Версия BIOS/UEFI
Решив обновить БИОС на компьютере, пользователь должен сначала узнать его текущую версию. Владельцам ноутбуков и моноблоков этого будет достаточно. Пользователям сборных ПК дополнительно требуется узнать модель материнской платы. Выяснить эти данные можно непосредственно в Windows. Вызовем диалоговое окно «Выполнить» и введем указанную на скриншоте команду.
В результате ее выполнения откроется окно сведений о системе. Здесь мы найдем текущую версию BIOS и режим его использования.
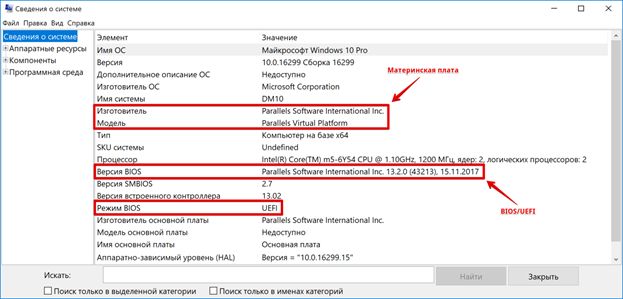
Аналогичную информацию можно получить, использовав командную строку.
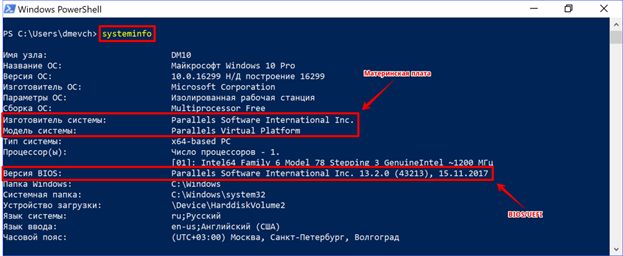
Пользователи, больше полагающиеся на сторонние утилиты и не доверяющие встроенным инструментам ОС, могут воспользоваться программой CPU-Z. Если загрузить ее в виде архива, не потребуется даже установка. Достаточно просто запустить EXE-файл нужной разрядности и перейти на вкладку Mainboard.
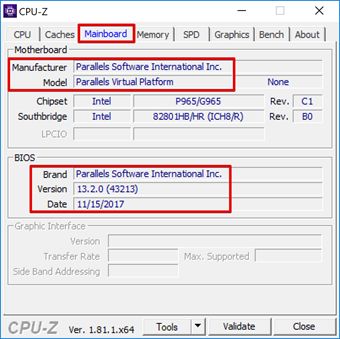
Как видите, данные, полученные с ее помощью, совпадают с системными.
Методика обновления БИОС
Прежде всего, стоит проверить, установлена ли на компьютере самая последняя версия BIOS или нет. Для этой цели рекомендуется запустить в командной строке Windows команду wmic bios get smbiosbiosversion. В результате выполнения команды на экран должен быть выведен номер текущей версии BIOS.
Для того, чтобы обновить BIOS, вам будет нужно скачать специальный файл, содержащий прошивку новой версии BIOS, с сайта производителя материнской платы вашего настольного компьютера или с сайта производителя вашего ноутбука. В ходе дальнейшего процесса обновления этот файл можно записать на внешний носитель, например, флешку, однако иногда этого можно и не делать.
Существует три основных способа обновления БИОС:
- Через встроенные средства BIOS.
- При помощи утилит, работающих в DOS.
- При помощи утилит, работающих в ОС Windows.
Возможность использования данных способов во многом зависит от вашей модели материнской платы или ноутбука. Разберем подробнее каждый из этих способов.
Обновление BIOS при помощи Windows-утилиты в настоящее время, является, пожалуй, самым распространенным способом и наиболее простым для пользователя, не обладающего должным опытом. При использовании данного метода рекомендуется применять Windows-утилиту, которую можно скачать на сайте производителя материнской платы. После запуска этой программы пользователю достаточно будет лишь следовать ее инструкциям.
В большинстве случаев подобная Windows-утилита может самостоятельно определить, подходит ли скачанный пользователем файл прошивки для обновления БИОС или нет. Среди недостатков данного способа следует отметить то обстоятельство, что далеко не всегда в случае потребности в обновлении BIOS пользователь может запустить ОС Windows. Например, в том случае, если необходимость обновления БИОС вызвана серьезными проблемами в работе BIOS, то операционная система, установленная на компьютере, может и не работать.
Очень часто утилита по обновлению BIOS уже встроена в саму BIOS или UEFI. Это достаточно удобный вариант, поскольку позволяет произвести обновление версии BIOS через саму BIOS, и обойтись при этом без операционной системы. Однако тут также следует учесть, что запуск подобной утилиты возможен лишь в том случае, если пользователь имеет доступ в BIOS и программа настройки BIOS функционирует без проблем.
Поэтому наиболее универсальным способом является способ обновления BIOS через операционную систему DOS. К тому же такой способ применяется традиционно и имеет меньше всего ограничений. Как правило, для того, чтобы произвести обновление БИОС, пользователю также понадобится специальная программа, которую вместе с файлом обновления нужно будет записать на загрузочный носитель, например, на флешку. Кроме флешки это может быть и любой другой сменный носитель, например, флоппи-диск или компакт-диск.
Однако чтобы использовать именно флешку, а не какой-то другой носитель, стоит предварительно убедиться, что в БИОС включена поддержка устройств USB в качестве загрузочных. Кроме того, на флешку или любой другой носитель нужно предварительно записать загрузочные файлы DOS. После перезагрузки компьютера с флешки, на которой записана программа, можно запустить программу и начать процесс обновления.
Утилита, позволяющая обновить версию БИОС в режиме DOS
Предусмотрительные меры перед обновлением BIOS
Обновление BIOS является важной процедурой, которая может повысить стабильность и производительность вашего ноутбука Toshiba Satellite. Однако, перед тем как приступить к обновлению, необходимо принять несколько предусмотрительных мер, чтобы избежать потенциальных проблем
1. Резервное копирование важных данных
Перед началом обновления BIOS рекомендуется сделать резервную копию всех важных данных на вашем ноутбуке. Обновление BIOS может стереть все данные на жестком диске, и восстановить их будет невозможно. Поэтому, убедитесь, что у вас есть копия всех необходимых файлов.
2. Подключение к источнику питания
Убедитесь, что ваш ноутбук подключен к источнику питания. Обновление BIOS требует стабильной питания, и если во время процесса произойдет сбой питания, это может привести к поломке ноутбука.
3. Проверка совместимости обновления
Перед скачиванием и установкой обновления BIOS убедитесь, что версия обновления совместима с вашим ноутбуком Toshiba Satellite. В противном случае, обновление может не произойти или привести к нежелательным последствиям. Проверьте версию BIOS на сайте производителя и сравните ее с версией обновления.
4. Отключение антивирусного программного обеспечения
Перед обновлением BIOS отключите антивирусное программное обеспечение на вашем ноутбуке. Антивирусные программы могут блокировать процесс обновления, что может привести к проблемам.
5. Следование инструкциям
Внимательно прочитайте инструкции, предоставленные производителем, перед выполнением обновления BIOS. Следуйте указанным шагам и рекомендациям, чтобы избежать ошибок или повреждения ноутбука.
6. Backup BIOS
Рекомендуется также создать резервную копию текущего BIOS ноутбука Toshiba Satellite перед обновлением. В случае возникновения проблем или несовместимости с новым обновлением вы сможете восстановить предыдущую версию.
Следуя этим предусмотрительным мерам, вы снизите риски и увеличите шансы на успешное обновление BIOS на вашем ноутбуке Toshiba Satellite.
Способы обновить БИОС материнской платы на ноутбуке
Установка программного обновления БИОС отличается способами в зависимости от типа материнской платы. Перед прошивкой нужно изучать инструкцию к плате, чтобы учесть все детали, которые указывает производитель. Варианты обновления:
- Фирменная утилита Windows. Преимущественный способ, при помощи которого получится избежать ошибок, если непонятно, как переустановить биос. Современные материнские платы (Asus, MSI, Gygabyte) предпочтительнее воспринимают эту утилиту.
- Встроенные настройки BIOS. Вариант считается подходящим, когда пользователь уверен в абсолютно правильной установленной версии BIOS. Программа для обновления биоса (Q-Flash, EZ Flash, Utility) записывается на флешку и запускается.
- Режим DOS. Вариант такой прошивки для опытных пользователей, новичкам будет таким методом обновить программу ввода-вывода тяжело. Режим требует создания загрузочного флеш-накопителя с DOS и новой версией программы BIOS. Могут появляться серьезные ошибки при установке.
В операционной системе Windows
Как обновить биос на материнской плате Asus либо любой другой? При помощи фирменной утилиты MSI Live Update 5 алгоритм действий таков:
- Запускаем программу MSI Live Update 5, кликаем иконку Scan.
- В списке отчета ищете строку MB BIOS. Если такая имеется, то обновление для вашего ноутбука есть. Кликаете стрелочку для загрузки.
- Запускаете файл сохраненный ранее и жмем Next.
- Выбираете In Windows Mode для начала установки.
- Активные программы закрываются, кликаете Next.
- Ожидаете завершения обновления программы.
- Появляется Press any key – нажимаете любую кнопку для перезагрузки компьютера.
- Процесс переустановки обновления завершен.
Обновление непосредственно в BIOS
Вариант обновления в сфере Windows не слишком безопасен для материнской платы. Главной опасностью становится зависание работы компьютера или неожиданное его отключение. Если процесс установки будет прерван, то материнская плата повредится. Обновление непосредственно в БИОС поможет настроить нужные программы, избежать проблемной установки при помощи встроенных инструментов. Пошаговая инструкция:
- Скачайте на компьютер файл обновления.
- Запишите его на чистый, хорошо работающий флеш-накопитель – нужен предварительно проверенный на вирусы.
- Флешку из порта не вынимаем и перезагружаем компьютер. Следующий шаг – нужно войти в биос.
- В разделе Tools открываем утилиту обновления (название узнаем по инструкции к материнской плате).
- В главном меню переходим в левый столбик (клавиша Tab). Здесь расположены все носители, которые обнаруживаются устройством.
- Выбираем флешку, кликаем обновление и нажимаем кнопку Enter.
- Иногда материнская плата выбивает проверку на ошибки, окончания которой нужно дождаться, ничего не отменяя.
В режиме DOS с помощью USB флешки
Подобный тип установки рекомендуется для опытных юзеров. Помощником процесса обновления будет программа Rufus. Ваши действия:
Качаем с официального сайта программу. Установка не требуется, поэтому сразу запускаем.
В разделе Device выбираем флеш-накопитель для загрузки на него файла
Важно: сохраните все нужное с флешки предварительно, иначе при загрузке все файлы с флешки удалятся и восстановление не удастся.
В строке File System указываем FAT32.
Напротив Create a bootable disk using ставим версию MS-DOS или FreeDOS. Как узнать версию биоса для вашего ноутбука? Между этими вариантами нет принципиальной разницы, выбирайте любой.
Нажимаем Start: процесс завершится в течение нескольких секунд.
Прошиваем БИОС с флешки
Перед тем как описать процесс перепрошивки BIOS, нужно рассмотреть, как прошить его и какие операции требуется осуществить. Установка БИОСа с флешки становится все более распространенной и широко практикуемой. Этот вариант помогает прошить BIOS видеокарт и материнских плат как стационарных компьютеров, так и нетбуков. Уникальная прошивка и индивидуальное программное обеспечение используется для каждого устройства. Периодически разработчики материнских плат предлагают обновления для BIOS.
Прошивка для БИОСа содержит различные оптимизации и более новые функциональные возможности. Например, установка функции разгона. При появлении новой финальной версии рекомендуется обновление БИОСа, при этом лучше пропускать бета- и альфа-версию. Когда система работает нестабильно, и вы точно знаете об этом факте, начинайте процедуру перепрошивки БИОСа с флешки. Не стоит это практиковать, если с вашей системой все в порядке или вы не уверены в своей компетентности.
Процесс прошивки BIOS в основном идентичен для различных плат, но иногда компании пользуются фирменными разработками и предлагают собственные утилиты, которые функционируют из-под Windows. Это значительно упрощает такой процесс, как установка с флешки. Как прошить БИОС при нестабильной работе системы и проблемами с запуском Windows? Этот факт существенно усложняет ситуацию, увеличивая риск невозможности прошивки с помощью классических методов. Поэтому приходится использовать хотсвоп или прошивку BIOS с флешки, которая немного усложняет работу.
Чтобы создать загрузочное пространство флешки, используем программное обеспечение HP USB Tool и образ MS-DOS. Почти на всех современных материнках есть встроенная в BIOS утилита-прошивальщик, и проще всего будет установить прошивку именно с помощью нее. От флешки требуются: файловая система FAT32/FAT16 и объем не более 2-х гигов (для некоторых материнок не более 4-х гигов).
Вход в биос ноутбука Toshiba Satellite l755
Если Вы все-таки решили войти в БИОС и настроить загрузку с флешки вашего ноутбука Toshiba Satellite l755-16w, то включаете ноутбук и нажимаете клавишу “F2”.
Если все сделали правильно, то увидите такое же меню, как на фотографии.
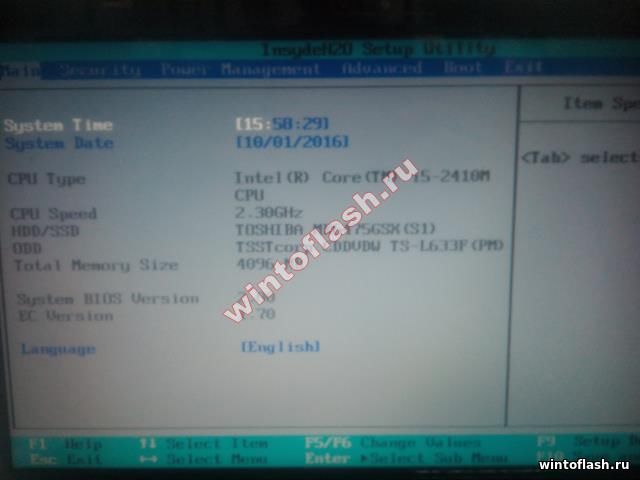
Здесь вы увидите:
характеристики процессора, модель жесткого диска, версию БИОСа, модель привода и т.п. Но нас это не интересует.Переходим к вкладки “BOOT”
, здесь видим все устройства, которые подключены к ноутбука, кроме периферии.
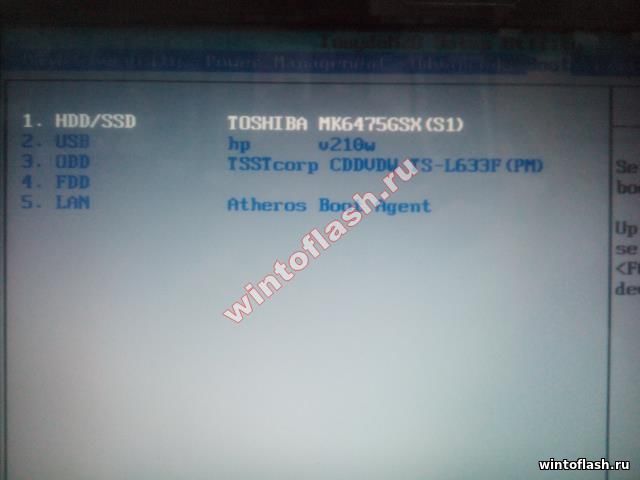
Выбираем свою флешку и повышаем её приоритет.
Назначение повышения или понижения приоритетов загрузки регулируется клавишами “F5” и “F6”. Где “F5” понижает приоритет, а “F6” наоборот повышает приоритет загрузки.
После распределения приоритетов вам потребуется сохранить настройки. Для сохранения настроек нажимаете клавишу “F10” (появится окошко, такое же как и на фотографии снизу).Выбираем пункт “YES” и жмем “Enter”.
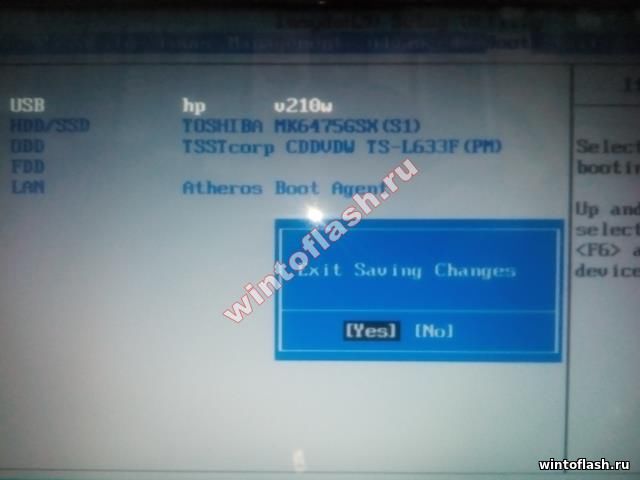
Ноутбук перезагружается и производит загрузку с флешки или привода.
Вот такая простая настройка bios для ноутбука Toshiba Satellite l755.
В данной статье мы ознакомимся с инструкции по прошивке БИОСа в ноутбуках Toshiba.
Перепрошивка BIOS 750
р
уб.
Прошивка БИОСа чаще всего ведет за собой обновление программного обеспечения материнской платы, даже бывает что прошивка БИОСа воскрешает ноутбук из нерабочего состояния. Также если у вас на вашем компьютере или ноутбуке замечены ошибки, зависание системы и все факторы указывают на то что БИОС слетел или поломался, то в таком случае после прошивки или его обновления происходит исправления ошибок и улучшение работы компьютера. Рекомендуем вам использовать только заводские прошивки скаченные с официального сайта производителя. Использование костюмных прошивок или сделанных умельцами, могут вести за собой сбой в работе ноутбука после обновления, а также его не включения и не реагирование на кнопку включения.

Для начала работы вам необходимо: программа Insyde Flash, флеш накопитель или внешний жесткий диск, доступ в интернет.
1. Для того что бы вам упростить процесс прошивки БИОСа лучше всего использовать специальную программу, которая прошивает микросхему БИОС прямо из под Windows. Если у вас ноутбук компании Toshiba то вам нужно будет скачать программу Insyde Flash, версия данной программу должна быть не ниже 3.5.
2. Далее скачиваем прошивку с официального сайта Тошиба, для этого вам необходимо посетить сайт производителя. Перейдя по этой ссылке
, вам нужно будет в таблице выбрать модель вашего ноутбука для того что бы вам скачать именно ту прошивку которая именно под вашу модель.
3. Подготовьте ваш ноутбук к прошивке, первое что вам необходимо – это отключить ноутбук от интернета, для этого отключите Wi-Fi приемник и вытащите сетевой кабель. Также необходимо закрыть ненужные программы и обязательно отключите антивирус или сделайте его неактивным на время.
4. Если у вас ноутбук работает у вас исключительно без батареи, то необходимо вставить аккумулятор в ноутбук и зарядить его на 40-50%. Если ваш ноутбук во время прошивки БИОСа отключится то это приведет к сбою системной платы вашего ноутбука.Теперь запускаем программу Insyde Flash и в открывшемся окне выбираем поиск, дальше указываем путь до самой прошивке БИОСа. После чего нажмите на кнопку Старт и дожидаемся окончание работы программы. Во время процесса не в коем случае вам нельзя закрывать программу или выключить компьютер.
5. Если у вас не получилось обновиться с таким методом, то вам нужно скопировать скаченную прошивку на флеш-накопитель предварительно переименовав его в bios.fd , предварительно отформатировать ваш накопитель в Fat32.
6. После загрузки прошивки на флешку, вам необходимо выключить компьютер, и извлечь аккумулятор подключив адаптер питания. Дальше вам необходимо вставить ваш флеш-накопитель в ЮСБ порт вашего ноутбука. На клавиатуре удерживайте сочетание кнопок FN+F. Иногда сочетание клавиш на разный моделях Тошиба отличаются, по этому если у вас не подошла данная комбинация, то вам необходимо ознакомится с инструкции вашего ноутбука. Теперь вам нужно нажать на кнопку включения. Если на вашем накопителе присутствуют индикаторы, то дожидаемся включения и после чего отпускаем удерживающие кнопки.
7. Дождитесь перезагрузки ноутбука и проверьте ваш ноутбук на стабильность работы.
Способы обновления
Есть три варианта ⇒
- Через встроенную в BIOS или UEFI специальную утилиту.
- Через диск USB в режиме DOS.
- Обновление из-под БИОС.
Перепрошивка UEFI BIOS через утилиту
Обновление с помощью фирменных программ производителя ноутбука или материнской платы выполняется в среде Windows. Это самый удобный, безопасный и предпочтительный метод для ноутбуков и большинства материнских плат настольных компьютеров (Asus, Gigabyte, MSI, Asrock, Foxconn).
Все такие утилиты проверяют, тот ли файл обновления вы скачали. Если его нет, то они сами его загрузят с сайта производителя.
Перепрошивка UEFI BIOS через флешку USB в режиме DOS
Самый универсальный способ обновления. Для этого создается загрузочная флешка с DOS и самим BIOS, а если требуется, то с дополнительной утилитой для обновления. Может содержать отдельные файлы Autoexec.bat или Update.bat для запуска процесса в DOS.
- загрузите систему с загрузочного USB накопителя;
- после загрузки режима DOS, следуйте инструкции вашего производителя материнки или ноута, ссылки на которые я дал ниже по тексту;
- после успешного прохождения процедуры прошивки, перезагрузите компьютер.
Обновление БИОС в самом BIOS
Все современные материнские платы имеют поддержку такого способа обновления ⇒
- заходите в биос. О том, как это сделать, читаем в статье “Как войти в БИОС или UEFI на компьютере или ноутбуке в Виндовс 10”;
- запускаете утилиту внутри него (EZ Flash tool, Q-Flash Utility, @BIOS, M-Flash, Instant Flash и др.);
- указываете устройство, с которого будет происходить перепрошивка (накопитель юсб);
- далее все проходит в автоматическом режиме.
Для многих материнских плат можно использовать любой из этих способов.
Toshiba P580 BIOS / CMOS Hard Reset Удаление черного экрана
Как сбросить CMOS на ноутбуке Toshiba? Чтобы очистить CMOS на этих моделях, найдите две точки пайки с надписью «CLRTC» на материнской плате вашего ноутбука Toshiba. чем перезагрузить ноутбук. Удаление загрузки BIOS на ноутбуках Toshiba Pwords 9 Методы сброса удаления Pword BIOS для победы Lenovo HP Dell
Как сбросить спутник Toshiba на cmos Все еще работает. Выполните хард ресет или на Toshiba Nots. очень удобный способ сброса биоса вдали от спутника Toshiba.
Сброс BIOS Toshiba Satellite A300 10:38 Продолжительность:. эфекан 151 924 посещения. 10:38. Спутник Toshiba L750/L755 выстрелил в Dow Jones. Очистка CMOS Обычно CMOS подключается к материнской плате, на которой хранятся настройки BIOS. Чтобы удалить пароль BIOS с вашего ноутбука Toshiba, обычно вам нужно очистить CMOS.
Firmware
This device uses a BIOS, it will not be supported by fwupd and does not provide Secure Boot.
BIOS Upgrade
This file is a Windows-only executable — it does not contain anything usable under DOS. Nor can this BIOS be flashed using the Linux application. There are only two ways to flash the ROM with that file:
- Run the file as an executable under a Microsoft Windows environment or,
- Use the undocumented «brick» repair method (below) proposed by Toshiba.
As the first method is straightforward it will not be discussed here. Below is the alternate method outlined for Linux-only users:
Warning: Do this at your own risk — if done improperly you may permanently «brick» your laptop. Read the Windows PE page to create an external medium with a Microsoft Windows environment suitable for the supported BIOS update procedure.
- the file is a 7z compressed file. Use the command to extract. You have to install first.
- the only important file is the file. Rename that file to
- copy the file onto the root directory of a USB flash drive
- remove any inserted CD, the power cord, the battery, and the hard drive from your laptop
- insert the USB flash drive into a USB port on your laptop
- simultaneously hold down the and keys
- plug in the power cord to the laptop while still holding
- press Power On button of laptop while still holding
- USB flash drive light should start to flash. You may now release the keys after a few seconds
- leave laptop for about 1 minute. The ROM is being flashed. Your laptop will eventually turn itself off and it may reboot.
- you may turn off laptop now if it has rebooted successfully. If it just turned itself off then continue…
- unplug power cord, remove USB flash drive, replace laptop hard drive and laptop battery. Re-plug power cord.
- reboot laptop and enter the BIOS setup using . You should see that it has successfully upgraded your BIOS.
Инструкция по обновлению Биос на ноутбуке

В рекомендациях по обслуживанию ноутбука можно встретить упоминание о необходимости обновлять BIOS. Немногие пользователи знают зачем. Однако без биос невозможна работа на компьютерах в принципе .
BIOS — базовая система ввода-вывода, которая является посредником между операционной системой: Windows, Linux или iOS, и компонентами лэптопа. Она может содержать ошибки, а обновление их снимает. Установка новой версии может потребоваться и по другой причине. Иногда производители включают поддержку новых модулей памяти или процессоров.
BIOS запускается сразу при включении. В более старых моделях хорошо видны буквы в левом верхнем углу экрана сразу после начала загрузки. Затем они исчезают и сменяются картинками запуска ОС, поскольку именно ей передаётся управление лэптопом.
Сначала необходимо определить модель ноутбука. Вот типовые способы для популярных брендов:
- ASUS: при включении удерживайте клавишу F2.
- ACER: тоже F2, DEL. Более экзотические клавиши: Ctrl-Alt-ESC или F1.
- Compaq: клавиша F10.
- DELL: классическая DEL, F2, крайне редко — Ctrl-Alt-Enter.
- HP: клавиши F2, ESC.
- LENOVO. Del, F2.
Если у вас все получилось, то должно появиться примерно такое окно.
Не забудьте, что сначала вы должны перезагрузится. Окно биос видно лишь в первые секунды работы.
Кстати, если нажать Pause, то буквы в левом верхнем углу застывают на экране. Можно увидеть версию и другие детали биос.
Порядок обновления Bios
Зайдите на сайт производителя и найдите на сайте страницу поддержки вашей модели. Лучше воспользоваться поиском. У любого ведущего бренда список ноутбуков составляет не менее сотни устройств разной давности выпуска. Ниже, например, страница поддержки ASUS. На странице поддержки обычно требуется выбрать раздел Драйверы и утилиты, затем указать операционную систему. Нужные нам пункты меню должны называться BIOS и утилиты BIOS. Первый содержит информацию о свежих версиях базовой системы ввода/вывода, а в
Определяем доступную версию биос
Обратите внимание, что многие производители публикуют список изменений, которые несёт обновление. Если решения вашей проблемы нет в списке, то вполне вероятно, что проблема не в bios, а в установленных программах и операционной систем
- Скачиваем с сайта производителя свежий bios. Обязательно запомните каталог, куда вы распаковали файл.
- Во время запуска утилита обновления БИО С с разу запрашивает путь к файлу с прошивкой. Находим каталог, в который мы её распаковали, и выбираем мышью.
- Обязательно подключаем блок питания и убеждаемся, что заряд батареи не меньше 20%. В противном случае программа даже не начнёт свою работу. При сбоях по питанию вы рискуете получить вместо рабочего лэптопа с устаревшей версией БИОС мёртвый кусок железа и пластика.
- В окне утилиты обновления, в нашем случае WinFlash, мы снова увидим установленную версию, и вариант с сайта производителя. Если они совпадают, то кнопка Flash будет недоступна. В противном случае нажимаем на Flash и ждём завершения процедуры.
После перезагрузки лэптоп будет работать с новой версией базовой системы ввода/вывода. Явных проявлений обновления искать не стоит. Изменения, как правило, незаметны. Подтвердить же факт обновления можно той же программой MSInfo.
Важные замечания
Лэптоп — устройство довольно закрытое с точки зрения гибкости настроек. Повышение частоты работы процессора или памяти неизбежно приведёт к перегреву и преждевременному выходу из строя элементов ноутбука. Поэтому не стоит возлагать на на стройки БИОС завышенных ожиданий. Максимум, что вы сможете сделать, немного поднять частоту процессора, если это разрешено производителем, и выбрать устройство для загрузки.
Последняя возможность полезна, когда нужно загрузиться с флешки. Например, это необходимо для борьбы с вирусами. В этом случае необходимо скачать образ загрузочного диска с сайта разработчика антивируса и загружаетесь с него. Предварительно вы должны зайти в BIOS ноутбука и указать USB-drive как главное устройство для загрузки.
Предупреждаем — операции по ремонту или улучшению ноутбука лучше доверить профессионалам. Большинство сбоев происходит из-за некорректной работы программ в операционной системе. Биос же является лишь посредником между программной и аппаратной частью ноутбука.
- Компьютер для чайников бесплатно, онлайн!
- Не включается ноутбук ; черный экран
- Как без установочного диска переустановить на компьютере OS Windows 7? Простое решение
- Не работает тачпад: как включить тачпад (сенсорную панель) на ноутбуке
Восстановление BIOS на Toshiba Satellite A300D
Имеется ноутбук Toshiba Satellite A300D-158 PSAKCE загубленный прошивкой не родного BIOS-а из-под ОС. Биос Phoenix. На моих глазах (виноват) в него зашили BIOS от A300 (без указания индекса). Естественно, после перезагрузки ноут впал в кому: горит кнопка и индикатор Power (лого Satellite не горит), работают HDD, короткое разовое обращение к CD-rom. Судя по тому, что прошивка BIOS, хоть и не родного, под Win произошла успешно, есть надежда что Boot Block не поврежден.
Попытка аварийного восстановления BIOS не увенчалась успехом. Что пробовал: Скачал свежую прошивку от для данной модели ноутбука с сайта Toshiba.
Создал загрузочный usb-flash (2Гб) с помощью Crysis Disk c файлами BIOS.WPH MINIDOS.COM PHLASH16.EXE Создал usb-FDD с помощью того же Crysis Disk, с тем же набором файлов. Записал загрузочный CD из образа, созданного с помощью CDImage, с тем же набором файлов.
Далее попытки запуска ноута в режиме восстановления BIOS с поочередным применением этих носителей информации. Вынул батарею, вытащил кабель питания, вынул оба HDD, вставил [usb-flash / usb-fdd / CD], зажал Fn + Esc, вставил шнур питания, не отпуская Fn + Esc нажал Power. Далее по идее должен запуститься процесс восстановления BIOS, признаком которого являются обращения ноута к usb-flash / usb-fdd / cd-rom. Но ноут лишь мигает кнопкой Power и индикатором Power, в первую секунду присходит какое-то обращение к cd-rom (одинаковой продолжительности, независимо от наличия CD в приводе). Лого Satellite не загорается. Никакого обращения к usb-flash или usb-fdd не происходит на протяжении 5 минут. С досадой выключаю ноутбук.
Если приложить ухо к корпусу ноутбука, то можно услышать как при нажатии кнопки Power происходит пуск какой-то механики (вентилятор или cd-rom), который тут же прекращается, после чего слышно два сигнала. Как будто системный динамик, похоже на сигналы BIOSа, но только такие тихие, что можно услышать только приложив ухо к корпусу ноута.
Пробовал и другие сочетания, на которые ноут вообще ни как не реагирует: Fn + F, Fn + B, Win + F, Win + B, Ctrl + Home, Ctrl + Esc. На Fn + Esc хотябы начинает мигать кнопкой и индикатором Power, хотя лого Satellite при этом все равно не горит. Точного сочетания клавиш для активации восстановления BIOS для данного ноутбука мне найти не удалось, поэтому Fn + Esc это пока единственное сочетание на которое хоть как-то реагирует ноут. Usb-flash и usb-floppy пробовал по очереди подключать к каждому USB-порту. Пробовал запускать с вставленной батареей, и с подключенными HDD. Эффект один и тот же: при запуске с Fn + Esc мигает Power (и кнопка и индикатор), чтения с носителей не происходит.
Естественно перерыл большинство авторитетных источников рунета на эту тему. Пока в растерянности. Подскажите, в какую сторону копать дальше? Какое все-таки сочетание клавиш нужно нажать для запуска восстановления BIOS? Что означает мигание индикатора и кнопки Power?
Вариант нести в СЦ, или к другим ремонтникам, которые будут шить BIOS с программатора можно не предлагать. Боюсь, что СЦ вовсе предложит менять материнку, а ремонтники у нас тут такие, что лучше сначала самому попытаться все исправить.
27165 просмотров
Нужно ли обновлять BIOS и UEFI материнской платы?
И BIOS, и UEFI – микропрограммы, отвечающие за начальную загрузку компьютер, проверку работоспособностей комплектующих. В состав компьютера входит материнская плата, а она безусловно снабжена микропрограммным обеспечением. Раз операционная система постоянно получает обновления, все программы в нём нуждаются, нужно ли обновлять BIOS?
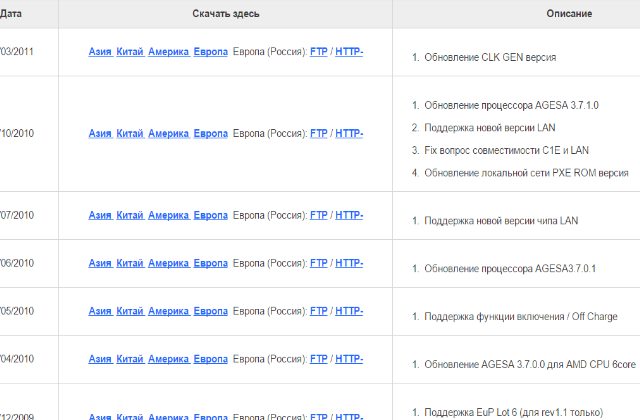
Вопрос связанный с обновлением BIOS мучает не только новичков, но и опытных пользователей компьютера. На самом деле обновление BIOS и UEFI, это не обязательная процедура и делается только редких случаях.
К примеру, необходим апгред компьютера и нужно установить более современный процессор, а имеющаяся материнская плата полностью совместима и имеет тот же сокет. Но даже если процессор подошёл и в магазине продаётся идентичная материнская плата, которая работает с этим процессором, то купленная годом ранее материнская плата может не определить процессор. Или к примеру современные модули ОЗУ могут не поддерживаются материнской платой, такая проблема может возникнуть с любыми новыми комплектующими. Всё это может решить обновление BIOS или UEFI.
На официальном сайте производителя материнской платы уже может быть выложена современная версия прошивки. К тому же, многие производители современных плат стараются сделать эту процедуру как можно безопаснее и автоматизированной, добавляя в материнскую плату дополнительный флэш чип с записанным оригинальным UEFI или же BIOS, в случае неудачного обновления, работоспособность автоматически восстановится.
Большинство обновлений не несут в себе ничего кроме мелких исправлений, но есть и такие, которые могу изменять алгоритмы работы с тем или иным оборудование. Теперь всё может показаться кажется понятным, обновлять BIOS нужно. Но на самом деле все не так просто, кроме новых возможностей и исправлений ошибок, обновление микропрограммы может принести неработоспособность системной платы.

В случае не точных или ошибочных действий, выключения компьютера во время прошивки, произошло что-то не предвиденное, возможно прошивка была скачана для другой ревизии или BIOS не может восстановиться из резервной памяти — материнскую плату придётся нести в сервисный центр, цены могут быть практически равны покупке новой. Даже если плата находилась на гарантии, не каждый магазин сможет её принять, а самостоятельно исправить в домашних условия проблему не всегда возможно. Читайте, о сбросе настроек BIOS.

При обновлении BIOS прошивкой, выпущенной для другой материнской платы, если даже материнская плата будет работать, то возможно не полностью, могут отказать дополнительный гнёзда для планок ОЗУ или возникнуть другие гораздо заметные недостатки.
Перед самостоятельным обновлением прошивки UEFI-BIOS нужно понимать, что делаешь. По возможности найти инструкцию, а на официальном сайте они имеются. Обязательно сверить ревизию материнской платы и прошивку, для какой ревизии или даже модели она была выпущена. Желательно понимать, для чего обновление нужно. Нужно ли обновление BIOS или UEFI, ведь всё делается на свой страх и риск?






























