Возможные проблемы при использовании Windows 10 в качестве беспроводного монитора
TeamViewer
Один из самых популярных кроссплатформенных клиентов для удаленного управления. Среди его возможностей — дистанционная трансляция изображения с одного Android устройства на другое, с ПК на ПК, с ПК на смартфон, и наоборот. Приложение бесплатно для некоммерческого использования. Перед тем, как вывести изображение со смартфона на смартфон, необходимо зарегистрироваться, создать учетную запись для управления функциями безопасности.
Существует два вида Android-приложения TeamViewer. На устройство, которое будет передавать изображение, нужно установить «TeamViewer Host». На аппарат, с которого будет осуществляться просмотр, нужно поставить клиентскую часть – «TeamViewer-удаленное управление». Затем на обоих телефонах следует запустить эти программы, войти в учетную запись, и на устройстве-клиенте (с которого производится просмотр) найти нужный смартфон, чтобы подключиться к нему.
К недостаткам TeamViewer можно отнести отсутствие поддержки управления. Можно лишь посмотреть, что происходит на дисплее и с помощью курсора указать пользователю нужный пункт. Для игр такой вариант не подходит, а вот помочь разобраться с какой-то проблемой — легко.
Разбит экран телефона: как вывести его на компьютер?
Работа это непростая, но не безнадежная. Что здесь можно сделать? Для начала при помощи USB-шнура надо подключить Андроид к ПК. На своем мобильнике создаем снимок его экрана – скриншот. Затем, войдя во внутреннюю телефонную память, последовательно открываем папки «Картинки» и «Скриншоты». Если дисплей смартфона не разбит безвозвратно, то по уже созданным «скринам» можно «вычислить», куда и что нажать, чтобы транслировать данные на монитор компьютера.
Для управления Android’ом с разбитым экраном нередко используют браузер, чаще всего Google Chrome. При таком способе не требуется загрузка побочных приложений, зато есть возможность с максимальной простотой начать трансляцию.
Пошаговые действия в этом процессе выглядят так:
- настраиваем web-обозреватель;
- в «Магазине приложений» находим вспомогательную программу Chrome Vysor;
- кликаем на нее и устанавливаем;
- подключаем через кабель мобилу;
- запускаем программу;
- нажимаем символ о поиске гаджетов;
- из предложенного списка доступных устройств выбираем то, что нам необходимо;
- подтверждаем отладку, которую следует сохранить, чтобы впоследствии не было необходимости постоянного ввода пароля.
А дальше – дело за программой: она способна транслировать экран телефона на монитор ПК и дать к нему доступ.
При этом можно не только выводить изображение, но и управлять экраном и выполнять другие действия.
Huawei MediaPad T2 7.0 Pro

Качественный планшет от компании Huawei порадует своих покупателей выбором цвета дисплея. Здесь их представлено аж 4 штуки: розовый, белый, голубой и серый. Планшет оснащен мощным процессором Qualcomm Snapdragon 615 MSM8939 с частотой 1,5 ГГц. Здесь есть графический ускоритель Adreno 405, который позволит играть в различные игры без потери качества. Операционная система Андроид 5.1 и EMUI 3.1 слаженно работают вместе и дают пользователю возможность беспрепятственно осуществлять различные задачи. Встроенная 13 Мп тыльная камера сможет делать качественные снимки и писать видео в FillHD формате. Фронтальная камера — 5 Мп. Дисплей 7 дюймов достаточно яркий и цветастый. Устройство поддерживает 4G и LTE, а также есть слот для двух сим-карт. Но здесь придется выбирать между картой памятью или второй сим-картой.
Установка
Нам понадобится USB кабель для подключения планшета к ПК (либо можно подключаться через Wi-Fi), установить программу на компьютер, и на планшет.
- Устанавливаем на компьютер iDisplay — бесплатно скачать для своей версии операционки можно с официального сайта. Обязательно перезагружаем комп, иначе подключение не состоится.
- Устанавливаем приложение на планшет с Google Play. Оно платное, и стоит 5 баксов (но если сильно хочется испробовать приложение на халяву, воспользуйтесь 4pda.ru.
- Запускаем iDisplay на компьютере.
- Запускаем приложение iDisplay на планшете. Нажимаем на плюсик, чтобы добавить “сервер”, т.е. данные вашего ПК (для подключения через Wi-Fi). Для подключения по USB подключите шнур USB к компу и к планшету, и нажмите кнопку “Подключение по USB”.
Нас просят ввести IP, порт, и имя. IP-адрес и номер порта можно посмотреть в трее, наведя мышку на iDisplay. Переписываем данные на планшет. В качестве имени введите что угодно.
Когда все готово, нажимаем “Добавить и подключиться”.
Далее, если IP и порт введены верно, на экране компьютера появится окошко “iDisplay autorization” с вопросом, желаете ли вы отклонить подключение планшета, подключить единожды, или автоматом подключаться каждый раз при поступлении запроса с планшета. Я рекомендую нажать “Always allow”, таким образом этот вопрос больше выскакивать не будет, и подключение будет происходить автоматом.
Монитор будет на пару секунд гаснуть, немного поморгает, и успокоится. Затем рабочий стол компьютерной ОС появится на планшете.
Дополнительные настройки
Рассчитаны они на тех, кто имеет лимитированное подключение к интернету. Благодаря принудительному сжатию качества, потребление трафика транслируемым устройством на Android снизится в несколько раз.
Сама же трансляция является общедоступной. Вывода ее в общий список нет, но путем подбора адреса порта, либо его ошибочным вводом, другие пользователи могут получить доступ к Вашему экрану.
Чтобы избежать такого, в настройках приложения необходимо активировать пункт «Требовать пароль для просмотра экрана». Сам же пароль будет сгенерирован случайным образом и останется идентичным для всех последующих соединений, вплоть до момента ручной отмены безопасности.
Как вывести экран телефона на компьютер
Люди, которые хотят демонстрировать экран смартфона на ПК, должны детальнее ознакомиться, как вывести изображение с телефона на монитор. Есть несколько способов, с помощью которых это можно сделать.
 Проще всего выводить экран через встроенный софт в Windows 10
Проще всего выводить экран через встроенный софт в Windows 10
Использование встроенных средств операционной системы
Это наиболее простой способ, позволяющий транслировать картинку на ПК. Он идеально подойдет для людей, которые используют ОС Виндовс 10. Дело в том, что в этой операционке есть встроенный функционал, позволяющий быстро вывести картинку со смартфона.
Чтобы это сделать, необходимо выполнить следующие действия:
- Зайти в меню «Пуск» и открыть список доступных программ и приложений.
- В перечне доступных приложений выбрать «Подключить».
- Дождаться запуска утилиты.
Когда программа запустится можно приступить к настройке смартфона. Для этого нужно открыть параметры устройства и активировать опцию «Трансляция». После этого гаджет должен самостоятельно синхронизироваться с ОС Windows и подключиться к ПК.
При использовании этого способа подключение осуществляется через Wi-Fi.
 USB кабель — часто используется при подключении мобильных телефонов к ПК
USB кабель — часто используется при подключении мобильных телефонов к ПК
Использование кабеля
Как известно, дублировать мобильный экран на ПК можно при помощи кабеля USB. Данный метод подключения подойдет людям, которые не могут подсоединить устройства друг к другу через Wi-Fi или Bluetooth.
Утилиту MyPhoneExplorer можно считать универсальной. Дело в том, что она позволяет подсоединять телефон не только через шнур, но и по Wi-Fi.
Использовать данный софт легко. Для начала необходимо запустить программу на устройствах. Затем можно подсоединить мобильник к компьютеру.
Чтобы подключиться, надо в программе на компьютере зайти в раздел меню «Файл» и нажать на кнопку «Подключить». Затем надо перейти в параметры приложения и открыть подраздел «Разное». Здесь будет функция «Зеркалирование дисплея». Ее нужно активировать, чтобы изображение дублировалось на экран.
 Screen Cast — популярная программа, позволяющая выводить экран через Wi-Fi
Screen Cast — популярная программа, позволяющая выводить экран через Wi-Fi
Подключение по Wi-Fi
Далеко не все люди хотят использовать для подключения USB кабель. В настоящее время все чаще для трансляции изображения с экрана телефона используется Wi-Fi. Таким образом можно будет транслировать картинку беспроводным способом.
Чтобы передать с мобильного экрана изображение на ПК или ноутбук, понадобится установить специальное приложение Screen Cast.
Это довольно популярная программа, позволяющая быстро дублировать экран на другие устройства. Однако делать это можно только в том случае, если они подсоединены к одной сети Wi-Fi. Поэтому надо убедиться в том, что гаджеты подключены к одной точке доступа.
Использовать это приложение очень легко. Для этого надо запустить Screen Cast на смартфоне и нажать на кнопку «Start». После этого на экране телефона появится ссылка. Ее нужно скопировать в адресную строку браузера компьютера. Именно при помощи скопированной ссылки и будет осуществлено подключение между устройствами. Чтобы прекратить дублирование экрана, на телефоне нужно просто выключить Wi-Fi.
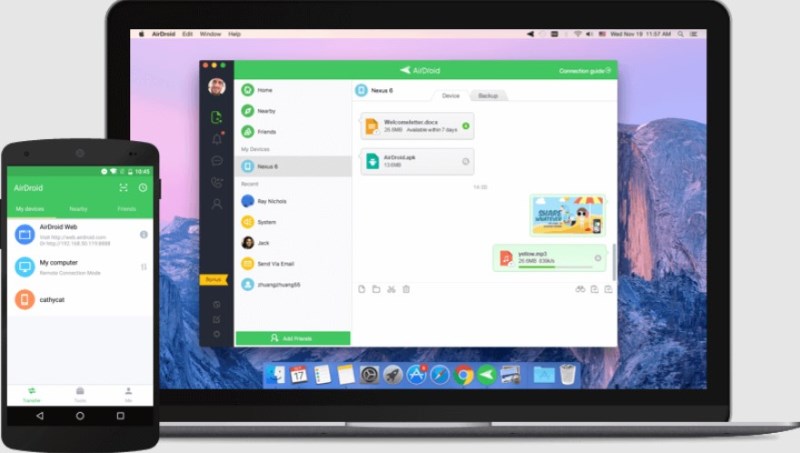 AirDroid — многофункциональная утилита для подключения смартфона к ПК
AirDroid — многофункциональная утилита для подключения смартфона к ПК
Использование приложения AirDroid
Помимо вышеперечисленных программ, есть еще одно приложение, позволяющее дублировать мобильный экран. Речь идет об утилите AirDroid, которая специально создавалась для таких целей. Это многофункциональное приложение, которое позволяет транслировать изображение на монитор. К основным возможностям данного софта относят:
- транслирование изображения на монитор ПК;
- быстрый обмен файлами между устройствами;
- получение уведомлений с мобильника на компьютере;
- возможность отвечать на звонки и смс при помощи ПК.
Чтобы использовать AirDroid, придется заранее создать для этого аккаунт. Сделать это можно непосредственно в приложении. Для дублирования картинки придется скачать софт для ПК и телефона. Затем его надо запустить одновременно на двух устройствах. Синхронизация осуществляется через блютуз или Wi-Fi.
Также можно попробовать вывести экран при помощи программы TeamViewer. Она доступна как для компьютеров, так и для мобильных телефонов.
Планшеты с SIM-картой
Планшетные технологии развиваются день ото дня. Разработчики регулярно создают новые устройства, оснащенные дополнительными функциями и возможностями. Увеличивается производительность ЦП, улучшается качество дисплея, появляются дополнительные модули. На рынке появились планшетники, поддерживающие работу с SIM-картами. Такие устройства позволяют звонить и обмениваться SMS.
Некоторые пользователи задаются вопросом – можно ли звонить с планшета? В действительности такие модели есть, более того, их существует достаточно большое количество.
В любом магазине сегодня можно найти планшетники с SIM-картой. Такой гаджет имеет массу преимуществ. Купив подобное устройство, у вас отпадает необходимость брать с собой в дорогу смартфон. В число возможностей планшета помимо звонков и SMS входит также и интернет-серфинг. Купив планшетное устройство, поддерживающее сим-карты, вы без проблем сможете пользоваться Интернетом, где бы вы ни находились.
Перечень моделей
| Модель | Краткие технические характеристики | |
| Explay Hit 3G | Дисплей | TFT 7″; 1024х600 |
| ЦП | 1.30 ГГц; 2 ядра | |
| Память | 512 MB (оперативка); 4 ГБ (встроенная) | |
| Беспроводные возможности | Wi-Fi; Bluetooth; 3G | |
| Lenovo TAB A7-30 (A3300) 3G | Дисплей | TFT TN 7″; 1024х600 |
| ЦП | 1.30 ГГц; 4 ядра | |
| Память | 1 ГБ (оперативка); 8 ГБ (встроенная) | |
| Беспроводные возможности | Wi-Fi; Bluetooth; 3G | |
| Sony Xperia Z3 Tablet Compact | Дисплей | TFT IPS 8″; 1920х1200 |
| ЦП | 2.50 ГГц; 4 ядра | |
| Память | 3 ГБ (оперативка); 16 ГБ (встроенная) | |
| Беспроводные возможности | Wi-Fi; Bluetooth; NFC; 3G; 4G | |
| Samsung Galaxy Tab 4 10.1 | Дисплей | TFT 10.1″; 1280×800 |
| ЦП | 1.20 ГГц; 4 ядра | |
| Память | 1536 MB (оперативка); 16 ГБ (встроенная) | |
| Беспроводные возможности | Wi-Fi; Bluetooth; 3G |
Если вы захотите приобрести планшет с функцией телефона, воспользуйтесь данной сравнительной таблицей. Это актуальные модели с поддержкой SIM.
Настройка
На этом установка окончена, однако нам нужно выбрать, будет ли планшет в качестве основного, дублирующего или дополнительного монитора. Для этого в ОС Windows переходим в настройки разрешения дисплея (для вызова меню — правый клик мышкой на рабочем столе).
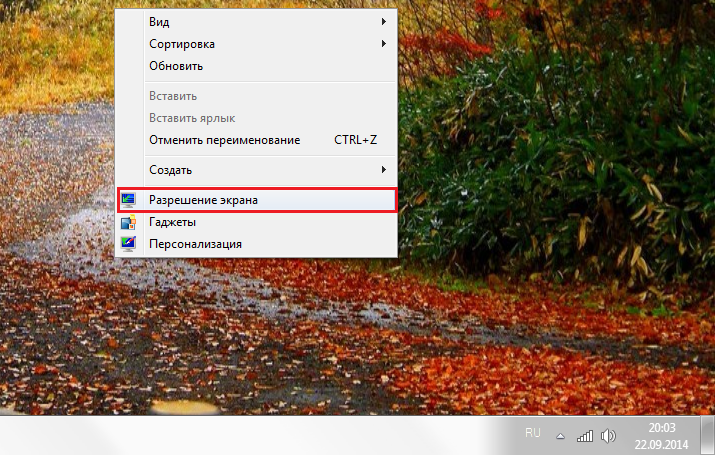
Напротив слов “Несколько экранов” нажмите на маленький треугольник. Если будет выбрано “Дублировать экраны”, все содержимое основного монитора планшет будет повторять, почти как попугай. Параметр “Расширить экраны” даст возможность на двух мониторах отображать разную информацию. Они будут использовать один и тот же рабочий стол, однако могут работать независимо, дополняя друг друга.
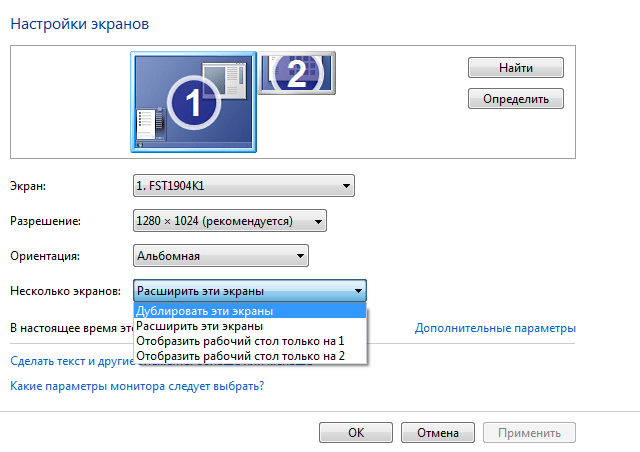
А теперь самое интересное. Если желаете, чтобы планшет выполнял роль основного монитора, выбирайте “Отобразить рабочий стол только на 2”, а затем жмите кнопку применить.
Затем следует открыть трей, нажать правой кнопкой мышки по значку iDisplay, выбрать “Settings”, и нажать на “launch at Windows startup”, чтобы там появились галочка.
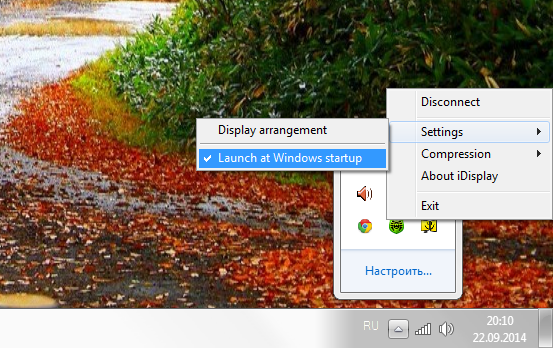
Теперь, когда вы перезагрузите комп, и отключите обычный монитор, при загрузке системы программа автоматически запустится, и вам достаточно будет через планшет подключиться к этой программе, и рабочий стол вашей ОС появится на экране вашего планшета.
Чтобы не быть голословным, я провел эксперимент, будет ли планшет работать в роли монитора, когда я отключу обычный монитор, и записал результат на видео. Я зашел в текстовый редактор, открыл браузер, посмотрел видео через ютуб, и зашел на сайт , на котором вы читаете эту статью. Подключался к планшету через Wi-Fi, плюс была включена программа для захвата видео с экрана, так что возможно будут видны небольшие задержки на видео. Если подключаться через USB, связь будет стабильнее, а картинка — быстрее. Заранее извиняюсь за качество видео (максимум 480p).
У такого монитора есть пара недостатков
. Первое, чтобы пользоваться экраном планшета в качестве монитора, нужно предварительно установить программу, а для этого нужно видеть, что делаете. Т.е. если монитор сломался, нужно подключить к компу другой, рабочий, устанавливать и настраивать прогу, а уже затем отключать монитор, и пользоваться вместо него экраном планшета. Второй недостаток — при запуске системы нужно каждый раз вручную на планшете запускать установку связи с ПК
Ну и третье, самое важное — нужен планшет с хорошим разрешением и довольно большим дисплеем. Тот планшет, что на видео — 7-ми дюймовый, самый дешевый на планете китайский девайс с треснутым стеклом
Комфорта от использования такого “монитора” очень мало, однако планшет на 9-10 дюймов подойдет для таких целей гораздо лучше.
Преимущества
: остается возможность сенсорного ввода с планшета; с “монитором” можно лечь на диван, или пойти на кухню, если сигнала Wi-Fi хватит, и пользоваться своим компьютером.
Набор стандартов DLNA в сочетании с набором сетевых протоколов uPnP позволяют воспроизвести видео с любого совместимого устройства на любое (будь то телефон, планшет, компьютер, медиаплеер, HTPC или смарт-TV). Для примера рассмотрим простой вариант — воспроизведение видео с Android-телефона на компьютере под управлением Windows 7.
Программного обеспечения для использования DLNA довольно много, но так как это открытый стандарт, бывают конфликты. Я приведу пример программ которые заработали лично у меня, что называется, с пол-оборота.
Вопрос-ответ:
Как подключить смартфон к ноутбуку?
Для подключения смартфона к ноутбуку нужно использовать кабель, который обычно поставляется в комплекте с смартфоном. Вам нужно подключить один конец кабеля к смартфону, а другой кабель – к ноутбуку. В некоторых случаях может потребоваться дополнительное ПО, которое нужно будет установить на компьютере или на смартфоне. Но в общем случае, подключение очень простое и не требует специальных навыков.
Можно ли использовать смартфон как дополнительный монитор?
Да, вы можете использовать смартфон в качестве дополнительного монитора, но для этого нужно установить специальное приложение на смартфоне и на ноутбуке. Существует множество приложений, которые позволяют использовать смартфон как монитор, например, Duet Display, Air Display, Splashtop Wired XDisplay и другие. Кроме того, для работы в таком режиме нужно иметь достаточно мощный смартфон и высокоскоростной Wi-Fi или USB-порт на ноутбуке.
Какое приложение лучше всего использовать для подключения смартфона к ноутбуку?
Все зависит от ваших потребностей и от того, какой операционной системой вы пользуетесь. Для iOS устройств наиболее популярные приложения – это Duet Display и Air Display. Для Android смартфонов можно использовать приложения, такие как Spacedesk, iDisplay или Twomon USB. Каждое приложение имеет свои преимущества и недостатки, поэтому перед установкой приложения стоит ознакомиться с отзывами пользователей и выбрать то, которое больше всего подходит для ваших потребностей.
Можно ли использовать смартфон в качестве монитора без подключения кабеля?
Да, можно использовать смартфон в качестве монитора без подключения кабеля, но для этого нужно иметь мощный Wi-Fi или Bluetooth-соединение между смартфоном и ноутбуком. В этом случае вы можете использовать приложения, которые работают по протоколу VNC, например, TeamViewer или VNC Viewer. Однако, этот метод имеет некоторые ограничения, так как скорость передачи данных может быть достаточно низкой, особенно если вы используете стандартный Wi-Fi модуль в ноутбуке.
Можно ли использовать смартфон как монитор для игр?
Да, можно использовать смартфон в качестве монитора для игр, но для этого нужно иметь достаточно мощный смартфон и высокоскоростное Wi-Fi или USB-соединение между устройствами. Некоторые приложения, такие как Duet Display, поддерживают игры и имеют удобный интерфейс для настройки игровых параметров. Однако, скорость передачи данных и задержка между устройствами могут быть достаточно высокими, что может негативно сказаться на игровом процессе.
Можно ли использовать смартфон в качестве монитора для работы?
Да, можно использовать смартфон в качестве монитора для работы, и это может быть удобным решением для тех, кто работает в поездках или зачастую находится вне офиса. Но для работы в таком режиме нужно иметь достаточно мощный смартфон и высокоскоростное Wi-Fi или USB-соединение между устройствами. Однако, скорость передачи данных и задержка между устройствами могут быть достаточно высокими, что может замедлять работу и делать ее менее эффективной.
Какой уровень задержки можно ожидать при использовании смартфона как монитора?
Уровень задержки при использовании смартфона как монитора зависит от множества факторов, таких как мощность смартфона, скорость передачи данных, используемое приложение и т.д. В некоторых случаях задержка может быть не заметна для пользователя, в то время как в других случаях задержка может быть достаточно высокой и доставлять дискомфорт. В среднем, можно ожидать задержку от 50 до 200 мс, что достаточно для большинства задач, но может быть недостаточно для игр или при работе с видео.
Проверка совместимости устройств
Перед тем, как подключать смартфон к ноутбуку в качестве монитора, необходимо убедиться в их совместимости.
Существуют различные способы подключения смартфона к ноутбуку, но не все они подойдут для вашей модели устройства. Поэтому перед попыткой подключения необходимо проверить следующие параметры:
- Операционные системы — смартфон и ноутбук должны работать на одинаковых операционных системах, например, Android или iOS.
- Поддерживаемые порты — для подключения смартфона к ноутбуку необходимы различные порты, например, USB или HDMI. Проверьте, поддерживаются ли они вашими устройствами.
- Разрешение экрана — смартфон и ноутбук должны иметь совместимые экраны, иначе подключение может привести к искажению изображения.
Если вы не уверены в совместимости своих устройств, можно обратиться за помощью к специалисту или поисковой системе.
Проверка совместимости устройств поможет избежать проблем при подключении и обеспечит стабильную работу в дальнейшем.
Как настроить компьютер для трансляции экрана с телефона
Настройки в Windows 10

Для того чтобы подключить смартфон к ноутбуку в качестве монитора в Windows 10, нужно сделать несколько настроек.
Сначала нужно подключить смартфон и ноутбук к одной Wi-Fi сети или использовать функцию Bluetooth. После этого открываем Параметры Windows (Win + i) и выбираем «Система».
Здесь нам нужно выбрать пункт «Дисплей». Если наш смартфон был обнаружен, то он должен находиться в списке доступных устройств. Если его нет, нужно нажать на кнопку «Дополнительные параметры дисплея» и выбрать «Добавить устройство».
Убедитесь, что устройство выбрано и это единственный или основной дисплей, иначе вы получите два независимых экрана. Если все настроено правильно, вы увидите рабочий стол Windows на смартфоне.
Важно: подключение дисплея смартфона может привести к нагрузке на батарею телефона, поэтому не рекомендуется использовать его в качестве основного монитора на продолжительное время
Приложение AirDroid
В этом случае понадобиться не только приложение для смартфона, но и программа для ПК или можно воспользоваться веб-сервисом на официальном сайте AirDroid.
Возможности приложения и программы:
- вывод экрана смартфона на ПК
- управление устройством локально и дистанционно
- обмен файлами
- получение уведомлений с телефона на компьютер
- возможность отвечать на звонки и смс с компьютера
Вывод экрана телефона возможен при помощи старой доброй программы TeamViewer. Ранее эта программа использовалась только для ПК. С появлением смартфонов появилась возможность удаленного доступа и к ним.
На компьютере устанавливается десктопная версия (можно скачать на официальном сайте), а на мобилках приложение с пометкой QS. Именно это приложение дает возможность вывести экран на любой компьютер (даже удаленный), используя специальный ID для просмотра и управления.
Тихая мышь для компьютера: отзывы о лучших моделях
- Запускаете приложение на смартфоне и ждете появление идентификатора ID. Присвоенный ID вашему устройству запоминаете или записываете.
- Открываете программу на ПК и переходите на вкладку “Управлять компьютером”. Прописываете ID устройства и “Подключиться”
В новом окне откроется проецируемый монитор телефона.
Избежание задержек и лагов
Чтобы избежать задержек и лагов при подключении смартфона к ноутбуку в качестве монитора, следует убедиться, что у обоих устройств достаточно мощности для работы.
Перед подключением смартфона к ноутбуку необходимо закрыть все ненужные приложения на обоих устройствах, чтобы освободить ресурсы и снизить нагрузку на процессор.
Также рекомендуется использовать высокоскоростной Wi-Fi или Ethernet для подключения, чтобы обеспечить плавный поток данных между смартфоном и ноутбуком.
Если все вышеперечисленные меры не помогают избежать задержек и лагов, можно использовать специальные приложения, которые оптимизируют работу связки смартфон-ноутбук. Такие приложения позволяют настроить скорость передачи данных, уменьшить задержки и снизить риск возникновения лагов.
Вывод через браузер
Чтобы управлять телефоном Android с компьютера, когда разбит экран, часто используется браузер. Он заменяет необходимость загрузки сторонних приложений и дает возможность максимально просто начать трансляцию видео.

Обратите внимание! Для работы необходим Google Chrome. Далее вам нужно настроить браузер
Далее вам нужно настроить браузер
- В Chrome зайдите в магазин приложений → найдите утилиту «Chrome Vysor».
- Нажмите на нее и установите.
- Подключите телефон через кабель.
- Запустите утилиту → нажмите значок поиска гаджетов.
- Далее она сформирует список доступных девайсов.
- Выберите необходимое устройство и подтвердите отладку.
- Сохраните отладку, чтобы в дальнейшем не вводить постоянно пароль.
После этого программа сможет самостоятельно перенести экран гаджета на монитор и дать доступ к нему. Примечательно, что можно выводить изображение, управлять дисплеем и осуществлять другие функции.

Обратите внимание!При запуске утилиты будет предложено пройти обучение и ознакомиться с настройками. Вы можете отказаться от этого, просто пропустив шаг
Вывод экрана через iPhone
Многих людей интересует, можно ли выводить изображение при помощи телефонов от Apple. Некоторые считают, что сделать это невозможно, однако это далеко не так. На самом деле функциональные возможности iPhone позволяют выводить изображение на монитор. Сделать это можно различными способами.
Чаще всего для этого используют сторонние приложения. Особой популярностью среди юзеров пользуются такие программы как LetsView и LonelyScreen AirPlay Receiver.
Проще всего транслировать содержимое экрана iPhone на фирменные устройства с Mac OS. В данном случае для вывода экрана понадобится воспользоваться QuickTime Player. Данная утилита позволяет не только транслировать, но и вести запись.
Стоит отметить, что вывод экрана доступен далеко не на всех телефонах iPhone. Например, на более старых моделях такая возможность отсутствует.
 Проще всего выводить экран iPhone на Mac OS
Проще всего выводить экран iPhone на Mac OS




























