Способ 6. Через Bluetooth
Крайне удобный способ передачи данных предполагает синхронизацию устройств через интерфейс Bluetooth. Этот функционал есть на всех смартфонах и на большинстве современных ноутбуков. Для стационарного компьютера можно приобрести недорогой адаптер.
Инструкция по передаче файлов:
- Активировать функцию Bluetooth на смартфоне, передвинув соответствующий бегунок в настройках.
- Включить функцию на компьютере. Обычно это делается через «Панель управления».
- Открыть программу на ПК и перейти во вкладку «Bluetooth и другие устройства».
- Нажать на пункт «Добавить устройство» и подождать, пока компьютер обнаружит находящийся поблизости смартфон.
- На телефоне галочками отметить все необходимые видеоролики, нажать на значок отправки и выбрать в качестве способа интерфейс «Bluetooth».
- Появится список, в котором будут перечислены все сопряжённые устройства. Там надо выбрать компьютер.
- Подтвердить передачу файлов на ПК.
Отправка фотографий и видео по Wi-Fi
Еще один действенный метод заключается в создании сервера на базе телефона и последующем подключении к нему с помощью браузера, FTP-клиента либо файлового менеджера, поддерживающего функцию удаленного администрирования.
Как превратить смартфон в файловый сервер
Для начала придется установить на смартфон специальное приложение, позволяющее развернуть FTP-сервер. На самом деле с поставленной задачей может справиться практически любой более-менее продвинутый диспетчер файлов. Но лучше всего для этой цели подойдет простое и удобное приложение Wi-Fi FTP-сервер.
После установки программы достаточно предоставить ей доступ к хранилищу и нажать кнопку «Запустить». Полдела будет сделано – останется подключиться к созданному серверу.
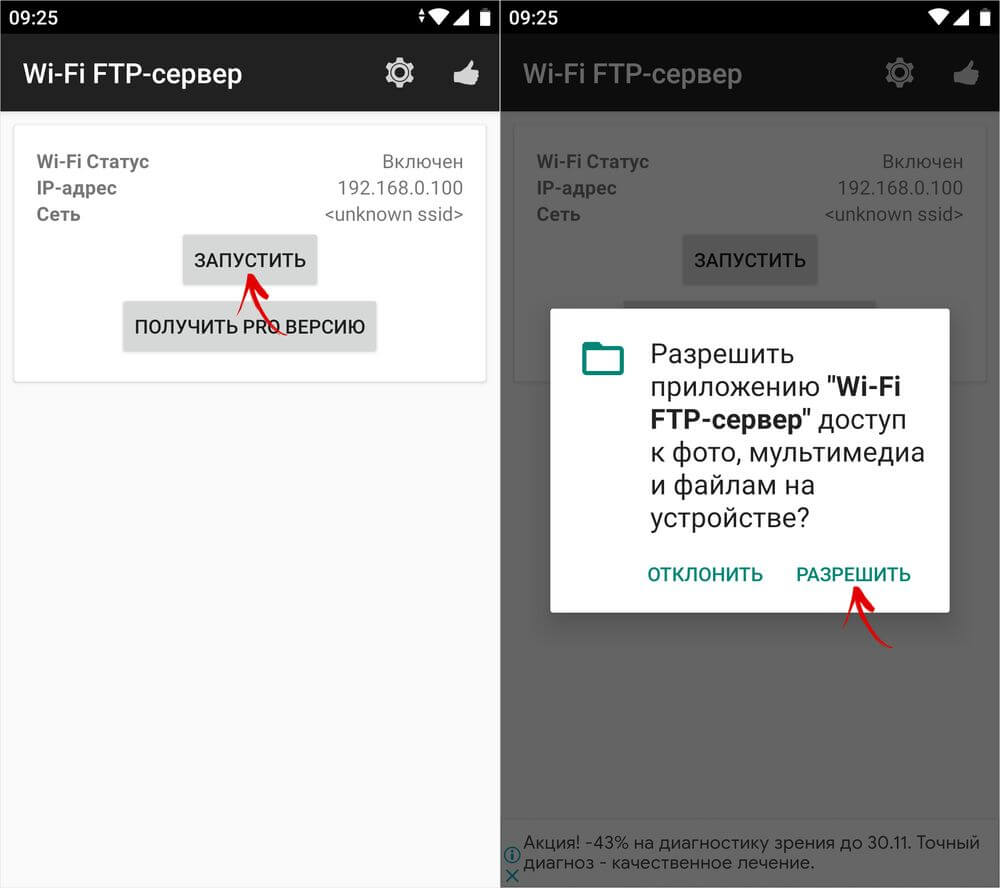
Сразу стоит сказать, что приложение Wi-Fi FTP-сервер по умолчанию развертывает незащищенный сервер, доступ к которому могут получить все, кто подключен к той же сети Wi-Fi, что и вы. Если вами используется публичная сеть, например на работе, рекомендую запретить гостевой доступ к серверу, переименовать учетную запись администратора, а также сменить стандартный пароль.
Для этого откройте настройки приложения, кликнув по значку шестеренок, расположенному в верхней части экрана. Затем отключите функцию «Анонимный доступ», по очереди выберите пункты «Имя пользователя» и «Пароль» и задайте желаемые параметры.
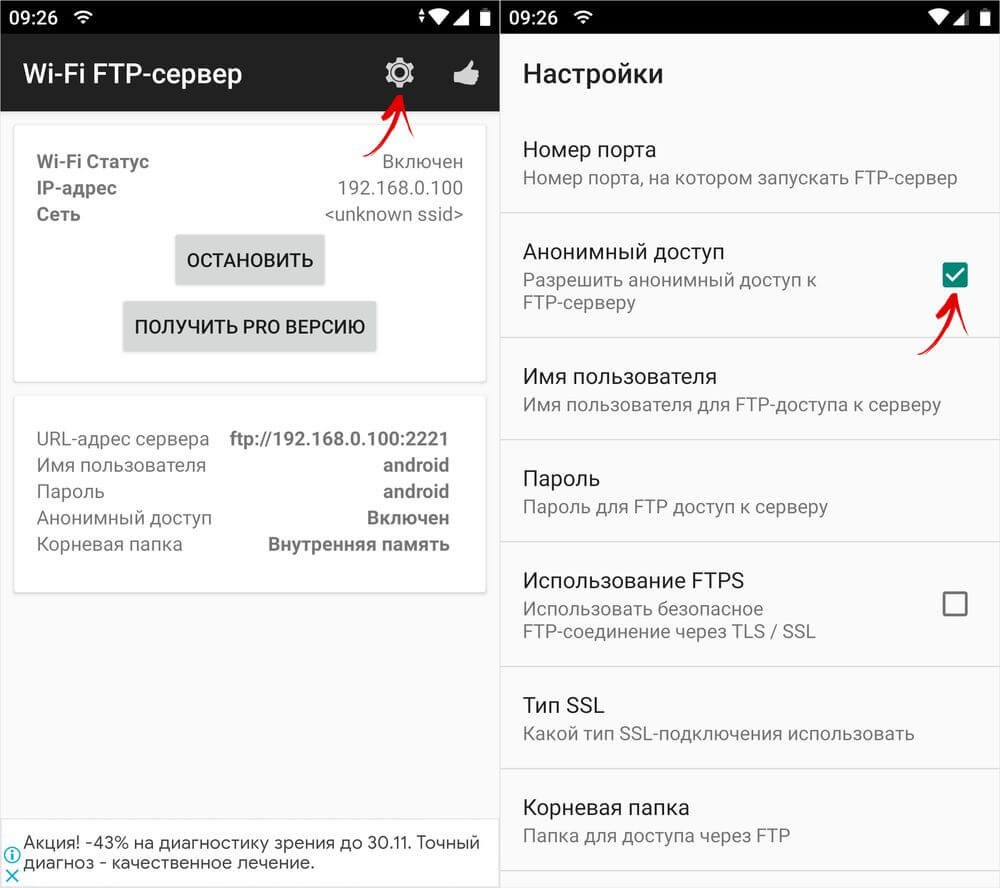
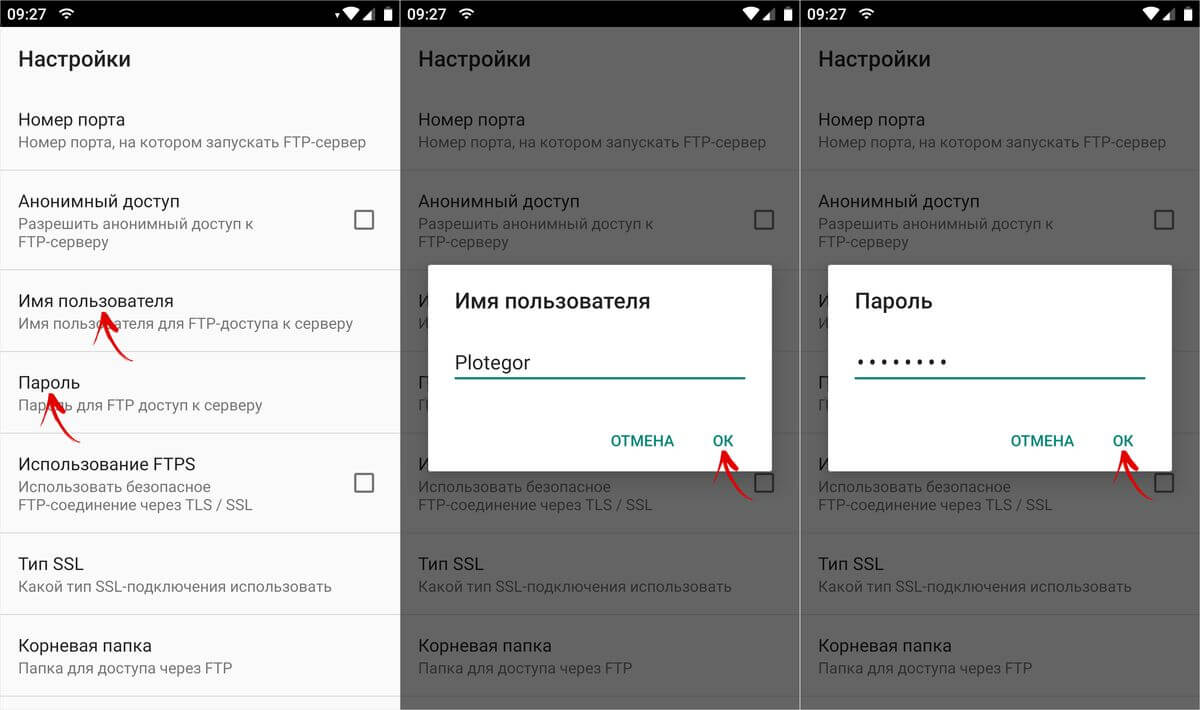
Чтобы внесенные изменения вступили в силу, придется пересоздать сервер. Учетные данные и адрес сервера отобразятся во втором информационном блоке.
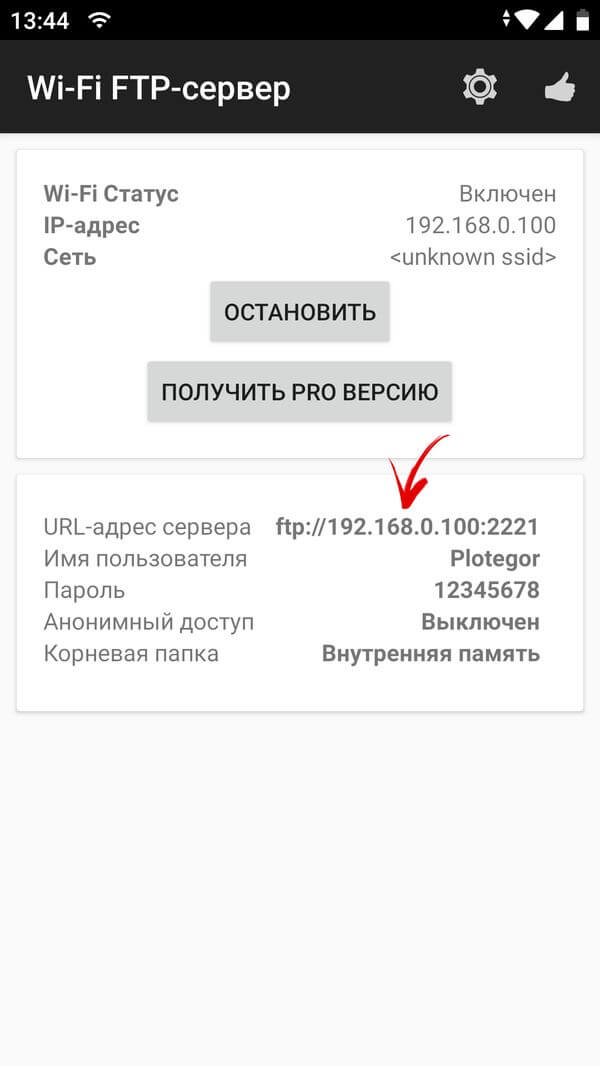
Как подключиться к созданному серверу и скопировать файлы
Ну что ж, вот и пришло время определиться, каким образом будет осуществлено подключение к серверу. Используя браузер, вам не удастся выполнить пакетную загрузку файлов, а чтобы работать с FTP-клиентом, придется освоить незнакомую программу. Оптимальным вариантом видится файловый менеджер Проводник, предустановленный на компьютерах с операционной системой Windows.
Чтобы подключиться к серверу, организованному на базе смартфона, ПК и мобильное устройство должны работать в одной сети. Когда это условие будет выполнено, можно приступать к процедуре подключения. Для этого запустите Проводник и откройте папку «Этот компьютер» («Мой компьютер» в старых версиях Windows).
Затем кликните правой кнопкой мыши по пустой области и выберите пункт «Добавить новый элемент в сетевое окружение» в раскрывшемся контекстном меню.

Всплывет информационное окно. Нажмите кнопку «Далее».

После этого кликните по пункту «Выберите другое сетевое расположение» и снова щелкните по кнопке «Далее».
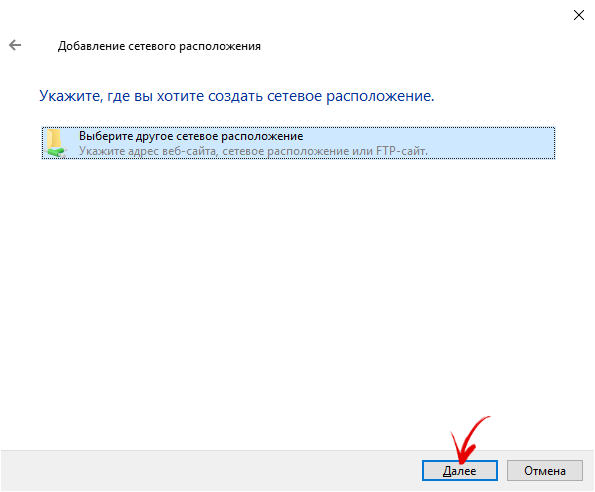
В следующем окне укажите расположение файлового сервера. Для этого введите его сетевой адрес в адресной строке. Напомню, что вся требуемая для подключения информация указана в приложении Wi-Fi FTP-сервер. Повторно нажмите кнопку «Далее».
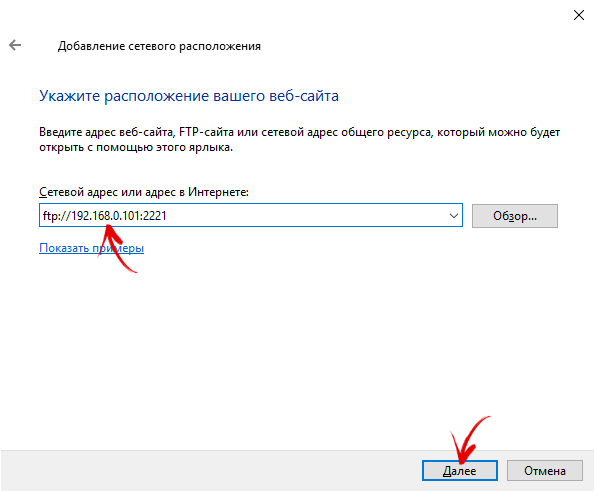
Если разрешен анонимный вход, достаточно еще раз кликнуть по кнопке «Далее», затем ввести желаемое имя сетевого расположения и завершить работу мастера. После этого ярлык расположения будет добавлен в папку «Этот компьютер».
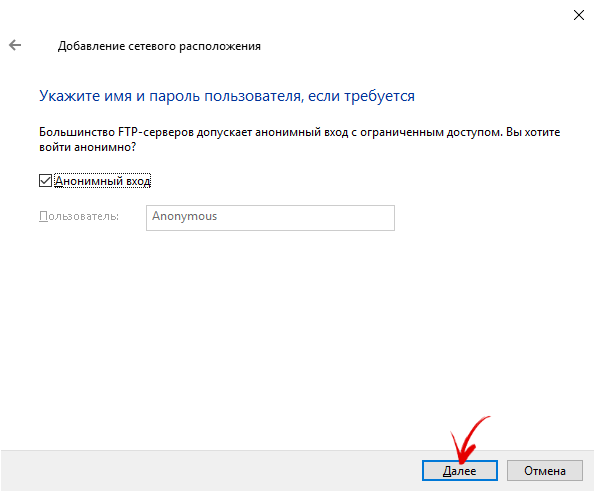
Если же гостевой доступ к серверу запрещен, снимите флажок, отображающийся в чекбоксе «Анонимный вход» и введите имя пользователя в соответствующей строке. Опять-таки нажмите кнопку «Далее».
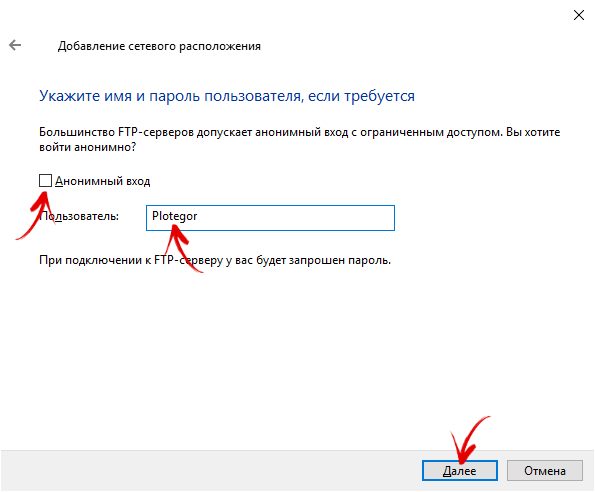
Затем укажите подходящее название сетевого расположения и завершите финальный этап. В конце щелкните по кнопке «Готово», после чего ярлык расположения будет помещен в папку «Этот компьютер».
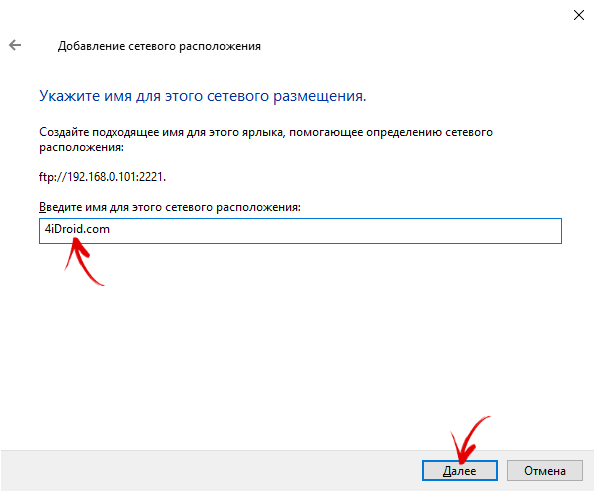
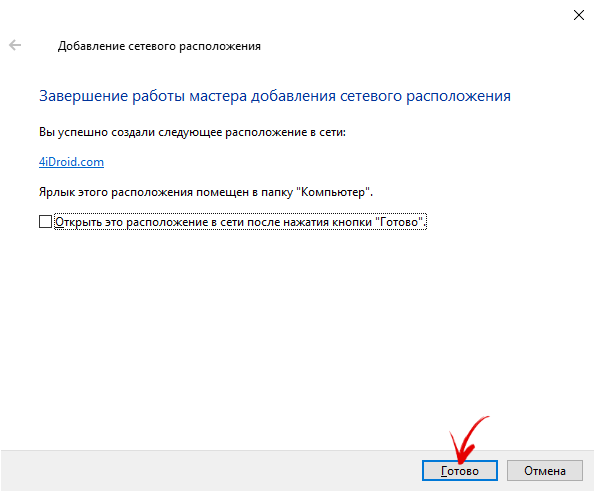
Останется ввести пароль, который будет запрошен при первом входе на сервер, когда вы попытаетесь открыть одну из папок. Чтобы не вводить его заново каждый раз, установите флажок в чекбоксе «Сохранить пароль». Для подключения нажмите кнопку «Вход».

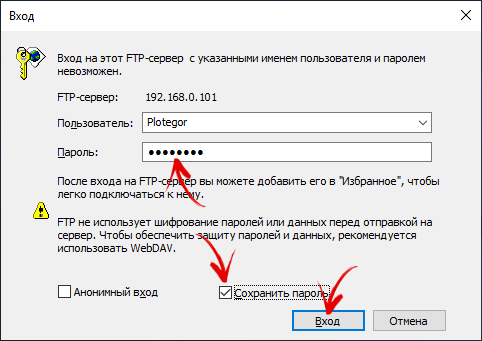
После этого вы сможете перейти к каталогу «DCIM/Camera» и скопировать файлы, находящиеся внутри. Как это сделать, рассказано в начале статьи, поэтому не буду повторяться.
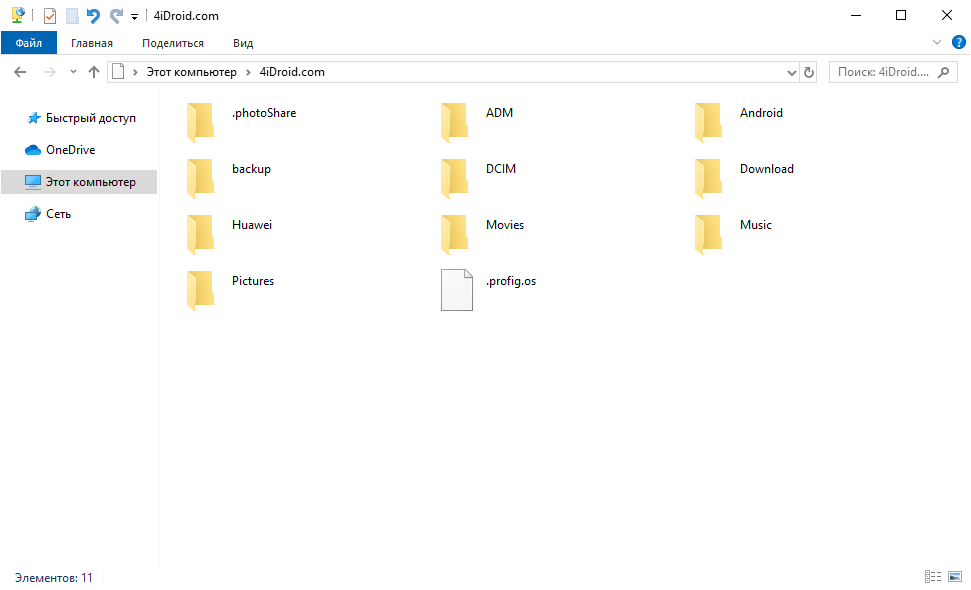
Проблема с видеофайлом большого размера
Тема этой статьи появилась, когда я столкнулся с необходимостью уменьшить видео файл, предназначенный для загрузки на YouTube. Видео записывалось в программе Camtasia Studio, которая, при настройках по умолчанию, сохраняет ролик в HML5-видео, в формате MP4.
После сохранения записанного ролика на ПК, я обнаружил, что видео файл получился гигантского размера: более 600 МБ для 12 минутного видео — это очень много. Помимо YouTube, я храню видео в облачном хранилище, поэтому размер файла имеет значение.
Посмотрим свойства этого видео файла:
- Нужно щелкнуть правой кнопкой по файлу, в контекстном меню выбрать «Свойства».
- В окне «Свойства: имя файла» необходимо открыть вкладку «Подробно».
- В разделе «Видео», в опциях «Скорость передачи данных» и «Общая скорость потока» указаны значения, влияющие на качество и соответственно на размер файла.
В моем случае, по непонятным причинам программа обработала видео с битрейтом, превышающим обычный в 10-20 раз, поэтому итоговый видео файл получился огромного размера. До и после этого, программа Camtasia Studio сохраняла видео с адекватным размером файла.
Для решения проблемы, мне необходимо уменьшить размер файла не изменяя формат и соотношение сторон видео ролика. Мы будем использовать онлайн сервисы в интернете и программы на компьютере.
Используется следующий метод для преобразования файла:
- файл в MP4 конвертируется в формат MP4;
- в процессе обработки файла происходит сжатие;
- итоговый фал получается меньшего размера.
К сожалению, далеко не на всех сервисах в интернете получиться уменьшить размер видео MP4 онлайн. Это связано с ограничениями по размеру загружаемого файла или времени, затраченного на обработку, при бесплатном использовании. На других ресурсах имеется лимит на размер файла, с которым может работать онлайн сервис.
В этой статье представлены сервисы, на которых можно уменьшить размер видео MP4 онлайн бесплатно, не имеющие проблем с загрузкой файлов сравнительно большого размера (до разумных пределов), а также бесплатные программы, позволяющие сжать видео.
Какие форматы видео поддерживаются на компьютере?
На компьютере поддерживаются множество форматов видео файлов, что позволяет пользователям выбирать наиболее подходящий формат в зависимости от их потребностей. Ниже приведен список наиболее распространенных форматов видео:
- AVI — Audio Video Interleaved. Этот формат поддерживается практически всеми медиаплеерами и является одним из самых популярных форматов для хранения видео.
- MP4 — MPEG-4 Part 14. Этот формат обеспечивает хорошее качество видео при относительно низком размере файла и широкой поддержке на различных устройствах.
- MKV — Matroska Video. MKV имеет высокую степень сжатия видео без потери качества и поддерживает различные аудио и видео кодеки.
- WMV — Windows Media Video. Данный формат был разработан Microsoft и имеет высокую степень сжатия и поддержку аудио и видео кодеков Windows.
- MOV — QuickTime. MOV является стандартным форматом для видео на платформе Apple и обеспечивает высокое качество видео.
- FLV — Flash Video. Этот формат часто используется для потоковой передачи видео через Интернет.
- MPG — MPEG Video. MPG широко поддерживается на многих устройствах и обеспечивает высокое качество видео.
Это лишь некоторые из форматов видео, которые поддерживаются на компьютере. Выбор формата зависит от потребностей пользователя и требуемого качества видео.
Способ 1: перекинуть с помощью USB кабеля
Самый простой способ передачи файлов — подключить смартфон к компьютеру с помощью кабеля USB. Однако главный недостаток в том, что вам нужен кабель, который не всегда под рукой.
Следуйте инструкциям ниже, чтобы передать видео:
- Подключите Android-смартфон к ПК через USB-кабель.
- Затем разблокируйте свое устройство.
- Затем выберите режим «Передача файлов».
- Как только ваш компьютер идентифицирует ваш смартфон, нажмите «Открыть папку для просмотра файлов».
- Откройте папку DCIM, а затем — «Видео».
- Отметьте и перетащите все видео, которые вы хотите сохранить, на свой компьютер.

Видео:Как перенести фото с телефона на компьютер или ноутбук?Скачать

Какие программы могут помочь в переводе видео?
Существует множество программ, которые могут помочь в переводе видео с телефона на компьютер без потери качества. Некоторые из них предлагают простые и интуитивно понятные инструменты, в то время как другие обладают большим количеством функций, позволяющих пользователю полностью контролировать процесс перевода.
1. Программа Handbrake
Handbrake — это бесплатная программа с открытым исходным кодом, которая позволяет конвертировать видеофайлы в различные форматы. Она поддерживает широкий спектр настроек, позволяя настроить разрешение, битрейт, кодеки и другие параметры. Handbrake легко устанавливается на компьютер и имеет простой и понятный интерфейс.
2. Программа VLC Media Player
VLC Media Player — это многофункциональный медиаплеер, который также может использоваться для перевода видеофайлов с телефона на компьютер. Он позволяет воспроизводить видео в различных форматах и преобразовывать их в другие форматы. VLC Media Player имеет удобный и интуитивно понятный интерфейс, который позволяет пользователям с легкостью освоить все его функции.
Кроме Handbrake и VLC Media Player, существует множество других программ, которые помогут вам перевести видео с телефона на компьютер без потери качества. Некоторые из них включают Adobe Premiere Pro, Movavi Video Converter, Any Video Converter и другие. Выбор программы зависит от ваших потребностей и предпочтений.
Познакомьтесь с функциями различных программ и выберите ту, которая лучше всего соответствует вашим требованиям
Важно помнить, что перевод видео с телефона на компьютер без потери качества может быть достигнут с помощью правильного выбора программы и настройки соответствующих параметров конвертации
Способ 3: передача видео через мессенджер
Видео можно перемещать с помощью обмена мгновенными сообщениями. Для этой задачи используются все приложения, однако лучше использовать Telegram, так как для работы не требуется синхронизация программ с компьютера и телефона. Если вы хотите использовать этот метод, вам необходимо:
- Откройте приложение Telegram на своем смартфоне.
-
Щелкните меню параметров и откройте вкладку «Избранное».
-
Вы откроете личный чат, куда сможете отправить любой файл.
-
Нажмите кнопку «Скрепка» и проверьте все видео в категории «Галерея».
- Отправив нужные файлы, откройте приложение Telegram на своем компьютере.
- Откройте личную переписку, в ней будут видео файлы.
- Щелкните видео правой кнопкой мыши и выберите «Сохранить видео как…»
Видео:Как с Android скинуть фото и видео на компьютерСкачать

Как уменьшить размер файла MP4 в Any Video Converter
Программа Any Video Converter имеет бесплатную версию, в которой можно конвертировать файлы разных мультимедиа форматов.
Для того, чтобы сжать видео файл MP4 в программе Any Video Converter, проделайте следующие:
- В главном окне Any Video Converter нажмите на кнопку «Добавить видео», или перетащите видео в окно программы.
- Нажмите на кнопку «Выбрать выходной профиль», нам подойдет «Customize MP4 Movie (*.mp4)».
- В разделе «Базовые установки» выберите выходной каталог, размер видео — «Original», качество — «Нормальное».
- В разделе «Параметры видео» можно выбрать кодек: «x264», «x265», «mpeg4», «xvid». В поле «Битрейт видео» установите индивидуальный битрейт.
- Нажмите на кнопку «Конвертировать!».
После завершения процесса, откройте обработанный файл на компьютере.
Способы перекидывания видео с телефона на компьютер
1. Подключение через USB-кабель:
Самым простым и распространенным способом является подключение телефона к компьютеру с помощью USB-кабеля. При подключении, на экране телефона может появиться запрос на разрешение доступа к файлам. Выберите «Разрешить» или «Доверять» для установления соединения. Затем на компьютере откройте проводник и найдите телефон в списке подключенных устройств. Перейдите в папку с видео и скопируйте нужное видео на компьютер.
2. Использование облачных сервисов:
Если у вас есть учетная запись в облачном хранилище, таком как Google Drive, Dropbox или OneDrive, то вы можете загрузить видео с телефона на облачный сервис, а затем скачать его на компьютер. Для этого откройте приложение облачного сервиса на телефоне, выберите видео, которое хотите перекинуть, и загрузите его на сервер. После этого зайдите на компьютер, откройте сайт облачного сервиса, найдите загруженное видео и скачайте его на компьютер.
3. Использование мессенджеров:
Если у вас установлен какой-либо мессенджер, такой как WhatsApp или Telegram, то вы можете отправить видео себе на компьютер через этот мессенджер. Для этого откройте чат с собой, прикрепите видео и отправьте его. Затем откройте мессенджер на компьютере и найдите отправленное видео в чате с самим собой. Скачайте видео на компьютер, нажав на соответствующую кнопку.
4. Использование приложений для передачи файлов:
Существуют приложения для передачи файлов, такие как Xender, Shareit или AirDroid, которые позволяют отправлять файлы с телефона на компьютер по Wi-Fi. Установите такое приложение как на телефон, так и на компьютер, и следуйте инструкциям по настройке соединения. Затем выберите видео на телефоне, выберите опцию отправки или передачи и укажите компьютер в качестве получателя. Нажмите на соответствующую кнопку, чтобы начать передачу файла на компьютер.
5. Использование Bluetooth:
Если ваш компьютер поддерживает функцию Bluetooth, вы можете подключить телефон к компьютеру по Bluetooth для передачи видео. Включите Bluetooth на обоих устройствах, найдите и сопрягите их. Затем на телефоне откройте галерею или файловый менеджер, найдите видео, которое хотите перекинуть, и отправьте его через Bluetooth на компьютер. На компьютере примите файл, когда будет появляться запрос на передачу.
Выберите наиболее удобный для вас способ для передачи видео с телефона на компьютер и наслаждайтесь просмотром видео на более крупном экране!
Перекидывание видео по Wi-Fi
Для того чтобы перекинуть видео по Wi-Fi, нужно следовать нескольким простым шагам:
- Установите на свой телефон и компьютер приложение для передачи файлов по Wi-Fi. Известные приложения такого рода — AirDroid, Xender, Shareit и другие.
- Запустите приложение на обоих устройствах и следуйте инструкциям, чтобы подключить телефон и компьютер к одной и той же Wi-Fi сети.
- На телефоне выберите видео, которое хотите перекинуть на компьютер. Нажмите на кнопку «Отправить» или аналогичную в приложении для передачи файлов по Wi-Fi.
- На компьютере найдите веб-адрес, предоставленный приложением для передачи файлов по Wi-Fi, и введите его в адресную строку вашего браузера.
- На открывшейся странице в браузере вы увидите список файлов с вашего телефона. Найдите нужное видео и щелкните на нем, чтобы начать его загрузку на компьютер.
Вам также может потребоваться подтверждение на телефоне для разрешения передачи файла. После завершения загрузки видео вы сможете найти его на компьютере и воспроизвести в любом удобном плеере.
Таким образом, перекидывание видео по Wi-Fi является простым и удобным способом передачи файлов с телефона на компьютер. Попробуйте использовать этот метод, чтобы сэкономить время и упростить процесс переноса видео между устройствами.
Как отправить фото в Телеграме
Но что делать, если получателя с вами рядом нет, а передать фотографию или видео необходимо в исходном качестве? Здесь стоит воспользоваться проверенными временем мессенджерами. Например, Телеграмом. Правда, отправлять фото просто так не стоит, иначе приложение его пережмет. Чтобы этого избежать, его следует отправить как файл. Делается это так:
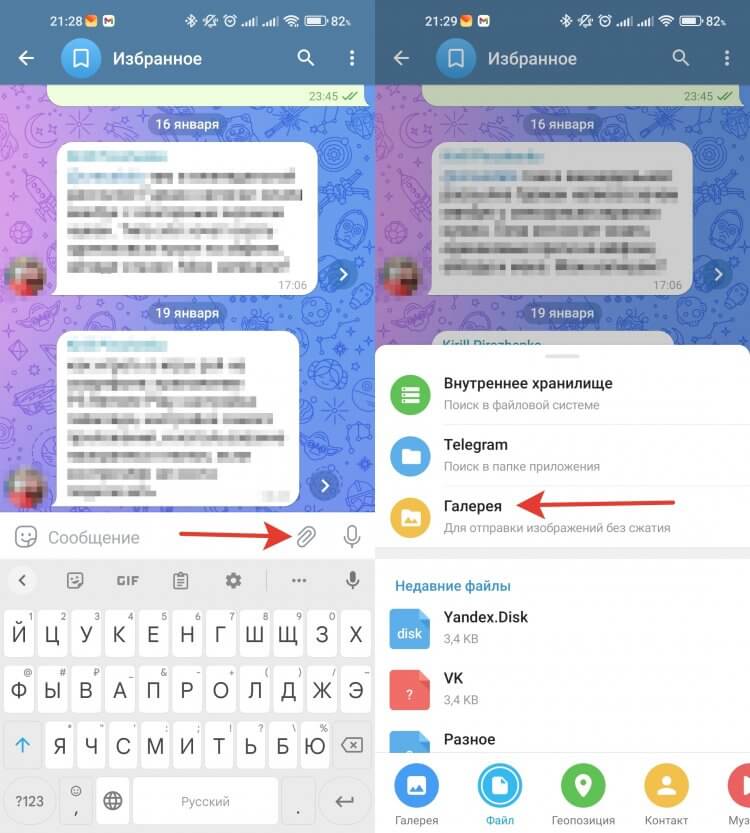
Телеграм позволяет легко пересылать файлы без сжатия.
- Откройте Телеграм и зайдите в чат, в который вы хотите отправить файл.
- Нажмите на скрепку и в появившемся окошке выберите вкладку “Файл”.
- В зависимости от типа файла выберите откуда его стоит загрузить. В случае с фото и видео это будет Галерея.
- Отметьте галочками нужные файлы и отправьте их.
Для стопроцентной гарантии отсутствия сжатия можно сделать архив с фотографиями и отправить его:
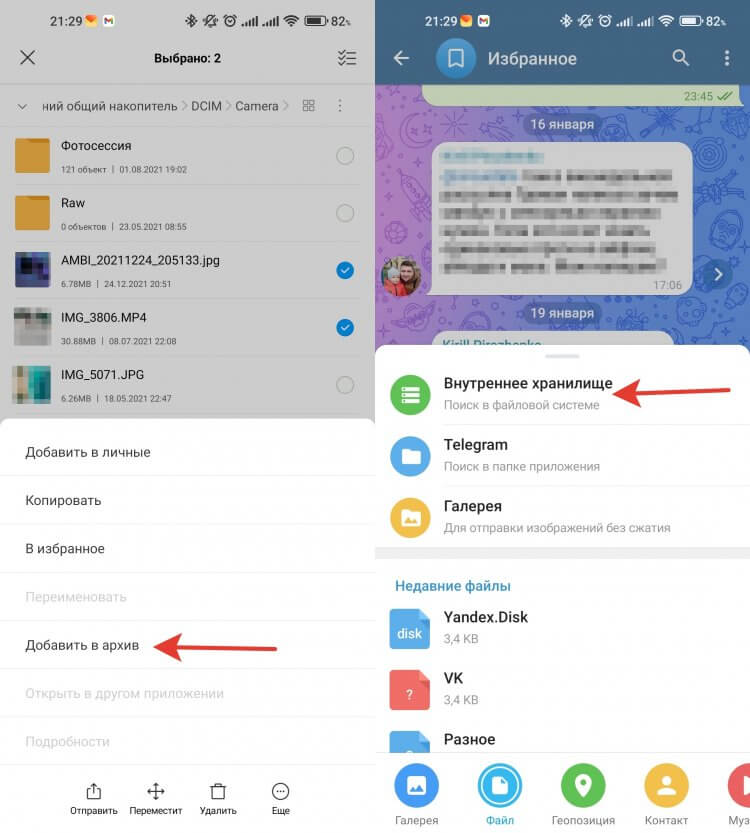
Полученный ZIP-архив можно сразу отправить в Телеграм.
- Откройте приложение “Проводник” и переключитесь в режим просмотра файлов.
- Выберите DCIM и перейдите в папку Camera.
- Отметьте галочками нужные фотографии, нажмите на многоточие в правом нижнем углу и добавьте их в архив.
- Осуществите отправку полученного архива по инструкции выше. Только при выборе места, откуда взять файл выберите “Внутреннее хранилище”.
Так вы точно можете быть уверены, что изображения попадут к получателю в исходном качестве без каких-либо потерь. Главное, чтобы у адресата не возникло проблем с распаковкой.
Способ 5. Через специальные приложения
Нередко производители смартфонов разрабатывают собственное программное обеспечение, предназначенное для синхронизации мобильного гаджета с компьютером. Среди наиболее известных программ стоит выделить:
- iTunes (для техники Apple);
- Mobile Assistant (Lenovo);
- KIES (Samsung);
- PC Suite (LG);
- PC Companion (Sony).
Приложения обладают максимально продуманным и удобным интерфейсом, который призван упростить процессы управления гаджетами и ускорить обмен данными.
Также можно воспользоваться универсальными программами по типу SHAREit или AirDroid, которые подходят практически для всех смартфонов.
Способ 6 используем Bluetooth
Если на вашем компьютере есть Bluetooth (у большинства ноутбуков есть этот модуль), вы можете подключить свой компьютер к смартфону таким образом.
- Включите Bluetooth на своем телефоне. Сделать это можно через «Настройки».
- Затем включите Bluetooth на вашем компьютере. Для этого откройте «Панель управления».
- Затем щелкните вкладку «Устройства», затем щелкните «Bluetooth и другие устройства».
- Щелкните Добавить устройство. Когда компьютер обнаружит смартфон, следуйте всем командам, появляющимся на экранах компьютера и смартфона, для сопряжения устройств.
- После сопряжения проверьте все видео.
- Щелкните значок отправки и выберите «Bluetooth».
- Откроется список сопряженных устройств, выберите свой компьютер.
- Уведомление о входящих файлах появится на ПК, подтвердите получение.
Видео:КАК ПЕРЕКИНУТЬ ВИДЕО С КОМПЬЮТЕРА НА ТЕЛЕФОН!!!Скачать

Загрузка файлов на Яндекс Диск с Андроид или Айфона
Для загрузки файлов на Яндекс Диск с телефона можно воспользоваться любым стандартным менеджером или приложением для просмотра фото, видео или текстовых документов. Для примера перекинем их через «Мои документы» и «Галерея», которые присутствуют в базовой версии любой прошивки Android.
Также, разумеется, нужно, чтобы на смартфоне было установлено приложение Яндекс Диск. Есть версия как для Android, так и iOS (iPhone), скачать его можно из официального магазина для вашей модели смартфона
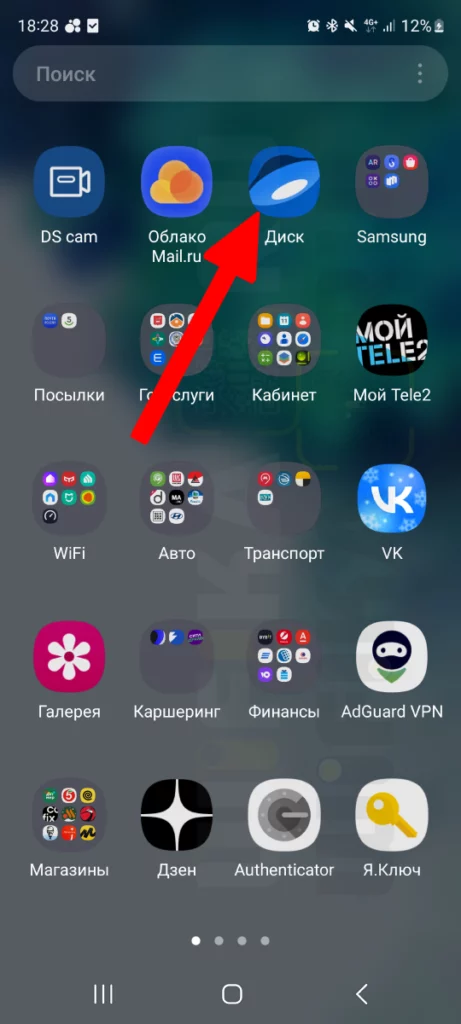
Через Мои файлы
Приложение «Мои файлы» — это стандартный для Андроида менеджер документов. В нем мы можем сортировать все файлы, находящиеся в памяти телефона — перемещать их удалять, переименовывать и так далее.
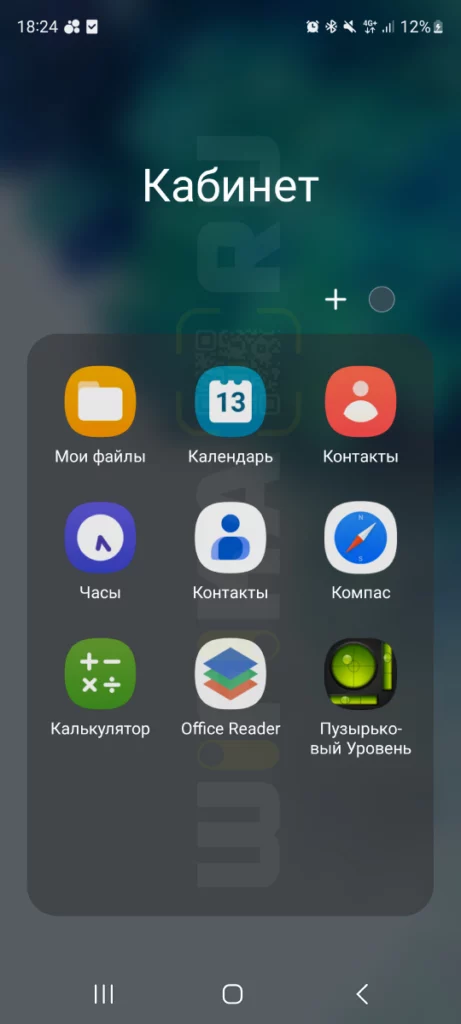
-
Для выгрузки видео или фото на Яндекс Диск заходим в соответствующий раздел приложения
-
И выбираем нужный файл. Например, один из роликов
-
Зажимаем палец на превью данного видео, пока поверх всех картинок в данном разделе не появится флажок для выбора. Ставим отметку на выбранном документе и в меню открываем пункт «Поделиться»
-
Далее находим иконку нашего приложения «Яндекс Диск» и жмем на нее
-
Авторизуемся в своем аккаунте Yandex и выбираем папку, в которую будем загружать видео
-
Далее даем имя нашему большому файлу и жмем на «Загрузить»
-
Через некоторое время перекэнесенное видео отобразится в списке документов в данной директории
Из Галереи
Ровно таким же образом можно перекинуть документы из преустановленного по умолчанию приложения «Галерея». Единственное отличие, здесь более удобно сгруппированы различные типы файлов — фото, видео, скриншоты, загрузки и т.д. Поэтому будет проще отыскать тот самый, который нужно загрузить на Яндекс Диск и потом скачать на ноутбук или ПК.
Находим нужный документ — возьмем на этот раз фото
Ваше мнение — WiFi вреден?
Да 22.99%
Нет 77.01%
Проголосовало: 55469
Зажимаем его пальцем и выбираем «Поделиться»
Далее — Яндекс Диск
И потом все по известной схеме — папка, название файла, сохраняем
Способ 8 как перенести видео на телефон по Wi-Fi
Ну и последний способ передачи файлов на ПК — это Wi-Fi. Для этого установите приложение WiFi File Transfer на свой телефон и выполните следующие действия:
- После запуска приложения вам необходимо зарегистрировать новую учетную запись в системе.
- Как только авторизация будет завершена, на экране отобразится IP-адрес локального сервера.
- Затем откройте браузер на своем компьютере и введите этот адрес.
- У вас будет доступ к содержимому телефона. Откройте папку «DCIM» и перенесите нужные клипы на свой компьютер.
Если вы настроите эту функцию, вы сможете быстро передавать файлы без проводов или сторонних сервисов.
Видео:3 способа переноса фото и видео со смартфона на ПК.Скачать

Сгрузить в “расшаренную” папку
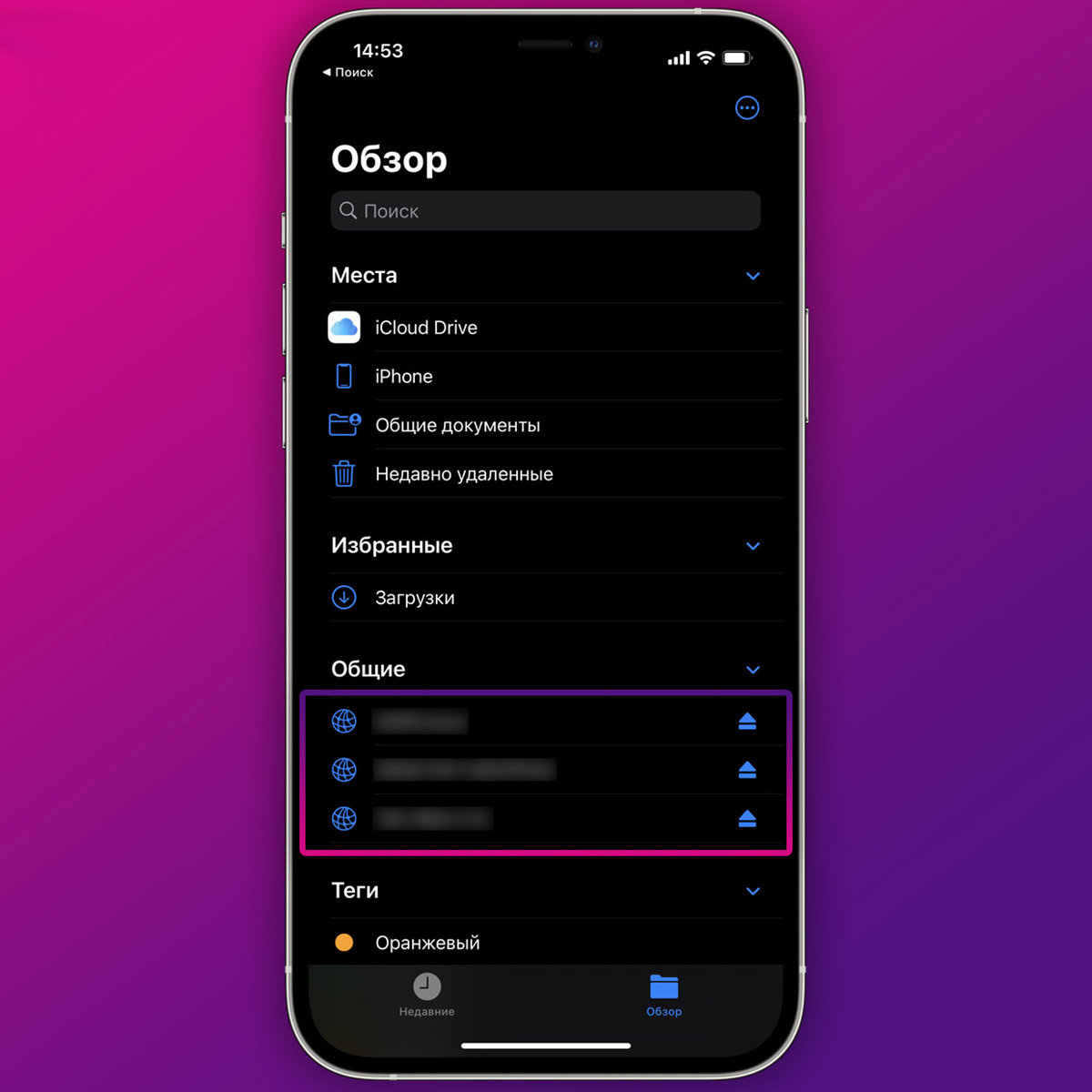
Чтобы организовать быстрый и удобный аналог AirDrop между iPhone и Windows-компьютером, можно воспользоваться стандартным механизмом настольной операционной системы и создать общую папку. Это позволит подключиться к ней не только с iPhone, но и при помощи других компьютеров, планшетов или смартфонов для обмена данными.
Что для этого нужно: компьютер с открытой для общего доступа папкой и несколько настроек на смартфоне, чтобы удобно подключаться к ней. Разумеется, гаджеты должны находиться недалеко друг от друга в пределах одной сети. Создавать “расшаренную” папку с доступом через интернет крайне сложно и небезопасно.
Как передать файлы:
Создайте новую папку на Windows-компьютере и откройте к ней общий доступ.
Укажите учетную запись Windows, для которой будет открыт доступ на чтение и запись данных.
Запомните или запишите сетевой адрес папки, который отобразится на последнем шаге настройки.
На iPhone в приложении Файлы создайте новое подключение к серверу.
Укажите записанный ранее сетевой адрес папки.
Ниже введите логин и пароль учетной записи Windows, для которой выдали доступ к папке.
Так получите подключение к сетевой папке в приложении Файлы, через которое можно передавать большие объемы данных на компьютер или назад. Подробнее о работе этого способа передачи данных можете прочитать в отдельной статье.
Как сохранить видео на компьютере после перевода?
Когда видео успешно переведено с телефона на компьютер с помощью описанных выше методов, вам может потребоваться сохранить его на компьютере для последующего просмотра или редактирования. Вот несколько способов сохранить видео на компьютере:
- Сохранение с помощью проводника: Откройте проводник на вашем компьютере и найдите видео файл, который вы перевели. Затем просто скопируйте и вставьте файл в нужное место на вашем компьютере.
- Сохранение через программу для загрузки видео: Существуют специальные программы, которые позволяют скачать видео с популярных платформ, таких как YouTube или Vimeo. Установите одну из таких программ на свой компьютер, скопируйте ссылку на видео и вставьте ее в программу. Затем выберите нужные настройки и сохраните видео на компьютере.
- Использование онлайн-сервиса для скачивания: Если у вас нет возможности установить программу на компьютер, можно воспользоваться онлайн-сервисами для скачивания видео. Они позволяют скачать видео с различных платформ, просто вставив ссылку на видео. После того, как видео будет скачано, просто сохраните его на компьютере.
Важно отметить, что сохранение видео на компьютере может занимать дополнительное пространство на диске, поэтому регулярно проверяйте свои файлы и удаляйте ненужные видео файлы. Также помните о соблюдении авторских прав при сохранении видео на компьютере, особенно при скачивании видео с интернет-платформ
Google Диск
Если не хочется связываться с проводами и карт-ридерами, попробуйте перекинуть фото с телефона на компьютер через облачные сервисы. Как это сделать, рассмотрим на примере Google Диска – соответствующее приложение, наверняка, уже установлено на вашем мобильном устройстве. Откройте его и на странице «Мой диск» нажмите иконку с плюсиком в правом нижнем углу. Затем кликните «Загрузить» и выберите фото из «Галереи». Снимки будут скопированы в облачное хранилище вашего аккаунта в Гугле.
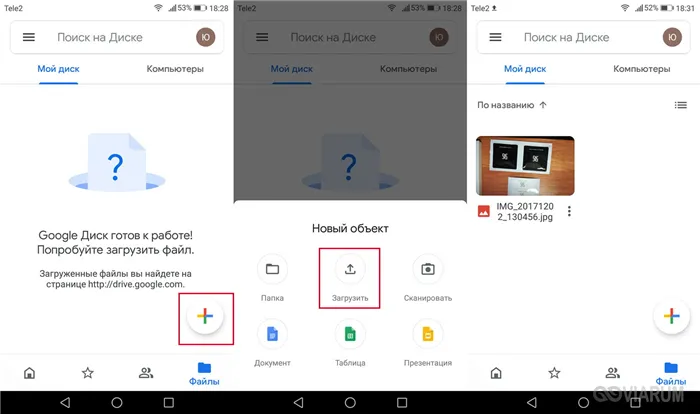
Теперь на компьютере авторизуйтесь на сайте Google с теми же логином и паролем, которые вы используете на телефоне. Потом перейдите по адресу https://drive.google.com (вбивается в адресной строке браузера) – здесь будут находиться ранее загруженные фото.
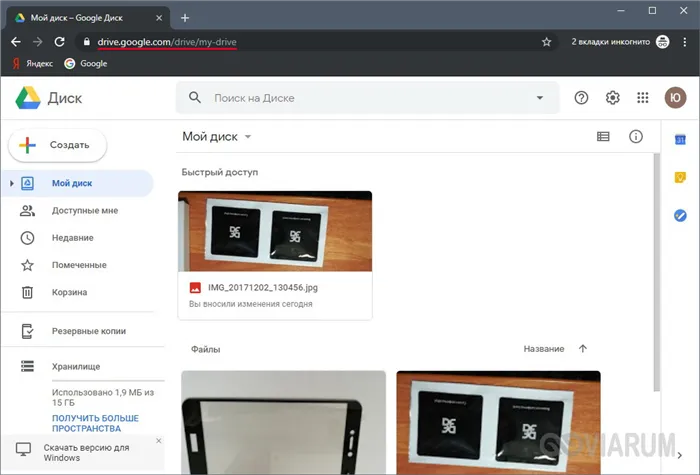
Чтобы скачать сразу много файлов, переключитесь для удобства в режим отображения «Список» и выделите нужные строки с зажатой клавишей Shift. Далее нажмите сверху кнопку с тремя точками и выберите в появившемся меню пункт «Скачать».
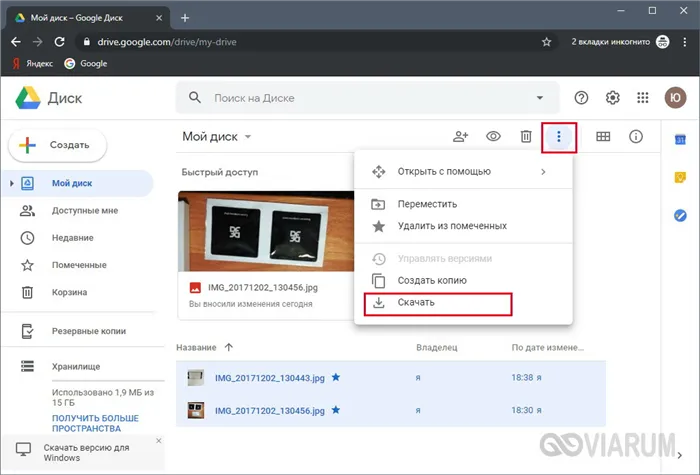
Файлы запакуются в архив, который можно будет сохранить на компьютере.
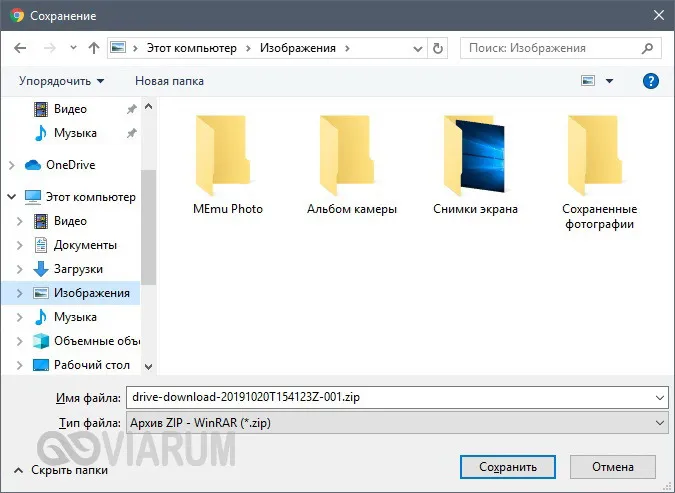
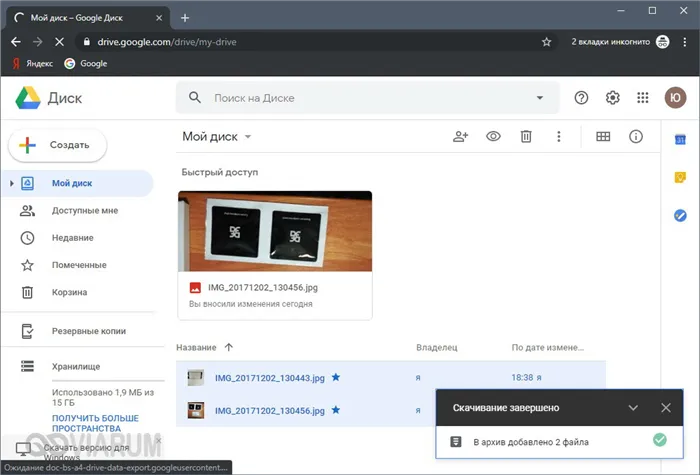


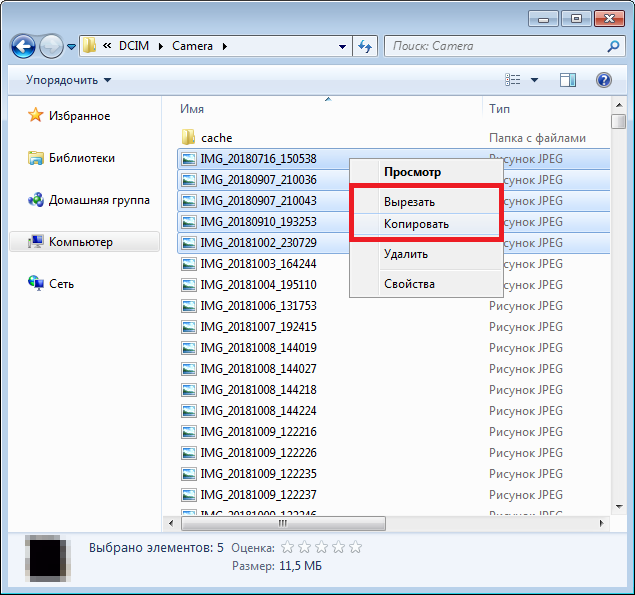









![Как передать видео с телефона на компьютер: пошаговая инструкция [2020]](http://portalcomp.ru/wp-content/uploads/0/e/6/0e6e2b1d6193d253c9f1236d8de16f13.png)















