Подключение колонки к устройствам
Для первоначальной настройки Станции требуется смартфон с предустановленной программой «Яндекс», которую можно скачать в Play Market и App Store. В приложении нужно перейти в пункт «Устройства» и открыть следующий пункт «Управление устройствами». Нажмите «Добавить устройство» → «Умные колонки» и добавьте Станцию. Выберете сеть Wi-Fi, к которой будет подключаться ваша колонка, и введите пароль от неё. Поднесите смартфон к Станции и нажмите кнопку «Проиграть звук». Дождитесь завершения подключения (это может занять несколько минут). Алиса скажет, когда Станция подключится.
| Индикатор подсветки | Состояние устройства |
| Не подсвечивается | Станция не активирована. Для активации произнесите «Алиса» или нажмите кнопку . |
| Круговой вращающийся фиолетовый свет | Станция запускается или идет обработка вашей команды. |
| Фиолетовый | Станция активирована, Алиса ждёт вашей команды. |
| Мерцающий фиолетовый | Сработало оповещение. |
| Мерцающий голубой | Станция в режиме настройки Wi-Fi или Bluetooth. |
| Голубой | Станция воспроизводит музыку, которая транслируется с другого устройства через Bluetooth. |
| Мерцающий зелёный | Сработал будильник. |
| Красный | Нет подключения к интернету. Если на других устройствах интернет доступен, перезагрузите Станцию или настройте подключение заново.
Световое кольцо также ненадолго подсвечивается красным, когда на колонке устанавливается высокий уровень громкости. |
Почему подключение Алисы к компьютеру без блютуза имеет преимущества
Безблютутное подключение Алисы к компьютеру имеет ряд значительных преимуществ, которые делают его более удобным в использовании и надежным в работе. В данной статье мы рассмотрим основные преимущества данного способа подключения.
1. Универсальность и совместимость
В отличие от блютуз-подключения, подключение Алисы к компьютеру без использования блютуза позволяет использовать абсолютно любой компьютер, даже тот, который не поддерживает данную технологию. Это особенно актуально для старых моделей компьютеров или рабочих станций, у которых может отсутствовать возможность беспроводного подключения.
2. Безопасность
Подключение Алисы к компьютеру без блютуза значительно увеличивает безопасность передачи данных. Блютуз-подключение подвержено риску взлома и несанкционированного доступа к информации. В случае использования проводного подключения, данные передаются по защищенной кабельной линии, что минимизирует риск утечки информации.
| Преимущества подключения Алисы без блютуза | Преимущества подключения Алисы с использованием блютуза |
|---|---|
| Универсальность и совместимость с любыми компьютерами | Беспроводное подключение без использования проводов |
| Безопасность передачи данных | Удобство в использовании и отсутствие необходимости в проводах |
| Надежность и стабильность работы | Мобильность и возможность использования на расстоянии |
3. Надежность и стабильность работы
Подключение Алисы к компьютеру без блютуза обеспечивает более надежную и стабильную работу устройства. Блютуз-подключение может подвергаться сбоям, что может привести к долгим переподключениям или потере связи. Проводное подключение лишено таких проблем и гарантирует стабильную передачу данных.
Таким образом, подключение Алисы к компьютеру без блютуза имеет ряд серьезных преимуществ, таких как универсальность и совместимость, безопасность передачи данных, а также надежность и стабильность работы. Это делает данный способ подключения более предпочтительным в некоторых ситуациях, особенно если безопасность и стабильность являются приоритетными факторами.
Слабый сигнал
Также может быть так, что колонка без проблем подключается к интернету, но в процессе использования наблюдаются обрывы соединения, которые не позволяют работать большинству функций. В этом случае постарайтесь установить станцию как можно ближе к роутеру и изменить уровень сигнала в настройках, если это возможно на вашей модели.
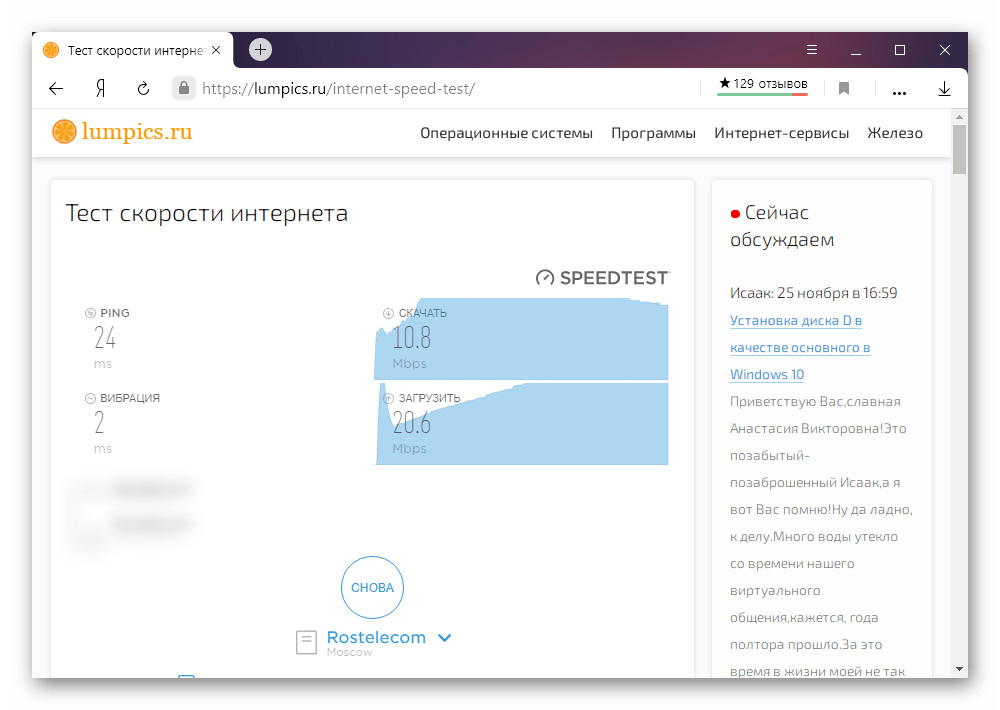
Помимо вышеперечисленного, причина проблемы может быть и на стороне провайдера, который не в состоянии обеспечить стабильный интернет, требуемый Яндекс.Станцией. Есть много способов проверить это, от измерения скорости до отслеживания потери пакетов, но при обнаружении проблем остается только обратиться к вашему поставщику услуг.
Подключение умной колонки Яндекс Станция Мини к интернету через WiFi роутер
Для подключения колонки необходимо подключить ее к розетке с помощью кабеля USB-C и блока питания, поставляемого в комплекте с Яндекс Станцией Мини.

После этого сама Алиса вкратце расскажет, что нужно делать. А именно: в нижней панели приложения Яндекс кликнуть по иконке в виде 4 квадратов для вызова главного меню
А потом среди множества разделов находим «Устройства»
Выберите “Диспетчер устройств»
Откроется страница со всеми гаджетами, которые являются частью вашего умного дома. Пока он пуст, но для подключения Яндекс Станции нажмите на знак плюса
А затем «Добавить умную колонку с Алисой»
Выбираем из предложенного списка моделей ту станцию Яндекс, которую вы устанавливаете – у меня она «Мини»
Приложение попросит вас активировать умную колонку Яндекса, но поскольку мы это уже сделали, нажимаем кнопку «Продолжить».
Если станция не активна, просто нажмите кнопку включения на корпусе устройства

На следующем шаге вам необходимо ввести данные для подключения к сети WiFi вашего роутера. Это необходимо, чтобы Яндекс Станция имела доступ в Интернет. Оттуда Алиса будет проигрывать музыку из сервиса Яндекс Плюс, а также получать информацию, чтобы отвечать на ваши вопросы.
Обратите внимание, Яндекс Станция Мини работает только с диапазоном частот беспроводной связи 2,4 ГГц. Если вы настроили сеть только на 5 ГГц, в параметрах роутера необходимо указать 2,4
Wi-Fi вреден для вас? Да22.88% Нет77.12% Показать результаты Рейтинг: 26124
Wi-Fi вреден для вас? Да22.88% Нет77.12% Показать результаты Рейтинг: 26124
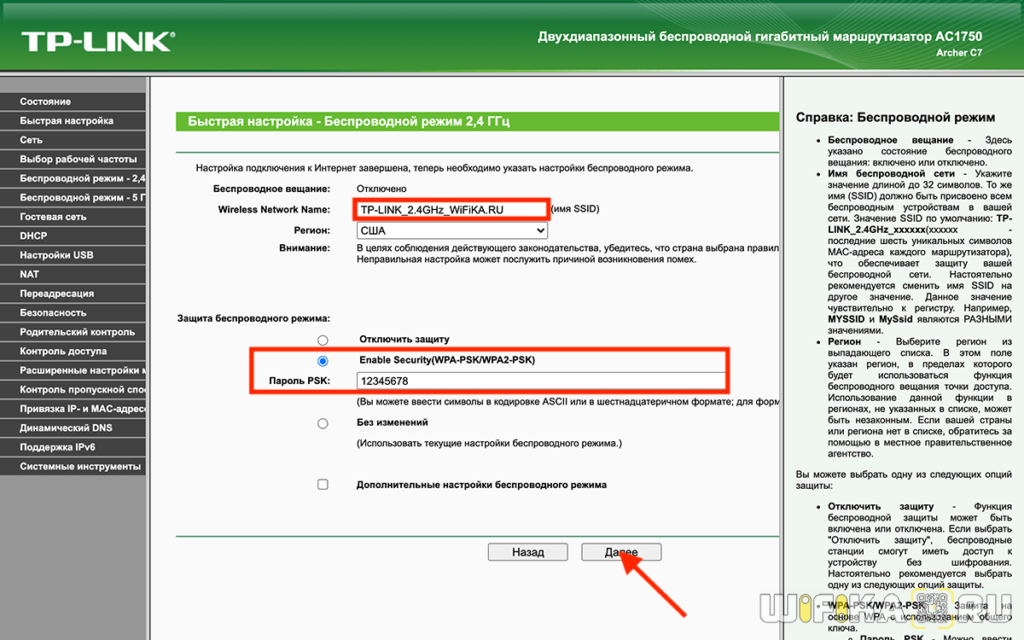
После этого смартфон будет готов передать эти данные на динамик в виде зашифрованного аудиосигнала. Затем приближаем его к микрофону и нажимаем «Воспроизвести звук»
В результате динамик начнет подключаться к WiFi роутеру и через него в интернет. После успешного завершения на экране смартфона отобразится соответствующее сообщение. Завершаем подключение
На завершающем этапе Яндекс Станция запросит обновление до последней версии прошивки с удаленного сервера. Это займет не более 5 минут, после чего вы сможете продолжить настройку умной колонки
Альтернативные методы подключения Алисы к компьютеру без блютуза
В случае отсутствия возможности использования блютуза на вашем компьютере, существуют альтернативные методы подключения Алисы. Ниже представлены несколько вариантов:
1. Подключение через USB-кабель
Один из самых простых способов подключения Алисы к компьютеру без блютуза — это использование USB-кабеля. Для этого вам потребуется кабель, поддерживающий подключение между вашим компьютером и Алисой.
Шаги по подключению Алисы через USB-кабель:
- Убедитесь, что Алиса и компьютер выключены.
- Подключите один конец USB-кабеля к порту USB на компьютере.
- Подключите другой конец USB-кабеля к порту USB на Алисе.
- Включите Алису и компьютер.
- Дождитесь, пока компьютер определит Алису и установит необходимые драйверы.
- После установки драйверов вы сможете использовать Алису на вашем компьютере.
2. Подключение через кабель для передачи звука
Если ваш компьютер не имеет возможности подключения по USB-кабелю, можно воспользоваться кабелем для передачи звука (например, аудио-кабелем 3.5 мм).
Шаги по подключению Алисы через кабель для передачи звука:
- Убедитесь, что Алиса и компьютер выключены.
- Найдите разъем для наушников на Алисе, обычно это 3.5 мм разъем.
- Подключите один конец кабеля для передачи звука к разъему на Алисе.
- Подключите другой конец кабеля к входному аудиоразъему на компьютере.
- Включите Алису и компьютер.
- Настройте компьютер так, чтобы звук передавался на подключенное устройство.
- Теперь вы можете использовать Алису на вашем компьютере.
Варианты подключения Алисы к компьютеру без блютуза позволяют воспользоваться функциональностью этого устройства и облегчить взаимодействие с компьютером без использования беспроводных технологий.
Как подключить Яндекс.Станцию с помощью голосового ассистента Алисы
Также существует альтернативный способ подключить Яндекс.Станцию к сети Интернет с помощью функционала ассистента Алисы. Он заключается в следующем:
- Зажмите центральную функциональную кнопку на вашей умной колонке до тех пор, пока на колонке не замигает индикатор;
- Далее запустите на вашем телефоне уже упоминавшееся ранее приложение «Яндекс»;
-
Активируйте ассистента Алису в приложении, и скажите голосом «Алиса, настрой колонку»;
- В появившемся меню найдите раздел «Умные колонки», и выберите «Подключить»;
- Выберите свою модель колонки Яндекс.Станция;
- Будет осуществлено подключение к колонке;
- Выберите вашу сеть Wi-Fi и укажите к ней пароль;
- Далее нажмите на «Проиграть звук» и дождитесь звукового кода, с помощью которого происходит сопряжение колонки с приложением;
- В течении нескольких минут будет выполнено обновление прошивки Яндекс.Станции. Дождитесь завершения обновления;
- Алиса объявит о завершении обновления и будет готова к работе.
Как работает
Гаджет работает через голосовое управление, благодаря встроенному микрофону. Колонка распознает голос владельца, отвечает на вопросы, выполняет голосовые команды.
Кроме того, устройство работает через wifi сигнал и bluetooth последних версий. Колонка сообщит о ситуации с пробками на дороге, расскажет прогноз погоды, проиграет музыку, поставит будильник.
Есть и такие гаджеты, что дружат с экосистемой умного дома, управляют техникой: умными розетками, лампочками, чайниками.
При помощи некоторых устройств можно принимать звонки, отправлять сообщения контактам в смартфоне. А иные действуют через социальные сети.
Как подключить Яндекс Станцию к телефону в качестве обычной Bluetooth колонки без WiFi и интернета?
Однако, наличие интернета и WiFi не является обязательным условием использования умной колонки. Оно нужно для получения информации от Алисы и работой с системой умного дома. Но Яндекс Станция также может подключаться к смартфону, ноутбуку, ТВ приставке или телевизору в качестве обычной bluetooth колонки.
Для этого необходимо сказать «Алиса, включи блютуз»
И активировать данный беспроводной режим в настройках телефона
После чего найти в списке доступных устройство со словом «Yandex» в названии. И нажать на него для подключения Яндекс Станции к смартфону.
Аналогично происходит соединение умной колонки с Алисой с другими девайсами. Вот список инструкций по разным типам устройств — компьютеру, ноутбуку, ТВ, приставке:
- Как подключить беспроводную колонку к компьютеру или ноутбуку на Windows
- Подключение колонки по Bluetooth к Андроиду
- Подключение наушников или колонки к MacBook
- Как смотреть телевизоре через беспроводные наушники или колонку?
Что умеет Яндекс.Станция
По сказанному выше можно отметить большое количество возможностей ассистента:
- Прочтёт главные новости.
- Управляет телевизором.
- Ставит просмотр фильма на паузу и убавляет или прибавлять звук.
- Советует кино к просмотру.
- Скажет, какое сегодня число.
- Расскажет о погоде на сегодня.
- Прочитает вашим детям сказки.
- Распознает музыку.
- Посчитает примеры на калькуляторе.
- Поставит будильник.
- Найдёт нужный вам фильм и включит его.
- Ответит на задаваемые вопросы.
- Даст возможность слушать музыку с разных устройств через Bluetooth.
- Может поставить напоминание о встрече.
- Включит Яндекс.Эфир.
- Ищет фильмы в лучшем доступном качестве.
- Воспроизводит музыку из сервиса «Яндекс.Музыка».
- Запустит таймер.
- Есть возможность досмотреть кинофильм, который вы не досмотрели на других устройствах.
- Предоставит информацию о пробках на дороге.
- Воспроизводит музыку с различных устройств через Bluetooth.
Функционал умной колонки очень разнообразный, он легко скрасит ваш досуг, а также поможет в повседневных вещах. Яндекс постоянно добавляет новые возможности в свой продукт, поэтому он не стоит на месте и идёт нога в ногу с новыми возможностями различных устройств.
Особенности «Станции макс»
Колонка «Станция макс» — это улучшенная версия оригинальной «Станции» почти трехлетней давности, ставшей первым собственным гаджетом «Яндекса». Список основных отличий новой колонки включает трехполосный звук, поддержку видео в формате 4К HDR и наличие встроенного светодиодного экрана. Также в комплекте с ней поставляется пульт управления, которого нет у обычной «Станции».
«Станция макс» имеет массу новых возможностей в сравнении с предшественниками…
Новая колонка сохранила прежний дизайн (за исключением монохромного LED-экрана 25х16 точек, расположенного на передней панели) и прежнее число динамиков – пять. С другой стороны, их общая мощность существенно выросла – с 50 до 65 Вт.
…но пока россиянам доступны только они
Комплектный пульт позволяет переключать музыку, выбирать фильмы и регулировать звук, плюс в него встроен микрофон для голосовых команд, что позволяет управлять колонкой при выключенных микрофонах в ней самой. Также в «Станции макс» появились новые разъемы – HDMI 2.0 с поддержкой 4К HDR для подключения к телевизору и просмотра фильмов, аудиовыход для наушников или внешней акустики и гигабитный Ethernet.
На момент начала продаж российская розничная цена «Станции макс» составляла 17 тыс. руб. Изменится ли она после поступления в продажу новой партии, пока остается неизвестным.
Что нужно чтобы подключить Алису
Первое включение и настройка:
- Включите Станцию 2 в розетку.
- Дождитесь приветствия Алисы.
- Откройте приложение Дом с Алисой. На экране появится баннер «Найдена Станция 2». Нажмите кнопку Подключить и следуйте инструкциям в приложении.
13.05.2023 Можно ли подключить Яндекс станцию к вай фай телефона
Яндекс станция является довольно популярным гаджетом, который может делать много полезных вещей. Она может проигрывать музыку, давать информацию о погоде, поручать ей выполнение задач, управлять умным домом и многое другое. В связи с этим, многие люди задаются вопросом: можно ли подключить Яндекс станцию к вай-фай телефона?
Ответ на этот вопрос простой — да, конечно, можно. Любую из колонок с интегрированной Алисой можно настроить на WiFi точку в телефоне. Для этого достаточно зайти в настройки телефона, выбрать настройки WiFi и выбрать из списка сеть, которую Вы хотите использовать. Маленький лайфхак: если на выезде вы настроите в телефоне имя сети и пароль «как дома» — колонку даже не придётся перенастраивать.
Однако, если Вы хотите использовать колонку Алиса в полной мере, то необходимо подключить ее к Интернету, так как без Интернета колонка не становится полностью бесполезной, но все умные функции, такие управление умным домом, воспроизведение треков из Яндекс. Музыки, фильмов из Кинопоиска недоступны. Вы все еще можете использовать Яндекс. Станцию как Bluetooth-колонку, передавая мультимедиа со смартфона или компьютера.
Если Вы хотите подключить колонку Алису к интернету, то нужно настроить ее через специальное приложение на мобильном телефоне. Для управления параметрами пользователю нужно попасть в приложение. Находим в нем пункт «Устройства», кликаем на иконку шестеренки. Здесь находим нужный параметр и выполняем необходимые изменения.
Кроме того, есть возможность подключить Яндекс колонку к точке доступа телефона. Это легко: при настройке колонки при выборе сети внизу экрана будет ссылка «Подключиться к скрытой сети», где можно вручную указать имя и пароль для любой Wi-Fi сети (в том числе прописанные для точки доступа в вашем телефоне).
Также существует возможность использования Алисы без Вай Фай. Для этого необходимо зажимаем кнопку активации Алисы на 5 секунд (режим «Сброса»). Алиса сообщает о процедуре сброса, и в этот момент она становится видна как Bluetooth-устройство.
Если Вы хотите подключить Яндекс колонку к мобильному интернету на айфоне, то для этого необходимо подключить телефон к Интернету по Wi-Fi, установить приложение «Яндекс», добавить в нем новое устройство (свою модель Яндекс Станции) и выбрать свою сеть. Затем надо поднести телефон с динамиком к микрофону колонки.
Наиболее стабильное подключение достигается, когда интернет подключен через домашний Wi-Fi, но колонку Алису можно подключить к телефону и через мобильный интернет.
Таким образом, подключение Яндекс станции к вай-фай телефону является простой задачей, которую сможет выполнить каждый пользователь. Однако, для получения максимального удовольствия от использования устройства, необходимо осуществить подключение к Интернету и настроить приложение на мобильном телефоне.
Как настроить голосовое управление

1. Запустите приложение Яндекс и перейдите в раздел Устройства.
2. Нажмите «+», выберите Другое устройство и подключите гаджет к системе умного дома (если вы этого не сделали раньше).
При использовании стороннего ИК-пульта ДУ его можно подключить как оригинальный пульт Яндекс или «запустить» через используемый фирменный плагин, например Tuya или Xiaomi.
В этом случае задержка между командой и ее выполнением может увеличиться, потому что сигнал, помимо облака Яндекса, будет проходить через китайские и облачные серверы сторонних компаний. Если гаджет признан оригинальным аксессуаром Яндекса, лучше подключить его таким образом.
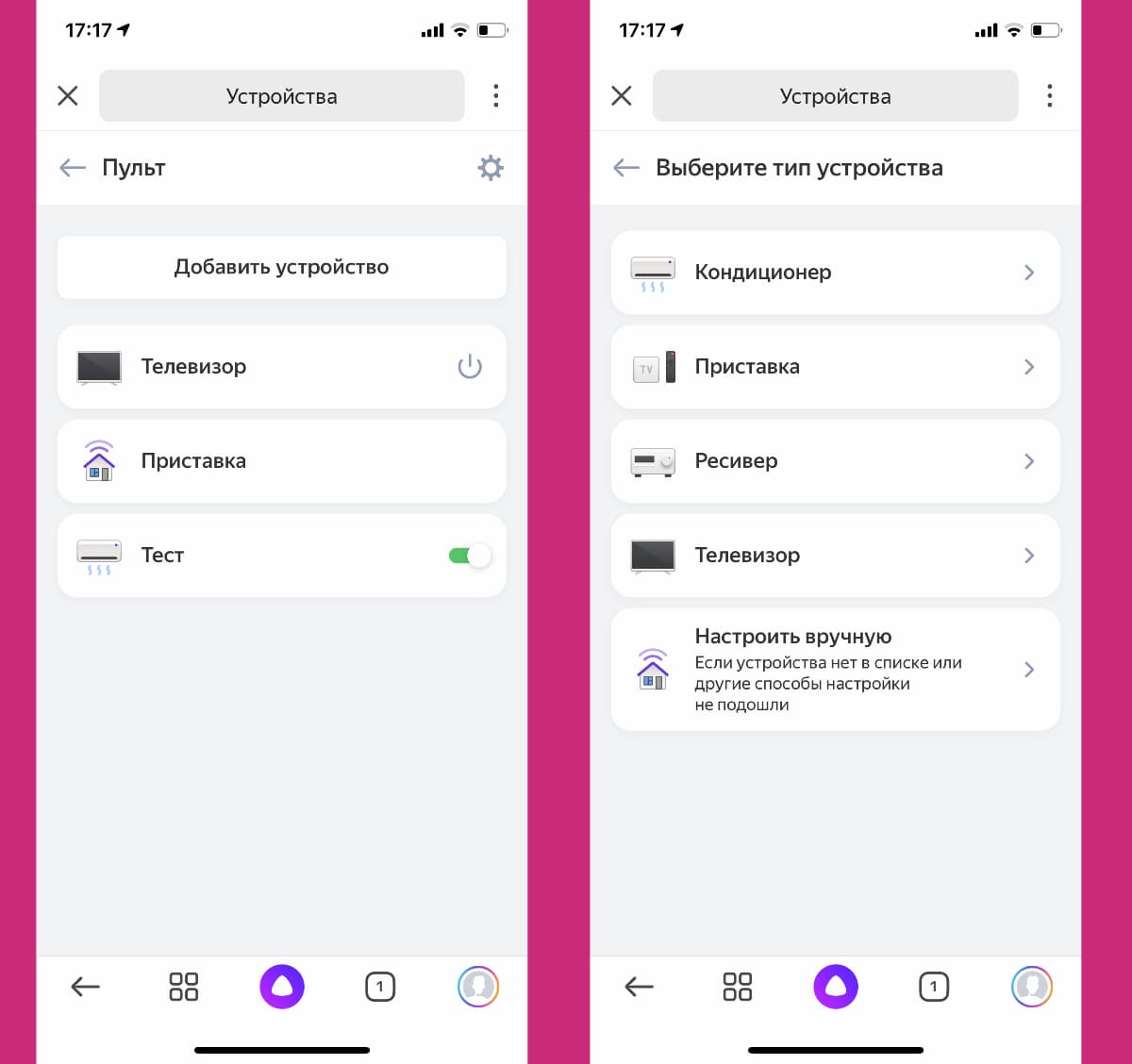
3. Когда пульт будет добавлен в приложение, откройте его страницу и нажмите «Добавить устройство.
4. Выберите соответствующий тип устройства (телевизор, приставка, кондиционер или ресивер) и найдите модель в зависимости от производителя.
Вы можете использовать автоматический выбор гаджетов, в этом случае вам нужно будет навести оригинальный ИК-пульт ДУ устройства на приемник и нажать несколько кнопок. Система идентифицирует аксессуар и выбирает наиболее подходящий профиль управления.
Самый интересный вариант в этом разделе – Настроить вручную. Он позволяет создавать собственные пульты для дальнейшего голосового управления. У вас не будет удобного интерфейса удаленного управления в приложении, но вы сможете использовать гораздо больше микросхем, чем управляемое устройство. Об этом мы поговорим ниже.
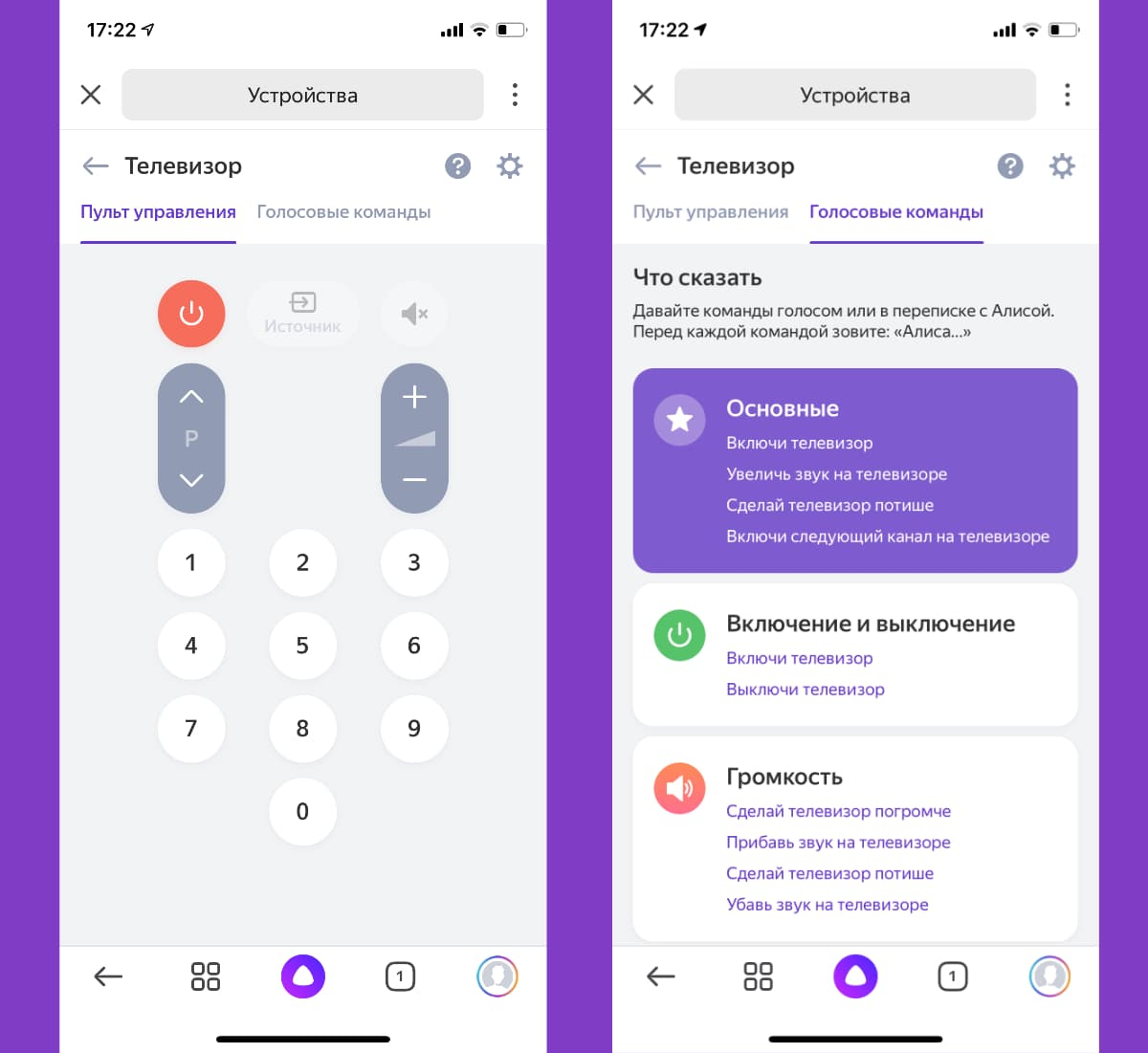
5. На странице добавленного устройства вы увидите пульт дистанционного управления и вкладку с наиболее распространенными голосовыми командами, которые можно использовать для управления. Команду можно отправить через приложение Яндекс на смартфон, фирменный браузер на компьютере или колонку с помощницей Алисой.
После этого оригинальный ИК-пульт от телевизора или приставки больше не нужен.
Как подключить Алису к Sonoff
Бюджетные гаджеты Sonoff, о которых мы уже рассказывали ранее, тоже можно совместить с системой от Яндекса. Все это благодаря сотрудничеству Sonoff с компанией Xiaomi.
Уже несколько месяцев, как в программе Mi Home появился раздел для авторизации в учетную запись eWeLink. В теории это должно привести к появлению гаджетов Sonoff в Mi Home, но программная реализация запаздывает.
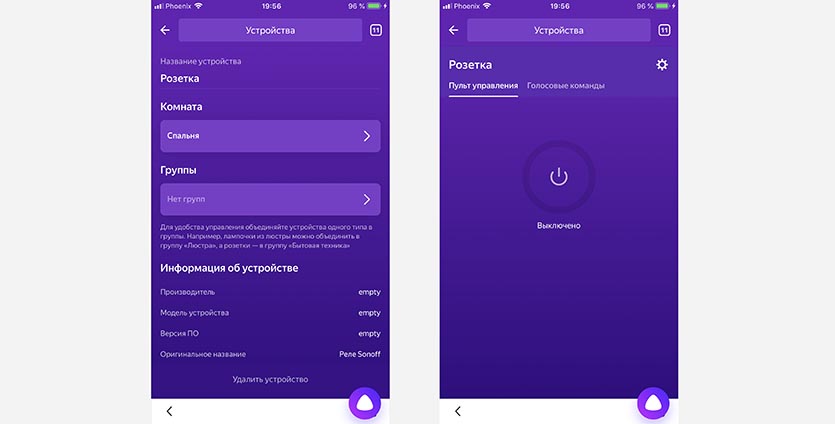
Зато это не мешает бюджетным гаджетам подключаться к приложению Яндекс через Mi Home. Для настройки сделайте следующее:
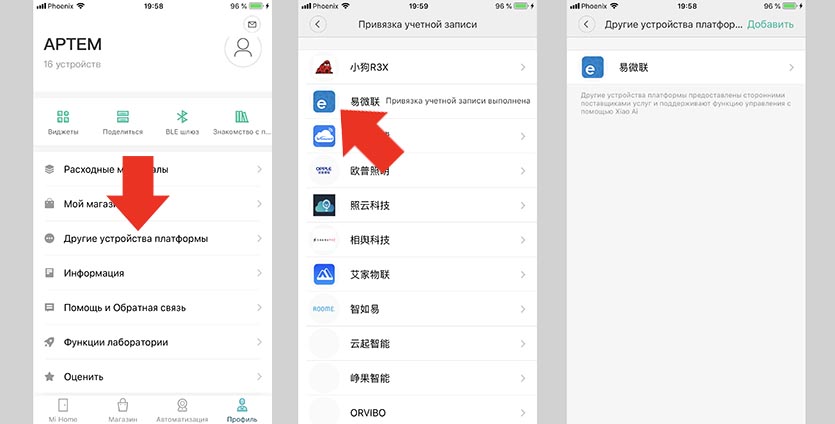
- В приложении Mi Home перейдите в раздел Профиль.
- Откройте пункт Другие устройства платформы.
- Выберите eWeLink (ищите по иконке, название состоит из иероглифов).
- Авторизуйтесь учетными данными от приложения.
Теперь подключенными гаджетами Sonoff можно будет управлять при помощи Алисы.
Решение проблем
Ниже приведены возможные проблемы и пути их решения.
Станция не включается
Если световое кольцо не меняет цвет и в принципе ничего не происходит:
- Проверьте адаптер питания — рекомендуется использовать тот, который поставляется в комплекте с приводом.
- Адаптер должен быть правильно подключен к устройству.
- Проверьте розетку, подключив к ней другое устройство.

Приложение не находит Wi-Fi
Если приложение не видит домашнюю сеть, проверьте на телефоне и в самом приложении, разрешен ли доступ к местоположению.
Если приложение не видит раздаваемый смартфоном Wi-Fi, следует:
- Включите Wi-Fi, а затем выключите его.
- Активировать точку доступа.
- Подключитесь к скрытой сети, введя ее имя и пароль. Опция может называться «Ручная настройка», «Новая сеть», «Другое» и т д.
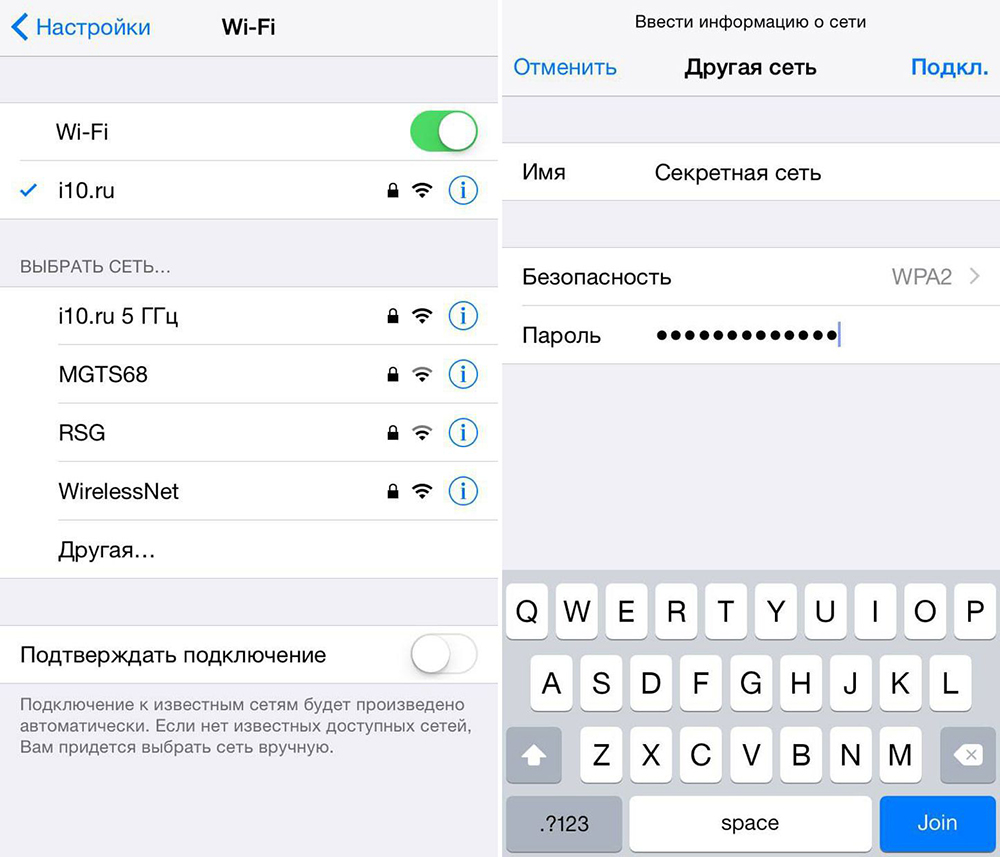
Характеристики умной колонки.
Умная колонка работает от сети. Может подключаться к гаджетам через Bluetooth и Wi-Fi, а также порт HDMI.
- Яндекс станция имеет 5 динамиков.
- Частота воспроизведения 50–20 000 Гц.
- Мощность 50 Вт.
- Один цифровой усилитель класса D.
- Воспроизводит звук с приложения Яндекс.Музыка.
- Воспроизводит видео с YouTube, Яндекс.Видео, Яндекс.Эфира и Кинопоиска.
- Имеет 7 микрофонов.
- Есть световая индикация.
- Есть голосовой помощник.
- Подключается и настраивается через приложение Яндекс, которое можно скачать в Google Play или App Store.
Вот такими техническими характеристиками обладает умная колонка. Также интересной возможностью колонки стало то, что она является частью умного дома. Так можно попросить Алису управлять светом, розетками и прочими устройствами, если вы используете систему умного дома.
Как подключить и настроить?
Пользователям доступно несколько вариантов, как подключить колонку Алису к телефону:
- Через мобильное приложение «Умный дом»;
- С помощью браузера на смартфоне;
- Голосовой командой;
- Установив Блютуз-сопряжение между оборудованием.
При этом все представленные способы, как синхронизировать колонку Алиса с телефоном, одинаково применимы к разным операционным системам (в тч к Андроид и iOS) и моделям Яндекс Станции (Мини, Макс, Лайт, 1 и 2 поколение).
![]()
Приложение «Умный дом»
Один из самых простых вариантов, как подключить Яндекс Станцию Алиса к телефону на Андроид, — воспользоваться специальной программой. Для этого:
- Подключите оборудование к источнику питания;
- Теперь нужно скачать приложение для Яндекс Станции — «Умный дом с Алисой»;
- Как только раздастся голосовое оповещение, запустите программу на смартфоне;
- Прямо на стартовом экране появится уведомление о том, что поблизости есть аксессуар Яндекс, доступный для сопряжения;
- Жмите кнопку «Подключить».
Теперь Вам будет доступна настройка колонки Алисы с телефона. На главном экране тапните по иконке с названием и изображением гаджета и выставьте все параметры, что Вас интересуют.
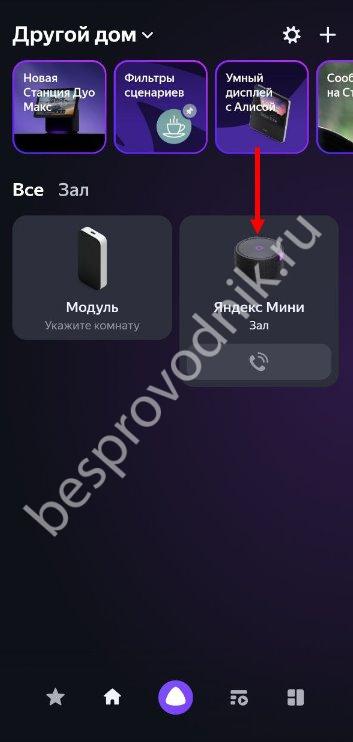
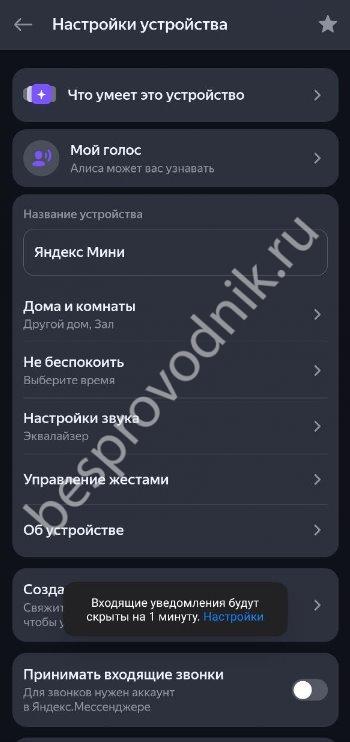
Еще один вариант настройки аксессуара после того, как Вам удастся разобраться с тем, как подключиться к Станции Алиса с телефона, — тапнуть по иконке в виде шестеренки в правом верхнем углу. Изучите все блоки на экране и выставьте необходимые параметры. Тем более что их не так уж и много.
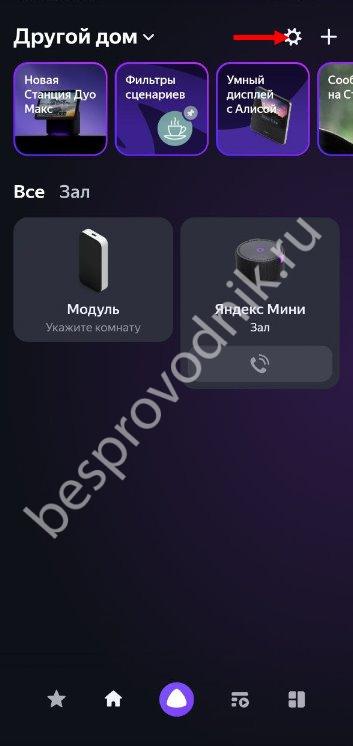
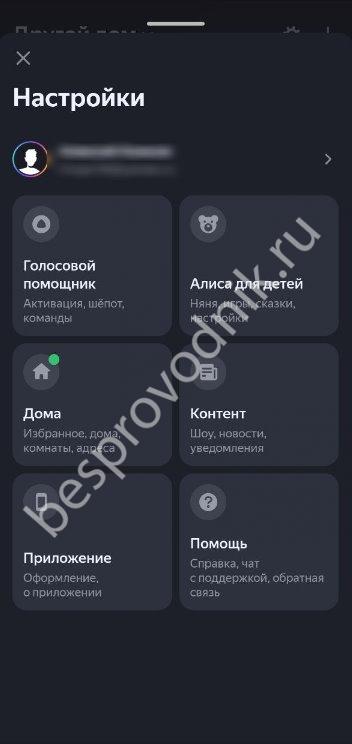
Но как включить колонку Алису через телефон, если уведомление так и не появилось на дисплее? В этом случае, Вам остается только вручную настраивать сопряжение. Как установить колонку Алиса через телефон в ручном режиме?
В мобильной программе кликните по иконке с «+» в правом верхнем углу;
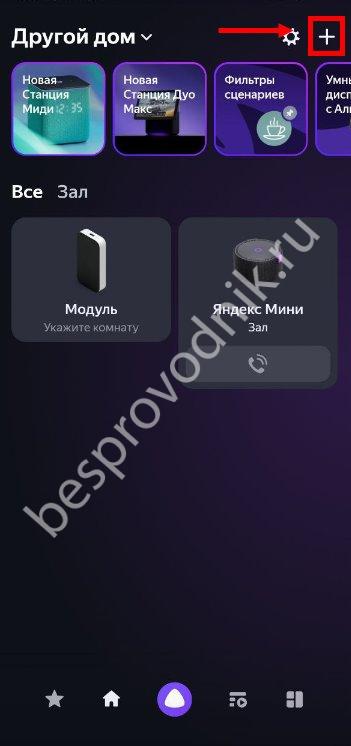
- Выберите «Устройство с Алисой»;
- Среди представленных вариантов тапните по модели Вашего оборудования;

Подтвердите, что индикатор на Яндекс Станции мигает или горит, в зависимости от модели;

- Укажите местоположение;
- И следуйте инструкциям на дисплее, чтобы подключить гаджет от Яндекс.
Браузер
Еще один вариант, как настроить колонку Алису на телефоне, — подключить аксессуар через веб-браузер. Для этого Вам нужно будет скачать на смартфон программу с буквой Я на красном фоне.
Подключение к телефону колонки Алиса будет происходить по следующей схеме:
- Запустите браузер.
- Авторизуйтесь с логином и паролем, к которым Вы хотели бы привязать аксессуар.
- В правом верхнем углу жмите на аватарку.
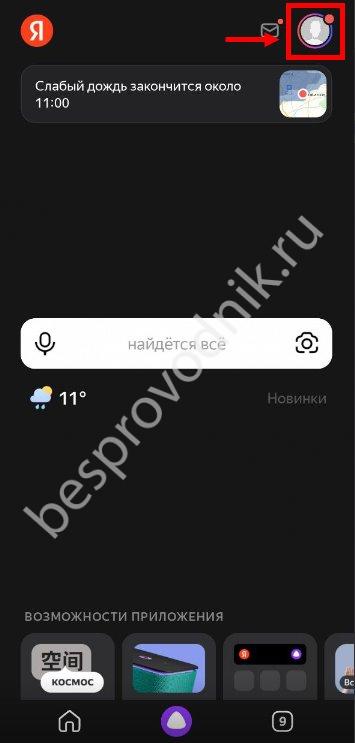
Пролистайте меню до строки «Устройства».
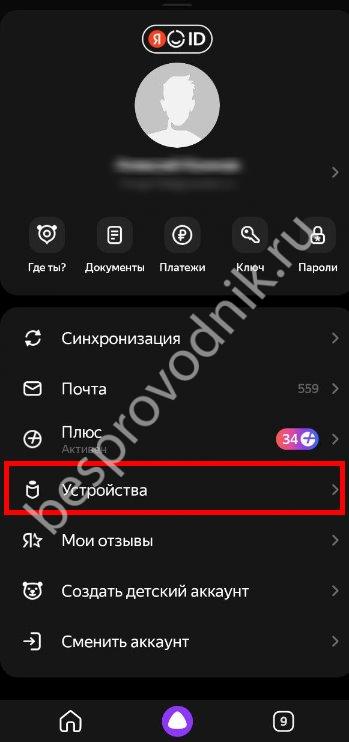
Тапните «+» сверху справа.
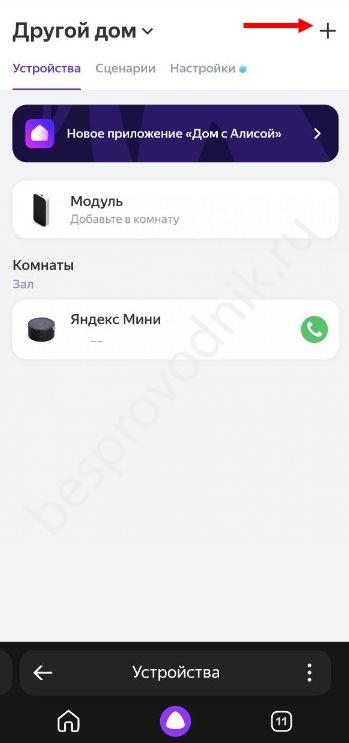
А затем кликните по блоку «Умную колонку с Алисой».
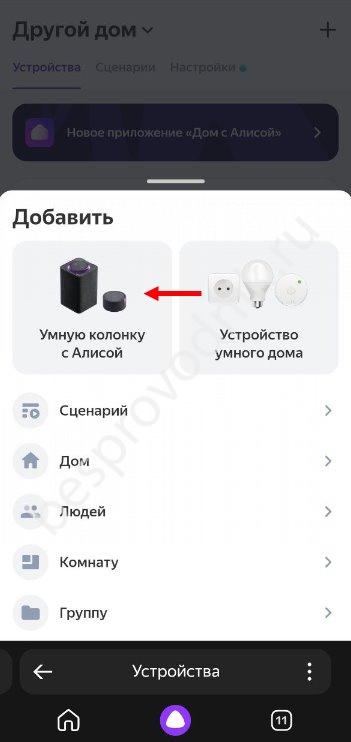
Выберите в списке наименование модели.

Подтвердите, что индикация мигает/горит (в зависимости от модификации Яндекс Станции).
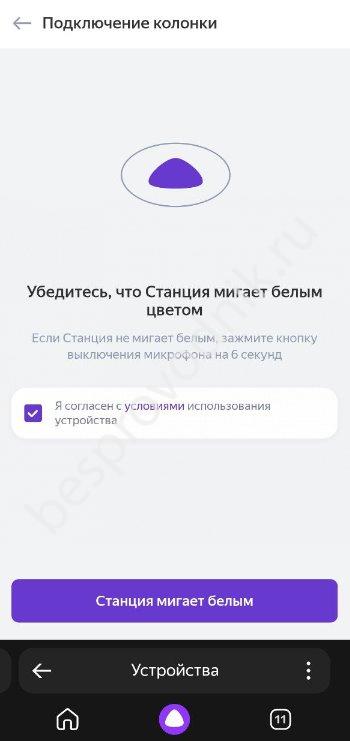
- Укажите местоположение аксессуара.
- И выполните шаги из инструкций на экране.
Еще один вариант, как подключить умную колонку Яндекс Алиса к телефону на Андроид, — подать голосовую команду. После запуска браузера на смартфоне нажмите на значок для вызова голосового помощника (белый треугольник в фиолетовом круге) и произнесите команду: «Настрой колонку».
После того, как установите сопряжение, можно приступать к следующему шагу, как настроить Яндекс Станцию Алиса через телефон. Для этого:
- Откройте браузер;
- Авторизуйтесь заново, если уже успели выйти;
- В правом верхнем углу тапните по аватарке;
- А потом по пункту «Устройства»;
- Кликните по названию модели. Здесь можно:
- Изменить название аксессуара.
- Указать местоположение.
- Включить/выключить/настроить режим «Не беспокоить».
- Выставить параметры звука.
- Активировать радионяню.
- Разрешить или запретить входящие звонки.
- Отвязать от смартфона либо заново настроить подключение.
Еще вариант — нажать в верхнем блоке меню «Настройки» и выставить все необходимые параметры в соответствующих блоках.
Bluetooth
Есть еще один способ, как подключиться к Яндекс колонке, — через Блютуз. Чтобы это сделать, выполните следующие шаги:
- Произнесите голосовую команду: «Включи Блютуз»;
- После этого возьмите в руки смартфон. В настройках найдите раздел «Bluetooth»;
- Активируйте опцию, передвинув бегунок в положение «Вкл»;
- Дождитесь, пока в списке доступных устройств появится название Вашей Станции и тапните по нему. Как правило, наименование выглядит следующим образом: Yandex_Station-XXXXXX;
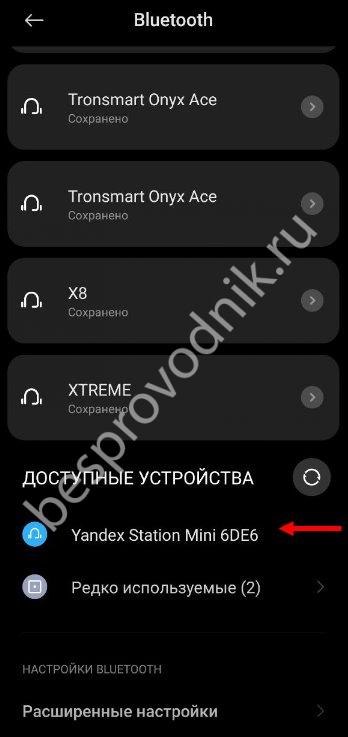
Подождите, пока установится соединение.
После этого можно включать музыку на смартфоне из любого доступного сервиса. А звук будет идти из динамиков Станции.
Как связать Алису и устройства Xiaomi
Процесс подключения достаточно простой, но крайне неинтуитивный.
- Устанавливаем приложение Яндекс.Браузер или Яндекс. Рекомендую второе, субъективно оно работает шустрее.
- Открываем боковое меню и выбираем пункт Устройства.
- В новом разделе Умный дом нажимаем + для добавления устройств.
- Выбираем соответствующий плагин (в нашем случае это Xiaomi).
- После установки потребуется авторизация. Вводим логин и пароль от учетной записи Mi, которая используется в приложении Mi Home.
- Нажимаем кнопку Обновить список устройств.
Если повезет, большинство устройств появится в приложении Яндекс и ими можно будет управлять при помощи Алисы.
Подключение станции Яндекс Макс
Умный динамик — это ультрасовременное устройство, которое сочетает в себе функциональность традиционного динамика с мощью искусственного интеллекта (ИИ) и технологии распознавания голоса. Он служит центром голосового взаимодействия, позволяя пользователям выполнять различные задачи и получать доступ к информации с помощью голосовых команд. Кроме того, колонка может повысить производительность, выступая в качестве личного помощника. Это может помочь упростить повседневные задачи и сделать пользователя организованным.
Одним из ключевых преимуществ умной колонки является ее способность обеспечивать удобство использования без помощи рук. Просто произнося команды или вопросы, пользователи могут управлять устройствами умного дома, воспроизводить музыку, устанавливать напоминания, проверять погоду, получать обновления новостей и даже совершать онлайн-покупки. Еще одним преимуществом умных колонок является их интеграция с виртуальными помощниками. Эти виртуальные помощники предназначены для понимания естественного языка и предоставления персонализированных ответов. Со временем они могут узнать предпочтения хозяина, делая пользовательский опыт более индивидуальным и эффективным.

Подключить новую колонку от Яндекс проще простого. Пользователи могут установить соединение Bluetooth, отдав Алисе соответствующую команду. Хотя этот процесс остался неизменным, приятным сюрпризом стало открытие поддержки кодека AAC. Эта разработка примечательна тем, что она улучшает качество звука, исходящего из динамика.
Также в Яндекс Макс появилось заметное нововведение в виде пульта. После сопряжения этот пульт позволяет пользователям не только управлять динамиком, но и включать и выключать телевизор, а также переключаться между видеовходами. По сути, он упрощает необходимые действия, чтобы свести к минимуму зависимость от основного пульта дистанционного управления. Кроме того, он облегчает навигацию по меню и регулировку громкости.
Серьезной проблемой для многих пользователей предыдущей версии была ее неспособность передавать звук через HDMI, что ограничивало воспроизведение только самим динамиком. Это ограничение по понятным причинам разочаровало владельцев домашних кинотеатров и качественных телевизоров. Новый динамик лишен этого недостатка.


























