Альтернативные методы управления айфоном при неработающем сенсоре экрана
Если сенсорный экран вашего iPhone перестал функционировать, это может быть очень неудобно и затруднить использование устройства. Тем не менее, существуют альтернативные методы управления айфоном, которые позволят вам продолжить использовать его, даже при неработающем сенсоре экрана.
Первым шагом является подключение вашего iPhone к компьютеру. Это можно сделать с помощью кабеля Lightning, который идет в комплекте с устройством. После подключения iPhone к компьютеру, вам потребуется программное обеспечение для управления устройством.
Одним из самых популярных программных обеспечений является iTunes. Оно позволяет вам управлять музыкой, видео, фотографиями и другими данными на вашем iPhone, а также создавать резервные копии и восстанавливать устройство. Чтобы использовать iTunes для управления вашим iPhone, просто откройте программу и найдите устройство в списке подключенных устройств.
Еще одним полезным инструментом, который поможет вам управлять айфоном при неработающем сенсоре экрана, является приложение «QuickTime Player» на компьютере. Оно позволяет вам отобразить экран вашего iPhone на компьютере и управлять им с помощью мыши и клавиатуры. Чтобы использовать «QuickTime Player», откройте приложение и выберите пункт меню «Файл» -> «Новая запись экрана». Затем выберите ваш iPhone в списке доступных устройств и следуйте инструкциям на экране.
Некоторые пользователи также рекомендуют использовать Bluetooth-клавиатуру или мышь для управления айфоном. Для этого необходимо сопрячь их с вашим iPhone. После подключения вы сможете перемещать указатель мыши по экрану и нажимать на кнопки, как на обычном компьютере.
В конце концов, если у вас есть возможность, вы всегда можете обратиться в сервисный центр Apple или квалифицированному специалисту, чтобы проверить и починить сенсорный экран вашего iPhone.
Важно помнить, что использование альтернативных методов управления айфоном при неработающем сенсоре экрана может быть менее удобным и эффективным, чем использование нормального функционирующего сенсора. Поэтому, если у вас есть возможность, рекомендуется починить сенсорный экран вашего iPhone как можно скорее
Экран телефона разбит? Время сделать резервную копию ваших данных
Теперь вам следует выбрать вариант доступа к телефону с разбитым экраном:
- USB-клавиатура и мышь
- Bluetooth-клавиатура и мышь
- Удаленный доступ с компьютера
Но что дальше? Стоит ли вам продолжать использовать телефон таким образом? Что ж, определенно нет, поскольку это не долгосрочные решения. Вместо этого вы должны смотреть на восстановление данных с телефона.
Самый простой способ сделать это — подключить телефон к компьютеру с помощью кабеля для зарядки. Вы можете просматривать телефон как USB-накопитель external, поэтому вы сможете копировать данные. Однако это не всегда так просто. К счастью, владельцы Android и iOS могут рассчитывать на резервное копирование своих устройств.
Для пользователей Android это можно сделать Резервное копирование В Настройки -> Система -> Дополнительно -> Резервное копирование. Если вы предприняли шаги для сохранения событий календаря и контактов в своих учетных записях в Интернете, они также будут скопированы. При переключении на новый телефон, если вы войдете в него с той же учетной записью, ваши данные будут восстановлены.
На iOS вы можете сделать Резервное копирование для iPhone на вашем компьютере (через iTunes) или iCloud. Оба являются хорошими вариантами, хотя, конечно, вам может потребоваться заплатить за iCloud, если ваша резервная копия превышает бесплатную емкость хранилища. Резервное копирование iCloud можно запустить в Настройки -> iCloud -> Резервное копирование iCloud. Вы можете восстановить резервную копию на новом iPhone, выбрав «Восстановить» с помощью ICloud Резервное копирование на экране настроек.
В дополнение к обоим Варианты резервного копирования Целесообразно полагаться на службу синхронизации Облачное хранилище такие как Dropbox. Это обеспечивает дополнительный уровень защиты в случае сбоя резервного копирования и других архивов.
Решение 4: Используйте стороннее программное обеспечение для восстановления данных iPhone
Что вам нужно:
- USB-клавиатура
- Переходник с Lightning на USB
- Клавиатура Bluetooth
- Компьютер (Mac или PC)
- Программное обеспечение для восстановления данных iPhone (мы рассмотрим варианты ниже)
Вы также можете использовать программное обеспечение сторонних производителей, предназначенное для таких катастроф, как треснувший экран. В нашем обзоре «Лучшие программы для восстановления данных iPhone» мы сравнили десять ведущих приложений. Эта статья посвящена восстановлению данных, а не резервному копированию, но вы все равно должны найти ее полезной.
В большинстве случаев резервное копирование компьютера можно сделать бесплатно. Для восстановления данных вам придется приобрести программное обеспечение, которое обычно стоит от $60. В вашей ситуации это неплохая сделка.
Вполне вероятно, что после замены экрана ваши данные останутся нетронутыми, а платить за программное обеспечение придется только в том случае, если вы действительно потеряли данные. О достоинствах каждой программы, а также о других конкурирующих приложениях вы можете прочитать в этом обзоре.
Решение 1. Как управлять iPhone с разбитым экраном с помощью сломанного контроллера iPhone
Если вы хотите найти способ управлять своим iPhone с разбитым экраном с компьютера и без проблем получить доступ к сломанным данным iPhone, вы можете попробовать Broken iPhone Controller. Это интеллектуальное приложение может легко управлять вашим сломанным iPhone и безопасно восстанавливать данные из сломанного iPhone, iTunes и резервной копии iCloud. Не вводя пароль на сломанном iPhone, вы можете беспрепятственно управлять им. Это магия?
Подключив сломанный iPhone к компьютеру, вы можете легко восстановить до 19 различных типов данных с вашего iPhone, таких как iMessages, контакты, фотографии, сообщения WhatsApp/Kik/Line и т. д.
Совет. Хотите решить системные проблемы iPhone, такие как зависание в режиме DFU, белый/черный/синий экран смерти? Эти 9 программ для ремонта iPhone могут помочь.
Вот основные функции Broken iPhone Controller:
* Легко управляйте своим iPhone с разбитым экраном и отображайте содержимое iPhone на компьютере, не запуская iTunes.
* Легкий доступ к поврежденным данным iPhone и предварительный просмотр их на компьютере.
* Безопасно восстанавливайте или восстанавливайте текстовые сообщения, iMessages, контакты, заметки, фотографии, историю вызовов, сообщения и вложения WhatsApp/Kik/Line/Viber/Messenger и т. д. из сломанных резервных копий iPhone, iTunes и iCloud.
* Поддержка восстановления более 20 типов файлов во всех сценариях: iPhone с разбитым экраном, повреждение водой, сбой обновления iOS, сбой джейлбрейка, зависание iPhone и т. д.
* Простой в использовании, безопасный, быстрый и удобный сломанный контроллер iPhone.
* Широкая совместимость со всеми моделями iPhone, включая iPhone 12 Pro Max/12 Pro/12/12 mini/SE/11/11 Pro/11 Pro Max/XS Max/XS/XR/X/8/8 Plus/ 7 Plus/7/6S Plus/6S/6/6 Plus/5S/5C/5/4S/4 и т. д.
Следующие советы показывают, как получить доступ к iPhone с разбитым экраном на компьютере.
Запустите Broken iPhone Controller на своем компьютере после его установки. Затем выберите «Восстановление с устройств iOS» или другой режим на левой панели и подключите сломанный iPhone к компьютеру с помощью USB-кабеля. (Если вы используете iPhone с 4/3G, iPad 1 или iPod touch 4, вам потребуется загрузить подключаемый модуль и войти в режим сканирования ниже.)
Как только эта программа обнаружит сломанный iPhone, вы можете нажать кнопку «Пуск», чтобы просканировать устройство. После быстрого сканирования вы увидите весь существующий контент и потерянные файлы в этой программе.
Вы можете щелкнуть один тип файла на левой панели, просмотреть элементы и выбрать файлы, которые хотите восстановить. Затем нажмите кнопку «Восстановить» в правом нижнем углу, чтобы вернуть данные iPhone на компьютер.
Вам может понравиться:
Как сделать резервную копию адаптивного iPhone с разбитым экраном
Уронить телефон — худший кошмар каждого владельца iPhone. Несмотря на потрясающий элегантный дизайн, iPhone, как известно, хрупки и могут очень легко сломаться. Одной капли достаточно, чтобы разбить его экран. Если это произойдет, вы вообще не сможете получить доступ к своему телефону. Другими словами, все ваши фото, видео, сообщения и контакты будут потеряны.
Вот почему вы должны регулярно создавать резервные копии своего iPhone, независимо от того, находится ли он на вашем Mac или в учетной записи iCloud. На многих устройствах iOS резервное копирование выполняется автоматически, когда они заряжаются или подключаются к кабелю питания, но это может не относиться к вашему iPhone. Большинство людей не забывают создавать резервные копии своих iPhone, пока не станет слишком поздно.
После оценки ущерба вам нужно посмотреть, реагирует ли ваш экран на прикосновения. Если он отзывчивый, не волнуйтесь, еще не поздно сделать резервную копию. Прежде чем мы перейдем к различным методам резервного копирования iPhone с разбитым экраном, вот как вы можете убедиться, что резервное копирование вашего iPhone выполняется автоматически.
- Откройте “Настройки” на главном экране.
- Перейдите к “Apple ID” и перейдите в раздел “iCloud” option.
- Перейдите к “Резервная копия iCloud.”
- Включите переключатель в верхней части экрана.
Теперь каждый раз, когда ваш iPhone подключается к кабелю питания, автоматически создается резервная копия. Даже если вам удастся создать резервную копию вашего iPhone, мы все равно рекомендуем вам заменить экран как можно скорее.
Попробуйте сделать это обычным способом
Хотя никто не хочет треснувший экран iPhone, это не обязательно означает, что все потеряно. Если вы все еще можете получить доступ к своему экрану, вот как вы можете выполнить обычное резервное копирование.
- Перейдите в “Настройки” на вашем iPhone.
- Перейдите к “Apple ID”
- Найдите файл “iCloud” вкладку в списке параметров.
- Нажмите “iCloud Резервное копирование” вариант.
- Выберите “Создать резервную копию сейчас”
Процесс резервного копирования должен начаться немедленно. Единственное, что может помешать вам создать резервную копию вашего iPhone, — это нехватка места в хранилище iCloud, и в этом случае вам придется создавать резервную копию вашего iPhone на вашем Mac.
Резервная копия iCloud включает фотографии, видео, текстовые сообщения, iMessages, данные приложений, настройки устройства, мелодии звонка, пароли, домашний экран и организацию приложений, а также другие типы данных. Информация, которая уже хранится в iCloud, например контакты, заметки, закладки, календари и голосовые заметки, не будет скопирована.
Чтобы начать процесс резервного копирования, необходимо подключение к Интернету
Обратите внимание, что вашему iPhone потребуется некоторое время для резервного копирования всех данных
Весь процесс резервного копирования может длиться от 20 минут до двух часов, в зависимости от объема имеющихся у вас данных.
Используйте iTunes
Второй вариант — использовать iTunes на Mac для процесса резервного копирования. Чтобы сделать резервную копию вашего iPhone таким образом, вам необходимо установить последнюю версию iTunes на свой компьютер.
Этот метод будет работать, только если вы используете надежный компьютер. Другими словами, если вы никогда раньше не подключали свой iPhone к этому компьютеру, вам сначала нужно выполнить сопряжение этих двух устройств.
Это можно сделать, нажав кнопку “Доверять” параметр «Доверять этому компьютеру» всплывающее сообщение на вашем iPhone. Если ваш экран не отвечает, этот метод вам не подходит.
Если вы используете доверенный компьютер, вот как вы можете использовать iTunes для резервного копирования своего iPhone.
p>
- Используйте USB-кабель для подключения iPhone к Mac.
- Откройте iTunes на Mac.ли>
- В разделе “Устройства” выберите свой iPhone в верхней части окна.
- Выберите “ Резюме” на левой боковой панели.
- Перейдите к разделу “Резервные копии” раздел.
- Нажмите “Этот компьютер”
- Выберите “Назад ”
- Нажмите “Готово” в правом нижнем углу.
Не выключайте компьютер во время резервного копирования, так как это займет некоторое время. Само собой разумеется, что вам также не следует отключать iPhone от компьютера.
Над панелью «Этот компьютер» вы увидите параметр iCloud. Вы можете использовать свой Mac для резервного копирования iPhone в iCloud.
Преимущество этого метода резервного копирования заключается в том, что вы можете использовать резервную копию данных, если покупаете новый iPhone. Для этого вам нужно будет выполнить те же действия и нажать кнопку «Восстановить резервную копию».
Неоригинальные кабели – это нормально (миф)
Многие владельцы не желают тратить деньги на оригинальные или сертифицированые аксессуары, якобы нет никакой разницы между шнурком от Apple и тем, который стоит 200р.
Сам по себе lightning – это достаточно умный цифровой интерфейс. В тушке оригинального кабеля находится микросхемы, которые управляют зарядом устройства, передачей данных, обмениваются со смартфоном информацией о состоянии батареи и подлинности кабеля. А внутри находится специальный чип с сертификатом от Apple.
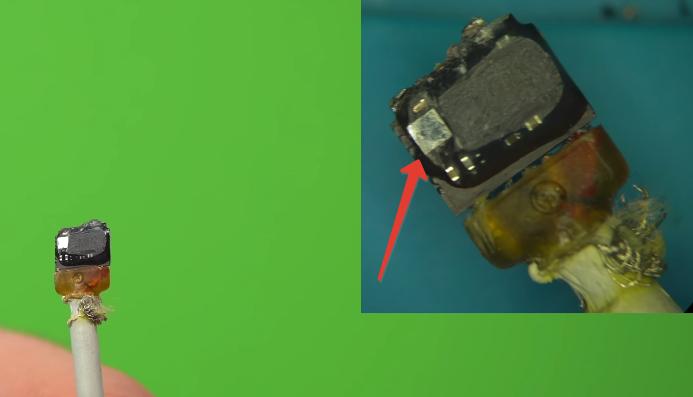 Распаяный разъем lightning
Распаяный разъем lightning
Алгоритмы, которые лежат в основе работы оригинальных аксессуаров, предотвращает перезаряд, преждевременный износ аккумулятора и в принципе не могут вывести из строя микросхемы управления зарядом вашего iPhone, в отличие от подделок.
Почему нужно подключить iPhone с разбитым экраном к iTunes?
Если у вас есть iPhone с разбитым экраном, подключение к iTunes может быть полезным для восстановления данных, создания резервных копий и управления устройством. Вот несколько причин, почему подключение iPhone с разбитым экраном к iTunes является важным:
1. Восстановление данных: При подключении разбитого iPhone к iTunes вы можете использовать функцию восстановления данных для получения доступа к своим файлам и информации на устройстве. Это может быть особенно полезно, если вы не можете получить доступ к своему iPhone из-за поврежденного экрана.
2. Создание резервных копий: Подключение разбитого iPhone к iTunes позволяет создавать резервные копии данных, чтобы защитить свою информацию от потери
Это особенно важно, если ваш iPhone содержит ценные фотографии, сообщения или другие личные данные
3. Управление устройством: При подключении разбитого iPhone к iTunes вы можете управлять некоторыми функциями и настройками устройства. Вы можете обновить прошивку, установить новые приложения или настроить уровень громкости и другие параметры. Это может помочь вам сделать ваш разбитый iPhone функциональным насколько это возможно.
4. Восстановление устройства: Если ваш разбитый iPhone не работает или неактивен, подключение к iTunes может быть необходимо для восстановления устройства. Вы можете выполнить полную перепрошивку, чтобы исправить возможные проблемы с программным обеспечением и вернуть iPhone к его исходному состоянию.
В целом, подключение разбитого iPhone к iTunes может дать вам доступ к важным функциям и возможностям управления устройством, которые могут быть недоступны через само устройство. Это может быть спасением для пользователей с разбитым экраном и позволит им восстановить, защитить и управлять своими данными на iPhone.
Ремонт экрана телефона
Если данные на телефоне представляют особую ценность, а вытащить их никак не получается, остается вариант с ремонтом. В 100% случаев это дорого. Помимо замены стекла, это еще и сенсорная область. Средняя стоимость составляет 200 — 250 долларов.
В результате ремонта вы получаете рабочее устройство со всеми данными.
Сэкономить на ремонте можно в том случае, если аппаратную начинку вы заказываете отдельно: на ebay или aliexpress. И затем уже оплачиваете работу специалиста.
Понятно, что все риски вы берете на себя. Обязательно уточняйте, будет ли выполняться сброс настроек или нет. Если после дорогостоящего ремонта вы потеряете данные на телефоне, смысла нет.
Mirroid
Посредством Mirroid вы можете
- дистанционно управлять приложениями, играми,
- снимать скриншоты и видео.
- управлять ОС Андроид при помощи клавиатуры и мыши.
- использовать горячие клавиши.
- передавать файлы с ПК на Андроид и обратно
Работать с клиентом очень просто, не требуется установка Java. Но – есть нюанс: как обычно, для работы требуется отладка по USB. Подключиться можно и через общую wi-fi точку, но проще все-таки традиционно, через кабель.
- Скачайте и установите Mirroid.
- Запустите Mirroid.exe.
- Подключите телефон через USB к ПК.
- Активируйте USB-отладку на телефоне.
- На ПК появится экран смартфона.
AndroidScreencast
AndroidScreencast – бесплатная утилита для просмотра содержимого телефона и удаленного контроля устройством через ПК. Может использоваться на смартфонах и планшетах Android 4.1.1 > с неисправным экраном.
- Не требуется установка клиентского приложения на проблемном устройстве
- Использование клавиатуры ПК: ввод текста без ограничений по символам
- Полноценная поддержка свайпов, тапов и других жестов
- Поддержка вариантов отображения экрана: ландшафтный, портретный
- Навигация по файлам Андроид через ПК
- Запись видео происходящего на экране мобильного устройства
Для работы приложения используется технология androidscreencast.jnlp, основанная на Java. Это значит, что рут-доступ и прочие хаки не требуются. Для подключения к телефону используется установленная установленная Java 7+
Через консоль ADB вводятся команды:
Как пользоваться AndroidScreencast:
Подробней о использовании AndroidScreencast читайте на форуме.
Apowersoft Phone Manager
Многофункциональная программа, которая позволяет управлять файлами телефона, даже если неисправен сенсор телефона. Правда, получить доступ на устройстве с полностью нерабочим экраном не получится: должна быть возможность установить клиент на телефон.
Стоимость официальной версии составляет $40, бесплатная демо-версия доступна пользователям в первые 3 дня.
Чтобы оценить функционал приложения, его необходимо установить на компьютер с Windows. То же самое необходимо сделать на мобильном устройстве. Владельцы Android могут найти приложение в Google Play и загрузить его, считав QR-код. Далее необходимо выполнить следующие действия:
- Подключить гаджет к компьютеру с помощью USB-кабеля.
- Запустить приложение и получить доступ к экрану смартфона.
- Перенести нужные данные с телефона на ПК через кнопку «Export», указав подходящую директорию.
Примечательно, что диагональ экрана в приложении Apowersoft Phone Manager можно менять, уменьшая или, наоборот, растягивая ее на максимум.
Не самое простое в установке, но удобное в использовании приложение, которое тоже делает возможным управление телефоном с разбитым экраном или нерабочим сенсором через компьютер. Устанавливать клиентское приложение на телефон не нужно, достаточно подключиться к Андроид через консоль ADB.
Для корректной работы приложения пользователям понадобятся:
- Java (желательно последняя версия);
- Android SDK Tools;
- Приложение Droid at Screen.
- Скачивайте дистрибутив – лучше с официального сайта (ссылка внизу). Это гарантирует корректную работу.
- После установки Java перейдите к SDK Tools.
- Опытные пользователи рекомендуют загружать приложение в корень системного диска, что существенно упрощает дальнейший доступ к файлам.
- Завершив установку, распакуйте и установите апплет Droid at Screen.
- Далее необходимо запустить приложение
- Найдите пункт ADB и намите ADB Executable Path.
- Укадите путь к ADB-драйверам и нажмите ОК.
- Если откладка телефона по USB разрешена, можно подключать аппарат к компьютеру и запускать приложение.
- Поиск гаджета происходит автоматически, после чего экран отображается на ПК.
- Если с телефона с разбитым экраном необходимо скопировать данные и перенести их на компьютер, заходим в пункт «Explore» и получаем доступ ко всей информации на смартфоне.
Как помощь pc-help жмет на стоимость
Pc-help — профессиональная компания, специализирующаяся на оказании помощи в ремонте и обслуживании электроники. Одной из услуг, которую они предлагают, является ремонт разбитых iPhone. Они стараются сделать свои услуги доступными для как можно большего числа людей и поэтому выполняют свою работу по адекватным ценам.
Вебсайт и онлайн-консультация
Для удобства пользователей pc-help создал свой вебсайт, где можно получить всю необходимую информацию о компании и услугах, а также связаться с консультантом онлайн. Это позволяет сэкономить время и получить оперативные ответы на вопросы, связанные с ремонтом разбитого iPhone.
Понятные и прозрачные цены
Pc-help старается избегать скрытых платежей и предоставляет клиентам прозрачный прайс-лист на свои услуги. Это означает, что вы всегда будете знать точную стоимость ремонта своего разбитого iPhone до его начала. Более того, если в ходе ремонта выявятся дополнительные проблемы, pc-help всегда обсуждает их с клиентом и предлагает различные варианты дальнейших действий.
Качество и гарантия
В pc-help работают высококвалифицированные специалисты, которые имеют опыт в ремонте и обслуживании разных моделей iPhone. В процессе ремонта используются только оригинальные запчасти, что гарантирует качество и долговечность восстановленного устройства. Кроме того, pc-help предоставляет гарантию на выполненные работы, что дает дополнительную уверенность клиентам.
Акции и скидки
Pc-help также регулярно проводит акции и предлагает скидки на свои услуги. Это дает возможность сэкономить на ремонте разбитого iPhone и получить качественное обслуживание по более низкой цене.
Итак, pc-help стремится сделать свои услуги доступными и предлагает ремонт разбитых iPhone по адекватным ценам, обеспечивая высокое качество работы и гарантию. Своевременное обращение за помощью и ремонт с pc-help помогут быстро и эффективно восстановить ваш iPhone.
Обходные пути, которые мы будем использовать
Пользоваться iPhone с сильно поврежденным экраном практически невозможно. Вы не можете видеть, что на нем находится, перемещаться по экрану или вводить информацию с помощью сенсорного экрана.
К сожалению, эти же меры защиты усложняют процесс резервного копирования данных. Тем не менее, это возможно с помощью обходных путей, которые мы приведем ниже. Итог: если вы не можете разблокировать свой телефон, вы не сможете сделать резервную копию.
Если у вас еще нет переходника Lightning на USB или запасных клавиатур, вам придется их купить. Использование стороннего программного обеспечения для восстановления также стоит денег, когда придет время восстанавливать данные на телефоне.
Вот обходные пути, которые мы будем использовать, чтобы вы могли определить, что находится на экране, и ориентироваться в телефоне:
1. Touch ID или Face ID
Первое, что вы должны сделать, это разблокировать свой телефон. Ввод PIN-кода или пароля на экране блокировки сложно, поскольку вы не можете видеть, что находится на экране, или использовать сенсорный экран.
К счастью, с появлением Touch ID и Face ID эта проблема стала более решаемой. Биометрические данные сделали разблокировку iPhone настолько удобной, что большинство пользователей приняли их и могут разблокировать свой телефон одним прикосновением или взглядом.
Не перезагружайте iPhone и не допускайте разрядки аккумулятора! После перезагрузки Touch ID и Face ID будут недоступны. Вам придется ввести пароль, прежде чем Touch ID или Face ID сработают.
Если вы не можете разблокировать телефон, вы не сможете создать резервную копию. Лучшим вариантом будет замена экрана и надежда на то, что данные сохранились.
2. VoiceOver
Как вы можете определить, что находится на экране, если вы не можете его увидеть? Вместо этого услышьте его. VoiceOver — это функция обеспечения доступности предназначен для людей с ослабленным зрением. Это программа для чтения с экрана, которая автоматически зачитывает содержимое экрана вслух и облегчает навигацию по iPhone с помощью внешней клавиатуры.
Как включить VoiceOver? Самый простой способ — попросить Siri «включить VoiceOver».
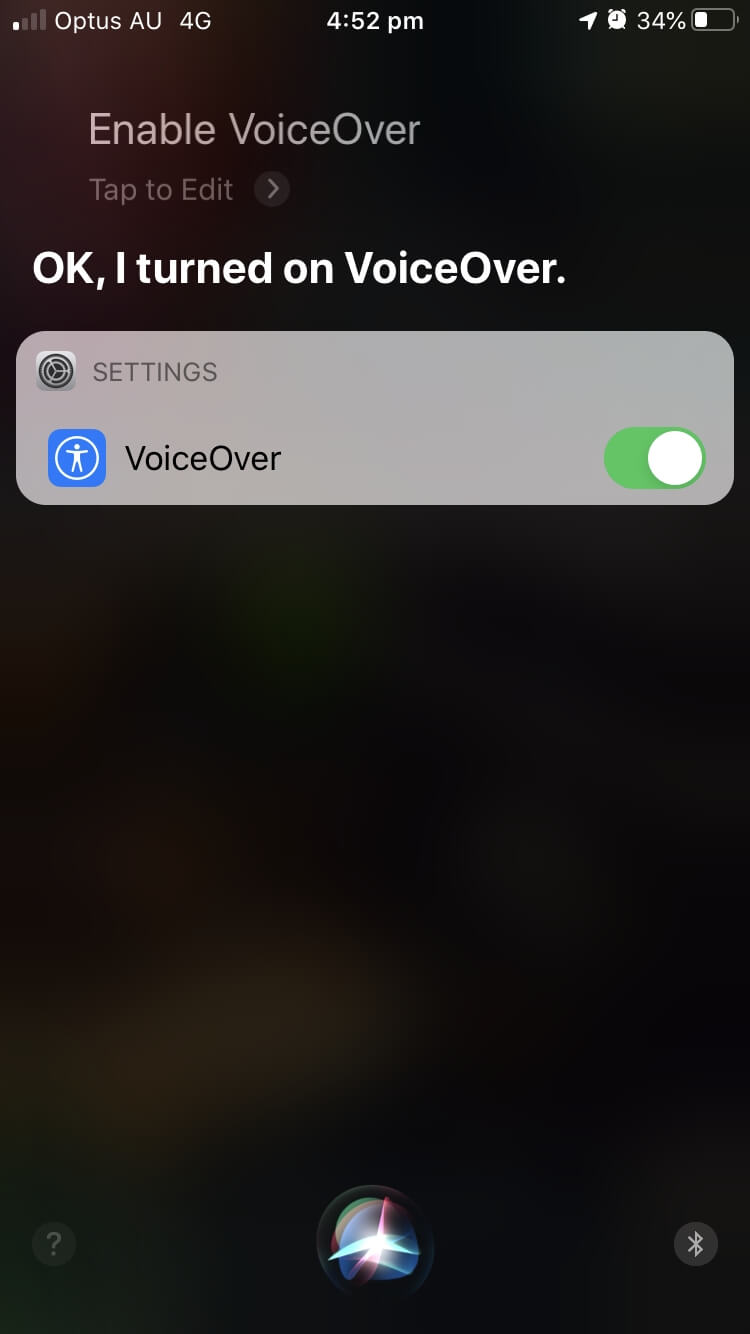
3. Siri
С разбитым экраном Siri полезна как никогда. Вы можете использовать ее для многих других задач. К сожалению, инициирование резервного копирования не входит в их число, но она поможет вам легче получить доступ к нужным настройкам.
4. USB-клавиатура
Без работающего сенсорного экрана вам понадобится другой способ навигации по настройкам телефона и ввода информации: USB-клавиатура. Возможно, у вас уже есть такая клавиатура, или вы можете взять ее на время. Для подключения ее к телефону вам также понадобится адаптер Lightning на USB, который обычно стоит менее $30.
Если вы не изменили настройки до аварии, вы не сможете использовать клавиатуру, если ваш телефон не разблокирован. Это верно с iOS 11.4.1; это означает, что вы не сможете использовать клавиатуру для ввода PIN-кода или пароля. Поэтому вам необходимо настроить Touch ID или Face ID.
После включения функции VoiceOver вы сможете использовать клавиатуру для нажатия кнопок с помощью комбинации клавиш:
- Ctrl-Alt-Space на клавиатурах с раскладкой Windows
- Control-Option-Space на клавиатурах с раскладкой Mac
Поскольку большинство USB-клавиатур используют раскладку Windows, мы будем называть ее Ctrl-Alt-Space до конца статьи.
5. Bluetooth-клавиатура
Если вы планируете подключить iPhone к компьютеру для резервного копирования, для этого потребуется порт Lightning. Это означает, что у вас не будет места для подключения USB-клавиатуры. Решение: используйте вместо нее Bluetooth-клавиатуру.
К сожалению, если вы не сопрягли клавиатуру до аварии, подключиться к ней будет сложно. Вам придется использовать USB-клавиатуру для сопряжения, затем отключить ее и использовать Bluetooth-клавиатуру для остальной части процедуры.
iPad может заменить компьютер (миф)
Одна из любимых тем на любой презентации Apple, если в списке анонсированных устройств находится iPad, – это сравнение планшетов с ноутбуками или даже стационарными компьютерами.
Даже рекламный ролик iPad Pro говорил нам о том, что ваш будущий компьютер теперь вовсе не компьютер. Многие задумались о планшете, как о замене ноутбука
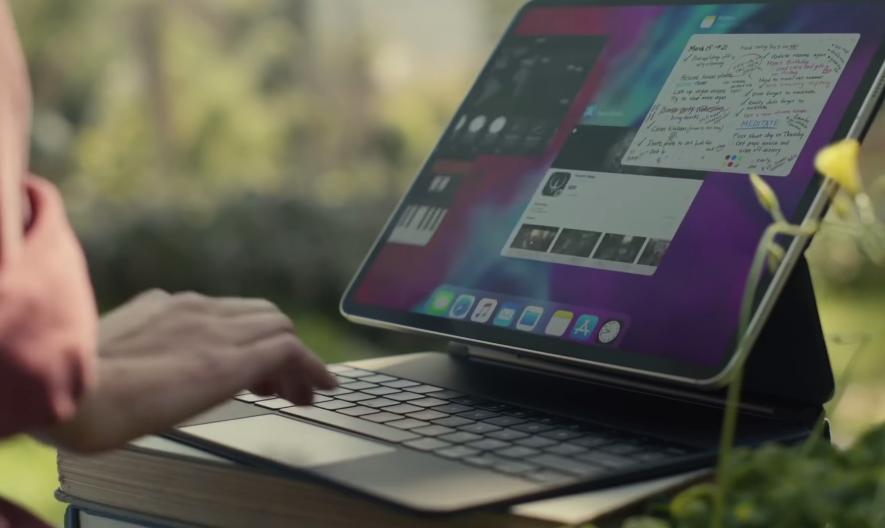
Над линейкой iPad инженеры и разработчики Apple и правда хорошо поработали. Это отличное устройство, но несмотря на все заверения и рекламные материалы, возможности планшетов сильно упираются в возможности мобильной операционки iPadOS.
Отсутствие профессионального настольного софта, адекватные возможности работать с внешними мониторами, крайне ограниченный круг аксессуаров – все это ставит крест на идее полной замены ноутбука iPad.
Samsung DeX
Для мобильных устройств Samsung есть удобная оболочка DeX. Благодаря ей можно подключить телефон к дисплею ПК (Mac OS или Windows). Впервые эта оболочка появилась на Samsung Galaxy S8, но была неудобна тем, что требовала специальной док-станции, так как не все usb-хабы работали с ней.
На Galaxy S21 вообще не нужно устанавливать дополнительные приложения, все работает при подключении к экрану ПК.
Что вам понадобится:
- USB-хаб: я использовал Satechi Type-C
- клавиатура и мышь, подключенные к хабу
- монитор, подключенный к хабу через HDMI
USB-хаб подключается через USB-порт к телефону и далее все действия производятся уже через монитор ПК, клавиатуру и мышь, как на обычном настольном ПК.
Управляйте своим телефоном удаленно
Приложения и сервисы могут помочь дистанционное управление При доступе к телефону с разбитым экраном.
Удаленный доступ к Android с помощью Airdroid
Доступно множество приложений удаленный доступ для Android, но приложение, которое вам следует найти в первую очередь, это AirDroid.
Скачать: AirDroid (Бесплатные, премиум-варианты)
Опять же, обратите внимание, что это может быть невозможно, если AirDroid еще не установлен и не настроен. Однако, если вы можете использовать USB-клавиатуру иНастройка AirDroid , удаленный доступ должен быть возможен
Вы также можете использовать AirDroid для передачи данных из Android на свой компьютер.
Watch this video on YouTube
Доступны другие приложения Работайте удаленно на Android.
Удаленный доступ к iPhone
Доступ к устройствам iOS можно получить удаленно. У вас есть два варианта: использовать инструменты удаленного администрирования через macOS или подключиться через VNC. Последний вариант доступен только в том случае, если вы уже побег из тюрьмыИ, как и в случае с опцией Bluetooth, это можно сделать только с рабочим экраном. Это также очень рискованно, поскольку взлом может привести к аннулированию гарантии и подвергнуть вас уязвимостям безопасности.

























