Обновление BIOS с использованием утилиты от Sony
Для обновления BIOS на ноутбуке Sony Vaio можно воспользоваться официальной утилитой от компании Sony. Следуя простой инструкции, вы сможете выполнить обновление в несколько простых шагов.
- Посетите официальный веб-сайт поддержки Sony и найдите раздел «Поддержка и загрузки».
- Введите серийный номер своего ноутбука Sony Vaio для поиска поддерживаемых драйверов и программного обеспечения.
- Найдите в списке драйверов раздел «BIOS» и скачайте последнюю версию BIOS-файла.
- После завершения загрузки найдите скачанный файл и запустите его.
- Утилита откроется и проведет проверку совместимости между загруженным файлом и вашим ноутбуком Sony Vaio.
- Если утилита обнаружит совместимость, она предложит вам приступить к обновлению BIOS.
- Перед началом обновления убедитесь, что ноутбук подключен к сети электропитания и не будет отключен в процессе обновления.
- Нажмите кнопку «Обновить BIOS» и дождитесь завершения процесса.
- После завершения обновления BIOS, ноутбук автоматически перезагрузится.
Обратите внимание, что во время процесса обновления BIOS не рекомендуется выполнение других операций на ноутбуке. Лучше всего дождаться полного завершения процесса обновления, чтобы избежать возможных проблем
Обновление BIOS может помочь устранить некоторые проблемы с работой ноутбука и повысить его производительность. Оно также может добавить новые функции и улучшить совместимость с новым оборудованием.
Перед обновлением BIOS рекомендуется создать резервную копию всех важных данных и сохранить их на внешнем накопителе, чтобы избежать потери информации в случае возникновения непредвиденных ситуаций.
Скачивание последней версии BIOS
Прежде чем обновить BIOS на ноутбуке Sony Vaio, важно убедиться, что вы скачиваете последнюю доступную версию BIOS для вашей модели устройства. Это гарантирует, что обновление будет наиболее стабильным и эффективным
- Откройте веб-браузер на вашем ноутбуке и перейдите на официальный веб-сайт поддержки Sony Vaio.
- На веб-сайте найдите раздел поддержки или загрузок.
- Используя модель вашего ноутбука, найдите страницу поддержки для вашего конкретного устройства.
- На странице поддержки найдите раздел загрузок или драйверов.
- В разделе загрузок найдите категорию BIOS или Firmware и выберите последнюю доступную версию BIOS для вашей модели ноутбука.
- Кликните на ссылку для скачивания последней версии BIOS.
- Дождитесь завершения загрузки файла.
Теперь, когда у вас есть последняя версия BIOS на вашем компьютере, вы готовы к переходу к следующему шагу — установке.
Способы обновления BIOS на ноутбуке Sony Vaio
Обновление BIOS на ноутбуке Sony Vaio может понадобиться для исправления ошибок, улучшения работы системы и добавления новых функциональных возможностей. В данной статье рассмотрим несколько способов обновления BIOS на ноутбуке Sony Vaio.
Один из самых простых способов обновить BIOS на ноутбуке Sony Vaio – это скачать новую версию BIOS с официального сайта производителя. Для этого нужно найти нужную модель ноутбука на сайте Sony Vaio, перейти на страницу загрузок и найти раздел с BIOS-файлами. Скачайте последнюю версию BIOS и установите ее на ноутбук согласно инструкции, предоставляемой на сайте.
2. Обновление BIOS с помощью утилиты VAIO Update
В некоторых моделях ноутбуков Sony Vaio есть предустановленная утилита VAIO Update, с помощью которой можно обновлять BIOS и другие драйвера. Откройте утилиту VAIO Update, выберите раздел, относящийся к обновлению BIOS, и следуйте инструкциям на экране. Утилита самостоятельно проверит наличие новой версии BIOS на сервере Sony Vaio, скачает ее и установит на ноутбук.
3. Обновление BIOS с помощью загрузочного носителя
Если предыдущие способы не подходят, то обновление BIOS можно выполнить с помощью загрузочного носителя. Для этого скачайте файл обновления BIOS с официального сайта Sony Vaio и скопируйте его на USB-флешку или CD/DVD-диск. Затем перезагрузите ноутбук, заходя в BIOS меню. В разделе «Boot» выберите соответствующий загрузочный носитель, на котором находится файл обновления BIOS. Следуйте инструкциям на экране для завершения процедуры обновления BIOS.
4. Обновление BIOS с помощью встроенной утилиты в BIOS
Некоторые модели ноутбуков Sony Vaio имеют встроенную утилиту в BIOS для обновления. Для этого нужно при включении ноутбука нажать определенную клавишу (обычно F2 или Del), чтобы зайти в BIOS меню. В утилите BIOS найдите раздел, отвечающий за обновление, и следуйте инструкциям для загрузки файла обновления BIOS с внешнего носителя (USB-флешка или CD/DVD-диск) и его последующего установки на ноутбук.
Важно помнить, что обновление BIOS – это процедура, требующая осторожности и точного следования инструкциям. Перед обновлением BIOS рекомендуется сделать резервную копию всех важных данных, чтобы в случае неудачи можно было вернуться к предыдущей версии BIOS
Эти четыре способа обновления BIOS на ноутбуке Sony Vaio помогут вам поддерживать вашу систему в актуальном состоянии и предоставить новые функциональные возможности. Однако перед обновлением BIOS рекомендуется ознакомиться с документацией производителя и следовать инструкциям с официального сайта Sony Vaio.
Создание загрузочного USB-накопителя
Для обновления BIOS на ноутбуке Sony Vaio вам понадобится создать загрузочный USB-накопитель. Это позволит загрузиться с него и выполнить процесс обновления BIOS. Вот пошаговая инструкция по созданию загрузочного USB-накопителя:
- Подготовьте USB-накопитель: вставьте его в доступный USB-порт на компьютере.
- Скопируйте все данные с USB-накопителя на компьютер, чтобы не потерять их в процессе создания загрузочного накопителя.
- Откройте программу для создания загрузочного накопителя. Например, вы можете воспользоваться бесплатной утилитой Rufus.
- В программе выберите USB-накопитель, который вы хотите сделать загрузочным.
- Выберите опцию «ISO Image» или «Образ ISO» в качестве источника загрузки.
- Нажмите на кнопку «Обзор» или «Browse» и выберите загрузочный образ BIOS, который вы скачали с официального сайта Sony Vaio.
- Убедитесь, что настройки программы соответствуют следующим параметрам:
- Файловая система: FAT32
- Схема разделов: MBR
- Создание загрузочного диска с помощью: ISO Image
- Нажмите на кнопку «Старт» или «Start», чтобы начать создание загрузочного USB-накопителя.
- Дождитесь окончания процесса создания загрузочного накопителя.
- Проверьте, что на USB-накопителе появилось содержимое загрузочного образа BIOS.
Теперь ваш USB-накопитель готов к использованию в качестве загрузочного диска для обновления BIOS на ноутбуке Sony Vaio.
Порядок обновления Bios
Зайдите на сайт производителя и найдите на сайте страницу поддержки вашей модели. Лучше воспользоваться поиском. У любого ведущего бренда список ноутбуков составляет не менее сотни устройств разной давности выпуска. Ниже, например, страница поддержки ASUS.На странице поддержки обычно требуется выбрать раздел Драйверы и утилиты, затем указать операционную систему. Нужные нам пункты меню должны называться BIOS и утилиты BIOS
Первый содержит информацию о свежих версиях базовой системы ввода/вывода, а в
Определяем доступную версию биос. Обратите внимание, что многие производители публикуют список изменений, которые несёт обновление. Если решения вашей проблемы нет в списке, то вполне вероятно, что проблема не в bios, а в установленных программах и операционной систем
Теперь определяем текущую версию биос: запускаем приложение MSInfo, нажимаем клавишу Win и начинаем писать первые буквы названия программы
Находим раздел про БИОС и смотрим версию.Установлена 216-я сборка и доступна также лишь 216-я. Если же у вас более старая версия, чем на сайте производителя, то идём дальше.
Скачиваем утилиту обновления BIOS. Раньше для прошивки использовались только DOS-программы. Теперь же всё можно сделать обычным приложением, например, WinFlash прямо из-под Windows.
Устанавливаем программу и запускаем.
- Скачиваем с сайта производителя свежий bios. Обязательно запомните каталог, куда вы распаковали файл.
- Во время запуска утилита обновления БИОС сразу запрашивает путь к файлу с прошивкой. Находим каталог, в который мы её распаковали, и выбираем мышью.
- Обязательно подключаем блок питания и убеждаемся, что заряд батареи не меньше 20%. В противном случае программа даже не начнёт свою работу. При сбоях по питанию вы рискуете получить вместо рабочего лэптопа с устаревшей версией БИОС мёртвый кусок железа и пластика.
- В окне утилиты обновления, в нашем случае WinFlash, мы снова увидим установленную версию, и вариант с сайта производителя. Если они совпадают, то кнопка Flash будет недоступна. В противном случае нажимаем на Flash и ждём завершения процедуры.
Проверка соответствия версии BIOS и ноутбука
Перед обновлением BIOS на ноутбуке Sony Vaio необходимо проверить соответствие версии текущего BIOS и модели ноутбука. Неправильное обновление BIOS может привести к непредсказуемым последствиям и повреждению системы.
Для проверки соответствия версии BIOS и ноутбука произведите следующие шаги:
- Загрузите операционную систему на ноутбуке Sony Vaio.
- Откройте меню «Пуск» и выберите «Панель управления».
- В разделе «Система и безопасность» выберите «Система».
- На открывшейся странице в разделе «Система» найдите информацию о компьютере.
- В информации о компьютере найдите раздел «BIOS» или «Версия BIOS».
- Убедитесь, что версия BIOS соответствует рекомендуемой версии для вашей модели ноутбука.
Если версия BIOS не соответствует рекомендуемой версии для вашей модели ноутбука, вам необходимо обновить BIOS. Прежде чем приступить к обновлению, обязательно ознакомьтесь с инструкцией по обновлению BIOS на ноутбуке Sony Vaio, чтобы избежать ошибок и повреждений системы.
Обновление BIOS на ноутбуке Sony Vaio может улучшить производительность системы, исправить ошибки и повысить стабильность работы ноутбука. Однако, несоблюдение инструкции или неправильное обновление BIOS может привести к серьезным проблемам. Если вы не уверены в своих навыках, лучше обратиться за помощью к профессионалам.
Как зайти в Биос на ноутбуке
BIOS запускается сразу при включении. В более старых моделях хорошо видны буквы в левом верхнем углу экрана сразу после начала загрузки. Затем они исчезают и сменяются картинками запуска ОС, поскольку именно ей передаётся управление лэптопом.
Сначала необходимо определить модель ноутбука. Вот типовые способы для популярных брендов:
- ASUS: при включении удерживайте клавишу F2.
- ACER: тоже F2, DEL. Более экзотические клавиши: Ctrl-Alt-ESC или F1.
- Compaq: клавиша F10.
- DELL: классическая DEL, F2, крайне редко — Ctrl-Alt-Enter.
- HP: клавиши F2, ESC.
- LENOVO: Del, F2.
Если у вас все получилось, то должно появиться примерно такое окно.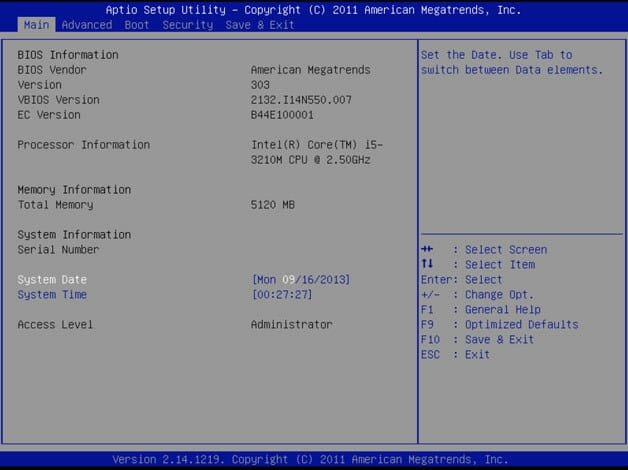
Не забудьте, что сначала вы должны перезагрузится. Окно биос видно лишь в первые секунды работы.
Инструкция по обновлению Биос на ноутбуке
В рекомендациях по обслуживанию ноутбука можно встретить упоминание о необходимости обновлять BIOS. Немногие пользователи знают зачем. Однако без биос невозможна работа на компьютерах в принципе.
Как зайти в Биос на ноутбуке
BIOS запускается сразу при включении. В более старых моделях хорошо видны буквы в левом верхнем углу экрана сразу после начала загрузки. Затем они исчезают и сменяются картинками запуска ОС, поскольку именно ей передаётся управление лэптопом.
Сначала необходимо определить модель ноутбука. Вот типовые способы для популярных брендов:
- ASUS: при включении удерживайте клавишу F2.
- ACER: тоже F2, DEL. Более экзотические клавиши: Ctrl-Alt-ESC или F1.
- Compaq: клавиша F10.
- DELL: классическая DEL, F2, крайне редко — Ctrl-Alt-Enter.
- HP: клавиши F2, ESC.
- LENOVO : Del, F2.
Если у вас все получилось, то должно появиться примерно такое окно.
Не забудьте, что сначала вы должны перезагрузится. Окно биос видно лишь в первые секунды работы.
Порядок обновления Bios
Зайдите на сайт производителя и найдите на сайте страницу поддержки вашей модели. Лучше воспользоваться поиском. У любого ведущего бренда список ноутбуков составляет не менее сотни устройств разной давности выпуска. Ниже, например, страница поддержки ASUS.На странице поддержки обычно требуется выбрать раздел Драйверы и утилиты, затем указать операционную систему. Нужные нам пункты меню должны называться BIOS и утилиты BIOS. Первый содержит информацию о свежих версиях базовой системы ввода/вывода, а в
Определяем доступную версию биос
Обратите внимание, что многие производители публикуют список изменений, которые несёт обновление. Если решения вашей проблемы нет в списке, то вполне вероятно, что проблема не в bios, а в установленных программах и операционной систем
Теперь определяем текущую версию биос: запускаем приложение MSInfo, нажимаем клавишу Win и начинаем писать первые буквы названия программы
Находим раздел про БИОС и смотрим версию.Установлена 216-я сборка и доступна также лишь 216-я. Если же у вас более старая версия, чем на сайте производителя, то идём дальше.
Скачиваем утилиту обновления BIOS. Раньше для прошивки использовались только DOS-программы. Теперь же всё можно сделать обычным приложением, например, WinFlash прямо из-под Windows.
Устанавливаем программу и запускаем.
- Скачиваем с сайта производителя свежий bios. Обязательно запомните каталог, куда вы распаковали файл.
- Во время запуска утилита обновления БИО С с разу запрашивает путь к файлу с прошивкой. Находим каталог, в который мы её распаковали, и выбираем мышью.
- Обязательно подключаем блок питания и убеждаемся, что заряд батареи не меньше 20%. В противном случае программа даже не начнёт свою работу. При сбоях по питанию вы рискуете получить вместо рабочего лэптопа с устаревшей версией БИОС мёртвый кусок железа и пластика.
- В окне утилиты обновления, в нашем случае WinFlash, мы снова увидим установленную версию, и вариант с сайта производителя. Если они совпадают, то кнопка Flash будет недоступна. В противном случае нажимаем на Flash и ждём завершения процедуры.
Важные замечания
Лэптоп — устройство довольно закрытое с точки зрения гибкости настроек. Повышение частоты работы процессора или памяти неизбежно приведёт к перегреву и преждевременному выходу из строя элементов ноутбука. Поэтому не стоит возлагать на на стройки БИОС завышенных ожиданий. Максимум, что вы сможете сделать, немного поднять частоту процессора, если это разрешено производителем, и выбрать устройство для загрузки.
Последняя возможность полезна, когда нужно загрузиться с флешки. Например, это необходимо для борьбы с вирусами. В этом случае необходимо скачать образ загрузочного диска с сайта разработчика антивируса и загружаетесь с него. Предварительно вы должны зайти в BIOS ноутбука и указать USB-drive как главное устройство для загрузки.
Предупреждаем – операции по ремонту или улучшению ноутбука лучше доверить профессионалам. Большинство сбоев происходит из-за некорректной работы программ в операционной системе. Биос же является лишь посредником между программной и аппаратной частью ноутбука.
Перезагрузка ноутбука в режиме загрузки с USB-накопителя
В некоторых случаях для обновления BIOS на ноутбуке Sony Vaio может потребоваться перезагрузка в режиме загрузки с USB-накопителя. Это может быть необходимо, если вам нужно обновить BIOS с помощью файлов, загруженных на USB-накопитель. Чтобы перезагрузить ноутбук в режиме загрузки с USB-накопителя, следуйте этим простым инструкциям:
- Вставьте USB-накопитель с файлами BIOS в свободный USB-порт ноутбука Sony Vaio.
- Выключите ноутбук и подождите несколько секунд.
- Включите ноутбук, нажимая кнопку питания.
- Как только на экране появится логотип Sony Vaio, начните нажимать клавишу F11 на клавиатуре ноутбука несколько раз.
- Это должно вызвать всплывающее меню выбора устройства загрузки.
- Используйте клавиши со стрелками на клавиатуре, чтобы выбрать USB-устройство или USB-HDD в качестве устройства загрузки.
- Нажмите Enter, чтобы подтвердить выбор.
После этого ноутбук должен перезагрузиться и начать загружать файлы BIOS с USB-накопителя. Обновление BIOS может занять некоторое время, поэтому подождите, пока процесс не завершится полностью. Не выключайте ноутбук и не отключайте USB-накопитель во время обновления BIOS.
Восстановление предыдущей версии BIOS в случае проблем
При обновлении BIOS на ноутбуке Sony Vaio иногда могут возникнуть проблемы, которые могут привести к неправильной работе ноутбука или даже его неработоспособности. В таких случаях может потребоваться восстановление предыдущей версии BIOS.
Для восстановления предыдущей версии BIOS необходимо выполнить следующие шаги:
- Перейдите на сайт поддержки Sony Vaio и найдите страницу с загрузкой предыдущих версий BIOS для вашей модели ноутбука.
- Скачайте файл с предыдущей версией BIOS на ваш компьютер.
- Сохраните файл на флеш-накопителе или другом устройстве с возможностью подключения к ноутбуку.
- Выключите ноутбук и подключите флеш-накопитель с файлом BIOS.
- Включите ноутбук и нажмите нужную клавишу (обычно это F2 или Del), чтобы зайти в BIOS.
- После входа в BIOS найдите соответствующий раздел для восстановления предыдущей версии BIOS.
- Выберите файл с предыдущей версией BIOS и выполните процесс восстановления.
- После завершения процесса восстановления, перезагрузите ноутбук и проверьте его работу.
Важно помнить, что процесс восстановления предыдущей версии BIOS может отличаться в зависимости от модели ноутбука Sony Vaio. Поэтому рекомендуется обратиться к официальной документации или службе поддержки Sony Vaio для получения более подробной информации
Bios Sony Vaio Прошивка
https://youtube.com/watch?v=gZbJGp9DFaM
Bios Sony Vaio Прошивка
Sony объявила о отзыве 535 000 ноутбуков Vaio после сообщений о проблемах с перегревом, которые привели к повреждению системы и могут привести к травме. Если у вас есть Vaio, проверьте, является ли ваш ноутбук частью отзыва, и предпримите шаги, необходимые для решения проблемы.
В заявлении на сайте поддержки Sony для ноутбуков Vaio компания Sony опубликовала уведомление от Майка Лукаса, старший вице-президент Vaio для Sony, заявив: «Недавно нам стало известно о потенциальной проблеме, затрагивающей некоторые подразделения в ноутбуках VPCF11 и VPCCW2».
Лукас также объясняет: «В редких случаях эти ноутбуки могут перегреваться к потенциальной неисправности внутренней системы управления температурой, приводящей к деформации клавиатуры или внешнего корпуса продукта и потенциальной опасности ожога для потребителей.
В мае в этом году HP объявила отзыв о батареях для ноутбуков из-за опасений по поводу возможного пожара или травмы от перегрева. Это вызвало поражение лишь около одной десятой всех систем, как это напоминает Vaio, но напомним, что HP вызвала физическую замену неисправная батарея и отзыв Sony могут быть исправлены простым обновлением программного обеспечения.
Система управления теплом в BIOS поврежденных ноутбуков Vaio работает неправильно и может привести к горячей работе системы. BIOS для ноутбуков Vaio был разработан третьей стороной и настроен для Sony отдельной третьей стороной, но Sony проверила ее на платформе Vaio до того, как она была доступна.
Sony получила почти 40 зарегистрированных случаев ноутбуков Vaio перегрев до такой степени, что корпус становится деформированным. Несмотря на отсутствие сообщений о пожарах или ожогах, вызванных проблемой перегрева, Sony предупреждает, что это возможно.
Чтобы решить эту проблему, Sony разработала обновление прошивки для BIOS. Sony направляет пользователей с поврежденными ноутбуками Vaio, чтобы применить обновление, чтобы предотвратить проблемы с перегревом. В заявлении Sony также говорится: «Если у вас есть какие-либо вопросы или вам нужна дополнительная помощь в установке обновления прошивки, обратитесь в службу технической поддержки Sony по телефону (866) 496-7669».
Обновление BIOS не является сложной задачей как таковой, но это может быть сложным для менее технических пользователей. Несмотря на то, что ноутбук Vaio портативен, убедитесь, что он подключен. Использование питания от батареи во время обновления BIOS может означать исчерпание среднего обновления сока. Если процесс обновления BIOS прерван, это может привести к превращению ноутбука в прославленный вес бумаги.
Убедитесь, что вы сохранили все данные на ноутбуке Vaio перед началом обновления BIOS — на всякий случай. В случае, если во время обновления BIOS что-то пойдет не так, или само обновление BIOS каким-то образом повреждено, вы по достоинству оцените хотя бы критические данные для восстановления в другой системе до исправления для Vaio.
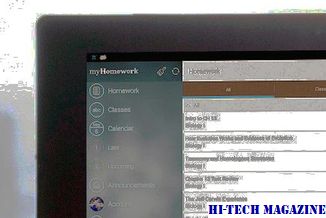
Sony начала дразнить новый «революционный» Vaio ноутбук, который появляется, предназначенный для дебюта на январской выставке Consumer Electronics Show …
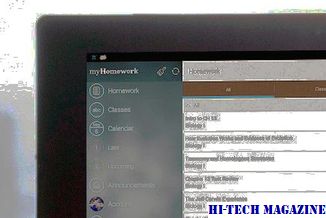
Intel в среду запустила так называемые самые быстрые ноутбуки, основанные на микроархитектуре Nehalem.
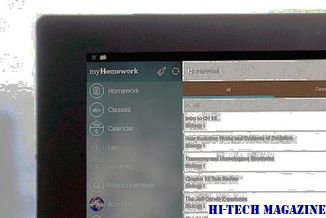
Сегодня AMD анонсировала доступность своего AMD Elite A- (APU) под кодовым названием «Richland».
Обновление BIOS с использованием программы LiveUpdate
Программа LiveUpdate является удобным способом обновления BIOS на ноутбуке Sony Vaio. Она позволяет автоматически проверить наличие обновлений и загрузить их на компьютер. Чтобы обновить BIOS с помощью LiveUpdate, выполните следующие шаги:
- Подключите ноутбук к интернету.
- Запустите программу LiveUpdate. Обычно она установлена на ноутбуке по умолчанию, но если она отсутствует, ее можно загрузить с официального сайта Sony Vaio.
- После запуска программы LiveUpdate, она автоматически проверит наличие обновлений. Если обновления доступны, вы увидите список доступных обновлений.
- Выберите обновления для BIOS из списка и нажмите кнопку «Загрузить» или «Обновить».
- Подождите, пока обновление будет загружено и установлено на ноутбук. Во время этого процесса ноутбук может быть перезагружен несколько раз.
- После завершения установки обновления BIOS, перезапустите ноутбук, чтобы изменения вступили в силу.
Обновление BIOS с использованием программы LiveUpdate — простая и удобная процедура, которая обеспечит стабильность и надежность работы вашего ноутбука Sony Vaio. Не забывайте периодически проверять наличие новых обновлений BIOS, так как они могут содержать исправления ошибок и улучшения производительности.
Обновление BIOS
Обновление BIOS на ноутбуке Sony Vaio может быть необходимым для улучшения общей производительности, исправления ошибок, совместимости с новым оборудованием и т. д. В данной статье приведена пошаговая инструкция по обновлению BIOS на ноутбуке Sony Vaio.
Первым шагом перед обновлением BIOS необходимо убедиться, что ноутбук подключен к источнику питания и заряжен.
Следующим шагом нужно загрузить последнюю версию BIOS для вашей модели ноутбука Sony Vaio с официального сайта производителя
Обратите внимание на версию BIOS, совместимость с операционной системой и другую важную информацию.
После скачивания файла с обновлением BIOS необходимо его разархивировать.
Откройте полученную папку с обновлением BIOS и найдите файл, завершающийся на .exe или .bat. Этот файл нужно запустить.
Возможно, вам понадобится ввод пароля для активации обновления BIOS
Пароль, как правило, указывается на сайте производителя. Введите пароль и продолжите процесс обновления.
Появится окно с предупреждением о том, что обновление BIOS проходит на свой страх и риск. Ознакомьтесь с предупреждением и продолжите процесс, если вы уверены в своих действиях.
Процесс обновления BIOS может занять некоторое время, и ноутбук может перезагрузиться несколько раз. Не отключайте ноутбук и не завершайте обновление до его полного завершения.
После завершения обновления BIOS ноутбук автоматически перезагрузится. Проверьте, что обновление прошло успешно путем проверки версии BIOS в настройках ноутбука.
Важно отметить, что обновление BIOS может быть опасным процессом, и неосторожные действия могут привести к неработоспособности ноутбука. Поэтому перед обновлением BIOS рекомендуется создать резервную копию всех важных данных и ознакомиться с инструкцией от производителя
Теперь вы знаете, как обновить BIOS на ноутбуке Sony Vaio
Пользуйтесь этой информацией осторожно и ответственно, чтобы избежать непредвиденных ситуаций и проблем с ноутбуком
Подготовка к обновлению BIOS
Перед тем, как обновлять BIOS на ноутбуке Sony Vaio, необходимо выполнить несколько важных шагов:
- Проверьте модель ноутбука: Убедитесь, что вы знаете точную модель своего ноутбука Sony Vaio и версию BIOS, которую вы планируете установить. Эта информация часто можно найти на дне ноутбука или на его задней панели.
- Резервное копирование данных: Перед обновлением BIOS рекомендуется создать резервные копии всех важных данных на ноутбуке. В худшем случае, если что-то пойдет не так во время процедуры обновления, вы не потеряете свои данные.
- Подключите ноутбук к источнику питания: Во время обновления BIOS ноутбук должен быть непрерывно подключен к источнику питания. Это гарантирует, что обновление будет завершено успешно и не прервется из-за потери электропитания.
- Отключите антивирусное ПО: Во избежание возможных конфликтов, рекомендуется временно отключить антивирусное программное обеспечение на ноутбуке перед обновлением BIOS. После обновления вы можете снова включить антивирусное ПО.
Следующий шаг — загрузка обновления BIOS и процесс его установки на ноутбуке Sony Vaio. Windows.


![Когда и как безопасно обновлять bios [краткое руководство] - знание](http://portalcomp.ru/wp-content/uploads/5/8/2/58235a674fffabb420943e53ccb3623b.jpeg)
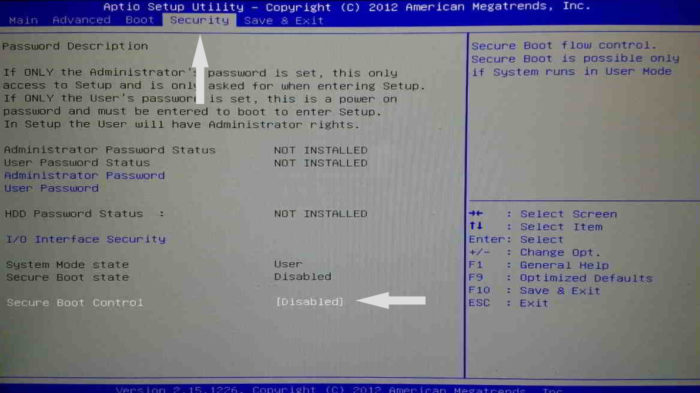
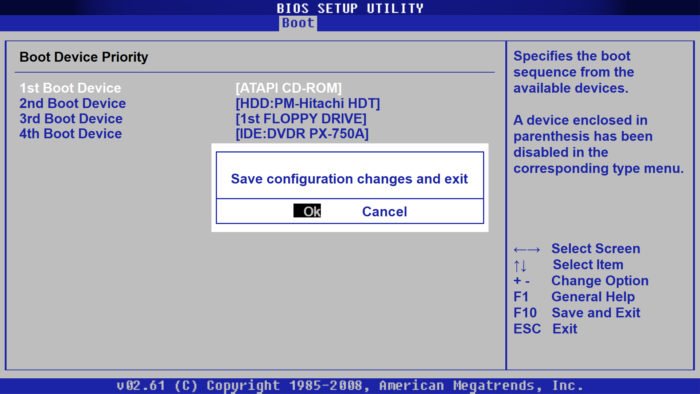




















![Когда и как безопасно обновлять bios [краткое руководство]](http://portalcomp.ru/wp-content/uploads/f/b/e/fbe601581a09caf71069bd9085eb20ba.jpeg)
