Шаги по изменению настроек в BIOS
Шаг 1: Запустите компьютер и нажмите указанную клавишу, чтобы войти в BIOS. Обычно это клавиши F2, F10, Delete или Esc.
Шаг 2: Войдите в раздел «Настройки звука» или «Аудио». Обычно он находится во вкладке «Настройки» или «Периферийные устройства».
Шаг 3: Проверьте, что звуковая карта правильно обнаружена компьютером. Если она отображается в списке устройств, то все в порядке. Если нет, то попробуйте включить опцию «Автоопределение» или «Обнаружение аудиоустройств».
Шаг 4: Измените настройки звука по вашему усмотрению. Возможно, вам понадобится выбрать нужное аудиоустройство, настроить громкость или выбрать тип выхода звука (наушники, колонки и т.д.).
Шаг 5: Сохраните изменения и выйдите из BIOS. Обычно это делается нажатием клавиши F10 и подтверждением сохранения настроек.
Шаг 6: Перезагрузите компьютер, чтобы изменения вступили в силу.
Теперь вы можете наслаждаться измененными настройками звука и настраивать его по своему вкусу. Не забывайте выполнять необходимые осторожные меры при работе в BIOS, чтобы избежать нежелательных изменений и повреждений оборудования.
Как вручную установить драйверы?
Проверка ОС на наличие Realtek HD
Перейти на вкладку «Оборудование и звук».
Посмотреть, есть ли в самом конце списка название рассматриваемого диспетчера.
Если Realtek HD Audio для Windows 10 не установлен по умолчанию, придется скачивать программу самостоятельно.
Где и как скачать?
Согласиться с лицензионным соглашением, поставив галочку в поле «I accept to the above» и вписать свой е-мейл. Нажать на синюю кнопку загрузки.
Ввести капчу (в нашем случае – это 7) и нажать «Go». Начнется процесс загрузки.
После того как программа загрузится, клацнуть по установочному файлу.
Высветится приветственное окно. Нажать «Далее». Установка занимает до 3 минут.
Чтобы завершить установку программы, нужно перезагрузить компьютер.
После перезагрузки ПК повторно зайти в «Панель управления» и проверить, отобразился ли в разделе «Оборудование и звук» новый элемент Realtek HD.
Запуск диспетчера
Запустить файл RtlUpd64.exe.
Если не получится запустить таким способом, нужно будет полностью удалить все версии драйверов и повторно установить Realtek High Definition Audio Driver.
Настройка звука в диспетчере
Во вкладке «Звуковой эффект» для пользователя главными являются 2 параметра: эквалайзер и тип окружающей обстановки, где диспетчер предлагает множество вариантов настройки. Рекомендуется выбрать в качестве окружающей обстановки «Комнату, обитую войлоком» – в этом случае звук будет более приятным. Режим эквалайзера стоит менять в зависимости от того, какое устройство используется для воспроизведения аудио. Для акустической системы более подходит «Мощный», для двух динамиков или наушников – «Софт».
Во вкладке «Поправка на помещение» регулируются громкоговорители: мощность, расстояние и углы для восприятия звука. Однако данная опция работает только в режимах 5.1 или 7.1, когда есть много колонок и подключен сабвуфер.
Во вкладке «Стандартный формат» устанавливаются параметры воспроизведения аудио: дискретизация и разрядность, с которой ОС будет обрабатывать звуки, например, 24 Бит, 4800 Hz.
На нижней панели расположены конфигурации работы аудиоустройств вывода. А информацию о версии ПО, звукового контроллера, аудиокодека и DirectX можно посмотреть на панели слева, кликнув по «i».
Источник
Включаем звук в BIOS
Производить различные манипуляции со звуком и/или звуковой картой вполне можно через windows. Однако в особых случаях возможностей операционной системы бывает недостаточно из-за чего приходится использовать встроенные в BIOS функции. Например, если ОС не может обнаружить нужный адаптер самостоятельно и скачать для него драйвера.
Зачем нужен звук в BIOS
Зачем нужен звук в BIOS
Иногда может быть так, что в операционной системе звук работает нормально, а в БИОС его нет. Чаще всего он там и не нужен, так как его применение сводится к тому, чтобы предупреждать пользователя о какой-либо обнаруженной ошибке во время запуска основных компонентов компьютера.
Вам будет необходимо подключить звук в случае, если при включении компьютера постоянно появляются какие-либо ошибки и/или вы не можете запустить операционную систему с первого раза. Данная необходимость обусловлена тем, что об ошибках многие версии BIOS информируют пользователя при помощи звуковых сигналов.
Включение звука в BIOS
К счастью, включить воспроизведение звуковых сигналов можно, произведя лишь небольшие настройки в BIOS. Если манипуляции не помогли или звуковая карта там и так была включена по умолчанию, то это значит, что проблемы с самой платой. В этом случае рекомендуется обратиться к специалисту.
Воспользуйтесь этой пошаговой инструкцией, когда будете производить настройки в BIOS:
- Войдите в БИОС. Чтобы совершить вход используйте клавиши от F2 до F12 или Delete (точная клавиша зависит от вашего компьютера и текущей версии BIOS).
- Теперь вам нужно найти пункт «Advanced» или «Integrated Peripherals». В зависимости от версии, данный раздел может находиться как в списке пунктов в главном окне, так и в верхнем меню.
- Там вам потребуется перейти в «Onboard Devices Configuration».
Здесь нужно будет выбрать параметр, который отвечает за функционирование звуковой карты. Данный пункт может носить разные наименования, в зависимости от версии BIOS. Всего их можно встретить четыре — «HD Audio», «High Definition Audio», «Azalia» или «AC97». Первые два варианта являются самыми распространёнными, последний встречается только на очень старых компьютерах.
В зависимости от версии BIOS, напротив этого пункта должно стоять значение «Auto» или «Enable». Если там стоит другое значение, то измените его. Для этого вам потребуется выделить пункт из 4 шага при помощи клавиш со стрелочками и нажать Enter. В выпадающем меню поставить нужное значение. Сохраните настройки и выйдите из BIOS. Для этого воспользуйтесь пунктом в главном меню «Save & Exit». В некоторых версиях можно использовать клавишу F10.
Подключить звуковую карту в BIOS не составляет особого труда, однако если звук так и не появился, рекомендуется проверить целостность и правильность подключения данного устройства.
Нужен ли звук в БИОС
Нередко возникают ситуации, когда в системе звук есть, а в BIOS он не работает. В принципе для корректной работы интерфейса он и не нужен, так как звук обычно выполняет только роль оповещения, когда возникает какая-либо ошибка.
Звук в БИОС может потребоваться включить, если при запуске ПК происходит сбой или у вас не получается включить устройство с первого раза. В некоторых BIOS именно звук информирует пользователей, что в системе произошел какой-либо серьезный сбой.
Включение звука в БИОС
Исправить проблему со звуком сможет даже неопытный пользователь, так как процедура состоит буквально из нескольких шагов:
- Перейдите в BIOS, нажав на клавишу F2 (иногда она может иметь и другое значение от F2 до F12 или Delete).
- Найдите блок «Advanced» или «Integrated Peripherals», после чего зайдите в раздел «Onboard Devices Configuration». В зависимости от версии БИОС необходимые пункты могут находиться как в основном окне, так и в главном меню.
- На следующем этапе требуется найти настройку, которая отвечает за звук. Обычно она обозначается «HD Audio», «High Definition Audio», «Azalia» или «AC97». Старайтесь ориентироваться по смыслу, так как в зависимости от версии БИОС параметр может иметь и другое название.
- Напротив нужного пункта необходимо поставить значение «Auto» или «Enable». Управление в БИОС осуществляется с помощью стрелочек и клавиши Enter.
Осталось только зафиксироваться внесенные изменения, нажав на пункт «Save & Exit» или F10. Первый вариант является более предпочтительным, так как далеко не все интерфейсы поддерживают горячие клавиши.</li></ol>
Как видите, подключить звуковое оборудование через БИОС достаточно просто. Если описанная в этой статье инструкция не смогла помочь в решении проблемы, то необходимо проверить исправно ли само устройство, и корректно ли выполнено подключение.
- http://helpadmins.ru/kak-v-biose-vklyuchit-zvukovuyu-kartu/
- https://pc-consultant.ru/rabota-na-komp-yutere/kak-v-biose-vkljuchit-zvukovuju-kartu/
- https://public-pc.com/kak-vklyuchit-zvuk-v-bios/
Как включить в UEFI BIOS
Некоторые пользователи пользуются данной версией, и процедура включения или отключения звуковой карты здесь также отличается.
- Вход в Биос практически везде одинаков. Зайти в главное меню настроек можно по вышеупомянутой инструкции.
- Как только появится основное окно, нужно кликнуть на «Advanced Mode». Это раздел расширенных настроек, где возможно производить все необходимые действия.
Переходим в раздел «Advanced Mode»
В самом верху окна имеются различные вкладки, пользователю потребуется нажать на «Advanced». В открывшемся меню выбрать «Onboard Device Configuration».
Здесь же имеется пункт «HD Audio», он отвечает за включение или выключение звука. Чтобы звуковая карта включилась, нужно мышкой кликнуть на «Enabled». Отключение – «Disabled».
Чтобы звуковая карта включилась выберите «Enabled»
После проделанных действий пользователю достаточно нажать F10. Будет произведен выход из настроек, а все вносимые изменения сохранятся.
В процессе настройки звука пользователь может наткнуться на данную опцию, которая обычно выключена, то есть находится в состоянии «Disabled».
Производители материнских плат регулярно производят различные обновления, вместе с которыми обновляется и сам Биос. Данные действия нужны для того, чтобы система работала корректно, а возможные ошибки были найдены и устранены. Обновление выглядит таким образом.
Но бывают случаи, когда оно не идет на пользу. Пользователь может включить ПК и обнаружить, что система работает хуже, чем раньше. Например, появившиеся проблемы со звуковой картой. В таком случае понадобится устанавливать ту версию Биоса, которая была до обновления. Именно за выполнение этой функции и отвечает BIOS back flash.
Эта опция находится в самом конце списка, для установки прежней версии пользователь должен изменить клавишей «Enter» значок «Disabled» на «Enabled».
Для установки прежней версии меняем значок «Disabled» на «Enabled»
Видео — Как отключить встроенную звуковую карту
Управлять звуком значительно удобнее непосредственно через операционную систему, но иногда возникают ситуации, когда возможностей ОС недостаточно для необходимых манипуляций. В таком случае можно использовать предусмотренные в БИОС опции. К примеру, если система не видит оборудование, и вы не можете скачать на него пакет драйверов.
Нередко возникают ситуации, когда в системе звук есть, а в BIOS он не работает. В принципе для корректной работы интерфейса он и не нужен, так как звук обычно выполняет только роль оповещения, когда возникает какая-либо ошибка.
Звук в БИОС может потребоваться включить, если при запуске ПК происходит сбой или у вас не получается включить устройство с первого раза. В некоторых BIOS именно звук информирует пользователей, что в системе произошел какой-либо серьезный сбой.
Включение звука в БИОС
Исправить проблему со звуком сможет даже неопытный пользователь, так как процедура состоит буквально из нескольких шагов:
- Перейдите в BIOS, нажав на клавишу F2 (иногда она может иметь и другое значение от F2 до F12 или Delete).
- Найдите блок «Advanced» или «Integrated Peripherals», после чего зайдите в раздел «Onboard Devices Configuration». В зависимости от версии БИОС необходимые пункты могут находиться как в основном окне, так и в главном меню.
- На следующем этапе требуется найти настройку, которая отвечает за звук. Обычно она обозначается «HD Audio», «High Definition Audio», «Azalia» или «AC97». Старайтесь ориентироваться по смыслу, так как в зависимости от версии БИОС параметр может иметь и другое название.
- Напротив нужного пункта необходимо поставить значение «Auto» или «Enable». Управление в БИОС осуществляется с помощью стрелочек и клавиши Enter.
Осталось только зафиксироваться внесенные изменения, нажав на пункт «Save & Exit» или F10. Первый вариант является более предпочтительным, так как далеко не все интерфейсы поддерживают горячие клавиши.
Как видите, подключить звуковое оборудование через БИОС достаточно просто. Если описанная в этой статье инструкция не смогла помочь в решении проблемы, то необходимо проверить исправно ли само устройство, и корректно ли выполнено подключение.
голоса
Рейтинг статьи
Как передать звук из одного приложения в другое
Я пока ещё не придумал зачем, но есть утилиты, которые позволяют передать звук из одного приложения в другое. Оказалось, что это даже кому-то нужно. Например, для тех, кто работает с цифровыми звуковыми рабочими станциями (DAW). Поэтому вот вам пост с такой утилитой.
На macOS
BlackHole — небольшая утилита, которая помогает передавать звук из одного приложения в другое без задержек.
- 16 аудиоканалов с возможностью увеличения до 256 и более;
- аудиочастот 44.1kHz, 48kHz, 88.2kHz, 96kHz, 176.4kHz и 192kHz;
- работу на macOS 10.10+
Для начала работы с BlackHole нужно закрыть все аудиоприложения на компьютере, установить утилиту и перезагрузить систему.
Loopback поможет передать аудио из одного приложения в другое.
Это поможет комбинировать звук из нескольких источников с аудио-устройствами и отправить их в третье приложение.
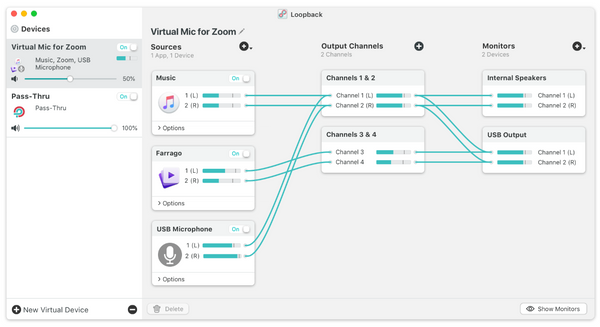
Утилита поддерживает любые приложения и устройства ввода аудио. Также есть поддержка мультиканальности и возможность замкнуть устройство само на себе.
На Windows
Virtual Audio Cable — утилита, которая поможет перенаправить звуковой файл между программами. Или записать звук одного приложения с помощью другого.
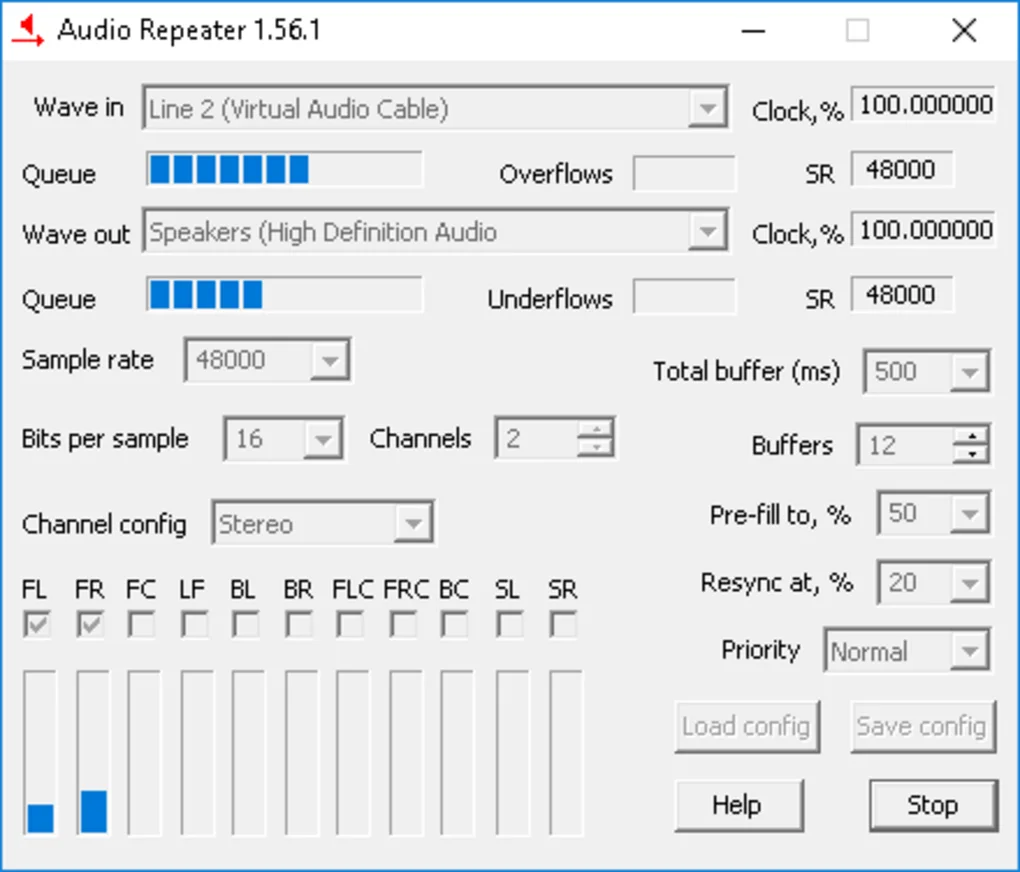
Принцип работы программы очень простой. Virtual Audio Cable отображается как устройства вывода аудио в системе, благодаря чему вы сможете производить различные манипуляции со звуком.
Хотя приложение и выглядит устаревшим, на самом деле оно максимально эффективно для решения обозначенной проблемы. Правда, чтобы разобраться во всех настройках и возможностях придётся потратить время.
Voicemeeter Banana

Voicemeeter Banana – продвинутый аудио микшер, включающий виртуальное аудио-устройство. Оно используется как виртуальный вход/выход для звука, что позволяет перенаправить звук из одного приложения или устройства в другое.
Не работает микрофон Windows 10
1. Настройки Windows 10
Начнем с самой распространенной ошибки в настройках, которая вызывает эту ошибку. Сам сталкивался с этим несколько раз, причем такие параметры часто устанавливаются автоматически, сразу после установки Windows 10.
1. Нажмите одновременно клавиши WIN + I и откройте раздел «Конфиденциальность».
2. Перейдите в левой колонке в раздел «Микрофон» и в правом окне, вначале кликните по кнопке «Изменить» и посмотрите активен ли этот пункт. Затем убедитесь, что пункт разрешения доступа приложениям к микрофону также активен. Внизу вы увидите эти приложения и можете по отдельности дать им доступ.
3. Далее пролистайте страницу еще ниже и обязательно активируйте пункт «Разрешить классическим приложениям доступ к микрофону». Вот именно этот пункт и отвечает за его работу 99% программ, и вообще сама система будет не видеть записывающее устройство, если его не активировать. Этот пункт почему-то довольно часто отключен сразу после установки ОС или ее обновления.
Важно! Если устройство не работает в какой-либо определенной программе, именно здесь и проверяйте настройки в первую очередь. Скорее всего ему просто заблокирован доступ — разрешите его
2. Устранение неполадок Windows 10 и включение
1. Нажмите на клавиатуре одновременно клавиши WIN + I и перейдите в раздел «Система».
2. В левом столбце перейдите в раздел «Звук» и в правом окне, в блоке «Ввод» откройте свойства устройства. Убедитесь, что у пункта «Отключить» нет активной галочки. Здесь можете сразу проверить работу, кликнув по соответствующей кнопке, если все работает, шкала начнет двигаться. Здесь же проверьте громкость, может она на нуле, вот вас и не слышно.
3. Вернитесь в меню обратно и нажмите на кнопку устранения неполадок. Далее укажите, какое устройство сбоит, Windows сама выполнит проверку и при нахождении ошибок — все исправит.
3. В панели управления — настройках звука Windows 7 и 10
1. Нажмите одновременно клавиши WIN + R на клавиатуре и введите команду — mmsys.cpl
2. Переключитесь на вкладку «Запись» и убедитесь, что у вашего микрофона стоит значок с галочкой в зеленом кружочке. Если нет, то кликните по нему правой кнопкой мыши и подключите.
3. Если значок есть, то откройте устройство, перейдите на вкладку «Уровни» и посмотрите какая выставлена громкость. Она точно должна быть больше нуля.
4. Смотрим в диспетчере устройств
1. Не лишним будет заглянуть в диспетчер устройств, раздел «Аудиовходы и аудиовыходы». Для этого нажмите одновременно клавиши WIN + R на клавиатуре и введите команду — devmgmt.msc
2. Откройте этот раздел и посмотрите, как отображается микрофон.
Если его там нет, то проверьте — правильно ли вы его подключили к ПК (розовый штекер к розовому гнезду).
Если видите восклицательный знак около него — необходимо переустановить драйвера на аудиокарту. Найти вы их можете на сайте производителя вашей материнской платы или ноутбука.
Если он там отображается нормально, но значок серый, то кликните по нему правой кнопкой мыши и включите.
Интересно! Также, если устройство не отображается в списке, можно попробовать сменить порт подключения, к примеру, подключите микрофон к передней панели своего компьютера.
5. Установлены ли драйвера на аудиокарту?
В редких случаях проблему может вызвать банальное отсутствие драйверов. Проверить вы можете это способом, описанным выше. Плюс, чаще всего на материнских платах и ноутбуках должны стоять драйвера от Realtek. Написано ли это около вашего микрофона? (смотрите картинку). Если у вас внешняя аудиокарта, там должно быть ее название в 99% случаев.
Также программное обеспечение от аудиокарты должно отображаться в трее панели задач. В случае с Realtek это значок большого динамика, который отличается от того, который стоит у Windows на громкость по умолчанию (смотрите картинку).
Зайдите на сайт производителя своей материнской платы или ноутбука и скачайте драйвера на Audio и установите их. Сразу после установки — все должно начать работать нормально. Какая установлена материнская плата на ПК можно посмотреть в программе AIDA64.
Интересно! В редких случаях может выйти из строя гнездо подключения записывающего устройства или просто внутри оборваться кабель.
В заключение
С помощью этих простых способов вы быстро заставите свое устройство вновь работать. Все они довольно просты в исполнении и не займут много времени, чтобы все исправить.
Выходное аудиоустройство не установлено windows: что делать, чтобы установить
Пользователям windows постоянно приходится сталкиваться с ошибками, которые система не может устранить собственными усилиями, и при этом не уточняет, в чем конкретно возникла проблема. Одной из таких ошибок, с которой может столкнуться пользователь, является сообщение о том, что выходное аудиоустройство не установлено. Такая проблема может наблюдаться на windows 10, windows 7 и других версиях операционной системы. Когда выходное аудиоустройство не установлено, подключенные к компьютеру наушники или колонки не выводят звук. Рассмотрим, как можно справиться с подобной проблемой.
Причины возникновения ошибки
Можно выделить три основных причины, из-за которых возникает рассматриваемая проблема:
- Физическое повреждение наушников или колонок, подключенных к компьютеру или неправильное аппаратное подключение;
- Неправильная работа программного обеспечения. Чаще всего она связана с отсутствием нужных драйверов на компьютере. Например, с очередным обновлением windows могут перестать поддерживаться драйвера звуковой платы, установленные ранее. Рекомендуется поддерживать ПО для устройств в актуальном состоянии, регулярно загружая и устанавливая обновления с официальных сайтов производителей устройств;
- Неправильная настройка устройства вывода аудио – колонок, наушников.
Что делать, если выходное аудиоустройство не установлено
Выше мы обозначили основные 3 причины, из-за которых возникает рассматриваемая проблема. Разберем последовательно пути исправления каждой из ситуаций.
Диагностика исправности акустической системы
Первым делом, если возникает ошибка с аудио в windows, нужно удостовериться, что само устройство для вывода звука работает без ошибок. Для этого подключите к разъему наушников или динамиков стороннее устройство, например, плеер или смартфон, и протестируйте с его помощью акустическую систему.
Если устройство вывода звука рабочее, то нужно удостовериться, что оно подключено к верному разъему системного блока (или ноутбука). Обычно разъемы для подключения колонок и наушников выделяются зеленым цветом. Если все разъемы 3,5 мм на вашем компьютере одного цвета, то подключите колонки или наушники к тому, около которого имеется пиктограмма наушников.
Решение проблем с драйверами
Наиболее часто возникают проблемы с выходным аудиоустройством именно из-за программной составляющей. Чтобы исключить ошибку по причине неправильно установленных драйверов, выполните следующие действия:
Если после перезагрузки компьютера выходное аудиоустройство по-прежнему не установлено, выполните откат драйвера. Для этого:
- Снова зайдите в «Диспетчер устройств» и раскройте раздел «Звуковые, игровые и видеоустройства»;
- Нажмите правой кнопкой мыши на используемое устройство и перейдите в «Свойства»;
- Откроется новое окно, в котором нужно сверху переключиться на вкладку «Драйвер» и нажать на кнопку «Откатить драйвер».
После отката драйвера перезагрузите компьютер, чтобы изменения вступили в силу.
Настройка устройства воспроизведения
Еще одна причина, из-за которой выходное аудиоустройство может быть не установлено по версии windows, это неправильно указанное устройство воспроизведения. Например, такая проблема возможна, когда к компьютеру подключено сразу несколько устройств для вывода звука – наушники и колонки или две разных акустических системы. Чтобы настроить устройства воспроизведения нужно сделать следующее:
- В нижнем правом углу экрана (где располагаются часы) находим иконку с динамиком и жмем на нее правой кнопкой мыши. Откроется меню, в котором нужно выбрать пункт «Устройства воспроизведения»;
- В списке доступных устройств выберите то, которое вы хотите использовать, например, динамики. Нажмите на него правой кнопкой мыши и нажмите «Использовать по умолчанию».
После этого проблема должна пропасть.
Обратите внимание: Если ни один из описанных выше советов не помог установить выходное аудиоустройство, можно попробовать в правом нижнем углу экрана нажать правой кнопкой мыши на иконку динамика и выбрать пункт «Обнаружить неполадки со звуком». Запустится инструмент автоматического обнаружения и устранения неполадки, в некоторых случаях он оказывается полезен. Запустится инструмент автоматического обнаружения и устранения неполадки, в некоторых случаях он оказывается полезен
Запустится инструмент автоматического обнаружения и устранения неполадки, в некоторых случаях он оказывается полезен.
Speccy
Программу « Speccy » любезно предоставляют нам разработчики известной утилиты «Ccleaner». Она способна показывать всю информацию об установленном в компьютере железе. Абсолютно бесплатна и доступна на русском языке. В общем, рекомендую.
После установки программы, необходимо:
- Запустить ее. По умолчанию она устанавливается на английском языке, чтобы изменить его на русский, войдите в раздел «View», затем в «Options» и измените язык.
- Щелкните по разделу «Звуковые устройства», после чего в правом окне отобразится подробная информации об установленных аудио компонентах.
Все предельно просто.
Как подключить звуковую карту к микшеру
Для удобства коммутации и записи сразу нескольких инструментов в общий микс используют микшерный пульт, подключая его к звуковой карте. Таким образом, в зависимости от количества входов и выходов пульта и звуковой карты, вы можете расширить возможности записи.
- Для подключения нескольких инструментов в микшерный пульт и записи общего сигнала соедините выходной разъем микшерного пульта с входным разъемом звуковой карты. Учтите, что таким образом вы сможете записать только все инструменты, подключенные в микшер, одновременно в одну дорожку. Так же можно подключить аудио выходы звуковой карты в каналы микшера для осуществления мониторинга. Наушники и мониторы подключаем в соответствующие разъемы микшерного пульта.
- Для записи нескольких отдельных дорожек, звуковая карта должна обладать большим числом входов и выходов, а микшер – разъемами разрыва канала (Channel Inserts). Каждый разъем Channel Inserts имеет стерео формат, и для соединения со звуковой картой вам потребуется шнур Stereo Jack 6.3 на два разъема Mono Jack 6.3. Таким образом, в разрыв канала микшера подключается канал звуковой карты, и запись может вестись в несколько дорожек, с использованием всех функций микшерного пульта. Все остальные подключения можно повторить из предыдущего пункта.
Шаг 2: Настройка громкости и баланса звука
После запуска компьютера нажмите нужну нуть клавишу (обычно это Delete или F2), чтобы войти в BIOS. В открывшемся меню навигируйте с помощью стрелок на клавиатуре и выберите вкладку «Звук» или «Audio». Здесь вы найдете настройки, связанные с звуком.
Один из основных параметров звука — это громкость. Она определяет громкость звука, воспроизводимого через динамики компьютера. С помощью стрелок на клавиатуре выберите параметр «Громкость» и настройте его по своему усмотрению. Обычно доступны значения от 0 до 100, где 0 — полностью отключенный звук, а 100 — максимальная громкость.
Также в настройках звука можно встретить опцию «Баланс». Она определяет соотношение звука между левым и правым динамиками, позволяя регулировать перекос звука в сторону одного из каналов. Например, при настройке баланса на значение -50 весь звук будет воспроизводиться только через левый динамик, а при значении +50 — только через правый динамик. Выберите параметр «Баланс» в меню настроек и установите желаемое значение.


























