Играем с друзьями с помощью Hamachi
Здравствуйте уважаемые читатели моего блога. Многие из нас, которые любят поиграть на компьютере, зачастую хотят играть с друзьями. Так как гораздо интереснее и веселее проходить кампанию в какой-либо игре или же разделиться и играть друг против друга. В этом нам поможет небольшая, но очень полезная программа.
Hamachi — это программа, позволяющая создавать виртуальную частную сеть (VPN). Таким образом программа позволяет через интернет создать локальную сеть с другим компьютером, как если бы он был подключён к вам напрямую кабелем (локальная сеть). Так вы получаете все возможности локальной сети — можете играть в различные игры с друзьями (даже, если у вас пиратская версия игры), создавать чаты, передавать друг другу файлы и т.д.
Для большинства пользователей Hamachi нужен для того, чтобы играть в компьютерные игры по сети с друзьями. Например, если у вас пиратская версия игры, не позволяющая официально играть через мультиплеер, то вы (и ваш друг, с которым хотите играть) просто устанавливаете Hamachi.
А теперь я вам расскажу как всё осуществить.
Для начала скачиваем программу. Скачав и установив программу, вам предложат придумать логин. Далее вам автоматически присвоят IP. Этот IP будет постоянным, и именно по нему будут вас искать другие игроки в сети.
Далее вам будет необходимо создать новую сеть или подключиться к существующей сети (например к сети вашего друга). Чтобы создать сеть, нужно во вкладке «Сеть» выбрать «Создать новую сеть». В поле идентификатора придумайте и укажите название вашей будущей сети; придумайте и впишите пароль, который потом скажете друзьям.
После того, как вы создали сеть, она появится у вас в списке. Вы сообщаете своим друзьям название сети и пароль, а они подключаются к ней. Чтобы подключиться к сети, необходимо во вкладке «Сеть» выбрать «Подключиться к существующей сети», затем ввести название сети и пароль к ней.
Итак, у вас есть сеть и подключенные к ней ваши друзья. Теперь поговорим о том как играть с друзьями с помощью всего этого. В разных играх по-разному осуществляется процесс создания игрового сервера. В большинстве случаев создать сервер можно прямо в игре.
Когда вы и ваш друг запустите игру, ищите пункт меню: «Мультиплеер», «Онлайн» и т.п. Там ищите названия «LAN или Локальная сеть». Когда вы создадите сервер, то ваши друзья должны будут подключиться к нему, введя ваш IP-адрес (который был вам присвоен в Хамачи при установке).
Если же нет поля ввода IP адреса, т.е сразу происходит поиск сетей, то, возможно что ваша сеть будет не видна. Чтобы она появилась в списке, делаем следующее. Идем в Панель управления\Сеть и Интернет\Центр управления сетями и общим доступом. Нажимаем «Изменение параметров адаптера» в левом меню.
Далее кликаем правой кнопкой мыши на «Hamachi» и переходим в «Свойства». Там выбираем «Протокол интернета версии 4 (IP версии 4)» -> Свойства -> Дополнительно и в «Метрика интерфейса» выставляем значение 10. После этих манипуляций вы должны появиться в списке локальных сетей в игре.
Если вы сделали всё правильно, но вас выкидывает при подключении, то поищите в настройках фаервола/брандмауэра (если он у вас установлен) пункт «Исключения» и укажите вашу игру. Тогда вы подтвердите, что соединение доверенное и вы сможете играть. Если же это не получается, то отключите фаервол/брандмауэр.
При использовании Хамачи, у вас могут возникать ошибки и появляться различные индикаторы. Вот список:
- Если рядом с именем другого пользователя стоит зеленая точка или звезда, то связь с ним установлена.
- Если зеленая точка мигает, то связь в процессе установки.
- Если вокруг зеленой точки появляется светлый круг, это значит, что идет обмен информацией с этим пользователем.
- Если рядом с именем пользователя стоит желтая точка, это значит, что прямое соединение установить не удалось.
- Если рядом с именем пользователя стоит синяя стрелка вниз, это значит, что не удалось установить прямое подключение, и связь идет через сервер Hamachi, что приводит к высокому времени ответа и низкой пропускной способности.
- Если имя пользователя вдруг стало желтеть, а потом и темнеть, это значит, что связь с ним потеряна.
Если у вас какие-либо проблемы, то попробуйте сначала проделать следующее:
- Обновите хамачи. Часто проблемы возникают из-за разных версий.
- Отключите антивирусы и фаерволы. Отключите на время, чтобы проверить.
- Отключите Брандмауэр Windows. Если у вас есть хороший фаервол, то брандмауэр вам вообще не нужен.
- Отключите фаервол на маршрутизаторе (если он имеется).
- Для Windows Vista и 7 необходимо сделать сеть хамачи «домашней сетью».
Как играть в совместную игру с разделенным экраном в Lego 2K Drive
Вы можете выбрать Локальное Воспроизведение в Главном Менюдля совместной игры с разделенным экраном. Вместо того, чтобы играть онлайн, локальный многопользовательский режим позволяет играть на той же консоли или ПК. Чтобы играть в совместном режиме с разделенным экраном, вам понадобятся два контроллера при игре на одной консоли или ПК. Но для Nintendo Switch два игрока могут подключаться и подключаться, используя разные системы по одной и той же беспроводной сети . соединение.
Итак, вот как вы можете играть в кооперативную игру с разделенным экраном в Lego 2K Drive:
- Во-первых, соедините два контроллеры(или Переключение консолей).
- На втором контроллере нажмите кнопку, назначенную для “P2 Нажмите кнопку для разделения экрана“.
- >Вот кнопки по умолчанию для разделения экрана на разных платформах:
-
- Nintendo Переключение: нажмите кнопку + на другом конце Joycon.
- PlayStation: нажмите кнопку Параметры. кнопку на геймпаде.
- Xbox: нажмите кнопку Пуск на геймпаде.
После нажатия кнопок, назначенных по умолчанию, вы увидите, что другой игрок присоединится к вам в гонке Local Play. Теперь все, что осталось, — это выбрать подходящий игровой режим, чтобы устроить настоящую гонку.
Особенности игры в Lego Worlds по сети на пиратке
Наличие режима мультиплеера
В отличие от других игр серии «Lego», Lego Worlds предоставляет возможность играть по сети в режиме мультиплеера. Это особенно удобно для тех, кто любит играть в компанию с друзьями.
Простота настройки игры в мультиплеере
Некоторые игры требуют дополнительных настроек для игры в мультиплеере. В Lego Worlds же все довольно просто — достаточно просто выбрать в меню режим мультиплеера и ввести IP-адрес сервера.
Возможность создания собственного сервера
Для тех, кто хочет создать свой сервер и пригласить друзей, Lego Worlds дает такую возможность. Для этого необходимо знать свой IP-адрес и настроить порты в роутере.
Общение с другими игроками в мультиплеере
Кроме того, игра в мультиплеере Lego Worlds дает возможность общаться с другими игроками в режиме реального времени. Это добавляет новые эмоции и возможности в игру.
Единая игровая вселенная для всех игроков
Важно отметить, что для игры в мультиплеере в Lego Worlds используется единая игровая вселенная для всех игроков. Это означает, что игроки могут взаимодействовать друг с другом внутри одного мира и строить различные сооружения в режиме совместной игры
Риск использования пиратской версии игры
Но стоит помнить, что использование пиратской версии игры может повлечь за собой различные проблемы, например, нестабильную работу игры в мультиплеере или возможность получения вирусов на компьютер. Поэтому, прежде чем играть в Lego Worlds по сети на пиратке, нужно взвесить все возможные риски.
Как настроить игру через интернет
Для того чтобы играть в LEGO Marvel Super Heroes по сети с друзьями, вам понадобятся некоторые настройки. Вот несколько советов, которые помогут вам настроить игру через интернет:
- Установите игру: Перед тем как начать играть в LEGO Marvel Super Heroes по сети, убедитесь что игра установлена на вашем компьютере. Если игра еще не установлена, загрузите ее с официального сайта разработчика или купите у авторизованного продавца.
- Проверьте подключение к интернету: Убедитесь, что у вас есть стабильное подключение к интернету. Лучше всего подключиться к Wi-Fi сети или использовать кабельное подключение для более стабильной связи. Также, убедитесь что у вас достаточная скорость интернета для игры по сети.
- Настройте игру: В меню настроек игры найдите раздел, отвечающий за мультиплеер или соединение по сети. Возможно, вам понадобится создать аккаунт или ввести данные для входа. Следуйте инструкциям на экране, чтобы настроить игру через интернет.
- Пригласите друзей: Если вы хотите играть с конкретными друзьями, убедитесь что они также установили игру и настроили свое соединение. Обменивайтесь информацией о своих аккаунтах или никнеймах, чтобы смочь добавить друг друга в игру.
- Выберите режим игры: В зависимости от ваших предпочтений, выберите режим игры. Вы можете играть в кооперативный режим, где все игроки будут в одной команде и сотрудничать друг с другом, или в соревновательный режим, где игроки будут состязаться друг с другом.
После настройки игры через интернет, вы будете готовы начать игру в LEGO Marvel Super Heroes по сети с друзьями. Наслаждайтесь увлекательными приключениями вместе!
Настройка Steam для использования двух геймпадов
Steam предлагает возможность использовать два геймпада одновременно на одном компьютере, что позволяет сразу двум игрокам присоединиться к игровому процессу. Для этого нужно выполнить несколько простых шагов.
1. Войдите в учетную запись Steam и откройте клиент Steam.
2. В верхней панели выберите пункт «Steam» и затем «Настройки».
3. В окне настроек выберите пункт «Контроллеры» в левом меню.
4. В разделе «Основные настройки» убедитесь, что опция «Поддержка геймпадов» включена.
5. Под опцией «Поддержка геймпадов» есть пункт «Максимальное количество подключенных геймпадов». Установите желаемое количество геймпадов (2 в данном случае).
6. Подтвердите изменения, нажав кнопку «Закрыть».
7. Подключите оба геймпада к компьютеру.
8. Запустите игру, которую вы хотите играть с двумя геймпадами.
9. Внутри игры выберите режим мультиплеера и настройте геймпады по своему усмотрению.
Теперь вы можете наслаждаться игрой в Steam с двумя геймпадами одновременно! Обратите внимание, что не все игры поддерживают использование двух геймпадов одновременно, поэтому проверьте совместимость перед началом игры
Калибровка и настройка
После подключения геймпада к компьютеру нужно провести настройку и калибровку:
- Для калибровки джойстика требуется перейти в «Панель управления», а затем в «Оборудование и звук».
- В «устройствах» оборудования, если геймпад подключен правильно, будет обозначен контроллер – по нему нужно нажать правой кнопкой мыши и нажать «Параметры игровых устройств» — «Свойства».
-
Во вкладке «проверка» можно проверить и оценить текущую калибровку.
- Чтобы собственноручно откалибровать устройство надо перейти во вкладку «параметры» — «откалибровать», после чего запустится окно мастера калибровки – далее требуется лишь следовать его советам.
Как печатать с компьютера на принтер
Настройки джойстика для Windows 7, 8, 10 полностью идентична.
Выбор персонажей и настройка игры
1. Процесс выбора персонажей
Игроки могут выбрать одного из более чем 180 персонажей из вселенной Марвел. Для этого необходимо зайти в меню выбора персонажей в главном меню игры или во время игры (нажав клавишу Select на геймпаде).
Чтобы персонаж был доступен для игры в режиме совместной игры, он должен быть разблокирован в одиночной игре и вы можете играть за него только тогда, когда он открыт в игре.
Однако, если вы играете на одном экране, у вас может возникнуть конфликт, кто будет играть за какого персонажа. В этом случае лучше заранее договориться, кто будет управлять конкретным героем, чтобы избежать недоразумений во время игры.
2. Настройка игры
Прежде чем присоединиться к игре, необходимо указать настройки, такие как режим игры, число игроков, сложность и другие параметры. Для этого откройте главное меню игры и выберите «Настройки».
Там вы можете выбрать режим игры (одиночная игра или многопользовательская игра), установить сложность и ряд других настроек.
В случае сетевой игры, расположения героев на экране зависят от того, как они были подключены к консоли игроками. Если вы играете на PS4, то игрок 1 использует геймпад под номером 1, игрок 2 — геймпад под номером 2 и т.д. Если вы играете на PC, то вам нужно будет указать опорные точки для игроков.
Шаг 4: Настройка второго геймпада в Steam
Если вы хотите подключить второй геймпад к Steam, повторите все действия, описанные в шаге 3, но для второго геймпада выберите в качестве типа контроллера «Xbox 360, Xbox One, generic gamepad».
Выберите пункт «Шестеренка» рядом с именем второго геймпада, чтобы открыть настройки. Настройте кнопки на втором геймпаде, как вам нравится. В меню «Настройки контроллера» вы можете изменить функции кнопок, установить по умолчанию другие настройки и т.д.
После того, как вы будете готовы использовать оба геймпада, выберите пункт «Конфигурация контроллеров» в меню Steam. Здесь вы можете настроить кнопки и другие функции для каждого контроллера. Это позволит вам использовать оба геймпада в разных играх одновременно.
Загрузка необходимых файлов
1. Скачайте игру
Скачайте необходимую версию Lego Worlds с пиратского сайта
Обратите внимание на версию игры и убедитесь, что у вас есть все необходимые компоненты для ее запуска
2. Скачайте Hamachi
Для того чтобы сыграть в Lego Worlds по сети через интернет, необходимо скачать и установить программу Hamachi. Она позволит создать виртуальную сеть и подключить в нее всех игроков.
3. Установите Tunngle
Чтобы использовать Tunngle, вам нужно скачать и установить программу. Это аналогично процедуре установки Hamachi. Однако Tunngle позволяет игрокам иметь доступ к большему количеству многопользовательских онлайн-игр.р>
4. Скачать утилиту для удаленного доступа
Скачайте и установите утилиту для удаленного доступа на компьютер, на котором будет запущена игра. Это позволит вашим друзьям подключиться к вашей игре в Lego Worlds через свой компьютер.
5. Проверьте наличие необходимых драйверов
Убедитесь, что у вас установлены все необходимые драйвера для сетевых устройств. Если вам нужно установить дополнительные драйверы, сделайте это перед тем, как начать играть в Lego Worlds по сети.
Принцип работы
Программа создает общий сервер с подключением к конкретным играм, эмулируя официальное соединение. Как итог, все пользователи, которые используют данную иллюзию сервера, могут обмениваться через нее данными, что позволяет осуществлять полноценную сетевую игру. Для каждого конкретного случая система создания сервера практически индивидуальна и подразумевает два типа серверов.
Первый – стандартный, который подходит для большинства современных игр, которые предлагают онлайн-мультиплеер через определенный сервер. Второй – эмуляция локальной сети, которой пользовались ныне уже устаревшие игры, в которые вместе можно было поиграть только с помощью непосредственного подключения через кабель.
Главное, что нужно знать – Tunngle создан для осуществления совместной игры в различные проекты. Само собой, если та или иная игра не обладает какой-либо поддерживаемой формой мультиплеера, Tunngle будет бессилен.
Кроме того, данный метод будет эффективен только при работе с нелицензионными играми, которые обычно не имеют доступа к официальным серверам от разработчиков. Исключением может являться случай, когда пользователь с лицензией хочет поиграть с другом, у которого таковой нет. Tunngle позволяет это сделать, сэмулировав сервер и для пиратской игры, и для стандартной.
Как играть в Minecraft с другом через Интернет
Данный способ не требует ни установки дополнительных программ, ни настройки сетевых адаптеров. Нужно просто открыть Minecraft, войти в мир и нажать клавишу «Esc». В открывшемся меню игры выбрать пункт «Открыть для сети», задать необходимые параметры и нажать «Открыть мир для сети».
В чате должно появиться сообщение «Порт локального сервера ____», где «____» — номер порта вашего сервера. Затем потребуется узнать свой IP адрес, перейдя любой на сайт, предоставляющий информацию о вашем текущем айпи адресе.
IP адрес и номер порта (например, 92.124.68.71:50226) следует сообщить вашему другу, а он сможет подключиться к вам через меню игры «Сетевая игра», указав IP и порт так, как уже неоднократно было описано выше.
Что такое Controller Images и как его добавить
После запуска программы Xpadder отобразится серое окно, в котором будет видно спряженное с ПК устройство. Проблема будет заключаться в том, что кнопки и аналоги станут отображаться прозрачными, а для самого геймпада потребуется скачать и установить Controller Images.
Важно! Скачивать его вовсе не обязательно, так удобнее производить настройки кнопок. Можно в Интернете скачать изображение с используемым контроллером
Чтобы сделать Controller Images, нужно руководствоваться следующей инструкцией:
- Открыть на компьютере любой графический редактор и создать файл, расширение которого будет равно 512×256 пикселей.
- Вставить изображение игрового джойстика.
- Сохранить изображение в формате ВМР, а также указать использование 256 или 16 млн цветов, в противном случае Xpadder не будет поддерживать фотографию.
- В завершении остается зайти в настройки программы и перейти во вкладку «Изображение». Тапнуть на «Открыть» и проложить путь к ранее подготовленной картинке.

Подготовка и загрузка изображения Controller Images в Xpadder
Стороннее приложение Xpadder — это многофункциональная, эффективная и практически бесплатная утилита, которая предоставляет пользователю внушительный функционал. Xpadder способен совмещать в себе более двух аккаунтов эмуляции, что делает его еще более удобным, эксплуатируя различные девайсы.
LEGO Star Wars: The Skywalker Saga вылетает в процессе игры или при запуске
С вылетами связана ошибка при которой блокируется исполнение файла запуска. Разработчики в курсе данной проблемы у некоторых пользователей и уже решают данный вопрос. Они рекомендуют игрокам столкнувшимся с этой проблемой, сделать следующее:
- Обновить лаунчер игры, для синхронизации контрольных версий.
- Выполнить проверку диска на наличие ошибок (вероятно приложение было установлено в битый сектор). Делается это из командной строки с выполнением команды: CHKDSK /F /R
- На время отключить антивирус или перевести его в игровой режим.
- Обновить компоненты до актуальной версии (по инструкции выше).
Полезные советы для игры в Лего Марвел Супер Хироус
1. Используйте уникальные способности героев
В Лего Марвел Супер Хироус каждый герой обладает уникальными способностями, которые могут помочь в прохождении уровня. Например, Железный Человек может летать, а Человек-паук может карабкаться по стенам. Используйте эти способности для поиска секретов и преодоления препятствий.
2
Обращайте внимание на окружающие предметы. В игре много скрытых секретов и приятных сюрпризов, которые можно найти, если обращать внимание на окружающие предметы
Изучайте карту, ищите необычные объекты и экспериментируйте с ними
В игре много скрытых секретов и приятных сюрпризов, которые можно найти, если обращать внимание на окружающие предметы. Изучайте карту, ищите необычные объекты и экспериментируйте с ними
3. Играйте в кооперативе
Главная особенность Лего Марвел Супер Хироус – это возможность играть в кооперативном режиме с друзьями. Совместный проход уровней не только увеличит шансы на успех, но и принесет удовольствие от игры вместе.
4. Собирайте мини-кирпичики
Мини-кирпичики – это важная валюта в игре, которая позволяет открывать новых героев и улучшать их способности. Собирайте их, и не забывайте обменивать на бонусы в магазине героев.
5. Играйте не только за лучших персонажей
В Лего Марвел Супер Хироус нет лучших и худших персонажей. Каждый герой имеет свои особенности и способности, которые можно использовать в той или иной ситуации. Играйте за разных персонажей, чтобы понимать их максимальные возможности.
Как настроить
Итак, нужно сделать так, чтобы при нажатии кнопок геймпада нажимались кнопки клавиатуры, двигалась стрелка мыши и кликались её кнопки. Самый простой способ: жмите кнопку «Быстрая настройка», появится окно назначения действия:
![]()
В этом окне есть две вкладки — с клавишами клавиатуры и действиями мыши. Если хотите назначить клавишу клавиатуры, не обязательно искать эту кнопку в окне, достаточно нажать реальную клавишу. Какие кнопки назначать — знаете только вы.
Движения мышью можно настроить двумя путями. Первый (сложный) — вручную выбрать действия на вкладке «Мышь». Например, движение в одну из сторон:
![]()
Но есть способ проще, если вы сделали настройку контроллера одноименной кнопкой. Достаточно нажать одну из указанных кнопок, смотря каким стиком хотите управлять камерой:
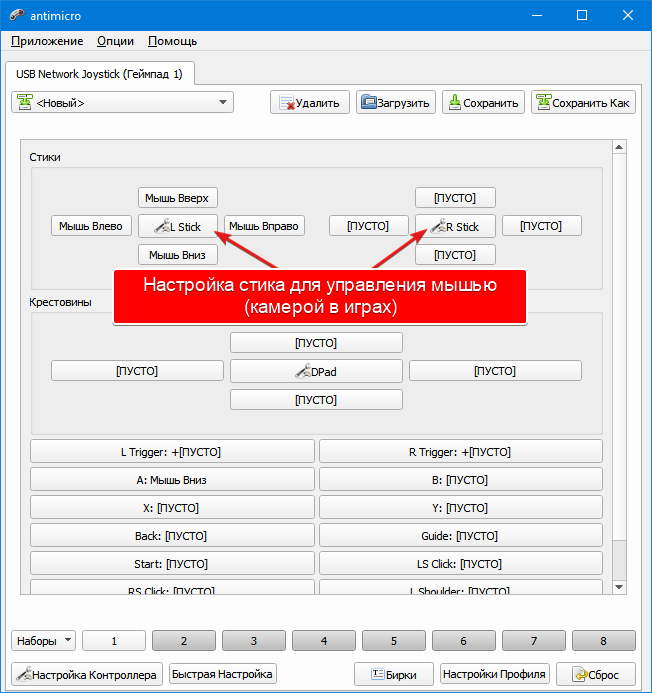
Откроется окно настройки стика (или стрелочного D-Pad), в котором можно выбрать готовую настройку для эмуляции мыши:
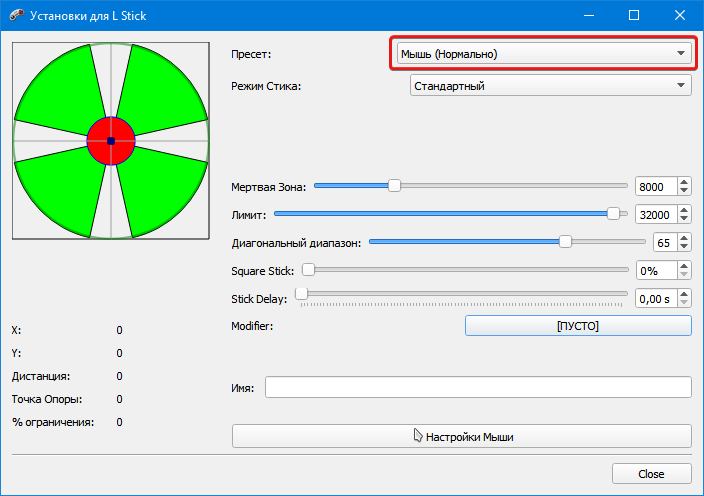
Там можно настроить и чувствительность стика, мёртвые зоны (если стик в нетронутом положении сообщает, что его отклоняют) и некоторые другие параметры.
В общем, этого достаточно, чтобы играть в игры, где джойстик изначально не поддерживается.
Тонкая настройка
Кроме простого назначения действий на кнопки геймпада, можно пойти дальше.
1. Запрограммировать сочетания клавиш. Например, в игре Sword Art Online: Hollow Realization японцы намудрили с управлением (не в первый раз). Мало того, что у многих пользователей в игре не работают геймпады, так ещё управление камерой странное: нужно зажимать правую кнопку мыши. Поэтому для игры в SAO HR на геймпаде нужно назначить два действия на движение стика: собственно сдвиг мыши и зажатие кнопки.
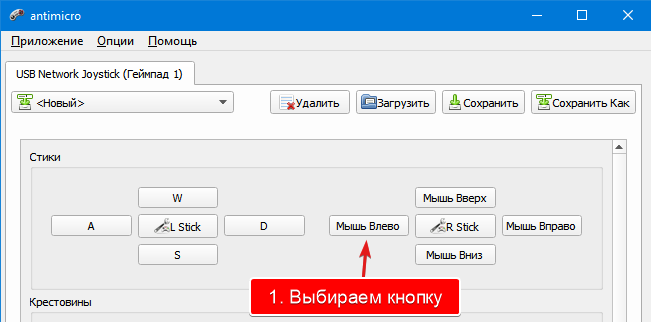
Шаг 1. Выбор кнопки для назначения второго действия
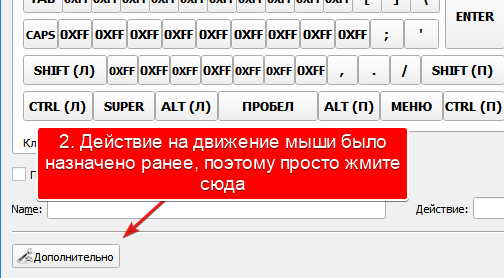
Шаг 2. Дополнительные настройки
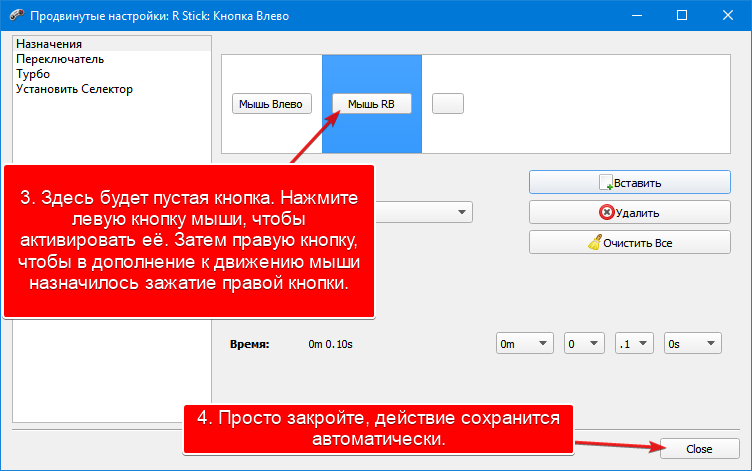
Шаг 3. Добавление второго действия
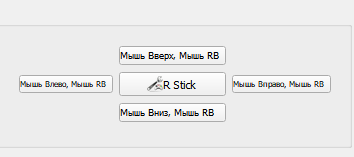
В итоге так будет выглядеть настройка стика, запрограммированного на движение с зажатой правой кнопкой мыши
Можно, конечно, назначить не правую кнопку мыши, а Shift, F12, Delete или любую другую кнопку, а также запуск программ, ввод текста, изменение направления движения и так далее. Всё зависит от того, что нужно вам. Действия назначаются не только на стики, но и любые кнопки.
2. Назначение макросов (наборов действий). Это удобно, если по каким-то причинам вы хотите играть в MMORPG на геймпаде — там нужно нажимать не только сочетания, но и последовательности. Например, сначала Ctrl+1, затем Ctrl+5 и Shift+2.
Заходите в те же дополнительные параметры, что и в первом пункте. Только теперь нужно сделать так:
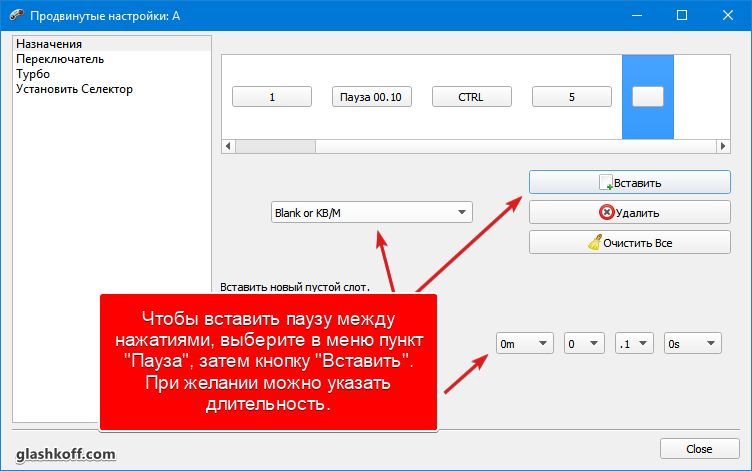
К сожалению, режим создания макросов в эмуляторе AntiMicro неудобен: действия нельзя перетаскивать мышью. Но он работает, причём на выбор много действий: паузы, запуск программ, изменение скорости мыши, подгрузка других профилей настроек геймпада и другое.
Каждой игре — свои настройки
Можно сделать так, чтобы при фокусе на окне с определённым названием геймпад вёл себя иначе. Удобно, если у вас много игр и не хочется вручную переключать профили. Для этого зайдите в меню Опции — Настройки — пункт АвтоПрофиль. В окне нажмите кнопку «Добавить» и… в общем, там всё понятно:
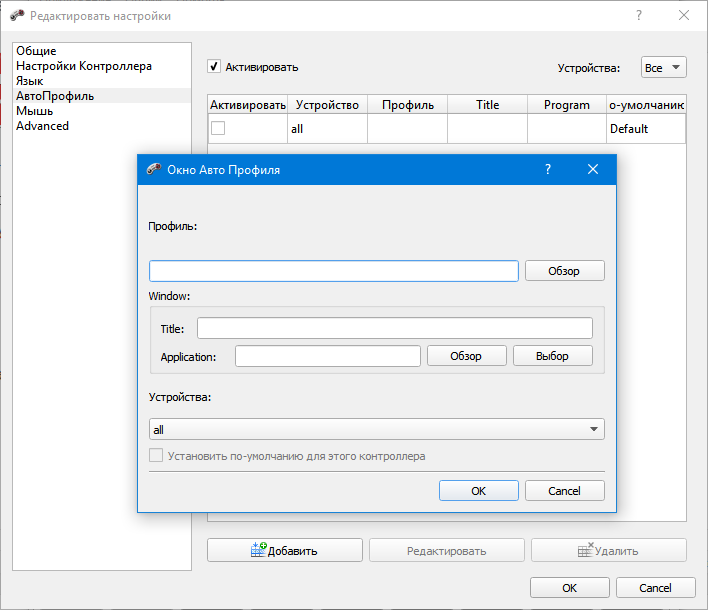
Разные настройки геймпада для игр
Подключение геймпадов к компьютеру
Для использования двух геймпадов одновременно в Steam, необходимо правильно подключить и настроить оба устройства. Во-первых, убедитесь, что компьютер имеет достаточное количество USB-портов для подключения обоих геймпадов. Затем, подключите каждый геймпад к свободному порту USB.
После подключения геймпадов, компьютер должен автоматически распознать их и установить необходимые драйверы. Если этого не произошло, вам может потребоваться загрузить и установить драйверы для каждого геймпада с сайта производителя.
Как только геймпады подключены и драйверы установлены, откройте программу Steam на вашем компьютере. Затем, перейдите в раздел «Настройки» и выберите «Контроллеры». Здесь вы должны увидеть оба геймпада в списке обнаруженных устройств.
Чтобы настроить каждый геймпад отдельно, выберите одно из обнаруженных устройств и нажмите на кнопку «Конфигурация». В открывшемся окне вы сможете задать свои настройки для каждого геймпада, включая раскладку кнопок, чувствительность стиков и триггеров и другие параметры.
После настройки обоих геймпадов, вы можете использовать их одновременно в играх, поддерживающих множество геймпадов. Просто запустите игру через Steam и наслаждайтесь полноценным мультиплеером с друзьями или семьей!
Создание комнаты и подключение к игре
1. Создание комнаты
Для начала игры в Лего Марвел Супер Хироус по сети необходимо создать комнату:
- Запустите игру и выберите режим «Многопользовательская игра».
- Выберите пункт «Создать комнату».
- Выберите уровень, на котором хотите играть, и нажмите на кнопку «Создать комнату».
- Ожидайте, пока другие игроки подключатся к вашей комнате.
2. Подключение к игре
Если вы хотите присоединиться к существующей комнате, выполните следующие действия:
- Запустите игру и выберите режим «Многопользовательская игра».
- Выберите пункт «Присоединиться к комнате».
- Введите имя игрока и код комнаты, который вы получили у создателя комнаты.
- Нажмите на кнопку «Присоединиться к комнате».
- Ожидайте подключения к игре и готовьтесь к битве!
LEGO Star Wars: The Skywalker Saga не устанавливается
Проблема с установкой может иметь несколько способов решений, которые отличаются местом откуда происходит установка. Если это лаунчер, то поможет смена DNS, если это скачанные файлы, то скорее всего дело в битых файлах или удалённых из архива вирусов.
Решаем проблему с установкой из лаунчера
Данная проблема известна и на данный момент решением будет банальная смена DNS серверов на yandex. Сделать это можно достаточно просто.
- Зайдите в настройки подключения
- Найдите пункт редактирования DNS-серверов
- Впишите туда: 77.88.8.8 и 77.88.8.1
Более простым является способ установки и настройки VPN подключения при котором можно успешно произвести скачивание. Вероятно временно ваш регион подключения заблокирован на серверах Amazon для скачивания игры.
Причины ошибки установки из архива
Проблема скорее всего в повреждённых файлах которые были скачаны из сомнительных источников. Антивирус просканировать файлы прямо во время скачивания и убрать часто кода для избежания заражения устройства вредоносными программами. Такие файлы становятся «битыми», поэтому во время считывания будут заблокированы.
Шаг 3: Регистрация второго геймпада
Если у вас есть еще один геймпад, который вы хотите зарегистрировать в Steam, то этот шаг для вас.
1. Подключите второй геймпад к компьютеру.
2. Запустите Steam и перейдите в настройки контроллеров, как мы делали ранее, через «Steam» > «Настройки» > «Контроллеры».
3. Нажмите кнопку «Добавить контроллер».
4. Следуйте инструкциям, которые появятся на экране, чтобы зарегистрировать второй геймпад.
5. После регистрации второго геймпада, вы сможете настроить его на свои предпочтения, как мы это делали в предыдущем шаге.
6. Если у вас возникнут какие-либо проблемы с регистрацией геймпада, обратитесь к инструкции производителя или посетите форум Steam, где пользователи могут делиться своим опытом и помогать другим.
Как поиграть с другом без Хамачи?
Как мы уже говорили, сетевая игра по Интернету – это встроенная функция большинства современных игр. Поэтому чтобы поиграть вместе с другом, достаточно иметь просто одинаковые версии игры.
Стоит помнить, также что на многих пиратских играх функция игры по сети может быть заблокирована или работать некорректно, поэтому мы все-таки рекомендуем покупать официальные версии и играть только в них.
Если же, покупка лицензионных игр, это дорого и накладно, тогда остается выискивать обходные пути. Такие как, например как и с
Казалось бы, в этой программе всего то 3 кнопки и десяток опций, однако не у всех получается сразу разобраться, настроить и играть через hamachi
. Рассмотрим подробно каждый шаг.



























