ПЕЧАТЬ ТЕКСТА
Дошли до одной из самых ключевых возможностей принтера – печати текста. Это достаточно простой и увлекательный процесс, который может попробовать каждый пользователь, имеющий в своём распоряжении это устройство.
Первое, что необходимо осуществить, это скопировать часть текста в буфер обмена. После этого выделяем то, что хотим распечатать и правой кнопкой мыши выбираем пункт «Печать».
Если вам необходимо распечатать текстовый документ, созданный в «Ворде», то нужно для начала ознакомиться с ним, проверить на наличие ошибок, а только потом подготавливать к печати. В этом приложении заходим в меню «Файл», выбираем «Предварительный просмотр», а далее, соответственно, «Печать».
Кроме того, вы можете в параметрах указывать то, что вам необходимо. Если из 10 страниц будут печататься только 5, то укажите номера тех страниц, которые принтеру необходимо будет распечатать. Там же можно выбирать и количество копий одной и той же страницы.
Впрочем, там достаточное количество возможностей, с которыми каждый может познакомиться поближе, потренироваться в печати и т.д.
Азы печати – работа с текстовыми файлами
Первым делом, для печати документов на компьютере надо выяснить – поддерживает ли программа печать. Однако этот пункт простой – большинство утилит имеет такую очевидную функцию на всех поддерживаемых операционных системах.
В качестве начала, проверим работу печати на принтере. Для этого необходимо вставить лист, найти специальную кнопку в программе конкретной модели принтера или на самой его поверхности и нажать ее. Такой процесс называется пробная печать, что помогает узнать перед началом работы, все ли в порядке с принтером – нет ли ошибок, заправлена ли краска.
Далее, предположим, что у нас имеется текст на компьютере. В качестве примера рассмотрим стандартный для Windows текстовый редактор Word, так как он самый популярный, и, чаще всего, все остальные программы имеют схожий интерфейс. Откроем текстовый файл, который необходимо напечатать. Это можно сделать с помощью одноименной клавиши в разделе “Файл” текстового редактора, далее надо найти наш файл и нажать по нему. После этого следует нажать на “Печать” в контекстном меню “Файл”.
Теперь же, можно наконец, ответить на главный вопрос – как распечатать текст с компьютера на принтере. После нажатия кнопки “Печать” откроется новое окно, где можно настроить особенности печати. В таком окне можно выбрать количество листов, размер листа и прочее. Для этого нажмите на кнопку “Свойства”, далее покажется выбранный вами принтер для печати.
Здесь можно с точностью до миллиметра выбрать габариты страницы. Теперь все готово для печати документов и осталось нажать ОК, чтобы запустить процесс. Не забывайте подкладывать листы по мере их исчезновения внутри аппарата.
Распечатка из интернет-браузера
Во время интернет-сёрфинга, по интересующей пользователя теме частенько встречается много ценной информации, которую хотелось бы сохранить для себя на потом. И её также можно распечатать на принтере. Сейчас для этого даже не понадобиться дополнительно возиться с копированием текста в Word, потому что современные принтеры поддерживают печать прямо из браузера.
Для того чтобы распечатать какой-либо отдельный фрагмент станицы потребуется лишь выделить мышью область текста, кликнуть по ней правой кнопкой и выбрать пункт печать. Здесь также откроется меню настроек, где можно будет установить основные опции печати. Аналогичный эффект даст и команда «Ctrl+P» — здесь уже кому как больше нравится.
УСТАНОВКА ДРАЙВЕРА
Теперь переходим непосредственно к самой установке драйвера на компьютере. Для этого вам потребуется выполнить ряд шагов, которые я сейчас опишу:
- Снова идём в меню «Пуск»;
- Там необходимо найти пункт «Настройки», в котором будет подпункт «Принтеры»;
- Теперь мы должны запустить «Мастера установки», где следует остановить свой выбор на «Локальном»;
- Далее необходимо выбрать само печатающее оборудование.
- Теперь нас кидает в новое окно, где мы выбираем порт. Лучше всего выбрать LPT, однако многие привыкли пользоваться портом под названием СОМ;
- Теперь называем устройство;
- При желании можно воспользоваться распечаткой пробника, дабы удостовериться, что сделали всё правильно;
- Если распечатка выполнена удачно, нажимаем на установку.
Работа с драйвером завершена. В принципе, здесь нет ничего сложного. Нужно следовать моим инструкциям и у вас всё обязательно получится.
Как напечатать PDF файл
Текстовый документ может быть также представлен и в распространённом PDF-формате. Чтобы его открыть, на компьютере должна быть установлена бесплатная программа для чтения от Adobe. Если таковой нет, то печатать можно, перетащив пдф-файл непосредственно в браузер. Дальше уже знакомые нам команды «Файл»-«Печать». Останется выбрать принтер и при необходимости сделать настройки диапазона страниц.
Есть и другие особенности распечатки через программу Adobe Reader.
- Обложки можно будет напечатать через окно «Обложка».
- Во вкладке «Качество» присутствует экономный режим, помогающий снизить расход тонера. А для экономии бумаги командами «Макет» — «Тип печати» можно выбрать вариант «Двусторонняя». Останется только нажать «Печать».
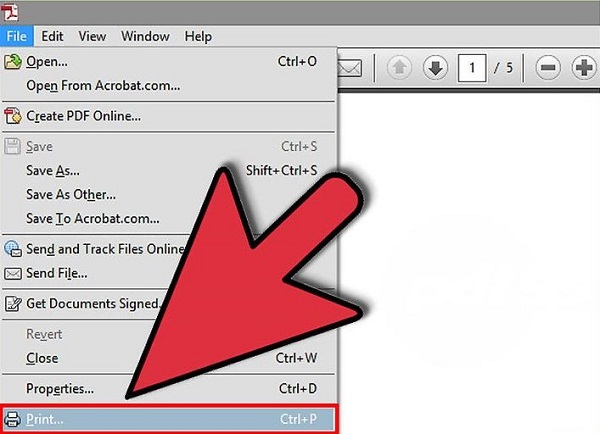
Игры — давно уже не игры, а серьёзный бизнес
4 из 5 пользователей в возрасте от 16 до 64 лет во всём мире играют в видеоигры каждый месяц, что равняется общему глобальному игровому сообществу, насчитывающему более 3,5 млрд человек, если применить эту цифру к общей численности интернет-пользователей. 69% всех интернет-пользователей играют на смартфонах, и 25% — на специализированных игровых консолях.
Самые «преданные» геймеры тратят в среднем 70 минут в день на консольные игры. При этом в Таиланде, на Филиппинах и в Саудовской Аравии эта цифра превышает 90 минут в день.
Люди всё больше и больше готовы тратить деньги на игры. NewZoo сообщает, что в 2021 году геймеры потратили на игры более 150 млрд $, что почти на 10% больше по сравнению с предыдущим годом. Statista утверждает, что интернет-пользователи потратили более 83 млрд $ на покупки онлайн-игр в 2021 году, что обеспечив 5% прирост в годовом исчислении. App Annie сообщила, что мобильные пользователи в мире в 2021 году потратили более 65 млрд $ на игровые приложения и покупки в них, что составляет более 70% от общих расходов потребителей на мобильные приложения за последние 12 месяцев.
Стоит отметить, что покупки в приложениях становятся всё более важной частью игровой индустрии: GlobalWebIndex сообщает, что только в прошлом месяце 8% всех интернет-пользователей в возрасте от 16 до 64 лет приобрели какую-либо форму DLC — загружаемого контента, связанного с игрой. Люди также проводят больше времени, наблюдая, как в игры играют другие люди
Каждый пятый пользователь интернета в возрасте от 16 до 64 лет смотрел стрим игры в течение последних 30 дней, а каждый седьмой следил за киберспортивным турниром
Люди также проводят больше времени, наблюдая, как в игры играют другие люди. Каждый пятый пользователь интернета в возрасте от 16 до 64 лет смотрел стрим игры в течение последних 30 дней, а каждый седьмой следил за киберспортивным турниром.
Многие маркетологи на Западе скептически относятся к киберспорту, возможно, потому, что они видят мало доказательств его популярности в своей жизни. Однако данные неопровержимы: сотни миллионов людей по всему миру уже смотрят, как другие люди играют в игры каждый месяц.
Аудитория Интернета и динамика численности интернет пользователей в мире
По состоянию на июнь 2019 года общая численность интернет аудитории во всем мире превысило 4 млрд и составило 4 422 494 642 пользователя, из которых более 50 процентов приходится на азиатский регион, около 16 процентов на Европу, 11% и 10 % соответственно на Африку и Латинскую Америку, чуть более семи процентов на северную Америку и почти 4 процента на Ближний Восток, а также около 0,6% на Океанию и Австралию.
Проникновение интернета в разных регионах нашей планеты также значительно отличается. Суммарное проникновение Интернета во всем мире в 2019 году достигло 58,5 %, то есть более половины населения Земли. Наибольшее проникновение интернета, то есть самая высокая доля интернет пользователей среди населения наблюдается в Северной Америке и Европе, это 89,4 и 87,7 % соответственно. Тем временем в Африке еще большой потенциал для роста интернет аудитории, там проникновение едва превысило 39 процентов. Значительные перспективы и у Азии, где проникновение Интернета не так велико как в остальном мире — всего 53 % по состоянию на 2019 год.
Интересна также и динамика роста численности Интернет аудитории. Зародившись на стыке конца 80-х и начала 90-х всемирная сеть стала быстро оплетать своей паутиной весь мир. Если в 1995 году аудитория Интернета составляла всего 16 млн человек во всем мире, то уже в 2000 году эта цифра составила — 350 миллионов пользователей. Спустя 10 лет в 2005 количество Интернет пользователей по всему миру вплотную подобралось к 1 млрд человек. Дальше рост шел в геометрической прогрессии, спустя еще пять лет число пользователей на нашей планете выросло вдвое и составило в 2010 году — 2 млрд человек.
За последние пять лет численность Интернет пользователей в мире также увеличилась существенно, а именно на 78 процентов. Если в 2014 году аудитория Интернет составляла 2,4 млрд человек, то как я уже писал выше, по состоянию на Июль 2019 года аудитория Интернета превысила 4,4 млрд пользователей.
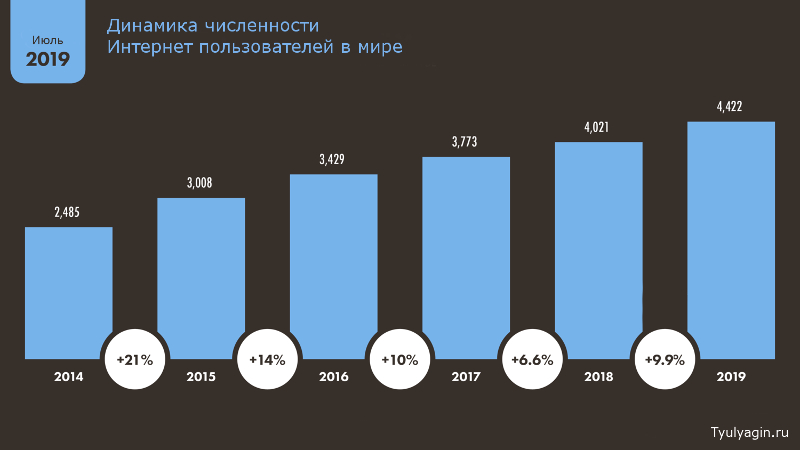
Проверка корректности работы принтера
Для того чтобы определить корректность печати, достаточно открыть любой документ в текстовом редакторе Word (или создать новый файл, набрав на страничке любой текст) и в разделе «файл» нажать кнопку печать. Убедившись в том, что результат удовлетворительный, можно приступать и к распечатке основных документов. Для чего нужны подобные проверки? Здесь всё очень просто. Дело в том, что по тем или иным причинам не все механизмы принтера работают эффективно, и во время печати могут возникать различные «артефакты». Хорошо, если заметить это сразу на пробном образце, а не после распечатки многостраничного документа.
Важность изучения компьютерной техники для учеников 7 класса
В современном мире компьютеры и компьютерная техника стали неотъемлемой частью нашей жизни. Они используются во многих сферах: в науке, бизнесе, медицине, образовании и многих других
Поэтому важно, чтобы ученики уже на начальном этапе своего образования изучали компьютерную технику
Изучение компьютерной техники позволит ученикам получить навыки, которые станут полезными в их будущем. Они научатся пользоваться компьютерами, создавать и редактировать тексты, проводить исследования в Интернете, использовать различные программы и приложения. Эти навыки помогут им в учебе, а в будущем – в работе и личной жизни.
Кроме того, изучение компьютерной техники развивает в учениках логическое мышление, проблемно-ориентированное мышление, способность анализировать информацию. Они научатся решать задачи, работать в команде, развивать свою креативность и изобретательность.
Изучение компьютерной техники также дает ученикам возможность осознать, что компьютеры – это не только средство развлечения, но также и мощный инструмент для работы и учебы. Они смогут лучше понять принципы работы компьютеров, что поможет им в общении с технической поддержкой, выборе компьютерной техники и решении проблем, связанных с компьютерами.
Таким образом, изучение компьютерной техники для учеников 7 класса является важным этапом их образования. Это дает им необходимые навыки и знания, которые помогут им успешно справляться со сложностями современного информационного мира.
Распечатка документа
Пакет Microsoft Office имеет в составе программы, которые предполагают наличие функции печати. Наиболее популярен для работы с текстом редактор Microsoft Office, обладающий широким набором инструментов. Рассмотрим на его примере, как печатать на принтере с компьютера. Перейти к печати можно с кнопки Файл, со значка принтера вверху на панели инструментов или нажатием горячих клавиш Ctrl+P (таким способом печать начнётся без дополнительных настроек).
Когда вы перейдёте в меню настроек печати, сможете установить необходимые параметры. Определите, какие страницы выводить на печать, при надобности измените положение текста по отношению к формату бумаги и прочее. Возможен предварительный просмотр печати на экране.
Одиннадцать новых пользователей в секунду
В течение прошлого года ежедневно чуть меньше одного миллиона человек впервые открывали для себя соцсети — это больше 11 новых пользователей в секунду.
Прирост глобальной аудитории социальных сетей за последние 12 месяцев составил 13 процентов, при этом самые впечатляющие темпы роста показали Центральная и Южная Азия (на 90% и 33% соответственно).
Самые высокие темпы роста среди 40 стран, ставших объектами исследования, продемонстрировала Саудовская Аравия — 32 процента. Индия отстала от лидера незначительно, количество пользователей соцсетей увеличилось здесь на 31 процент за год.
Приросту отчасти способствовало то, что к социальным сетям стали присоединяться люди старшего поколения. Только на Facebook число пользователей в возрасте 65 лет и старше увеличилось почти на 20 процентов за последние 12 месяцев.
Подростков (от 13 до 17 лет) среди аудитории Facebook также стало больше, но всего на 5% с января 2021 года.
Гендерное соотношение среди интернет-пользователей по-прежнему неравномерно. Так, последние данные, предоставленные Facebook, говорят о том, что женщин в онлайне все еще значительно меньше на большей части Центральной Африки, Ближнего Востока и Южной Азии.
Можно ли сделать ксерокопию на принтере
Начнем с рассмотрения самой возможности выполнения обозначенной задачи. Используя только базовые функции обычного принтера, сделать ксерокопию не получится. Хотя бы потому, что принтер такую опцию не поддерживает.
Для создания полноценной ксерокопии понадобится использовать МФУ (многофункциональное устройство, сочетающее в себе функционал принтера, сканера, копира и иногда факса). Если его под рукой нет, но есть отдельные сканер и принтер, то сделать копию можно и с их помощью, хотя это очень неудобный вариант. В крайнем случае можно сделать копию, имея только принтер и смартфон с хорошей камерой, но называть такую копию полноценной ксерокопией можно будет только с натяжкой.
Далее мы расскажем, как сделать копию документа на принтере с использованием обозначенных способов. Представим краткие инструкции по применению каждого метода и обозначим нюансы их использования.
КАК ПЕЧАТАТЬ ФОТО С КОМПЬЮТЕРА НА ПРИНТЕР
Как известно, для печати фотографий требуется специальная фотобумага, приобрести которую сегодня не составляет особого труда. Итак, если вы столкнулись с надобностью печати фото, то следуйте моим инструкциям:
- Выбираем необходимое изображение двойным кликом мыши;
- В «Панели инструментов» выбираем пункт «Печать»;
- Там появится окно, именуемое «Печать изображений». Именно в нём нужно будет установить требуемые параметры.
Если вам захотелось или понадобилось совместить несколько картинок на одном листе, то надо поступить следующим образом:
- При удерживании клавиши CTRL, вам нужно закидывать нужные изображения;
- В контекстном меню просто кликаете на печать;
- В «Панели изображений» отредактируйте размер, а также кол-во листов;
- Далее посмотрите предварительно, что из этого и смело запускайте печать.
Печать текста
Рассмотрим, как печатать текст с компьютера на принтер, используя параметры печати.
Первое, что необходимо – это выбрать текст или его часть и скопировать из любого документа или веб-страницы.
Далее – выделить его. Потом находим меню Файл и жмем Печать;
В случае печати части текста – поставьте флажок Выделенный фрагмент.
Если Вы печатаете документ Word (например Word 2007) сначала проверьте читабельность, грамматические и пунктуационные ошибки.
В меню Файл нажмите Предварительный просмотр (желательно), потом Печать.
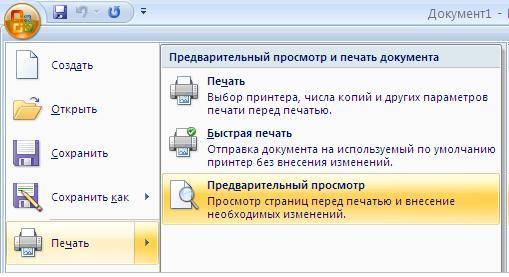
В открывшемся окне можете выбрать необходимые параметры:
- номера страниц – указать те, которые нужно распечатать (выделенный фрагмент, текущую страницу);
число копий — какое количество копий напечатать;
включить – выберите: — все страницы
- четные
нечетные;
- масштаб – можете указать, сколько страниц на листе поместить, причем, все картинки, диаграммы также масштабируются;
по размеру страницы – укажите необходимый формат страницы; вкладка Эффекты – позволяет задавать фоновые изображения; вкладка Бумага/качество – установка качества печати и размера бумаги. Это позволяет экономить чернила; вкладка Окончательная обработка – можно указать, сколько страниц на листе Вы хотите получить, а также установить ориентацию текста.
В общем, нет ничего сложного.
Черно-белая
Вы наверняка знаете, о двух режимах: цветной и черно-белый.
Чтобы установить второй надо:
- зайти в меню Файл, потом Печать;
в окне Печать нажать Свойства;
откроется окно для свойств; выбрать Черно-белая печать; нажмите Ок, подтверждая изменения.
Итак, текущий документ распечатается в черно-белом режиме.
Цветная печать
Зайдя в окно Управление цветом, Вы увидите, что можно просмотреть, изменить используемые значения цветной печати по умолчанию.

- кликните на Центр устройств, перейдите в Настройки цвета, затем, Управление цветом. Здесь можно выбрать используемые по умолчанию параметры;
если хотите более расширенные параметры – кликните Профессиональные настройки; откроется окно Расширенного редактирования. Зайдите в опцию, в которой отображен нужный параметр печати. Потом нажмите на требуемое значение, затем ОК.
Что делать, если принтер перестал печатать?
Перезагрузите компьютер и принтер. Для этого отключите устройство от сети. Включите его снова. Достаньте USB-провод, вставьте его опять. Через «Пуск» и зайдите в «Настройки». Выберите «Устройства», а потом — строчку «Принтеры и сканеры». Выберите принтер. Проверьте, стоит ли галочка напротив «Использовать по умолчанию».
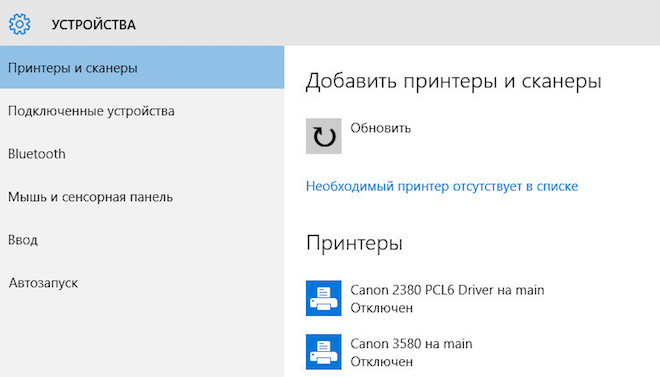
Чтобы перезапустить печать, зайдите в пункт меню «Очередь». Откроется окно со списком документов, отправленных на принтер. Наведите курсор на строку, нажмите правой кнопкой мыши и выберете команду «Перезапустить».
Конечно, это далеко не полный перечень вопросов, связанных с печатью на принтере. Дополнит информацию эта видео-инструкция:
Печать сразу с интернета
Часто возникает ситуация, когда требуется распечатывать на принтере документы, найденные в Интернете. Многие могут задаваться вопросом – а как распечатать страницу из интернета на принтере?
Хотя чаще всего инструкции будут одинаковые, стоит рассмотреть все популярные на сегодняшний день браузеры и разобраться в этом важном начинании. Google Chrome – для переноса информации с экрана компьютера в материальный вид, достаточно открыть браузер от Google, найти необходимый документ и нажать на три точки в правом верхнем углу окна
Далее следует нажать Печать и процесс начнется. Если не получается, можно использовать горячую комбинацию клавиш – Ctrl + P. Далее выбираем требуемые настройки, наш принтер и нажимаем ОК
Google Chrome – для переноса информации с экрана компьютера в материальный вид, достаточно открыть браузер от Google, найти необходимый документ и нажать на три точки в правом верхнем углу окна. Далее следует нажать Печать и процесс начнется. Если не получается, можно использовать горячую комбинацию клавиш – Ctrl + P. Далее выбираем требуемые настройки, наш принтер и нажимаем ОК.
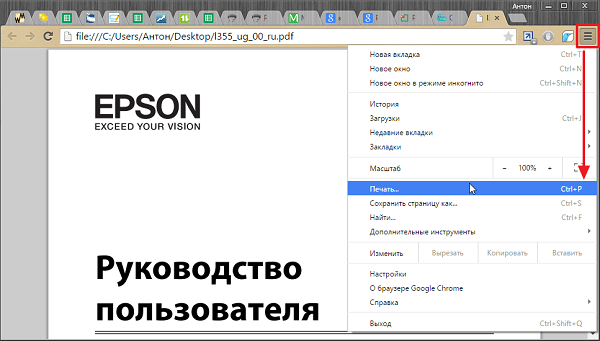
- Opera – печать на принтере с компьютера в данном браузере также возможна, причем в очень быстром доступе. Единственное отличие от Google Chrome в том, что искать следует не три точки, а шестеренку, что откроет настройки. Что делать дальше, думаю, объяснять не стоит.
- Yandex – так как браузер похож на Google Chrome в большинстве особенностях интерьера, то напечатать документ не составит труда – достаточно применить точно такую же инструкцию.
Продолжать, думаю, не стоит – на Mozilla Firefox и Internet Explorer (или ныне Microsoft Edge) настройка и запуск процесса проводится по абсолютно аналогичным правилам, в браузерах есть специальный картинки для удобства пользователя. Благодаря современным технологиям распечатывать на принтере можно быстро и просто.
Возможные неполадки при копировании и сканировании документов
Цифровые устройства подвержены не только механическим, но и программным сбоям. И даже самые дорогие модели не застрахованы от этого. Благо, большинство подобных неполадок легко устранить.
- Программный сбой устройства. При нем МФУ может зависнуть, и функции принтера, сканера, ксерокса будут недоступны. Для решения проблемы необходимо перезапустить аппарат.
- Ошибка в работе. В процессе использования может произойти что-то, что вызвало внутреннюю ошибку устройства. Обычно ее код отображается на дисплее принтера или в сообщении на компьютере. Дальнейшие действия зависят от того, чем была вызвана ошибка. Устранить проблему можно с помощью возврата к заводским настройкам.
- Невозможность копирования или сканирования может быть обусловлена тем, что МФУ занят выполнением другой задачи. Стоит дождаться ее заверения и возобновить процесс.
- Если принтер управляется с ПК, то возможно, что некорректно работает или «слетел» драйвер. Устранить проблему поможет его переустановка или обновление. Программа должна находиться на диске, который был в комплекте с оборудованием. Если таковой утерян, то загрузить ПО можно на сайте производителя.
- Сброс настроек. Это самая последняя мера перед обращением в сервис. Как уже писалось выше, устройство за время работы могло накопить немало системных ошибок. Сброс приведет к их стиранию.
Прежде чем обращаться к мастерам для решения вышеописанных проблем, стоит подключить принтер к другому компьютеру и попробовать произвести на нем печать, сканирование или копирование. В случае если устройство не реагирует, стоит задуматься об обращении в сервисный центр.
Как подключить wifi принтер к компьютеру и ноутбуку?
Из «классических» способов подключения wifi принтера можно отметить:
1. Использование внутренней локальной сети между принтером и ноутбуком.
Это возможно в том случае, когда подключенный к беспроводной сети компьютер способен самостоятельно раздавать wifi.
Здесь чтобы настроить подключение wifi принтера, следует:
— настроить раздачу вай фай с данного ноутбука;
— через встроенный интерфейс принтера подключиться к локальной сети вашего ноутбука (см. ссылку в конце статьи).
2. Подключение принтера через wifi роутер:
— в автоматическом режиме (по технологии WPS).
Для этого сперва включите функцию WPS на вашем маршрутизаторе, а затем с помощью кнопки WPS (QSS) подключите ваш принтер к домашней сети wifi.
Чтобы печатать через вай фай достаточно с вашего ноутбука подключиться к установленному принтеру по локальной сети (см. ссылку в конце статьи).
— в ручном режиме: через «Мастер настройки» вашего принтера.
Для этого в панели управления принтера запустите «Поиск доступных сетей» и по SSID выберите сеть вашего маршрутизатора. Здесь потребуется указать пароль на вай фай и подтвердить подключение к сети, после чего на принтере должен загореться соответствующий индикатор wifi.
Запустите установку драйвера и выберите подключение по wifi с ручной настройкой параметров, по окончании которой принтер будет доступен для беспроводного подключения по локальной сети.
Если вопрос, как подключиться к другому компьютеру (или wifi принтеру) по локальной сети вызывает затруднение, рекомендуем также ознакомиться со статьями как зайти на локальный компьютер и как включить вай фай на ноутбуке
Если вы хотите распечатать интересную вам статью из интернета, совершенно не обязательно рыскать по веб-странице в поисках версии для печати и, уж тем более, копировать её в Word (но все равно мы также рассмотрим этот вариант, так как многие пользователи привыкли использовать эту программу для работы с текстом). Оба этих способа рутинны и нерациональны. Надо отметить, что если вы будете копировать текст из интернет — страницы и вставлять в любой текстовый редактор, то вам надо будет потом редактировать картинки и текст (картинки могут залезать на края страницы в Word-е и текст может отображаться неправильно), а это не очень хорошо. Ведь, есть и другие более простые способы, как распечатать страницу из интернета на принтере.
Примечание: в конце страницы будет вывод, который поможет выбрать нужный способ для печати.
В этой публикации мы будем обсуждать самые популярные браузеры, которые помогут решить данный вопрос:
- Google Chrome
- Mozilla Firefox
- Opera
- Internet Explorer
- Яндекс Браузер
- Microsoft Edge
Как распечатать фото или картинку
Теперь пора ознакомиться с более сложным вопросом, который тем не менее часто возникает на практике у многих людей – как печатать фото. На самом деле, процесс мало чем отличается от обычных файлов и правила остаются почти такими же, поэтому если вы умеете тексты, то и картинки будет освоить просто.
Меняется лишь некоторые особенности настроек и программа обработки файла. Можно как печатать на бумаге, так и на специальной фотобумаге.
Обычно она имеет специальные размеры, похожие по габаритам на А5. Такая бумага делится на два типа – матовая или глянцевая. Выбор конкретной из двух вариантов является лишь делом вкуса, стоит посмотреть оба метода, выбрать наиболее подходящий и распечатать уже более приглянувшийся.
Теперь, когда мы настроили все необходимые технические характеристики фотографий, с помощью определенной программы. Если говорить о Windows, то речь опять пойдет про стандартный редактор картинок. Интерфейс по своей сути мало чем отличается от Word – необходимо также найти кнопку печати, которая находится в меню “Файл”.
После нахождения такой иконки и прохождения уже знакомых нам настроек, можно вывести картинки на печать. Очередной урок позади и, надеюсь, читатель понимает, что на вопрос “как распечатать и картинку?” можно ответить лаконично “да точно так же”. Для этого достаточно скачать необходимый файл с Интернета или с другого устройства и повторить все вышеприведенные действия.
С чего нужно начать?

Перед тем как приступать к распечатке документов в первую очередь нужно убедиться в том, что устройство правильно подключено, верно определяется компьютером и что установлены все необходимые драйверы. Обычно на панели задач присутствует значок принтера и по нему можно определить состояние устройства.
В случае создания копии документа, его нужно предварительно отсканировать, за исключением использования многофункциональных устройств – они умеют сразу печатать отсканированный документ и никакие предварительные действия не требуются. Если сканирование завершилось успешно и не было выявлено никаких ошибок, можно приступать к следующему этапу.
Что делать, если на листе после печати полосы?
Если струйный принтер печатает с полосками, проверьте, не закончились ли чернила. Так и есть? Заправьте картридж, смените его или залейте чернила в емкости, если у вас СНПЧ.
Если с чернилами порядок, возможно, засорились дюзы — их надо прочистить. Для этого следует зайти в «Устройства и принтеры», через меню «Сервис» выберите пункт «Прочистка головки для печати». Возможно, придется повторить эту процедуру дважды или выбрать параметр «Усиленная очистка».
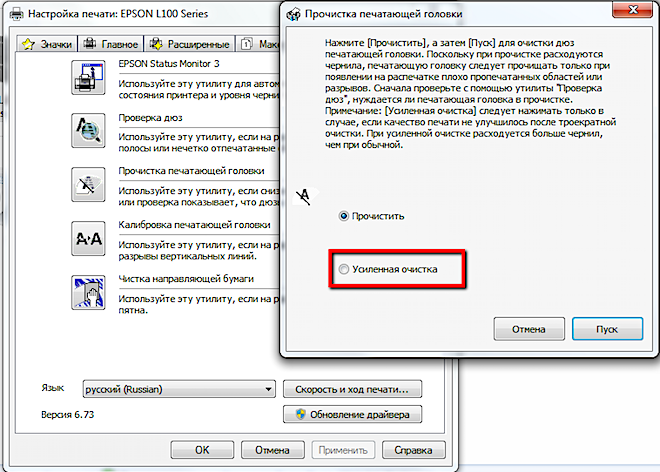
Иногда печатающую головку требуется промыть вручную. Лучше всего поручить это мастеру из сервиса по ремонту.
Если прибор стал «полосить» после транспортировки или перестановки, могла сместиться каретка и произойти раскалибровка печатающей головки. Тогда полосы будут, даже если тест дюз хороший и чернила в норме. Найдите во вкладке «Сервис» пункт «Калибровка печатающей головки», следуйте подсказкам.
Распечатка изображений и фотографий
Данный процесс не слишком отличается от предыдущего. Здесь также сперва нужно внести определённые корректировки, выбрать формат и качество печати, тип бумаги и выполнить уже привычную процедуру подтверждения.
Есть правда и одно важное примечание: для распечатки изображений и фото специалисты настоятельно рекомендуют использовать не обычную, а полуглянцевую фотобумагу. С её помощью можно добиться хорошего качества печати даже на недорогих устройствах
Итак, открываем изображение или фотографию в любом просмотрщике фотографий и в верхнем левом углу нажимаем либо “Файл”, потом “Печать”, либо сразу кнопку “Печать” – это зависит от выбранного редактора. В приведённом примере мы рассмотрим стандартное “Средство просмотра фотографий Windows”.
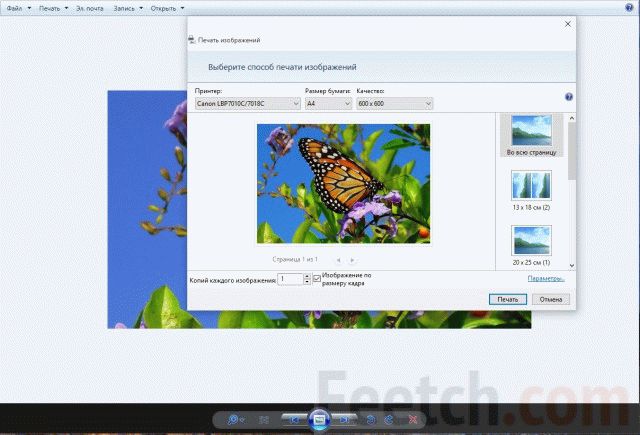
Как сделать копию на МФУ
В большинстве случаев, когда люди говорят о создании копий на принтере, они как раз таки имеют в виду ксерокопирование с помощью МФУ. Функционал этого устройства предполагает наличие функции копирования по умолчанию, поэтому процесс создания копии характеризуется предельной простотой и минимальными затратами времени. Далее мы расскажем, как конкретно сделать копию на МФУ.
Для устройства без экрана и с механической панелью управления:
- Включите МФУ. Нажмите кнопку включения и дождитесь перехода аппарата в режим готовности.
- Проверьте наличие бумаги. В лотке МФУ должно находиться достаточно бумаги, чтобы выполнить копирование полностью. В ином случае придется останавливать выполнение задачи и добавлять бумагу прямо в процессе копирования.
- Откройте крышку сканера и положите на стекло копируемый документ. Класть документ необходимо нужной стороной вниз, размещая его в четком соответствии с разметкой на стекле сканера.
- Укажите количество копий. Сделать это можно с помощью механических кнопок (обычно «минус-плюс», «влево-вправо» или «вверх-вниз»).
- Выберите тип бумаги. Обычно на панели управления присутствует несколько вариантов, потому достаточно выбрать один из них.
- Выберите цвет печати. Соответственно, черно-белый или цветной. Опция доступна только на МФУ, поддерживающих технологию цветной печати.
- Запустите копирование. Нажмите на панели кнопку «Старт» или аналогичную и дождитесь результата.
Для устройства с сенсорной панелью управления инструкция аналогична, но выбирать нужные опции надо путем нажатий и свайпов на экране копировального аппарата. В частности, после включения аппарата, загрузки бумаги и укладки оригинала на стекло сканера понадобится выполнить такие действия:
- Найдите и выберите пункт «Копировать». В зависимости от модели аппарата опция может называться «Копирование» и т.д.
- Задайте параметры печати. Варианты зависит от функционала МФУ. В обязательном порядке надо будет указать количество копий. Дополнительно может потребоваться выбор таких параметров как цвет, тип и формат бумаги, макет, качество печати и т.д.
- Выполните копирование. После определения всех параметров останется начать печать копий на МФУ путем выбора опции «Старт» или аналогичной опции.
На копировальных аппаратах с дисплеем и механической панелью управления действия могут быть объединены. Например, на экране будут высвечиваться варианты, а переключаться между ними понадобится с помощью кнопок «вверх», «вниз», «вправо», «влево» и т.д. на механической панели. Выбор нужного варианта в таком случае будет производиться нажатием кнопки «ОК».
При большом объеме документации для ускорения процесса копирования можно использовать автоподатчик (при его наличии). В этом случае документы (в виде отдельных не скрепленных листов) надо правильно положить в автоподатчик, выбрать соответствующую опцию (копирование через автоподатчик) и запустить копирование.
Алгоритмы выполнения задачи копирования на МФУ разных моделей имеют определенные отличия, но мы постарались составить универсальную инструкцию, с помощью которой можно как минимум разобраться в алгоритме копирования и решить поставленную задачу. Поэтому если реальность немного не совпадает с приведенной инструкцией, то действуйте аналогично (с поправкой на особенности функционала используемого устройства) и у вас все получится.
Также не забудьте убедиться в наличии достаточного количества красящего вещества, чтобы его точно хватило на печать требуемого объема документации. Напоминаем, что расходники для принтеров Sharp, Xerox, Konica, Ricoh и других брендов можно купить в нашем магазине.
Вместительные картриджи для больших объемов печатиDS203535%




























