Проблемы, которые могут возникнуть при подключении
При проводном подключении к роутеру могут возникнуть проблемы двух видов – отсутствие физического подключения и неправильные настройки оборудования. Рассмотрим подробней, как преодолеть возможные трудности.
Нет соединения компьютера с роутером
Если на значке сетевого подключения на панели в правом нижнем углу экрана значится красный крестик, а после подключения патч-корда от маршрутизатора к компу он не пропадает, то это значит, что не удалось установить физическое соединение.
Прежде всего нужно убедиться, что коннекторы на концах шнура до конца вставлены в разъемы на роутере и компьютере. Вставлять коннекторы нужно до легкого щелчка. Так они плотно фиксируются в разъемах. Можно попробовать вставить кабель в другой LAN разъем маршрутизатора или другой сетевой разъем на ПК, если он есть.

Если коннекторы плотно вставлены в разъемы, а соединения по-прежнему нет, нужно проверить исправен ли кабель. Он может быть перегнут или пережат, что влечет за собой разрыв проводника под оболочкой. Возможно неправильно обжаты коннекторы.
Если ничего не помогает и подключение отсутствует, следует проверить подключен ли сетевой адаптер в операционной системе ПК. В Диспетчере устройств в Windows нужно найти «Сетевые адаптеры» и убедиться, что устройство работает нормально. Если есть какие-то проблемы, то нажатием правой клавиши мыши вызывается меню. Там следует выбрать нужный пункт – или просто включить адаптер, если он отключен, или переустановить драйвер.
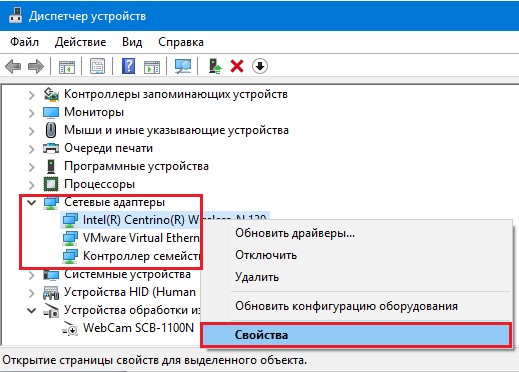
Соединение без доступа к интернету
Посмотрите видео с инструкциями, которые помогут получить доступ к Интернету через роутер:
Самая часто встречающаяся проблема – это отсутствие подключения компьютера к интернету через роутер. Об этом сигнализирует восклицательный знак в желтом треугольнике на значке сетевого подключения в правом нижнем углу экрана. Причин этого может быть масса – от неправильных настроек роутера до банального отключения интернета за неуплату.
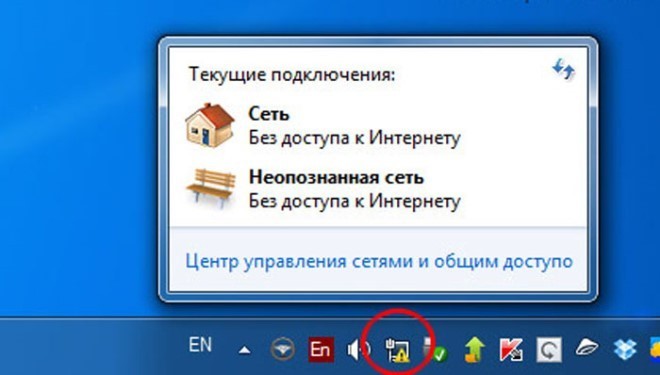
Чтобы локализовать проблему, нужно проверить, работает ли интернет на других устройствах, подключенных к этому маршрутизатору по Wi-Fi, например, смартфон. Если с роутером все в порядке, значит проблема – в настройках компьютера. Очень часто неправильно прописаны IP адреса.
Для того, чтобы поправить настройки в «Панели управления» следует найти раздел «Сеть и Интернет», там в «Сетевых подключениях» вызвать контекстное меню нажатием правой кнопки мыши на пункте «Подключение по локальной сети». Потом следует перейти в подменю «Свойства», там выбрать «Протокол интернета версии 4» и опять выбрать «Свойства». Здесь нужно выбрать опцию автоматического получения адресов IP и DNS.
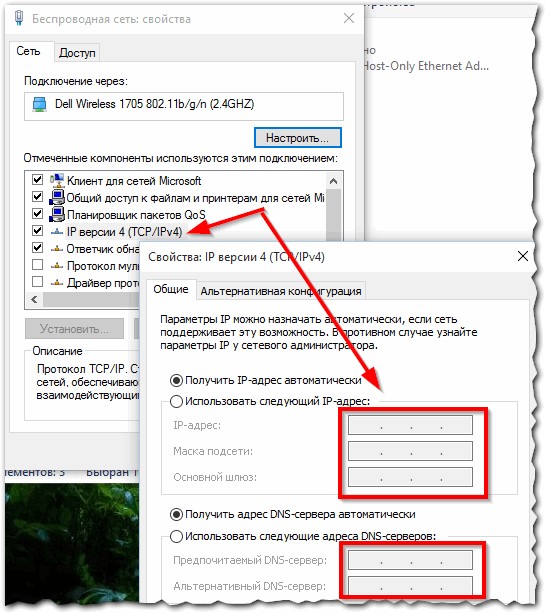
Источник
Особенности подключения и настроек в зависимости от ОС
От установленной версии ОС зависят особенности и ограничения по использованию беспроводной связи. Стоит учитывать, что некоторые съемные адаптеры могут работать неправильно на Windows XP, что во многих случаях связано с отсутствием или несовместимостью драйверов.
Windows ХР
В этой версии ОС сначала проверяют состояние службы автонастройки WLAN. Это можно сделать через соответствующую оснастку консоли управления. Для этой службы должен быть включен автозапуск. Режим работы устанавливается через свойства.
Чтобы присоединиться к беспроводной сети на Windows XP, следует открыть папку сетевых подключений и дважды щелкнуть по требуемому значку. После этого появится отдельное окно со списком идентификаторов.
Для установки соединения следует ввести 2 раза ключ безопасности. Чтобы посмотреть уровень сигнала на Windows XP, следует перейти в раздел «Свойства», поскольку эти сведения в значке на панели задач не показываются. Сеть, к которой подключен компьютер, находится вверху списка и помечена звездочкой.
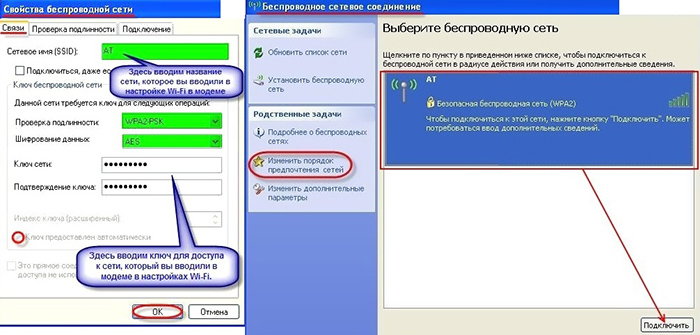
Windows 7
Для подключения к Wi-Fi на компьютере, где установлена эта система, следует щелкнуть по соответствующему значку на панели задач. Отобразится всплывающая панель, в которой будут указаны доступные беспроводные сети. Следует выделить требуемый идентификатор, поставить галочку, разрешающую автоматическое подключение, и щелкнуть по соответствующей кнопке.
Если сеть защищена паролем, то через несколько секунд появится диалоговое окно, предлагающее ввести ключ. При совпадении данных компьютер подключится к беспроводной сети.
Значок на панели задач укажет силу сигнала по пятибалльной шкале. В свойствах подключения рекомендуется поставить флажок, разрешающий установку связи при отсутствии трансляции сетевого имени.
Windows 8
Если эта система работает в режиме Metro-интерфейса, то вначале вызывают панель специальных кнопок, переместив указатель мыши в правый верхний угол. После этого щелкают по кнопке-индикатору уровня сигнала. В появившейся панели выбирают нужную сеть и подключаются к ней. При необходимости вводят пароль в соответствующем поле.
Если нужно подсоединить ПК к скрытой сети, то открывают параметры Windows 8 и переходят к одноименному пункту. В открывшемся окне создают новый профиль, вводя название, ключ защиты и подтверждая действие нажатием на кнопку.
Если Windows 8 запущена в традиционном режиме рабочего стола, то подключение и настройка осуществляются таким же образом, как и в предыдущей версии ОС.
Windows 10
В этой версии подключение к интернету без кабеля настраивается через приложение «Параметры». Для быстрого перехода к конфигуратору Wi-Fi можно использовать расположенное там поле поиска.
Соответствующий запрос также вводят, открыв меню «Пуск». Если значок панели управления скрыт, то для перехода в центр сетей и общего доступа следует открыть в параметрах ПК пункт, отвечающий за состояние интернет-соединения. Нужная ссылка находится в нижней части окна.
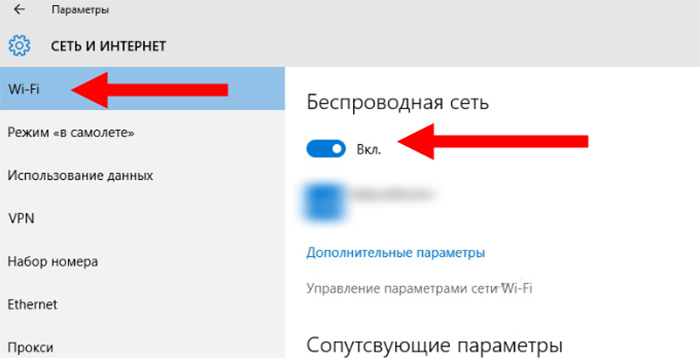
Настройка шифрования и аутентификации пользователей
Любая точка доступа и тем более беспроводной маршрутизатор предоставляют в распоряжение пользователей возможность настраивать шифрование сетевого трафика при его передаче по открытой среде.
Первым стандартом, который использовался для шифрования данных в беспроводных сетях, был стандарт WEP (Wired Equivalent Privacy). В соответствии с этим стандартом шифрование осуществляется с помощью 40- или 104-битного ключа, а сам ключ представляет собой набор ASCII-символов длиной 5 (для 40-битного) или 13 (для 104-битного ключа) символов. Набор этих символов переводится в последовательность шестнадцатеричных цифр, которые и являются ключом. Допустимо также вместо набора ASCII-символов напрямую использовать шестнадцатеричные значения (той же длины).
Как правило, в утилитах настройки беспроводного оборудования указываются не 40- или 104-битные ключи, а 64- или 128-битные. Дело в том, что 40 или 104 бита – это статическая часть ключа, к которой добавляется 24-битный вектор инициализации, необходимый для рандомизации статической части ключа. Вектор инициализации выбирается случайным образом и динамически меняется во время работы. В результате c учетом вектора инициализации общая длина ключа получается равной 64 (40+24) или 128 (104+24) битам.
Протокол WEP-шифрования, даже со 128-битным ключом, считается не очень стойким, поэтому в устройствах стандарта 802.11g поддерживается улучшенный алгоритм шифрования WPA – Wi-Fi Protected Access. Однако, как мы уже отмечали, при использовании WDS-технологии поддерживается только WEP-шифрование на основе статических ключей. Поэтому в данном случае это единственная реализуемая возможность.
Размещение беспроводного маршрутизатора
Разместите беспроводной маршрутизатор в месте, в котором уровень его сигнала будет максимальным, а уровень помех — минимальным. Для достижения наилучших результатов следуйте указанным ниже советам.
Разместите беспроводной маршрутизатор в центре дома или квартиры. Разместите маршрутизатор как можно ближе к центру дома или квартиры, чтобы его радиосигнал равномерно охватывал все уголки дома.
Разместите беспроводной маршрутизатор над полом вдали от стен и металлических объектов, например от металлических шкафов. Чем меньше физических препятствий между компьютером и беспроводным маршрутизатором, тем сильнее будет его сигнал.
Уменьшите уровень помех. Некоторое сетевое оборудование использует радиоканал с частотой 2,4 ГГц. Эту же частоту использует большая часть микроволновых печей и многие беспроводные телефоны. Если вы включите микроволновую печь или вам позвонят на беспроводный телефон, то сигнал беспроводного маршрутизатора может быть временно прерван. Вы можете избежать большей части таких проблем, используя беспроводный телефон, работающий на более высокой частоте, например на частоте 5,8 ГГц.
Подключение Wi-Fi роутера к компьютеру через кабель
Многим пользователям интересно узнать, как настроить интернет на компьютере через кабель от роутера и насколько это сложно.
Все, что нужно, это просто кабель, который будет использоваться для подключения ПК к маршрутизатору. Как правило, это соединение в виде витой пары с разъемами RJ-45 на обеих сторонах.
Этот кабель должен быть включен в комплект с маршрутизатором.
Бывает, что шнур оказывается коротким. В случае если нужен длинный кабель, его можно приобрести в компьютерном магазине.
Можно также изготовить кабель и без посторонней помощи, однако в этом случае понадобится специальный аппарат. В интернете можно найти множество рекомендаций.
Скорее всего, на роутере имеется именно 4 порта LAN. Иногда разъемов LAN может быть больше или меньше.
Эти инструкции подойдут для Windows 7, Виндовс 8 и Windows 10. В Windows XP подключение осуществляется точно так же, но настройки айпи будут несколько другими.
В этой небольшой пошаговой инструкции «для чайников» будет рассказано, как подключить роутер к компьютеру через сетевой кабель.

Wi-Fi адаптер с антенной
В каких ситуациях может возникнуть такая необходимость
Очевидно, что по большому счету, подключение через кабель требуют ПК, которые не имеют вай-фай приемника. В случае приобретения адаптера для ПК можно избавиться от проводов.
Обычно рекомендуется подключать маршрутизатор по кабелю для его настройки и, очевидно, для обновления прошивки. В различных случаях, если вай-фай не работает на ПК, а пользователю нужно подключиться к сети, или скорость соединения низкая, можно использовать кабель. Связь по нему в любом случае более стабильна, чем по воздуху.
Удаление ненужного подключения
Удалить ненужное подключение можно через параметры, открывающиеся через окно «Сети и интернет» в нижнем правом углу экрана. Пройдя туда, нужно нажать «Управление параметрами сети Windows» в разделе «Wi-Fi». Появится список соединений, которые можно будет легко удалить.
В чем отличия между сетями 3G и 4G: особенности, преимущества и недостатки
Есть способ сложнее. В командной строке, которую можно открыть через поиск, надо ввести 2 команды:
- netsh wlan show profiles
- netsh wlan delete profile …, вместо многоточия нужно вставить название удаляемого соединения.
Обратите внимание! После того, как точка будет забыта, она больше не появится в разделе «Сети», только если устройство находится в радиусе их действия. Система также забудет пароль и не будет автоматически подключаться при запуске устройства
Система также забудет пароль и не будет автоматически подключаться при запуске устройства.
Особенности настройки проводного соединения
Большинство проблем возникает при подключении через беспроводную сеть. Подключение по кабелю не должно вызывать никаких проблем. Что тут сложного, нужно просто подключить кабель к роутеру, затем к ПК, и все готово.
Современные коммутаторы обычно имеют 4 разъема LAN. Это означает, что можно подключить до 4 гаджетов через кабель. И каждый из них будет получать интернет от маршрутизатора или работать в локальной сети.

LAN-разъем на роутере
Требуется: роутер с LAN-разъемом (он желтого цвета), сетевой кабель (поставляется вместе с коммутатором), ПК с сетевой картой (обычно встроенной в материнскую плату) или ноутбук с разъемом RJ-45.
Необходимо сделать следующее:
- Взять сетевой кабель.
- Подключить один конец к желтому (LAN) разъему на коммутаторе. Нет никакой разницы, в какой из четырех разъемов подключать кабель.
- Противоположный конец необходимо подключить к ПК, нужное гнездо найти на системном блоке не составит труда.
- Когда сетевой канал будет подключен, на коммутаторе должен загореться один из четырех светодиодов, указывающий на наличие связи с разъемом LAN.
- Теперь необходимо взглянуть на экран ПК. Если предупреждающее табло (внизу, справа) показывает статус подключения, значит, все в порядке. Интернет теперь работает.
Подключение компьютера к беспроводной сети
В Windows 10
- В области уведомлений выберите значок Сеть или Wi-Fi.
- В списке сетей выберите сеть, к которой необходимо подключиться, а затем — пункт Подключиться.
- Введите ключ безопасности (часто называемый паролем).
- Следуйте всем дополнительным инструкциям, если они появятся.
Если у вас возникли проблемы с сетью Wi-Fi при использовании Windows 10, см. Wi-Fi проблемы в Windows дополнительные сведения об устранении неполадок.
В Windows 11
- Выберите значок Сеть в области уведомлений, а затем> значок рядом с быстрым параметром Wi-Fi, чтобы увидеть список доступных сетей.
- Выберите сеть, к которую вы хотите подключиться, и выберите Подключение.
- Введите ключ безопасности (часто называемый паролем).
- Следуйте всем дополнительным инструкциям, если они появятся.
Если при использовании Windows 11 у вас возникли проблемы с сетью Wi-Fi, см. Wi-Fi проблемы в Windows дополнительные сведения об устранении неполадок.
Настройки на роутере
Возможно, с этого и надо было начинать. Но так получается, что у нас это будет в конце. Чтобы подключаться к Wi-Fi, нужно создать беспроводную сеть с помощью маршрутизатора. Предлагаю общую инструкцию. На разных моделях роутеров названия разделов и пунктов могут разниться.
- Нам нужно попасть в «админку» роутера. В адресной строке (не в поисковой) любого браузера пишем IP-адрес маршрутизатора, далее вводим логин/пароль. Если вы их не меняли, ищите на самом устройстве (на дне есть наклейка с данными).
- Зашли в веб-интерфейс и ищем раздел, который связан с Wi-Fi. Он может называться «Wireless», «Беспроводной режим», «Настройки беспроводного соединения» и т. д. Выбираем такой раздел.
- Нам нужно заполнить открывшееся окошко. Пишем SSID (имя сети), выбираем тип шифрования, канал, режим работы, ключ безопасности и сохраняемся.
Как быть, когда компьютер не воспринимает подключение сетевого провода
При включении компьютера обнаруживается отсутствие интернета и красный крестик у края экрана? Каждый пользователь интернета в той или иной степени хоть раз в жизни сталкивался с этой проблемой. Если зайти в сетевые подключения на ПК, то под Ethernet-коннектором можно увидеть: «сетевой кабель не подключен». Как следует реагировать? Какие действия необходимо предпринять? Об этом подробнее ниже.
Важно визуально убедиться, что подключение есть
Первым делом нужно попытаться устранить проблему:
- Перезагрузить компьютер. Если используется роутер, перезагрузить и его.
- Вытащить из сетевой карты ПК кабель с RJ-45.
- Когда задействован маршрутизатор, необходимо изменить порт (LAN), в который встроен патч-корд, соединяющий роутер с ПК.
- Обратиться к провайдеру, чтобы выяснить, выполняется ли какая-либо запланированная работа.
Какая бы ОС у пользователя ни стояла — Виндовс 10, 8, 7, XP — эта проблема возникает и устраняется похожим образом.
Вот наиболее известные причины, по которым ПК сообщает, что связь с кабелем не установлена:
- Сбой у провайдера.
- Сетевая карта в ПК перегорела. Обычно это происходит после грозы.
- Сбой в системе. Проблема с драйвером сетевой карты.
- Поломка или разрыв внутри сетевого кабеля.
- Проблема с коннектором RJ-45, который подключается к ПК.
- Заражение вредоносными программами.
Не существует ни одного провайдера, у которого не было бы поломок. Особенно часто они происходят во время сильного ливня и ветра. В таких случаях невозможно что-либо предпринять. Эту проблему должен решать интернет-провайдер. Не остается ничего другого, как обратиться за помощью к специалистам.
В данном случае, не нужно стесняться: следует звонить провайдеру сразу, тогда интернет починят быстрее. Не стоит сидеть 1-3 дня и ждать, что провайдер увидит проблему и устранит ее.
Появляется сообщение: сетевой кабель не подключен, несмотря на то, что он, безусловно, находится на своем месте. Как это ни прискорбно, но такое случается часто. Причиной данного обстоятельства может быть поврежденная сетевая карта. Есть только один способ исправить это: заменить сетевую карту. В дальнейшем, чтобы предотвратить повторное возникновение этого обстоятельства, во время грозы необходимо вытащить из компьютера штекер RJ-45.
Если окажется, что с провайдером проблем нет и связь в порядке, то в этот момент нужно искать проблему в устройстве. Для начала следует проверить драйвер сетевого модуля.
В некоторых случаях сетевые разъемы не могут распознать скорость соединения между ПК и провайдером. В результате этого не будет происходить подключения к сети. Задача состоит в том, чтобы установить настройки подключения в ручном режиме.
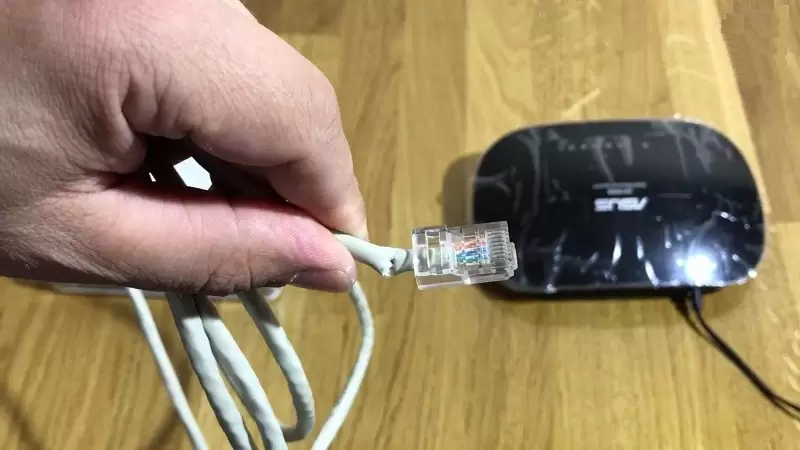
Повреждение кабеля частая причина возникновения проблем
Возможно, сетевой кабель подключили неправильно или он каким-либо образом поврежден. Первый вариант проверить несложно, но вторая проблема гораздо серьезнее. Провод может разорваться в любом месте и в самую неподходящую секунду. Обнаружить место обрыва без специального прибора и умения будет непросто. Не остается ничего другого, как исследовать весь кабельный шнур в доме
Особое внимание следует уделить местам скручивания провода
Бывали случаи, когда кошки или собаки перекусывали провода. Иногда пользователи непреднамеренно сильно дергали провода при уборке дома. Если обрыв обнаружен, нужно соединить все порванные провода по оттенку и зафиксировать изолентой. Если ничего не видно, нужно вызвать специалиста.
В результате регулярного выдергивания и подключения коннекторы RJ-45 ломаются или некоторые провода теряют контакт. В этой ситуации есть два разных способа решения проблемы:
- Приобрести штекер RJ-45 и попробовать самостоятельно переобжать его.
- Вызвать специалиста, который все сделает.
Существуют вирусы, которые вмешиваются в работу драйверов. Попытки найти их на зараженном гаджете не имеют смысла, пользователь может потратить уйму времени. Проще попытаться откатить все или переустановить ОС Виндовс.
Настройка безопасности распределённой беспроводной сети
Если первоначальное тестирование созданной распределённой беспроводной сети прошло успешно, можно переходить ко второму этапу – настройке безопасности сети для предотвращения несанкционированного доступа в свою сеть хотя бы со стороны соседей.
Прежде всего отметим, что созданная нами беспроводная сеть является одноранговой, то есть все компьютеры этой сети равноправны и отсутствует выделенный сервер, регламентирующий работу сети. Поэтому полагаться на политику системной безопасности в такой сети бессмысленно, поскольку подобной политики там просто нет. Поэтому настройку безопасности беспроводной сети необходимо проводить на уровне точек доступа. Безопасность беспроводной сети строится на нескольких «рубежах». На первом рубеже будет использована фильтрация беспроводных клиентов по MAC-адресам, на втором рубеже – использование скрытого идентификатора сети, и на последнем рубеже – шифрование данных.
Как работает Wi-Fi
Подключаем Windows 11 к интернету через кабель
В этом случае есть два варианта. У нас установлен модем, роутер, оптический терминал (к которому подключен и настроен интернет от провайдера) и мы просто с помощью сетевого кабеля соединяем его с компьютером. Или же в квартиру или в дом заходит сетевой кабель от интернет-провайдера, у нас нет роутера или модема, и этот кабель мы напрямую подключаем в сетевую карту ПК или ноутбука. Давайте рассмотрим более подробно.
В вашем компьютере (в системном блоке, на материнской плате), или в ноутбуке должна быть сетевая карта. LAN-порт. Вход под разъем RJ-45. Если нет встроенной сетевой карты (на ноутбуках такое встречается), то можно использовать USB LAN адаптер. Подробнее в статье: на ноутбуке нет разъема для интернет кабеля.
Вариант 1 (есть роутер, модем, терминал)
Нам понадобится сетевой кабель (витая пара с двух концов обжата в коннектор RJ-45). Такой кабель обычно идет в комплекте с роутером, его можно купить готовый, или же изготовить самостоятельно по этой инструкции.
Один конец кабеля подключаем в LAN-порт на роутере или модеме.
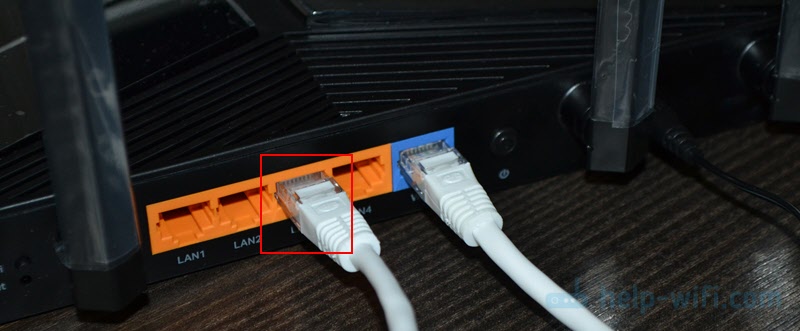
Второй конец подключаем в сетевую карту ноутбука или ПК.
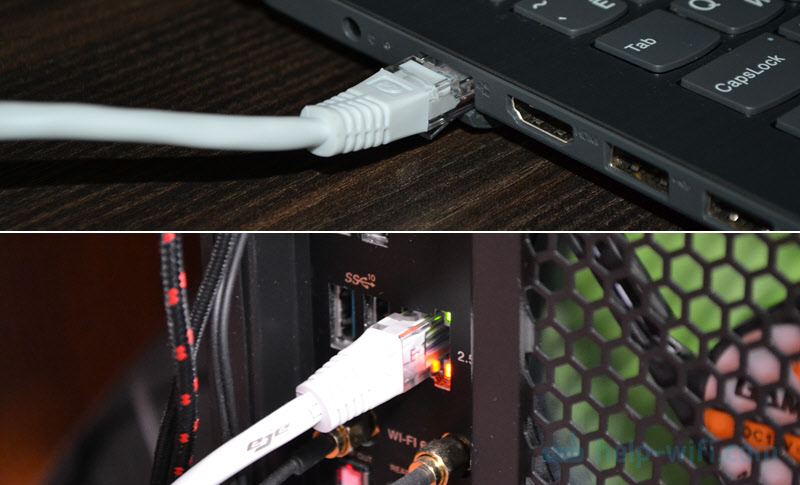
Интернет на компьютере сразу должен заработать. Если не работает, смотрите эту статью: как подключить интернет от роутера к компьютеру (ноутбуку) по сетевому кабелю.
Вариант 2 (подключение напрямую от провайдера)
Если у вас в дом или квартиру сразу заходит сетевой кабель обжатый в коннектор RJ-45, нет роутера, то вы можете подключить интернет напрямую к компьютеру или ноутбуку (как на фото выше). Только не от роутера, а напрямую от провайдера. Windows 11 должна распознать такое подключение так же, как и через роутеру. Интернет сразу должен заработать. Иконка подключения в трее должна выглядеть вот так:

При подключении кабеля от провайдера напрямую к компьютеру есть два нюанса:
- Интернет сразу начнет работать (без настройки) только в том случае, когда ваш провайдер использует тип подключения «Динамический IP». Если используется другой тип подключения (например PPPoE, PPTP, L2TP, Статический IP) – его нужно настроить в параметрах Windows 11. Об этом я расскажу ниже в статье.
- Если ваш провайдер использует привязку по MAC-адресу, то чтобы интернет начал работать, нужно прописать у провайдера MAC-адрес вашей сетевой карты.
Как сменить IP и DNS адреса при подключении через кабель?
Если, например, вам нужно вручную прописать IP и DNS адреса которые выдает интернет-провайдер, то это можно сделать в свойствах Ethernet в Windows 11. Так же эти настройки могут понадобится в том случае, если у вас при подключении к роутеру нужно указать адреса вручную (как правило, это не требуется, так как на роутере работает DHCP-сервер, который выдает адреса автоматически).
Открываем параметры и переходим в раздел с настройками Ethernet.
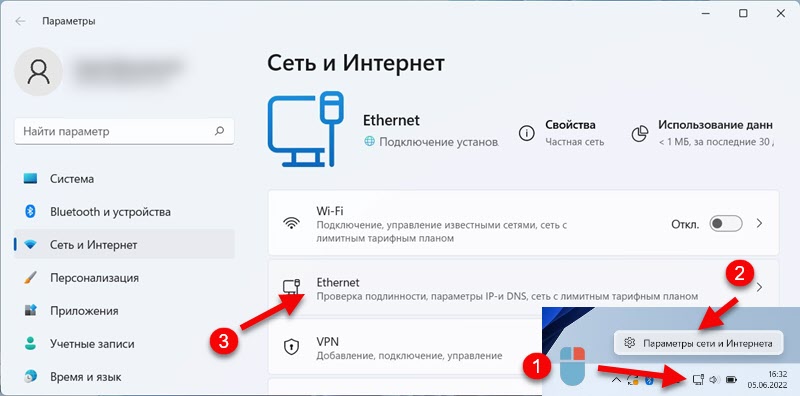
Если вам нужно сменить только DNS, то нажмите на кнопку «Изменить» напротив соответствующего пункта. Если же нужно прописать IP, шлюз, маску, то нажмите «Редактировать» напротив «Назначение IP». Выберите «Вручную» и укажите необходимые адреса.
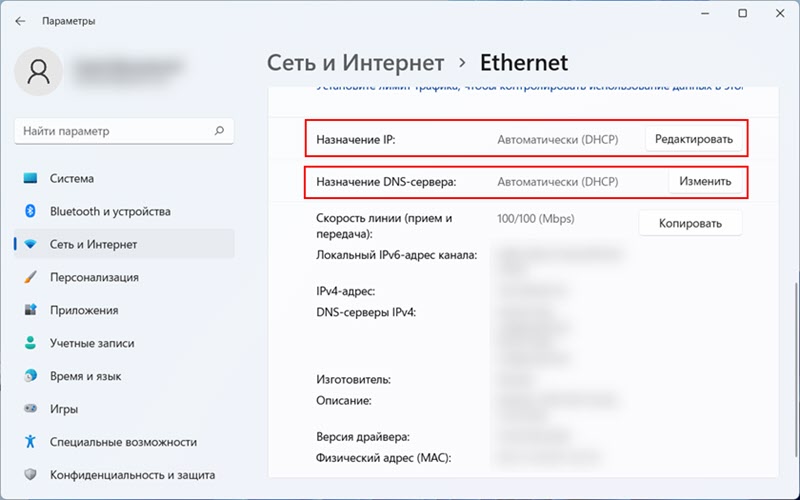
С настройкой обычного подключения по кабелю разобрались.
Способы включения Wi-Fi на корпусе ноутбука
Как известно, включить WiFi можно не только программно, но и аппаратно. Внимательно посмотрите все торцы ноутбука и верхнюю часть его клавиатуры. Это может быть специальный ползунок или переключатель, расположенный недалеко от USB разъёма либо одна из функциональных клавиш F1 — F12. В любом случае, вы увидите соответствующий значок WLAN, как показано на скриншотах.
- Просто нажмите по кнопке или передвиньте ползунок для включения Wi-Fi;
- Если WiFi-адаптер включается, в нижней части трея появится иконка беспроводной связи;
- Кликаем по ней, затем выбираем и подключаемся к нужной сети.
Как увеличить скорость Wi-Fi
Скорость Wi-Fi зависит от разных факторов. Разберём основные способы её увеличения.
Уменьшите расстояние до роутера. Чем оно меньше, тем лучше качество сигнала и больше скорость Wi-Fi. Поэтому работайте за ноутбуком или листайте соцсети поближе к роутеру.
Устраните препятствия между роутером и гаджетами. Стены, мебель и другие препятствия могут ослабить сигнал Wi-Fi. Если роутер стоит в прихожей, то сигнал в дальней комнате, скорее всего, будет очень слабым. Попробуйте установить роутер в центре дома, чтобы между ним и устройствами в других комнатах было меньше стен.
Перезагрузите роутер. По умолчанию в настройках роутера стоит режим автоматического выбора канала. Он выбирает его при включении из доступных свободных или наименее загруженных. Поэтому, когда скорость Wi-Fi падает, можно попробовать перезагрузить роутер, чтобы он сменил канал.
Поменяйте роутер на более современный. Например, со стандарта Wi-Fi 4 на Wi-Fi 5.

Фото: Freepik
Используйте диапазон 5 ГГц, если роутер его поддерживает. В нём больше каналов для подключения, что позволяет избежать влияния других беспроводных сетей на соединение.
Обновите программное обеспечение. Всегда устанавливайте последнюю версию ПО для роутера. Обновления часто включают улучшение производительности.
Используйте усилители сигнала — репитеры. Это устройства, расширяющие зону покрытия Wi-Fi без снижения скорости соединения. Они используются для устранения «мёртвых зон» в квартире или офисе. Например, если рабочую зону от комнаты с установленным роутером отделяет толстая стена, то лучше всего разместить в помещении репитер. Его можно купить в любом магазине электроники.
Организуйте меш-сеть в помещении. Меш-сеть (mesh network) — это тип беспроводной сети, когда используется несколько маршрутизаторов, подключённых друг к другу. В отличие от традиционных сетей, где все устройства подключаются к центральному роутеру, в меш-сети каждый маршрутизатор может быть и роутером, и клиентом одновременно. Это увеличивает зону покрытия Wi-Fi без снижения скорости обмена данными.
Ограничьте количество активных подключений. Чем больше устройств подключено к Wi-Fi, тем меньше скорость сигнала у каждого из них. Работает это просто — интернет-провайдер ограничивает скорость подключения. Поэтому если несколько устройств одновременно подключены к сети, то скорость будет распределяться между ними. Отключите часть гаджетов от сети, если это возможно.





























