Факторы, ограничивающие скорость соединения Wi-Fi
На скорость и распространение Wi-Fi для ПК или телефона могут влиять как внешние (средовые), так и внутренние условия подключения, связанные с настройками устройства. Примеры негативных факторов:
- Удаленность электронного устройства от роутера — источник интернета имеет определенный радиус действия.
- Наличие серьезных преград (например, толстых стен дома) между маршрутизатором и прибором, способных отражать или поглощать радиосигналы.
- Загруженность канала связи, к которому подсоединены разные пользователи. Чем больше клиентов подключено к одному прибору раздачи, тем ниже скорость у каждого из устройств.
- Количество подключенных гаджетов, работающих от одного источника Wi-Fi в квартире.
- Низкая скорость соединения от данного провайдера или в текущем тарифе.
- Работающие программы, которые одновременно используют интернет (update, torrent).
- Устаревшая модель компьютера со слабой мощностью.
- Выставленные по умолчанию ограничения.
- Лимит по трафику. Провайдер может специально ограничивать скорость подключения в случаях, когда пользователь потратил выделенное количество мегабайт. В этом случае интернет может остаться, но его пропускная способность резко снизится.

Торрент-трекеры способны полностью забивать каналы
Максимальная и минимальная скорость Wi-Fi
Современные провайдеры готовы предоставлять интернет со скоростью 300 мбит/сек. Однако если пользователь откроет программу состояния сетевых подключений, то может увидеть другую цифру – 150 мбит/сек. Это обуславливается тем, что провайдер дает данные о скорости соединения, а компьютерная программа показывает лишь скорость передачи данных при скачивании.
Актуальная скорость подключения будет меньше в 2-3 раза. Если отображается скорость в 150 мбит/с, то пользователь имеет 50-60 мбит/с. Это зависит от точки доступа, количества подключенных девайсов к роутеру и потери скорости при беспроводном подключении.
Использование сайтов для тестирования подключения Wi-Fi
Представители сетевых услуг при заключении договора указывают максимальную скорость 300 Мб/с. По факту скорость вай-фай соединения меньше этой цифры, может даже не превышать 50 Мб/с.
Для того чтобы проверить скорость вай-фай и определить, какие проблемы привели к понижению, необходимо воспользоваться специальными сайтами для тестирования подключения. Но прежде желательно отключить программы, работающие в фоновом режиме или находящиеся онлайн. Например, через сервис Speedtest. Его можно найти через любой браузер, после чего нажать на функцию «Begin Test».
Сайты для тестирования сети
Обратите внимание! Программа на сайте самостоятельно определит сервер для проверки скоростной способности канала. Далее между сервером и ноутбуком произойдет передача данных, которая и поможет измерить скорость передачи
После завершения операции к проверяемому устройству подключают кабель и вновь запускают проверку. Если результаты окажутся очень разными, значит скорость интернета по беспроводной сети ниже именно из-за способа подключения
Далее между сервером и ноутбуком произойдет передача данных, которая и поможет измерить скорость передачи. После завершения операции к проверяемому устройству подключают кабель и вновь запускают проверку. Если результаты окажутся очень разными, значит скорость интернета по беспроводной сети ниже именно из-за способа подключения.
Технология SmartConfig
Технология SmartConfigэто фирменный способ инициализации подключения от корпорации TI, предназначенный для устройств без пользовательского интерфейса. Он был предложен еще в 2012 г. и предполагает использование мобильного приложения для передачи сетевых реквизитов из смартфона или планшета в неподключенное Wi-Fi-устройство корпорации. Когда SmartConfig включается в неподключенном устройстве, оно входит в специальный режим сканирования, ожидая получения информации о сети, которая передается телефонным приложением. Телефон должен быть подключен к сети Wi-Fi, чтобы он мог передавать сигнал SmartConfig по беспроводным каналам. Обычно это та же домашняя сеть, к которой новое устройство собирается подключиться.
Имя сети Wi-Fi (SSID), к которой подключен телефон, автоматически появляется в телефонном приложении. После этого пользователь вводит пароль сети и нажимает кнопку Пуск, чтобы начать процесс. Также есть вариант добавления имени устройства, которое передается телефоном вместе с информацией о сети и программируется в памяти устройства Wi-Fi.
Для повышения безопасности SmartConfig имеет возможность шифровать передаваемые между устройством и телефоном данные с помощью предварительно выданного ключа. Предварительно выданный ключ обычно печатается на этикетке коробки устройства и может быть отсканирован телефонным приложением до запуска процесса SmartConfig.
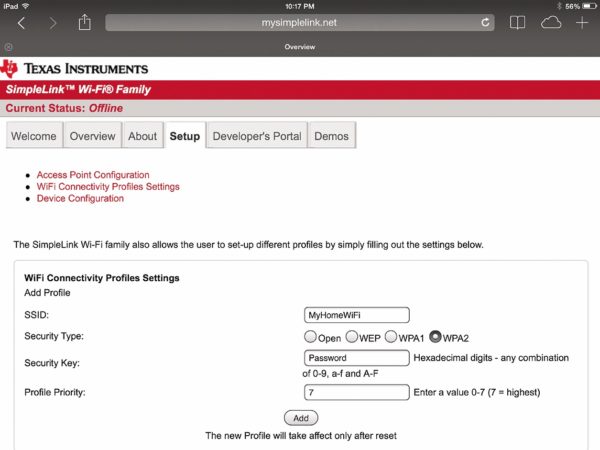
Рис. 2. Страница настройки реализованного в микросхеме веб-сервера микроконтроллера CC3200 семейства SimpleLink с модулем Wi-Fi
После того как устройство SimpleLink (см. рис. 2) получит сетевые реквизиты, оно автоматически подключается к сети и отправляет сообщение об обнаружении сервисов обратно на телефон. Телефонное приложение, получив это сообщение, извещает пользователя о том, что новое устройство успешно подключилось к сети.
На рис. 3 показаны снимки с экрана приложения SmartConfig. На экране слева показано, как пользователь вводит пароль и имя устройства. На экране справа мы видим уведомление, полученное после успешного подключения устройства.
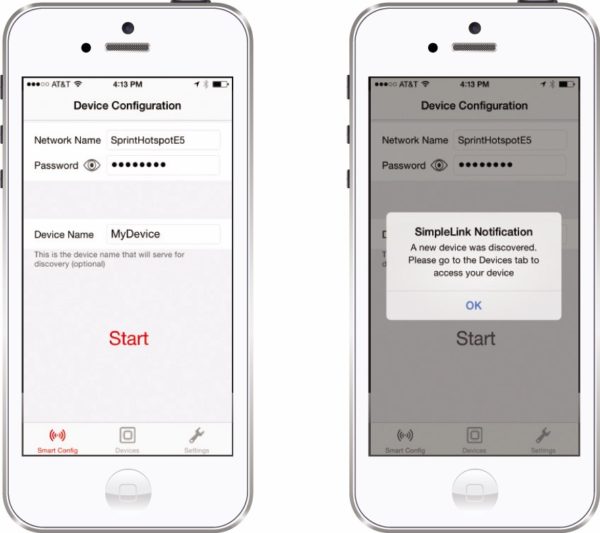
Рис. 3. Телефонное приложение SmartConfig от TI
TI предлагает библиотеку SmartConfig для операционных систем iOS и Android, а также демонстрационное приложение в App Store и в Google Play. Исходный код приложения можно загрузить с веб-сайта .
Ключевые преимущества SmartConfigпростота использования и возможность беспрепятственной интеграции в телефонное приложение устройства. Кроме того, если несколько устройств Wi-Fi одновременно находятся в режиме SmartConfig, одно телефонное приложение может обеспечить подключение их всех одновременно.
Однако следует отметить и некоторые немаловажные минусы. Помимо того что SmartConfig работает только в устройствах TI, основной недостаток этой технологии заключается в том, что телефон должен подключаться к сети, используя ту полосу частот и ту скорость передачи данных, которые поддерживаются неподключенным устройством. Например, если неподключенное устройство поддерживает диапазон 2,4 ГГц, а телефон использует для связи с двухдиапазонной сетью диапазон 5 ГГц, SmartConfig не будет работать просто потому, что неподключенное устройство не принимает сигналы в диапазоне 5 ГГц. Некоторые новые маршрутизаторы и телефоны для увеличения пропускной способности используют собственные скорости передачи данных, поэтому и здесь SmartConfig не справится с задачей. Но поскольку подавляющее большинство маршрутизаторов работает в диапазоне 2,4 ГГц и использует стандартные скорости передачи данных Wi-Fi, технология SmartConfig в большинстве ситуаций работает.
Как работает Wi-Fi
Apple Сири, Яндекс Алиса, Google Ассистент, Amazon Alexa и Zigbee
Помимо возможности удалённого использования, подключение умного дома из Zigbee устройств к интернету открывает ещё одну возможность, без которой в 2022 году нельзя себе представить современный умный дом. Это возможность голосового управления умным домом через голосового помощника: Яндекс Алиса, Apple Siri, Google Ассистент или Amazon Alexa.
Чтобы эта функция работала, у производителя хаба должна быть сертификация от соответствующей IT-компании. Скажем, если вы хотите управлять Zigbee лампочками с помощью Сири на iPhone или HomePod, вы должны выбирать умный хаб с поддержкой HomeKit – ищите логотип “Works with Apple HomeKit”.
На умных устройствах с поддержкой Яндекс Алисы пишут «Работает с Алисой». Хабом является умная колонка Яндекс Станция 2

Аналогично, если хотите управлять с помощью Ассистента в своём Android-телефоне или Google Home, ищите логотип “Works with the Google Assistant”.
Ну а если у вас есть колонка Amazon Echo и ваш любимый виртуальный помощник это Алекса, то вам нужны мосты с логотипом “Works with Amazon Alexa”
Будьте очень внимательны, некоторые хабы предоставляют интеграцию сразу со всеми голосовыми помощниками, например Philips Hue Bridge, в то время как другие поддерживают только одного помощника.
Подпишитесь на YouTube канал и Telegram канал, чтобы узнавать больше об умных устройствах.
Алиса Про
Новые возможности Алисы
СМОТРЕТЬX
Оптимальные показатели скорости Wi-Fi
Не существует показателей по скорости интернета, которые можно было бы назвать оптимальными. Все зависит от того, что прописано в договоре с провайдером. Зафиксируйте показатель по скорости интернета, указанный в изначальном соглашении, затем посмотрите актуальные данные на текущий момент через сервис СПИДТЕСТ.укр. Если цифры существенно различаются, необходимо принимать меры: обращаться к провайдеру, проверять техническое состояние ПК и роутера, делать дополнительные перепроверки.
Как проверить скорость ВайФая на сайте СПИДТЕСТ.укр? Просто нажмите кнопку «Вперед» на интерфейсе онлайн-сервиса. Получите высокоточные результаты за 1 клик, 15 секунд и 0 грн.
Как узнать, есть ли поддержка Wi-Fi 6 на моем устройстве?
На рынке есть очень много устройств с поддержкой Wi-Fi 6. Как роутеров и другого сетевого оборудования (усилители сигнала, Wi-Fi Mesh-системы, точки доступа), так и клиентов (смартфонов, планшетов, ноутбуков, USB Wi-Fi адаптеров и т. д.). Разумеется, что через некоторое время в каждом новом устройстве будет поддержка Wi-Fi 6, так как это новый стандарт и он развивается.
Даже не самые новые устройства, тот же iPhone 11, который вышел еще в 2019 году имеют поддержку 802.11ax. Да, тогда только какие-то топовые устройства получали поддержку. Сегодня же (середина 2021 года) беспроводным модулем с поддержкой Wi-Fi 6 комплектуются уже практически все устройства из среднего ценового диапазона. Через некоторое время поддержку нового стандарта получат и бюджетные устройства.
То же самое с роутерами. Еще год назад только у некоторых производителей было по 1-2 модели роутеров с поддержкой Wi-Fi 6. Сегодня это уже целые линейки устройств. И не только роутеров. Цены на них ощутимо снизились. Появились бюджетные модели.
Поддержка со стороны роутеров
Думаю, вы должны знать, есть ли поддержка данного протокола на вашем роутере, или нет. Если не знаете – просто посмотрите характеристики своего роутера на официальном сайте. Если в списке поддерживаемых стандартов (протоколов) есть Wi-Fi 6 или 802.11ax – значит есть поддержка. Если нет – значит нет поддержки.
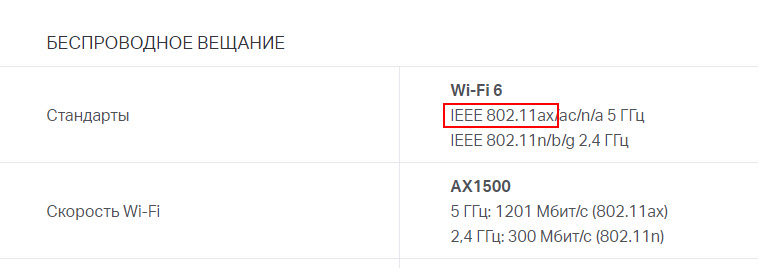
Можно еще глянуть на коробку от роутера, или на название (модель) снизу роутера. На большинстве роутеров с поддержкой этого протокола в названии есть «AX». Или где-то написано «Wi-Fi 6». Например, коробка от TP-Link Archer AX10:
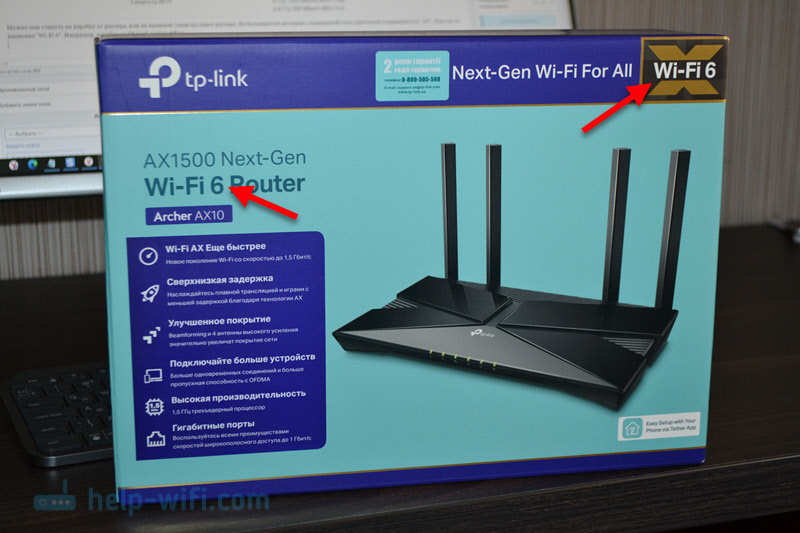
Поддержка на устройствах-клиентах (телефонах, ноутбуках, компьютерах)
Здесь тоже нужно смотреть технические характеристики. Желательно делать это на официальном сайте. В спецификациях Wi-Fi всегда указано, какие стандарты поддерживает устройство. Просто найдите свою модель телефона, ноутбука, или другого устройства и посмотрите. Для примера: пишем в поиске «характеристики SAMSUNG Galaxy S20 FE», переходим из результатов поиска на сайт Самсунг, находим характеристики и смотри что там с поддержкой стандартов Wi-Fi.
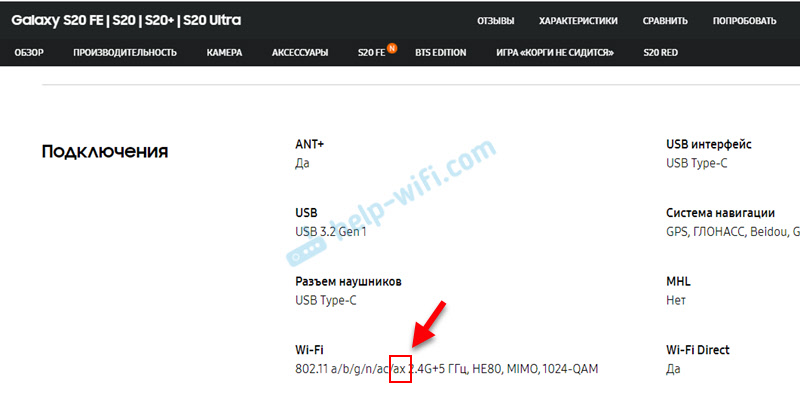
На компьютере с Windows можно запустить командную строку (например так: Win+R, команда cmd) и выполнить команду netsh wlan show drivers. Если напротив «Поддерживаемые типы радиомодулей» есть 802.11ax (как на скриншоте ниже), значит есть поддержка.
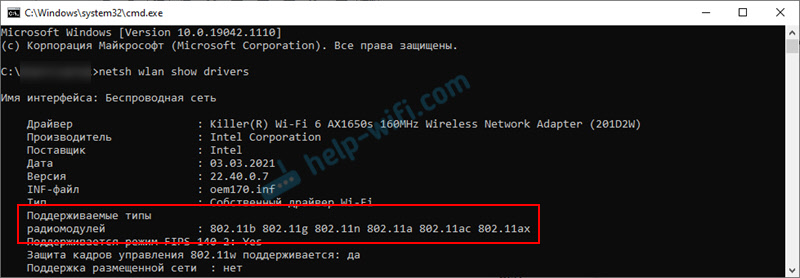
Можно просто посмотреть характеристики Wi-Fi модуля. В названии адаптера в диспетчере устройств тоже может быть эта информация.
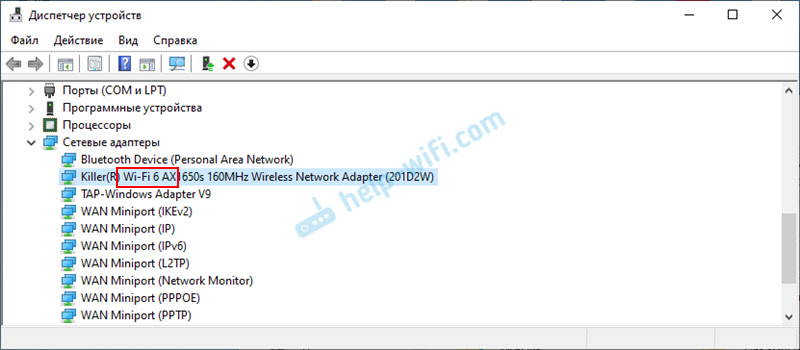
Что такое Zigbee
Zigbee – это стандарт беспроводной связи, подобный Wi-Fi и Bluetooth, но созданный специально для интернета вещей и умного дома. Благодаря протоколу ZigBee устройства в умном доме “общаются” друг с другом.
Существовавшие 15 лет назад стандарты беспроводных сетей, например WiFi и Bluetooth, не подходили для новых возникших потребностей – таких, как умный дом. Эти стандарты были недостаточно надёжны, а их модули были слишком дорогими. Для разработки нового сетевого протокола была создана ассоциация из ведущих технологических компаний (Philips, Samsung, LG, Siemens и другие) под названием Zigbee Alliance. И в 2004 году был принят международный стандарт, регламентирующий новый протокол Zigbee, работающий на частотах, не требующих специального разрешения.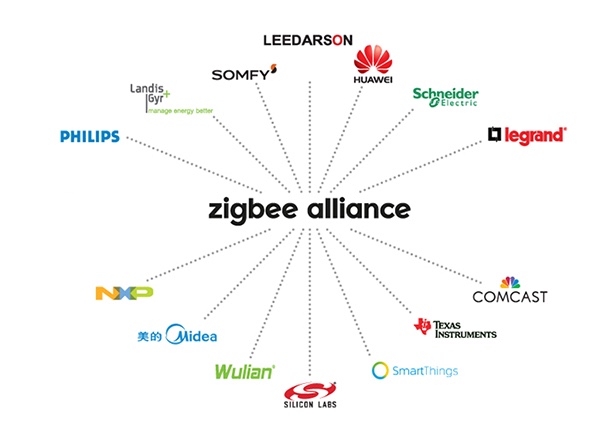
Название Zigbee происходит от слов “зигзаг” (zigzag) и “пчела” (bee), на западе термином “зигби” называют танец медовых пчёл. Такое название по мнению разработчиков стандарта подчёркивает то, что сеть Zigbee имеет ячеистую топологию (структуру) и, благодаря специальным алгоритмам маршрутизации, является надёжной и способной к самовосстановлению при потере связи между отдельными узлами. При этом оборудование для Zigbee компактное и имеет низкую стоимость.

Особенности Wi-Fi и WiMAX.
Аутентификация поддерживается как часть взаимного уровня цифровых сертификатов Х.509 (РК1). Устройства WiMAX имеют уникальные сертификаты, один для данного типа устройств, один для данного производителя. По сути, достигается защита потоков данных, заслуживающая полного доверия. По этой причине на базе WiMax даже появляются виртуальные частные, конфиденциальные сети (VPN). Они дают возможность сформировать защищенные коридоры, служащие для передачи информации как удаленным пользователям, так и с сотрудниками компании.
В условиях города и частного сектора не смотря на постройки, деревья и даже погоду, WiMax способен по средством радиоканала передавать необходимые данные. Провайдер установив передатчики WiMax в разных частях города открывает огромную по нынешним меркам возможность подключения к Интернету в доступной зоне действия сети.
Кроме этого, WiMax может быть использован для голосовой и видео-связи высокого качества. Как вы понимаете, WiMax призван решить три основных требования к сетевым соединениям, высокую пропускную способность, надёжность и мобильность. За технологией WiMax будущее потому что она дает возможность выполнять работу по проектам в любом месте и открывает доступ ко всем вашим бизнес-приложениям.
В заключении этого поста скажу, что технология Wi-Fi в первую очередь создавалась для корпоративных пользователей, чтобы избавиться от хитросплетения проводов, но сейчас она становится популярной и в частном секторе. Технологии Wi-Fi и WiMax хоть и собратья, но призваны решать совершенно разный круг задач.
Все чаще в семье появляются дополнительные сетевые устройства: планшет, Smart TV, ноутбук, мобильные девайсы и игровые консоли с поддержкой Wi-Fi. И каждому необходим выход в Интернет. И желательно, никаких проводов, чтобы можно было свободно перемещаться по квартире. В таком случае беспроводной Интернет станет хорошим выбором.
Технические принципы работы Wi-Fi
Режим точки доступа
Режим точки доступа (AP) — наиболее широко применяемый сегодня способ подключения устройств, не имеющих пользовательского интерфейса. В режиме AP неподключенное (неинициализированное) устройство сначала запускается как ТД с SSID, который задан изготовителем оборудования. Прежде чем впервые попытаться подключиться к домашней сети, неинициализированное устройство создает свою собственную сеть, позволяя ПК или смартфону подключиться к ней напрямую, чтобы выполнить его начальное конфигурирование.
В этом режиме неинициализированное устройство включает в себя также встроенный веб-сервер. После того как пользователь подключит свой смартфон к ТД неинициализированного устройства, он открывает веб-браузер смартфона и входит на веб-сайт устройства, используя заданный локальный URL или IP-адрес.
На встроенном веб-сайте пользователь выбирает (или вводит) имя домашней сети и пароль. Устройство сохраняет сетевые реквизиты в энергонезависимой памяти, а затем переходит из режима AP в режим станции, чтобы подключиться к домашней сети с использованием сохраненных сетевых реквизитов.
На рис. 2 показан снимок экрана iPad, на который выведена вкладка настройки микроконтроллера CC3200 семейства SimpleLink с интегрированным модулем Wi-Fi корпорации Texas Instruments (TI) с реализованного в микросхеме веб-сайта. Эта вкладка настройки дает пользователю возможность ввести SSID и ключ безопасности для нескольких профилей сети.
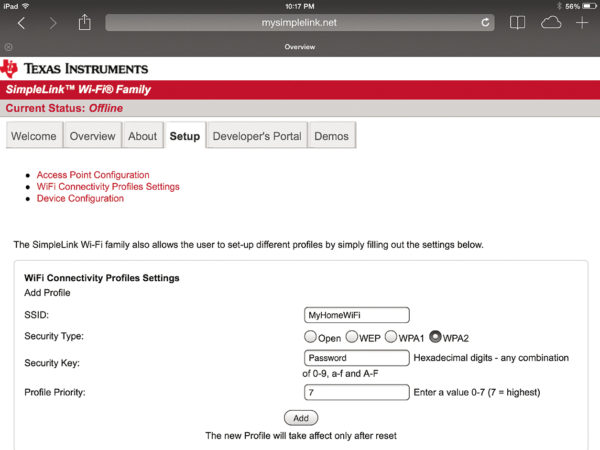
Рис. 2. Страница настройки реализованного в микросхеме веб-сервера микроконтроллера CC3200 семейства SimpleLink с модулем Wi-Fi
После того как конфигурирование будет завершено, микроконтроллер CC3200 (или CC3100) автоматически подключится к одной из доступных сетей на основании задаваемых пользователем приоритетов .
Основное преимущество подключения в режиме ТД заключается в том, что в нем используются стандартные возможности, которые имеются во многих смартфонах, планшетах и ПК. Еще одно преимущество — поставщики могут добавлять дополнительные параметры к встроенному веб-сайту для конфигурирования других функций устройства одновременно с регистрацией в сети Wi-Fi.
Для повышения безопасности на устройстве может использоваться кнопка для активации режима ТД, а для ее конфигурирования может использоваться заранее заданный пароль.
Недостаток режима AP заключается в том, что при подключении к конфигурационной сети AP неинициализированного устройства телефон отключается от домашней сети. Это может вызвать перерывы в передаче данных и привести к появлению сообщений об ошибках. На ПК, если активны и Wi-Fi-, и Ethernet-соединение, браузер может отдать приоритет Ethernet-соединению и не подключиться к неинициализированному устройству по Wi-Fi. Пользователь должен отключить Ethernet-соединение, прежде чем использовать инициализацию Wi-Fi в режиме AP (ТД).
Появившиеся недавно смартфоны проверяют, действительно ли сеть Wi-Fi подключена к Интернету. Если интернет-соединение прерывается (как это бывает, когда телефон соединяется с ТД неинициализированного устройства), эти смартфоны отключаются от сети Wi-Fi, а затем принудительно устанавливают соединение сотовой системы передачи данных. Заблокировать такое поведение телефона можно, но для этого требуются расширенные настройки на странице конфигурации устройства, что усложняет пользование устройством для потребителя.
Как проверить скорость wi-fi соединения
Чтобы проверить скорость Вай Фай сети, необходимо следовать простой инструкции. Для проверки можно использовать любой электронный девайс, браузер и операционную систему.
На нашем сайте проверка проводится следующим образом:
- Закройте все сторонние вкладки в браузере и оставьте открытым только спидтест.
- Проверьте, чтобы никакие программы и приложения не работали в фоновом режиме, так как они могут потреблять трафик, что скажется на показателях.
- Нажмите кнопку запуска спидтеста на сайте. На сервисе находится минимальное количество элементов, потребляющих трафик. При самом низком соединении возможно провести проверку и получить данные.
- Дождитесь окончания проверки и проверьте полученные результаты.
После проверки выводятся четыре главных показателя, которые полноценно показывают качество работы провайдера:
- Загрузка файлов.
- Выгрузка данных.
- Пинг – Задержка соединения.
Загрузка файлов – количество мбит информации загруженной за 1 секунду. Выгрузка данных – количество мбит информации, которое может быть загружено с устройства на сервер за 1 секунду. Пинг и задержка соединения показывает время, которое было использовано для отправки пакета данных на сервер и полный процесс обмена данными. Чем меньше этот показатель, тем лучше работает интернет.
Плюсы и минусы Wi-Fi

Технология Wi-Fi, несомненно, произвела революцию в способах
доступа и обмена информацией. Несмотря на многочисленные преимущества, она
имеет и свои проблемы. Давайте рассмотрим плюсы и минусы технологии Wi-Fi.
Плюсы технологии Wi-Fi
1. Мобильность: Wi-Fi позволяет пользователям свободно
перемещаться в зоне покрытия, обеспечивая возможность подключения в пути без
использования физических кабелей.
2. Простая установка: настройка сети Wi-Fi относительно
проста, особенно по сравнению со сложностями прокладки физических кабелей.
Подключите маршрутизатор, настройте его, и все готово.
3. Эффективность: со временем затраты на развертывание
Wi-Fi, особенно на больших территориях или в зданиях, могут оказаться дешевле,
чем прокладка протяженных кабельных сетей.
4. Доступ для гостей: можно легко предоставить доступ в
Интернет гостям, клиентам или заказчикам, не предоставляя им доступа к основной
сети и не требуя физических подключений.
5. Масштабируемость: расширить сеть Wi-Fi, увеличив ее
радиус действия с помощью удлинителей или добавив новые устройства, довольно
просто.
6. Поддержка нескольких устройств: современные Wi-Fi
маршрутизаторы могут поддерживать подключение нескольких устройств
одновременно, будь то смартфоны, планшеты, ноутбуки или IoT-устройства.
7. Интеграция с IoT: Wi-Fi является неотъемлемой частью
Интернета вещей, позволяя различным устройствам, от «умных» термостатов до
камер наблюдения, подключаться к Интернету и друг к другу.
Недостатки технологии Wi-Fi
1. Ограниченный радиус действия: эффективный радиус действия
сети Wi-Fi может быть ограничен. Физические препятствия (например, стены и пол)
и помехи от других электронных устройств могут снижать уровень сигнала.
2. Нестабильность скорости: скорость Wi-Fi может колебаться
в зависимости от расстояния до маршрутизатора, количества подключенных
устройств и помех. Проводные соединения, как правило, обеспечивают более
стабильную скорость.
3. Безопасность: незащищенные или плохо защищенные сети
Wi-Fi могут быть уязвимы для несанкционированного доступа, подслушивания и
атак. Для снижения рисков необходимы соответствующие меры безопасности, такие
как шифрование WPA3 и регулярное обновление микропрограммного обеспечения.
4. Помехи: другие электронные устройства, соседние сети Wi-Fi
и даже бытовая техника могут создавать помехи сигналам Wi-Fi, что приводит к
снижению производительности.
5. Разряд батареи: для мобильных устройств поддержание
соединения Wi-Fi может привести к более быстрому разряду батареи по сравнению с
использованием мобильных данных или автономной работой.
6. Ограниченная пропускная способность: каждая сеть Wi-Fi
имеет максимальную пропускную способность. При одновременном подключении и
работе слишком большого количества устройств пользователи могут столкнуться с замедлением
работы.
Задача инициализации беспроводного подключения в устройствах IoT
Технология Wi-Fi была создана для того, чтобы переносные устройства, такие как ноутбуки, а позже и более продвинутые мобильные устройства, такие как сотовые телефоны и планшеты, могли подключаться к Интернету без проводов. Такие персональные девайсы по определению имеют дисплей и клавиатуру в качестве интерфейса пользователя. Например, обычная процедура подключения сотового телефона к Wi-Fi осуществляется через страницу настроек этого устройства. Телефон выполняет поиск сетей Wi-Fi и предоставляет пользователю список доступных. После того как сеть выбрана, пользователю предлагается ввести пароль. Если пароль введен правильно, инициализация подключения считается успешной и часто указывается значком Wi-Fi на панели состояния.
Если же говорить об устройствах IoT, трудность заключается в том, что многие из них не имеют дисплея и клавиатуры, а зачастую у них вообще нет никакого пользовательского интерфейса. Таким «безголовым» устройствам нужны другие способы получения имени сети и пароля от пользователя. Альтернативный способ подключения должен быть простым и надежным. В большинстве случаев он предполагает использование ПК, телефона или планшета в качестве расширенного интерфейса пользователя для IoT-устройства, который позволяет ввести информацию о сети с помощью дисплея и клавиатуры ПК, телефона или планшета.
Далее мы приведем краткий обзор широко распространенных на рынке способов инициализации подключения. Затем рассмотрим ключевые аспекты выбора правильных способов инициализации и дадим рекомендации разработчику системы.
Подготовка оборудования
На точность показателей влияет правильная подготовка оборудования. Следуя рекомендациям можно улучшить показатели и сделать их максимально корректными.
- Убедитесь, что к сети не подключены сторонние программы, открыты дополнительные браузеры и окна в фоновом режиме.
- Удалите из системы все подключенные девайсы, кроме устройства, с которого проводится раздача Wi-Fi связи.
- Перезагрузите модем или роутер и убедитесь, что он подключен к интернету.
- Запустите предварительно антивирусную программу, чтобы исключить наличие вирусов и вредоносных программ. Но после сканирования, не забудьте отключить ее.
- Проверьте, чтобы система не подгружала обновления и другие файлы.
Подготовка оборудования заключается в максимальной разгрузке канала. Это поможет точно определить скорость Wi-Fi на speedtest.net.
Тест скорости Wi-Fi через Windows
При очень низкой скорости интернета можно использовать внутреннюю систему проверки скорости:
- Нажмите кнопки Win+R
- В командной строке введите ncpa.cpl
- Запустите команду
- В отобразившемся списке выберите Wi-Fi соединение
- Наведите курсор и кликните на правую клавишу мыши
- В меню выберите пункт Состояние
Программа отобразит актуальные данные сети. Для точности данных предварительно подготовьте оборудование согласно вышеприведенной инструкции.
Через телефон и ноутбук
Тест Wi-Fi проводится также через ноутбук или телефон. Для этого откройте программу сетевого обнаружения на ПК. После этого с помощью Проводника кликните на опцию Сеть и обновите ее. Ноутбук, подключенный к сети Wi-Fi отобразится в списке, как дополнительный ПК.
Откройте папку с именем вашего ноутбука. В ней должна быть расшаренная папка, в которую необходимо будет скопировать любой объемный файл с компьютера. Во время копирования будет отражена реальная скорость скачивания. При нормальном интернете процесс скачивания должен быть стабильным с одной и той же скоростью.
Этот способ поможет оценить стабильность связи и покажет среднюю скорость скачивания.

























