Выйдите из BIOS
После того, как вы настроили нужные параметры в BIOS и сохранели изменения, вам нужно выйти из BIOS и перезагрузить компьютер. Для этого следуйте инструкциям ниже:
- Наведите курсор на опцию «Exit» (Выход) в главном меню BIOS.
- Нажмите клавишу Enter.
Возможно, вам понадобится выбрать один из вариантов в подменю «Exit». Например, «Exit and Save Changes» (Выйти и сохранить изменения). Если вы вносили какие-либо изменения в настройках BIOS, обязательно выберите этот вариант.
- Используйте стрелки на клавиатуре, чтобы выбрать нужный вариант.
- Нажмите клавишу Enter.
После того, как вы выбрали нужный вариант, BIOS сохранит изменения и перезагрузится. Компьютер начнет загружаться с новыми настройками.
Как загрузить с флешки или диска ноутбук HP Pavillion
Привет друзья! Наш читатель всё правильно делает до последнего скриншота. Нужно было лишь правильно перевести вот это сообщение:
«Для изменения безопасного режима загрузки, пожалуйста, введите код, приведённый ниже, чтобы закончить изменение. Если вы не отправляли этот запрос (на изменение), то нажмите ESC, чтобы выйти без изменения.» думаю, вы уже поняли, что в этом сообщении нас просят ввести на клавиатуре ноутбука вот этот код 8721 (в вашем случае код естественно будет другой) и нажать Enter, после этого ваши изменения в настройках БИОСа UEFI сохранятся и ноутбук перезагрузится,
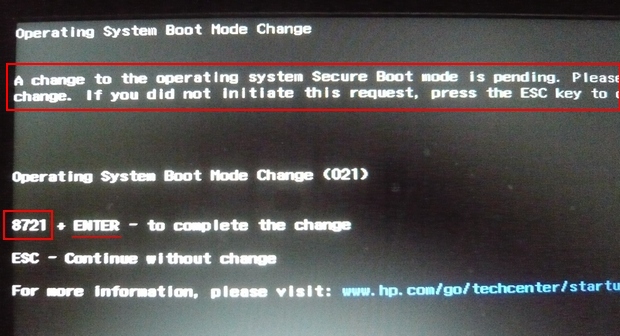
А после перезагрузки жмём на ESC, попадаем в «старт меню», нажимаем F-9 Boot Device Options (изменение настроек загрузки),

Попадаем в меню загрузки и здесь уже присутствует наша флешка Kingston, выбираем её и жмём Enter, наш ноутбук загружается с флешки.
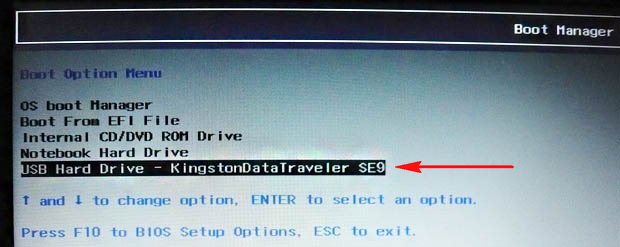
То, с чем мы сейчас имели дело, не что иное как дополнительное средство защиты от нас (вредоносных пользователей), ой извините, не то хотел сказать, конечно же, это средство от вредоносных программ руткитов, применённое на ноутбуках HP.
В конце статьи хочу ещё сказать вот что. На всех новых ноутбуках установлена операционная система Windows 8 и интерфейс БИОС заменён интерфейсом UEFI. У многих читателей появились вопросы. Что такое БИОС UEFI, кто его придумал и зачем? Для чего нужна вкладка Secure Boot и можно ли её отключать, а если можно, то как это сделать? Всё это Вы узнаете из следующей нашей статьи под названием » «.
Ноутбуки HP обычно поставляются с предустановленной операционкой Windows 8, которую многие пользователи предпочитают сменить на более привычную Windows 7 и обращаются за помощью в сервисные центры. Мы хотим немного помочь вам и рассказать как самостоятельно переустановить винду на ноутбуке HP.
Загрузка BIOS
Чтобы войти в BIOS ноутбука Compaq, вам понадобится загрузить компьютер и выполнить несколько простых действий. Далее представлены шаги загрузки BIOS:
- Включите ноутбук Compaq.
- Сразу после включения нажмите сочетание клавиш, которое откроет BIOS. Обычно это клавиша F10 или Esc, но может отличаться в зависимости от модели ноутбука.
- Удерживайте нажатой сочетание клавиш до появления экрана BIOS. Если вы пропустили момент и компьютер начал загрузку операционной системы, перезагрузите ноутбук и повторите попытку.
- На экране BIOS вам будут доступны различные вкладки и параметры настройки. Используйте клавиши со стрелками для навигации по меню и клавиши Enter или Пробел для выбора определенного параметра.
- Внесите необходимые изменения в BIOS, если требуется. Обратитесь к руководству пользователя ноутбука Compaq или к инструкции по обновлению BIOS для получения дополнительной информации о настройках и параметрах.
- После завершения настроек в BIOS, сохраните изменения и выйдите из него. Обычно для сохранения изменений используется сочетание клавиш F10, после чего вам будет предложено подтвердить свое действие.
После этих шагов вы успешно загрузите BIOS на ноутбук Compaq и сможете вносить нужные настройки.
Как войти в меню настроек BIOS на ноутбуках модели HP
Для входа на моделях HP в настройки BIOS нужно перезагрузить (включить) ноутбук, и когда экране появятся первые символы, нажмите на клавишу Esc. На экране высветится меню (Startup Menu) с последующими вариантами загрузки. Чтобы включить окно настроек BIOS следует нажать на клавиатуре F10.
Отметим, что в моделях ноутбуков HP используются различные версии BIOS, и если у вас не получается войти в настройки вышеуказанным образом, то вместо Esc нажмите одну из следующих клавиш – F2, F11 или Delete.
В главном меню (Main) предоставлено краткое описание параметров ноутбука HP — серия и модель процессора, его частота и объём. Здесь же можно установить дату и время, в случае проблем с батарейкой на материнской плате.
Для защиты компьютера в окне Безопасности можно установить пароль, чтобы никто не смог зайти в ваш ноутбук. Окно ввода пароля появляется ещё до загрузки операционной системы.
Для изменения конфигурации системы следует зайти в окно System Configuration. Здесь есть возможность выбрать язык. Чтобы сменить очередность загрузки нужно зайти в меню Boot Options. В первую очередь включаем устройства, с которых нужна загрузка системы. Затем в Boot Order выставляем с помощью клавиш F5 или F6 в какой очередности будут грузится устройства.
После проведенных изменений перейдите на вкладку Exit. Выберите Exit and Save Changes и подтвердите действия.
Еще один способ изменить порядок загрузки с установочных накопителей. После включения ноутбука HP нажмите клавишу Esc и в появившемся меню выберите F9 (Boot Device Options).
How do I update my HP 8200 BIOS?
Select the F10 system setup option. Select the File tab>Flash System ROM command, and then select the USB flash drive. The PC should now ‘see’ the BIOS update files on the flash drive. Follow the onscreen prompts to update the BIOS.
How do I reset my HP laptop BIOS?
Turn on the computer, and then click F10, until the BIOS opens. Under the Main tab, use the up and down arrow keys to select Restore Defaults. Select Yes. Under the Main tab, use the up and down arrow keys to select Save Changes and Exit.
What is DRAM frequency DDR4?
This is because DDR4 is double data rate memory. With the default BIOS setting for memory, my DRAM Frequency is 1066.4 MHz. If you double that, you get 2133 MHz. With XMP enabled, you see the DRAM Frequency at 1799.6 MHz. If you double that, you get 3600 MHz.
Can you access the BIOS on a Compaq 6200 pro?
I spent quite a bit of time trying to access the BIOS on my new HP Compaq 6200 Pro. I needed to enable the VT-x extensions to run some virtual machines. All the documentation says to use ESC or F10 at the splash screen. However, no matter what I did, the computer was not recognizing the button presses.
Установка Windows 7 на новый ноутбук
Если вы приобрели новый компьютер, на котором ОС не установлена, то необходимо будет производить установку через БИОС. Кроме того, может потребоваться установка Windows через bios (биос) после замены жесткого диска или в другом случае, когда иные способы недоступны.
Для начала необходимо:
В нашем случае этот вариант не подходит, так как мы устанавливаем Windows на пустой ноутбук без ОС.
Поэтому у нас есть два других варианта: если нужно загрузить систему с компакт-диска, выбираем CD ROM, а если с флешки, то USB-HDD.
После проделанных процедур компьютер начнет перезагружаться, и во время загрузки на черном экране вы увидите надпись «Press any key to boot from cd or dvd». Жмем любую кнопку, после чего начинается загрузка windows с выбранного устройства.
-
Samsung r780 какая оперативная память
-
Какие характеристики процессора влияют на его производительность
-
Коннектор для блока питания apeyron 09 28 как подключить
-
Средство для очистки дисков мотоцикла
- Где посмотреть разделы жесткого диска
How do I upgrade the BIOS on my HP desktop?
The HP Business Desktop systems provide a BIOS upgrade option through both the Startup Menu and the F10 Setup utility using the “Flash System ROM” feature. Reboot the PC and press the Escape key to display the Startup Menu.
How to access the boot menu on a HP laptop?
1 Connect the recovery USB drive to HP. 2 Restart your HP computer -> press the HP BIOS key to enter BIOS menu. 3 Look for any item named Boot, Boot Options, or similar. 4 Change boot sequence to put USB flash drive in the first place. 5 Exit BIOS & save changes.
Where do I find the BIOS key on my HP laptop?
Please search for the exact HP desktop BIOS key and HP notebook BIOS key (also called HP laptop BIOS key) online from your manufacturer’s official website. The generic HP boot menu keys are Esc and F9. The key to access HP laptop boot menu on most models is Esc (HP Pavilion boot menu is no exception).
Настройка BIOS HP Compaq
Что такое BIOS?
BIOS (Basic Input/Output System) — это программа, которая отвечает за работу аппаратных средств компьютера при его запуске. BIOS расположен на материнской плате и выполняет множество задач, таких как проверка работы системы, запуск операционной системы и настройка аппаратных параметров.
Как попасть в BIOS?
Чтобы настроить BIOS на HP Compaq, нужно зайти в него во время загрузки компьютера. Для этого нужно нажать клавишу DEL, F2 или F10, в зависимости от модели ноутбука.
Как настроить BIOS HP Compaq?
Настройка BIOS на HP Compaq может быть необходима, если вы хотите изменить параметры аппаратных средств, установить пароль на вход, изменить настройки времени и даты или включить опции загрузки с флешки или CD-ROM.
Для настройки BIOS на HP Compaq нужно использовать клавиши управления и меню настройки. Чтобы подтвердить изменения, нужно сохранить и выйти из BIOS.
Важно понимать, что неправильная настройка BIOS может привести к неполадкам в работе компьютера, поэтому мы рекомендуем быть осторожными и ознакомиться с документацией по вашей модели HP Compaq перед началом настройки
Отличие от других версий БИОС
Если Вы имели дело с БИОС на других устройствах, то явно понимаете, что версий этой оболочки существует как минимум несколько. В Envy HP BIOS больше всего напоминает Phoenix BIOS: здесь так же основные пункты вынесены в верхний ряд, а их содержимое вертикально распределено в центре экрана.
Как и в других таких оболочках, в БИОСе Envy HP Вы можете регулировать температуру устройства, разгонять процессор, ставить пароль на устройство и, само собой, выполнять установку операционной системы.
Используя ссылки выше, Вы сможете понять, как выполнить ту или иную процедуру в БИОСе ноутбука HP Envy, так как он практически ничем не отличается от других стандартных версий этой оболочки (другое дело БИОС UEFI).
Доброго времени суток, всем постоянным читателям моего блога, и тем счастливым обладателям техники от Hewlett Packard, зашедшим на эту страницу в поисках ответа на вопрос: как зайти в биос на ноутбуке hp.
У меня целая серия статей на эту тему (для ноутов разных производителей) но решения данной задачи на Хьюлеттах я бы выделил отдельно, поскольку их на самом деле больше, чем вы можете предположить. По этой причине не каждый совет, опубликованный в интернете для HP может подойти конкретно вашей модели. Но об этом позже. А пока позволю себе небольшое вступление.
Видео: Почему не устанавливается Windows
Как переустановить Windows 7 с проблемами? Если ваш Windows не запускается, для создания диска или флеш устройства, вам потребуется воспользоваться другим компьютером. Так как установка выполняется без запуска Windows, то проблемы с предыдущей ОС не помешают инсталляции.
В данной статье подробно описан процесс, как переустановить Виндовс 7 на ноутбуке без диска с форматированием вашего раздела жёсткого диска. Благодаря подробному описанию, даже пользователи с незначительным опытом разберутся с принципами установки Windows 7 вместо 8. Переустановка новой операционной системы позволяет не только получить желаемую версию ОС, но и избавиться от большого количества переустанавливаемого софта производителем ноутбуков.
Загрузите компьютер
Перед тем, как зайти в BIOS Compaq, необходимо загрузить компьютер. Для этого выполните следующие шаги:
- Убедитесь, что компьютер полностью выключен. Если нужно, нажмите на кнопку питания, чтобы выключить его.
- Подключите к компьютеру все необходимые устройства, такие как клавиатура, мышь, монитор и т. д.
- Подключите к компьютеру сетевой кабель, если требуется доступ к Интернету.
- Если ваш компьютер работает от батареи, проверьте ее заряд и подключите компьютер к розетке, если нужно.
- Нажмите на кнопку питания компьютера, чтобы включить его.
После выполнения этих шагов компьютер должен начать загружаться. Вы увидите логотип компании Compaq, а затем операционная система начнет запускаться
Если вам нужно зайти в BIOS Compaq, важно выполнить этот шаг незамедлительно после включения компьютера
3 AwardBIOS CMOS Setup Utility
Главное меню этого БИОС выглядит вот так:
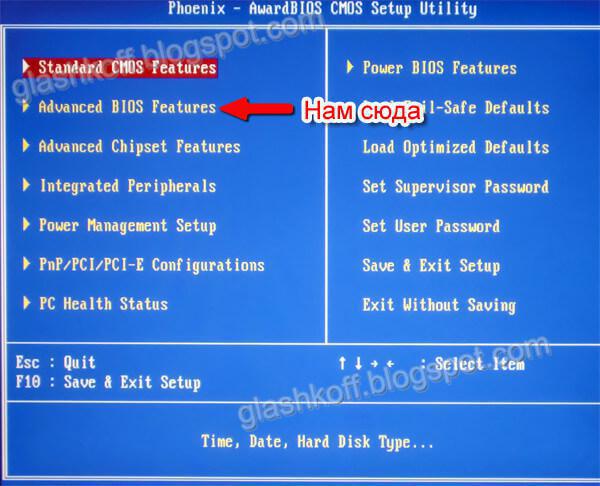
Чтобы изменить порядок загрузки на AWARD BIOS, заходим в меню Advanced BIOS Features:
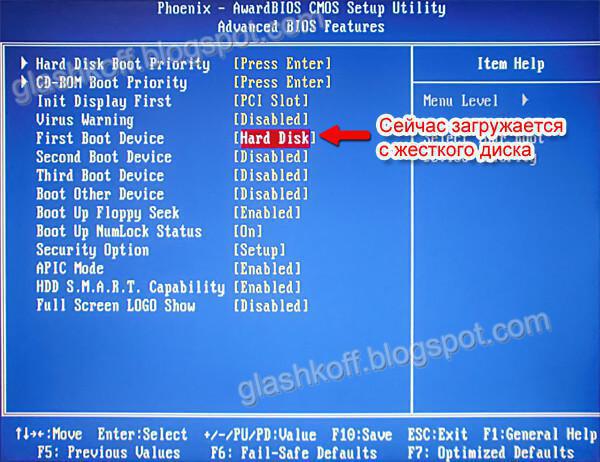
Выбираем пункт меню First Boot Device (Первое загрузочное устройство), жмем Enter и ставим точку напротив CDROM (Removable, если нужно загружаться с флешки или переносного жесткого диска):
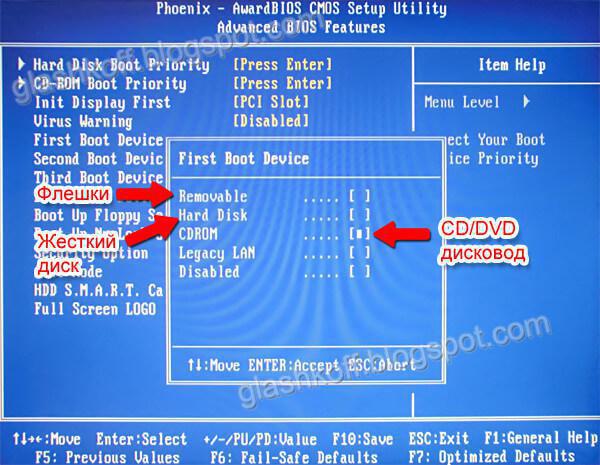
Нажимаем Enter, возвращаемся на предыдущую страницу настроек, заходим в Second Boot Device (Второе загрузочное устройство) и там выставляем Hard Disk – это позволит вашему компьютеру нормально загружаться при вытащенном DVD диске или флешке.
Далее жмем Esc, попадаем в самое главное меню, выбираем пункт Save & Exit Setup (Сохранить и выйти):
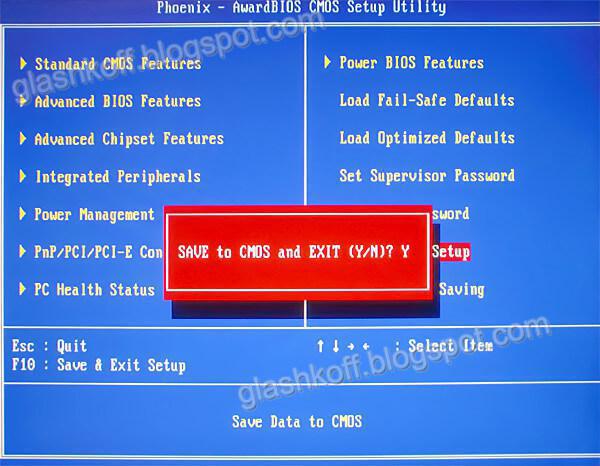
Нажимаем на клавиатуре Y, затем Enter – настройки сохранятся, компьютер перезагрузится.
Зачем нужен БИОС
Он представляет собой систему базовых настроек стационарного компьютера, которые отображаются через специальное меню. Сами настройки сохраняются в специальной микросхеме, расположенной на материнской плате, которую можно распознать по нанесенной подписи BIOS. При включении компьютера БИОС производит тестирование и наличие основных компонентов (установленного оборудования) и поддерживает их правильную работу. Если при включении оборудования возникают какие-либо проблемы или необходима переустановка Windows или нужна диагностика конкретного устройства, для этого и многого другого предназначена программа БИОС. Также с помощью БИОС можно поставить пароль на вход в ноутбук.
Для входа в настройки БИОС используют специальные клавиши, в большинстве случаев в зависимости от модели – F2, F11 или Delete.
С помощью БИОС пользователю предоставляется возможность изменить (включить/ отключить) параметры установленных устройств, настроить конфигурацию ПК, сделать диагностику системы, установить последовательность загрузки.
Зачем нужен БИОС
Он представляет собой систему базовых настроек стационарного компьютера, которые отображаются через специальное меню. Сами настройки сохраняются в специальной микросхеме, расположенной на материнской плате, которую можно распознать по нанесенной подписи BIOS. При включении компьютера БИОС производит тестирование и наличие основных компонентов (установленного оборудования) и поддерживает их правильную работу. Если при включении оборудования возникают какие-либо проблемы или необходима переустановка Windows или нужна диагностика конкретного устройства, для этого и многого другого предназначена программа БИОС. Также с помощью БИОС можно поставить пароль на вход в ноутбук.
Для входа в настройки БИОС используют специальные клавиши, в большинстве случаев в зависимости от модели – F2, F11 или Delete.
С помощью БИОС пользователю предоставляется возможность изменить (включить/ отключить) параметры установленных устройств, настроить конфигурацию ПК, сделать диагностику системы, установить последовательность загрузки.
Обновление до Windows 11 с помощью Universal Media Creation Tool
Universal Media Creation Tool — это скрипт от стороннего разработчика, который позволяет скачивать старые версии Windows 10. Кроме этого, данный скрипт также позволяет скачивать Windows 11 и выполнять обновление до Windows 11 даже на несовместимых компьютерах.
Для того чтобы скачать Universal Media Creation Tool нужно перейти на его страницу на GitHub, нажать на кнопку «Code» и выбрать «Download ZIP».
Ссылка:
https://github.com/AveYo/MediaCreationTool.bat
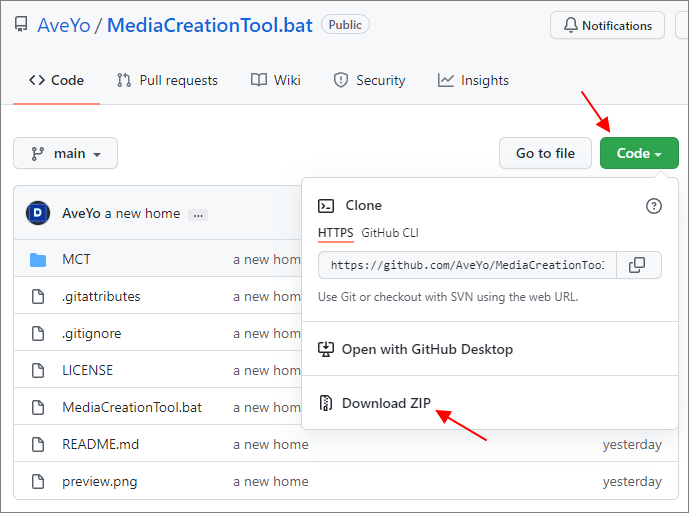
После этого нужно распаковать скачанный архив в любую папку и запустить из этой папки файл «MediaCreationTool.bat».
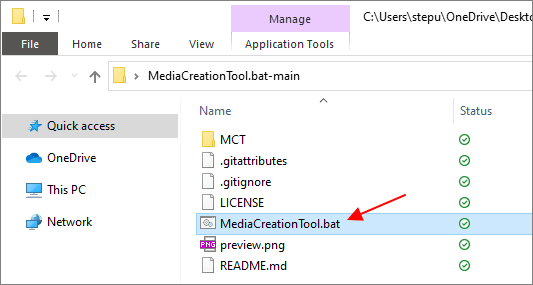
После этого может появится предупреждение системы SmartScreen. В этом случае нужно нажать на кнопку «Подробнее» и потом «Выполнить в любом случае»
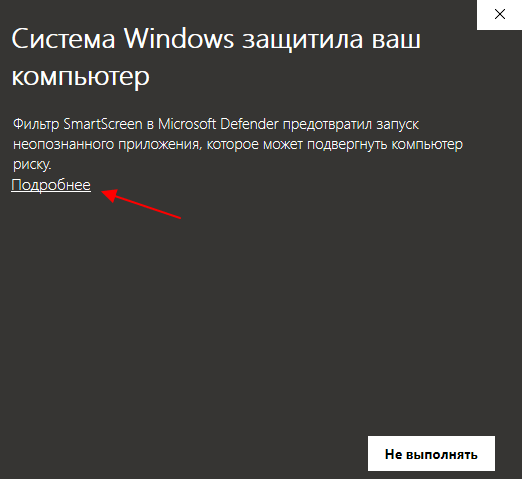
В результате появится командная строка и меню со списком версий Windows 10, которые можно скачать с помощью Universal Media Creation Tool. Здесь нужно выбрать пункт под номером «11«, который обозначает Windows 11.
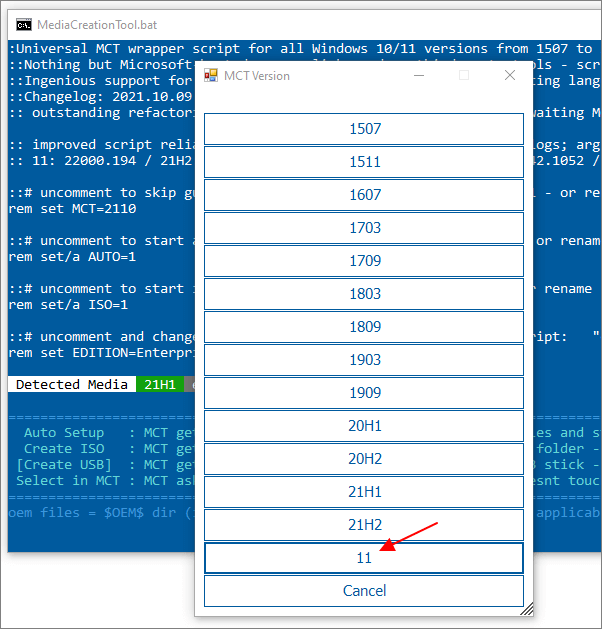
После этого появится меню со списком действий.
- Auto Setup — автоматическая установка выбранной версии;
- Create ISO — создание iso-файла в папке C:\ESD;
- Create USB — создание загрузочной USB флешки;
- Select in MCT — ручной выбор в интерфейсе утилиты Media Creation Tool.
Для того чтобы выполнить автоматическое обновление до Windows 11 выберите пункт «Auto Setup».
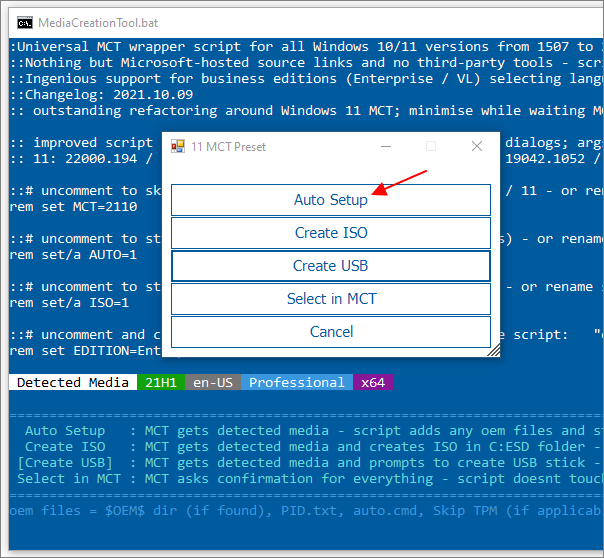
Дальше запустится утилита Media Creation Tool и начнется скачивание Windows 11, создание носителя и проверка обновлений.
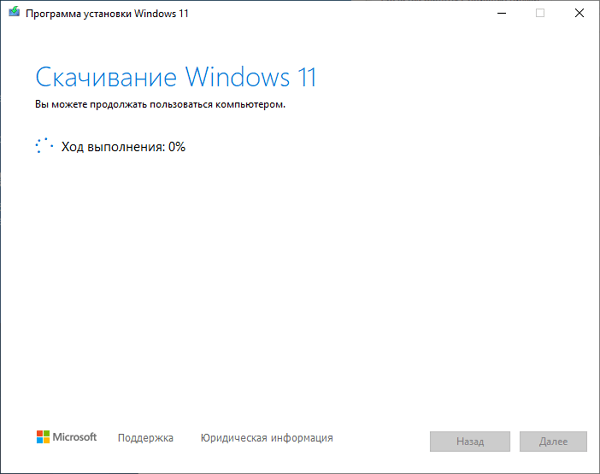
После того как все файлы будут подготовленны, начнется установка Windows 11. Все это выполняется автоматически, участие пользователя не требуется.
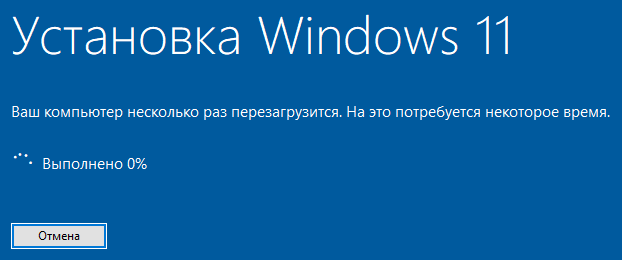
В процессе установки обновления компьютер несколько раз перезагрузится, а в конце начнется подготовка к первому запуску Windows 11.

После завершения обновления вы получите готовую Windows 11.
Шаг 3: Настройка загрузочного устройства
После того как вы настроили дату/время и пароль, появится меню настроек загрузки. Здесь вы можете настроить порядок загрузки устройств, выбрав наиболее подходящий. Рекомендуется установка первым в списке жесткого диска (Hard Drive), чтобы Windows загружалась быстрее. Чтобы выбрать пункт, используйте стрелки на клавиатуре и клавишу Enter для подтверждения. В случае неверно выбранной последовательности, придется долго ждать до выбора нужного устройства.
Также можно настроить порядок загрузки дисководов и флешек. Например, если вы хотите установить Windows с флешки, то нужно установить в списке помимо жесткого диска первыми опцию USB Drive и выбрать нужный диск.
Важно также обратить внимание на наличие в BIOS опции Legacy Support или Compatibility Support Module, которая позволит загружаться с устаревших жестких дисков или CD-ROM на компьютерах, которые не поддерживают встроенный UEFI-интерфейс
Настройка порядка загрузки позволит быстрее загружаться в операционную систему.
Нужно обратить внимание на наличие опции Legacy Support, чтобы загружаться с устаревших дисков.
Обновление через Помощник по установке Windows 11 в режиме совместимости
Еще один способ обновления до Windows 11 на несовместимом или старом компьютере — это приложение «Помощник по установке Windows 11» или «Windows 11 Installation Assistant», которое также можно скачать на странице загрузки Windows 11.
Ссылка: https://www.microsoft.com/ru-ru/software-download/windows11
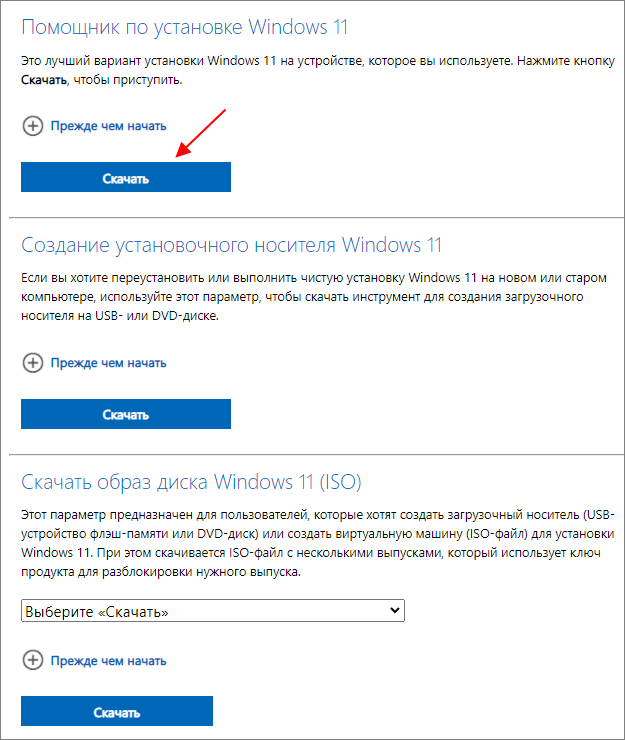
Как и другие способы установки Windows 11, данный помощник выполняет проверку на совместимость компьютера с системными требованиями. И в случае несовместимости выдает ошибку. Но, данную проверку можно обойти, если запустить помощник в режиме совместимости с Windows 7.
Для того чтобы сделать это нужно открыть свойства скачанного exe-файла и перейти на вкладку «Совместимость». Здесь нужно включить опцию «Запустить программу в режиме совместимости», выбрать операционную систему Windows 7 и сохранить настройки.
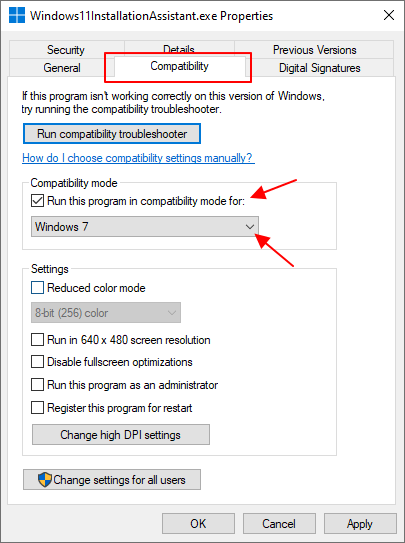
После этого нужно запустить «Помощник по установке Windows 11» и начать обновление.
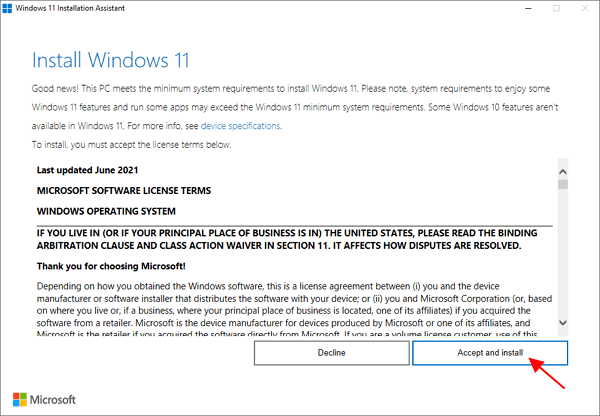
К сожалению, работоспособность этого способа пока не однозначная. У некоторых пользователей он срабатывает, а у некоторых — нет.
Отключаем Secure Boot
Один из подводных камней Windows 8 — режим безопасной загрузки Secure Boot
не позволяющий загружать отличные от нее операционные системы.
Наша цель — обеспечить возможность загрузки седьмой винды на ноутбук HP.
- Как только ноутбук начнет загружаться, нажимаем клавишу Esc
и переходим в загрузочное меню. - С помощью клавиши F10
переходим в раздел Bios Setup
. - Выбираем пункт Boot Options
из вкладки System Configuration
. - Отключаем режим безопасной загрузки винды:Secure Boot = Disabled
. - Включаем поддержку совместимости с другими операционками:Legacy support = Enabled
. - Для сохранения настроек нажимаем клавишу F10
и подтверждаем в диалоговом окне невозможность загрузки текущей операционной системы«… the system unable to boot the OS …»
. -
Повторно подтверждаем изменение способа загрузки вводом с помощью основной клавиатуры предлагаемых цифр после предупреждения«… Secure Boot mode is pending …».
Обновление до Windows 11 без TPM 2.0 и требований к процессору
После выхода финальной версии Windows 11, компания Майкрософт опубликовала официальный способ обхода некоторых системных требований для установки Windows 11 на несовместимый ПК. Этот способ позволяет обойти проверку на наличие совместимого процессора и TPM 2.0. При этом требуется наличие на компьютере как минимум TPM 1.2, а также соответствие остальным системным требованиям, таким как наличие Secure Boot.
Чтобы воспользоваться этим способом обновления до Windows 11 нужно внести изменения в реестр на рабочей Windows 10. Для этого нажмите комбинацию клавиш Win-R и выполните команду «regedit».
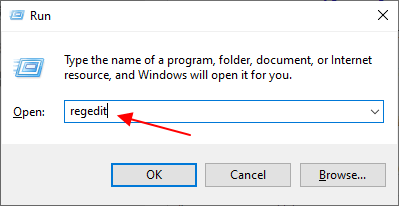
После открытия «Редактора реестра» нужно перейти в следующий раздел:
HKEY_LOCAL_MACHINE\SYSTEM\Setup\MoSetup
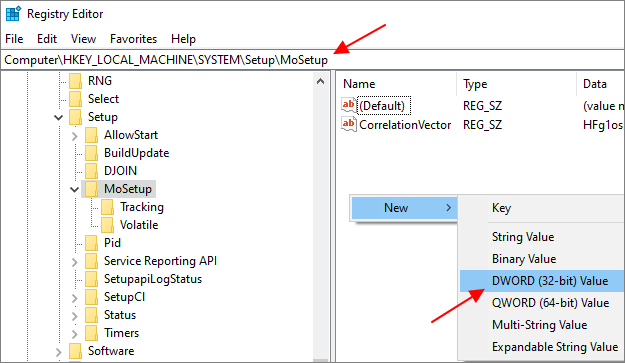
Создать там ключ REG_DWORD с таким названием:
AllowUpgradesWithUnsupportedTPMOrCPU
И присвоить ему значение «1».
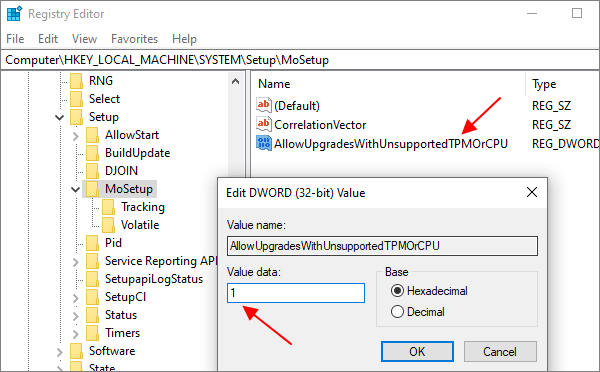
После этого можно запускать обновление с помощью загрузочной флешки с Windows 11. Самый простой способ создать такую флешку это воспользоваться утилитой «MediaCreationToolW11». Скачать данную утилиту можно на странице загрузки Windows 11 в блоке «Создание установочного носителя Windows 11».
Ссылка: https://www.microsoft.com/ru-ru/software-download/windows11
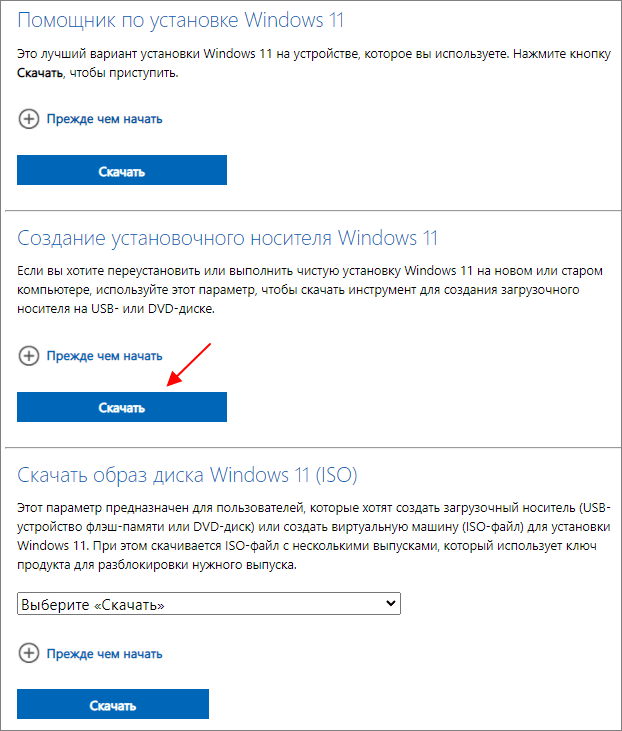
После запуска «MediaCreationToolW11» нужно согласиться с лицензией, выбрать язык для Windows 11 и начать запись на флешку (пункт «USB flash drive»)
Обратите внимание, в процессе с флешки удаляются все имеющиеся на ней файлы, поэтому перед началом нужно скопировать важные данные
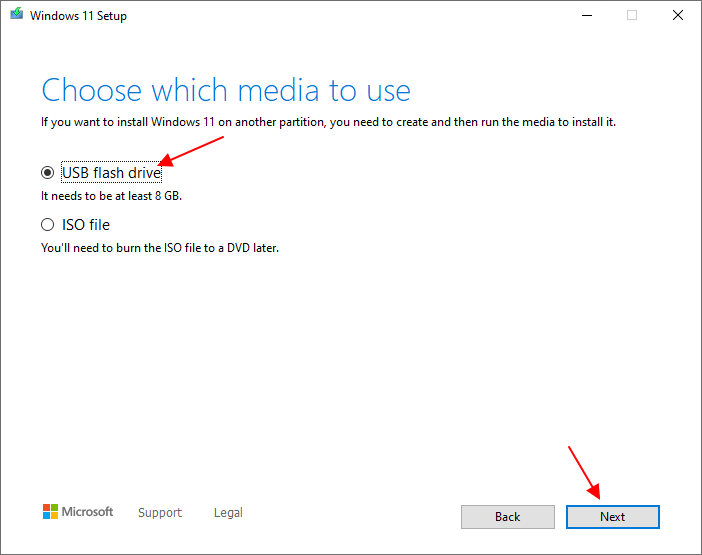
В результате вы получите загрузочную флешку с Windows 11. Теперь нужно ее открыть, запустить файл «setup.exe» и следовать дальнейшим инструкциям для обновления до Windows 11.
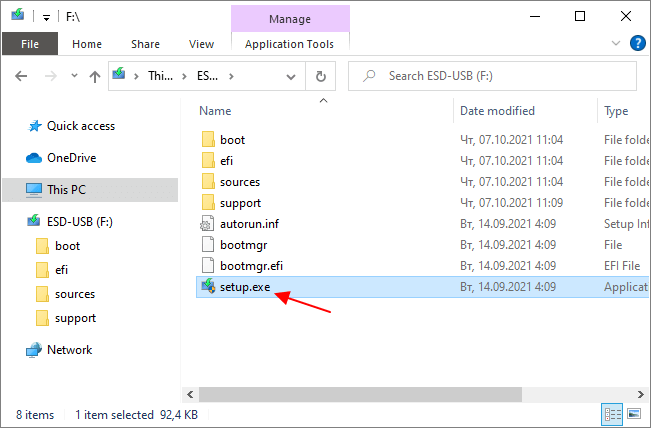
Установщик Windows 11 проверит совместимость вашего компьютера и позволит выполнить обновление, даже несмотря на неподдерживаемый процессор и отсутствие TPM 2.0.
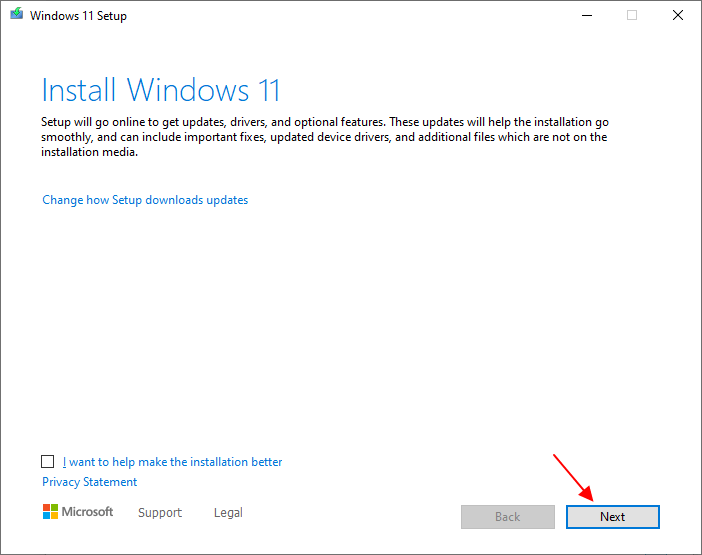
Также возможно этот ключ можно будет использовать и для установки Windows 11 с нуля. В этом случае его нужно добавить в реестр во время установки, так как это описано ниже для других способов обхода ограничений. Но, этот вариант пока не проверен.
Если не подходит GPT
После того, как вы переустановили лицензионную Windows 7, вам останется только разобраться с драйверами. А вот что делать если у вас нет возможности быстро активировать операционку? Загрузочный раздел созданный GPT будет заблокирован, как только закончится срок активации Windows 7, система перейдет в нерабочее состояние и вам придется снова переустанавливать ее. Решить эту проблему можно с помощью конвертации диска GPT в MBR.
Конвертация в MBR с удалением данных
Конвертация GPT диска в MBR выполняется с помощью утилиты DiskPart
из дистрибутива Windows 7 и влечет за собой полное удаление данных на диске. Этот вариант подойдет пользователям, которые решили переустановить операционку сразу после покупки ноутбука HP. Всем остальным необходимо обязательно сделать резервную копию диска перед выполнением конвертации.
- Загружаемся с инсталляционного диска Windows 7 и доходим до этапа выбора раздела установки ОС.
- В режиме командной строки запускаем утилиту DiskPart с помощью комбинации клавиш +F10
:diskpart - Получаем список жестких дисков установленных на компьютере и находим нужный:list disk
- Для выбора диска пользуемся командой select disk N
, где N
— порядковый номер диска. Нумерация дисков начинается с нуля. На нашем ноутбуке всего один жесткий диск, поэтому команда выбора диска выглядит так:select dick 0 - Удаляем данные:clean
- Конвертируем диск:convert mbr
- Завершаем работу с командной строкой:exit
- Продолжаем установку винды.
Конвертация в MBR без потери данных
Конвертация GPT диска в MBR без потери данных выполняется с помощью утилиты Paragon Manager
, которую можно найти на мультизагрузочных дисках (Live CD
). Мы будем пользоваться диском Lex Live CD
(сборка от Lexa 2011 года).
- Загружаемся с Live CD
. - Запускаем Paragon Manager
и выбираем наш жесткий диск, который парагон распознал как Базовый GPT
. - Запускаем процесс конвертации выбором опции Конвертировать в базовый MBR диск
(команда Жесткий диск
верхнего меню).

Когда покупается новый компьютер или ноутбук, хочется что бы он работал долго и надежно. Перед покупкой проверяют его исправность, работоспособность и наличие установленной на нем системы Windows.
Но с течением времени, новая система захламляется разными программами, начинает тормозить и зависать. Требуется ее переустановка. Но как это сделать? Как переустановить OS, ведь DVD в комплекте с ноутбуком не было.
На самом деле, для восстановления системы и чистой установки ее на компьютер, DVD не требуется. ISO образ операционной системы находится внутри компьютера, в скрытом разделе жесткого диска Recovery.
О том как установить систему со скрытого раздела HDD ноутбука HP Pavilion, будет написано далее.
Как переустановить windows 7 на hp pavilion 15N211, 15N221 через биос.




![Компьютер не видит загрузочную флешку [решено]](http://portalcomp.ru/wp-content/uploads/e/d/6/ed68e009daf986f7b352e39a4aa5f5b5.jpeg)





















