Как открыть биос на ноутбуке
Опытные программисты открывают «BIOS Setup» (базовая система ввода-вывода) легко и просто, независимо от типа компьютера. Обычные пользователи иногда затрудняются попасть в «синий экран» (не путать с «синим экраном смерти»). Вход в БИОС на некоторых ноутбуках отличается от входа на обычном настольном компьютере.
Открытие «БИОСа» осуществляется только на стадии загрузки windows при удержании соответствующей кнопочки на клавиатуре, а значит, как только вы включите ноутбук кнопкой питания или запустите процесс перезагрузки через «Пуск», легкими прерывистыми движениями нажимайте нужную клавишу, только пожалуйста не мешкайте.
«Как узнать нужную?» – спросите вы. Самым распространенным способом считается удержание кнопочки «Delete» при перезагрузке системы. Попробуйте воспользоваться ею, а если ничего не произойдет, то это не ваш вариант.
Доброго времени суток, уважаемые посетители блога . Сегодня речь пойдет о том,
Если раньше, чтобы попасть в Bios, необходимо было нажать всего на одну клавишу и не важно что за операционная система установлена, то теперь все не так просто. Обо всем подробнее…
Для начала немного теории и терминов.
Другими словами, это небольшое количество микропрограмм, записанных в микросхему на материнской плате. Самые первые и основные процессы на компьютере при включении происходят именно здесь. Они отвечают за взаимодействие аппаратных устройств в компьютере. Прежде всего при загрузке системы биос проверяет работоспособность всех устройств, а также запускает операционную систему с того источника, который указан (жесткий диск, флешка, CD\DVD привод). Также биос показывает температуру комплектующих: материнской платы и процессора.
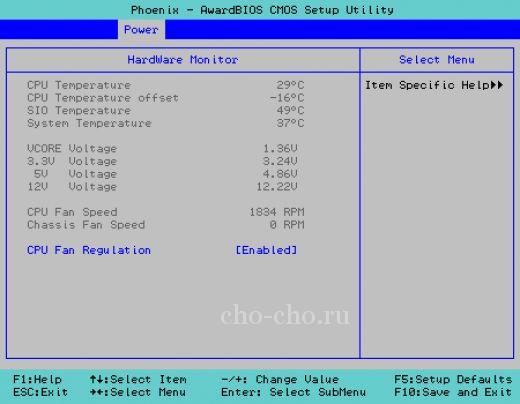
Для того, чтобы войти в BIOS на Windows 7
необходимо сразу после включения компьютера нажать определенную клавишу или сочетание оных. Обычно появляется надпись при загрузке «Press DEL to enter SETUP
» или «Press F1 to Run SETUP
«. Разница в сочетаниях клавиш зависит лишь от того, чье производство вашей материнской платы. В данном случае неважна
операционная система — будь то 7 или XP. Однако разные компьютеры загружаются с разной скоростью: одни, как молния, другие как черепаха. Чтобы не упустить момент, когда можно войти в БИОС, рекомендую нажимать на клавишу для входа непрерывно.
Итак, как мы уже рассмотрели выше, в зависимости от производителя вашего Bios, клавиши для входа могут быть совсем разными. В этой таблице, думаю, легко сможете разобраться.
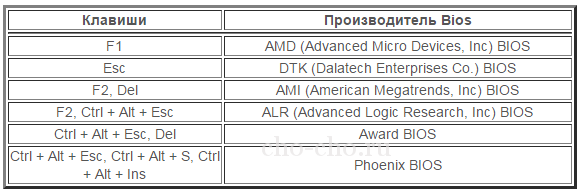
Также предлагаю вашему вниманию таблицу с производителями ноутбуков и персональных компьютеров с их клавишами запуска Биос.
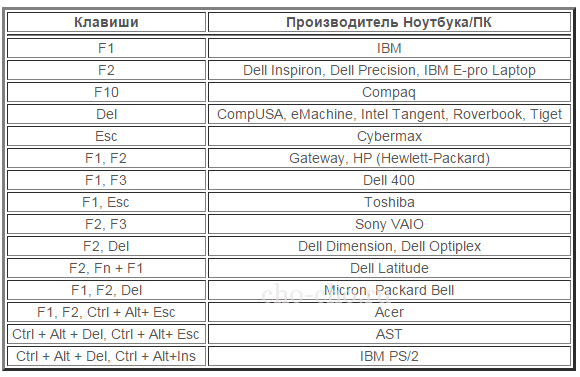
Как вы уже, наверное, заметили, самыми распространенными клавишами для входа в биос являются:
-
Del
; -
Esc
.
Скорей всего, они помогут и вам попасть в Bios, если не знаете какие именно клавиши нажимать, то начните именно с них.
Если при входе в Биос компьютер требует пароль
Нередко на биос ставится пароль, он может быть установлен с целью сохранить настройки или обезопасить ноутбук, моноблок от изменений системы другими пользователями. Но память – вещь коварная, и часто случается так, что секретный код забыт, а вход в систему просто необходим. После нескольких неудачных попыток экран гаснет, а у пользователя начинается паника. Но все не так страшно, есть несколько вариантов, как войти в систему биос без пароля:
- Найти на материнской плате ноутбука или компьютера перемычку «Clear CMOS», которая очистит память, в том числе и пароль. Чтобы найти расположение клавиши стоит предварительно ознакомиться с инструкцией и схемой материнской платы.
- Вытащить батарейку с CMOS минимум на двенадцать часов, а лучше на сутки. После чего подключить ее заново и запустить систему. Недостаток такого варианта – долгое время ожидания.
- Введение инженерного пароля для системной платы вместо кода к bios. Минус такого способа – невозможность использования для старых версий биос.
Чтобы в будущем избежать таких проблем:
- Устанавливайте пароль для входа в биос в исключительных случаях.
- Записывайте пароль в местах, где он будет надежно сохранен, а при надобности, его возможно быстро найти.
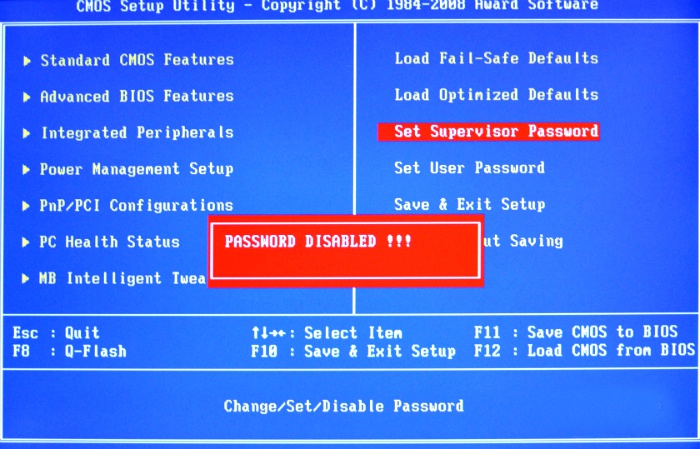
Клавиши входа различных моделей БИОСа
Итак, вы решили войти в BIOS. В самом начале включения вашего ПК вам нужно будет нажать специальную клавишу, которая и активизирует загрузку его интерфейса. Чтобы не прозевать этот момент, кнопку рекомендуется «спамить» или держать зажатой с самого начала. Как уже было сказано, клавиша будет варьироваться от модели БИОСа, поэтому ниже мы перечислим самые основные из них:
- AMI BIOS — одна из самых распространенных моделей биоса, которую вы чаще всего можете встретить на ноутбуке производства Asus, Acer, Lenovo, Dell, Samsung, Sony. Активируется при помощи клавиши F2, реже клавишей Del.
- Award BIOS — еще одна очень распространенная модель, которая также активируется клавишей Del.
- Phoenix BIOS или Phoenix Award BIOS — включается клавишей Esc.
- На некоторых ноутбуках Toshiba и Hewlett Packard биос может включаться клавишей F10.
- На некоторых моделях Lenovo и старых ноутбуках IBM биос может активироваться клавишей F1.
Что же до , то тут процесс ничем не отличается от такого же процесса на ПК
Единственное, важно помнить, что на некоторых ноутбуках клавиши F1 — F10 заблокированы и для их работы требуется держать зажатой клавишу Fn
Знакомство
Интерфейс биос, как правило, представляет собой своего рода текстовую таблицу, навигация по которой осуществима с помощью клавиш на клавиатуре. Настройка Bios практически любых устройств позволяет установить частоту работы подключенных к персональному компьютеру аппаратных компонентов, а также параметры их работы, изменить конфигурации режима энергопитания, порядок включения и многое другое. Помимо всего прочего, он позволяет выбрать источник загрузки операционной системы, а также саму ОС в том случае, если их установлено сразу несколько.
Практически любой пользователь современного ПК или ноутбука может столкнуться с необходимостью входа в Bios. Это может потребоваться для настройки каких-либо специфических параметров, в целях проведения диагностики подключенных к компьютеру устройств или для включения (отключения) разного рода аппаратных компонентов. В основном научиться открывать и входить в биос — это вовсе не сложно, однако у некоторых пользователей может возникнуть проблема с тем, что на ноутбуке попросту отказывается включаться Bios стандартными, привычными методами. Что же делать в такой ситуации?
Дело все в том, что на некоторых моделях ноутбуков, например, от компании Леново, вход в панель Bios осуществляется не совсем стандартными способами, о которых мы поговорим в этой статье. Прочтя ее до конца, вы запросто сможете открыть Биос на любом ноутбуке, в том числе произведенным компанией Lenovo, и даже узнаете, как можно самостоятельно установить Bios заново.
Настройка параметров Биоса
Войдите в Биос на китайском ноутбуке, следуя указаниям из предыдущего раздела. После успешного входа в Биос, вы попадете в главное меню, где можно настроить различные параметры вашего ноутбука
Ниже перечислены наиболее важные параметры, которые стоит обратить внимание:
-
Boot Order (Порядок загрузки): Эта опция позволяет настроить порядок, в котором компьютер будет загружать операционную систему и другие устройства. Обычно рекомендуется сохранить порядок загрузки по умолчанию, но если у вас есть специфические требования, вы можете изменить этот параметр.
-
Advanced Settings (Расширенные настройки): В этом разделе можно найти дополнительные опции, которые позволяют настраивать различные аспекты работы ноутбука. Некоторые из них могут включать настройки процессора, памяти, графики и других компонентов.
-
Power Management (Управление энергопотреблением): В этом разделе можно настроить параметры, связанные с энергосбережением и управлением энергопотреблением вашего ноутбука. Вы можете настроить время бездействия, после которого ноутбук перейдет в режим пониженного энергопотребления, а также другие параметры.
-
Security (Безопасность): В этом разделе можно настроить параметры безопасности, такие как пароль доступа к Биосу или пароль на запуск компьютера. Настоятельно рекомендуется установить пароли для защиты вашего ноутбука от несанкционированного доступа.
-
Exit (Выход): В этом разделе можно сохранить измененные настройки и выйти из Биоса. Если вы внесли изменения в настройки, не забудьте сохранить их перед выходом.
При изменении параметров в Биосе будьте осторожны, так как неправильные настройки могут привести к проблемам с работой ноутбука. Если вы не уверены, что делаете, лучше оставьте настройки по умолчанию или обратитесь к инструкции пользователя вашего ноутбука.
Как самому установить Bios
Подготовка к установке
Bios — это определенное базовое ПО (программное обеспечение) устройств, позволяющее осуществлять взаимодействие, например, с персональным компьютером без обращения к его жестким дискам. Сам Bios вшит в микросхему ROM на материнской плате аппарата. Зачастую, когда система запускается, выполняется копирование данных из микросхемы ROM в оперативную память (RAM) устройства.
В подавляющем большинстве случаев Bios — это стандартное ПО, меню которого примерно одинаково выглядит как на персональных компьютерах, так и на переносных устройствах, например, на ноутбуках. Как правило, работает он довольно слаженно и без сбоев. Однако может возникнуть такая ситуация, когда микрокоды недостаточно хорошо и грамотно отработаны или происходит видимая нестыковка материнской платы с интегрированными устройствами или же просто появилось гораздо более современное оборудование. В таких случаях может понадобиться переустановка Bios или, иначе говоря, его перепрошивка.
Крайне важно понимать что самостоятельная установка Bios — это довольно сложный и трудоемкий процесс. Именно поэтому людям, которые неуверенно себя чувствуют в работе за компьютером, лучше не пробовать самостоятельно перепрошивать базовое ПО устройств
Для перепрошивки потребуются особые, оригинальные утилиты, обычно содержащиеся на специальном диске, который входит в комплект к материнской плате. Используя «родные» утилиты для перепрошивки, вы исключаете шанс возникновения разного рода сбоев и ошибок, которые могут возникнуть при использовании программ из других источников.
Как зайти в биос на windows 7
В BIOS находятся ключевые настройки, отвечающие за работу всей компьютерной системы
Поэтому любому пользователю будет полезно знать, как сюда зайти и на что обратить свое внимание в первую очередь
Заходим в БИОС windows 7
Для того чтобы попасть в БИОС на любом компьютере, нужно до загрузки ОС нажать определенную комбинацию клавиш. Она может быть разной и зависит от того, какой компанией и в каком году производилась ваша материнская плата (а также обновляли ли вы BIOS впоследствии).
Все комбинации можно найти в поисковике, но проще — внимательно взглянуть на экран загрузки. Обычно нужная последовательность обозначена в строке «Press {клавиши} to run Setup». Это может быть Delete, Esc., F1, F12 или другие (на ноутбуках может присутствовать специальная кнопка для доступа в Setup).
Чтобы не пропустить момент загрузки и не перезагружать машину вновь, нужную кнопку можно нажать несколько раз подряд. Появление типичного экрана настроек в сине-серых тонах скажет о том, что вы успешно вошли в BIOS. Если комбинация клавиш другая либо вы не успели их нажать, компьютер загрузит операционную систему в привычном порядке. Если зайти в биос все еще необходимо — перезагрузите ПК и попробуйте снова. Краткий список последовательностей вы найдете ниже.
Даже если вы новичок, не бойтесь использовать настройки BIOS (естественно, не наобум). Все изменения можно будет откатить, в том числе сбросив параметры до заводских. Кроме прочего, здесь можно узнать температуру с датчиков оборудования, установить параметры подключения носителей информации, настроить время, а также ускорить работу ПК в целом (главное знать, как). Аналогичным образом зайти в БИОС легко практически на любой версии windows, однако с момента выхода восьмой части процесс несколько изменился. Узнать о том, как зайти в BIOS на Win 8 и более высоких вы сможете из других статей данного раздела.
SovetClub.ru
Как зайти в БИОС на ноутбуке
Если вы продвинутый пользователь ноутбука, то рано или поздно перед вами встанет вопрос, как зайти в БИОС ноутбука. Такой вопрос может возникнуть в разных ситуациях. Самая распространенная ситуация с ноутбуками, которая может требовать входа в БИОС, это настройка спящего режима и режима гибернации. В данной статье мы расскажем не только о том, как зайти в БИОС ноутбука, но также рассмотрим основы работы и настройки БИОС.
Как известно, БИОС расшифровывается как basic input/output system или базовая система ввода и вывода. Другими словами БИОС это самая низкоуровневая программа, которая управляет компьютером. БИОС отвечает за такие основополагающие функции компьютера как включение компьютера, тестирование компонентов компьютера и запуск операционной системы.
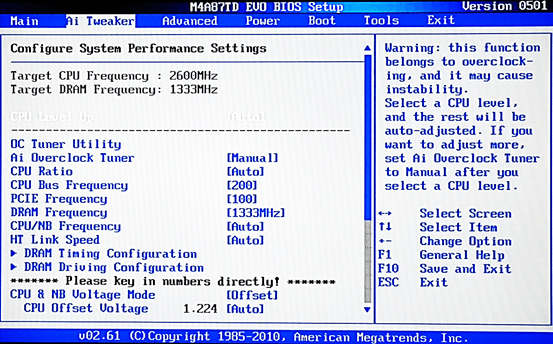
Когда возникает необходимость зайти в БИОС ноутбука:
- Активация или отключение интегрированных компонентов ноутбука. Некоторые компоненты компьютера, которые интегрированы в материнскую плату ноутбука, можно включать и отключать через БИОС.
- Смена используемой видеокарты. На многих современных ноутбуках есть две видеокарты: интегрированная и встроенная. При этом в БИОС пользователь может выбрать одну из них.
- Настройка режимов работы ноутбука. В БИОС можно настроить спящий режим и режим гибернации.
- Установка системного времени. С помощью БИОС можно установить системное время. Чаще всего такая необходимость возникает после сброса настроек БИОС.
- Наблюдение за состоянием ноутбука. Через БИОС можно наблюдать за температурой компонентов, а также некоторыми другими параметрами ноутбука.
- Сброс настроек БИОС. Зайдя в БИОС вы можете сбросить его настройки к стандартным. Обычно данная возможность применяется при некорректной работе ноутбука.
- Настройка других параметров ноутбука. Кроме выше описанных настроек в БИОС есть множество других, описание которых может занять очень много времени.
Итак, как зайти в БИОС на ноутбуке
Для того чтобы зайти в БИОС на ноутбуке вам необходимо его перезагрузить и во время последующей загрузки нотбука нажать на специальную клавишу на клавиатуре. На данную клавишу нужно нажать сразу после начала загрузки ноутбука, как правило, в этот момент на экране ноутбука появится сообщение, подсказывающее на какую клавишу нужно нажимать.
Сообщение на экране ноутбука должно выглядеть примерно так «Press Del to enter Setup». Обычно это сообщение расположено в нижней части экрана. После того как вы увидите это сообщение, вы должны сразу нажать на требуемую клавишу. Если вы успеете это сделать достаточно быстро, то зайдете в БИОС ноутбука, если вы будете действовать слишком медленно, то ноутбук начнет загрузку операционной системы.
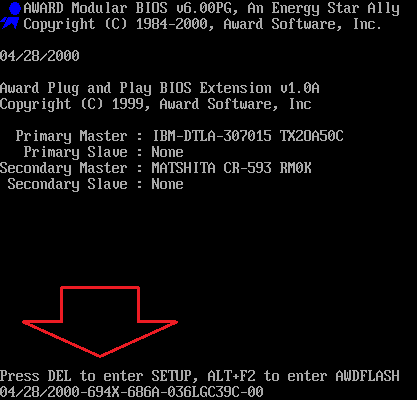
После того как началась загрузка операционной системы нажимать на клавишу бесполезно, в БИОС вы уже не попадете. В этом случае вам нужно дождаться окончательно загрузки операционной системы, перезагрузить компьютер и снова попробовать зайти в БИОС ноутбука.
Но, к сожалению далеко не всегда на экране ноутбука появляется сообщение с подсказкой, на какую клавишу нужно нажимать. В этом случае вам нужно попробовать разные клавиши, которые обычно используются для вызова БИОС.
В большинстве случаев для захода в БИОС на ноутбуке используется одна из этих клавиш:
- DELETE
- F1
- F2
- F3
- F10
- F11
- F12
- Esc
В очень редких случаях для того чтобы зайти в БИОС на ноутбуке нужно нажимать комбинацию клавиш. Это могут быть такие комбинации как:
- Ctrl+Alt+Del
- Fn+F1
- Ctrl+Alt+Esc
- Ctrl+Alt
- Ctrl+Alt+Ins
- Ctrl+Alt+S
- Ctrl+Ins
- Ctrl+Alt+Enter
После того как вы зашли в БИОС и сменили нужные вам настройки, вам будет нужно выйти. Для того чтобы выйти из биос можно использовать клавишу Esc. В БИОС данная клавиша отвечает за возврат к предыдущему меню или выход из БИОС. Просто нажмите несколько раз на клавишу и вы выйдите из БИОС.
- Как загрузиться с флешки
- Как сбросить настройки BIOS
- Как войти в БИОС
- Как в БИОСе поставить загрузку с флешки
- BOOTMGR is missing press Ctrl Alt Del в Windows 7
Создатель сайта comp-security.net, автор более 2000 статей о ремонте компьютеров, работе с программами, настройке операционных систем.
Как войти в BIOS: способы для ПК и всех ноутбуков
Вам нужно установить windows, но Вы не знаете, как войти в BIOS? Все просто – надо нажать одну кнопку. Какую? А вот здесь немного сложнее.
Если раньше войти в БИОС на любом компьютере можно было нажатием кнопки Del, то сегодня вариантов гораздо больше. И зависит это от производителей BIOS, а также от материнской платы на компьютере и марки ноутбука. От версии windows это не зависит (хотя тут есть некоторые нюансы, но об этом чуть ниже).
Как войти в BIOS на ПК?
Итак, для начала пару слов о том, как включить BIOS. При включении ПК или ноутбука необходимо сразу же нажимать (постоянно) определенную кнопку. Зачем постоянно? Чтобы успеть наверняка. Времени дается секунд 5, и если Вы этот момент пропустите, придется перезагружаться и пробовать снова.
Теперь вопрос – какую именно кнопку нужно нажимать? Эта информация отображается сразу же при включении компьютера (первое, что вы увидите при его запуске).
Здесь же можно увидеть производителя BIOS. Например, на скриншоте выше – это AMI (об этом свидетельствует логотип в верхнем левом углу + первая строчка). А кнопка для входа – F2.
Итак, как включить BIOS на компьютере? Ниже приведены основные клавиши для входа:
Как войти в BIOS на ноутбуке?
Вариантов, как войти в BIOS на ноутбуке, гораздо больше. Объясняется это огромным количеством производителей. Ведь различают ноутбуки Samsung, Lenovo, HP Pavilion, Asus, Acer, Dell, Sony, Toshiba и др. И у каждой модели имеется своя кнопка для включения режима BIOS.
Список клавиш для входа в БИОС на основных моделях ноутбуков:
Как включить BIOS на Виндовс 8?
Помните, вначале статьи упоминалось, что вход в BIOS не зависит от версии ОС? Так вот: здесь есть небольшое исключение, которое касается Виндовс 8.
Для этого нужно нажать комбинацию кнопок Win + C (win – это кнопка между Ctrl и Alt) и выбрать следующие пункты:
- Параметры.
- Изменение параметров ПК
- Обновление и восстановление – Восстановление (или вместо этого пункт «Общие»).
- Затем переходите в «Особые варианты загрузки» и нажимаете «Перезагрузить».
После включения откроется новое окно, где нужно выбрать следующие пункты:
- Диагностика.
- Доп. параметры.
- Параметры встроенного по UEFI.
- Перезагрузить.
Готово. После этого загрузится БИОС UEFI.
Что такое UEFI? Это замена старому BIOS. Проще говоря, его новая версия. Такой БИОС установлен на всех современных ноутбуках и ПК.
Это надо знать: Как отменить пароль входа в windows 8?
Как зайти в БИОС в Виндовс 10?
И еще один способ – на примере Виндовс 10. Тут надо выполнить примерно те же действия, что и в случае с Виндовс 8. В частности, Вам необходимо кликнуть на иконку уведомлений и выбрать пункты:
- Параметры.
- Обновление и безопасность.
- Восстановление.
- Особые варианты загрузки – Перезагрузка.
А затем выбираете: Диагностика – Доп. параметры – Параметры встроенного ПО UEFI – и снова перезагружаете.
Что делать, если не получилось войти в BIOS?
Не смогли войти в BIOS на ноутбуке Lenovo, ASUS, HP или Acer? Приведу несколько советов, которые могут Вам помочь:
- Некоторые производители ноутбуков преподнесли пользователям «приятный» сюрприз – запретили вход в БИОС с устройств, работающих от батареи. Поэтому, на всякий случай подключите ноутбук к розетке, а потом уже пробуйте войти в BIOS.
- Иногда на ноутбуках кнопки от F1 до F12 не работают без клавиши Fn. Поэтому в данном случае надо нажимать Fn + F2 (вторая клавиша может быть другой в зависимости от модели устройства).
- Если у Вас компьютер, тогда проверьте, работает ли клавиатура. Иногда бывает так, что она включается только после загрузки windows. Особенно, если клавиатура USB-шная и подключена к переходнику или раздвоителю. В данном случае рекомендуется подсоединить ее напрямую к USB-порту безо всяких переходников (лучше всего к задней панели системного блока). Если компьютер совсем старый и сзади нет USB-портов, можно использовать переходник USB – PS/2.
- Если у Вас ноутбук Lenovo, то на нем должна быть кнопка с изогнутой стрелочкой (обычно находится либо возле кнопки включения, либо сбоку). При включении ноутбука нажмите на нее, выберите пункт «BIOS Setup» и щелкните Enter.
Что ж, теперь вы знаете, как войти в BIOS на ноутбуке и ПК с любой ОС – windows 7, 8, 10. И при необходимости можете сбросить настройки на стандартные, проверить, включена ли звуковая карта или включить загрузку с флешки.
P.S. Если планируете устанавливать windows, рекомендую ознакомиться со следующей статьей: БИОС не видит загрузочную флешку. Это поможет Вам правильно записать USB-флешку и настроить сам BIOS, избежав типичных ошибок для новичков.
(1 оценок, среднее: 5,00 из 5) Загрузка…
it-doc.info
Есть ли отличия в запуске UEFI BIOS
Основное отличие заключается в том, что UEFI (Unified Extensible Firmware Interface) — это не БИОС. Это микропрограмма с подобными функциями, созданная для тех же целей взаимодействия между аппаратной частью и операционной системой. При этом, UEFI разработана для 64-битных систем, что выделяет её и делает применимой не ко всем компьютерам. Разработчики утверждают, что будущее принадлежит именно UEFI, которая вытеснит БИОС из-за устаревания и низких возможностей. Уже сегодня UEFI имеет доступ к большему количеству памяти, не ограничивает размер дисков, способна оперировать драйверами и взаимодействовать с ОС на более высоком уровне. Практически, UEFI становится еще одной, промежуточной операционной системой. Загрузка компьютера через UEFI возможна только при аппаратной поддержке, которая имеется только на новых материнских платах, поэтому пока тип загрузки выбирается в БИОС.
Что делать если для входа в БИОС требуется пароль
Пароль при входе в БИОС обычно не устанавливается, но некоторые производители или ремонтные фирмы защищают вход таким образом. Самый простой способ — ввести требуемую комбинацию, но зачастую она утеряна или вовсе неизвестна. В таких случаях приходится выключать компьютер, снимать крышку системного блока и вынимать батарейку, питающую CMOS-память. Именно в ней содержится пароль. Вынув батарейку, надо на 15 секунд замкнуть контакты её гнезда. Это обнулит CMOS и сбросит пароль. После этого батарейку устанавливают на место, собирают компьютер, включают его и заходят без пароля.
Необходимо помнить, что все изменения, произведённые в БИОС, могут вывести компьютер из строя. Не имея представления о том, что произойдет при изменении того или иного параметра, не следует ничего предпринимать. Попытки действовать по принципу «а что будет, если…» в данном случае совершенно недопустимы. Если нет уверенности, что всё делается правильно, лучше обратиться к специалистам. Это поможет решить проблему, сохранив работоспособность компьютера, в частности — его аппаратной части.
Все кто активно пользуется своим ПК, рано или поздно сталкивается с необходимостью войти в BIOS. Однако это не всегда получается. Сейчас мы расскажем о том, как войти в BIOS, а также рассмотрим основные настройки, которые там доступны пользователю.
Название BIOS является английской аббревиатурой, которая расшифровывается как basic input/output system или Базовая система ввода и вывода. BIOS это одна из основных систем любого ПК, она отвечает за включение компьютера, запуск подключенных компонентов, загрузку операционной системы, а также взаимодействие операционной системы с аппаратным обеспечением. Можно сказать, что на базовом уровне BIOS управляет всем компьютером.
В каких ситуациях возникает необходимость войти в BIOS:
-
Разгон компьютера.
С помощью БИОС можно указать не стандартные частоты и напряжения для процессора, памяти и других компонентов. Таким образом, можно повысить производительность процессора и всего компьютера. -
Выбор диска для загрузки операционной системы
. В БИОС пользователь может указать накопители, с которых должна загружаться операционная система. При этом есть возможность указать несколько накопителей, с которых возможна загрузка. В этом случае компьютер будет пытаться загрузить операционную систему с первого накопителя, а в случае неудачи перейдет к следующему. -
Включение или отключение интегрированных компонентов
. Некоторые интегрированные компоненты (например, звуковую карту) можно отключать и включать через БИОС. -
Установка системной даты и времени
. Через БИОС можно указать системную дату и время. При информация о дате и времени также сбрасывается, после чего нужно настроить системные часы заново. -
Мониторинг состояния компьютера
. Через БИОС можно получить доступ к некоторым данным о состоянии компьютера. Например, можно . -
Включение и отключение некоторых специфических функций компьютера
.
Для того чтобы войти в БИОС необходимо нажать на специальную клавишу на клавиатуре во время загрузки компьютера, почти сразу после нажатия на кнопку включения.
Чаще всего, во время загрузки компьютера на экране появляется сообщение о том, какую клавишу нужно нажать. Это сообщение выглядит примерно так: «Press Del to enter Setup», оно выводится в нижней части экрана сразу после начала загрузки компьютера. В большинстве случаев, для того чтобы войти в БИОС нужно нажать именно Delete. Поэтому если при загрузке компьютера вы не видите сообщения о том, какую клавишу нужно нажимать, то попробуйте сначала Delete.
Однако далеко не всегда используется клавиша Delete. Иногда могут использоваться и другие клавиши или даже комбинации клавиш.
Клавиши, которые чаще всего используются для входа в БИОС:
DELETE
Кроме этого на некоторых ПК, для входа в БИОС могут использоваться такие комбинации клавиш:
- Ctrl+Alt+Esc
- Ctrl+Alt+Ins
- Ctrl+Alt+S
- Ctrl+Alt+Del
- Ctrl+Alt
- Fn+F1
- Ctrl+Ins
- Ctrl+Alt+Enter
После того как вы вошли в БИОС вы можете перемещаться по всем его пунктам с помощью клавиатуры. Рассмотрим основные клавиши, которые используются для управления:
- Стрелки – перемещение вверх, вниз и вбок;
- F1 – открыть раздел с помощью;
- F6 или F9 – установить стандартные настройки;
- F10 – сохранить все изменения в настройках и выйти;
- Enter – войти в выбранное меню;
- Esc – назад или выход. С помощью этой клавиши можно вернуться назад, к предыдущему экрану. Если вы находитесь на первом экране, то с помощью клавиши Esc можно выйти и перезагрузить компьютер;
- Клавиши «плюс» и «минус» – Изменение значения. С помощью клавиш +/- менять выбранное значение;
- Tab – выбрать значение;
Как зайти в БИОС на стационарном компьютере или ноутбуке
В отличие от программ, записанных на жёсткий диск, зайти в БИОС, просто кликнув по определённой иконке не получится. Надо сделать это после включения компьютера, но до момента появления экрана загрузки Windows. Мало того, разные производители назначают для своих материнских плат собственные способы. Часто пользователь сидит и не знает, как зайти в БИОС, потому что клавиша для входа назначена не та, которую ему кто-нибудь посоветовал, а стартовая картинка на мониторе проскакивает за доли секунды, не позволяя увидеть, какую клавишу надо нажать. Кроме того, вариантов входа существует несколько, хотя доступны обычно не все. Рассмотрим их внимательнее:
Стандартный способ входа
Стандартный способ применяется чаще всего. Во время загрузки компьютера на экране мелькает картинка, с указанием разных комбинаций кнопок для выполнения тех или иных команд. Среди них есть BIOS Setup, или что-нибудь, типа: «Press Del to enter BIOS Setup». Чаще всего требуется нажать кнопку «del» или «F2», но могут быть другие варианты, о которых информирует стартовая картинка. Рекомендуется нажимать на нужную клавишу непрерывно, чтобы не пропустить нужный момент. Иногда стартовая картинка задерживается на несколько секунд, но чаще всего мелькает слишком быстро. Для того, чтобы приостановить загрузку, в нужный момент надо нажать «Pause/Break».Тогда можно спокойно рассмотреть надпись на экране. Если нажать на нужную кнопку вовремя не получилось, можно использовать сочетание клавишей Ctrl+Alt+Del, чтобы вновь началась загрузка системы. Как вариант, можно нажать кнопку рестарт.
Список возможных горячих клавиш для входа в БИОС
Существует большое количество вариантов входа в БИОС. Собственные комбинации есть у разработчиков различных версий БИОС:
Производители компьютеров или ноутбуков устанавливают свои сочетания клавишей:
Следует отметить, что такое разнообразие не облегчает решение проблемы, а, напротив, вносит излишнюю путаницу. Введение единого стандарта в этом вопросе существенно облегчило решение вопроса, но пока ситуация только усложняется постоянным вводом новых сочетаний.
Вход с помощью командной строки
Необходимо сразу уточнить: зайти прямо в БИОС с помощью командной строки невозможно. Но можно дать компьютеру команду на перезагрузку, во время которой появится возможность входа штатным способом. Порядок действий:
- В меню «Пуск» нажимаем «Выполнить» (как вариант — одновременно нажимаем Win и R).
- В открывшемся окошечке пишем cmd.
- Открывается черное окно командной строки.
- Пишем «shutdown.exe /r /o», нажимаем «Enter».
Команда Shift+Перезагрузка
Этот вариант входа используется на Windows 8 и 10. В меню «Пуск» надо нажать на «завершение работы», откроется всплывающее меню, в котором надо нажать на «Перезагрузка», одновременно удерживая клавишу «Shift».
Во время старта загрузки системы в нужный момент времени нажать соответствующую клавишу (или комбинацию), чтобы вызвать настройки БИОС.
Вход в БИОС через «Восстановление» (для Windows 8 и 10)
В операционной системе Windows, начиная с версии 8 и выше, предусмотрена функция восстановления системы. Процедура проходит через перезагрузку компьютера, во время которой появляется возможность зайти в БИОС. Порядок действий:
- На панели (или в меню «Пуск», если есть) открыть вкладку «Параметры».
- В открывшемся окне выбрать «Изменение параметров компьютера».
- Перейти на вкладку «Обновление и восстановление».
- Открыть пункт «Восстановление», справа появятся варианты действий. В разделе «Особые варианты загрузки» внизу есть кнопка «Перезагрузить сейчас». Нажатие на нее вызовет перезагрузку компьютера, во время которой можно зайти в БИОС штатным способом.
Запуск БИОС с помощью специальной кнопки без клавиатуры
Существуют способы зайти в настройки БИОС более простыми, аппаратными методами. Некоторые ноутбуки, (например, «Леново»), имеют на клавиатуре или на панели специальную кнопку, нажатие на которую напрямую открывает БИОС.
Способ для продвинутых пользователей — вход в БИОС при помощи кнопки на материнской плате
Понадобится снимать крышку системного блока, но в некоторых ситуациях такой способ может оказаться наиболее удобным или возможным.
Другие способы
Рассматривая предлагаемые варианты, можно заметить, что все они (кроме нажатия специальной кнопки прямого входа) инициируют перезагрузку компьютера, а не обеспечивают непосредственное включение БИОС. Поэтому, дополнительным способом зайти в него можно считать любой вариант вызова перезагрузки компьютера.
Способы зайти в эту систему на Windows 7
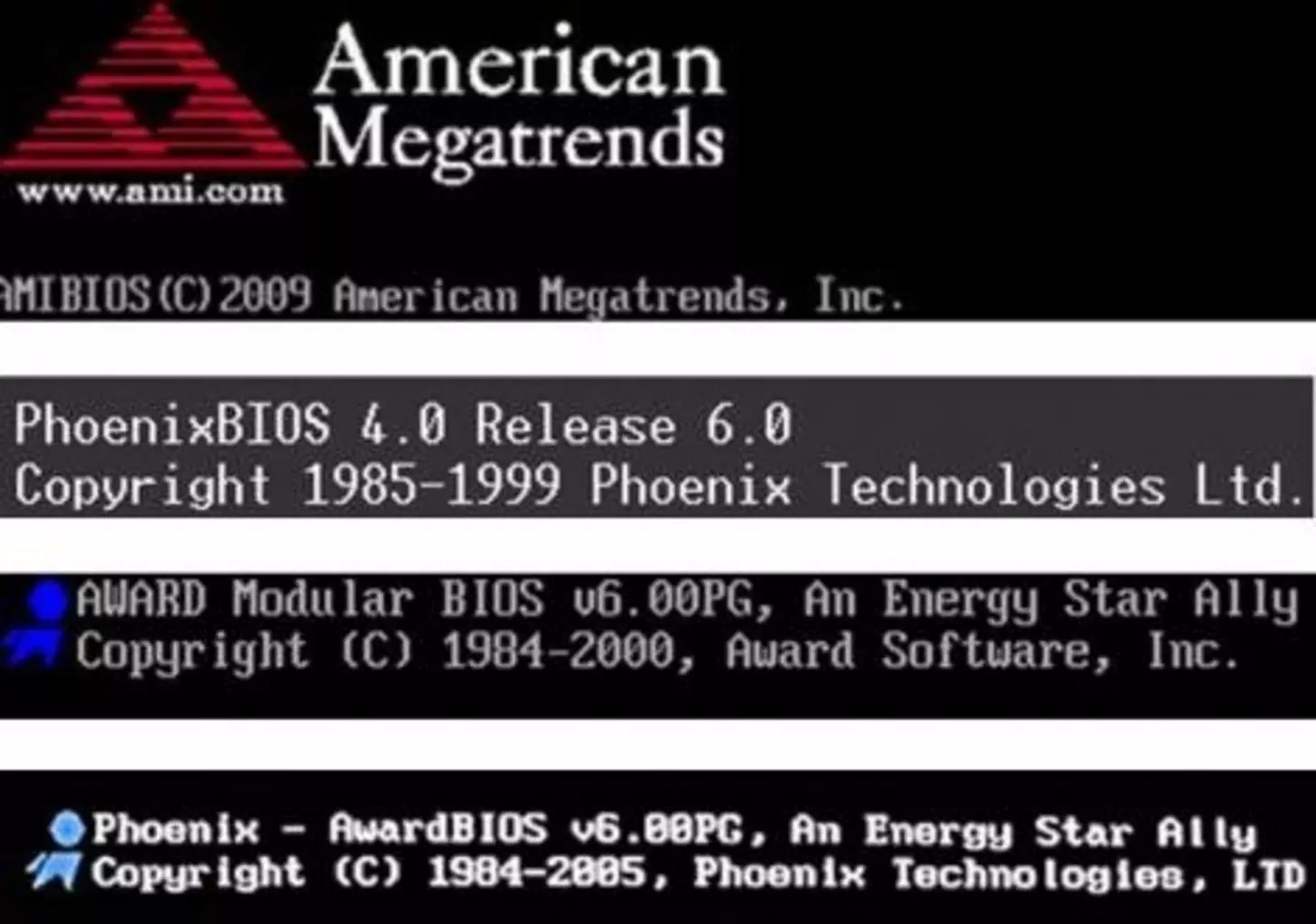
Зайти в систему BIOS на Windows 7 очень просто – для этого нажмите на горячую клавишу после того, как выключен компьютер.
Совершите этого действие до того, как перезагружен компьютер. Рекомендуется щелкать на горячую клавишу до того, как пользователь вошел в меню системы BIOS.
Нередко на экране монитора пользователя появляется надпись на английском языке, предлагающая зайти в настройки персонального компьютера.
Создатели материнской платы нередко пользуются клавишей Delete
. Нередко в качестве горячих клавиш используется клавиша F2
.
Также существуют некоторые прочие комбинации клавиш, помогающие войти в систему BIOS, на компьютерах, на которых установлена XP или Windows:
- Escape
; - F10
; - Ctrl
+ Alt
+ Escape
; - Ctrl
+ Alt
+Ins
; - Ctrl
+ Alt
.
Совет:
Если из нашей статьи не удалось найти ответ на имеющийся вопрос, прочитайте инструкцию к материнской плате, где подробно указано, какие именно клавиши следует применять для входа в систему BIOS.
Войдя в систему BIOS, пользователь может увидеть перед собой синий или серый экран. Чаще всего настройки располагаются в несколько рядов.
Так как описание всех клавиш только на английском языке тем, кто плохо его знает, стоит воспользоваться англо-русским словарем.
на «Виндовс 7»: стандартный метод
Теперь переходим к основной проблеме. Как на «Виндовс 7» включить БИОС? Да очень просто. Любой производитель материнских плат изначально встраивает чип БИОС и предполагает использование специальных клавиш для входа.
Наверняка многие владельцы, например, стационарных компьютерных терминалов обращали внимание, что в момент включения после сигнала системного динамика, сигнализирующего о том, что БИОС проверил все «железные» компоненты, посередине или снизу экрана можно увидеть надпись, предлагающую нажать то-то и то-то, чтобы запустить БИОС. Чаще всего это строка Press Del to run Setup (или что-то еще в этом роде)
Таким образом, вопрос о том, как на «Виндовс 7» включить БИОС, решается именно нажатием клавиши Del. Однако, в зависимости от производителя, такая методика может оказаться неэффективной
Чаще всего это строка Press Del to run Setup (или что-то еще в этом роде). Таким образом, вопрос о том, как на «Виндовс 7» включить БИОС, решается именно нажатием клавиши Del. Однако, в зависимости от производителя, такая методика может оказаться неэффективной.
Чаще всего это касается ноутбуков. Тут ситуация несколько сложнее, поскольку и используемые клавиши разнятся. Однако в большинстве своем применяются клавиши F2, F12, F1, Esc, реже — F3, или сочетания вроде Ctrl + Del + Esc (или Ins), или Fn + F1. Как правило, на ноутбуках предполагается использование нескольких основных комбинаций, которые на начальном экране загрузки указаны после надписи с предложением использовать какое-либо нажатие для входа в БИОС
Правда, строка эта на экране отображается по времени очень недолго, так что сразу стоит обратить на нее внимание. В принципе, если пользователь не успел посмотреть, какая именно клавиша ему нужна, можно произвести перезагрузку и в момент появления надписи нажать кнопку паузы (клавиша Pause/Break)



























