Yandex («Яндекс») браузер
Инструкция для пользователей, которые не знают, как очистить кэш в «Яндексе»:
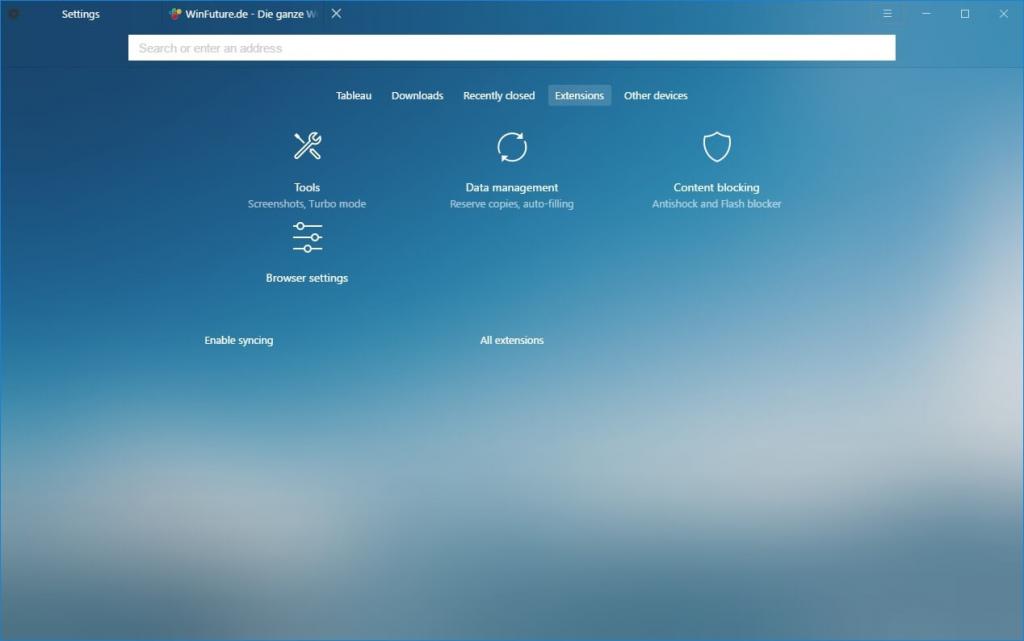
- Кликнуть на значок, в правом углу браузера для открытия меню.
- В появившемся меню выбрать вкладку «Дополнительно» и совершить переход по ней.
- В следующем открывшемся списке необходимо выбрать — «Очистить историю».
- Во всплывшем окне будет предложено на выбор несколько способов очистки. Есть возможность очистить кэш за определенный промежуток времени. Выберите подходящий вариант.
- Для того чтобы вместе с историей браузера очистился и кэш, отметьте — «Файлы, сохраненные в кэш».
- Уберите галочки с тех опций, которые не нужны.
- Подтвердите запуск удаления, нажав на значок «Очистить историю».
Очистка кэша на ноутбуке
Все, что находит отображение в браузере (музыка, картинки, видео) перед воспроизведением сохраняются на ваш ПК как временные файлы.Если их количество достигло предела, это сказывается на корректности и производительности работы системы. Раздел, контролирующий хранение временных файлов, известен как кэш. Во избежание неприятных сюрпризов, кэш нуждается в очистке.
Инструкция по очистке кеша в ноутбуке
1. Очистка кэша на ноутбуке и на стационарном ПК делается абсолютно одинаковым способом благодаря аналогичности интернет-браузеров, обслуживающихся идентичными способами.
2. Очистка кэша в Internet Explorer производится следующим образом. В контекстном меню выбирается вкладка «Сервис». Там необходимо найти пункт «Свойства обозревателя».В открывшемся окне выбрать вкладку «Общие», найти строку «История просмотра» и нажать кнопку «Удалить». В новом окне нужно поставить галочку напротив «Временных файлов интернета» (изображений, медиафайлов, копий веб-страниц, , сохраненных для ускоренного повторного обзора).
3. Для удаления кэша в Opera, необходимо вызвать меню «Общие настройки». Нажатием комбинации Ctrl + F12 вызывается окно в контекстном меню из вкладки «Настройки» — «Расширенные» — «История». Напротив надписи «Дисковый кэш» следует нажать кнопку «Очистить».
4. Если очистки требует кэш Google Chrome, необходимо кликнуть по эмблеме гаечного ключа, расположенной в правой верхней стороне окна. В раскрывшемся списке, надо найти «Инструменты» — «Удаление данных о просмотренных страницах» — «Очистить данные просмотров» — «Очистить кэш» — «Удалить данные о просмотренных страницах».
5. Очистка кэша Mozilla Firefox: «Инструменты» —«Настройки—«Приватность— «Личные данные—«Очистить сейчас».
6. Для того, что бы очистить кэш браузера Safari, нужно кликнуть по кнопке, отвечающей за настройки и находящейся в верхнем правом углу окна браузера. В раскрывшемся списке необходимо выбрать «Сбросить Safari», потом нажать «Очистить кэш» и кнопку «Сбросить».
Как очистить кэш на ноутбуке безопасно?
Процедуру диагностики и очистки кэша и другого мусора в системе также могут выполнить квалифицированные специалисты нашего сервиса по ремонту ноутбуков в Москве — тогда вы можете быть уверены в качественном результате!
Жесткий диск
Теперь разберемся с тем, как почистить кеш на компьютере при помощи проводника. Для начала запускаем его нажатием комбинации Win + R. В открывшемся окне кликаем правой кнопкой мыши на ярлыке первого логического тома (обычно это раздел «С:»). В появившемся списке нужно выбрать пункт «Свойства». Затем находим кнопку с надписью «Очистка диска» и кликаем на ней. Устанавливаем только флажок «Временные файлы интернета». Остальные должны быть не активны. Потом нажимаем «Ок». Дожидаемся окончания очистки и закрываем все открытые ранее окна. Аналогичным образом чистим все остальные физические и логические тома на компьютере.
Как в Windows очистить кэш DNS
В операционной системе Windows постоянно сохраняются данные кэша DNS, чтобы легко подключаться к внешним серверам. Из-за того, что эти данные постоянно накапливаются могут возникать ошибки.
Примерами возможных проблем являются некоторые ошибки: «404 — Страница не найдена» или «Невозможно получить доступ к этой странице, поскольку она была изменена». Очистка кэша DND Windows помогает в решении некоторых проблем с Интернетом.
Сделайте следующее:
- Запустите командную строку от имени администратора.
- В окне интерпретатора командной строки введите команду, а затем нажмите «Enter»:
ipconfig /flushdns
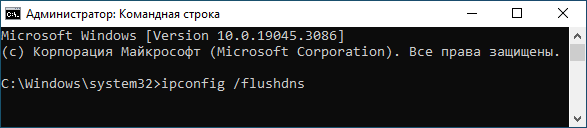
- В результате, кэш DNS будет очищен.
Как очистить кэш оперативной памяти компьютера?
Теперь мы будем очищать кэш-память компьютера. На эту операцию у нас уйдет чуть больше времени.
На рабочем столе нажимаем на правую кнопку мыши и в меню выбираем «Создать» — «Ярлык».
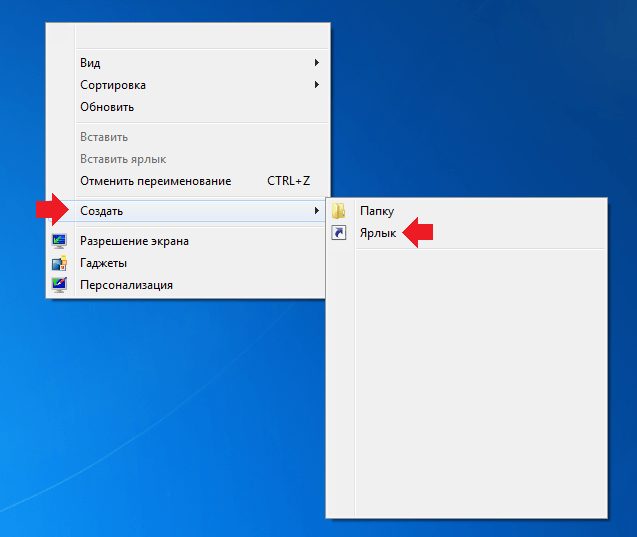
Появится окно. В нем нужно указать расположение объекта. Для этого в строку напишите что-то одно в зависимости от конфигурации:
Windows 32 bit: %windir%\system32\rundll32.exe advapi32.dll,ProcessIdleTasks
Windows 64 bit: %windir%\SysWOW64\rundll32.exe advapi32.dll,ProcessIdleTasks
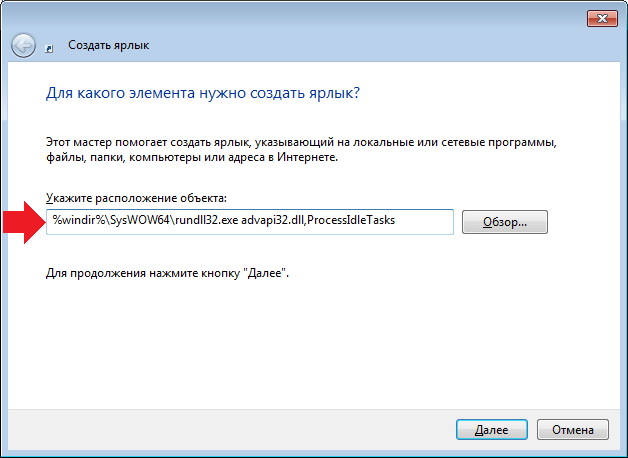
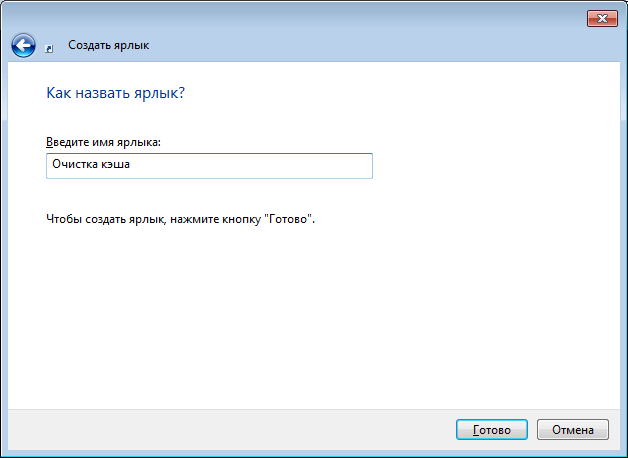
И нажимаем на кнопку «Готово».
На рабочем столе появилась иконка. Для того, что бы очистить кэш-память, просто нажмите два раза на указанную иконку.
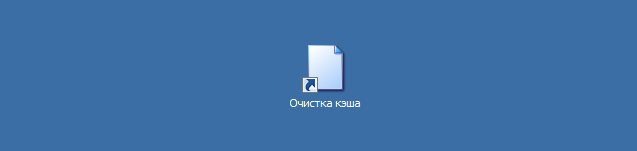
Для чего нужно чистить кэш
Даже несмотря на то, что кэш в большинстве случаев приносит много пользы, существуют определённые причины, по которым его нужно чистить.
- Переполненный кэш может пагубно влиять на скорость и производительность работы программ или браузера.
- Избыток кэшированных файлов приводит к ошибкам в системе, программах и веб-браузере.
- Очистка кэша повышает защиту вашей конфиденциальности. Используя ваше устройство, посторонний человек может следить за вами с помощью кэшированных файлов. Особенно полезно очищать временные данные после пользования устройствами общего доступа.
Многие люди не очищают кэш до тех пор, пока не возникают проблемы. Но поскольку риски сбоев вполне реальны, стоит выработать привычку делать это регулярно. 2-4 недели является оптимальным временным диапазоном для удаления кэша.
iPhone
Теперь давайте разберем, как очистить кэш на айфоне.
В iPhone в первую очередь необходимо очистить браузер «Сафари», а затем найти и скачать приложение, которое будет очищать память айфона. Лучшей программой для этой цели является Battery Doctor.
– это компьютерная программа, которая необходима для работы в Интернете. Когда человек просматривает сайты с помощью браузера, на компьютере автоматически сохраняется определенная информация. Эта информация нужна для того, чтобы при следующем открытии сайта, его загрузка происходила быстрее. Файлы, которые хранят такую информацию, называются кэшем браузера. Для обеспечения нормальной работы браузера, кэш время от времени нужно чистить.
Зачем чистить кеш браузера?
Но если кэш нужно все равно очищать, то зачем же он тогда нужен? Этим вопросом задаются многие пользователи. Как уже говорилось, кэш нужен для того, чтобы ускорять повторную загрузку страниц сайтов. В кэше хранится музыка, картинки и видеофайлы. Так как они сохранены на жестком диске компьютера, то при следующем открытии сайта они будут загружаться не с сервера, а с диска. Понятно, что этот процесс будет происходить намного быстрее. Поэтому кэш браузера нужен для того, чтобы ускорить загрузку веб-страниц.
Но со временем в кэше скапливается слишком много файлов. Эти файлы могут занимать достаточно много памяти жесткого диска. Особенно если пользователь часто просматривает фильмы и видео в Интернете. Поэтому кэш и нужно чистить, чтобы освободить место на жестком диске компьютера. Кроме того, из-за старых файлов в кэше браузера некоторые сайты могут открываться некорректно. Это может случаться тогда, когда на сайте изменился дизайн, а в кэше все еще хранится его старое оформление. Чтобы избежать некорректного отображения веб-страниц из-за устаревших файлов в кэше браузера, кэш в любом браузере время от времени нужно очищать.
Очистка кэша на дисковом пространстве компьютера или ноутбука
Любой компьютер имеет свою память, несущую в себе все данные и файлы, с которыми работает машина. И для корректной и удобной работы с данными стоит держать память в порядке, не засоряя лишними файлами, и периодически очищать неактуальную информацию на дисковом пространстве.

Как очистить кэш в среде Windows.
Наиболее важно соблюдать порядок в кэш памяти, так как кэш является ёмкостью с быстрой подачей данных и предназначается для ускорения работы процессов компьютера. При активных процессах с потребностью в тех или иных данных, компьютер обращается к кэшу, откуда и идёт поток подгружаемой информации
Поэтому есть несколько способов держать кэш память в чистоте, и очищать от ненужной информации.
Типы кэш-памяти компьютера и ноутбука
Так что такое Кэш? Кэш – это банк временной информации, расположенный на вашем компьютере, и его переполнение может приводить к медленной работы ПК и ноутбука, подвисанию некоторых функций системы. Насчитывается два основных типа кэш памяти:
- Кэш-память системных временных файлов – такие файлы являют собой небольшие объёмы разных мелочей, эскизов, истории ошибок и установки программ (логи), обновления.
- Кэш DNS – подгружаемая информация сети интернет, несёт большую пользу так как сохраняет статические элементы веб-страниц тем самым уменьшая нагрузку запросов на сервер и экономит интернет трафик пользователя. Благодаря этому ускоряет отклик сервера на запросы пользователя. Но при этом оставляет много мусора в памяти.
Очистка временных файлов на ПК и ноутбуке
Разберём подробно, как почистить кэш на компьютере от ненужных нам компонентов. Для этого операционная система Windows имеет встроенную службу. Рассмотрим, как её запустить. Откройте командную строку сочетанием клавиш Win + R (в старых версиях Windows можно просто пройти в меню Пуск – Выполнить). Введите в соответствующее поле команду и выполните:
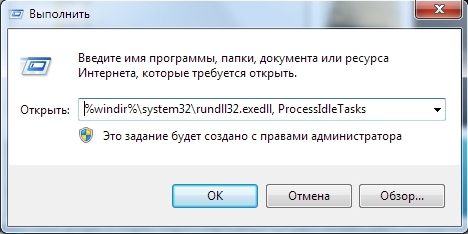
Мы освободили место от временных файлов. Но помните, если вам нужен какой-либо лог в системе, стоит сделать копию, так как способ сметает все временные файлы!
Очистка DNS-кэша
Очищаем ненужные нам следы пребывания пользователя в интернет ресурсах:
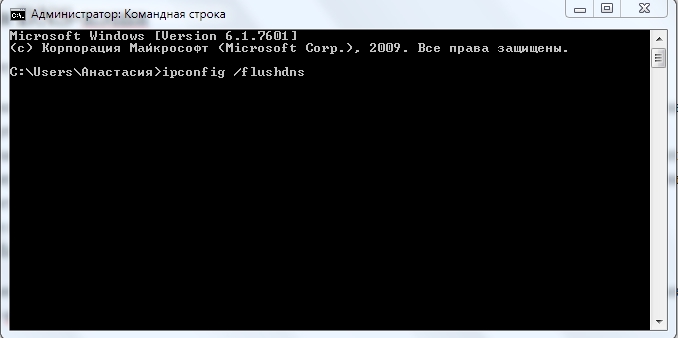
- Вам нужно запустить командную строку. Сделать это можно пройдя в меню Пуск – Все программы – Стандартные – Командная строка (или ввести в поиске проводника cmd.exe). Примечание: В новых поколениях операционных систем, таких как Windows 7, 8, 8.1, 10, запускать командную строку требуется от имени администратора (правой кнопкой мыши – Запуск от имени администратора).
- Вводите команду: ipconfig /flushdns.
- Жмете Enter, и DNS-кэш очищен.
Иногда пользователи сталкиваются с ситуацией, в которой тот или иной сайт отказывается загружаться, очистка DNS-кэша – самый действенный способ решения этой проблемы.
Чистим эскизы файлов
Эскизы файлов – миниатюрные дубликаты фото и видео форматов, они отображаются на самом файле при установленном виде крупных значков. Очень полезно, если в папке имеется много фотоматериала, для быстрой загрузки и предварительного просмотра. Очистить его очень просто:
- Следуем за действиями: Пуск – Все программы – Стандартные – Служебные – Очистка диска.
- Запускаем и выбираем диск, на котором установлена операционная система.
- В появившемся окне ставим галочку на пункт «эскизы».
- Подтверждаем действие, все эскизы были очищены.
Очистка кэша с помощью специальной программы
Ccleaner – самая простая и удобная программа для чистки жёсткого диска от ненужных временных файлов. Утилита не занимает много места и максимально оптимизирована. Разберёмся, как удалить файловый мусор. Сметаем кэш с помощью Ccleaner:
- После запуска программы во вкладке «Очистка» выставляем флажки на типы временных файлов, которые нам нужно очистить (к примеру, можно снять флажок «Сохранённые пароли», чтобы ваш браузер не забыл ваши подобранные пароли).
- Жмём кнопку «Анализ» и ждём пару минут, пока утилита найдёт и проанализирует все кэш-ресурсы в системе.
- После анализа нам виден список со всеми перечисленными временными файлами и объём памяти, которые они занимают. Нажимаем кнопку «Очистить», чтобы удалить их все, или вручную удаляем ненужные элементы из списка.
- Кэш-память очищена!
В итоге, если вы чувствуете, что ваш компьютер работает медленнее, чем обычно, то первое, с чего нужно начинать – это Кэш-память. Теперь вы в курсе, как очистить кэш на ноутбуке или компьютере. Не забывайте периодически чистить ваш компьютер от ненужного мусора и делиться перечнем программ, которыми пользуетесь.
Инструкция: как очистить кэш браузеров?
Важно знать, что очистка кэша на персональном компьютере и на ноутбуке ничем не отличается. Действия осуществляются в одних и тех же программах Вы работаете в тех же программах (интернет-браузерах), которые обслуживаются аналогичным способом
Очистить кэш в браузере Internet Explorer.
В верхнем правом углу браузера находим меню, на картинке показано. Далее кликаем
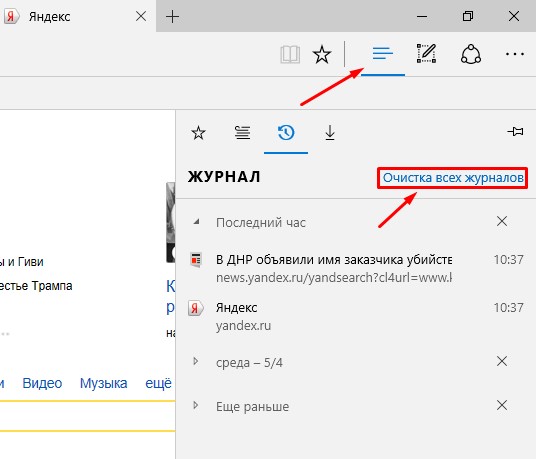
Отмечаем галочками, что именно мы очищаем: Журнал браузера, Файлы cookie и сохраненные данные веб-сайтов, Кэшированные данные и файлы, Журнал загрузки файлов, Данные формы, пароли. Выбираете, что нужно и жмем «Очистить». Можете также отметить пункт «Всегда удалять это при закрытии браузера», что приведет к тому, что при закрытии Internet Explorer история, пароли (в зависимости от того, что вы отметили) будет автоматически удаляться. прилагается.
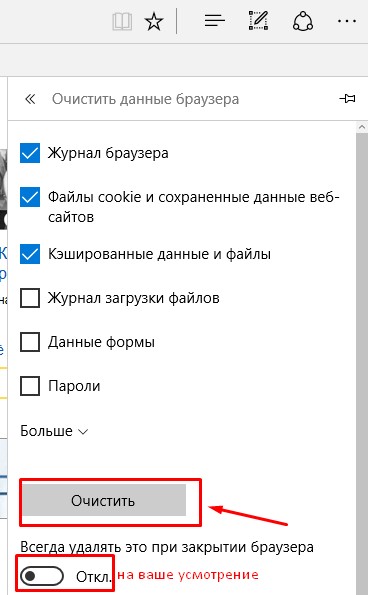
Очистить кэш в Opera.
Удалить кэш в браузере Opera можно просто. В верхнем левом углу располагается меню. Кликаем по значку, теперь вы можете поступить двумя способами: 1 — это нажать по кнопке «История» (Ctrl+Alt), 2 — навести курсор мыши на «Другие инструменты» и перейти во вкладку «Очистить историю посещений» (Ctrl+Shift+Del).
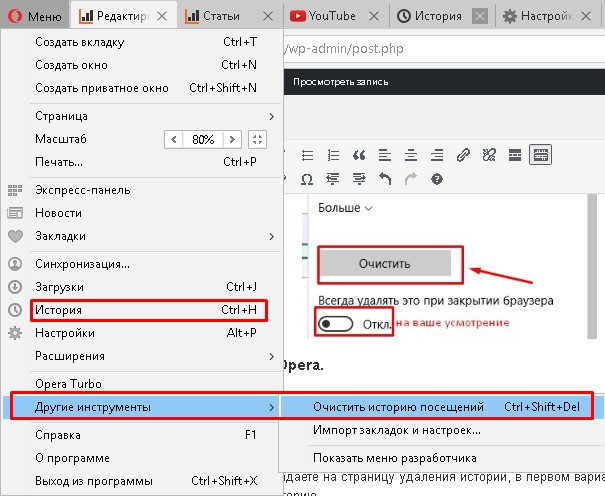
Наиболее быстрым способом является второй, так как вы сразу попадаете на страницу удаления истории, в первом варианте вы еще можете просмотреть саму историю, а для удаления следует пройти в правом верхнем углу страницы «Очистить историю…».

После чего попадаете сюда
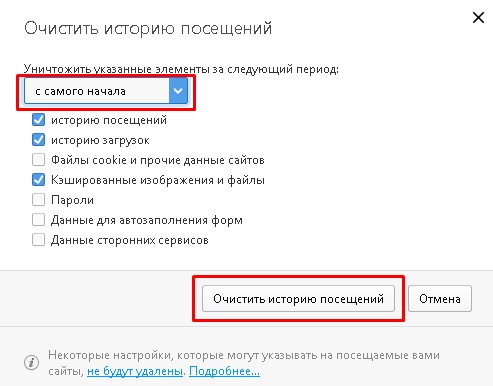
Здесь появляется возможность удалить историю с самого начала или же за последний час, за прошлый день, за прошлую неделю, за последние 4 недели. Ниже, как и с Internet Explorer отмечаем, что именно очищаем и жмем кнопку «Очистить историю посещений».
Кэш браузера Google Chrome.
В правом верхнем углу переходим в меню, открываем историю.
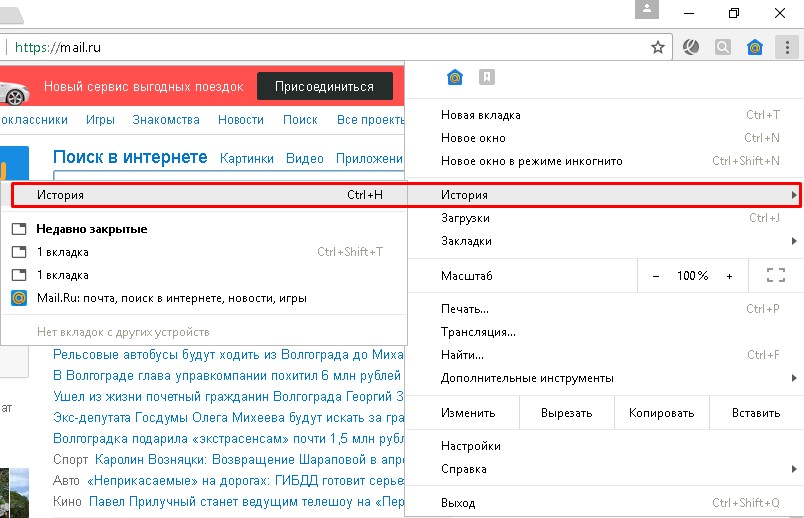
Попадаем сюда
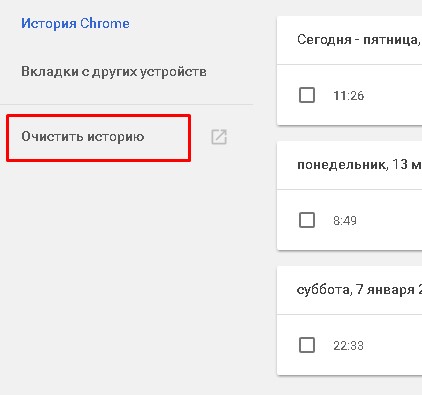
Кликаем «Очистить историю» и переходим в уже известное нам окно.
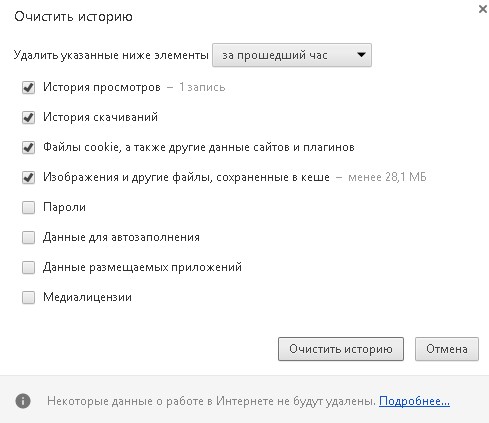 Проводим анологичные действия, что и с предыдущими браузерами.
Проводим анологичные действия, что и с предыдущими браузерами.
Удалить кэш в Mozilla Firefox.
Затем попадаем в историю и жмем «Удалить историю», либо, если хотиnе можете просмотреть весь список страниц в журнале.
После нажатия кнопки удаления попадем сюда и кликаем «Удалить сейчас». Все, очистка кэша завершена. 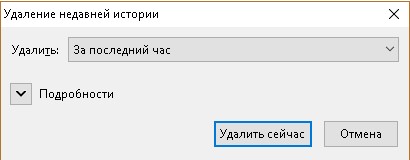
Отмечаем только «Временные файлы Интернета» и жмем «Очистить системные файлы». Главное не удалять важные компоненты системы!
Как часто нужно чистить кэш на компьютере
Кеш на компьютере нужно чистить в зависимости от его постепенного заполнение, необязательно это делать каждый день, не давай файлам накапливаться. Лучше если вы будете проводить профилактическую чистку кэш-файлов раз в месяц
, это оптимальный срок, когда у вас может накопиться достаточное количество устаревших файлов.
Всё это не индивидуально, вы, можете чистить кэш опираясь на личные ощущение про использование ПК, если вы видите потерю быстродействия, то следует задуматься об очистке.
В процессе длительной эксплуатации компьютера или ноутбука у большинства пользователей обязательно возникает вопрос: на компьютере? Сначала проблем с памятью не возникает. Свободного места много, и о его наличии не приходится задумываться. Но затем, спустя некоторое время, этот вопрос становится очень актуальным. Основная проблема в этом случае — накопление информации, из-за которой компьютер начинает медленнее работать. Чтобы избежать появления подобной проблемы, нужно периодически Эту операцию можно сделать двумя способами: при помощи встроенных средств и с использованием специализированных утилит. Каждый из них будет рассмотрен в рамках данного материала.
Для чего его чистить
Любой процесс вычислений в Windows 7 требует ряда данных. Система загружает их в кэш, а после удаляет, но далеко не все. По мере использования ноутбука этот небольшой буфер засоряется и системе просто не хватает места для хранения новых данных. Это приводит к тому, что девайс начинает зависать и тормозить. Именно по этой причине кэш в ноутбуке Асус или Леново необходимо периодически чистить.
Существует несколько вариантов очистить временное хранилище:
- воспользоваться средствами Виндовс 7(и поздних версий);
- установить стороннее приложение.
Первый вариант более эффективный, так как очистка здесь более тонкая и полноценная, но она требует определенных знаний от юзера. Второй вариант подойдет даже не самому опытному владельцу ноутбука, здесь идет автоматизация и достаточно просто запустить приложение, чтобы почистить кэш в Windows 8.
Как очистить кэш на компьютере?
Как очистить DNS на своем компьютере
Тут все очень просто. Работа с командной строкой, для многих это что-то страшное, однако, будет легко. Итак, в поиске виндовс пропишите «Командная строка» и кликайте по ней. Перед Вами появится такое окно:
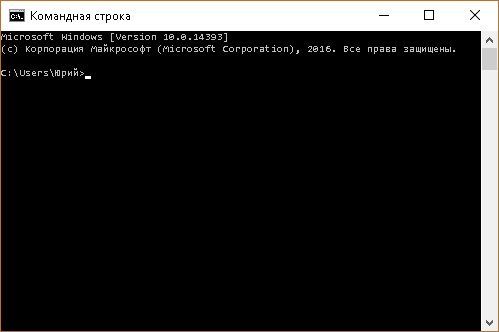
Теперь осталось вставить или прописать следующую команду«ipconfig /flushdns», примечание: без кавычек
. Далее после вставки жмем клавишу Enter. На этом ДНС память очищена.
Очистить thumbnails.
В поиске виндовс прописываем «Очистка диска» и нажимаем по появившейся вкладке.
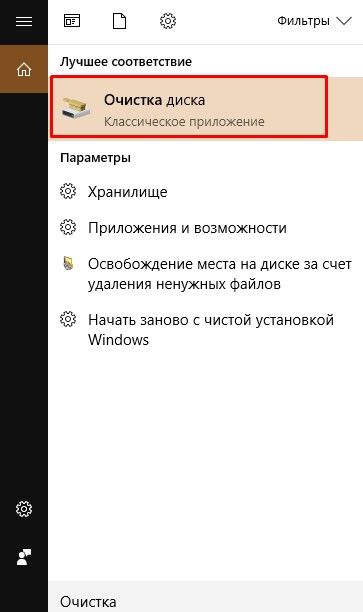
Теперь необходимо немного подождать и попадаете вот сюда.
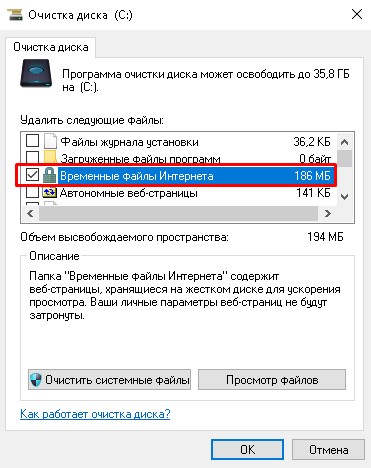
Программы, позволяющие очистить кэш ноутбука/компьютера.
Ниже приведен список программ, которые помогут вам очистить ваш компьютер от мусора, то есть они не только удалят кэш и . Приложения способны максимально быстро восстановить полную работоспособность операционной системы и оптимизировать программное обеспечение.
- Ускоритель Компьютера
- Advanced SystemCare Free
- Carambis Cleaner
- CCleaner
- Glary Utilities
- Comodo System Cleaner
- Wise Registry Cleaner Free
- Wise Care 365
Если операционная система Windows XP стала медленнее работать или появились проблемы с выходом в Интернет, очистите системные кэши. Очистить временные файлы из кэша Интернета, удалить все временные файлы Windows и очистить DNS кэш компьютера очень легко, чтобы попытаться решить системные проблемы.
Google Chrome («Гугл Хром»)
Данный интернет-обозреватель повсеместно считается самым быстрым и, если он начал зависать — это сигнал к тому, что ему срочно нужна очистка. Ниже приведена инструкция, в которой рассказывается о том, как очистить кэш:
- Открываем панель настроек. Это можно сделать, кликнув по соответствующей кнопке, которая находится верхнем правом углу браузера.
- Выбираем пункт «Инструменты».
- Далее, из открывшегося меню отмечаем «Показать дополнительные настройки» и «Очистить историю».
- В открывшемся меню, указываем срок, за который нужно удалить информацию.
- Ставим метку против блока «Изображения и другие файлы».
- Проверяем, чтобы другие метки были сняты.
- Нажатием на кнопку «Очистить историю», подтверждаем удаление данных.
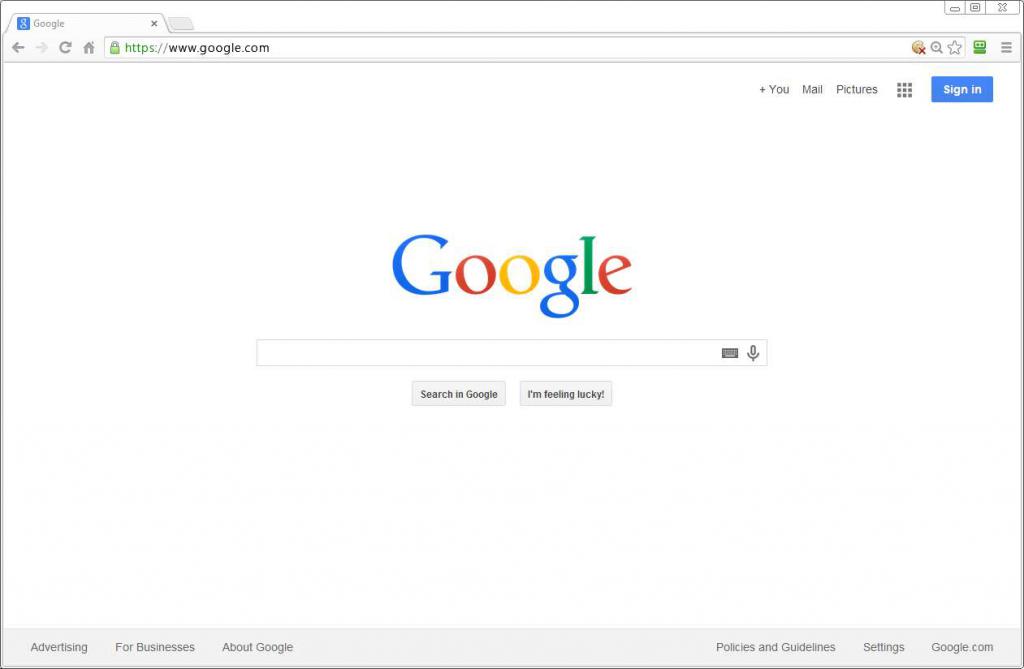
Выше было рассказано о том, как очистить кэш в обозревателе «Гугл Хром». Если появилась необходимость удалить историю посещения сайтов, в меню управления сохраненными данными поставьте отметку в соответствующем поле. Еще следует знать, что, если зайти в браузер в режиме инкогнито (горячие клавиши — Shift+Ctrl+N), он не будет сохранять историю посещений.
Виды кеша
Существует 2 типа кэша: DNS и непосредственно временные файлы.
Кроме того, при пользовании интернетом на компьютере накапливаются и временные файлы из сети – кэш браузеров .
Первый тип представляет собой данные, применяемые системой для преобразования числового параметра IP в текстовый доменного имени.
Таким образом, доступ к интернет-ресурсу происходит быстрей, так как данные берутся с локального вместилища, где они были сохранены при первом посещении сайта.
Ко второму типу относятся файлы обновлений, установочные и временные данные, которые хранятся на системном диске.
Они не только замедляют быстродействие ПК, но занимают ценное пространство.
Вопрос-ответ:
Как очистить кэш приложений на ноутбуке Леново?
Чтобы очистить кэш приложений на ноутбуке Леново, вы можете воспользоваться встроенной в операционную систему функцией очистки диска. Для этого откройте меню «Пуск», найдите в нем пункт «Системные инструменты» и выберите «Очистка диска». В появившемся окне выберите диск, на котором установлены приложения, и нажмите кнопку «ОК». После этого система проанализирует диск и предложит вам удалить временные файлы и кэш приложений. Выберите нужные опции и нажмите «ОК» для окончательного удаления.
Как удалить кэш приложения вручную на ноутбуке Леново?
Для удаления кэша приложения вручную на ноутбуке Леново откройте проводник и найдите папку с установленными приложениями. Обычно она находится в папке «Program Files» или «Program Files (x86)». Затем откройте папку с нужным приложением и найдите папку «cache» или «кэш». Удалите все файлы и папки внутри этой папки. Будьте осторожны и не удаляйте важные системные файлы или файлы самого приложения.
Можно ли использовать сторонние программы для очистки кэша приложений на ноутбуке Леново?
Да, вы можете использовать сторонние программы для очистки кэша приложений на ноутбуке Леново. Существует множество программ, которые могут помочь вам с очисткой кэша и другими системными задачами. Некоторые из них: CCleaner, Advanced SystemCare, Glary Utilities и т.д. Перед использованием таких программ лучше ознакомиться с отзывами и рейтингом, чтобы выбрать надежное и безопасное приложение.
Яндекс
Yandex.Browser — второй по популярности за Хромом, иногда даже обгоняющий его. На Яндекс временные фалы почистить также легко, инструкция будет почти такая же, разве что кнопки называются немного по-другому.
- Нажимаем кнопку наверху с тремя палочками.
- Выбираем вкладку «Дополнительно».
- Затем «Очистить историю».
Дополнительно — Очистить историю
- Период «Всё время», а флажок только у строчки с кэшированными файлами.
- Нажимаем «Очистить».
Более быстро добраться до вкладки, где нужно чистить историю, можно комбинациейctrl+shift+delete.
Существует также новый Yandex.Browser, но алгоритм отчистки кэшированных данных в нём нисколько не отличается.
Как почистить кеш браузера?
Каждый браузер имеет на жестком диске определенную папку, в которую сохраняет свой кэш. Расположение этой папки можно увидеть в настройках браузера. В некоторых браузерах пользователи могут иметь доступ к этой папке, а в некоторых нет. Если пользователь имеет доступ к папке с кэшем, он может попросту удалить ее содержимое. Если же такого доступа нет, то нужно очищать кэш через настройки браузера. После очищения кэша браузер может начать работать намного быстрее. Вообще, процедура очистки кэша совершенно безопасна – если из кэша удалить все файлы, то браузер не перестанет работать.
Сегодня существует достаточно много браузеров. Поэтому в данной статье будет рассмотрено только очищение кэша в самых популярных браузерах, а именно в Google Chrome, Opera, Mozilla Firefox и Яндекс.Браузере. Не зависимо от того, какой браузер используется на компьютере, желательно чтобы это была последняя его версия. Новые версии браузеров работают быстрее и стабильнее предыдущих. Для обновления браузера достаточно скачать на сайте разработчика его последнюю версию и установить ее.
В итоге: надо ли удалять кэш и чистить cookie
Кэш надо чистить периодически. Иначе вы увидите многие обновления на сайтах только через месяц или даже полгода. Зависит от того, какую длительность хранения кэша установил веб-мастер.
К тому же, если пользуетесь разными браузерами, а посещаете одни и те же сайты, кэшированных копий одной страницы будет несколько, и в итоге они займут слишком много места на жестком диске.
Удалять файлы cookie или нет — решать вам. Это зависит от ваших предпочтений, привычек просмотра, образа жизни, потребности в конфиденциальности. Очистка файлов cookie может дать вам душевное спокойствие или принести лишние неудобства.
Удалите cookie, если:
-
Обеспокоены объемом личной информации, доступной в интернете.
-
Столкнулись с утечкой данных.
-
Не возражаете снова ввести логин и пароль для входа в учетную запись.
Оставьте cookie, если:
-
Не помните все логины и пароли к учетным записям.
-
Нравится скорость и удобство текущих настроек.
-
Устраивает объем личной информации, доступной в интернете.
Независимо от того, удаляете вы cookie или нет, измените настройки браузера, чтобы заблокировать сторонние файлы cookie и запретить определенным сайтам собирать ваши данные.
С другой стороны, если на вашем сайте пользователи жалуются, что видят обновления с большой задержкой, или сайт медленно и не полностью открывается — закажите аудит и техническую оптимизацию на Workspace. Сравните опыт IT-специалистов, стоимость и сроки работ, и выберите лучшего.





















![Как почистить кэш на компьютере – пошаговая инструкция [2020]](http://portalcomp.ru/wp-content/uploads/0/4/c/04ce5f8323a12b800acc90ec1599a4e8.jpeg)



