Подключение через кабель USB
Для очередного способа подключения и вывода экрана используется шнур USB и специальная программа и приложение MyPhoneExplorer. Десктопную версию программы можно скачать на сайте . Приложение есть в Плэй Маркет и так же на сайте разработчиков.
Запускаете программу на компьютере и на смартфоне. Подключаете кабель USB.
При первом соединении MyPhoneExplorer попросит ввести имя пользователя (вводите любое имя или ник). Далее, “Файл” – “Подключиться”.
В дальнейшем устройства будут соединятся после подключения кабеля с условием, что на обоих устройствах запущены программы.
Все настройки разбирать не будем, только интересующую вас. Для проецирования экрана смартфона переходите в раздел программы “Разное” и кликаете по функции “Зеркалирование экрана”. В новом окне вы увидите экран телефона.
Программа MyPhoneExplorer, помимо соединения через USB кабель, может подключиться посредством Bluetooth и Wi-Fi. Для этого в настройках десктопной программы нужно переключить способ связи.
Возможные проблемы
Ниже приведены руководства по решению проблем, если Spacedesk не работает: клиент не подключается к серверу, не обнаруживает устройство.
Основная проблема – чёрный экран вместо Рабочего стола или чёрно-белая картинка. Зажмите клавиши Win + P, нажмите «стрелка вниз», затем – Enter для переключения способа проецирования. Второй вариант – обновите программу, ведь выпущенные до 2022 года версии Spacedesk обесцвечивают изображение.
Если Рабочий стол Windows на телефоне запускается вертикально, убедитесь, что включена функция автоматического поворота картинки в соответствии с положением смартфона.
Обновление драйвера Spacedesk Driver Console избавит от ошибки «Display driver has expired».
Программе не удается обнаружить основную машину: кликните / тапните по плюсу, введите её IP, узнать который можно на соответствующих сервисах, в свойствах сетевого адаптера, через приложения или командой «ipconfig» в командной строке Windows.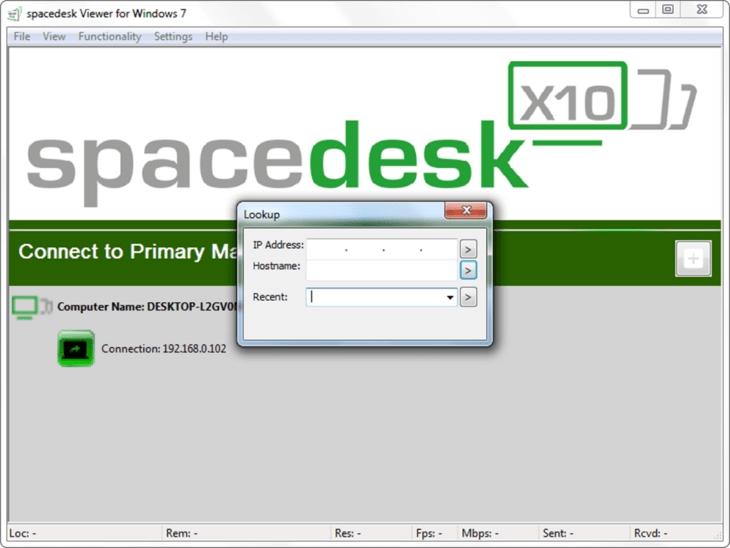
Проверьте, не выключено ли обнаружение компьютера иными устройствами через Центр управления сетями, убедитесь, что оборудование подключено к одному диапазону беспроводной сети: 2,4 или 5 ГГц, а не разным.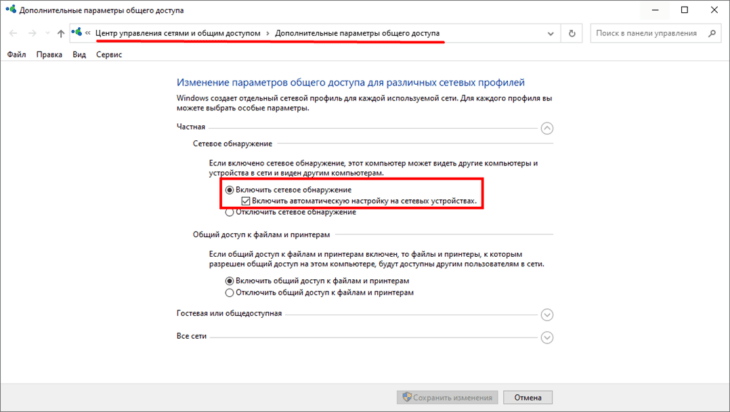
Как транслировать экран Android на ПК

Для начала рассмотрим, что понадобится пользователю для удачной трансляции. Первое и обязательное требование – рабочая сеть Wi-Fi или USB-провод. Подойдет также Bluetooth, но далеко не все телефоны поддерживают такой тип подключения для стриминга.
Способ 1: через Wi-Fi
Тут отлично подойдет приложение под названием Screen Cast. Его без труда можно загрузить с Google Play и установить стандартным способом.
- Далее открываем программу и видим фон в бело-синих тонах. Соглашаемся с представленными условиями использования и вправо пролистываем страницу. Теперь кликаем на «Wi-Fi Network».
- Программа предлагает нам начать процедуру. Знакомимся с краткой инструкцией на английском языке и нажимаем по большой красной кнопке «Start Broadcasting». Теперь утилита выдает специальную ссылку, которую нужно вбить в любой браузер на компьютере. Примечание: с помощью левой боковой панели вы можете провести детальную настройку трансляции.
- Вводим полученный адрес в поисковик и нажимаем Enter. Вот и все, экран смартфона появляется на компьютере. Переходим в Галерею и выбираем любое видео, или же запускаем игру.
Способ 2: через USB
Тоже очень простой способ, подходивший, если вы, например, разбили экран девайса. На смартфон не понадобится устанавливать дополнительные утилиты, все основные махинации проводятся на компьютере.
Для начала включаем отладку по USB. Подробнее об этой процедуре мы писали в статье «Как использовать Андроид в виде веб-камеры». Заранее скажем, что отладку не удастся активировать, если выключен режим разработчика.
Переходим на страницу утилиты и кликаем «Установить».
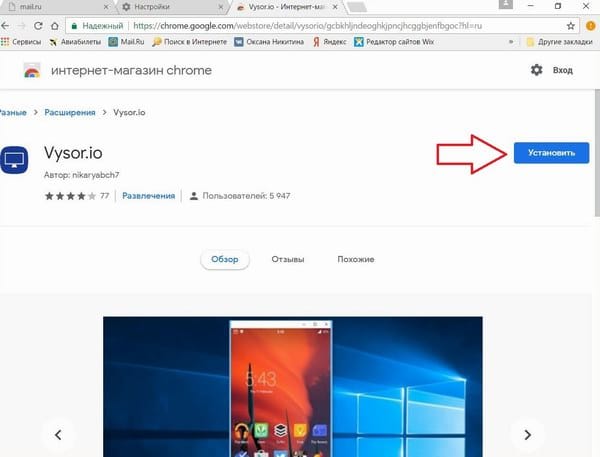
Берем смартфон и через кабель подключаем его к ПК. Возвращаемся к расширению: в списке доступных подключений должно находиться название вашего устройства. Соглашаемся на сопряжение, нажав «ОК». Сделано, теперь экран смартфона будет транслироваться на мониторе.
Способ 3: через операционную систему
Вышеперечисленные методы вам не помогли? Считаете их чересчур сложными? Не волнуйтесь, ведь у Windows есть встроенная функция, позволяющая соединять девайсы и без проблем проводить махинации с ними.
Убеждаемся, что телефон и ПК подключены к одной Wi-Fi сети.
В правом нижнем углу находим изображение интернета, кликаем туда. Открываются развернутые настройки, где нажимаем «Соединиться».
Появляется новое окно под названием «Проецирование на этот компьютер». Выставляем «Доступно всем».
Возвращаемся к телефону. Переходим в «Настройки» – «Экран» – «Беспроводной дисплей». На некоторых моделях такая опция отсутствует! Активируем галочку
Внизу обращаем внимание на список доступных для подключения устройств. Выбираем наш компьютер.
На ПК приходит уведомление о сопряжении
Соглашаемся. Вот и все, трансляция начинается.
Возможные проблемы при использовании Windows 10 в качестве беспроводного монитора
Удаленный рабочий стол с телефона
Еще более крутой особенностью управления ПК с Android является удаленный рабочий стол Windows. Эта опция помогает вывести экран компьютера на телефон для полноценного взаимодействия. Чтобы включить удаленный рабочий стол, придется зарегистрироваться:
- Откройте вкладку «Дополнительно» в PC Remote на Android.
- Перейдите в раздел «Войдите или зарегистрируйтесь».
- Если у вас нет аккаунта, нажмите кнопку регистрации.
- После создания аккаунта зайдите в него на смартфоне.
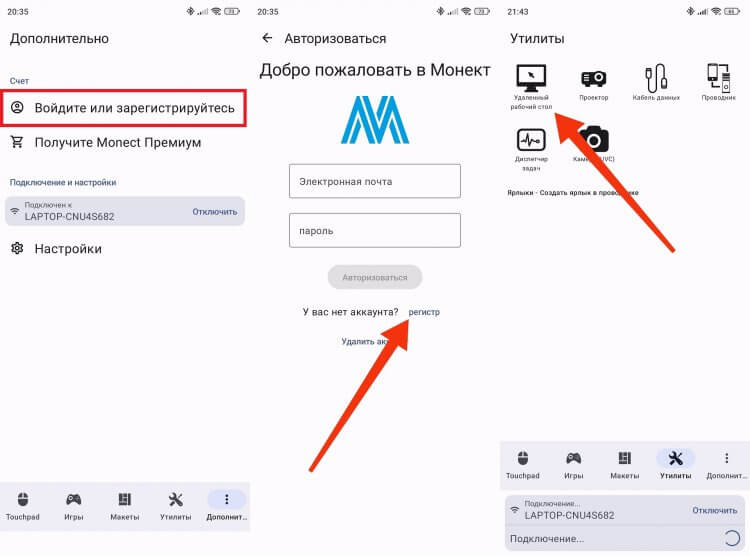
Для регистрации нужна только электронная почта
Дело в шляпе? Тогда перейдите во вкладку «Утилиты» и выберите «Удаленный рабочий стол». Экран компьютера должен сразу появиться на вашем смартфоне.

Управляйте компьютером через тачскрин экрана вашего смартфона
По умолчанию предлагается управление виртуальной мышкой, но через функциональную панель можно переключиться на мультитач. Также не забывайте, что удаленный рабочий стол Windows работает как в портретной, так и в альбомной ориентации, а еще поддерживает масштабирование.
Как вывести экран телефона на компьютер
Наконец, PC Remote позволяет вывести экран смартфона на компьютер. Для этого требуется:
- Открыть вкладку «Утилиты» в PC Remote на Android.
- Выбрать «Проектор».
- Нажать кнопку «Play».
- Подтвердить трансляцию экрана.
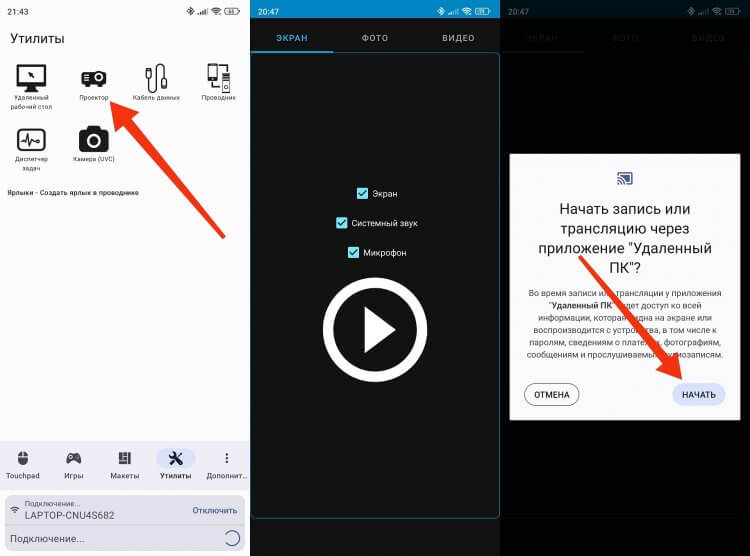
Управлять смартфоном через компьютер не получится, но экран вы увидите
Важно отметить, что удаленный рабочий стол и трансляция — не одно и то же. В первом случае нам доступно управление компьютером на расстоянии, а во втором мы лишь видим происходящее на экране смартфона и не можем взаимодействовать с Android через ПК
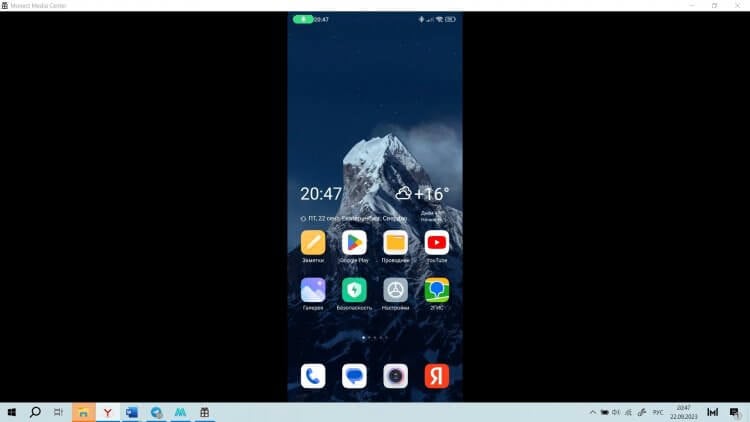
Экран Android появляется в отдельном окне
Это основные, но далеко не все возможности приложения PC Remote. Не поленитесь и внимательно изучите меню программы. Там много интересных функций для управления ПК с телефона и не только, рассказ о которых можно продолжать вечно.
Как вывести экран телефона на компьютер
Приложение AirDroid
В этом случае понадобиться не только приложение для смартфона, но и программа для ПК или можно воспользоваться веб-сервисом на официальном сайте AirDroid.
Возможности приложения и программы:
- вывод экрана смартфона на ПК
- управление устройством локально и дистанционно
- обмен файлами
- получение уведомлений с телефона на компьютер
- возможность отвечать на звонки и смс с компьютера
Вывод экрана телефона возможен при помощи старой доброй программы TeamViewer. Ранее эта программа использовалась только для ПК. С появлением смартфонов появилась возможность удаленного доступа и к ним.
На компьютере устанавливается десктопная версия (можно скачать на официальном сайте), а на мобилках приложение с пометкой QS. Именно это приложение дает возможность вывести экран на любой компьютер (даже удаленный), используя специальный ID для просмотра и управления.
- Запускаете приложение на смартфоне и ждете появление идентификатора ID. Присвоенный ID вашему устройству запоминаете или записываете.
- Открываете программу на ПК и переходите на вкладку “Управлять компьютером”. Прописываете ID устройства и “Подключиться”
В новом окне откроется проецируемый монитор телефона.
Важные моменты при передаче видео
Безусловно, самый важный аспект – наличие функционала Smart TV. Например, если вы планируете синхронизировать смартфон и «умный» ТВ, то в этом случае можно настроить беспроводное интернет-подключение. Обычные модели не имеют встроенного Wi-Fi адаптера. Поэтому мобильный девайс подсоединяется при помощи специальных проводов.
Второй момент – это качество видеоролика, который пользователь планирует отправить на большой экран. Прежде чем включить ролик, сначала проверьте, поддерживает ли ваш телевизор такой формат. Например, сегодня даже бюджетные модели позволяют воспроизвести видео в Full HD, а 4К – это направление для более дорогих устройств.
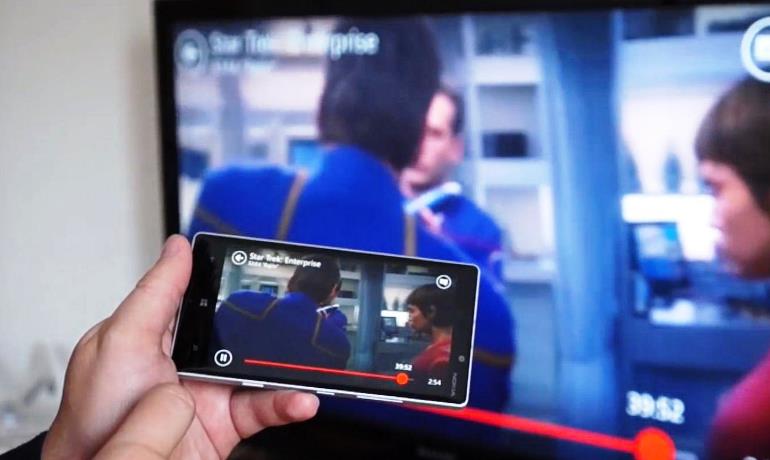
Формат видеоролика оказывает воздействие и на выбранный способ вывода контента на экран. Например, если вы настроили подключение через HDMI версии 1.4, то включить ролик в 4К вам абсолютно точно не удастся.
Тип подключения сотового к TV определяет формат воспроизведения контента. Например, если вы хотите запустить трансляцию на смартфоне и смотреть ее в online режиме на большом экране, то тогда используйте кабель HDMI или же Wi-Fi, ведь USB предусматривает, что телефон выступает лишь в качестве накопителя памяти.
Таким образом, чтобы определить, как вывести видео на большой экран ТВ-устройства, необходимо учитывать ваши возможности и специфику поставленной задачи.

Возможности клиентской части
Spacedesk Viewer – приложение для просмотра трансляции Spacedesk на Android, Windows, iOS, поддерживающее полноэкранный режим. Мобильные версии позволяют кликать по кнопкам, например, запускать приложения, управлять презентациями. В остальном версии Спейсдеск для смартфонов и ПК идентичны, они поддерживают быстрое подключение к избранным и сохранённым (с которыми коммутировались ранее) устройствам.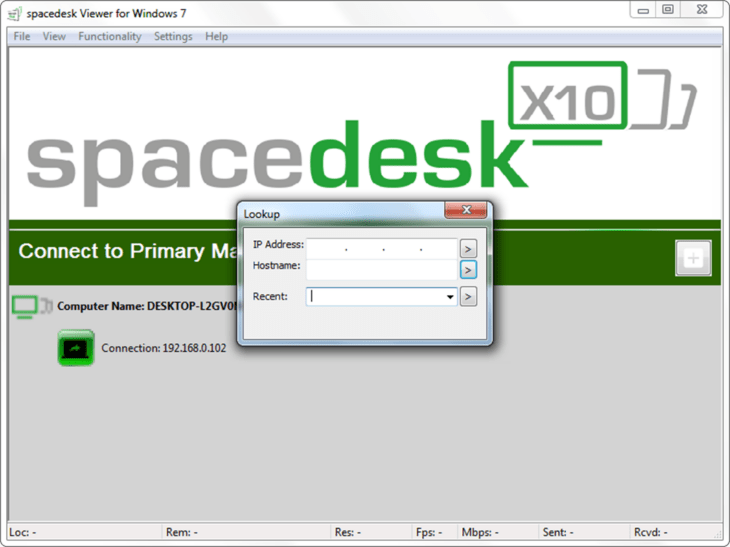
В программе можно изменить разрешение на «родное» для экрана устройства или ввести нестандартное.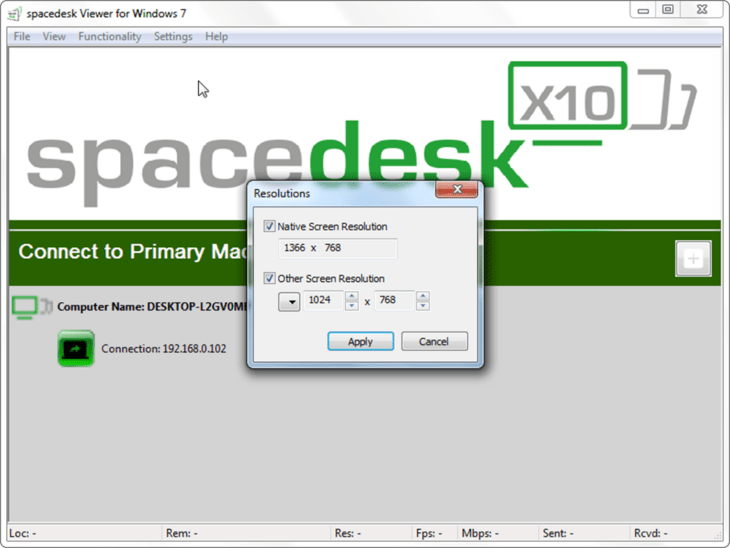
Приложение умеет сжимать видеопоток, изменять частоту кадров и степень цветопередачи, что позволяет управлять качеством картинки, снижать нагрузку на сеть при медленном соединении.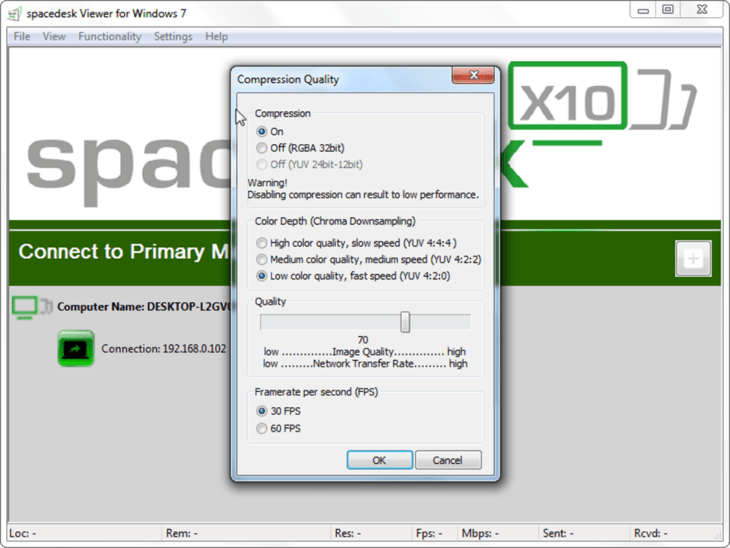
Передача изображения с телефона на ПК без проводов
Настройка беспроводного подключения не должна вызвать у пользователей каких-либо трудностей, но есть один момент, который нужно помнить. Передача картинки осуществляется с помощью технологии Miracast.
В случае с телефоном с этим не должно возникнуть проблем, так как большая часть мобильных устройств совместима с вышеуказанным стандартом, но могут быть проблемы c самим компьютером – старые ноутбуки и настольные ПК не оснащены поддержкой Miracast, поэтому вывести картинку не получится. Можно убедится самому, действительно это так. Если у вас в меру новый компьютер, но не должно возникнуть проблем.
Откройте меню Пуск и найдите приложение Connect (Подключить). После запуска появится окно программы Connect с информацией об ожидании подключения с другого устройства. Теперь пора взять в руки смартфон и подключиться к компьютеру. Рассмотрим, как это сделать.
Подключение через кабель USB
Для очередного способа подключения и вывода экрана используется шнур USB и специальная программа и приложение MyPhoneExplorer. Десктопную версию программы можно скачать на сайте . Приложение есть в Плэй Маркет и так же на сайте разработчиков.
Запускаете программу на компьютере и на смартфоне. Подключаете кабель USB.
При первом соединении MyPhoneExplorer попросит ввести имя пользователя (вводите любое имя или ник). Далее, “Файл” – “Подключиться”.
В дальнейшем устройства будут соединятся после подключения кабеля с условием, что на обоих устройствах запущены программы.
Все настройки разбирать не будем, только интересующую вас. Для проецирования экрана смартфона переходите в раздел программы “Разное” и кликаете по функции “Зеркалирование экрана”. В новом окне вы увидите экран телефона.
Программа MyPhoneExplorer, помимо соединения через USB кабель, может подключиться посредством Bluetooth и Wi-Fi. Для этого в настройках десктопной программы нужно переключить способ связи.
Применяя другие методы
Также, возможно попробовать и другие методы, чтобы синхронизировать устройства. Они заключаются в использовании нестандартных интерфейсов и средств браузера, а также ОС от Microsoft. Их полное описание будет представлено ниже. Главное – все выполнять в точности, как описано в инструкциях и тогда пользователь получит желаемое.
С помощью Google Chrome
Google решила предоставить пользователям новую особенность браузера Chrome. В нем появилась возможность трансляции из браузера. Как это выглядит – представлено в алгоритме:
- Требуется подключиться к компьютеру по Wi-Fi или же USB;
- Нажать на 3 точки и выбрать функцию «Трансляция»;
- Начнется поиск и когда будет обнаружено устройство, экран смартфона будет продемонстрирован на дисплее компьютера в Chrome.
Используя инструменты Microsoft
Для проведения такой операции требуется иметь при себе установленную на ПК 10 или же 8 версию Microsoft Windows. Все делается при помощи встроенной программы. Она находится в меню пуск. А вот, как подключение делается на практике:
- Сначала требуется нажать на меню «Пуск» и выбрать «Подключить» на компьютере;
- На смартфоне же требуется смахнуть вниз «шторку» уведомлений, а затем – выбрать «Синхронизация»/«Трансляция»/«Беспроводная проекция»;
- После таких действий пойдет процесс поиска устройств и будет произведено соединение ПК и телефона в пару.
Как настроить компьютер для трансляции экрана с телефона
Вывод экрана средствами ОС
Этим способом могут воспользоваться владельцы ПК с системой Windows 10.
Среди программ и приложений вы найдете нужную функцию под названием “Подключить”.
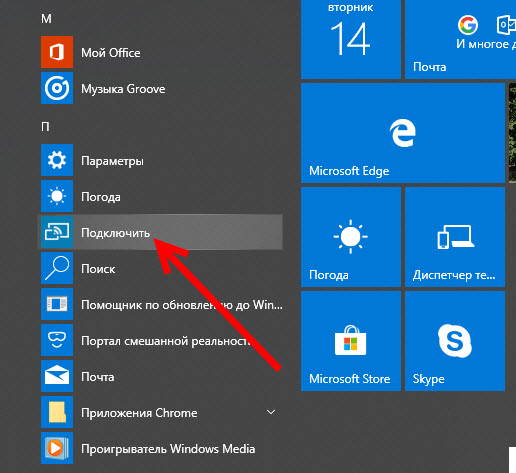
Открытое окно покажет готовность компьютера к синхронизации.
Теперь переходите к настройкам телефона. Для тех устройств, у которых имеется функция “Трансляция” достаточно активировать ее и экран смартфона появиться в окне приложения.
Для управления экраном смартфона на компьютере подключите физическую клавиатуру, но может срабатывать не на всех устройствах. В моем случае срабатывает через раз.
Устройства не имеющие открытой функции “Трансляция”, могут воспользоваться приложением, если они поддерживают технологию Miracast (беспроводную связь). Оно запустит эту скрытую функцию. Все приложения доступны в Плэй Маркет.
Вывод экрана средствами ОС
Этим способом могут воспользоваться владельцы ПК с системой Windows 10.
Среди программ и приложений вы найдете нужную функцию под названием “Подключить”.
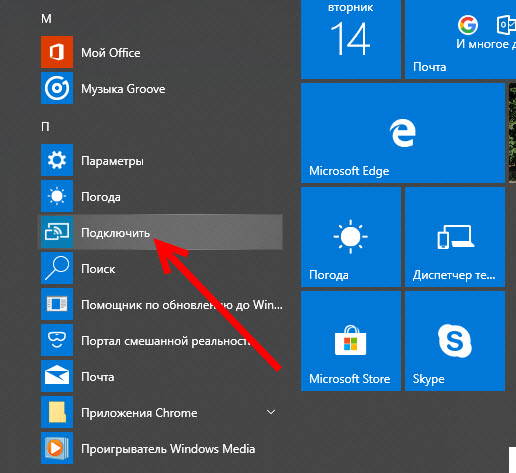
Открытое окно покажет готовность компьютера к синхронизации.
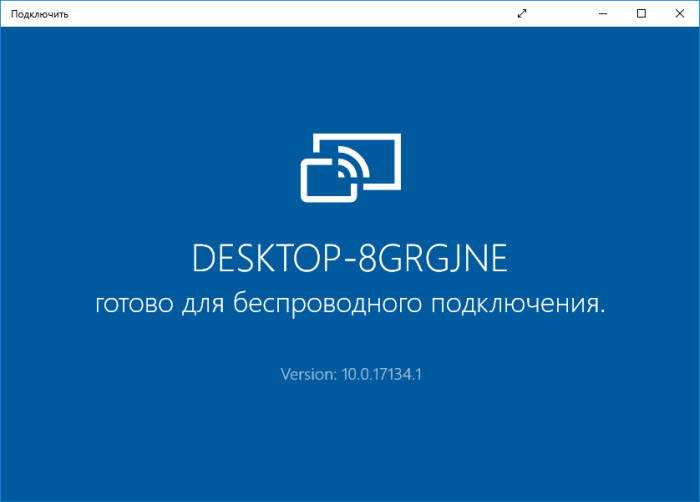
Теперь переходите к настройкам телефона. Для тех устройств, у которых имеется функция “Трансляция” достаточно активировать ее и экран смартфона появиться в окне приложения.
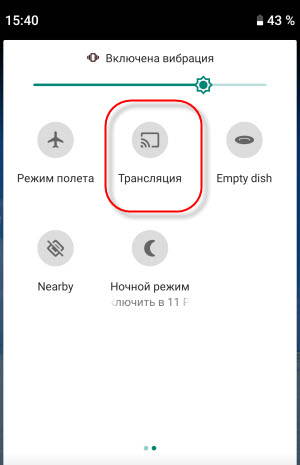
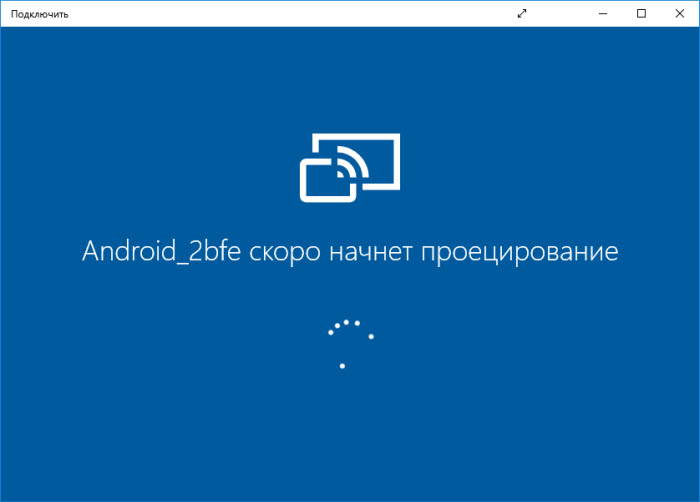
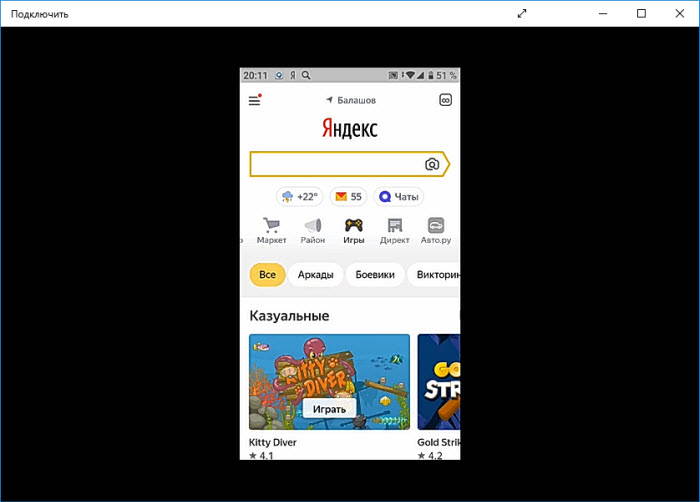
Для управления экраном смартфона на компьютере подключите физическую клавиатуру, но может срабатывать не на всех устройствах. В моем случае срабатывает через раз.
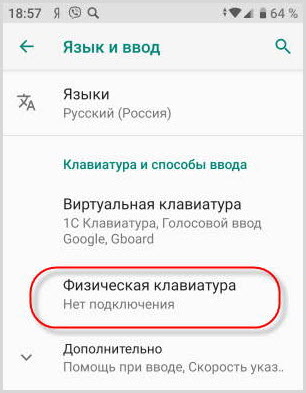
Устройства не имеющие открытой функции “Трансляция”, могут воспользоваться приложением, если они поддерживают технологию Miracast (беспроводную связь). Оно запустит эту скрытую функцию. Все приложения доступны в Плэй Маркет .
Выводим телефонный экран на компьютер
Как есть много причин для необходимости проведения этой операции, так есть и большое количество методов, которые помогут это проделать. Используем…
…Windows
Подключение можно провести, задействовав операционную систему Windows 10, имеющую собственное приспособление, чтобы осуществлять соединение телефонов с компами. В меню компьютера «Пуск» надо найти функцию подключения.
А когда в окне возникнет информация, что компьютер готов приступить к началу соединения, на Андроиде активируется инструмент «Трансляция» («Синхронизация»), расположенный в верхней телефонной панельке. Активируют его одноразовым нажатием пальца. После этого запустится процесс подключения.
Этот способ годится и для ОС Windows 8.1.
…USB
Чтобы справиться с трансляцией этим способом, вначале последовательный интерфейс подготовьте для подключения, «заявив» режим отладки по нему и зайдя в смартфонную опцию «Настройки». Далее очередность действий такова: находим последовательно вкладки «О телефоне», «Состояние», «Номер сборки» и, семь раз кликнув по последней, активируем раздел «Режим разработчика». Из множества указанных там функций сейчас нужна лишь та, что касается отладки USB. Она активируется, если провести ползунок пальцем вправо. Теперь можно транслировать телефонный экран на ПК. Этому процессу способны помочь приложения.
В качестве примера можно предложить Screen Cast. Последовательность действий такова:
- установить приложение на Андроид через Play Маrket;
- запустить его и нажать кнопку Start;
- чтобы ПК взаимодействовал с телефоном, нужно обеспечить доступность «библиотеки файлов»;
- скопировать IP-адрес Screen Cast и вставить в браузер на компе. На нем отобразится экран мобильника.
Таков же принцип работы практически всех подобных ему приложений.
…Wi-Fi
Метод «вай-фая» сработает лишь тогда, когда дисплей смартфона в рабочем состоянии. Тогда только и остается, что активировать Wi-Fi и на ПК, и на мобильнике. А чтобы транслировать телефонный экран на комп, следует воспользоваться программой Screen Streem, скачав ее из Play Маrket, запустив и нажав кнопку «Начать трансляцию».
https://youtube.com/watch?v=Lr4FljG39eY
…браузер
Рассмотрим подключение на примере браузера Google Chrome. Посредством Wi-Fi или же USB Андроид подключается к ноутбуку/компьютеру. В данном браузере существует функция, называемая трансляцией. Ее и надо выбрать, запустив браузер и нажав верхние три точки.
Умная техника начнет искать устройства подключенных к компьютеру телефонов, и как только найдет, в отдельной вкладочке web-обозревателя возникнет дисплей смартфона.
…bluetooth
В этом варианте прежде всего надо убедиться, что блютуз в телефоне включен и последний настроен с компьютером. Перед настройкой пары в свою очередь надо настроить телефонный блютуз, чтобы мобильник можно было обнаружить.
Настраивая сопряжение фирменной утилиты своего bluetooth-адаптера, в случае, если программа снабжена ручной настройкой, выберите функцию My Phone Explorer. После этого следует узнать номер последовательного порта, посредством которого телефон подключился к ноутбуку.
В указанных выше настройках выбираем опцию Bluetooth и указываем «вычисленный» номер. После нажатия кнопки «ОК» в главном окне My Phone Explorer следует нажать «Файл>Подключение».
Вывод экрана через браузер
Этот способ наиболее простой, но не у каждого может работать. У каждого пользователя свой набор устройств с разными операционными системами и возможностями. Получается такая связка, смартфон + ПК + браузер.
Для вывода экрана телефона на компьютер потребуется приложение Android Screencast . Подключение двух устройств будет осуществляться с помощью IP адреса.
Запускаете приложение на телефоне и выбираете Screen.
Ниже в окне Status ссылка с IP адресом.
Открываете браузер на компьютере и в адресную строку вводите цифры IP адреса и жмете кнопку Enter.
На смартфоне даете разрешение на подключение, ожидаете до 30 секунд и появляется экран телефона в браузере.
В приложении имеется еще пару кнопок, с помощью которых можно выводить изображение внешней и внутренней камер смартфона в окне браузера.
В заключении
Еще раз хочется сказать, что не все способы вывода экрана телефона на ПК могут подойти каждому пользователю. Здесь нужно учитывать, модели смартфонов с операционной системой, ПК и ОС, установленную на нем, и уровень владения ПК пользователя соответственно.
Когда может потребоваться вывод изображения на большой экран?
Иногда может потребоваться перенос изображения на большой экран, применяя только Android, компьютер и несколько специальных приспособлений. При отсутствии последних, потратится только немного времени и денег на их покупку. Однако, пользователям иногда неясно, зачем подключать к монитору компьютера свой телефон. Потому, будут разобраны основные причины для такого занятия.
Первая может быть у игроков разных популярных игр. Для лучших ощущений, пользователи могут вывести на большой экран дисплей устройства, а также подключить контроллер и проходить игры. Такое причем можно делать с различными играми. Главное, чтобы поддерживался контроллер и элементы управления персонажем(или же чем-то другим) не загромождали основной экран с игрой.
Вторая наблюдается у людей, что имеют телефоны с разбитым дисплеем. Просматривать контент гораздо приятнее, если выводить на большой экран изображения или видео. Такое может случаться в случае со слайд-шоу или фильмами, к примеру. Потому что смотреть в один маленький дисплей, так еще и с трещинами, всей компанией – не очень приятно. Можно соединить смартфон с монитором и получать удовольствие от высококачественного контента, особенно если это является частью запланированного отдыха(как пример).
И последнее, но не самое распространенное – возможно, требуется презентация. Если нужно показать остальным функционал обновления какого-нибудь своего приложения или позволить остальным просмотреть важные документы(не в лучшем качестве, но человек должен понять, что у смартфона качество изображения для своих размеров нормальное, а для большого экрана — нет) – подключение к монитору станет выходом. Однако, для презентации это станет только крайним решением.
Разобравшись с основными поводами для подключения Android’а к внешнему дисплею, делается переход более важному моменту – к методу выполнения такой задачи. Об этом и станет рассказывать следующий пункт, раскрывающий всю суть основного материала, чтобы ответить на вопрос пользователей: «Каким же образом передавать изображение с телефона на другой экран?»
Вывод экрана android на компьютер через USB-соединение
Еще один, не менее надежный способ подключения, и полноценного дублирования экрана смартфона. Для этого необходимо:
Это основной перечень настроек на самом смартфоне. Стоит отметить, что режим отладки может быть недоступен ввиду использования неоригинального кабеля. Это встречается крайне редко, но все же может быть.
Далее, переходим к настройке самого браузера. Для удобства можно использовать тот же Google Chrome. Необходимо зайти в официальный магазин браузера и установить расширение Google Chrome Vysor.
После того как расширение загрузится и установится в директории браузера, его нужно запустить и активировать пункт «Найти девайсы».
Буквально, в течении 10-15 секунд, если драйвера смартфона полноценно установились на ПК (это происходит автоматически при первом подключении), расширение сформирует список с подключенными устройствами. Выбираем необходимое, и подтверждаем контрольное действие отладки по цифровому отпечатку ключа RSA.
Если все вышеупомянутые действия выполнены правильно и в указанной последовательности, то после подтверждения ключа на смартфон автоматически установится приложение для сеансов трансляции.


























