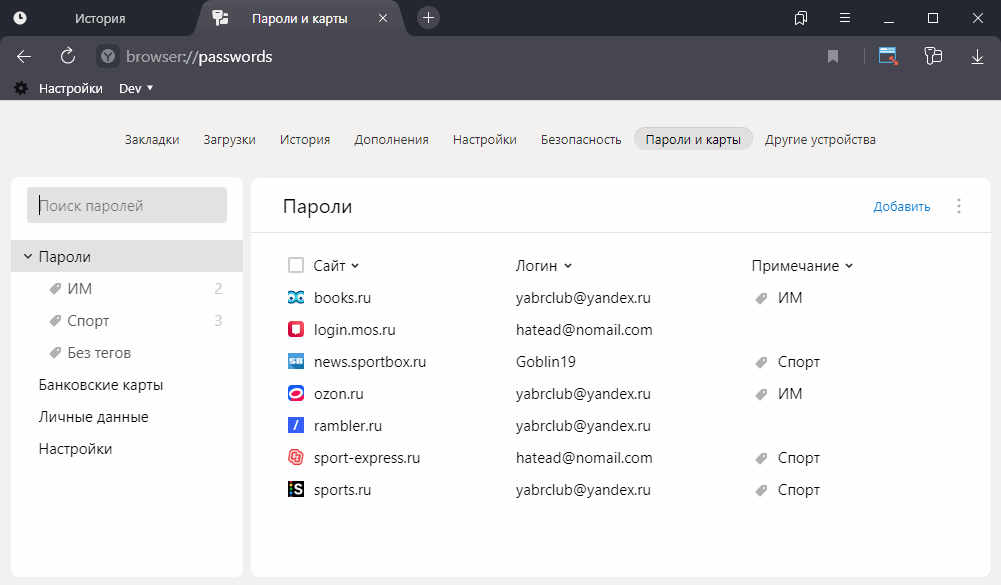Часто задаваемые вопросы
У 1Password есть бесплатная версия?
У 1Password нет бесплатной версии, однако компания предлагает на все тарифы (кроме корпоративного тарифа Enterprise).
Для запуска бесплатной пробной версии необходимо ввести данные банковской карты. Поэтому нужно следить за сроком окончания пробного периода, чтобы с вас автоматически не списали деньги за подписку. Бесплатная пробная версия позволяет создать полноценную учётную запись 1Password. Вы получите доступ к хранилищам паролей и всем функциям, включая Watchtower и режим путешествий.
Что такое режим путешествий в 1Password?
позволяет временно скрыть информацию со всех ваших устройств. Доступными для просмотра останутся только хранилища, помеченные как “Безопасно для путешествий”.
Просто войдите в ваш веб-аккаунт 1Password, включите Режим путешествий и все хранилища без пометки “Безопасно для путешествия” временно исчезнут из всех ваших приложений 1Password – и никто не сможет отследить их. Для восстановления хранилищ просто отключите режим путешествия в веб-аккаунте 1Password.
Эта уникальная функция позволяет защитить любую информацию, которую вы не желаете раскрывать, если вас попросят включить и показать ваше устройство при пересечении границы.
Какой тариф 1Password выбрать?
Все зависит от необходимого вам количества аккаунтов пользователей. Если вам нужен аккаунт только для ваших личных паролей, то лучшим выбором для вас станет . Но если у вас есть семья, то 1Password Families станет отличным решением. Им могут пользоваться пять пользователей с возможностью добавления дополнительных пользователей за небольшую плату. Помимо этого, если член семьи забудет мастер-пароль 1Password, то вы сможете восстановить ему доступ.
Но если вы планируете использовать 1Password для бизнеса, корпоративные тарифы предоставят вам дополнительные инструменты управления, которые позволят обеспечить безопасную работу ваших сотрудников, а также управлять разрешениями на доступ к паролям и логинам. На этих тарифах также есть возможность удаленной активации режима путешествий для сотрудников, которые отправляются в командировки с важными данными.
Могу ли я восстановить мой аккаунт 1Password, если я забуду мастер-пароль?
Компания не хранит ваш мастер-пароль и Секретный ключ, поэтому вы не сможете получить их от 1Password. Эти данные известны только вам, и вы должны надёжно хранить их. Все важные данные вашего аккаунта, в том числе мастер-пароль и Секретный ключ, хранятся в загружаемом PDF-.
Но если вы используете тариф Families, Teams, или Enterprise, и один из членов вашей семьи утратил доступ к своей учётной записи, обладатель прав администратора может восстановить ему доступ.
Основные принципы настройки
Настройка Kaspersky Password Manager может помочь вам лучше управлять паролями и защитить свои аккаунты от несанкционированного доступа. Вот несколько основных принципов, которые могут помочь вам настроить Kaspersky Password Manager:
- Установка и активация: Сначала вам потребуется установить Kaspersky Password Manager на свое устройство. Затем вам необходимо активировать программу, введя лицензионный ключ.
- Создание главного пароля: При первом запуске Kaspersky Password Manager вам будет предложено создать главный пароль. Этот пароль будет использоваться для доступа к вашим сохраненным паролям.
- Импорт и экспорт паролей: Если у вас уже есть сохраненные пароли, вы можете импортировать их в Kaspersky Password Manager. Кроме того, вы можете экспортировать свои пароли для использования на других устройствах или в случае необходимости.
- Настройка автозаполнения: Вы можете настроить автозаполнение форм с помощью Kaspersky Password Manager. Это позволяет удобно заполнять логины и пароли на веб-сайтах без необходимости вводить их вручную.
- Настройка генератора паролей: Kaspersky Password Manager предлагает генератор паролей, который поможет вам создавать сложные и уникальные пароли для каждого аккаунта. Вы можете настроить параметры генерации паролей, такие как длина и использование специальных символов.
Следуя этим основным принципам, вы сможете эффективно настроить Kaspersky Password Manager и обеспечить безопасность своих паролей и аккаунтов.
Рекомендуется ли хранить пароли в Microsoft Edge?
Пользователи, которые могут полагаться на встроенный диспетчер паролей Microsoft Edge, могут (и делать) использовать более надежные и уникальные пароли, так как им не нужно запоминать их все и вводить их так часто. Поскольку диспетчер паролей будет всего лишь автоматически заполнять пароли на тех сайтах, к которым они относятся, вероятность, с которой пользователь может стать жертвой фишинговой атаки, меньше.
Примечание.
Отраслевые отчеты показывают, что 80% инцидентов в Интернете связано с фишингом и что более 37% неподготовленных пользователей не проходят тесты на устойчивость к фишингу.
Диспетчер паролей Microsoft Edge удобен и легко распределяется, что способствует повышению безопасности. Если включена синхронизация, вы можете отправить все пароли на все устройства, и тогда вам будет несложно использовать отличающийся пароль для каждого веб-сайта. Можно использовать длинные и сложные пароли, которые не нужно запоминать для каждого сайта, и избежать утомительной процедуры ввода сложной строки при каждом входе. Удобство диспетчера паролей способствует снижению риска стать жертвой фишинга.
Однако использование диспетчера паролей, который является ключом к сеансу входа в операционную систему пользователя, также означает, что злоумышленник в этом сеансе может немедленно получить все сохраненные пароли пользователя. Без диспетчера паролей, из которого можно украсть данные, злоумышленнику потребовалось бы отслеживать нажатие клавиш или отправленные пароли.
Решение о том, следует ли использовать диспетчер паролей, сводится к оценке многих описанных нами преимуществ в отношении возможности компрометации всего устройства. Для большинства моделей угроз рекомендуется использовать диспетчер паролей Microsoft Edge.
Примечание.
Если предприятие обеспокоено риском кражи определенного пароля или взломом сайта с помощью украденного пароля, необходимо принять дополнительные меры предосторожности. Некоторые эффективные решения, которые помогают устранить подобные инциденты, — это Единый вход (SSO) через Active Directory, Microsoft Entra id или стороннее лицо
Другие решения включают 2FA (например , MS Authenticator) или WebAuthN.
Настройка и работа LockPW
Обратите внимание, настроить расширение необходимо сначала, иначе оно попросту не будет работать. Вот так будет выглядеть окно с настройками сразу же после установки расширения:
![]()
Здесь вы найдете инструкцию, как включить расширение в режиме Инкогнито. Это необходимо для того, чтобы другой пользователь не смог обойти блокировку, открыв браузер в режиме Инкогнито. По умолчанию никакие расширения не запускаются в этом режиме, поэтому вам необходимо включить запуск LockPW вручную.
Вот более удобная инструкция в скриншотах по включению расширения в режиме Инкогнито:
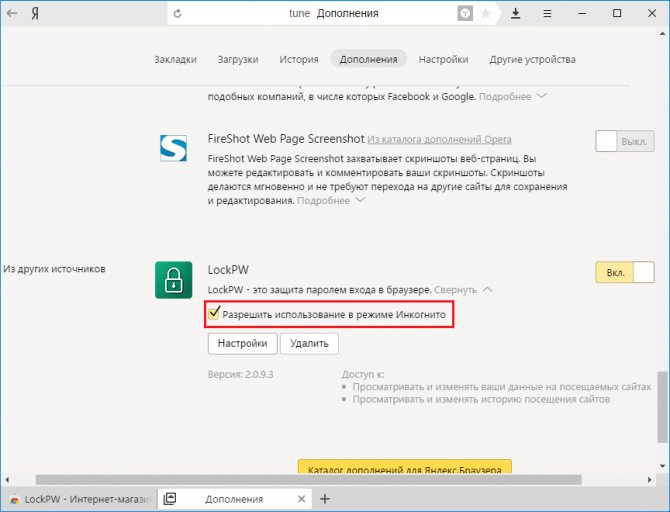
После активации этой функции окно с настройками закроется, и его придется вызвать вручную. Это можно сделать, нажав на кнопку «Настройки»:
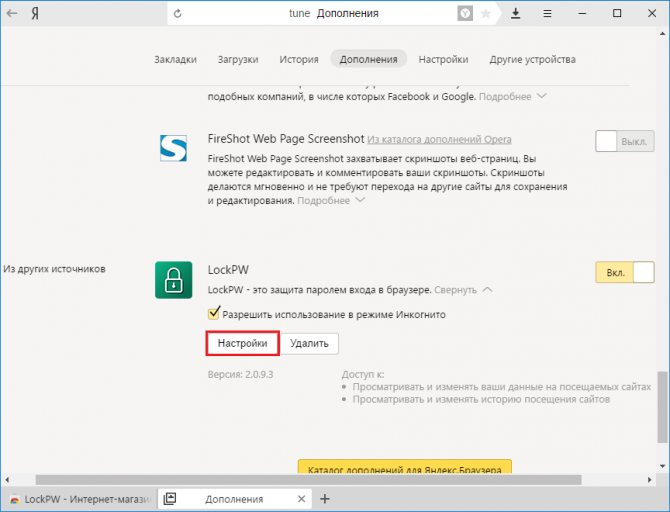
На этот раз настройки уже будут выглядеть вот так:
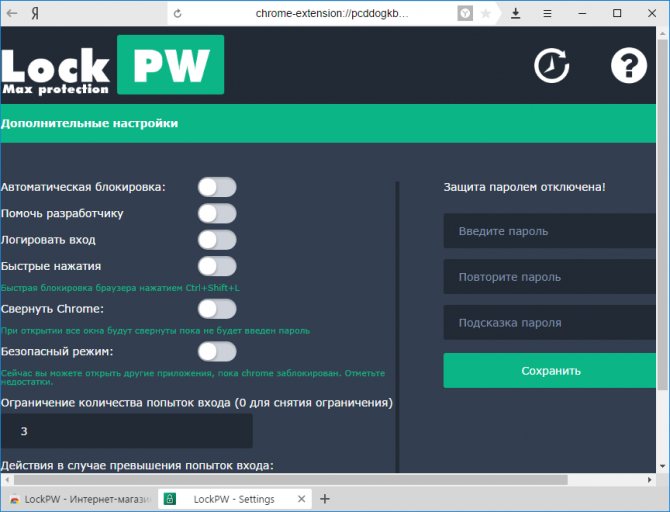
Итак, как же настроить расширение? Давайте приступим к этому, устанавливая параметры нужным нам настроек:
- Автоматическая блокировка — браузер блокируется после определенного количества минут (время устанавливается пользователем). Функция необязательная, но полезная;
- Помочь разработчику — скорее всего, будет отображаться реклама при блокировке. Включаем или оставляем выключенной на ваше усмотрение;
- Логировать вход — будет ли вестись журнал входов в браузер. Полезно, если вы хотите проверить, не заходит ли кто-то под вашим паролем;
- Быстрые нажатия — при нажатии CTRL+SHIFT+L браузер заблокируется;
- Безопасный режим — включенная функция будет защищать процесс LockPW от завершения различными диспетчерами задач. Также браузер сразу будет закрываться, если пользователь попытается запустить другую копию браузера в момент, когда браузер заблокирован;
Напомним, что в браузерах на движке Chromium, в том числе и в Яндекс.Браузер, каждая вкладка и каждое расширение является отдельным запущенным процессом.
Ограничение количества попыток входа — установка количества попыток, при превышении которого произойдет действие, выбранное пользователем: браузер закроется/очистится история/откроется новый профиль в режиме Инкогнито.
Вариант 2: Мобильное устройство
Отключение мастер-пароля в мобильной версии Яндекс.Браузера во многом похоже на предыдущий вариант, так как требует перехода во внутренние настройки и деактивации всего лишь одной функции. При этом приложения для разных мобильных платформ в данном случае не отличаются друг от друга, и потому будут рассмотрены без разделения на несколько версий.
- Прежде всего, как и на компьютере, следует выполнить авторизацию в единой учетной записи Яндекса и включить синхронизацию данных, чтобы удаление мастер-пароля было выполнено на всех устройствах. Для этого на главном экране приложения нажмите отмеченную кнопку, коснитесь иконки с изображением шестеренки в правом верхнем углу всплывающего окна и выберите категорию «Включить синхронизацию».
Из списка учетных записей, найденных на устройстве, выберите нужный аккаунт и дождитесь включения синхронизации. В результате на экране должно будет отобразиться соответствующее уведомление, а также автоматически включиться перенос паролей.
- Разобравшись с подключением аккаунта или просто пропустив предыдущий этап, откройте настройки приложения идентичным образом, коснувшись кнопки с тремя вертикальными точками на главной странице и нажав по значку с изображением шестеренки. Данный раздел нужно пролистать немного ниже до категории «Пароли и карты».
- Откройте страницу «Мои данные» в рамках отмеченной выше категории и на представленной странице воспользуйтесь кнопкой «Настройки». Тут же учитывайте, что из-за действующих параметров браузера может дополнительно потребоваться ввод мастер-пароля.
- Чтобы наконец избавиться от мастер-пароля в приложении, воспользуйтесь ссылкой «Удалить мастер-пароль» и подтвердите процедуру через всплывающее окно. Как правило, в отличие от компьютера, где требуется пароль, на смартфоне достаточно будет пройти подтверждение по лицу или пальцу в зависимости от возможностей и настроек устройства.
Какой бы способ подтверждения не был вами выбран, по завершении мастер-пароль будет моментально удален, что позволит просматривать пароли и прочие личные данные без предварительной верификации. Более того, если вами заранее была подключена учетная запись Яндекса, на всех синхронизируемых устройствах защита отключится автоматически.
Как найти сохранённые ранее пароли
Посмотреть сохранённые имена пользователей и пароли можно в менеджере паролей. Для вызова менеджера паролей в главном меню браузера следует выбрать пункт «Пароли и карты» (см. рис. ниже).
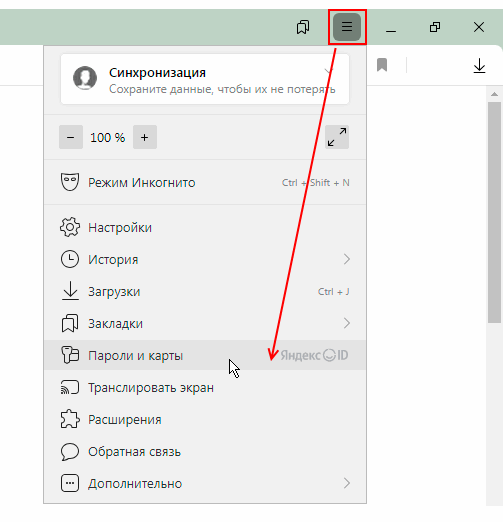
Открыть менеджер паролей можно также посредством выпадающего меню, появляющегося при щелчке мышью по полю для ввода пароля в форме для входа в аккаунт (см. рис. ниже). В этом меню следует выбрать пункт «Яндекс ID».
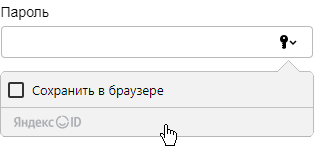
Ещё один способ открытия менеджера паролей предоставляет контекстное меню, появляющееся при щелчке правой кнопкой мыши по полю для ввода пароля (см. рис. ниже). В данном контекстном меню необходимо выбрать пункт «Показать все сохраненные пароли».
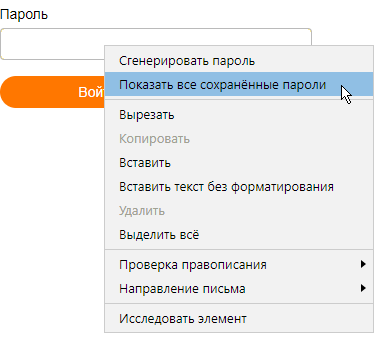
В открывшемся окне менеджера паролей отобразится список сайтов, для которых были сохранены пароли (см. рис. ниже).
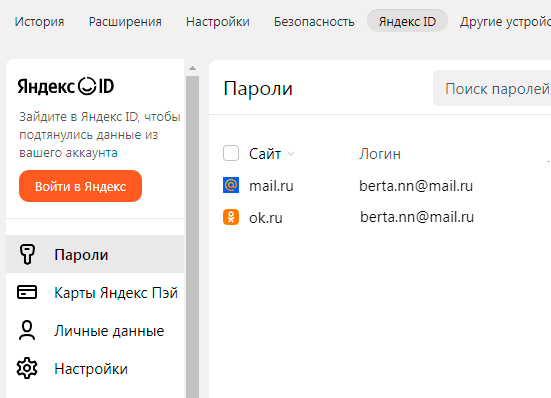
Изменение, удаление и копирование пароля для конкретного Интернет-ресурса в менеджере паролей производится посредством контекстного меню, появляющегося при щелчке правой кнопкой мыши по элементу списка (см. рис. ниже). Добавить в список новый пароль для какого-то ресурса можно с помощью команды «Добавить», расположенной в заголовке списка.
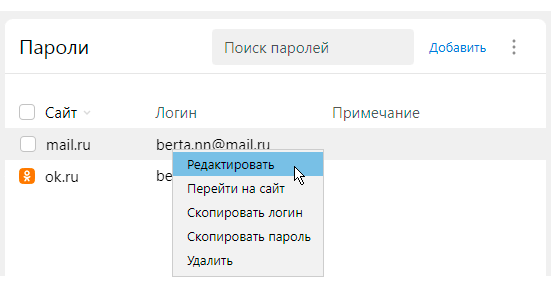
Для экспорта и импорта списка сохранённых паролей следует воспользоваться меню, которое вызывается при нажатии кнопки с изображением трёх точек () в правом углу заголовка списка (см. рис. ниже).
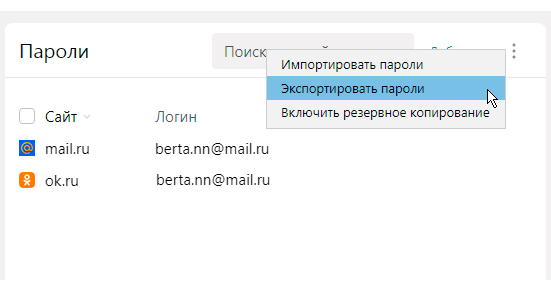
Примечание: Если для учётной записи пользователя в Windows или macOS установлен пароль, браузер потребует ввести этот пароль при попытке выполнить операции редактирования, копирования или экспортирования паролей.
Программа Free Exe Password
Если ваш интернет-обозреватель отказывается работать с расширением, или вы находите его неудобным, существует другой способ. Вы можете установить код доступа на exe-файл браузера, так что его будет невозможно запустить без ввода пароля.
Существует множество подобных программ. Многие из них имеют очень широкие возможности, но являются платными. В статье рассмотрена простая, но надежная бесплатная утилита Free Exe Password. Для того чтобы воспользоваться ее функциями, необходимо загрузить и установить приложение. Следуйте инструкции:
- Откройте страницу загрузки утилиты https://free-exe-password.soft32.com/.
- Щелкните по большой зеленой кнопке «Download now!».
- Подождите, пока инсталляционный файл будет загружен на ваш компьютер, и запустите его.
- Следуя руководству Мастера Установки программ (Windows Install Wizard) установите приложение на свой ПК.
- Запустите установленную программу FreeExePassword.
- Сначала вам потребуется указать месторасположение exe-файла вашего веб-обозревателя в графе «Select to Exe».
- Для этого пользователям необходимо кликнуть ПКМ по ярлыку на рабочем столе или на панели быстрого доступа, с помощью которого вы запускаете браузер.
- В ниспадающем меню нужно выбрать опцию «Настройки» и раздел «Ярлык».
- Скопируйте содержимое текстового поля «Объект» в утилиту FreeExePassword.
- В графе «The hint when running the locked file» требуется указать оповещение, когда увидит пользователь, попытавшийся открыть браузер. Например, «Пожалуйста, введите пароль для доступа».
- Введите придуманный вами код доступа в поле «Enter Password» и еще раз в поле «Confirm Password».
- Кликните по кнопке «Add Password», чтобы сохранить конфигурации и запустить защиту.
Аналогичные действия вам потребуется повторить для всех веб-обозревателей, которыъ вы хотите обезопасить.
Менеджер паролей в Яндекс Браузере: как подключить и пользоваться
Для повышения безопасности при создании аккаунтов требуется ввести пароль. И желательно, чтобы они были разные. В противном случае, разгадав пароль к одной учетной записи, злоумышленник без труда похитит у вас другие. Однако запомнить десятки паролей — задача практически нереальная, а писать пароли на бумаге — также не выход: вы же не будете с собой постоянно носить листы. Да и потеряться они могут. Но с помощью менеджера паролей Яндекс Браузера можно не только генерировать пароли, но и хранить их, не утруждая себя запоминанием.
Что за функция
Менеджер паролей — это встроенная в браузер функция, которая позволяет сохранять пароли от тех сайтов, где вы проявляете активность. Причем данные эти защищены от взлома злоумышленниками. При необходимости вы можете эти пароли редактировать или иначе ими управлять.
Стоит вам ввести однажды пароль в соответствующую строку, как специальные возможности расширения предложат тут же их сохранить в менеджере. Если вы подтвердили это желание, то действие будет выполнено. Если забудете, то в следующий раз вновь придется вводить пароль ручками. Причем если у вас есть несколько устройств с синхронизацией учетной записи, то обращаться к менеджеру пароля можете с любого из них.
Как установить менеджер и где он находится на компьютере
Вы можете увидеть менеджер в главном меню веб-обозревателя. Для этого нажмите на иконку с тремя полосками и выберете раздел «менеджер паролей».
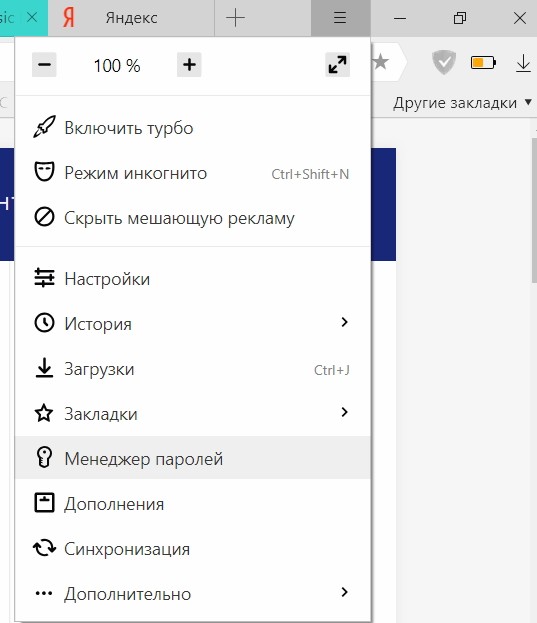
Затем потребуется придумать мастер-пароль, с помощью которого вы сможете получить доступ ко всей информации, которую сохранило расширение. Причем данный пароль вводится два раза.
На случай, если вы однажды забудете этот пароль, стоит активировать возможность создания резервного ключа.
Теперь можно обращаться к сайтам и посмотреть, как будет работать мастер паролей.
Итак, если вы войдете на сайт и вас попросят ввести пароль, сделайте это. И тогда автоматически система предложит вам данный пароль сохранить. Если вы хотите этого, то подтвердите действие. Если же вы регистрируетесь на новом сайте, то здесь все почти что тоже самое: вводите новый пароль и подтверждаете свое желание его сохранить в Менеджере. Если вы не желаете придумывать пароль, то можете обратиться к функции случайной генерации. Тогда система предложит вам набор знаков, а затем сохранит их в Менеджере.
Так же вы можете ознакомиться со своими паролями и сайтами, для которых они подбирались. Для этого выйдите в главное меню «Менеджер паролей», чтобы увидеть весь этот перечень с краткой информацией о сайте. Если хотите что-то изменить, кликните по любой строке. Тогда откроется окно редактирования. Здесь вы можете написать примечание или изменить пароль.
Также можно изменить данные. Для этого достаточно кликнуть по учетной записи.
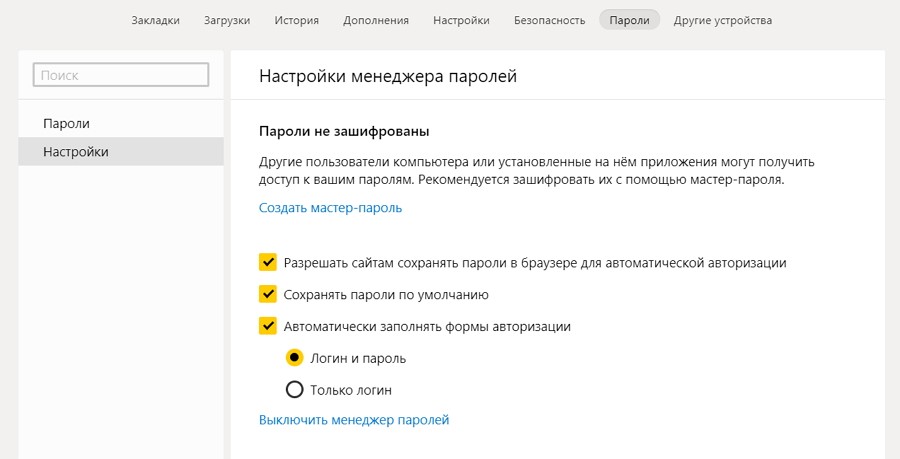 Менеджер паролей в Яндекс Браузере
Менеджер паролей в Яндекс Браузере
Операции с менеджером паролей на смартфоне
Данные действия не отличаются от тех, которые приходится делать на компьютере. Вам надо:
- Выбрать в главном меню пункт «Менеджер паролей».
- Создать мастер-пароль или выбрать иную защиту, среди которых может быть сканер отпечатков или использование PIN-кода. (в случае, если вы боитесь забыть пароль от мастера-пароля, то можете активировать функцию его сброса). Так же стоит продумать варианты снятия блокировки.
- Во время входа в аккаунт сохраните введенный старый пароль или придуманный новый (последний может быть сгенерирован системой, если вы не хотите сами что-то изобретать).
Как восстановить мастер-пароль?
Чтобы сохранить сведения в менеджере паролей, на планшетах используются следующие варианты: графический ключ или сканер отпечатков пальце. Если же речь идет о компьютере, то здесь как раз потребуется мастер-паролей. Однако часто бывает так, что пользователи его забывают. Не отчаивайтесь, если это случилось. Ведь есть возможность его восстановить. Правда, для этого при настройках менеджера паролей надо правильно выполнить ряд действий.
Прежде всего во время создания мастер-пароля вы должны создать и запасной пароль. Так же пригодится ваш ключ от аккаунта на Яндексе..
Сбросить мастер-пароль можно лишь на том устройстве, где он хотя бы раз успешно вводился.
Как отключить менеджер паролей
Если нет желания сохранять данные доступа к какому-то сайту, то расширение можно отключить. Для этого надо:
- открыть в главном меню пункт Менеджер паролей.
- ввести мастер-пароль,
- выйти в раздел «Настройки»,
- кликнуть по «Выключить менеджер паролей».
Заключение
Менеджер паролей — гибко настраиваемая опция, которая позволяет вам не хранить в памяти множество паролей от учетных записей на сайтах. Причем данная функция есть не только в Яндекс Браузере, но и в других веб-обозревателях.
Менеджер паролей
Рано или поздно большинство пользователей браузера приходит к мысли об упорядоченном хранении паролей. Да, у кого-то для этого есть «волшебные» листок и ручка, а кто-то пошёл дальше и использует txt/word-документ. Есть же и такие, у кого везде одинаковый пароль. Все перечисленные варианты, особенно последний, крайне уязвимы перед форс-мажорными обстоятельствами, не говоря уже о крайне низкой степени безопасности.
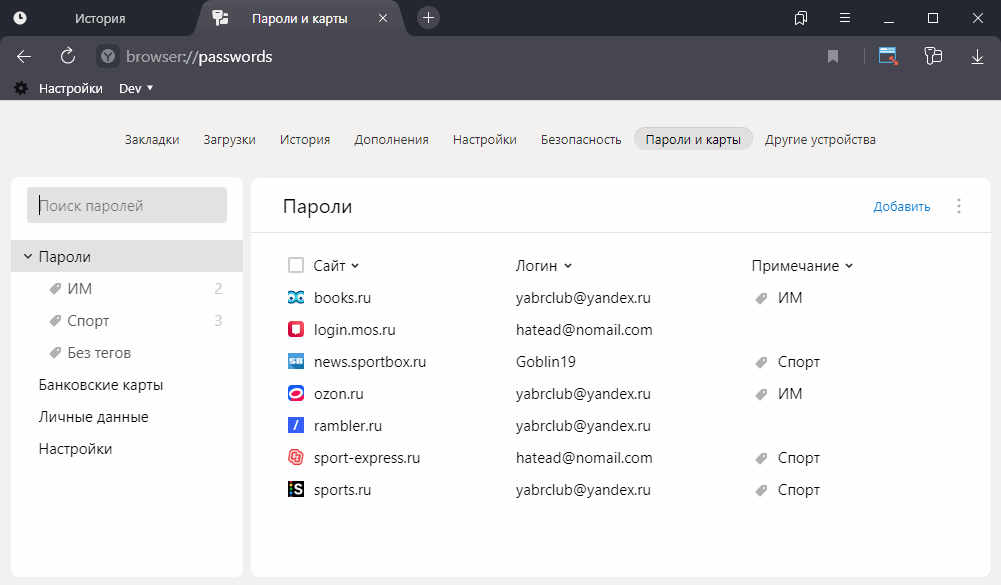
Выручить в такой ситуации может менеджер паролей. Все современные web-обозреватели имеют на борту подобную встроенную функцию и Яндекс Браузер также из их числа. По умолчанию приложение будет автоматически запоминать введённые в форму авторизации на сайте данные в локальную базу или, если включена синхронизацию, то и в «облако» тоже. Дополнительно защитить базу паролей поможет специальный мастер-код.
Где хранятся пароли
Посмотреть все сохранённые в Яндекс Браузере пароли можно в специальном менеджере . Перейдите туда:
Как добавить пароль
При заполнении формы авторизации на любом сайте пара логин/пароль будет автоматически сохраняться в менеджере при условии, что в настройках ничего не было отключено. Вы также можете добавить данные для какого-то сайта вручную:
- откройте менеджер паролей
- справа вверху списка нажмите «Добавить»
- заполнить открывшуюся форму , введя, как минимум, «URL сайта» и «Логин»
Как удалить сохранённый пароль
Быстрее найти нужный сайт, если сайтов очень много, поможет поисковая форма, вызываемая через Ctrl + F .
Яндекс Protect — основные функции:
Условно всю интернет-защиту, представляющуюся системой Protect, можем разбить на 4 группы по типам угроз.
Безопасность сетей
Любой продвинутый интернет-пользователь знает, что общественные Wi-Fi – это зона повышенной опасности. Системный администратор заведения или хакер может без особого труда перехватить данные, отправляемые другим пользователем. По умолчанию они передаются в оригинальном виде, то есть информацию может прочитать любой. Единственное исключение – HTTPS-подключение. SSL-протокол в нём требует от браузера предварительную шифровку данных, а расшифровываются они уже на сервере.

Неужели пользоваться бесплатным интернетом сегодня опасно? Всё так и было до выхода системы защиты Яндекс Протект. Она повторяет практически то же самое, что и делает HTTPS-подключение – шифрует весь трафик перед отправкой. Злоумышленник по-прежнему может перехватить данные, но они будут в зашифрованном виде. Взлом займёт очень много времени и потребует специальное оборудование. Без установок типа ASIC подбор пароля может занять тысячи лет.
Функция «Безопасный Wi-Fi» создаёт HTTPS-шлюз для тех сайтов, которые поддерживают только HTTP-подключение. Безопасность пользователя возрастает во много крат, при этом без каких-либо лишних манипуляций.
Проверка файлов
Какой самый распространённый способ заражения компьютера пользователя вирусами? Правильно, внедрение вредоносного кода в скачиваемые файлы. Хакеры модифицируют различные популярные файлы: драйвера, программы, утилиты и прочее. Вместо или вместе с желанным приложением в систему попадает вирус. Пользователь не может самостоятельно определить, представляет ли файл опасность.
То, что не может человек, умеет Яндекс Protect. Функция сканирования файлов представляет собой облачный антивирус. Во время загрузки Яндекс подключает антивирусное ПО из облака для анализа содержимого файла. Сканирование проводится по многочисленным алгоритмам, поэтому обойти систему очень сложно. Если файл представляет собой угрозу, в 99% случаев система защиты Yandex обнаруживает её и блокирует дальнейшую загрузку. Главное достоинство функции, не считая безопасность – она не тратит ресурсы компьютера на сканирование и всё проводит незаметно для пользователя.
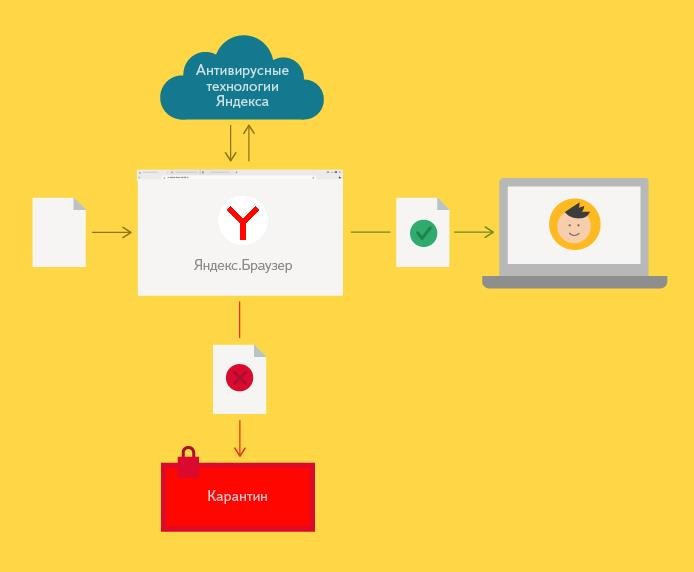
Однако, есть и недостаток – некоторые файлы ошибочно определяются опасными. Особенно часто система блокирует кряки, различные патчи к играм и прочие полулегальные данные. Загрузить их просто не получится без выключения технологии защиты.
Блокировка опасных сайтов
Ресурсы Яндекса позволяют каждый день проверять миллионы сайтов. Роботы компании обходят веб-ресурсы и, в случае обнаружения сомнительного кода, добавляют его в чёрный список.
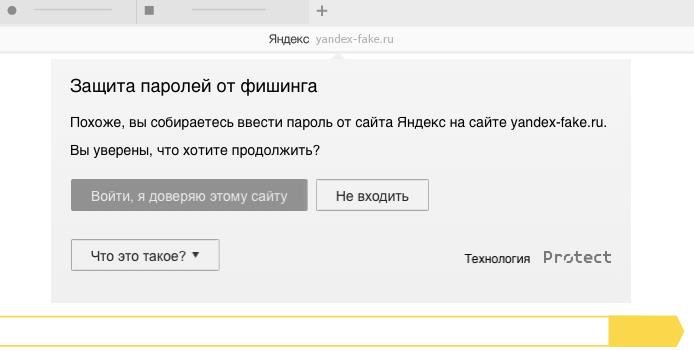
Ещё базу данных опасных сайтов формируют сами пользователи Яндекс.Браузера. В случае заражения системы или загрузки вредоносного сайта Яндекс сразу начинает к нему настороженно относиться. Если случай повториться, веб-ресурс попадает в чёрный список. Алгоритм работы системы – секретная информация, но он действительно работает.
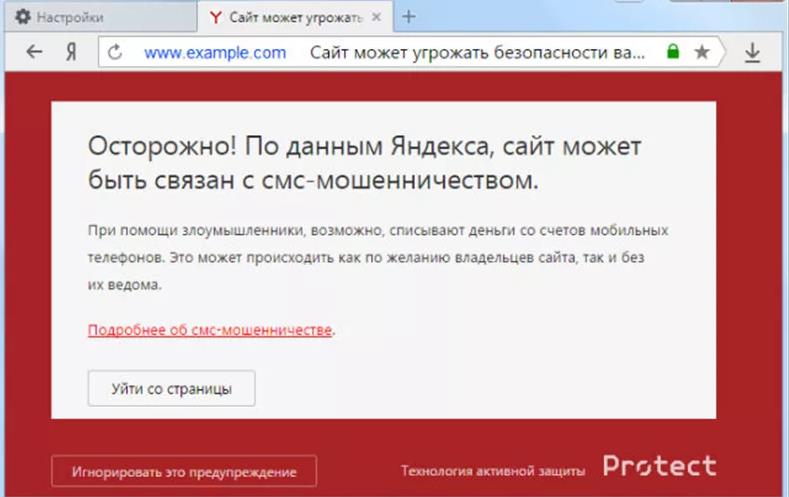
Защита паролей
Связка логинов с паролями – это самая желанная информация для злоумышленников. С их помощью, хакеры могут узнать личную информацию, загрузить важные данные или взломать платёжные системы. Способов кражи паролей много, а самый популярный из них – фишинговые сайты. Третья сторона создаёт сайт с полностью идентичным дизайном какому-то известному веб-ресурсу, к примеру, ВКонтакте. Если пользователь введёт логин с паролем, данные сразу отправляются злоумышленникам.
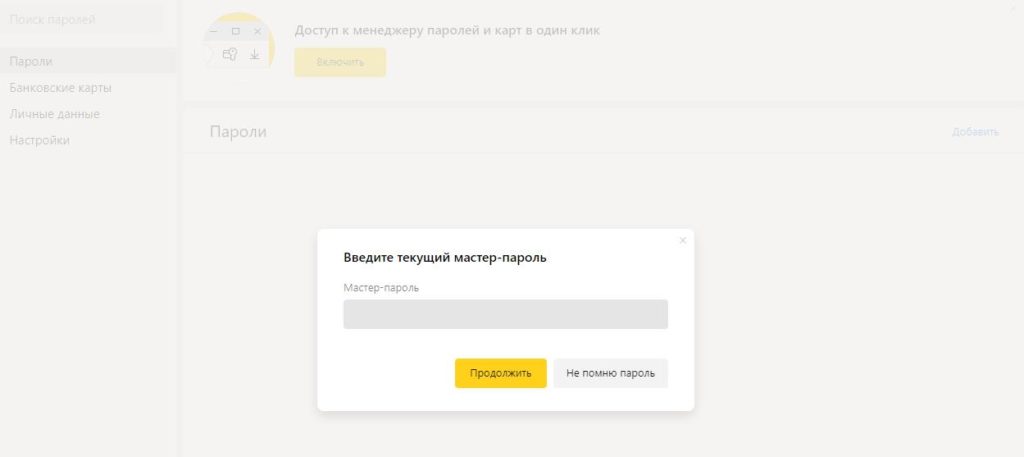
Браузер от Яндекса выдаёт предупреждение в случае ввода пароля на опасных страницах. Система направлена на защиту ключевых для пользователя сервисов: почты, соц. сетей, платёжных систем и т. д. Если кто-то пытается создать мошенническую систему вокруг таких сайтов, Яндекс быстро пресекает эту попытку.
Ещё одна функция защиты паролей – необходимость ввода мастер-ключа для показа сохранённых в браузере данных для авторизации. В других браузерах посмотреть пароли может любой человек, кто получит доступ к браузеру. Компьютеры в общественных местах становятся очень уязвимы. В случае с Яндекс.Браузером никто без ввода мастер-пароля не сможет посмотреть данные для входа на сайты.
Механизм хранения и использования паролей
После того, как пользователь ввел данные логина и пароля, система спросит, хочет ли он сохранить их для дальнейшего использования. При согласии браузер Яндекс запоминает эти данные для конкретного профиля и вызывает их каждый раз при заходе на страницу. Например, для геймера это спасение, поскольку не надо держать в памяти или записывать все логины и пароли к играм.
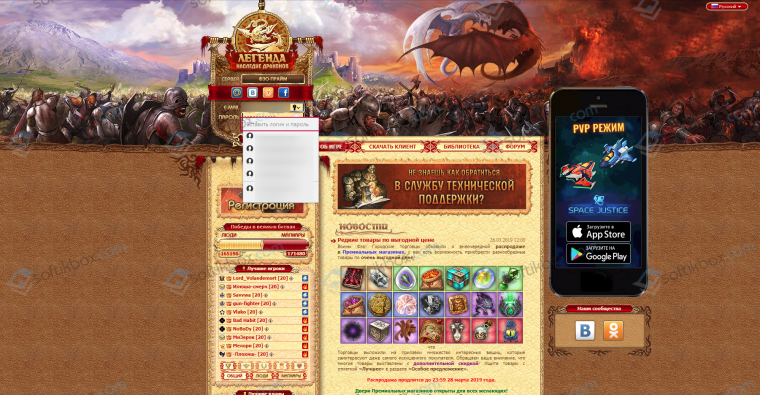
Конечно, в первую очередь речь идет о браузерных играх, торрент-ресурсах, форумах, соцсетях и т.д. В правиле есть исключение — при запуске игры со специального клиента, как правило, сохраняется только логин. Пользователю приходится при каждой сессии вводить данные.
Причины удаления пароля из Яндекс браузера:
- Заход на сайт с чужого компьютера, поэтому нужно почистить следы присутствия.
- Вход с публичной сети, например, на вокзале, кафе в кинотеатре. Убирать по той же схеме.
- Если данные устарели либо потеряли актуальность для пользователя.
Рассмотрим способы удаления паролей подробнее.
Вкладка мастера паролей Яндекс браузера
Способ 1. Как отключить все или нескольких записей с паролями
- Кликаем в открытом браузере на решетке меню и выбираем вкладку паролей.
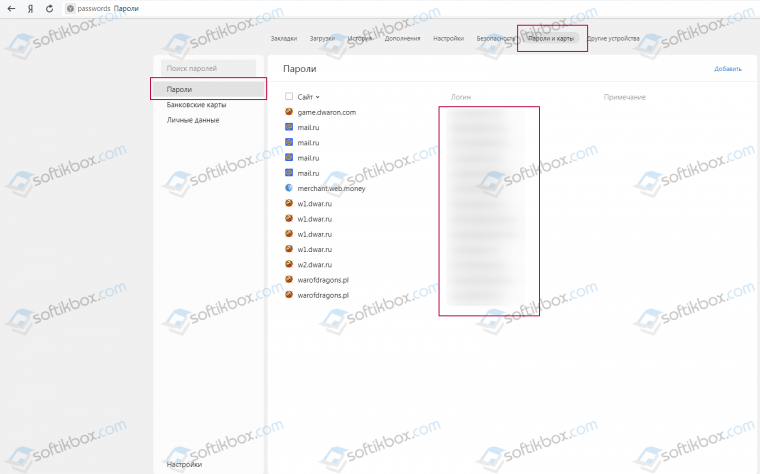
- Откроется окно с запомненными порталами (в левой колонке) и списком эмейлов пользователя (в правой колонке).
- Отметим галочкой все сайты, если хотим удалить полностью информацию.
- Либо щелкнем на любом из выбранных ресурсов. Когда мы двигаемся по списку, то слева напротив каждого названия появляется белый квадратик. Если его отметить, система удалит только выбранную вкладку. При нажатии на тот или иной ресурс отобразится окно.
- Нажав на значок ока, обычно скрытый пароль появится на экране.
- Когда пользователь выделяет какой-либо контакт или все записи, то внизу слева появляется кнопка Удалить.
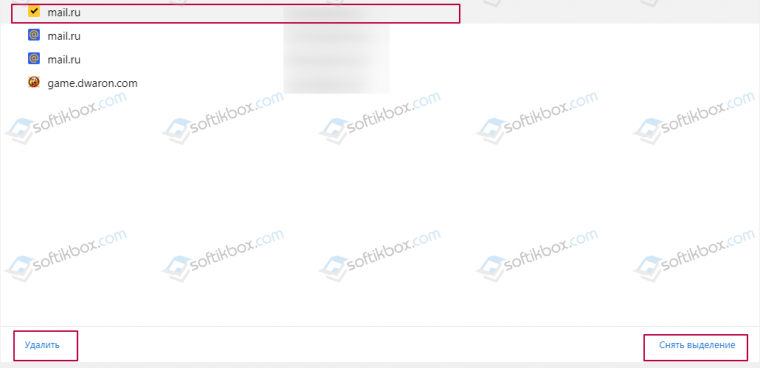
Чтобы стереть информацию, нажимаем на кнопку. Процедура закончена.
Способ 2. Сохраняем логин, стираем пароль
Второй способ позволяет сохранить логин, но уберет данные пароля. Повторяем действия до п.4. На шаге открытия конкретного ресурса просто сотрем старый пароль и введем новый.
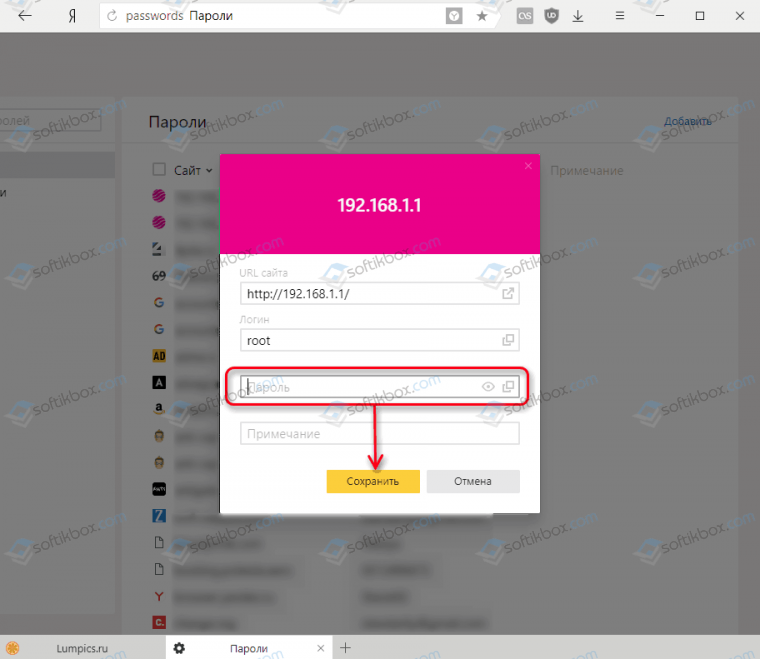
Иногда надо ввести новый пароль дважды. Не забудьте нажать кнопку сохранения, чтобы запомнить правки.
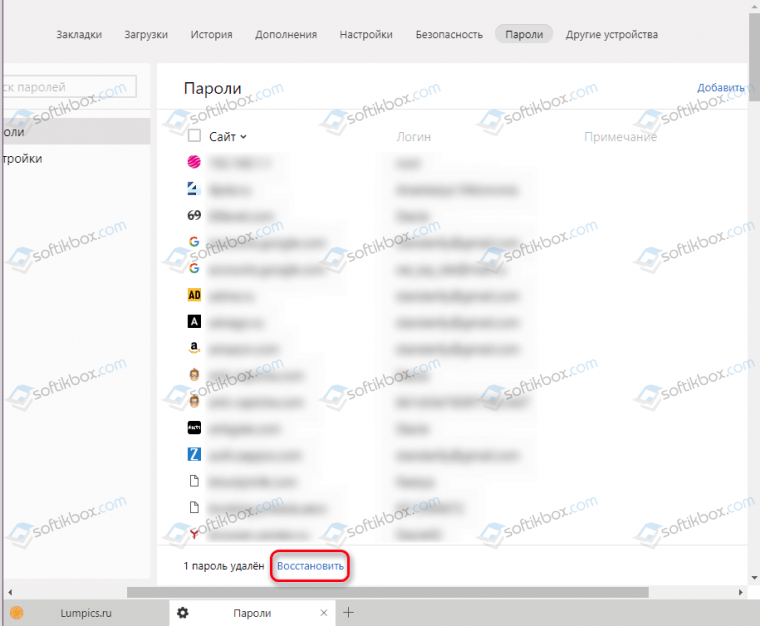
Способ 3. Удаляем пароль-логин, но сохраняем вкладку
Итак, это последний способ манипуляций на вкладке с паролями Яндекс браузера. Стираем данные логина и пароля на выбранном ресурсе. При этом ссылка на ресурс сохранится в Яндексе, но при последующем заходе на него пользователю надо будет опять вводить необходимые данные.
Управление: на шагах 4-5 произвести нужные действия и нажать Сохранить.
Меры предосторожности
Звучит банально, но не будьте беспечными
Если подключаетесь к Интернету в общественных местах, качаете видео, заходите в соцсети или игры, проявляйте осторожность. Ни в коем случае не запоминайте автоматически пароли и логины! Помните, что за безопасность своих цифровых данных отвечает только пользователь, и никто иной
Лучше всего финансовые транзакции и другие мероприятия, связанные с «засветкой» важной информации, проводить через домашнюю сеть, а не в аэропорту с бесплатным коннектом
Описанные способы удобны тем, что не требуют особых компьютерных навыков. Кроме того, они подходят для удаления паролей любых сайтов, запомненных в Яндекс браузере. Это же правило работает для паролей ВК, Фейсбука, Одноклассники.ру, любых других социальных и медийных порталов. Не забывайте, что описанные способы действуют только, если запоминание паролей-логинов проходило в среде Яндекса. Если эта информация вводилась через банковские, игровые и другие клиенты, то есть вне Yandex, там работают совсем другие правила.