Программа iMobie AnyTrans
AnyTrans — полноценная замена iTunes
Программа iMobie AnyTrans отличная замена iTunes. Помимо того, что она способна производить все те же функции, программа намного удобнее, проще в использовании и надежнее. Кроме стандартных функций синхронизации, приложение AnyTrans содержит еще файловый менеджер, менеджер приложений и прочие полезные и удобные функции.
Несмотря на то, что компания Apple максимально упростила приложение iTunes, программа AnyTrans проще и понятней в использовании. Как только к ПК подключается устройство Mac или iPhone, на экране компьютера появляется анимация и список опций.
Процесс синхронизации при помощи приложения AnyTrans происходит так же, как и при использовании программы iTunes. Однако приложение помогает избежать дублирования файлов при переносе их с ПК на iPhone или Mac, а также можно синхронизировать лишь некоторые файлы и документы. Помимо этого, AnyTrans позволяет с легкостью синхронизировать два устройства с iOS между собой. Если на ПК имеется программа iTunes и необходимо перейти на AnyTrans, файлы можно с легкостью подключить к новому приложению, при этом получая доступ к сохраненным бэкапам и библиотекам.
Применяя мессенджеры
С мессенджерами похожая ситуация, как с электронной почтой, только теперь потребуется дополнительный человек или второй аккаунт в друзьях у пользователя. Здесь все будет выглядеть не слишком быстро и не затруднительно. Однако, для будущих подобных операций будет открыта дорога. Требуется отсылать напрямую самому себе файлы и все. А как это реализовать – повествует алгоритм ниже:
- Сначала в ВК(или в другом подобном мессенджере) создать беседу из 2 человек. Вторым пользователем станет либо собственная фейковая страница, либо друг(может быть, знакомый), который был уведомлен о том, что требуется провести;
- Дальше остается только оригинальный аккаунт человека, которому требуется пересылать файлы на ПК. Сторонний пользователь выходит из беседы;
- Остается только закинуть все, что нужно – в основном, это будут видеозаписи и фотографии. Но если ситуация требует, то возможно взять и документы из ВК;
- В конце требуется войти в свой аккаунт на ПК, используя версию в браузере, либо отдельное приложение. После этого, зайти в беседу и загрузить файлы, что отправлены с iPhone. Теперь они располагаются в папке загрузок или в любой другой, обозначенной заранее.
iPhone (iPad) не подключается к компьютеру (Mac или Windows)?
Наша техника постепенно отказывается от проводов, даже заряжаться гаджеты научились без подключения к источникам питания. Правда, время о времени приходится подключать свои устройства к компьютерам, касается это и владельцев iPhone или iPad. Причин для этого может быть много: резервное копирование, загрузка на устройство фильмов или музыки, или даже нечто иное. Кабель – универсальное решение, которое всегда поможет. Но владельцам мобильных устройств Apple придется сперва найти свой кабель с разъемом Lightning или USB-C. Следующим шагом будет подключение к iTunes в Windows или Finder в macOS.
Найти в Интернете рабочий способ выхода из такой ситуации можно, но приходится пробиваться через горы различной информации. В этой статье мы решили объединить все возможные способы решения и разобраться, почему, все-таки «Айфон или Айпад не виден компьютеру».
Но всегда есть вероятность, что процесс даст сбой. Программа iTunes может не распознать подключения iPhone (iPad) или же вы получите загадочную ошибку с кодом «0xE». Из-за этого приложение просто не сможет работать. Аналогичные проблемы могут случиться и при использовании Finder в более новых версиях macOS. Проблема кажется серьезной, но иногда исправить ее можно на удивление легко.
Объяснение передачи фото и видео с iPhone на компьютер без кабеля и наоборот
Скачав программу, откройте ее на своем телефоне.
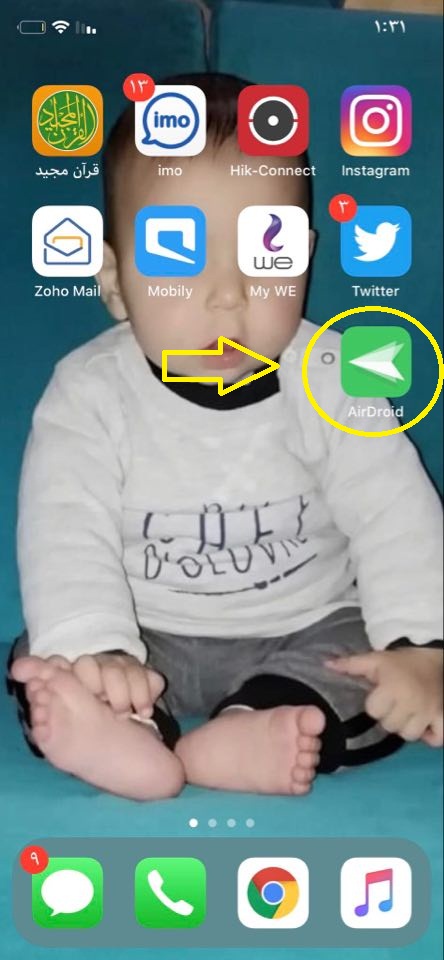
Нажмите на слово «мои устройства» и выберите «AirDroid Web», как показано на следующем изображении.
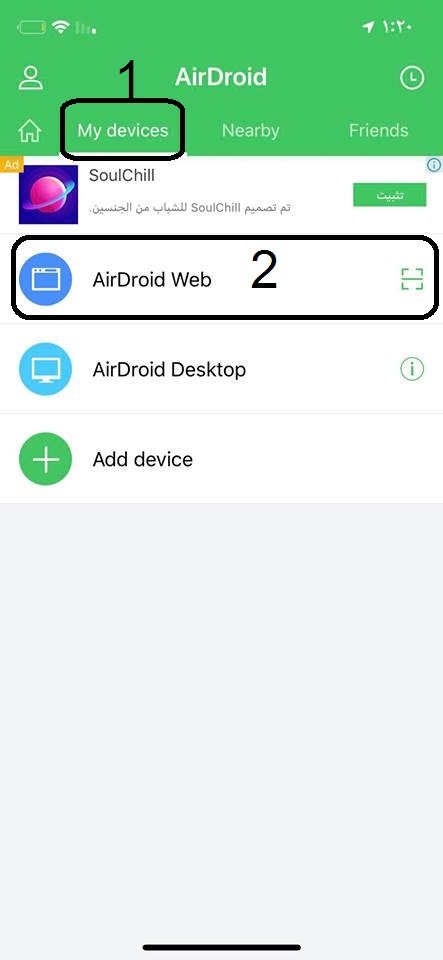
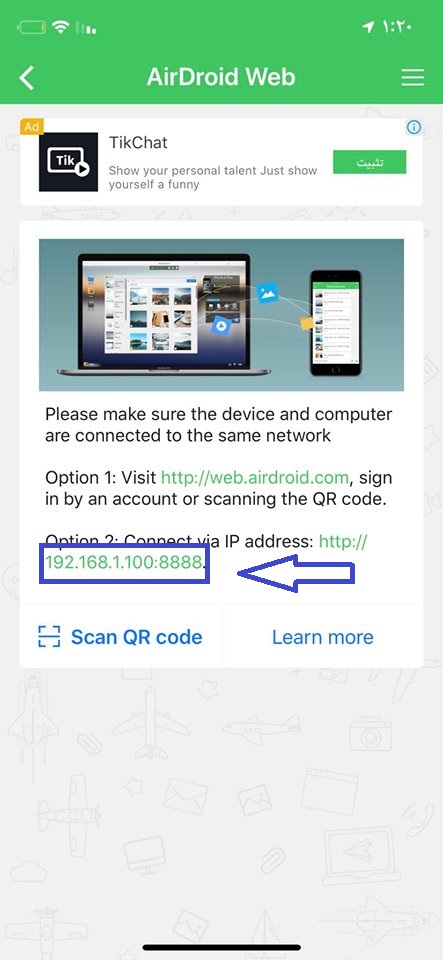
Напишите номер в браузере на компьютере, как на картинке
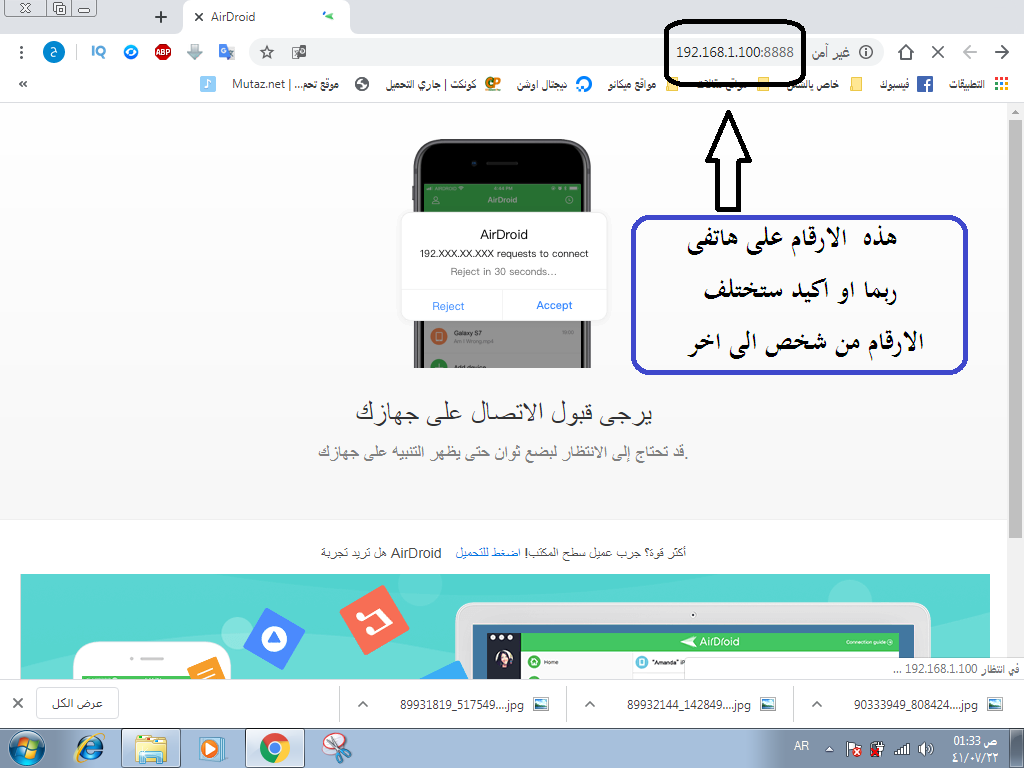
После ввода цифр, которые будут отображаться перед вами, нажмите Enter, чтобы перевести вас на свой телефон, и вы увидите на телефоне подтверждение подключения, как на следующем изображении.
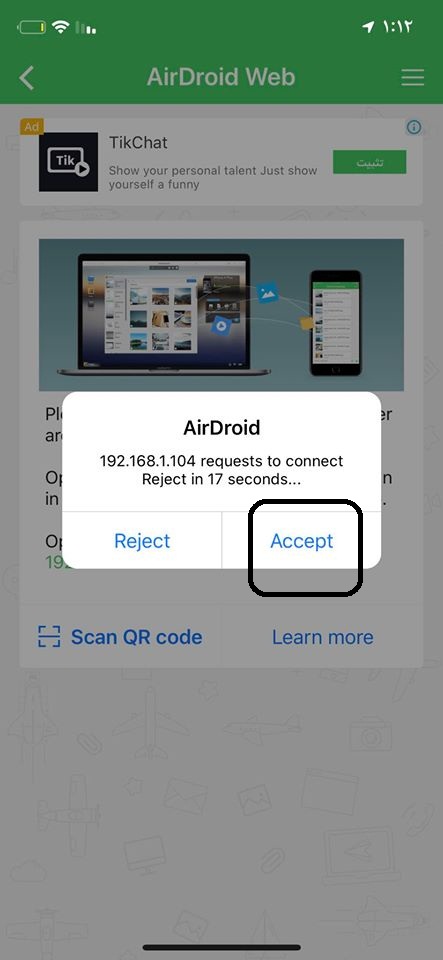
Нажмите «Принять» на телефоне, и вы заметите перед собой на компьютере, что все ваши файлы, включая фотографии, видео, документы и другие, были открыты, как на следующем рисунке для вашего iPhone.
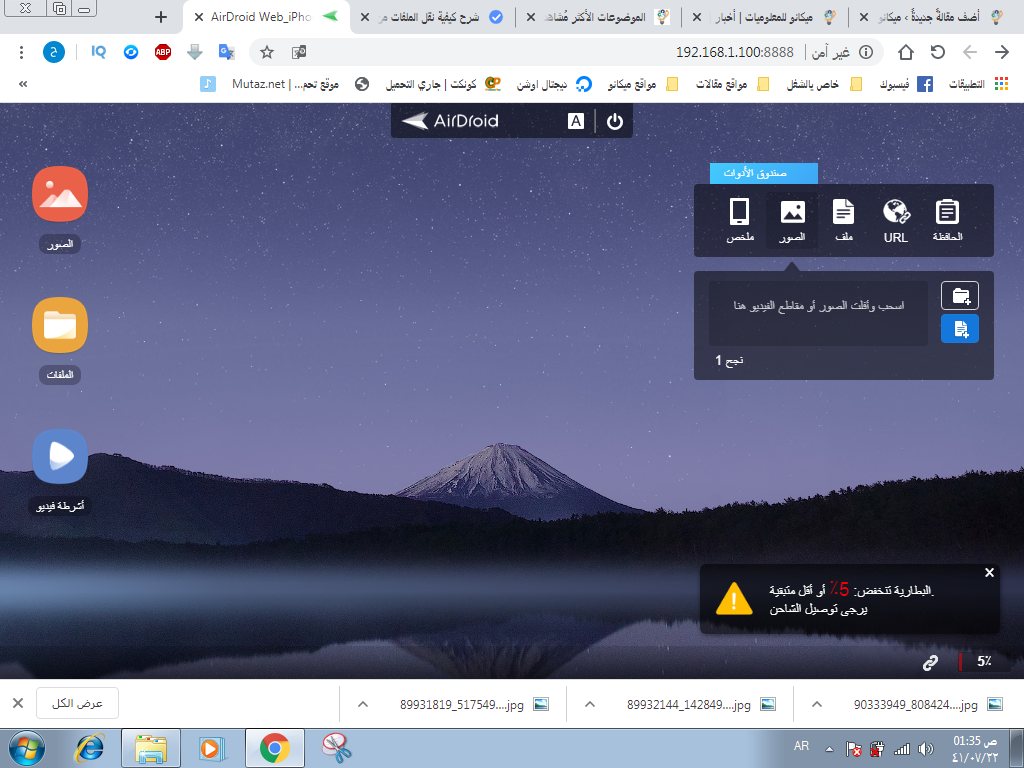
Путешествуйте, куда хотите, перемещайте, удаляйте и добавляйте файлы, видео, изображения и музыку по своему усмотрению с легкостью и легкостью без каких-либо подключений, без кабелей или платных программ. Вы также сможете очень быстро передавать файлы с iPhone на компьютер и наоборот благодаря качеству вашего Интернета.
Беспроводная передача файлов между iPhone и компьютером с помощью электронной почты, сообщений или AirDrop
Самый простой способ вручную передать файлы — использовать электронную почту, сообщения или AirDrop для беспроводной отправки файлов между устройствами.
Используйте электронную почту для передачи файлов
Убедитесь, что у вас есть учетная запись электронной почты на вашем iPhone и компьютере, а затем выполните следующие действия.
-
Прикрепите один или несколько файлов к сообщению электронной почты на своем iPhone или компьютере, а затем отправьте электронное письмо самому себе.
Например, чтобы передать фотографию с iPhone с помощью Почты, выберите объект в Фото, коснитесь , выберите Почта и отправьте сообщение самому себе.
-
Откройте письмо и загрузите вложения на другое устройство.
Например, при использовании Mail на Mac для получения файла выберите сообщение электронной почты, содержащее вложение, затем выберите «Файл» > «Сохранить вложения».
Примечание: В зависимости от вашего провайдера электронной почты и интернет-провайдера (интернет-провайдера) могут существовать ограничения на размер отправляемых вами файлов.
Используйте текстовые сообщения для передачи файлов
Убедитесь, что на вашем iPhone и компьютере настроен обмен сообщениями, а затем выполните следующие действия.
-
Прикрепите файл к сообщению на iPhone или компьютере, а затем отправьте сообщение самому себе.
Например, чтобы передать фотографию с iPhone с помощью Сообщений, выберите фотографию в Фото, коснитесь , выберите «Сообщения», затем отправьте сообщение самому себе.
-
Откройте сообщение и сохраните вложение на другом устройстве.
Например, при использовании программы «Сообщения» на Mac для получения фотографии щелкните вложенную фотографию в сообщении, удерживая клавишу Control, затем выберите «Добавить к фотографиям».
Примечание: Могут применяться стандартные тарифы на передачу данных и SMS. Ваш оператор связи может установить ограничения на размер вложений. iPhone может сжимать вложенные фото и видео, когда это необходимо.
Используйте AirDrop для передачи файлов
На Mac (OS X 10.10 или более поздней версии) вы можете использовать AirDrop для отправки файлов между ним и вашим iPhone. AirDrop передает информацию с помощью Wi-Fi и Bluetooth, а устройства должны находиться поблизости. (Убедитесь, что вы включили Wi-Fi и Bluetooth на своем Mac, а также включили Wi-Fi и Bluetooth на своем iPhone.) Передачи зашифрованы в целях безопасности.
Чтобы использовать AirDrop, вы должны войти в систему со своим Apple ID на iPhone и Mac.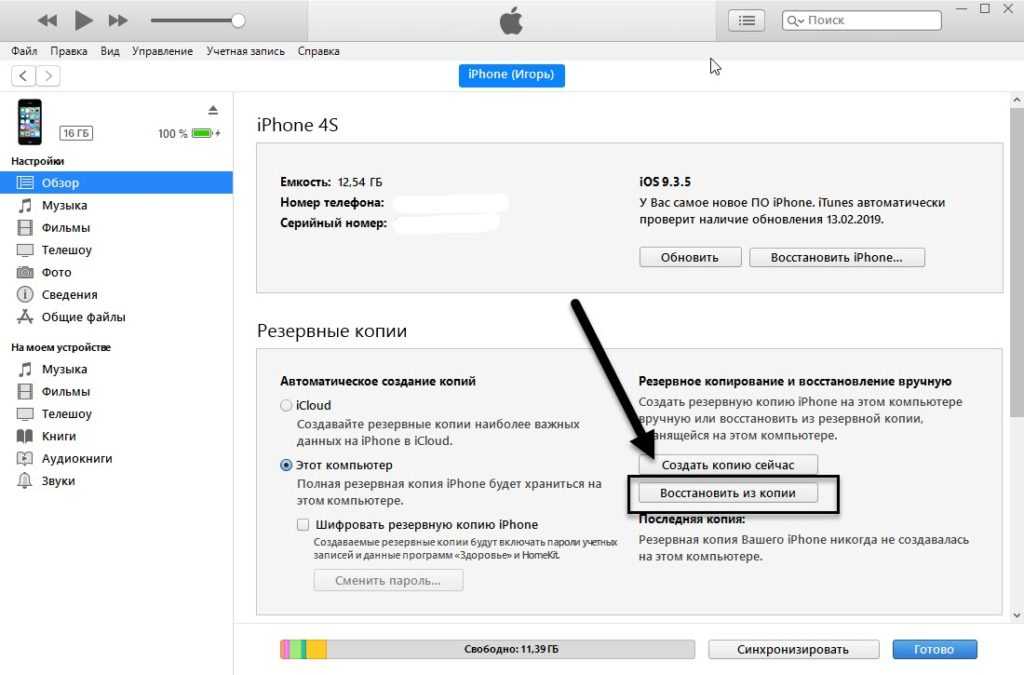
-
Выберите элемент на своем iPhone или Mac.
-
Коснитесь или щелкните кнопку (например, , Поделиться, AirDrop или ), которая отображает параметры совместного использования приложения.
Например, чтобы передать фотографию с iPhone с помощью AirDrop, выберите фотографию в программе «Фото», затем коснитесь .
-
Коснитесь или щелкните в параметрах общего доступа, затем выберите другое устройство.
После того, как элемент отправлен на ваш iPhone, вы можете найти его в приложении, в котором вы сохранили этот элемент, или в приложении, которое открылось автоматически. После отправки элемента на ваш Mac вы можете найти его в приложении, в котором сохранили элемент, или в папке «Загрузки».
См. также Введение в передачу файлов между iPhone и компьютером Руководство пользователя macOS: используйте AirDrop на Mac для отправки файлов на устройства рядом с вами
Файловый менеджер iFunBox (пользователи PC и MAC)
Что? Не подошел ни один из методов выше??? … Ну ты вредный!… И противный! Тогда попробуй iFunBox. Это файловый менеджер для Windows и MAC, который позволяет копировать документы, видео, фотографии и другие файлы на компьютер и обратно на iOS устройство.
Используя iFunBox, вы получаете доступ к папкам и файлам на iPhone, как будто это обычный USB накопитель.
Еще раз повторю – программа абсолютно бесплатна. Установив ее на свой компьютер, можно навсегда избавиться от «головной боли» при копировании фотографий с iPhone на компьютер. Интерфейс очень прост: слева дерево каталогов, справа файлы, сверху кнопки для действий. Скрин ниже.
В этой статье я рассмотрел только те способы, которыми сам пользуюсь и в работоспособности которых уверен. Честно говоря, я не люблю облачные само-синхронизации через iCloud, DropBox и т.п. Для меня это как-то уж слишком футуристически.
Наверно я «old school guy». Я уверен что каждый выберет для себя самый удобный метод. Лично я копирую фотографии различными способами в зависимости от ситуации.
Делать мы это будем при помощи той же программы iFunBox. Так что подпишись на обновления сейчас! Я делюсь секретами только с подписчиками…
Удаление песни из матча iTunes
Перед iTunes Match удаление песни из iTunes было легко. Но теперь, когда каждая песня также хранится на серверах Apple, как удаляется работа? Точно так же:
- Найдите песню, которую хотите удалить, щелкните его правой кнопкой мыши, и нажмитеудалять.
- Откроется окно. Если вы хотите удалить песнюот обоих вашего устройства и учетной записи iCloud, убедитесь, чтоТакже удалите эту песню из iCloud , а затем нажмитеудалять, Остерегайтесь: это постоянно удаляет песню из iTunes и iCloud. Если у вас нет другой резервной копии, она исчезнет.
ВАЖНЫЙ: Если вы выберете песню и используйте клавишу «Удалить» на клавиатуре вместо экранного меню, это приведет к удалению песни как из вашей библиотеки, так и из iCloud, и она исчезла.
Копирование фото с Айфона через iTunes
В предыдущем способе не использовались сторонние утилиты, здесь будет рассмотрено, как с Айфона перекинуть фотки на компьютер при помощи программы iTunes, созданной Apple для организации контента гаджета.
- Соединить через провод устройства.
- Включить приложение на Айфоне, перейти в главное меню управления.
- Открыть блок Настройки, перейти к Фото. Обязательно отметить галочкой Синхронизировать.
- Найти поле Скопировать фотографии из. Кликнуть Новая папка, затем — Выбрать папку.
- На ПК открыть приложение Фотографии Windows. Нажать Синхронизировать.
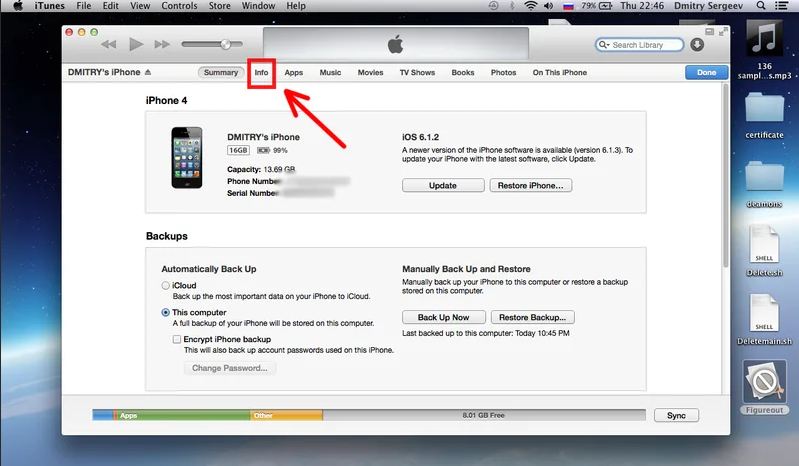 iTunes помогает систематизировать любые данные
iTunes помогает систематизировать любые данные
Другим способом скинуть фотки через iTunes является извлечение их из резервной копии. Однако это более длительная операция, так как потребуется установить специальное ПО, к примеру, iPhone Backup Extractor.
После отправки файлов, импорта видео с Айфона iOS на ноутбук с ОС Windows некоторые из них могут отображаться зеркально — иметь неправильную ориентацию. Если добавить их в iTunes, они будут нормально открываться.
Как перекинуть фото с iPhone на компьютер — используем «облачные» хранилища
Облачные хранилища бывают разные (автор — капитан очевидность) и начнём мы с «родного» облака компании Apple — iCloud.
iCloud
Для того, чтобы забрать фотографии из iCloud, для начала их нужно туда отправить:
- Необходимо перекинуть абсолютно все фото? Открываем «Настройки — Фото», включаем опцию «Фото iCloud», ждём (если фотографий много — ждём долго).
- Требуются только какие-то определённые фотографии? Открываем приложение «Фото» на iPhone, выбираем нужную фотографию (фотографии), нажимаем на значок в левом нижнем углу экрана, выбираем опцию «Сохранить в файлы», ждём (опять-таки, время ожидания сильно зависит от количества файлов).
После того, как фотографии «улетят» в iCloud, их можно будет перекинуть на компьютер. Для этого:
- Открываем сайт iCloud.com
- Вводим данные учётной записи Apple ID.
- В зависимости от того, каким образом вы отправили фото в iCloud выбираем либо «Фото» (в том случае, когда требовалось перекинуть все фотографии), либо «Файлы» (когда вы копировали только некоторые снимки).
- Скачиваем их на компьютер.
Сложно? Да нет. Я бы даже сказал — элементарно. Пользуйтесь и не говорите, что вам об этом никто не рассказывал!:)
Впрочем, у iCloud есть один небольшой минус — бесплатное место. Его мало и его может не хватить (особенно если вы копируете сразу все фото). Поэтому не стоит забывать о других «облачных программах», которые тоже помогут в решении нашей сегодняшней задачи.
Другие «облачные» программы
Что это за программы? Их много и я, пожалуй, назову только самые популярные:
- Яндекс.Диск.
- Облако Mail.ru
- Google Фото.
Что нужно делать?
- Скачать в App Store то приложение, которое вам больше нравится.
- Запустить это приложение на iPhone, зарегистрировать новую учётную запись (воспользоваться уже имеющейся) в данном приложении, разрешить приложению доступ к фотографиям.
- Выбрать те фото, которые нужно выгрузить в «облако».
- Подождать пока всё загрузится (лучше всего использовать Wi-Fi, потому что если фотографий много — мобильный трафик исчезнет очень быстро).
- Зайти на сайт выбранного вами приложения с компьютера, ввести данные учётной записи (см. пункт №2).
- Скачать фотографии на компьютер.
Согласен, звучит немного сложновато, но на самом деле… после первичной подготовки (скачивание нужного приложения, регистрации учётной записи) далее всё пойдёт «как по маслу» — фото с iPhone будут перекидываться на «раз-два-три» (ну ладно, иногда и «четыре»:)).
Использование iTunes для передачи файлов между компьютером и устройством iOS или iPadOS
Копировать файлы между компьютером и приложениями на устройстве iOS или iPadOS можно с помощью функции «Общие файлы».
Подготовка
Если на компьютере установлена macOS Catalina или более поздняя версия, используйте Finder для общего доступа к файлам на компьютере и устройстве iOS или iPadOS. Если необходима синхронизация документов на всех устройствах, лучше вместо функции «Общие файлы» использовать iCloud Drive, Handoff или AirDrop. iCloud Drive обеспечивает безопасный доступ ко всем вашим документам на iPhone, iPad, iPod touch, компьютере Mac и компьютере с Windows. На любом устройстве у пользователя будет доступ к актуальной версии документов. Функция Handoff позволяет начать работу с документом, электронным письмом или сообщением на одном устройстве, а затем продолжить ее на другом устройство. Функция Handoff работает со следующими приложениями Apple: «Почта», Safari, «Карты», «Сообщения», «Напоминания», «Календарь», «Контакты», Pages, Numbers и Keynote. Также с этой функцией совместимы некоторые сторонние приложения. Функция AirDrop позволяет обмениваться фотографиями, видео, ссылками на веб-сайты, сведениями о местонахождении и другими данными с расположенными поблизости устройствами Apple.
![]()
Что необходимо для использования функции «Общие файлы»
- Последняя версия iTunes.
- Последняя версия macOS или обновленная версия ОС Windows 7 или более поздней версии.
- iPhone, iPad или iPod touch с последней версией iOS или iPadOS.
- Приложение на устройстве iOS или iPadOS, которое поддерживает функцию «Общие файлы».
- Запустите приложение iTunes на компьютере Mac или компьютере с Windows.
- Подключите iPhone, iPad или iPod touch к компьютеру кабелем USB, входящим в комплект поставки устройства.
- Выберите подключенное устройство в iTunes. См. эту статью, если не получается найти устройство.
- На левой боковой панели нажмите «Общие файлы».
- Выберите нужное приложение, чтобы посмотреть, какие файлы доступны для общего доступа в этом приложении на устройстве. Если раздела «Общие файлы» нет, на устройстве не установлены приложения с этой функцией.
Копирование файлов с компьютера в приложение на устройстве iOS или iPadOS
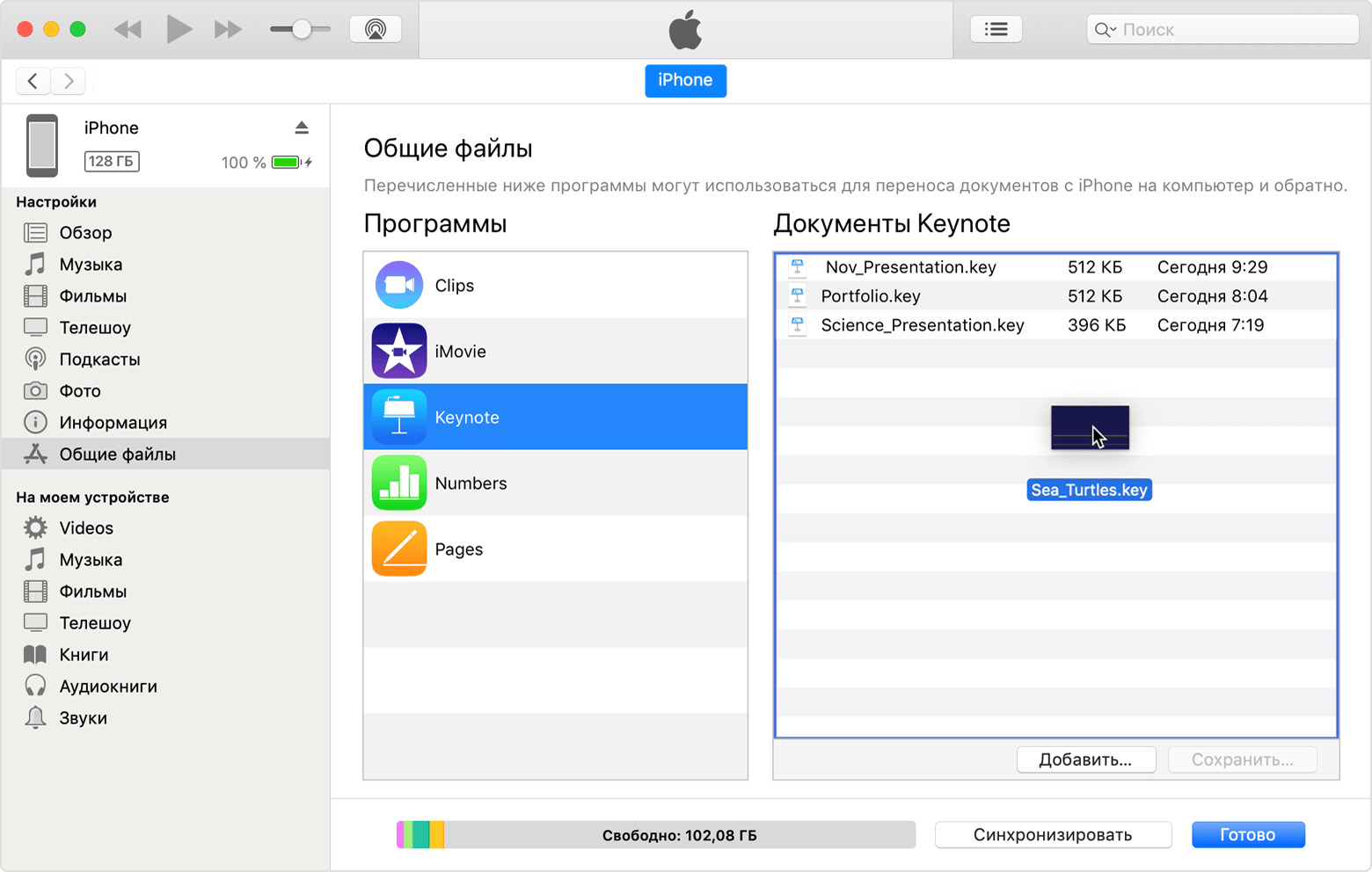
- В разделе «Общие файлы» в iTunes выберите приложение из списка.
- Для копирования файлов на устройство перетащите их из папки или окна в список документов. Также в списке документов можно нажать «Добавить», найти нужные файлы на компьютере и снова нажать «Добавить». iTunes скопирует файлы в приложение на устройстве. Выбирайте только те файлы, которые поддерживаются в приложении. Типы файлов, с которыми работает приложение, см. в его руководстве пользователя.
Копирование файлов из приложения на устройстве iOS или iPadOS на компьютер
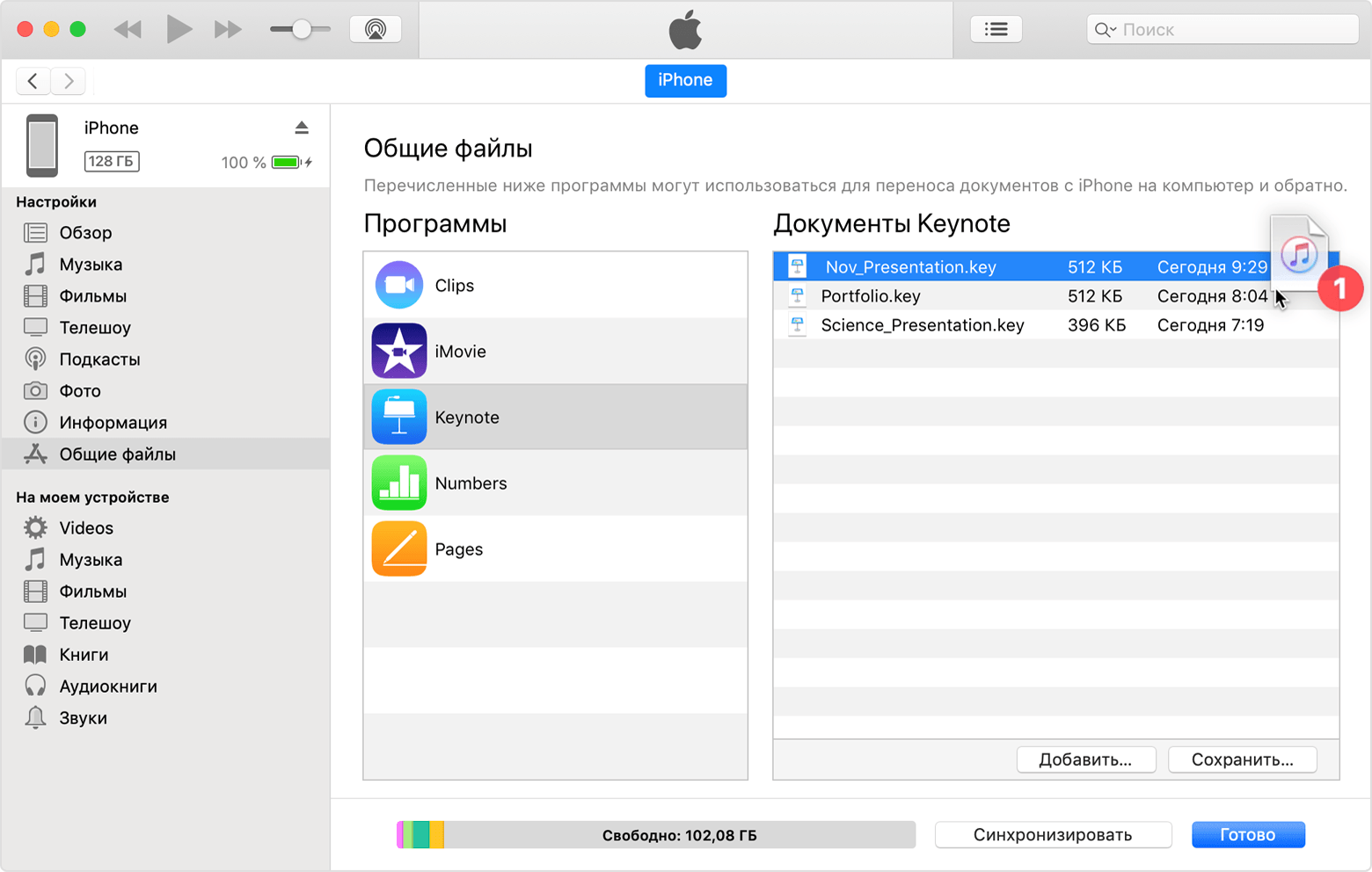
- В разделе «Общие файлы» в iTunes выберите приложение из списка.
- Перетащите файлы из списка «Документы» в папку или окно на компьютере, чтобы скопировать их на компьютер. Также можно выбрать файлы для копирования на компьютер в списке документов, нажать кнопку «Сохранить», затем выбрать на компьютере папку, в которую требуется скопировать файлы, и нажать кнопку «Сохранить».
Открытие общих файлов
На устройстве iOS файлы, скопированные с компьютера, можно открыть в приложении, выбранном для общего доступа к файлам.
Доступ к этим файлам из других приложений или каталогов на устройстве невозможен. Список файлов можно найти в разделе «Общие файлы» приложения iTunes при подключении устройства к компьютеру.
Резервное копирование общих файлов
Когда iCloud (или iTunes) создают резервную копию данных устройства, они также копируют общие файлы.
В случае удаления приложения с общими файлами с устройства iOS эти общие файлы также удаляются с устройства и из резервной копии iCloud или iTunes. Чтобы не потерять общие файлы, скопируйте их на компьютер, прежде чем удалять приложение с устройства iOS.
Удаление общего файла с устройства iOS
Чтобы удалить файл, скопированный в приложение на устройстве iOS или iPadOS с помощью функции «Общие файлы», выполните следующие действия.
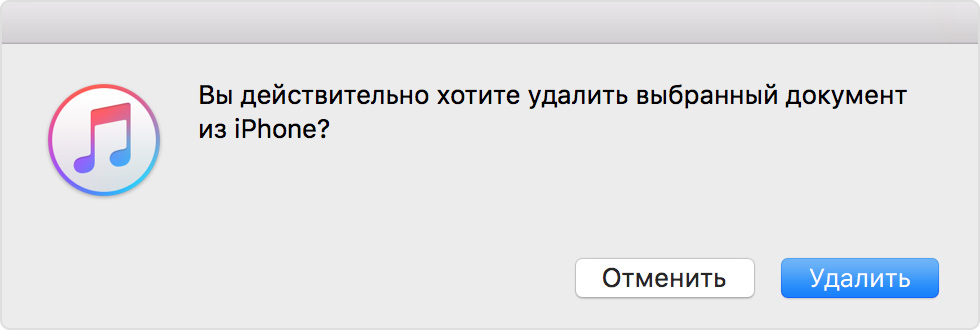
- Запустите приложение iTunes на компьютере Mac или компьютере с Windows.
- Подключите iPhone, iPad или iPod touch к компьютеру с помощью кабеля USB, поставляемого с устройством.
- Затем выберите свое устройство в iTunes. Если найти устройство не удается, см. статью Поиск подключенного к компьютеру устройства и просмотр его содержимого.
- Выберите приложение из списка в разделе «Общие файлы».
- В списке документов выберите файлы для удаления и нажмите клавишу Delete на клавиатуре.
- Когда iTunes попросит подтверждение, снова нажмите Delete.
Могут существовать и другие способы удаления файлов из приложения. Подробную информацию можно найти в руководстве пользователя приложения.
Перемещение изображений без сторонних программ на Mac
Если синхронизировать устройства не удалось (создать экосистему) или ПК на оси macOS привязан к другой учетной записи, то можно также легко перенести фотографии без лишних программ. Алгоритм действий практически идентичен предыдущему:
- Точно также подсоедините родной кабель к ноутбуку или компьютеру на базе macOS;
- Откройте программу захвата изображения («Image Capture»), которую можно найти в разделе «Программы» («Applications»);
- В новом окошке кликните на иконку своего гаджета (картинка в форме телефона);
- Ниже высветится окно, куда нужно перенести изображения. Выберите пункт назначения;
- Следующим шагом выделите все изображения, которые вы хотели бы перенести. Чтобы выделить несколько файлов разом, воспользуйтесь клавишей «Command». Удерживайте ее, чтобы выделить интересующие фотографии;
- Последним действием кликните на «Import» («Импортировать»). Кнопка располагается в нижней части экрана. Дождитесь, пока закончится синхронизация. После этого все выбранные фотографии окажутся в папке, которую вы выбрали перед перенесением.
Скидываем фильм на через медиатеку iTunes
Теперь рассмотрим способ по сложнее. Данный способ заключается в использовании медиатеки iTunes. Его преимуществом является то, что для просмотра фильма не нужно устанавливать сторонних приложений, фильмы можно смотреть через стандартное приложение «Видео». Но, есть и недостаток, фильмы можно скидывать только в формате mp4.
Если фильм в другом формате, то его нужно предварительно конвертировать. Для конвертации фильмов в формат mp4 можно использовать любой удобный вам софт. Мы же покажем, как это делается в бесплатной программе iWisoft Free Video Converter.
Для начала вам нужно добавить фильм в программу iWisoft Free Video Converter. Для этого можно просто перетащить видео файл в окно программы либо воспользоваться кнопкой «Add».
После добавления фильма, вам нужно выбрать формат, который вы хотите получить после конвертации. Для того чтобы выбрать формат откройте выпадающий список «Profile», который находится внизу окна.
В появившемся списке нужно выбрать раздел «iPhone» и формат «iPhone H.264 Video (*.mp4)». Данный формат оптимально подходит для просмотра фильмов на iPhone.
Дальше нужно выбрать папку для сохранения конвертированного фильма и нажать на кнопку «Старт».
После того, как конвертация видео завершится, нужно подключить iPhone к компьютеру и запустить iTunes. Дальше нужно открыть меню «Файл», выбрать «Добавить файл в медиатеку» и добавить конвертированный mp4-файл в медиатеку iTunes.
В результате фильм добавится в медиатеку и будет доступен в разделе «Фильмы – Домашнее видео».
После этого фильм можно скидывать на iPhone. Для этого нужно нажать на иконку устройства в левом верхнем углу окна iTunes.
После этого нужно перейти в раздел «Фильмы».
Включить там синхронизацию фильмов и нажать на кнопку «Применить».
Дальше нужно дождаться пока закончится синхронизация и фильм можно будет смотреть на iPhone через приложение «Видео».
Резервное копирование означает копирование определенных файлов и настроек с устройства iPhone, iPad или iPod touch на компьютер. Резервное копирование является одним из лучших способов избежать потери информации на устройстве в случае его повреждения или потери. Наличие резервной копии также окажется полезным, если у Вас появится новое устройство и Вы захотите перенести на него предыдущие настройки.
Перенос данных с iPhone на ПК на разных Windows
Версия программного обеспечения определяет возможности прибора и специфику взаимодействия с ним.
Процесс синхронизации устройств для переноса материалов с Айфона схож на разных компах, а дальнейшая инструкция может отличаться в зависимости от ОС.
Копирование на Windows 7
Действовать надо так:
- Выбрать Импортировать изображения и видео в окне Автозапуск.
- Отметить нужные снимки. Чтобы система автоматически могла перекидывать материалы при подсоединении, нужно поставить флажок Всегда выполнять для следующего устройства. Сохранить.
- Фото можно найти в папке на диске с названием Изображения.
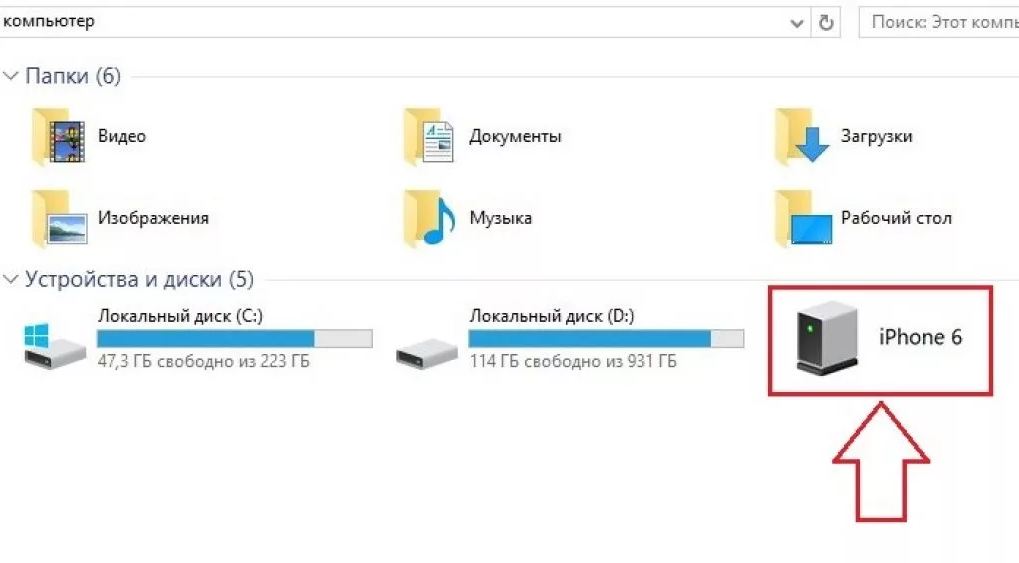 Копирование фотографий в Виндовс 7 не вызывает сложностей
Копирование фотографий в Виндовс 7 не вызывает сложностей
Копирование на Windows 8
Порядок действий:
- Зайти в приложение Фотоальбом. Кликнуть правой клавишей мыши или сенсорной панели и вызвать меню — перейти в Импорт.
- Указать Айфон как источник копирования.
- Выбрать изображения. Продолжить импорт.
- Информация аналогично будет сохраняться в разделе компьютера Картинки. Документ будет назван по текущей дате.
Для импорта фотографий на компьютер с ОС Windows требуется приложение iTunes версии не менее 12.5.1
Копирование на Windows 10
В новейшей ОС все не намного сложнее:
- Нажать Пуск, вкладка Фотографии.
- Перейти в Импорт, далее — с USB-устройства.
- Сделать отметку фото. Выбрать место для их сохранения.
Если в процессе возникли проблемы, следует выполнить:
- В телефоне открыть Настройки.
- Открыть вкладку Камера и Форматы.
- Щелкнуть Наиболее совместимый. Благодаря активации этой функции медиа будут создаваться в разрешении jpeg и h.264.
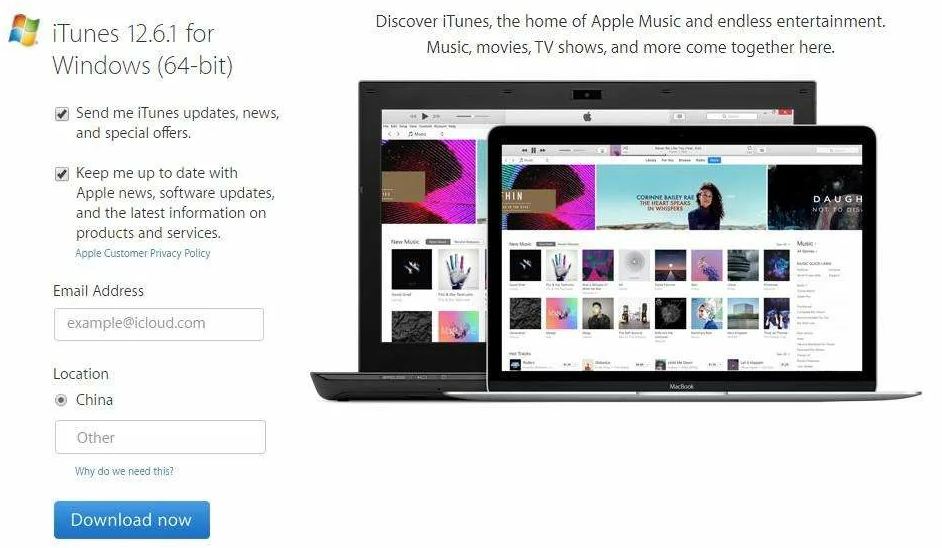 iTunes версии не менее 12.5.1 позволит синхронизировать Айфон с Виндовс
iTunes версии не менее 12.5.1 позволит синхронизировать Айфон с Виндовс
Часть 2: Как перенести файлы с iPhone на ПК без iTunes с помощью Dr.Fone?
Это более простой способ передачи данных с iPhone на компьютер. Этот инструмент для передачи файлов с iPhone может помочь вам копировать файлы с iPhone на ПК и многое другое, например, передавать изображения между ПК и iPhone , передавать или обмениваться контактами между ПК и iPhone , теперь это очень просто. Используя это программное обеспечение, вы можете передавать фотографии, видео, музыку и другие файлы на ПК.
Dr.Fone — Диспетчер телефона (iOS)
Перенос файлов с iPhone на ПК без iTunes
- Передавайте, управляйте, экспортируйте/импортируйте свою музыку, фотографии, видео, контакты, SMS, приложения и т. д.
- Сделайте резервную копию музыки, фотографий, видео, контактов, SMS, приложений и т. д. на компьютер и легко восстановите их.
- Перенос музыки, фотографий, видео, контактов, сообщений и т. д. с одного смартфона на другой.
- Перенос медиафайлов между устройствами iOS и iTunes.
- Полностью совместим с iOS 7, iOS 8, iOS 9, iOS 10, iOS 11, iOS 12, iOS 13 и iPod.
Доступно на: Windows Mac
Start Download
3981454 человека скачали его
Теперь давайте перейдем к пошаговому процессу процедуры передачи. Вот так:
Шаг 1: Прежде всего, загрузите и установите Dr.Fone в вашей системе. Запустите программу в обычном режиме и выберите на главной странице опцию «Диспетчер телефона».
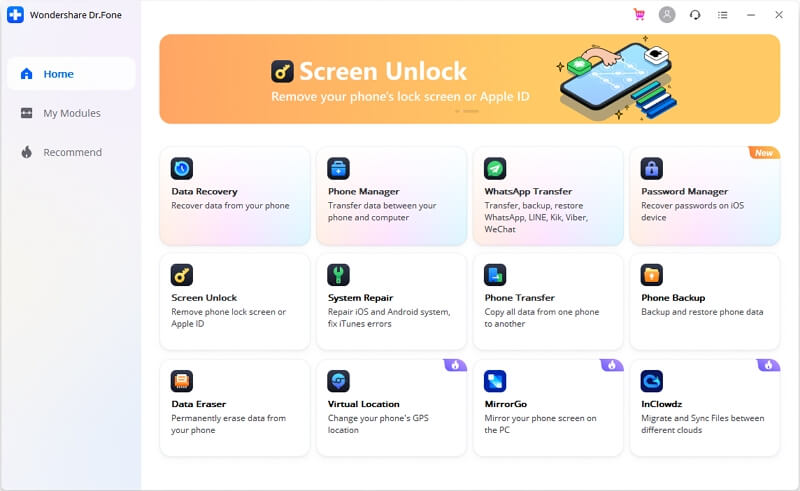
Шаг 2: Используя USB-кабель, подключите iPhone к компьютеру. Теперь вам будут показаны три варианта. Выберите «Перенос фотографий с устройства на ПК».
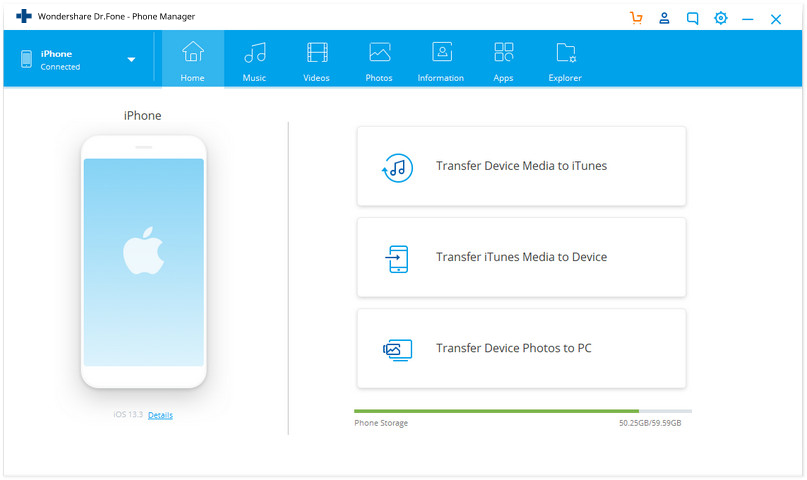
Таким образом, вы можете напрямую перенести все фотографии с iPhone на ПК. Просмотрите папку на своем компьютере, чтобы сохранить фотографии с iPhone.
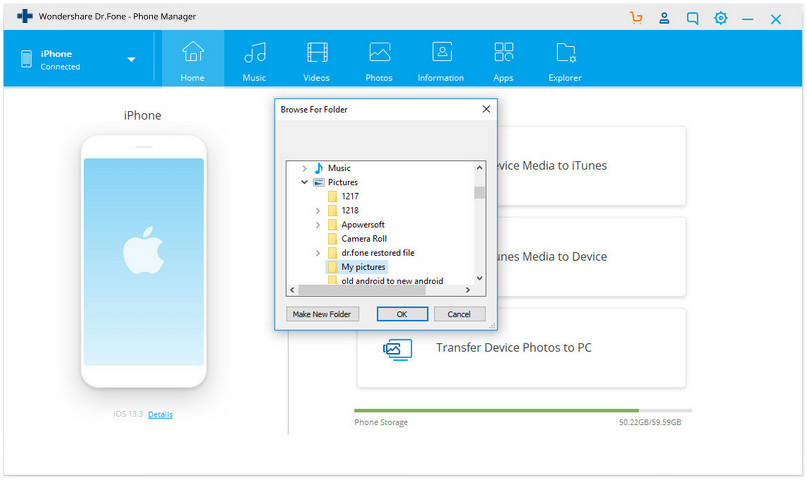
Шаг 3: Вы также можете передавать фотографии, видео, музыку и другие файлы на свой компьютер, используя другие вкладки, помимо вкладки «Главная», такие как «Музыка», «Видео», «Фотографии», «Информация», «Приложения» и т. д.
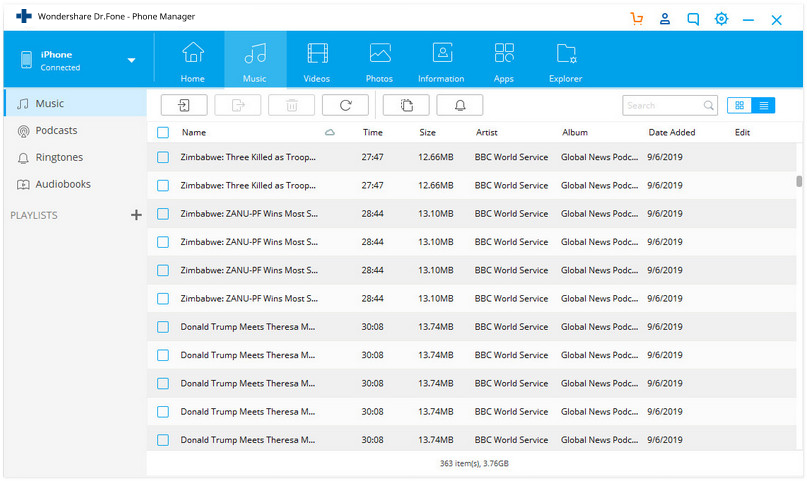
Шаг 4. Затем выберите нужную музыку, фотографии или видео и нажмите кнопку «Экспорт», чтобы перенести их с iPhone на ПК.
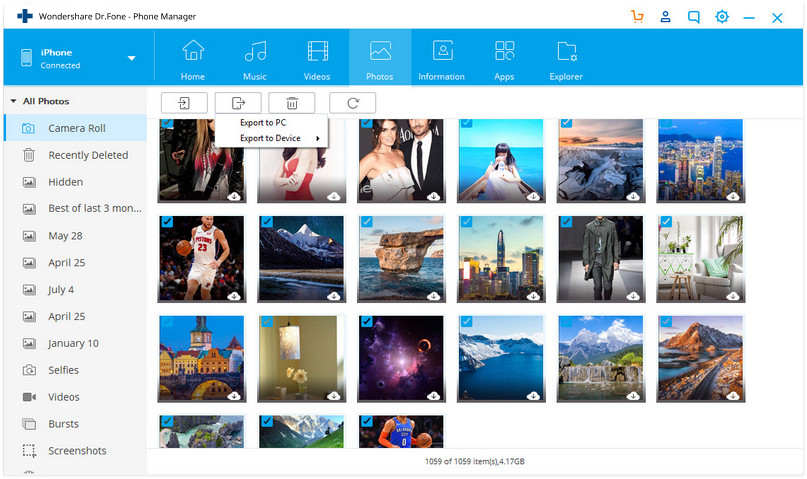
Нажмите «Экспорт на ПК» и настройте путь сохранения файлов iPhone и сохраните их на своем компьютере.
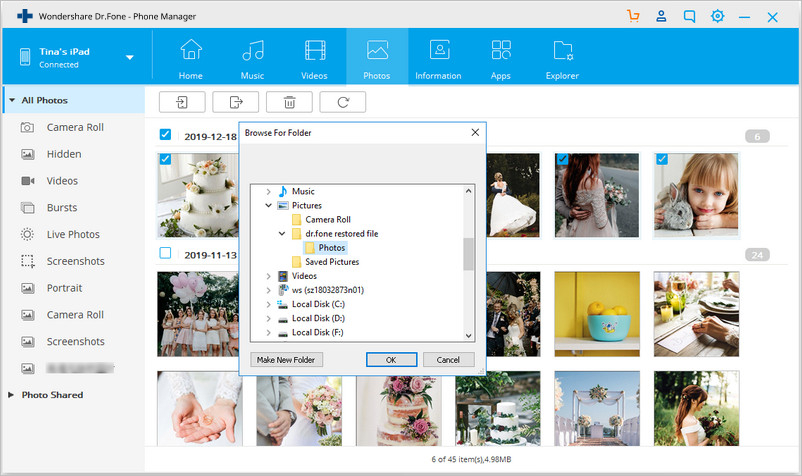
Итог
«Как перенести фотографии с iPhone на ПК?»
«Как перенести файлы с iPhone на ПК без iTunes?»
Полагаю, теперь вы так ясно представляете ответы. Если вы являетесь пользователем iPhone, изучение этих советов очень поможет, когда потребуется передача данных iOS. Если вы хотите перенести файлы с ПК на iPhone или наоборот, эти решения применимы.
Все приведенные выше советы также можно применять для передачи файлов с iPhone на Mac или копирования файлов с iPad на компьютер. Управляйте ими, и вы поможете себе во многих ситуациях с передачей данных iOS. Наиболее подходящий для вас способ зависит от типа файла, который вы хотите скопировать. Примите решение, которое лучше всего соответствует вашим потребностям.
4,5 из 5 звезд на основе 10 голосов
EaseUS MobiMover позволяет легко перенести все данные с вашего iPhone на компьютер. Приложение доступно как для Windows, так и для Mac, поэтому независимо от того, какую платформу вы используете, вы защищены.
EaseUs MobiMover решает эту проблему, поскольку позволяет быстро передавать данные с iPhone на Mac, с Mac на iPhone или с одного iPhone на другой iPhone.
EaseUS MobiMover — это программа, позволяющая легко обмениваться файлами между устройством iOS и компьютером. Это очень удобно, поскольку обе операционные системы несовместимы.
EaseUS MobiMover для Mac и ПК — это мощный инструмент для переноса данных с мобильного устройства Apple на компьютер, управления множеством файлов, которые вы создаете, и быстрого перемещения огромных видео.
Если у Вас есть iPhone или iPod touch с iOS 4 или новее либо iPad, Вы можете использовать iTunes для переноса файлов между компьютером и возникает через приложения, поддерживающие общий доступ к файлам. Эта функция может быть вам полезна, если вы хотите сохранить на компьютере созданные на основе файлов или использовать файлы на целях, извлеченных из ресурсов.
Если Вы хотите настроить iTunes на автоматическую синхронизацию, см. Синхронизация контента iTunes с другими приложениями.


![Как скопировать (перенести) фото с iphone на компьютер [инструкция]](http://portalcomp.ru/wp-content/uploads/c/c/8/cc80640467471cb5d2c51c3976ef9125.jpeg)






![Itunes не видит iphone или ipad через usb [решение]](http://portalcomp.ru/wp-content/uploads/0/3/3/0332c20b4213fe3fbde0a7cee64455c1.jpeg)


![Подключение iphone к компьютеру через itunes. — [pc-assistent.ru]](http://portalcomp.ru/wp-content/uploads/5/2/2/522e587695109b37af92cc9977ced9c5.jpeg)
![Как скопировать (перенести) фото с iphone на компьютер [инструкция]](http://portalcomp.ru/wp-content/uploads/3/9/4/394cc204f73a657cebdbd947b05b3e3f.webp)














