Обзор
Некоторых пользователей может раздражать вопрос «как отправить фотографии через Bluetooth с iPhone на компьютер». Поскольку на многих настольных компьютерах нет устройств Bluetooth.
Чтобы избежать этой проблемы, вы можете использовать передачу данных iPhone, например AOMEI MBackupper. Это бесплатное программное обеспечение поможет вам легко и быстро обмениваться фотографиями с iPhone на компьютер. Кроме того, он также поддерживает передачу видео, сообщений, контактов и других данных на ПК, поиск дубликатов фотографий и их удаление, и вы можете использовать функцию «Полное резервное копирование» для перемещения всех данных на ПК.
Пользователи хотят передавать файлы с iPhone на ПК через Bluetooth по ряду причин. Возможно, вы захотите переключиться на новый телефон, или вам нужно сбросить настройки телефона, или просто уменьшить объем памяти на вашем телефоне, чтобы вы могли спокойно работать. По всем этим причинам вам нужен реальный способ передачи файлов с iPhone на ПК через Bluetooth. В этой статье вы получите методы, чтобы сделать то же самое. Давайте посмотрим, как вы можете передавать файлы через Bluetooth с iPhone на ПК.
Отправьте файл по Bluetooth с помощью кнопки «Поделиться»
Для того чтобы начать передачу файлов с телефона на телефон через Bluetooth вам понадобится какое-то приложение для работы с файлами. Это может быть файловый менеджер или программа для просмотра фотографий. Фактически подойдет любое приложение, которое может работать с вашим типом файлов и в котором есть кнопка «Поделиться».
Запустите ваше приложение на телефоне, с которого вы хотите передать файлы, найдите в нем нужные файлы, выделите нужные файлы (установите отметки) и нажмите на кнопку «Поделиться».
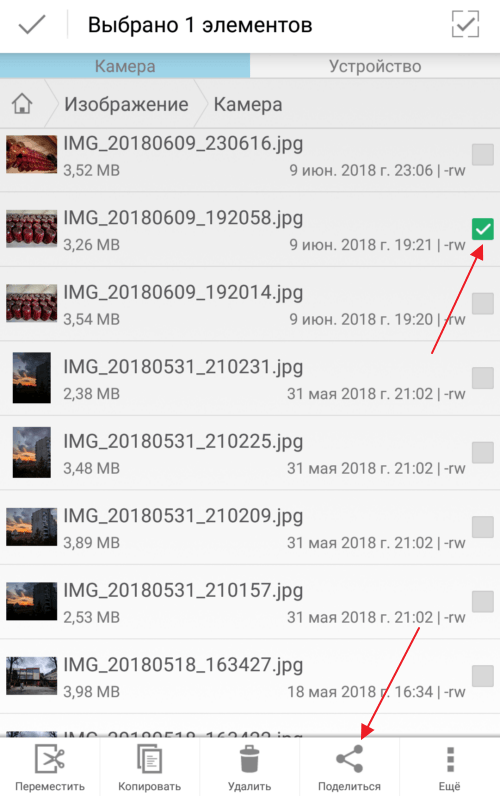
В результате появится список приложений, которые можно использовать для передачи файлов. В данном списке нужно найти Bluetooth и нажать на него.
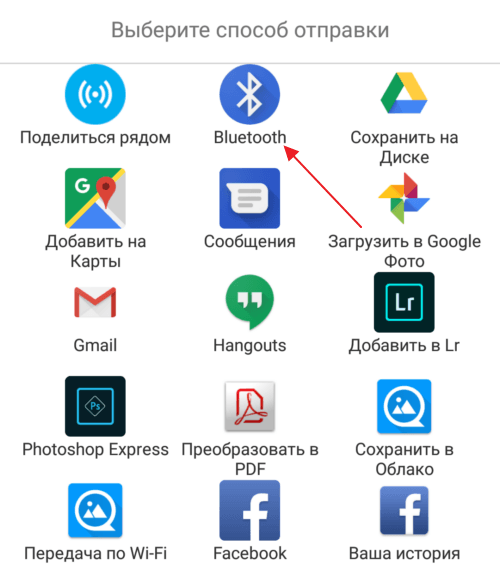
После этого телефон начнет поиск Блютуз устройств по близости, а на экране появится список найденных устройств. Нужно дождаться пока в списке появится телефон, на который нужно передать файлы, и когда он появится нужно просто на него нажать.
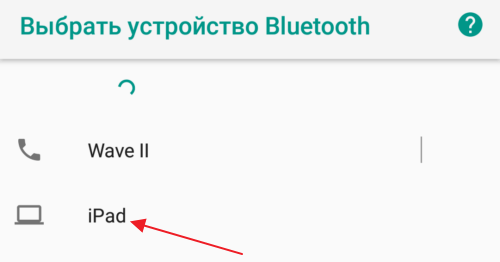
Если вы передаете файлы по Bluetooth впервые, то на экранах обоих телефонов появится предложение выполнить сопряжение устройств. Инструкции о том, что нужно делать появятся на экране. Но, обычно для сопряжения устройств достаточно нажать на кнопку «Подтвердить» на обоих устройствах. После всех подтверждений начнется передача файлов с одного телефона на другой.
Включите модуль Bluetooth на обоих телефонах
Если вам нужно передать файлы через Bluetooth с телефона на телефон, то вам нужно нажать с включения Bluetooth модуля на обоих телефонах.
На Android телефоне модуль Bluetooth проще всего включать с помощью верхней шторки. Для этого проведите пальцем от верхнего края экрана вниз и в открывшемся окне найдите иконку Bluetooth. Если иконка серого цвета и перечеркнута линией, то это означает, что Bluetooth выключен, чтобы включить его просто нажмите на него один раз. Если же иконка Bluetooth выделена цветом и не перечеркнута, то это означает, что Bluetooth уже включен и этот шаг можно пропустить.
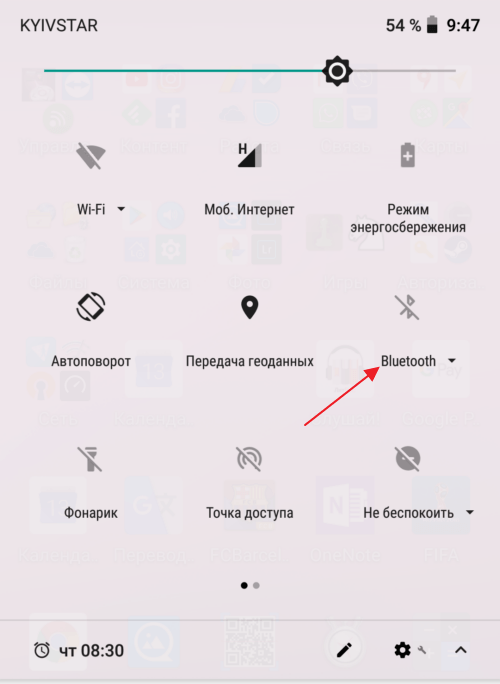
Также вы можете включить модуль Bluetooth через настройки Android. Для этого откройте приложение «Настройки», найдите там опцию «Bluetooth» и активируйте ее. В последних версиях Android нужная вам опция будет находиться в разделе «Подключенные устройства».
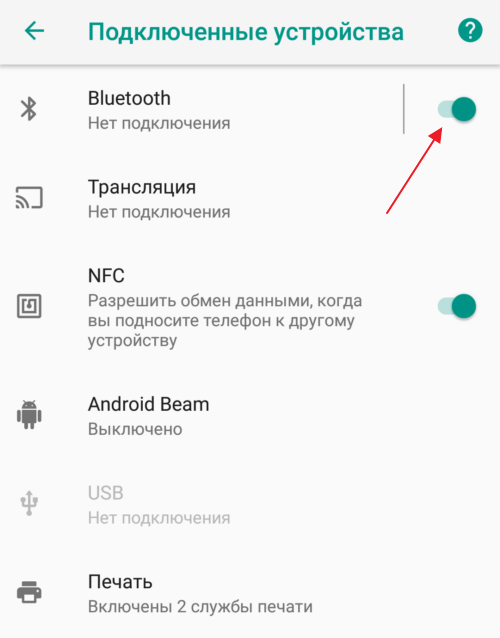
Не забудьте, что модуль Bluetooth должен быть включен на обоих телефонах, только после этого можно передавать файлы с телефона на телефон.
Передать фото и видео с айфона на компьютер или Mac
Самый простой способ — зайти на iCloud.com, авторизоваться и загрузить фотографии оттуда с любого доступного устройства. Все фото, видео синхронизируются с облаком, поэтому будут там постоянно.
Если вы не ищете легких путей, давайте попробуем передать данные через USB-кабель. Подключите его к компьютеру или Mac.
Откройте «Фото» на своем компьютере.
Откроется экран импорта».
Возможно, вам потребуется разблокировать iPhone. Если вас спросят: «Должен ли я доверять этому компьютеру?» — нажмите «Доверять».
Выберите фото и видео, которые хотите передать, и нажмите «Импорт».
Загрузите или обновите последнюю версию iTunes.
Разблокируйте свой смартфон.
Нажмите, чтобы доверять компьютеру.
Запустите iTunes, выберите фотографии из раздела «Фотографии» и импортируйте.
ES Проводник
ES Проводник – популярный бесплатный файловый менеджер. Здесь есть и своя «читалка» для книг, и менеджер загрузок, и музыкальный плеер, и много других функций, в том числе и нужная нам. Перед тем как передать по Блютуз приложение с помощью этого метода, следует выполнить следующие действия:
- Скачать ES Проводник из Гугл Плей и установить его.
- Запустить ES Проводник.
- Вызвать меню с левой стороны экрана, в разделе «Библиотеки» выбрать «APP». Также значок «APP» может быть доступен на главном экране.
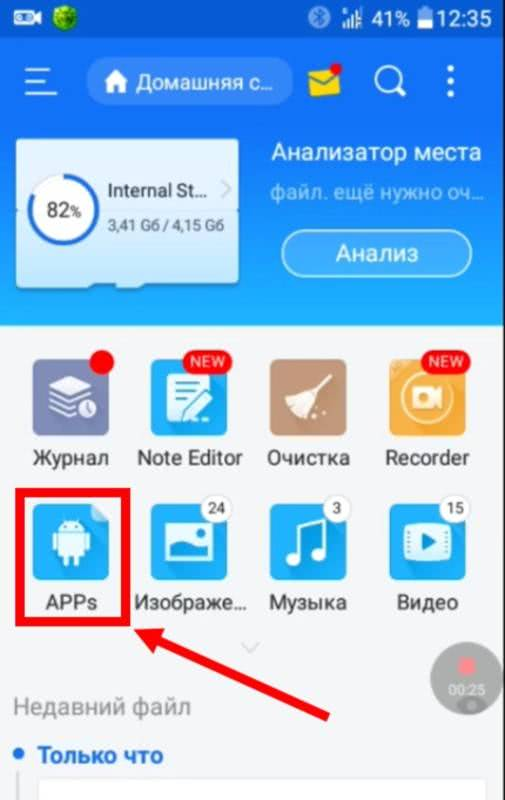
- После выбора «APP», появится список установленных на смартфоне приложений. Долго нажмите пальцем на том, которое хотите передать.
- Теперь есть два варианта: резервировать или сразу перекинуть приложение по Блютузу с телефона на телефон.
- Резервирование создаст *.apk-файл и поместит его в папку «backups/apps». После этого его можно отправить как файл, а на принимающем гаджете – открыть и установить.
- Если сразу пересылать программу и выбрать «Блютуз» как способ доставки, то она будет установлена на принимающем гаджете немедленно, без сохранения файла.
Ответ на вопрос, можно ли передать по Блютузу приложение, положительный только для телефонов на Андроиде. Системы от Apple не поддерживают установку из сторонних источников.
Мессенджеры
Самый простой способ передать тот или иной файл между разными файловыми системами – мессенджеры.
Они уже есть на каждом смартфоне и для передачи данных больше ничего не требуется. Просто открываем переписку и добавляем нужный файл с устройства.
Удобнее всего использовать Telegram. Приложение позволяет прямо в чат вставить фото или видео из галереи либо добавить любые данные из iCloud.
Мессенджер встраивается в меню Поделиться, отправить файл можно из любого стороннего приложения, например, плеера, файлового менеджера или облачного клиента.
Price: Free
Price: Free
Для передачи данных между своими девайсами предусмотрен специальный чат Избранное. Все отправляемые данные в Telegram будут доступны в мессенджере на любой платформе, файлы хранятся в облаке и доступны через большой промежуток времени.
Попробуйте просмотреть отправленный месяц назад файл в Skype или Viber. Увидите ошибку с просьбой повторно переслать данные.
Альтернативный способ быстрой отправки фотографий с iPhone на компьютер
Bluetooth — хороший выбор, когда вам нужно передать одно или несколько изображений на ПК, однако обмен большим объемом данных между iPhone и компьютером может занять много времени. С другой стороны, большинство ПК не имеют функций Bluetooth. Таким образом, в этих условиях необходим профессиональный инструмент для переноса фотографий с iPhone.
Здесь мы рекомендуем популярный и мощный инструмент для передачи iOS под названием AOMEI MBackupper, который может легко отправлять фотографии с iPhone на компьютер с Windows 10/8/7, а также с ПК на iPhone. Он обладает некоторыми преимуществами, что делает его одним из лучших вариантов для обмена данными между iPhone и компьютером.
✮ Скорость передачи очень высокая. Например, сделайте резервную копию 4000 изображений для iPhone X всего за 6 минут. ✮ Предварительный просмотр и выбор изображений для передачи. Этот инструмент позволяет вам просмотреть и выбрать некоторые фотографии для передачи, если вы не хотите передавать все изображения на свой компьютер, чтобы вы могли сэкономить место на своем компьютере.✮Это комплексный инструмент резервного копирования и переноса: помимо передачи данных, AOMEI MBackupper также предоставляет другие функции, такие как «Перенос с iPhone на iPhone» и «Полное резервное копирование» для переноса и резервного копирования всех данных на iPhone. ✮ Полная поддержка систем Windows и IOS. Это означает, что вы можете передавать изображения или другие данные с iPhone 13/12/11/X/8/7/6, iPad, iPad Air/Pro/Mini, iPod Touch серии на компьютер с Windows 11/10/8/7.
Если вам нужны некоторые из перечисленных выше функций, продолжайте читать ниже и изучите конкретные шаги.
Через ПК
Следующий подход — использование компьютера для воплощения задумки в жизнь. Не самый удобный, но позволяющий обмениваться крупными документами метод. Сводится он к следующим действиям:
- Подключить к компьютеру при помощи USB-кабеля первый телефон.
- Найти на мобильном устройстве нужный документ и перенести его на ПК.
- Отключить первый смартфон. Подключить через провод второй телефон.
- Загрузить на устройство документ. Для этого нужно перетащить его в специально отведенное место на мобильном телефоне с компьютера.
- Отключить гаджет.
Подобное решение подходит не всем. К счастью, сегодня можно воспользоваться универсальным беспроводным способом передачи документов!
Можно ли отправлять фотографии через Bluetooth?
Отправить фотографии через Bluetooth
Здравствуйте, я пытаюсь найти простой успокаивающий метод, просто хочу отправить фотографии с моего iPhone 11 на мой ПК с Windows 10 через Bluetooth, и это кажется невозможным для сопряжения iPhone с компьютером? Мы будем очень признательны за любую помощь, спасибо!»
Bluetooth – это технология беспроводной связи, позволяющая обмениваться данными между устройствами. Помимо фотографий, вы можете передавать музыку между iPhone через Bluetooth, а также файлы, видео на ПК / iPhone, если на ПК есть служба Bluetooth. Если это так, вы можете увидеть ниже и узнать, как передавать фотографии Bluetooth с iPhone на компьютер. Если нет, вы можете использовать альтернативный способ, описанный в этом посте, для обмена изображениями между вашим iPhone и ПК.
Как передавать файлы по Bluetooth с телефона или планшета
Когда устройства сопряжены, вы можете организовывать передачу файлов. Поскольку изначально мы хотели передать фотографию с одного девайса на другой, то заходим в галерею. В галерее находим нужную фотографию , например:
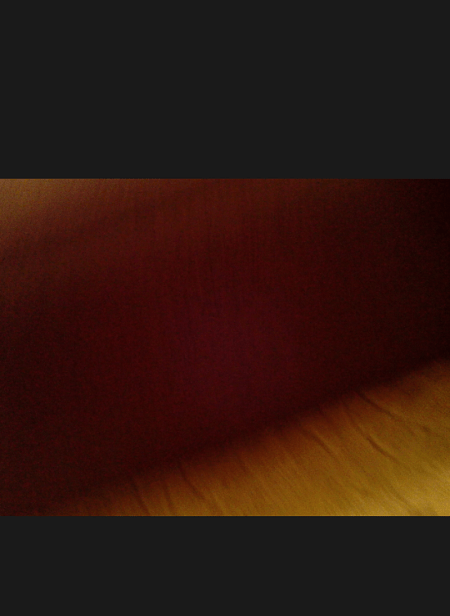
В правом верхнем углу нажимаем на значок, выделенный стрелкой, после чего появляется меню. В этом меню выбираем Bluetooth.
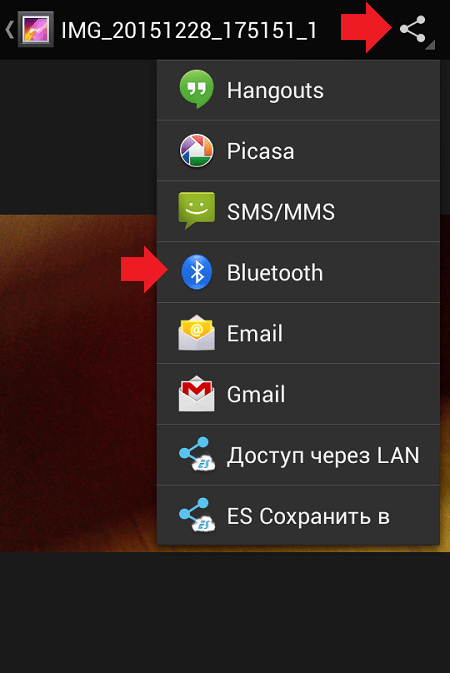
Теперь перемещаемся на страницу с выбором устройства, которому будет передан файл. Поскольку мы сопряжены только с одним устройством, его и выбираем.
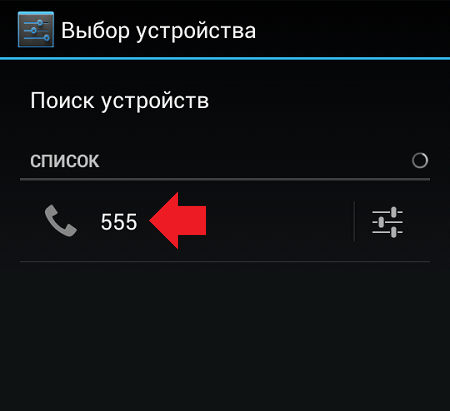
На другом устройстве появляется сообщение о том, что нужно принять файл. Принимаете его.
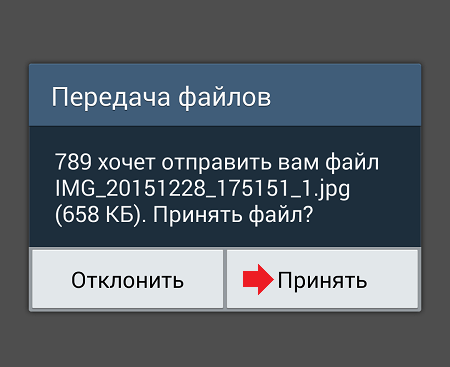
Файл получен.
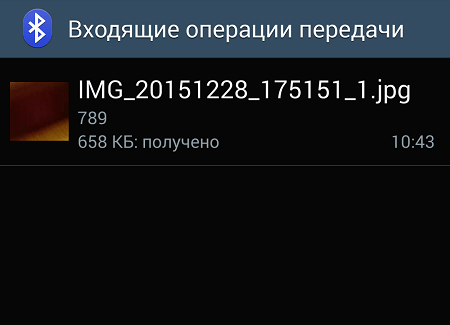
Вот так легко, просто и удобно пользоваться технологией Bluetooth.
Свои вопросы вы можете задавать с помощью комментариев.
Продукция Apple отличается от девайсов других компаний множеством преимуществ, основными из которых являются постоянное обновление системы и надежная система защиты данных. Но все же основной набор функций и возможностей аналогичен у всех гаджетов от разных производителей . Во всех смартфонах и планшетах есть технология Bluetooth, одна из функций которой – беспроводная передача данных между устройствами. Однако именно эта функция Bluetooth на iPhone исключена – разработчик объясняет это защитой авторских прав на информацию. Разберемся в вопросе, который на заре появления «яблочных» устройств на наших просторах задавался всеми пользователями – тогда для чего нужен Bluetooth на iPhone.
Подключение различных устройств , которых с развитием технологий становится все больше, – вот для чего понадобится Bluetooth в iPhone. С ним можно подключить:
- телефонные гарнитуры;
- беспроводные наушники;
- аудио- и видеотехнику (некоторые телевизоры, докстанции, автомобильные магнитофоны);
- клавиатуры;
- «умные» браслеты и часы;
- моноподы;
- различные приборы для «умного дома» (светильники, замки в дверях, система отопления).
Как подключить беспроводное устройство
Чтобы подсоединить устройство, нужно в первую очередь проверить совместимость аксессуара с моделью iPhone . Затем нужно выполнить следующие операции:
- Перед тем, как включить Bluetooth на iPhone, включите стороннюю гарнитуру и активируйте в ней Bluetooth-модуль с режимом видимости, внимательно следуя инструкции. После чего приступаем к настройке соединения.
- Активируйте Bluetooth на iPhone. Для этого нужно войти в главное меню, перейти во вкладку «Bluetooth» и провести зелёный ползунок в активный режим.
Можно также включить Bluetooth более быстрым способом – вызвать пункт управления, проведя пальцем снизу вверх на экране (поднять шторку), выбрать нужную иконку и нажать на нее.
Чтобы проверить активность Bluetooth модуля, нужно обратить внимание на его значок в правом верхнем углу дисплея. Если он белого или чёрного цвета – модуль активен, если серый – не включен
iPhone начнет сканирование и покажет активные беспроводные устройства , которые находятся в зоне видимости, что составляет около 10 метров
Выберите нужный аксессуар и подключитесь к нему, разрешив создание Bluetooth-пары
iPhone начнет сканирование и покажет активные беспроводные устройства , которые находятся в зоне видимости, что составляет около 10 метров. Выберите нужный аксессуар и подключитесь к нему, разрешив создание Bluetooth-пары.
Устройство подключено к смартфону и готово к использованию.
Данное соединение будет сохранено в памяти iPhone, поэтому для повторного использования аксессуара нужно будет только активировать Bluetooth на устройствах. Сопряжение будет проходить автоматически.
Для того чтобы отключить ненужное устройство , в настройках Bluetooth выберите его среди списка подключенного оборудования и нажмите «Отключить».
В дальнейшем вы сможете моментально возобновить соединение. Если вы больше не собираетесь сопрягаться с данным аксессуаром, выберите в меню настроек «Забыть устройство».
Проблемы при подключении
К основным причинам сбоев при подключении устройств относятся:
- разряженные аккумуляторы на любом из сопрягающихся гаджетов;
- выключенный Bluetooth на одном из устройств;
- слишком большое расстояние между девайсами;
- препятствия для связи (например, стена);
- функциональные сбои в работе Bluetooth.
В последнем случае для устранения проблемы можно включить и выключить оба устройства либо удалить Bluetooth-пару и создать её заново. Также перед тем, как использовать Bluetooth на iPhone, можно обновить софт на аппарате до последней версии.
Возможные проблемы при передаче файлов по Bluetooth
При передаче файлов по Bluetooth с телефона на телефон могут возникнуть сложности. В этом случае рекомендуем выполнить следующие действия:
- Проверьте включен ли Bluetooth на обоих устройствах.
- Выполните сопряжение устройств до передачи файлов. Это можно сделать в настройках Android в разделе «Подключенные устройства – Bluetooth».
- Дайте разрешение на обнаружение устройства. На некоторых телефонах нужно не только включить Bluetooth, но и дать разрешение на обнаружение данного устройства другими Bluetooth устройствами. Для этого нужно зайти в настройки Android, найти там раздел «Bluetooth» и установить отметку «Разрешить обнаружение».
Как еще можно передать фото с Айфона
Существует очень эффективная программа, которая позволяет передавать фотографии через блютуз, не устанавливая джейлбрейк. Главной особенностью Image Transfer Plus считается простота и быстрая передача данных. Во многом она схожа с утилитой Celeste 2, однако в том случае придется устанавливать jailbreak.
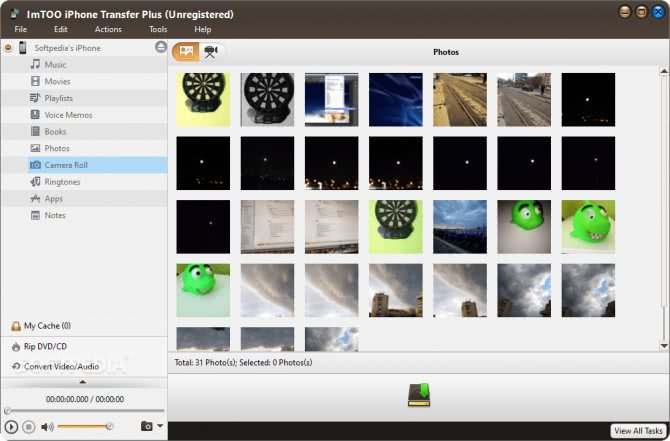
Если указанный выше вариант не устраивает, можно обратить внимание на менеджер Instashare. Передача информации происходит аналогичным образом, только утилита подходит не только для телефонов, но и для компьютеров. Как осуществляется передача информации через описываемый менеджер:
Как осуществляется передача информации через описываемый менеджер:
- Открыть Isntashare на обоих смартфонах и дождаться загрузки. Далее появится три раздела. Один из них предназначен для отображения принятых файлов, второй – выступает в качестве показа фотографий и видеороликов, а третий – для настройки менеджера.
- Пользователю потребуется выбрать файл из первого или второго раздела, после чего указать нужный телефон и осуществить передачу объекта. Это происходит с помощью обычного перетаскивания.
- Чтобы сделать процесс передачи проще, рекомендуется гаджеты доверенными. Это происходит благодаря установке специального защитного кода между двумя устройствами. В дальнейшем данную процедуру производить не придется.
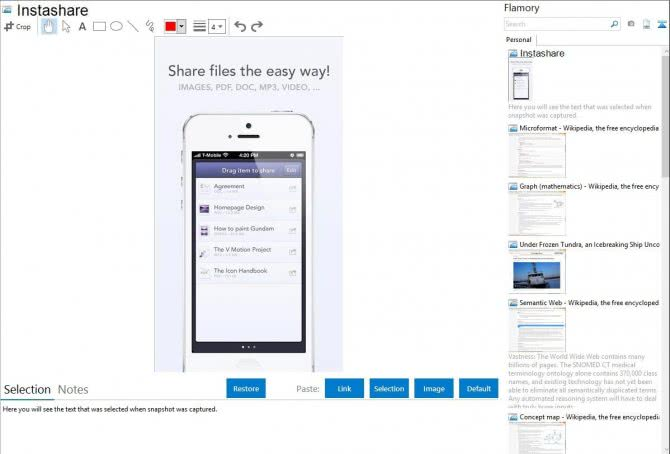
Еще один полезный инструмент – передача файлов в тот момент, когда приложение находится в свернутом состоянии. Если instashare был случайно деактивирован во время отсылки объекта, следует его снова запустить и передача продолжится.
Однако, несмотря на все плюсы, приложение имеет существенный недостаток. Проблема в том, что оно довольно редко обновляется, что влияет на стабильность работы.
Облачные сервисы
Облачные сервисы используются не только для резервного копирования данных. Большинство из них позволяют нам легко обмениваться файлами и фотогалереями с другими пользователями Андроид. Яндекс Диск и Гугл Диск идеально подойдут для этой цели благодаря своей способности генерировать безопасные ссылки на ваши фотографии в полном разрешении. Оба этих сервиса на старте дают 10-15 Гб памяти. Но вы можете получать, дополнительное бесплатное пространство пригласив друзей или принимая участие в акциях.
Обмен фотографиями помощью Яндекс Диска
После того, как вы установите приложения Яндекс.Диск и войдете в свой аккаунт. Пришло время загрузить фотографии, которыми вы хотите поделиться. Откройте Яндекс Диск и создайте новую папку для фотографий. Затем перейдите в папку, которую вы только что создали, нажмите загрузить и выберите фотографии, которые вы хотите загрузить.
Как только фотографии будут загружены, вы можете поделиться ими с друзьями. Сдвиньте файл или папку в сторону, должно появиться меню. Выберите «Поделиться». Приложение сделает специальную ссылку. Ссылку можно переслать другу.
Яндекс.Диск
Price:
Free+
Обмен фотографиями помощью Google Диска
Процесс обмена фотографиями через Google Диск достаточно похож. Чтобы поделиться своими фотографиями или видео, загрузите их в новую папку. После создания папки нажмите на значок «плюс» в правом нижнем углу, затем «Загрузить» и наконец «Фото и видео». Выберите фотографии, которыми хотите поделиться, и нажмите «Загрузить».
После загрузки фотографии вернитесь в начальную папку с и нажмите на три точки рядом с папкой в которой фотографии. Убедитесь, что включен общий доступ к папке. Отсюда вы можете пригласить людей для доступа к папке с фотографиями или сгенерировать ссылку.
Google Drive – хранилище
Price:
Free+
Часть 2. Как передать фотографии через Bluetooth с iPhone на ПК
Хотите перенести фотографии с iPhone на ПК через Bluetooth? К сожалению, передать фотографии с iPhone на ПК с помощью Bluetooth невозможно. Вам понадобится альтернатива. Мы рекомендуем использовать Tenorshare iCareFone — отличный инструмент, который позволяет пользователям отправлять фотографии с iPhone 12/12 Pro(Max)11/X/8/SE как на ПК, так и на Mac.
Загрузите, установите и запустите Tenorshare iCareFone на ПК под управлением Windows 10/8.1/8/7.
Перейдите на вкладку «Диспетчер файлов» на главной странице, если она не выбрана по умолчанию, затем нажмите «Фотографии».
Просмотрите, затем выберите фотографии, которые вы хотите передать, нажмите кнопку «Экспорт» и выберите папку для сохранения фотографий.
Примечание. Tenorshare iCareFone автоматически обнаруживает все фотографии и классифицирует их в соответствии с папками. Местом по умолчанию для сохранения экспортируемых фотографий является рабочий стол.
Передача фотографий
Во-первых, давайте включим Bluetooth на iPhone; для этого выберите значок «Настройки» на рабочем столе, а затем перейдите в раздел «Bluetooth».
Также передатчик можно включить в дополнительном быстром меню: свайпните снизу вверх и нажмите на соответствующий значок.
После включения iPhone начнет поиск ближайших устройств. Тогда вам просто нужно нажать на название второго смартфона. Если вы не можете его найти, убедитесь, что на нем также включен Bluetooth.
Далее переходим в галерею, где находятся все фотографии. Вы можете выбрать одну фотографию или несколько фотографий одновременно. Для этого нажмите на пункт дополнительных функций, затем выберите «Передача по Bluetooth».
Вы увидите список подключенных устройств, выберите второй телефон.
При подключении потребуется ввести код; обычно это стандартные комбинации, такие как 0000 или 1234.
После переноса фото отключите Blue Tooth».
Таким образом, вы можете очень легко отправлять фотографии с iPhone на iPhone. На Android тоже можно, но иногда возникают некоторые сложности. В любом случае попробуйте! Если возникнут трудности, можно попробовать другие методы, описанные ниже.
Часть 3. Часто задаваемые вопросы
Если у вас все еще есть сомнения относительно того, как передавать файлы с iPhone на ПК через Bluetooth, ниже мы объяснили некоторые часто задаваемые вопросы. Проверьте!
Можно ли использовать AirDrop для передачи файлов с iPhone на ПК?
Airdrop — это средство передачи, доступное на всех устройствах Apple. Теперь это означает, что вы можете передавать файлы с iPhone на ПК, только если у вас есть устройства Apple. Поэтому вы можете использовать Airdrop для передачи файлов, только если у вас есть MacBook или iMac.
Для пользователей Windows это невозможно. В этом случае вы можете использовать MobileTrans.
Можно ли передавать файлы с iPhone на ПК без iTunes?
Мы объяснили два способа передачи файлов с iPhone на ПК через Bluetooth и без него. Оба эти метода не требуют использования программного обеспечения iTunes.
Например, с MobileTrans вам нужно только подключить телефон к программе и начать передачу файлов с iPhone на компьютер. Это программное обеспечение также позволяет использовать ранее созданную резервную копию iTunes для импорта файлов на телефон.
Способ 2. Подключите iPhone к ПК с Windows 10 через Bluetooth
Нажмите на уведомление центра действий, найдите Bluetooth и нажмите на него, чтобы включить его.
Или нажмите Пуск >> Настройки >> Устройства , в разделе Bluetooth переместите ползунок вправо, чтобы включить его.
На экране iPhone проведите снизу вверх, вы увидите значок Bluetooth, нажмите на него, чтобы включить.
Или нажмите Настройки >> Bluetooth , переместите ползунок вправо, чтобы включить Bluetooth.
Когда ваш iPhone обнаружит ваш компьютер, коснитесь его, и он отправит вам сообщение с вопросом, совпадает ли пароль с ключом на вашем iPhone. Если он совпадает, нажмите Да .
Когда ваш iPhone подключен к компьютеру с Windows 10 через Bluetooth, вы можете обмениваться фотографиями или другими файлами между ними.
Заключение
Итак, мы обсудили все, что связано с передачей файлов с iPhone на ПК по Bluetooth. Вам нужно только подключить iPhone к ПК с помощью соединения Bluetooth. Если у вас возникнут проблемы с этим, вы можете использовать инструмент MobileTrans для передачи файлов между iPhone и ПК. Этот инструмент прост в использовании, быстр и имеет множество других функций.
Например, вы можете использовать инструмент MobileTrans для прямой передачи данных с одного iPhone на другой или с iPhone на Android.
Чтобы узнать больше о том, как работает передача данных с iPhone на ПК с помощью MobileTrans, посетите наш веб-сайт и начните изучение!
Для нас очень важно передавать файлы между телефоном и ПК, например передавать изображения с телефона на ПК, обмениваться музыкой с ПК на телефон или синхронизировать телефон с ПК для создания резервной копии. Как подключить iPhone к ПК с Windows 10 для передачи или обмена файлами? Здесь этот документ покажет вам 5 способов





























![How to transfer files from iphone to pc via bluetooth [2024]](http://portalcomp.ru/wp-content/uploads/f/4/7/f47a5bef9926ea911dd3ee030f3c0c7c.png)
