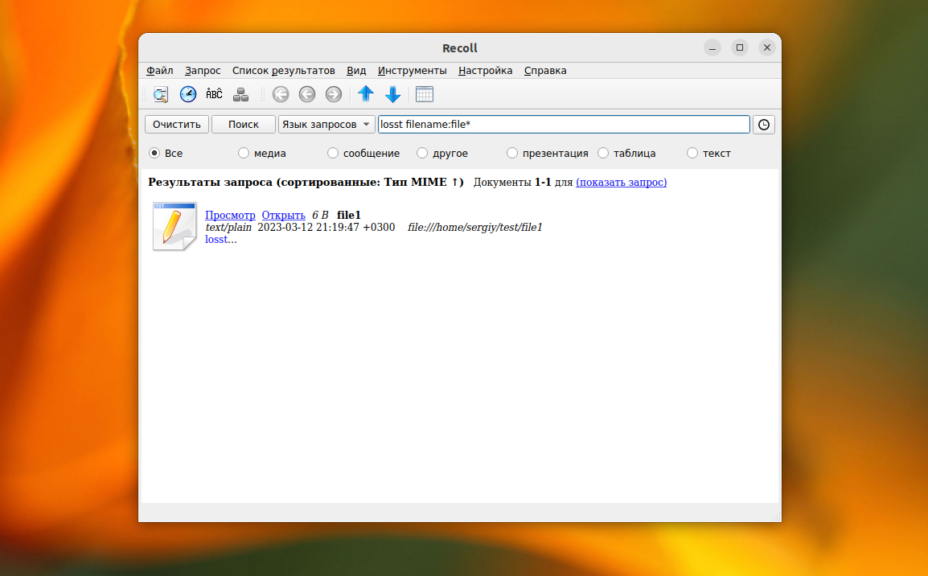Разновидности
Способ 1: Браузер
Как правило, на Android-устройства пользователи загружают файлы через мобильный браузер. В файловой системе есть специальная папка, куда сохраняются скачанные файлы по умолчанию, но в обозревателе могут быть выбраны другие настройки, поэтому целесообразно сначала посмотреть раздел с закачками через браузер. Рассмотрим наиболее популярные решения.
Вариант 1: Яндекс Браузер
Если загрузка файлов была произведена через мобильный браузер от компании Яндекс, то найти их можно через главное меню обозревателя:
- Запустите Яндекс Браузер и тапните по трем полоскам внизу, чтобы попасть в главное меню.
- Из выпадающего меню нажмите на кнопку «Загрузки».
- После этого вы увидите все файлы, которые были скачаны с помощью браузера.
Если вы хотите узнать, в какую папку на Android-устройстве помещаются сохраненные данные, то через главное меню перейдите в раздел «Настройки» и в новом окне пролистайте список параметров до блока «Загрузки». Здесь же вы можете открыть список скачанных файлов, а также выбрать путь в файловой системе, куда они будут по умолчанию сохраняться.
Вариант 2: Google Chrome
В браузере Chrome от компании Google принцип действий достаточно схож. В нем также реализован быстрый доступ к соответствующему разделу и есть возможность менять путь для расположения будущих загрузок.
- Откройте Google Chrome и коснитесь трех точек вверху, в результате чего откроется меню браузера.
- Коснитесь пункта «Скачанные файлы», после чего сразу попадете в окно со списком загрузок, где доступно несколько действий: открыть файлы для просмотра, поделиться ими, переименовать или вовсе удалить.
- Чтобы посмотреть папку назначения для скачанных файлов, нажмите на значок в виде шестерни.
Вариант 3: Opera
Стоит рассмотреть еще один вариант – популярный мобильный браузер Opera. Если вы скачивали файлы через него, то достаточно открыть главное меню и выбрать соответствующий раздел.
- Для этого нажмите по значку аккаунта на панели инструментов.
Тапните по плитке «Загрузки».
Вы можете самостоятельно выбрать папку для скачанных файлов. В окне со списком данных нажмите на три точки вверху.
Выберите «Папка для загрузок».
Далее останется указать каталог для файлов и нажать на кнопку «Использовать эту папку».
Посмотреть папку, куда скачиваются файлы по умолчанию, есть возможность через настройки браузера. В главном меню нажмите на значок в виде шестерни, затем коснитесь строки «Хранилище файлов».
How do I open a file location on Windows 11?
1. Use Windows Search
- Go to Start and type the name of the app/file in the Windows search bar.
- As the app/file name appears under the Best match section, right-click on it and select Open file location.
- If you want to navigate to the file location for an app, on the right side of the search results, you should see the Open file location option.
- For a file, on the right side of the results, you should Location. Click on the path next to it and it should take you to the location of the file.
- You can also select the Open file location option below.
If you are wondering how to open file location of an app Windows 11, using the Windows search bar is one of the fastest ways for sure.
2. Open file location through File Explorer
- Press the Win + E keys together to open File Explorer.
- Here, click on This PC shortcut on the left, and search for the app/file name in the search box on the upper right.
- As it displays the results, right-click on the app/file and select Open file location.
- You may also find the app/file in the Quick access menu. Simply right-click on the app/file and select Open file location.
For those of you who want to know how to find file path in Windows 11, using File Explorer can help you with exactly that.
But, if File Explorer is freezing or not responding, you can follow the solutions in our comprehensive guide here to fix the issue.
3. Use Command Prompt
- To open the Run dialog, press the Win + R shortcut keys. Type cmd and press the Ctrl + Shift + Enter keys together to launch the elevated Command prompt.
- Run the below command in the Command Prompt (Admin) window and hit Enter:
- You can now see the file location in the results.
You can also open a folder in the elevated Command Prompt using the expert tips mentioned in this guide.
4. Via Task Manager
- Right-click on the Start button and select Task Manager.
- In the Task Manager window, under the Processes tab, go to the Background processes section.
- Here, look for the app, right-click on it and select Open file location.
You can also refer to our expert guide on how to open task Manager in Windows 11 to execute the above method.
5. Use the Start menu to open file location
- Click on the Start button, and go to the Recommended section.
- Here, you will see the shortcuts for your files.
- Right-click on the desired file and select Open file location.
If you are looking for a shortcut to open file location, the Windows 11 Start menu Recommended section is definitely the one.
What can I do if Windows 11 open file location is missing?
However, if the open file location option is missing on your Windows 11, it could be due to a recently installed software interfering with the function. Here’s how to fix the issue.
- Press the Win + I keys to launch Windows Settings. Here, click on Apps on the left and then click on Apps & features on the right.
- On the next screen, go to the right, and under the App list, look for the problematic app. Click on the three dots next to it, and select Uninstall.
- You can also Sort by Installation date, look for all the recently installed apps and choose to uninstall them.
- Press Uninstall again in the confirmation prompt.
Once done, you can check if you can now find the open file location option in the right-click menu.
For more solutions, you can refer to our detailed guide on how to fix the open file location option missing problem in Windows 11.
Are you still wondering how to find file location on Windows 11? You can also use the Everything search tool that pulls up the file path for you, and you can then right-click on it to navigate to its location.
If you have any other queries related to the file or folder location, do let us know in the comments section below.
Особенности
Определение пути к каталогу или файлу можно дать как «маршрут». Это – «дорога», по которой нужно пройти, чтобы отыскать конкретные директории или документы на устройстве. Последовательность, записываемая по определенным принципам. Форма представления зависит от вида путей каталогам.
За основу возьмем работу в операционной системе Windows (Виндовс). Здесь рекомендуется запомнить такие нюансы:
- Есть «маршрут» начинается с обратного слеша (символ обратной косой черты), то система будет воспринимать его, как идущий от корневого каталога.
- Каждое имя каталога или файла, указанное в пути, должно соответствовать входу в папку.
- Символ «…» (многоточие) – это переход в родительский каталог.
- Слеш «/» — указывает, куда делать следующий «шаг».
Это – база, без которой дальнейшая работа с Windows и «маршрутами» в ней невозможна.
Имя
Путь к файлу не получится указать, если не знать, как правильно пишется его имя. То же самое касается и папок. Для поиска директории или документов максимально эффективно и быстро, необходимо узнать полное имя того или иного объекта.
Имя файла в системах DOS и Windows включает в себя три элемента:
- непосредственное название – имя;
- разделитель (точка);
- расширение (тип информации, с которой предстоит работать).
По умолчанию в Виндовс расширения (виды) документов скрыты. Эта информация среднестатистическому пользователю не нужна. Способов узнать расширение документа несколько. Пример – через параметр «Свойства». Методов включения отображения расширения тоже несколько – все зависит от конкретной операционной системы.
MS DOS определяет для имени всего 8 символов. Такое ограничение было в старых версиях операционных систем. Теперь оно упразднено, но это не значит, что нужно давать документам слишком длинные названия. Это усложнит поиск пути к файлу.
Удаление контрольных точек восстановления
Стандартная функция операционной системы вашего компьютера создает контрольные точки для восстановления предыдущих состояний. Они жизненно необходимы, когда случайно происходит сбой, или по ошибке удаляется нужная программа с драйвером, или когда вы скачиваете бесплатную утилиту, ваш компьютер подхватывает вирус.
Благодаря контрольным точкам вы можете восстановить прежнее состояние компьютера по служебным данным, записанным операционной системой на жесткий диск (C:), не теряя важных документов.
В зависимости от настроек чекпоинты могут создаваться с завидной регулярностью: от одного до нескольких раз в день. Со временем это приводит к тому, что диск забивается ненужной информацией. То есть, если вашему ПК уже 5 лет, нет смысла сохранять ненужные файлы о состоянии компьютера пятилетней давности. Операционная система довольствуется набранными ею баллами за последние 1-2 месяца или 1-2 дня, по желанию. Не стесняйтесь удалять остальные, так как информация иногда занимает более 14 ГБ.
Для выполнения операции и освобождения ПК от мусора, кроме последних пунктов, нужно сделать следующее:
1. Старт
2. Мой компьютер
3. Свойства
4. Защита системы
5. Настроить
6. Удалить
7. Да
Вариант 2: Получение пути к файлу
Если нужно получить пути файлов, расположение которых уже известно, либо узнать расположение файла по его ярлыку, достаточно будет средств «Проводника». Способы, в свою очередь, можно использовать разные.
Способ 1: Контекстное меню
В расширенном контекстном меню файлов, папок и ярлыков имеется опция копирования полного пути к объекту. Зажмите на клавиатуре клавишу Shift, после чего кликните по файлу правой кнопкой мыши. Выберите опцию «Копировать как путь» — путь к файлу будет скопирован в буфер обмена.
Способ 2: Свойства объекта
Если нужно определить месторасположение файла по его ярлыку, откройте «Свойства» данного ярлыка и посмотрите, что указано в поле «Объект». Это и будет путь файла в системе. В поле «Рабочая папка» указывается путь к папке, в которой искомый файл находится.
Обратите также внимание на кнопку «Расположение файла» — если ее нажать, будет открыт каталог с целевым файлом
Способ 3: Пакетный режим
Если нужно получить пути к группе файлов, расположенных в конкретной папке, воспользуйтесь средствами той же консоли «PowerShell». Запустите приложение и выполните в нем команду .
D:\FolderD:\filelist.txt«PowerShell»
Похожие инструкции:
Расположение локальной политики безопасности в Windows 10
Устранение ошибки «Расположение недоступно. Отказано в доступе» в Windows 10
Что значит «Ваше расположение сейчас используется» в Windows 10
Расположение окон рядом друг с другом в Windows 10
Фильтры
Но и это еще не все
Как быстро найти файл на компьютере? Windows 7 или любая другая версия «Виндовс» — не так важно. Во всяком случае, если речь идет о более новых типах Windows
Можно воспользоваться одной хитростью. Она поможет среди выданных результатов быстро отыскать то, что нужно. Метод основывается на предыдущем способе. Речь идет о конкретизации параметров поиска.
Дело в том, что если не использовать фильтры, то зачастую при поиске придется просмотреть очень много документов и папок. Понятно, как найти файл на компьютере. Как найти нужный среди результатов поиска?
В данной ситуации предлагается:
- Осуществить поиск по той или иной папке.
- Нажать на строку поиска в правом верхнем углу окна.
- Отметить нужные фильтры и выставить их параметры. При этом название файла или папки стирать не нужно. Например, можно выбрать тип документа. В случае с host это.txt.
- Нажать на Enter и снова посмотреть на выданные результаты.
Соответственно, на экране появятся все документы и файлы, которые отвечают всем параметрам поиска. Именно так осуществляется реализация встроенной в Windows функции быстрого обнаружения необходимого софта.
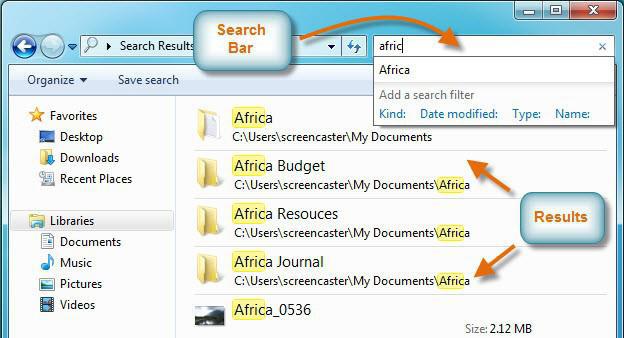
Адрес расположения
Как искать файлы в Windows 7? Как только данные попадают на компьютер, им присваивается специальный адрес. Именно по нему осуществляется поиск информации. Подобная составляющая есть у всех документов в операционной системе. Нет ни одного файла без адреса на компьютере.
Обычно он состоит из названия раздела жесткого диска, на котором находится документ, далее указывается путь к нужному объекту. Он состоит из папок. Например: C:/Windows/system32/drivers/etc/host/.
Соответственно, документ «хост» находится в папке etc, которая помещена в drivers. Та, в свою очередь, находится в папочке с названием «систем32», располагающейся в Windows на разделе жесткого диска C. Если знать точное расположение документа, можно быстро найти его. Именно поэтому некоторые рекомендуют узнать или файла. Его можно использовать в будущем. Но об этом немного позже. Сначала стоит разобраться в том, как найти файл на компьютере (Windows 7).
Базовый Robots.txt для WordPress
Совсем недавно я приобрел плагин Clearfy Pro для своих проектов. Там очень много разных функций, и одна из них — создание идеального Robots.txt. На самом деле насколько он идеален — я не знаю, вебмастера расходятся во мнениях.
Кто-то предпочитает делать более краткие версии роботса, указывая правила для всех поисковых систем сразу. Другие прописывают отдельные правила для каждого поисковика (в основном для Яндекса и Гугла).
Что из этого правильно — точно сказать не могу. Однако я предлагаю вам ознакомиться с базовой версией Robots.txt для WordPress от Clearfy Pro. Сейчас я использую именно ее как для этого, так и для большинства других своих проектов.
Поиск файла в Linux через графический интерфейс
В популярных графических окружениях рабочего стола таких как Gnome или KDE поддерживается поиск файлов прямо в главном меню. Этот поиск выполняется реальном времени и ищет только в самой домашней папке и в нескольких стандартных подпапках, таких как Документы, Загрузки и т д. Кроме того, большинство файловых менеджеров поддерживают поиск файла в выбранной папке и её подпапках. Я не буду рассматривать это в данной статье. Вместо этого давайте сосредоточимся на утилитах, которые позволяют выполнять расширенный поиск файлов.
1. Catfish
Это простая программа для поиска файлов. В ней можно выбрать тип файла для поиска, а также время его изменения. Программа ищет по всей файловой системе, поэтому это может занять довольно много времени. Она ищет не в реальном времени, а использует поисковый индекс mlocate. Вы можете установить Catfish в Ubuntu используя такую команду:
После запуска программы вы можете сразу же набрать нужный запрос в строке поиска и нажать кнопку со значком лупы, например file1:
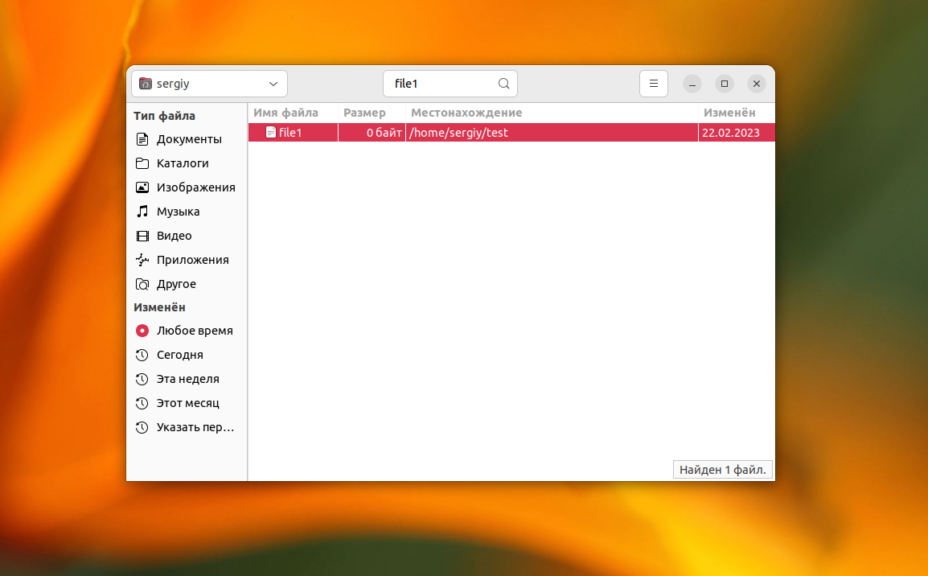
Если вы хотите найти только файлы измененные сегодня, выберите соответствующий пункт в левой части окна. Или же вы можете вручную указать интервал, в котором должна находится дата изменения:
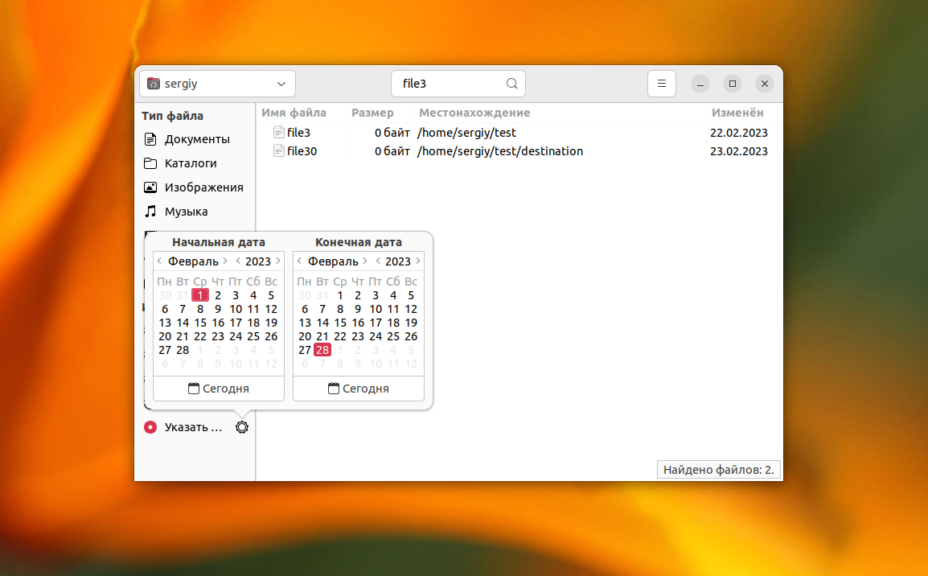
Кроме того, утилита поддерживает поиск по содержимому. Для этого нужно включить галочку Показать содержимое файла в настройках:
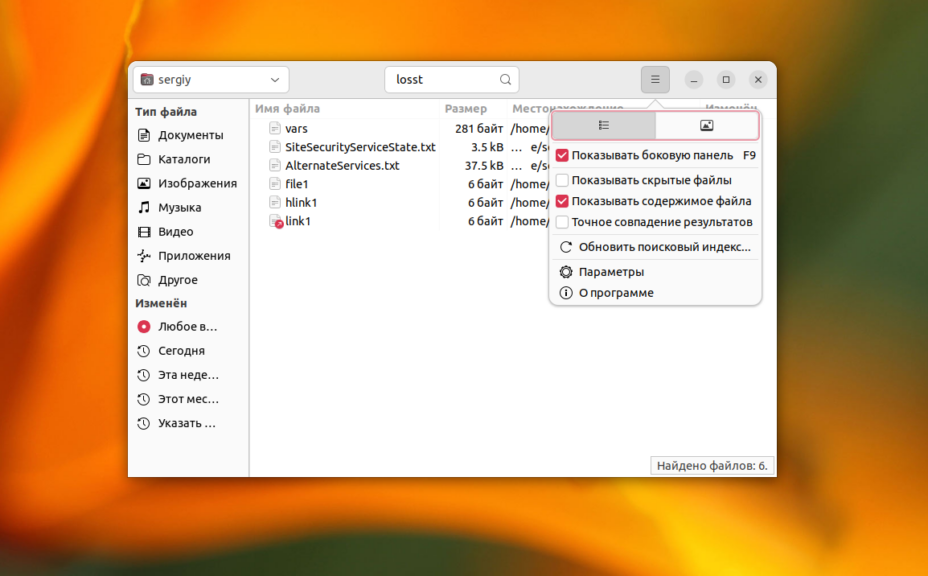
2. FSearch
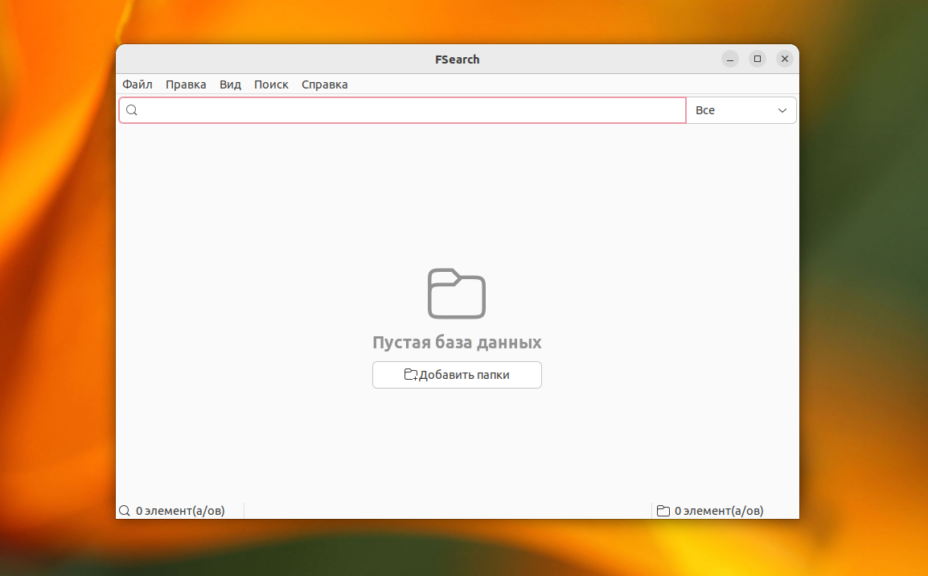
После запуска программы необходимо нажать кнопку Добавить папки и добавить папки, в которых вы хотите выполнять поиск с помощью кнопки со значком плюса:
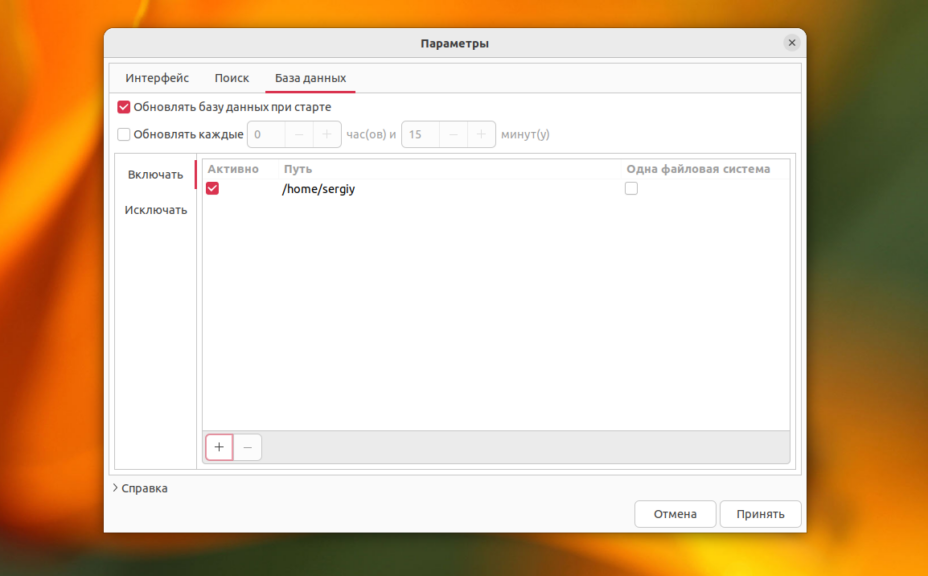
Также здесь можно настроить параметры поискового индекса и частоту его обновления. Позже, индекс можно настроить открыв Правка -> Параметры -> База данных. После этого вы можете просто начать набирать имя файла в поисковой строке и он сразу же появится в списке:
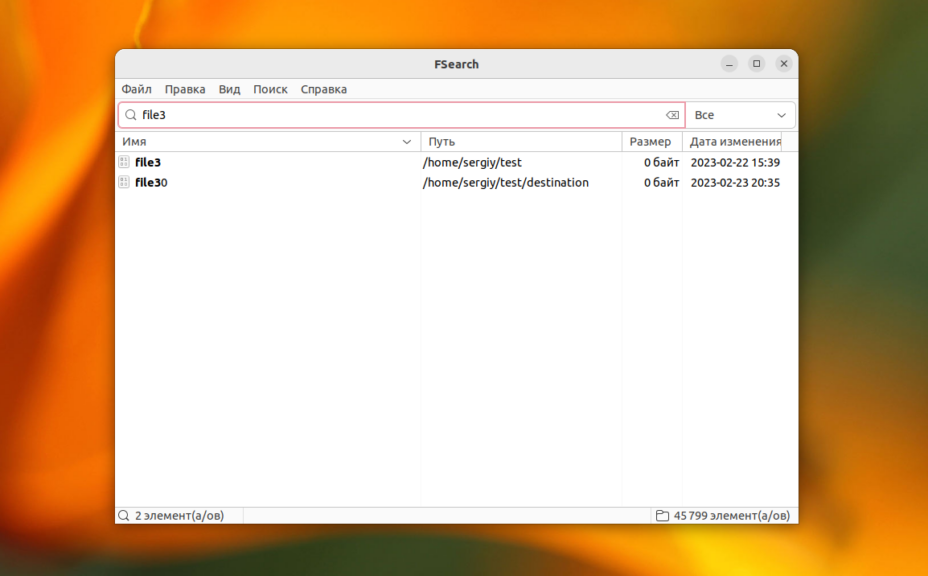
Можно использовать модификатор по типу файла, например pic: для картинок:
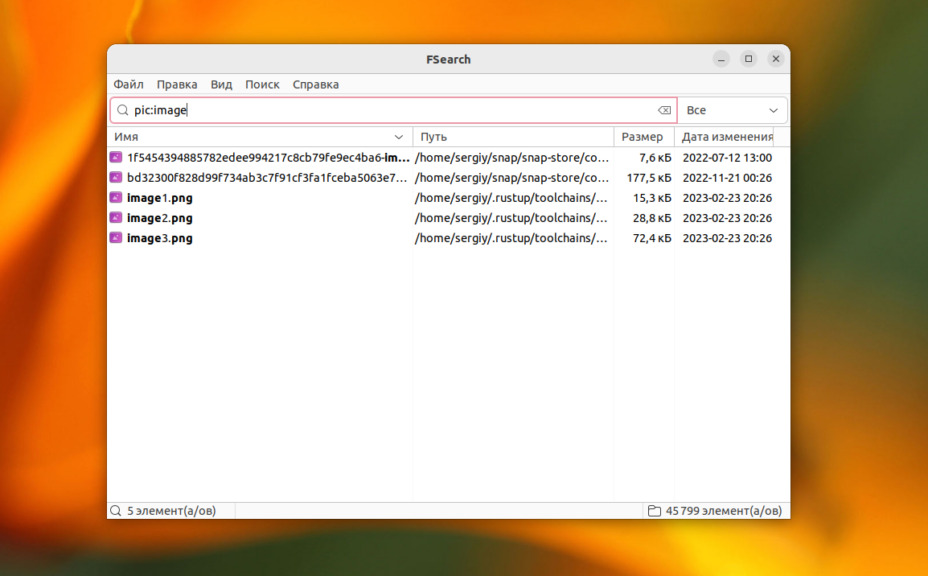
Кроме того доступны такие модификаторы типа файла: file, folder, app, archive, audio, doc, video. Также можно использовать регулярные выражения с помощью модификатора regex:
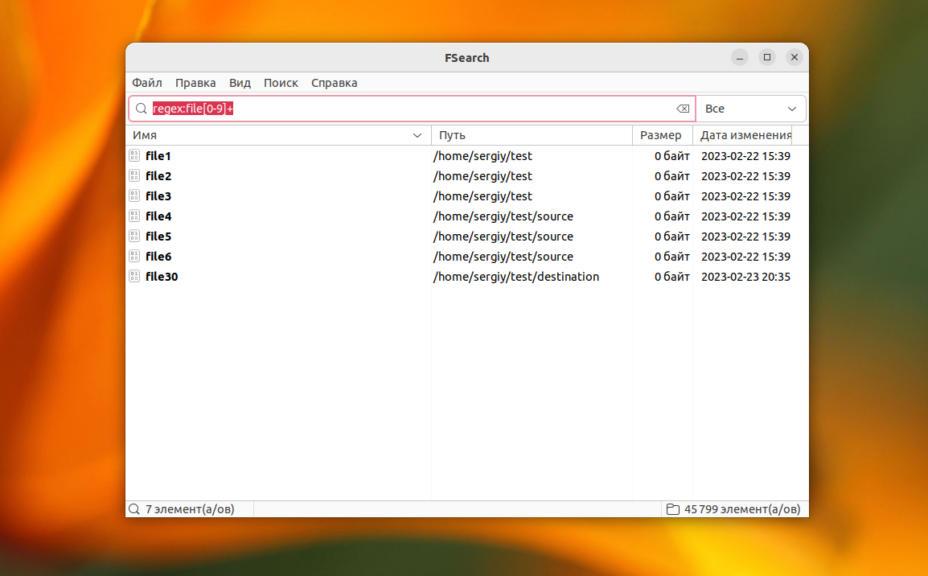
Или искать по размеру с помощью модификатора size:
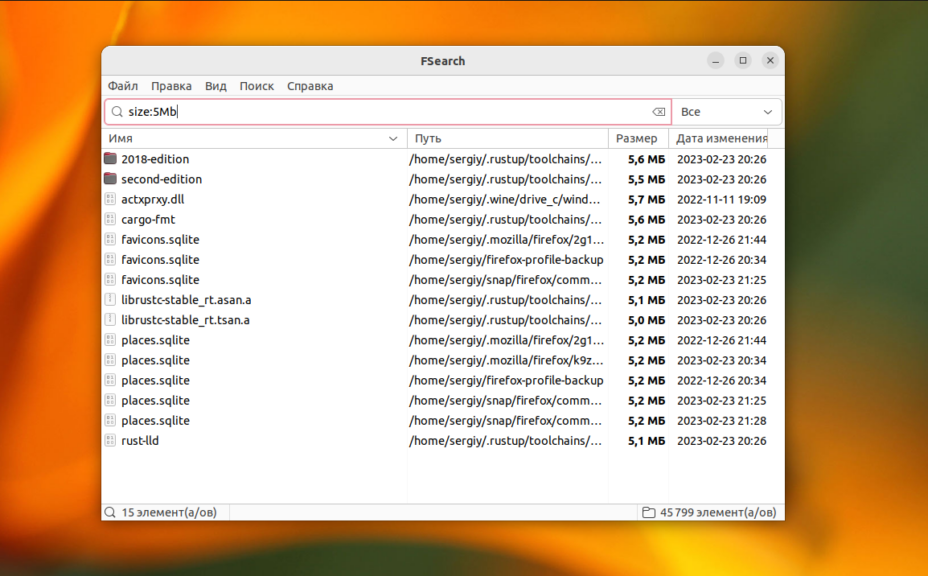
Вы можете найти все остальные модификаторы поиска на этой странице.
Существует ещё одна похожая утилита для поиска — это AngrySearch. Но она уже давно не обновлялась и её функциональность примерно такая же как и у fsearch, поэтому я не буду рассматривать её в этой статье.
3. Recoll
Это приложение тоже может выполнять поиск файлов Linux не только по имени, но и по их содержимому. Здесь используется полнотекстовый поисковый движок Xapian. Как и в предыдущем варианте необходимо сначала создать поисковый индекс. Для этого нажмите кнопку Настройка индексирования:
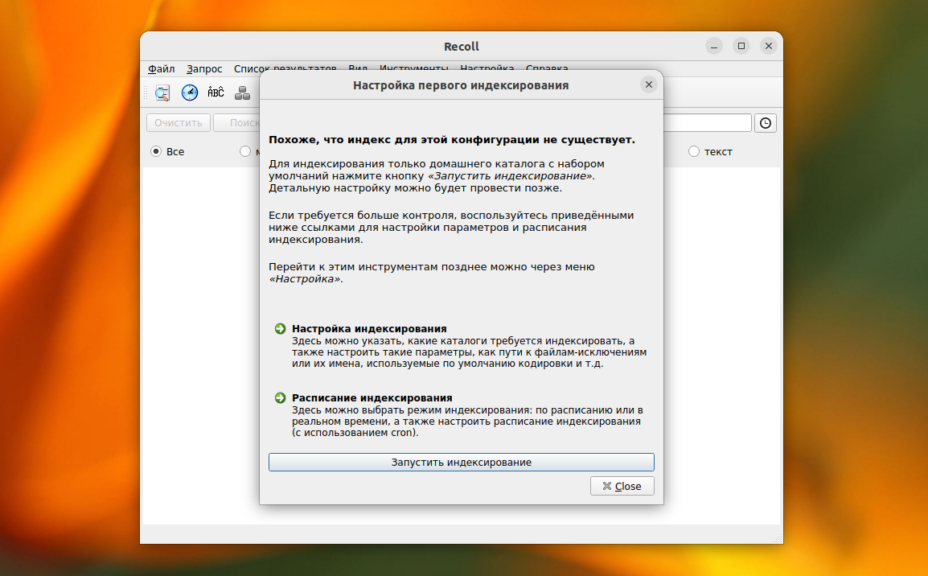
В открывшемся окне вы можете добавить папки, в которых будет выполняться поиск в разделе Каталоги верхнего уровня, а также, поскольку это полнотекстовый индекс, то можно подключить словари словоформ для вашего языка в разделе Языки словоформ. По умолчанию выбрана только ваша домашняя папка:
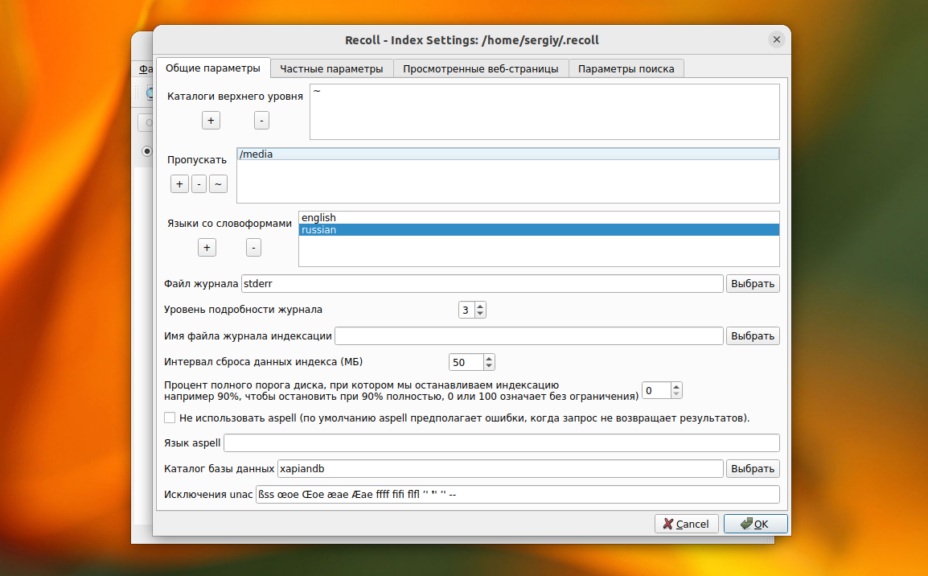
Когда все настройки будут внесены, нажмите кнопку Ок, а затем Запустить индексирование. В приложении доступно четыре варианта поисковых запросов:
- Любое слово — вхождение хотя бы одного слова из запроса в имя или содержимое;
- Все слова — вхождение всех слов из запроса в имя или содержимое;
- Имя файла — поиск только по имени файла;
- Язык запросов — позволяет формировать сложные запросы с помощью языка запросов Xapian.
Для поиска файлов по имени в Linux выберите тип поиска Имя файла, и наберите запрос. Например:
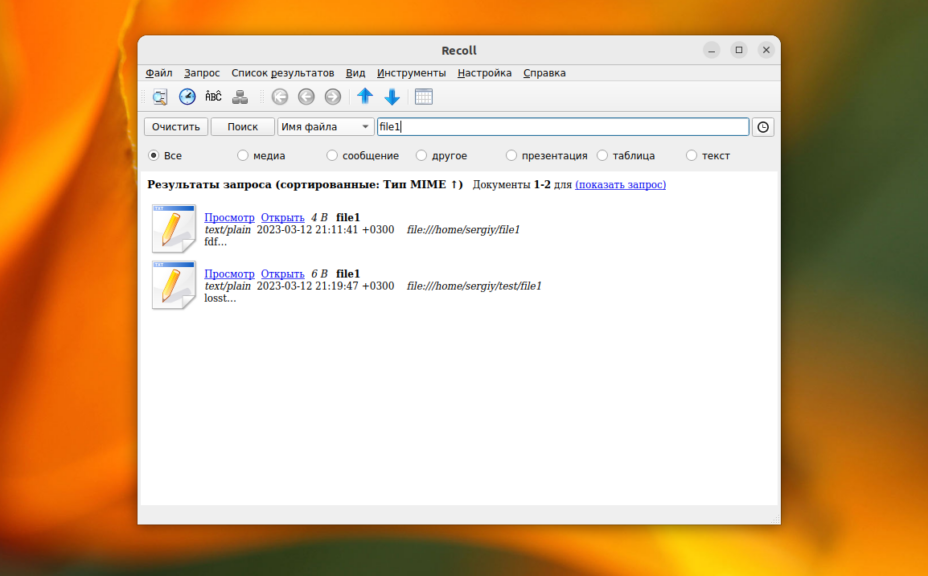
Для поиска по содержимому выберите Любое слово, Все слова или Язык запросов. Например:
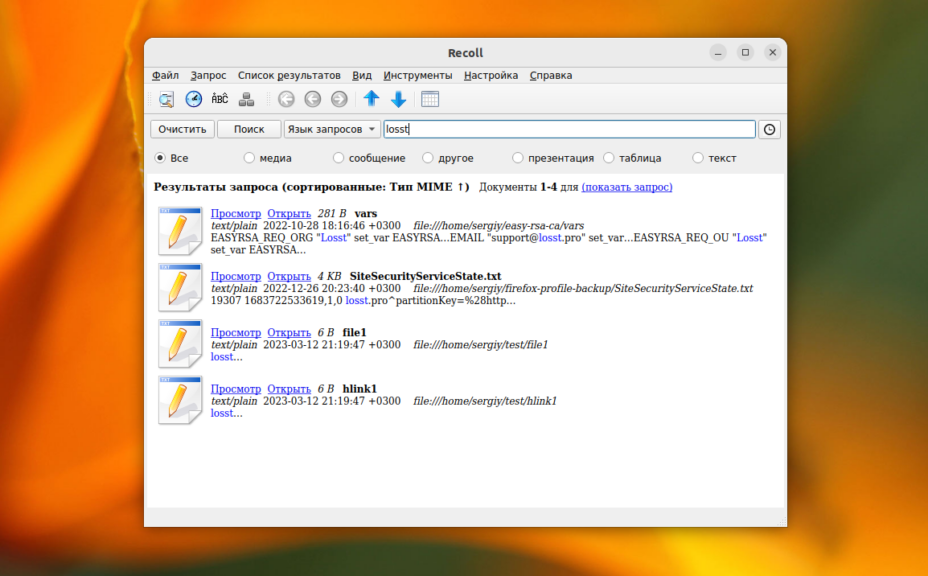
Можно искать по содержимому только в файлах с определённым расширением или вхождением определённых символов в имя файла используя язык запросов. Синтаксис довольно простой: имя_поля:значение. Например, так можно найти все вхождения Losst в файлах, начинающихся на file:
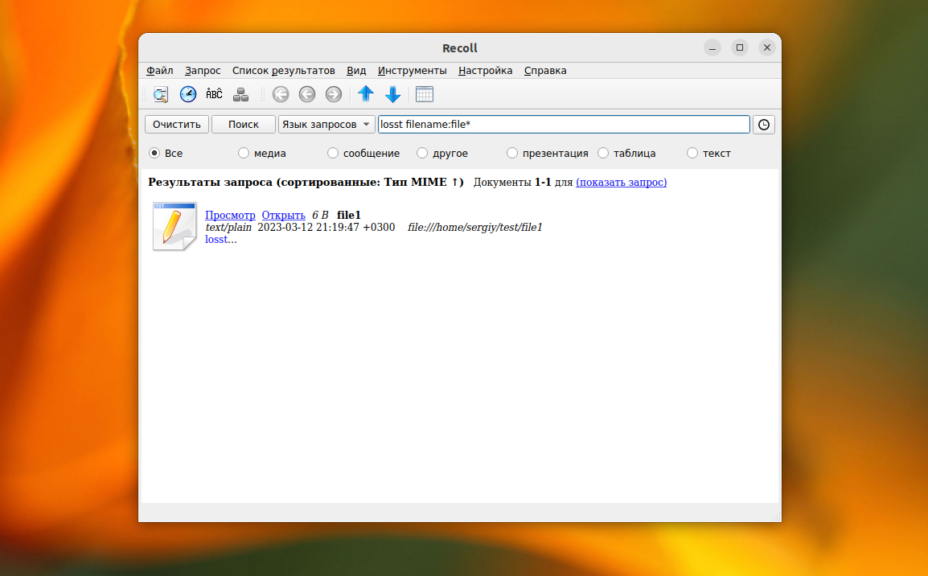
Более подробную информацию про все возможные модификаторы можно найти в официальной документации.
Используйте команду «Свойства» для файла или папки
Когда вам нужно узнать местоположение файла или папки на вашем компьютере, вы можете воспользоваться командой «Свойства». Эта команда позволяет получить доступ к различной информации о файле или папке, включая полное местоположение на диске.
Вот как использовать команду «Свойства» для файла или папки:
- Щелкните правой кнопкой мыши на файле или папке, для которой вы хотите узнать местоположение.
- В выпадающем меню выберите опцию «Свойства».
- В открывшемся окне «Свойства» перейдите на вкладку «Общие».
- В разделе «Расположение» вы увидите полный путь к файлу или папке на вашем компьютере.
Примечание: В разделе «Расположение» будут отображаться весь путь к файлу или папке, начиная от корневого каталога диска (например, C:\Users\Username\Documents\File.txt).
Также в окне «Свойства» вы можете увидеть другую полезную информацию о файле или папке, такую как размер, дата создания, дата последнего изменения и другие атрибуты.
Использование команды «Свойства» — простой и эффективный способ узнать местоположение файлов и папок на вашем компьютере. Теперь, когда вы знаете, как найти местоположение ваших данных, вы сможете легко находить и управлять файлами и папками на вашем компьютере.
Как провести поиск скрытых элементов?
Вот мы и подошли к основному вопросу настоящей статьи.
Но сразу стоит отметить, что все ниже изложенные действия направлены на получение правомерного доступа к сокрытой информации, и ответственность за осуществление озвученных рекомендаций в неправомерном ключе каждый пользователь принимает и несёт исключительно за себя.
Среди всех возможных вариантов проведения поиска следует выделить два, один из которых осуществляется посредством штатных средств операционной системы, а второй, используя стороннее программное обеспечение.
Функция «Поиск» в Windows:
Откройте «Проводник» и перейдите на вкладку «Вид»;
Обратите внимание на раздел «Показать или скрыть» и разверните его;
Установите галочки в строке «Расширения имен файлов» и в строке «Скрытые элементы»;
Здесь стоит отметить, что внешнее отличие скрытой папки от «открытой» в том, что первая имеет несколько более прозрачный вид, что в сравнение с обычными элементами сразу же бросается в глаза.
Не закрывая проводник, поместите курсор в строку «Поиск» (с правой стороны окна, помечена значком в виде «лупы»); После помещения курсора станет активен расширенный функционал поиска, где можно выбрать дополнительные критерии, так как: «Тип», «Размер», «Дата изменения». В качестве примера, поиск будет проводиться по типу «Папка», со временем изменения «На этой неделе».
Введите названием искомого элемента и нажмите на клавишу «Enter».. Дождитесь завершения поиска, учитывая, что при открытии проводника поиск будет проводиться по всем разделам, что может занять достаточно продолжительное время
Дождитесь завершения поиска, учитывая, что при открытии проводника поиск будет проводиться по всем разделам, что может занять достаточно продолжительное время.
Если вам известно (хотя бы предположительно) месторасположения нужного элемента, откройте данный раздел и введите поисковый запрос, сузив тем самым круг поиска.
Стоит учитывать, что поисковый запрос может состоять не только из названия элемента, но и, например, из его расширения (docx, html, png, jpeg и т.д.).
По содержимому
Есть еще один, последний прием. Он называется «поиск внутри файлов и папок в Windows 7». С ним знакомы многие пользователи. Чтобы воплотить его в жизнь, нужно:
- Открыть тот или иной документ/папку.
- Нажать на Ctrl+F.
- В появившееся поле в правой части экрана набрать название документа/папки/слова.
- Нажать на «Ввод».
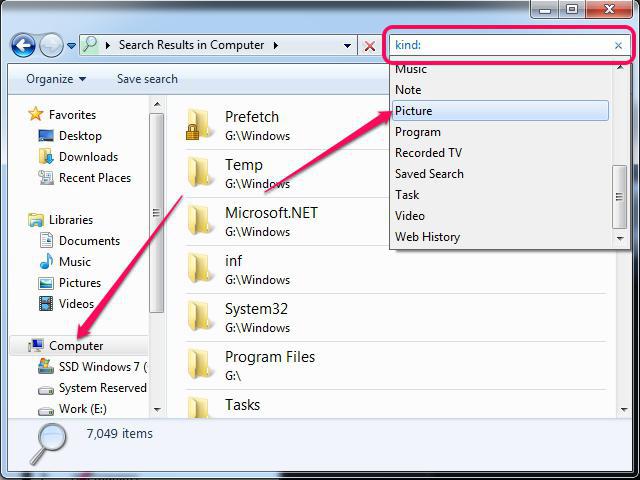
Подобный способ довольно часто применяется при работе с Word. Он не только помогает искать данные по тексту, но и способствует поиску документов.
Если вы забыли, где сохраняли папку или файл, не отчаивайтесь, данные не будут утеряны. Ваш компьютер настолько умен, что сам поможет вам отыскать нужные документы и укажет место их размещения.
Рабочая папка
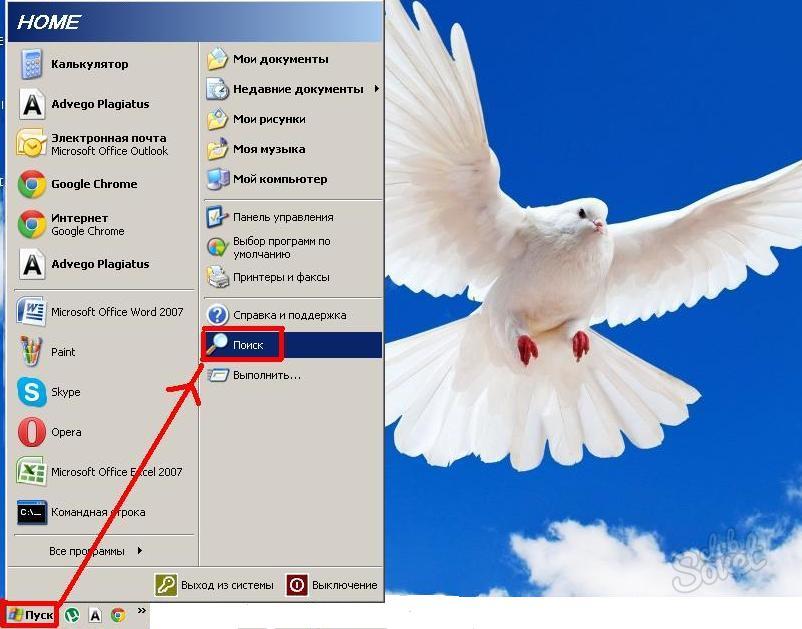
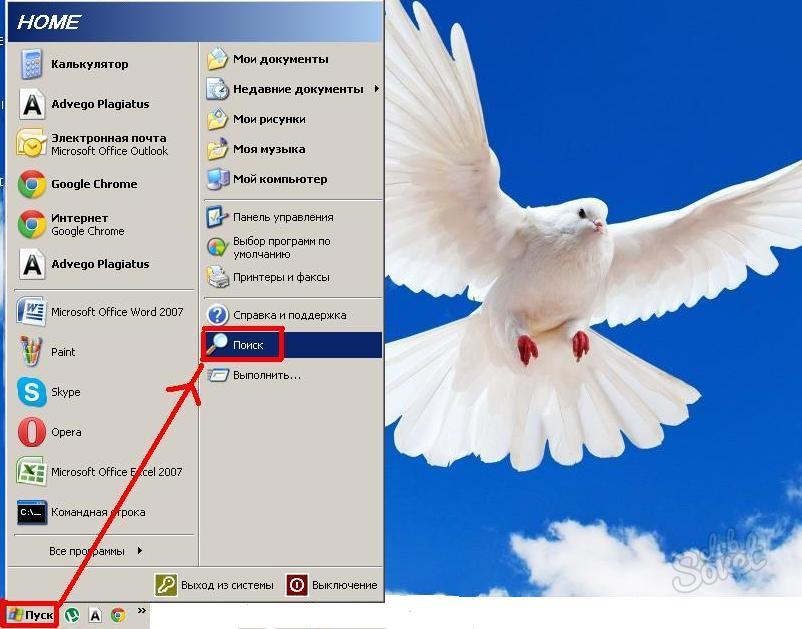
подробные инструкции
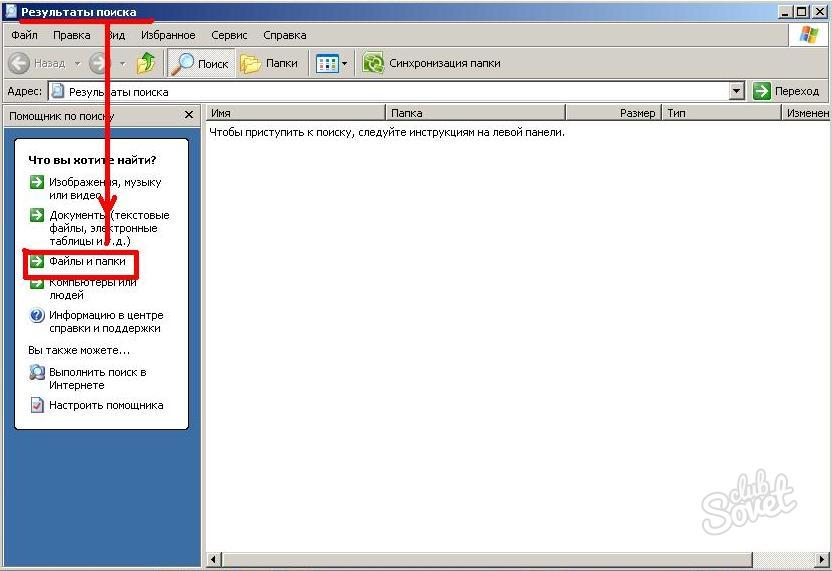
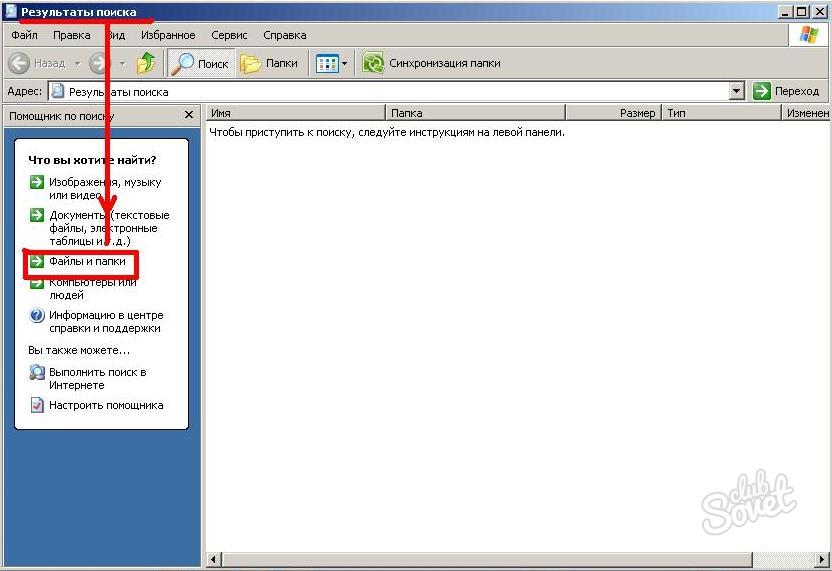
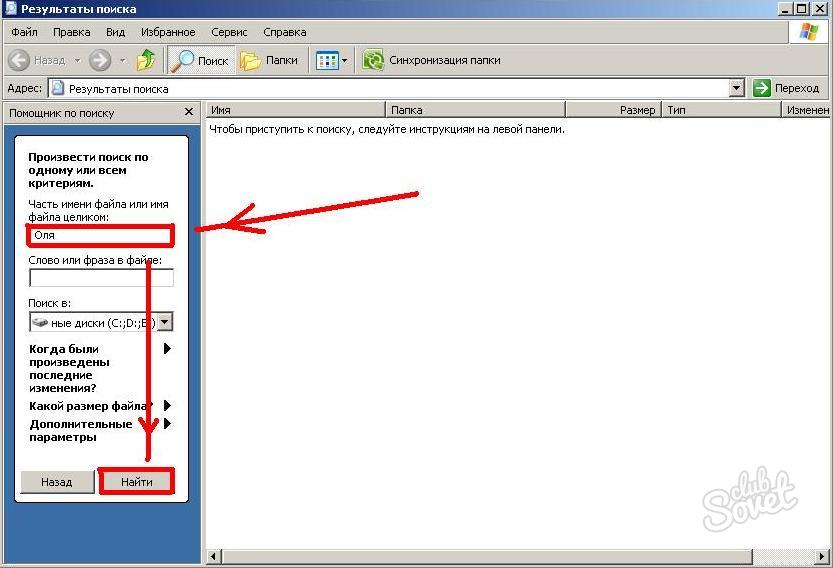
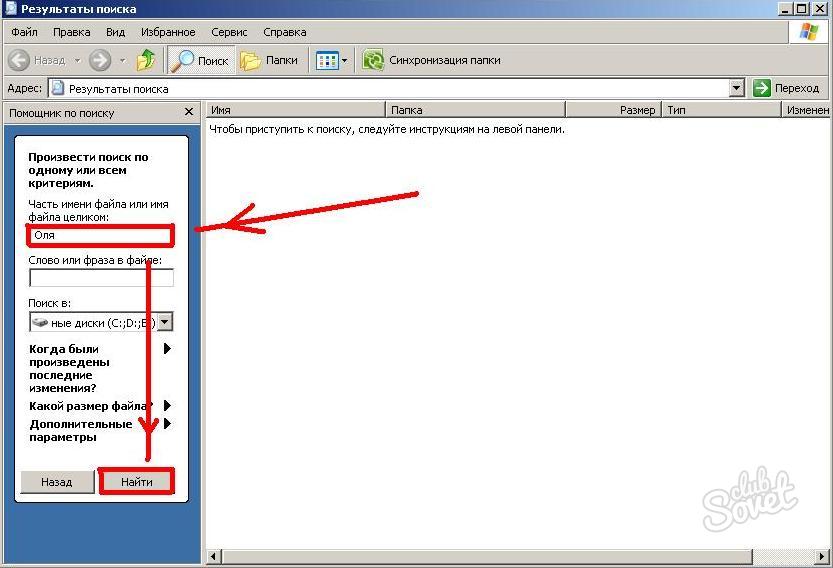
возможные варианты
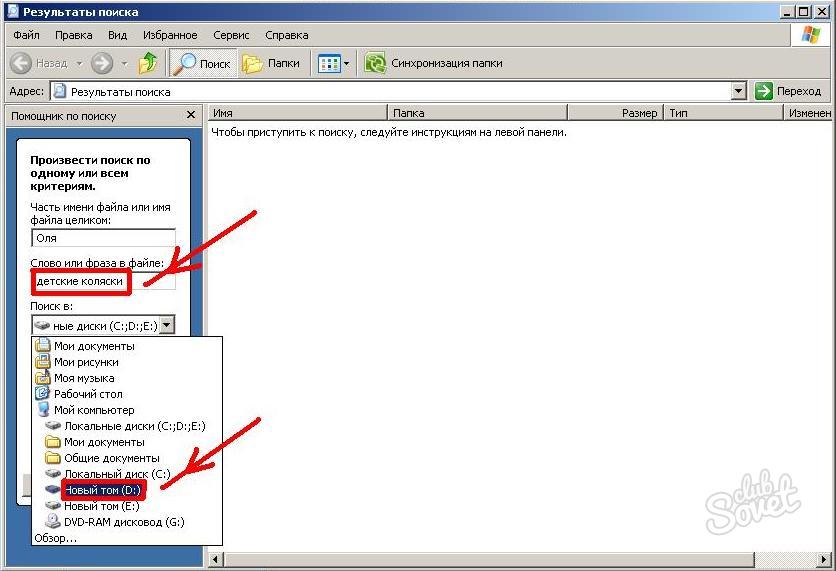
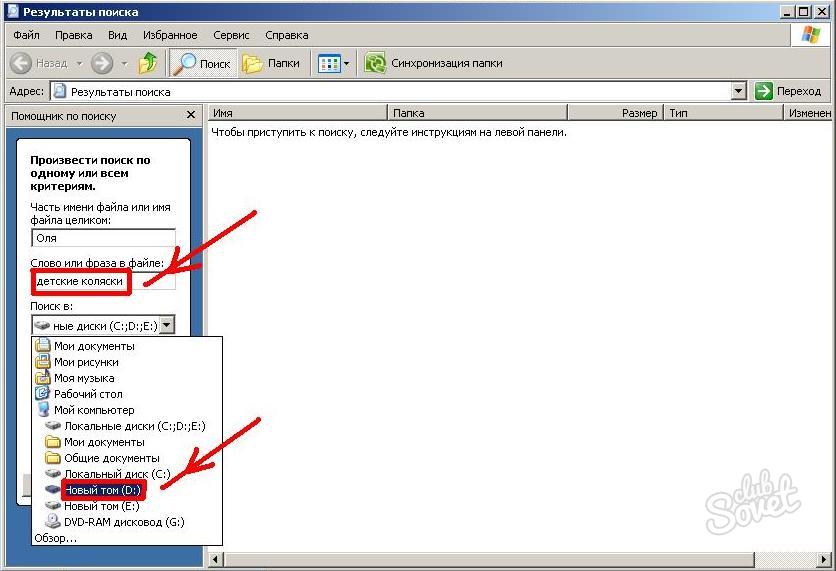
последние изменения
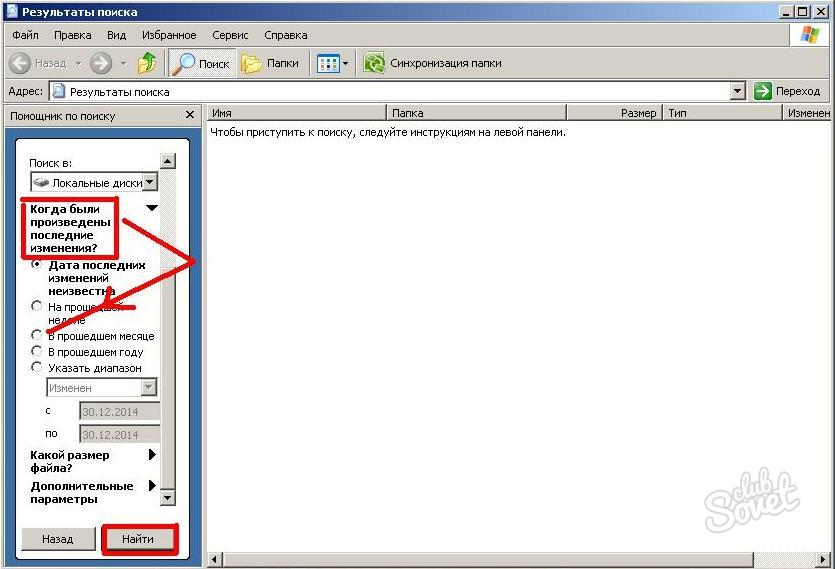
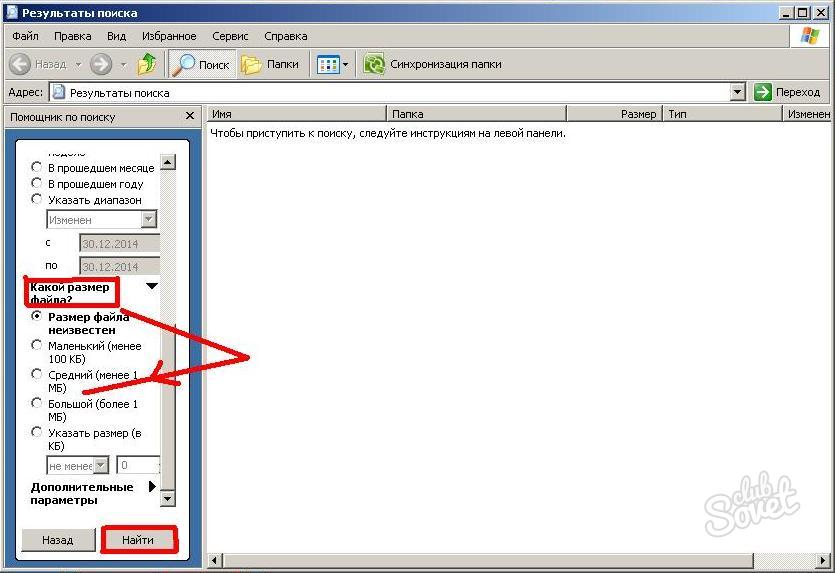
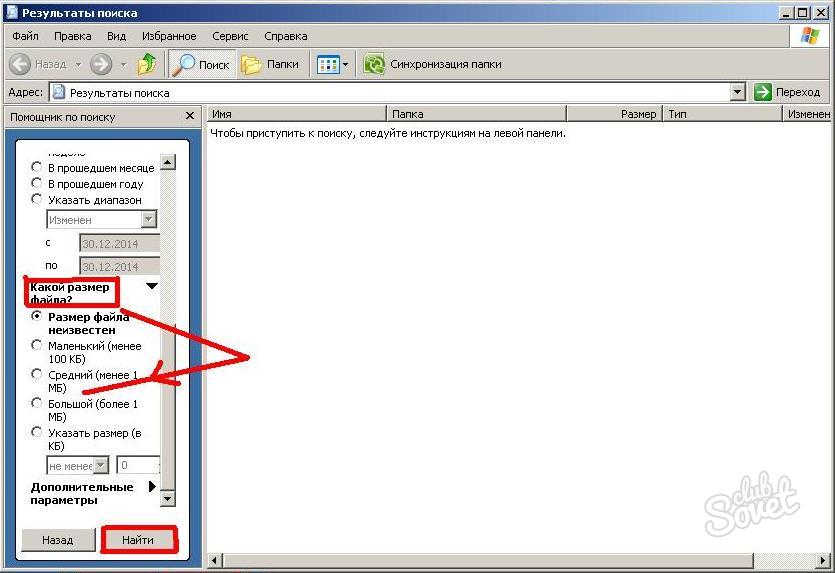
дополнительные параметры
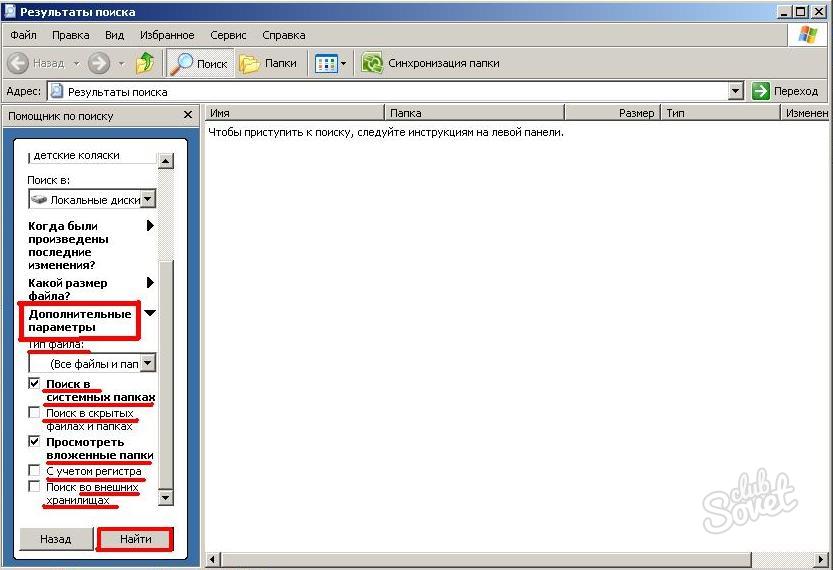
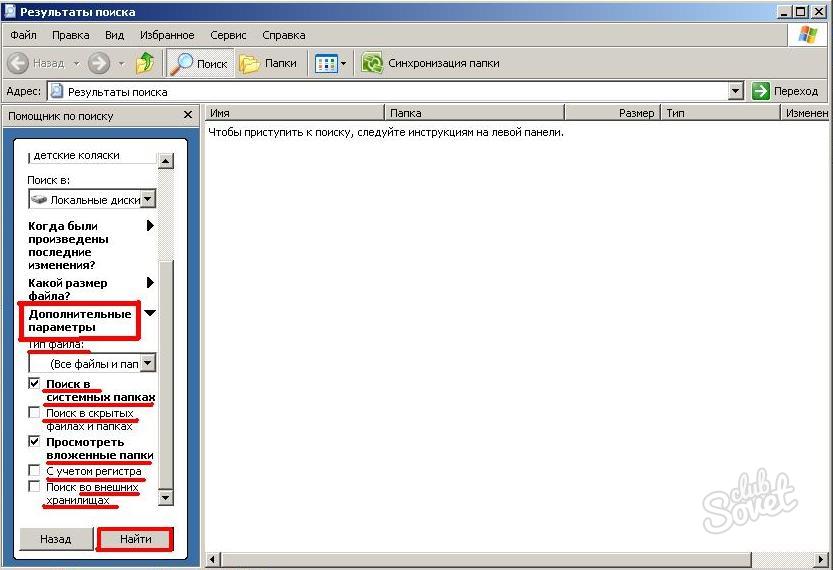
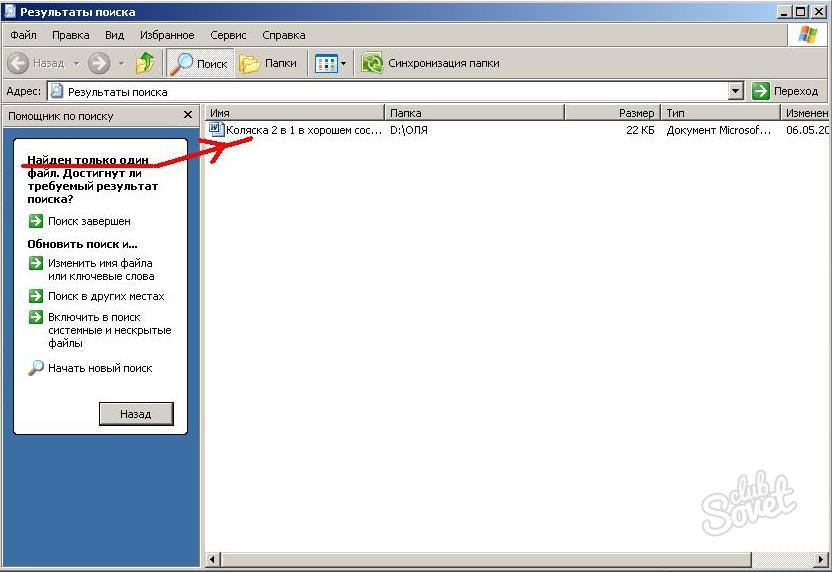
последнее времяоткрытый файл
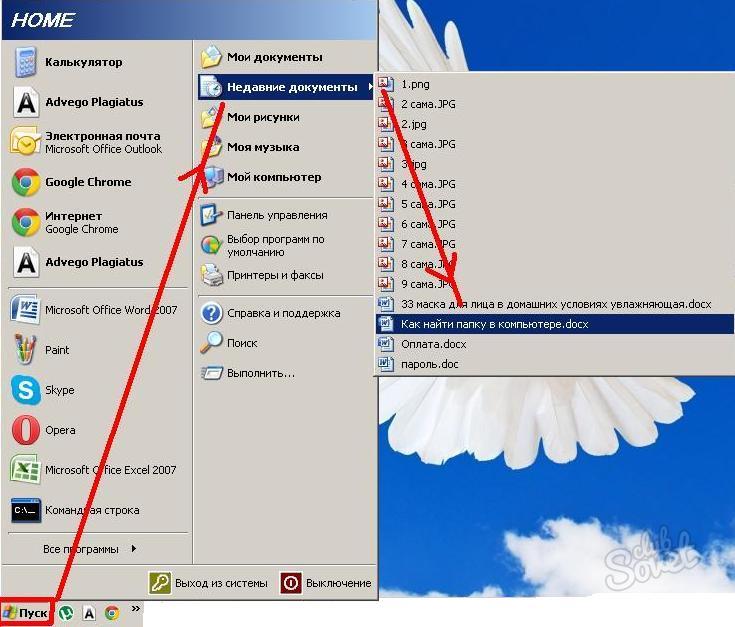
Искать папки на компьютере совсем не сложно. Вы сможете проверить это хоть сейчас!
Каждый пользователь компьютера неоднократно слышал о том, что в операционной системе Windows любой версии есть «рабочий стол». Большая часть из них знает или хотя бы представляет, что это означает и где находится. Вообще «Рабочий стол» представляет собой главную область экрана, появляющуюся сразу после загрузки компьютера и последующего входа в операционную систему. Однако не каждый знает, что «Рабочий стол», помимо всего прочего, представляет собой папку или директорию, способную содержать в себе ярлыки программ, файлы и даже папки с подпапками и файлами. Если это директория, то как найти папку «Рабочий стол» в Windows 7
? На первый взгляд этот вопрос покажется пустяковым для некоторых пользователей. Но новичкам не стоит спешить с таким выводом. Потому что рано или поздно каждому может потребоваться переустановить систему Windows 7 с предварительным форматирование локального диска
Поэтому очень важно знать, где папка «Рабочий стол» располагается, чтобы не потерять важные файлы, которые в ней находятся
2 Строка «Поиск» для поиска скачанного файла
На компьютере строку «Поиск» можно найти, например, в Windows 7 в меню «Пуск».
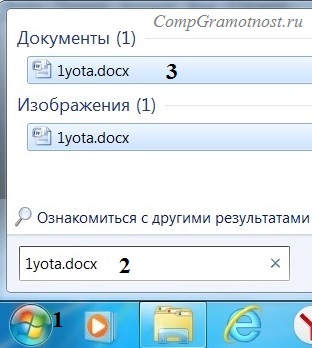
Рис. 2. Строка «Поиск», чтобы найти скачанный файл
1 на рис. 2 – кликаем «Пуск».
2 на рис. 2 – в строку «Поиск» нужно ввести имя файла, скачанного из Интернета.
3 на рис. 2 – результаты поиска файла.
Если имя файла в «Поиск» будет введено более-менее достоверно, то весьма вероятно, что файл в результате поиска будет найден.
Спору нет: поиск файла по его имени – удобный сервис на компьютере. Да только кто же помнит имя файла, когда-то скачанного в Интернете?
Возьму на себя смелость утверждать, что большинство пользователей его не помнит. К тому же скачанные из Интернета файлы могут иметь странные имена, которые невозможно не только запомнить, но и даже понять, абракадабра какая-то. Поэтому переходим к следующему способу поиска файла на своем компьютере, скачанного из Интернета.
Как найти путь к файлу на вашем компьютере
Иногда вам может потребоваться найти путь к определенному файлу на вашем компьютере. Это может быть полезно, когда вы ищете конкретный документ или файл, чтобы его открыть, скопировать, переместить или удалить. Вот несколько способов, которые помогут вам найти путь к файлу на вашем компьютере.
- Используйте проводник Windows
Наиболее простой способ найти путь к файлу — использовать проводник Windows. Откройте проводник и найдите папку, в которой находится файл. Затем щелкните правой кнопкой мыши на файле и выберите «Свойства». Вкладка «Общие» откроется, в которой будет указан путь к файлу.
Используйте команду «Искать» в Windows
Другой способ найти путь к файлу — использовать команду «Искать» в Windows. Нажмите на кнопку «Пуск» и введите название файла в поле поиска. После этого нажмите на кнопку «Поиск» и дождитесь результатов. Путь к файлу будет отображен в столбце «Расположение».
Используйте команду «find» в командной строке (для Linux и macOS)
Если вы используете Linux или macOS, вы можете использовать команду «find» в командной строке для поиска пути к файлу. Откройте терминал и введите команду «find / -name имя_файла» (без кавычек), заменив «имя_файла» на имя искомого файла. Это укажет системе начать поиск с корневого каталога и вывести путь к файлу, если он будет найден.
Используйте поисковый движок операционной системы
Некоторые операционные системы имеют встроенные поисковые движки, которые могут помочь вам найти путь к файлу. Например, в macOS вы можете использовать Spotlight, а в Windows — Cortana или поиск файлов. Введите название файла в поисковом поле и система отобразит путь к файлу в результатах поиска.
Используйте приложения для работы с файлами
Если вы используете приложение, которое позволяет открывать и работать с файлами, вы можете использовать функцию «Открыть файл» в приложении для найти путь к файлу. Нажмите на кнопку «Открыть» в приложении, найдите файл и щелкните на нем. Путь к файлу будет отображен в поле пути или в заголовке диалогового окна «Открыть файл».
Используя эти способы, вы сможете легко найти путь к файлу на вашем компьютере и выполнить необходимые операции с ним.
Как провести поиск с помощью стороннего программного обеспечения?
Существует множество утилит, предлагающий рассматриваемый функционал, но особо выгодно себя продемонстрировала небольшая программа под названием «Everything», распространяемая не только на бесплатной основе с портативной версией, но и имеющая интерфейс на русском языке.
Функционал программы ограничен поиском, что можно назвать плюсом, так как интерфейс максимально прост и внешне напоминает «Проводник».
Для проведения поиска скрытого элемента с помощью программы «Everything» потребуется сделать лишь следующее:
- Запустите утилиту с правами администратора, предварительно установив её на компьютер, или используя портативную версию;
- Кликните по вкладке «Поиск» и выберите «Расширенный поиск»;
-
Откроется большой список параметров, которые позволяют провести тонкую настройку поискового запроса, заполните все известные вам данные искомого элемента и нажмите на кнопку «ОК»;
- После закрытия окна будет автоматически применён фильтр с результатами поиска, останется только найти нужный элемент из представленного списка.
Всё максимально просто и быстро.
Общий синтаксис
find <где искать> <опции>
<где искать> — путь к корневому каталогу, откуда начинать поиск. Например, find /home/user — искать в соответствующем каталоге. Для текущего каталога нужно использовать точку «.».
<опции> — набор правил, по которым выполнять поиск.
* по умолчанию, поиск рекурсивный. Для поиска в конкретном каталоге можно использовать опцию maxdepth.
Описание опций
| Опция | Описание |
|---|---|
| -name | Поиск по имени. |
| -iname | Регистронезависимый поиск по имени. |
| -type |
Тип объекта поиска. Возможные варианты:
|
| -size | Размер объекта. Задается в блоках по 512 байт или просто в байтах (с символом «c»). |
| -mtime | Время изменения файла. Указывается в днях. |
| -mmin | Время изменения в минутах. |
| -atime | Время последнего обращения к объекту в днях. |
| -amin | Время последнего обращения в минутах. |
| -ctime | Последнее изменение владельца или прав на объект в днях. |
| -cmin | Последнее изменение владельца или прав в минутах. |
| -user | Поиск по владельцу. |
| -group | По группе. |
| -perm | С определенными правами доступа. |
| -depth | Поиск должен начаться не с корня, а с самого глубоко вложенного каталога. |
| -maxdepth | Максимальная глубина поиска по каталогам. -maxdepth 0 — поиск только в текущем каталоге. По умолчанию, поиск рекурсивный. |
| -prune | Исключение перечисленных каталогов. |
| -mount | Не переходить в другие файловые системы. |
| -regex | По имени с регулярным выражением. |
| -regextype <тип> | Тип регулярного выражения. |
| -L или -follow | Показывает содержимое символьных ссылок (симлинк). |
| -empty | Искать пустые каталоги. |
| -delete | Удалить найденное. |
| -ls | Вывод как ls -dgils |
| Показать найденное. | |
| -print0 | Путь к найденным объектам. |
| -exec <команда> {} \; | Выполнить команду над найденным. |
| -ok | Выдать запрос перед выполнением -exec. |
Также доступны логические операторы:
| Оператор | Описание |
|---|---|
| -a | Логическое И. Объединяем несколько критериев поиска. |
| -o | Логическое ИЛИ. Позволяем команде find выполнить поиск на основе одного из критериев поиска. |
| -not или ! | Логическое НЕ. Инвертирует критерий поиска. |
Полный набор актуальных опций можно получить командой man find.
Заключение
Как видно, для решения, поставленного в рамках настоящей статьи вопроса требуется осуществить лишь несколько действий, исключение составляют лишь те случаи, в которых об интересующем элементе нет никакой конкретной информации.
Вам так же будет интересно:
- Забыл пароль от компьютера что делать? Как войти в учетную запись
- Компьютер отключается от интернета сам по себе
- Windows не удалось автоматически обнаружить параметры прокси этой сети
- Лучшие бесплатные программы для Windows 10 (Офисные пакеты, Фоторедакторы, Видеоредакторы)
- Бесплатные программы для Windows 10 (очистка и оптимизация ПК, антивирусы, программы для работы с почтой)
- Как создать загрузочную флешку windows 10 rufus
- Как снять защиту от записи на флешке — 4 самых надежных способа
- Как запаролить папку на компьютере — 4 оптимальных способа установки пароля на папку

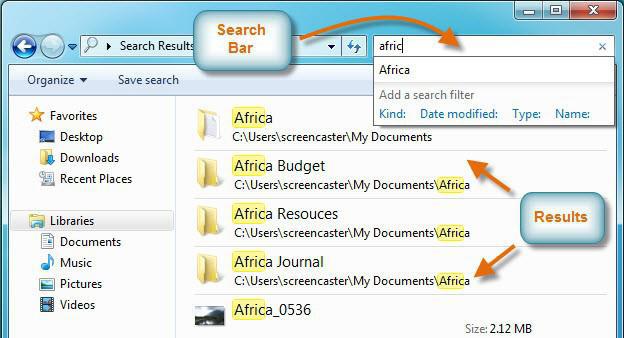








![Правильный robots.txt для wordpress (базовый и расширенный) [2024]](http://portalcomp.ru/wp-content/uploads/a/2/0/a20f6386ea6ba4013121b90cbfea6e62.png)