Почему вы не можете этого сделать?
Связывание вашего iPhone или iPod touch с iTunes Match удаляет всю музыку на вашем устройстве. Вы не теряете музыку навсегда — она все еще находится в медиатеке iTunes вашего компьютера и вашей учетной записи iTunes Match, но ваше устройство вытирается. Это означает, что если вы тщательно курили музыку на своем устройстве, вам придется начинать с нуля. Это также означает, что вы не можете использовать синхронизацию для управления своей музыкой, если не отключите iTunes Match.
Связывание вашего iPhone и iTunes Match предлагает множество преимуществ — не нужно синхронизировать с вашим компьютером, чтобы получить музыку, для одного, но это большое изменение.
Загрузка при помощи iTunes
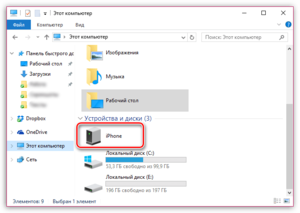 Эта программа необходима не только для того, чтобы через неё скидывать фото и видео на компьютер, но и для других целей. Например, для скачивания и воспроизведения на гаджете и компьютере музыки, видео. А также для обновлений, восстановления и других важных функций, без которых не обойтись как в повседневной жизни, так и в катастрофических моментах.
Эта программа необходима не только для того, чтобы через неё скидывать фото и видео на компьютер, но и для других целей. Например, для скачивания и воспроизведения на гаджете и компьютере музыки, видео. А также для обновлений, восстановления и других важных функций, без которых не обойтись как в повседневной жизни, так и в катастрофических моментах.
Айтюнс можно скачать на официальном сайте продукции и волноваться за вирусы и прочие недочёты, как правило, не приходится. Что касается установки, то программа подсказывает каждый её этап и ошибиться невозможно.
Итак, чтобы загрузить фотографии с айфона на компьютер при помощи айтюнс, первым делом нужно подключить смартфон к ноутбуку с помощью кабеля. Теперь в программе нужно найти раздел медиатеки и найти в устройствах свой смартфон, после чего выбрать его. Если девайс подключается к айтюнсу первый раз, то его необходимо синхронизировать. Теперь вам будут доступны все функции вашего айфона и вы сможете переносить файлы, удалять, загружать и даже изменить название устройства.
Синхронизация фото через iCloud
При помощи облачного хранилища от компании Apple в считанные секунды можно перенести фотографии и видео. Пользователи могут получить доступ к содержимому как на сайте https://www.icloud.com/, так и через скачанную программу на компьютер с Windows. После выполненных действий все снимки будут автоматически синхронизироваться между устройствами по мере добавления, а также изменения на любом из девайсов будут корректироваться на всех платформах, привязанных к единой учетной записи Apple ID.
Перед началом убедитесь, что на iPhone стоит последняя версия прошивки для корректной работы. Загрузите утилиту iCloud на официальном сайте https://support.apple.com/ru-ru/HT204283.
Примечание: если вы до этого синхронизировали файлы через iTunes, а после этого активируете данную функцию, то появится сообщение вида «Фото и видео, синхронизированные с iTunes, будут удалены». В результате все снимки из галереи останутся на компьютере, на котором производился перенос, а фотографии с iPhone удалятся.
- Проверьте, подключены ли оба устройства к беспроводной сети Wi-Fi. Если да, то продолжайте следовать инструкции;
- Авторизуйтесь на ПК в скачанном приложении iCloud под той же учетной записью, что и на том устройстве, с которого вы желаете синхронизировать галерею;
- Запустите функцию «Фото iCloud», если она еще не активирована. Для этого на своем iPhone запустите «Настройки», перейдите в самую первую вкладку, где написано ваше имя, далее в «iCloud» и установите тумблер в активное положение на строчке «Фото iCloud»;
- Откройте скачанную программу и включите ту же самую функцию. После этого действия все фотографии и видео отобразятся на компьютере или в браузере. К тому же, к ним можно получить доступ и на компьютере – на Windows создастся специальная папка, где вы можете найти все интересующие файлы. Она так и будет называться «iCloud Photos».
Выбираем подходящий способ загрузить фото с айфона на компьютер
Данная инструкция подготовлена специально для пользователей компьютеров с OS Windows. Набор способов для macOS и Linux отличается, и мы разберем их в отдельных статьях.
Выбор лучшего способа переноса фотографий и видео на компьютер зависит как от задачи, которую вы хотите решить, так и от наличия необходимых программ и USB-кабеля. Для начала нам нужно понять, как много фотографий мы хотим загрузить, и разовая ли это операция, или её нужно будет повторять регулярно:
Выборочно загрузить фото с айфона на компьютер
-
Если вы уже загружаете все свои фотографии в iCloud
То быстрее и проще загрузить нужные фотографии прямо с сайта iCloud. И шнур не потребуется, впрочем, как и сам телефон.
-
Если у вас под рукой есть USB-шнур для айфона
Воспользуйтесь встроенным в Windows 10 приложением Фотографии. Этот способ рекомендован Microsoft
-
Если USB-шнура под рукой нет
Перенесите файлы через почту, мессенджер или облачное хранилище
Если нужно разово скачать все фотографии с айфона на компьютер
-
Если вы уже загружаете все свои фотографии в iCloud
То вполне вероятно, оригиналы фотографий хранятся только в облаке, а на айфоне хранятся только оптимизированные изображения. В таком случае ничего не остается, как загружать фото из iCloud штатными средствами.
-
Если у вас есть под рукой USB-шнур
- Все фотографии можно скопировать одну огромную папку .
- Если хотите фотографии рассортировать по годам и датам — .
-
Если USB-шнура нет
Так как фотографий может быть много и даже очень много, то все-таки рекомендуется потратить время на то, чтобы найти шнур. Это всё равно будет быстрее. Но если все-таки такого варианта совсем нет, то рассмотрите способ передачи через облачные хранилища.
Регулярно скачивать новые фото с айфона на компьютер
-
Если вы уже загружаете все свои фотографии в iCloud
Проще всего воспользоваться функцией “Фото iCloud”
-
В остальных случаях
лучше всего воспользоваться бесплатным приложением Tonfotos
Отправка фото с iPhone на Mac через социальные сети
Здесь есть разные варианты, например, написать самому себе во ВКонтакте, приложив фотографии, которые нужно скинуть. Либо отправить сообщение с фото в избранное Телеграмм, а после открыть клиент мессенджера на Мак и оттуда сохранить эти фотографии.
Рассмотрим именно вариант с избранным в Телеграмм, который является максимально удобным.
Просто на iPhone откройте приложение Телеграмм, снизу переключитесь в “Настройки” и выберите пункт “Избранное”.
Нажмите на значок скрепки.
Выберите из галереи фото, которые нужно отправить и нажмите “Отправить файл”.
Важно:
Отправить изображение можно как фотографию или как файл. При отправке фото как файл, вы не теряете в качестве изображения.. Теперь просто зайдите в “Избранное” на Mac в Телеграмм, где будут доступны эти фотографии
Теперь просто зайдите в “Избранное” на Mac в Телеграмм, где будут доступны эти фотографии.
Если фото были отправлены файлами, можно просто нажать на значок загрузки около них, и они сразу сохранятся в папку “Загрузки” на Mac.
Способ 5. Как перенести файлы с iPhone на ПК с помощью автозапуска
Шаг 1 Подключите ваш iPhone через USB к компьютеру.
Шаг 2 Откройте меню «Настройки» на вашем ПК и нажмите «Устройства». Затем нажмите «Автозапуск» в левой части экрана.
Шаг 3 Нажмите «Выбрать параметры автозапуска по умолчанию», чтобы указать компьютеру, куда следует поместить фотографии, файлы и музыку.
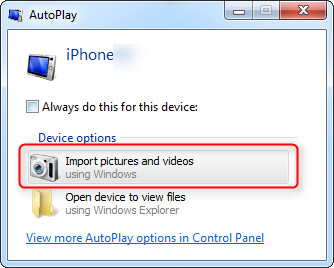
Здесь мы представляем 5 простых способов передачи файлов с iPhone на ПК. Конечно, было бы больше способов выполнить эту задачу. Надеюсь, что вы можете оставить нам комментарии ниже, чтобы обсудить с нами, какой будет лучший способ передачи файлов с iPhone на ПК в соответствии с вашим опытом.
Что вы думаете об этом посте.
Рейтинг: 4.9 / 5 (на основе голосов 128)
08 мая 2018 г. 11:30 / Обновлено Луиза Уайт в Передача данных iOS
Более Чтение
Оставьте свой комментарий и присоединяйтесь к нашему обсуждению
Главная Передача данных iOS Передача файлов с iPhone
Авторские права 2023 Aiseesoft Studio. Все права защищены.
Перенос файлов между ПК и устройствами при помощи iTunes
Если у Вас есть iPhone или iPod touch с iOS 4 или новее либо iPad, Вы можете использовать iTunes для переноса файлов между компьютером и устройством через приложения, поддерживающие общий доступ к файлам. Эта функция может быть Вам полезна, если Вы хотите сохранить на компьютере созданные на устройстве файлы или использовать файлы на устройстве, находясь вдали от компьютера.
Если Вы хотите настроить iTunes на автоматическую синхронизацию, см. Синхронизация контента iTunes с другими устройствами.
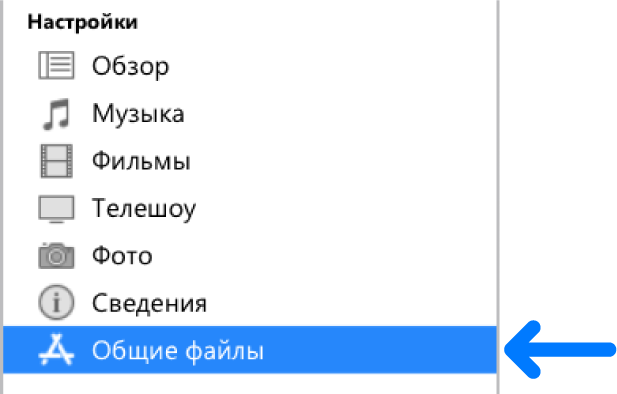
Как использовать iPhone или iPad в качестве USB-флешки на компьютере
1) Подключите iPhone или iPad к Mac или PC с помощью кабеля к компьютеру. Если на вашем компьютере появляется предупреждение с просьбой разрешить подключение, нажмите Разрешить.
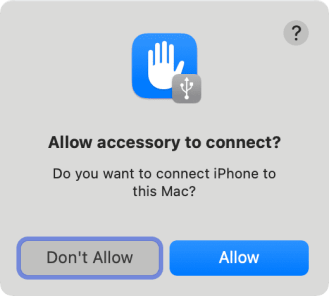
2) Откройте Finder на Mac. Или откройте iTunes, если вы используете ПК с Windows или старый Mac.
3) Найдите свой iPhone или iPad в Finder, нажав на его имя на левой боковой панели. А в iTunes нажмите на значок iPhone или iPad в верхней строке меню. Если вы его не видите, убедитесь, что ваше устройство правильно подключено с помощью кабеля. Вы также можете попробовать другой USB-порт на своем компьютере.
 Значок iPhone в iTunes
Значок iPhone в iTunes
4) Если вы впервые подключаете iOS-устройство к этому компьютеру, вы можете увидеть кнопку “Доверять”. Нажмите “Доверять” на своем компьютере, затем нажмите “Доверять” на iPhone или iPad и введите его пароль. Как только вы сделаете это, вы разрешаете своему iOS-устройству доверять соответствующему Mac или ПК, и теперь между устройствами может происходит обмен данными.
5) Теперь вернитесь в Finder или iTunes и перейдите в раздел “Файлы“.
6) Здесь вы увидите приложение, которое должны были установить ранее. Параллельно откройте папку с нужными файлами, которые вы хотите сохранить на вашем iPhone или iPad.
7) Перетащите эти файлы или папки из папки на компьютере в приложение, в разделе “Файлы” Finder или iTunes.
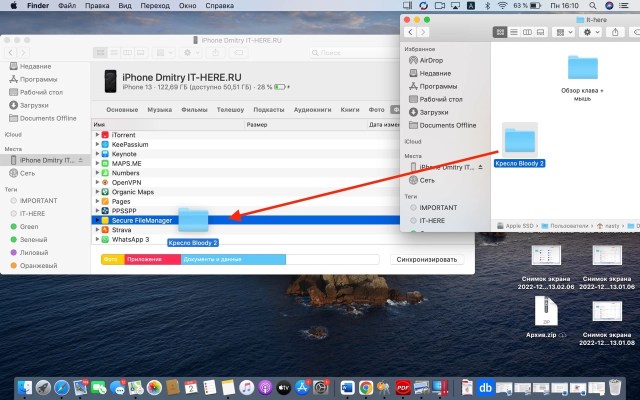
![]() После этого правильно отключите iPhone, нажав на маленький значок извлечения.
После этого правильно отключите iPhone, нажав на маленький значок извлечения.
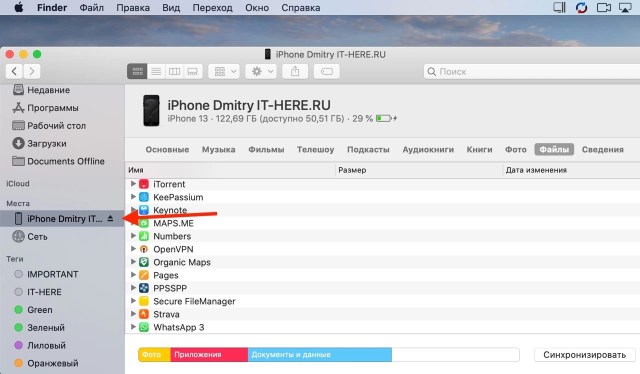
Вы успешно перенесли файлы с вашего Mac или ПК на iPhone или iPad.
Перенос файлов с iPhone, iPad или iPod touch на компьютер и наоборот
Подключите устройство к компьютеру.
Для подключения устройства можно использовать кабель USB или USB-C, а также подключение к сети Wi-Fi. Для включения синхронизации по сети Wi-Fi см. Синхронизация контента iTunes на ПК с другими устройствами по сети Wi-Fi.
В приложении iTunes на ПК нажмите кнопку устройства в левой верхней части окна iTunes.
Нажмите «Общие файлы».
В списке слева выберите приложение на устройстве, которое Вы хотите использовать при переносе файлов.
Чтобы узнать, поддерживает ли то или иное приложение общий доступ к файлам, ознакомьтесь с документацией приложения.
Выполните одно из следующих действий.
Перенос файла с компьютера на устройство. Нажмите «Добавить», выберите файл, который требуется перенести, затем нажмите «Добавить».
Перенос файла с устройства на компьютер. В списке справа выберите файл, который требуется перенести, нажмите «Сохранить в», выберите папку, куда требуется сохранить файл, затем нажмите «Сохранить в».
Выбранный файл будет перенесен на устройство или сохранен в указанной Вами папке на компьютере.
На устройстве файл можно открыть, используя приложение, которое Вы указали в шаге 4.
Перенести файл любого формата с iPhone через почтовый ящик
Прежде, чем приступать к следующим инструкциям, воспользуйтесь самым простым способом. Метод сработает, если на девайсе с iOS и ПК есть интернет, а также возможность авторизоваться в почтовом ящике. Можно отправить документы самому себе, можно и другому человеку – главное, знать точный адрес.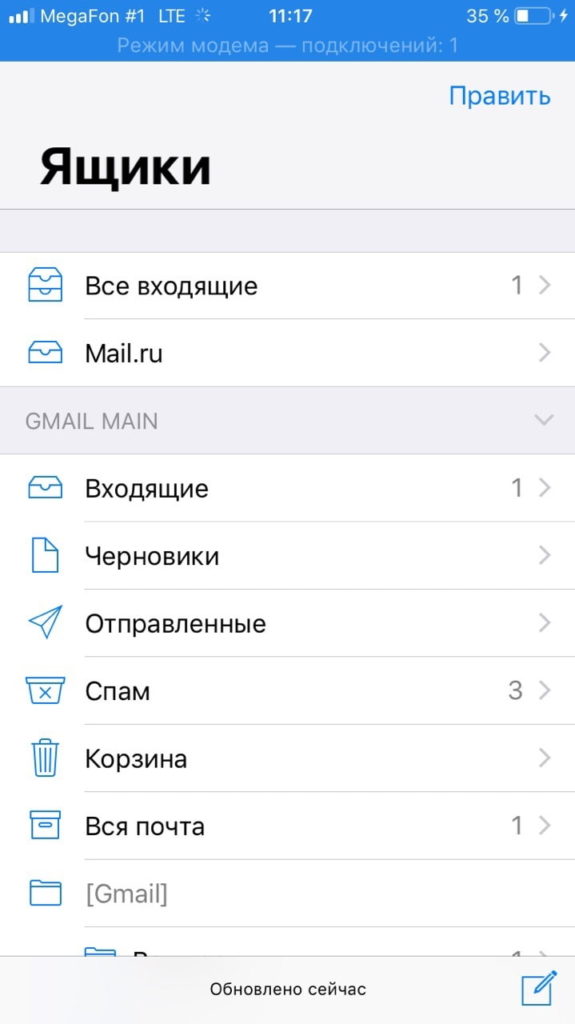
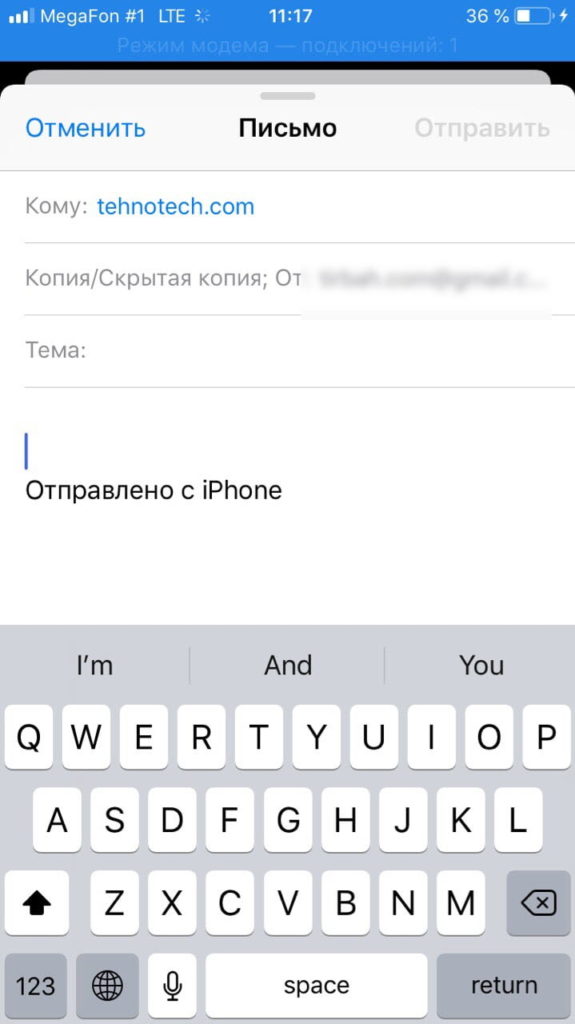
Достаточно запустить любое приложение или зайти на сайт почты (например, mail.ru mail.google.com), далее выбрать «Написать новое сообщение», ввести адрес получателя и прикрепить файл любого формата – текстовый, таблицы, PDF и другие. Нажмите на «Отправить» и сообщение оправится мгновенно.
Как скопировать фото из айфона на компьютер через Проводник
Это, пожалуй, самый простой способ, так он не требует установки никаких программ, включая iTunes. Всё, что вам потребуется — это шнур, чтобы подключить ваш телефон в USB-порт компьютера. Просто выполните следующие шаги:
-
Подключите телефон к компьютеру кабелем и разблокируйте его (отпечатком пальца, через Face-ID или кодом).
-
Вероятно, айфон спросит вас, можно ли доверять этому компьютеру. Разрешите ему доверять, без этого копирование фотографий будет невозможно.
-
Если компьютер спросит, что нужно делать с подключенным устройством — выберите “Открыть в проводнике”. Если не спросит по какой-то причине, то откройте проводник самостоятельно и перейдите в раздел с вашим телефоном.
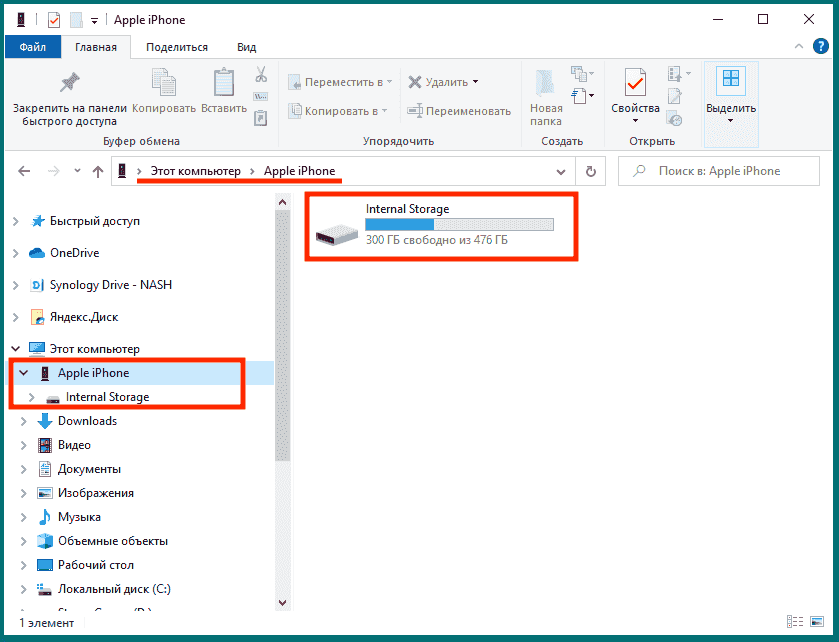 Содержимое iPhone в Проводнике
Содержимое iPhone в Проводнике
Зайдите в «Internal Storage», затем в папку «DCIM». В зависимости от версии iOS, вы можете увидеть либо одну большую кучу фотографий, либо они будут разложены по разным папкам. В последних версиях iOS (11 и выше), вы увидите большое количество папок, название каждой будет начинаться с обозначения года и месяца, когда была сделана фотография. Например, фотографии снятые в апреле 2022 года, будут находиться в папке, название которой начинается на 202204. Таких папок может быть несколько, если вы много снимали в этом месяце.
 Фотографии разложены по папкам в iOS 11
Фотографии разложены по папкам в iOS 11
-
Выберите нужные файлы и скопируйте в папку на вашем компьютере.
-
Дождитесь окончания копирования, это может занять какое-то время в зависимости от того, как много вы хотите скопировать.
Данный способ хорошо подходит для того, чтобы скопировать последние несколько фотографий, либо наоборот, все фотографии, что есть. Однако, если речь идёт про фото, снятые в разное время, то искать их среди большого количества папок в проводнике может быть не очень удобно. тут может быть боле удобным.
Также, если вы хотите регулярно скачивать все новые фотографии с айфона — то этот способ слишком трудоемок, и требует много внимания, чтобы отслеживать, что уже было скачано, а что нет. Для этого лучше подойдет приложение .
Перенос фото на ПК с Айфона по Wi-Fi
Для переноса с Айфона снимков на компьютер часто бывает удобно использовать беспроводное подключение. Для этого телефон нужно синхронизировать с компьютером:
- Подключите iPhone USB-кабелем к компьютеру;
- Откройте iTunes (в ПК с Windows приложение нужно установить самостоятельно);
- В разделе «Устройства» выберите ваш подключенный iPhone;
- В верхней ленте меню кликните по кнопке «Обзор» и в блоке с выбором параметров отметьте галочкой пункт синхронизации устройства по Wi-Fi.
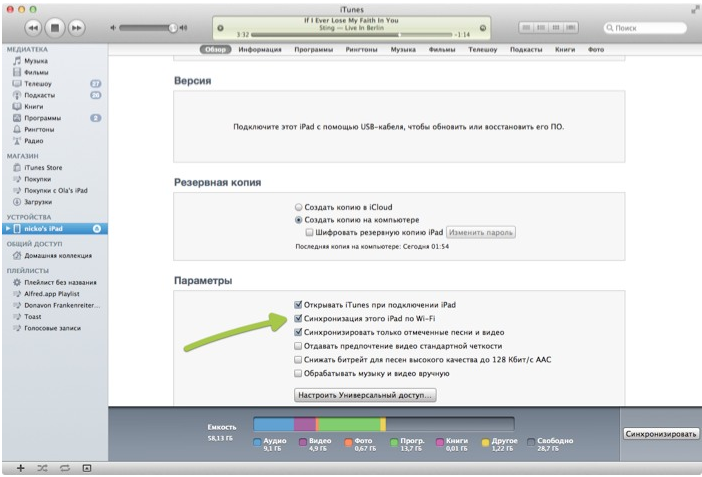
После этого синхронизация будет происходить автоматически каждый раз после подключения iPhone к компьютеру с установленным Айтюнс.
Синхронизацию можно запустить и без подключения телефона к ПК. Для этого:
- В «Основных параметрах» Айфона зайдите в раздел синхронизации телефона по Wi-Fi;
- В окошке данного раздела на телефоне нажмите «Синхронизировать».
По завершении процесса работать с девайсом можно будет так же, как при соединении с PC посредством USB-кабеля.
Удаление перенесенного файла с iPhone, iPad или iPod touch
Подключите устройство к компьютеру.
Для подключения устройства можно использовать кабель USB или USB-C, а также подключение к сети Wi-Fi. Для включения синхронизации по сети Wi-Fi см. Синхронизация контента iTunes на ПК с другими устройствами по сети Wi-Fi.
В приложении iTunes на ПК нажмите кнопку устройства в левой верхней части окна iTunes.
Нажмите «Общие файлы».
В списке справа в разделе «Общие файлы» выберите файл, который требуется удалить.
Нажмите клавишу Delete, затем нажмите «Удалить».
Важно! Перед отсоединением устройства от компьютера нажмите кнопку «Извлечь»
-
Как вывести значок интернета на рабочий стол айфона
-
Где находится микрофон на айфон xr
-
Как сделать чтобы на фото отображалась модель телефона айфон
-
Не удалось создать резервную копию iphone так как iphone отсоединен
- Iphone 7 нет сим
Способ 1. Как перенести файлы с iPhone на ПК с помощью FoneTrans
FoneTrans представляет собой инструмент для передачи данных с iPhone на ПК, который позволяет передавать с iPhone X / 8 все виды файлов, таких как фотографии, музыка, контакты, голосовые заметки, фильмы, телепередачи, музыкальное видео, рингтоны, подкасты, плейлисты, альбомы, PDF и многое другое. / 7 / 6s / 6 / 5s / 5 / 4s / 4 / SE для ПК / Mac / iTunes. Он также поддерживает передачу файлов с компьютера на iPhone или между устройствами iOS. Он очень совместим с Windows 10, Windows 8 и Windows 7 и iOS 12/11/10/9/8/7.
Шаг 1 Скачайте и установите FoneTrans. Запустите его на своем компьютере и подключите iPhone к ПК через USB-кабель. После подключения вся информация на вашем iPhone будет отображаться в главном интерфейсе этой программы.
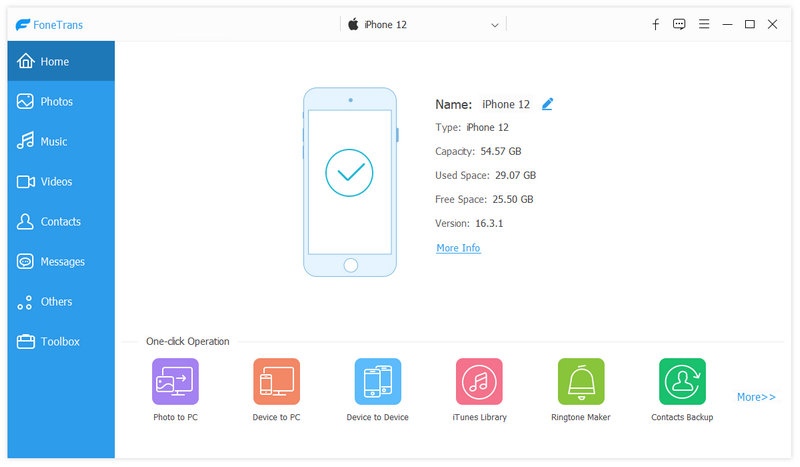
Шаг 2 Здесь на левой боковой панели основного интерфейса будут показаны все файлы на вашем iPhone, включая медиа, плейлисты, фотографии, книги, контакты и SMS. На носителях все мультимедийные файлы были классифицированы по различным группам, таким как музыка, фильмы, телепередачи, музыкальные видео, подкасты, iTunes U, мелодии звонков, аудиокниги и голосовые заметки.
Шаг 3 Выберите типы файлов, которые вы хотите перенести с iPhone на ПК. Просто отметьте файл или файлы и щелкните раскрывающееся меню Экспорт в > Экспорт на ПК, Выберите папку на вашем компьютере, чтобы сохранить экспортированные файлы и нажмите OK кнопку, чтобы начать передачу. Через несколько секунд вы можете найти файлы вашего iPhone на вашем компьютере.
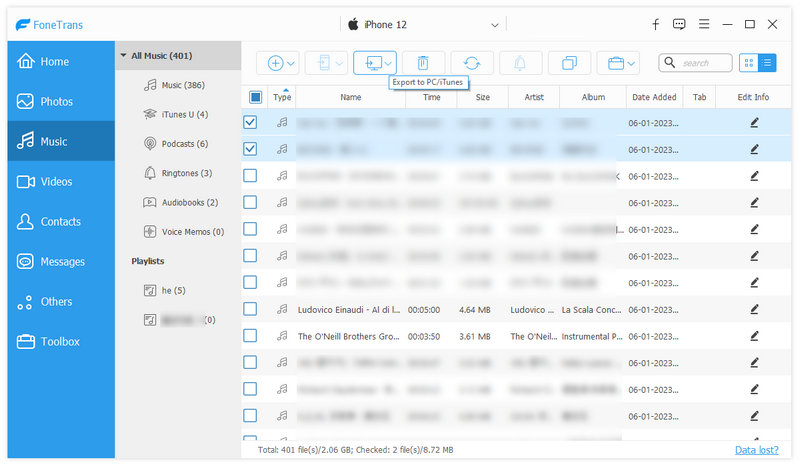
Примечание: для контакта вы можете редактировать контакты, добавляя фотографию, группируя, изменяя, удаляя или добавляя контактную информацию к контакту перед передачей на компьютер. После редактирования отметьте и отметьте контакты, нажмите «Импорт / Экспорт» и выберите место назначения файла.
Проверка соединения
Прежде чем приступить к выполнению программных действий по устранению неполадки, убедитесь, что проблема не связана с кабелем.
Для этого выполните 4 действия:
- Убедитесь, что кабель надёжно подключён к устройству iOS и к компьютеру.
- Попробуйте вставить кабель в другой разъём на Mac или ПК.
- Проверьте порт Lightning или USB-C на наличие грязи и пыли. Часто пыль забивается внутрь разъёма, что мешает контакту.
- Подключите iPhone к компьютеру через другой кабель. Если это поможет, нужно просто заменить кабель.
Если после выполнения этих действий ваш iPhone не подключается к компьютеру через USB, двигаемся дальше.
Используйте кабель Lightning
Если у вас есть кабель Lightning, который поставляется в комплекте с iPhone, то вы можете легко передавать файлы между iPhone и ноутбуком через USB-порт.
Для этого подключите кабель к порту Lightning на iPhone и к USB-порту на ноутбуке. На iPhone появится запрос на разрешение доступа к фото и контактам, которые находятся на устройстве. Разрешите доступ, если необходимо, затем на ноутбуке откройте приложение «Фото» или любое другое приложение для передачи файлов (например, «iTunes»), выберите iPhone в качестве источника и начните копировать файлы.
Когда передача файлов будет завершена, отсоедините кабель Lightning от iPhone и ноутбука. Ваши файлы теперь будут доступны на вашем ноутбуке, готовые к использованию.
Фото с Айфона на компьютер через шнур
Как бы Apple не старалась популяризировать Mac, но Windows остается самой популярной операционной системой для компьютеров в мире. Именно поэтому радует, что разработчики идут навстречу владельцам смартфонов и значительно упрощают взаимодействие двух систем. Предположим, вы сделали какую-нибудь фотосессию на свой новенький iPhone 15 Pro Max и теперь хотите для последующей обработки скинуть их на ПК. Можно, конечно, сделать это через iTunes или облако, но проще всего воспользоваться родным приложением “Фотографии” на Windows. Смотрите, как это работает:
- Подключите Айфон к компьютеру с помощью провода;
Разрешите доступ к фотографиям
Разблокируйте смартфон и дайте разрешение на предоставление доступа; Откройте приложение “Фотографии” на Windows; В правом верхнем углу рядом с поисковой строкой нажмите на “Импортировать”;
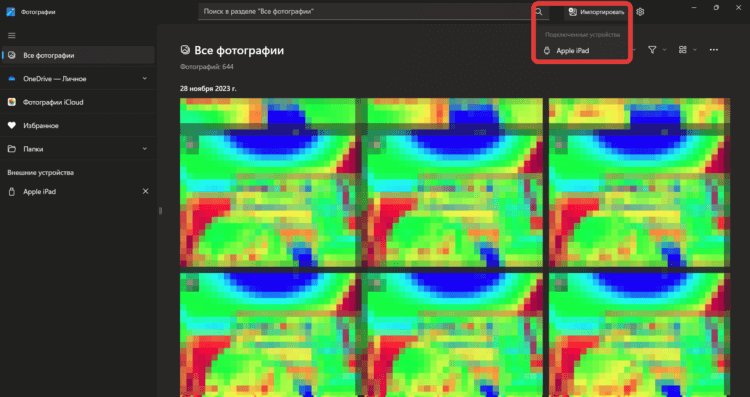
Айпад подключается к приложению «Фотография» как и Айфон
В выпадающем списке выберите подключенный Айфон; Дождитесь, пока медиафайлы загрузятся. Чем больше у вас медиатека, тем дольше придется подождать;
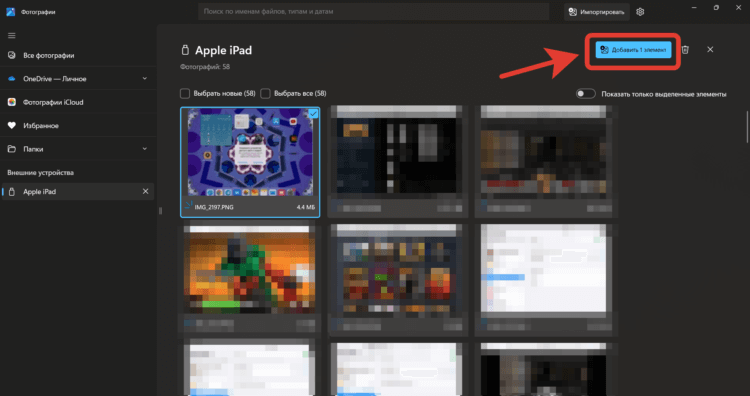
Скопируйте нужные фотографии на компьютер
Выделите галочкой нужные фотографии и нажмите кнопку “Добавить”.
Сразу после этого они автоматически перенесется на ваш компьютер. Мне такой способ взаимодействия ПК и iPhone напомнил времена, когда я перешел с Windows на Мак и наслаждался тем, как работают в связке Айфон и компьютер Apple. Теперь такой же уровень удобства можно получить и на ПК. Наверняка вы вспомните о том, что скинуть фотографии с Айфона можно с помощью обычного проводника на Windows. Да, это действительно так.
Однако там они все рассортированы по папкам, что значительно усложняет поиск необходимых вам файлов. В случае с приложением “Фотографии” вы сразу видите миниатюры и можете отметить все необходимые изображения для дальнейшего копирования. Удобство в данном случае находится на высшем уровне.
Шаги по передаче фото и видео с компьютера на iPhone без кабеля:
- В этом плане мы приведем пример передачи видео с компьютера на iPhone.
- После шагов по открытию программы щелкните видеофайл, как показано на следующем изображении, и выполните следующие действия.
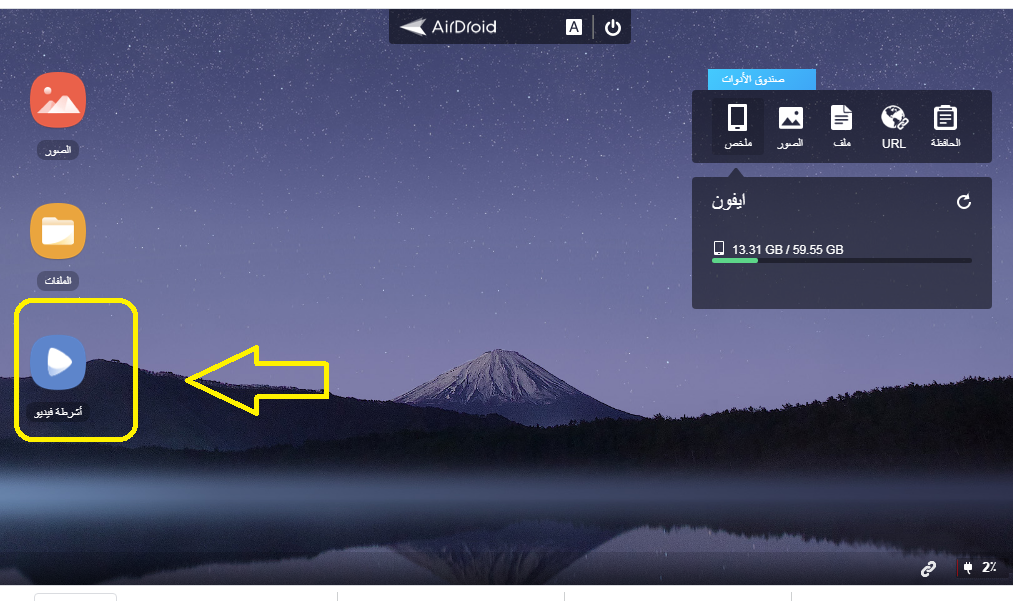
- Перед вами появится список видеофайлов, выберите файл, в который вы хотите поместить новое видео, слева.
- Затем нажмите на слово «Загрузить файл», чтобы загрузить видео с компьютера на iPhone, как показано на следующем изображении.
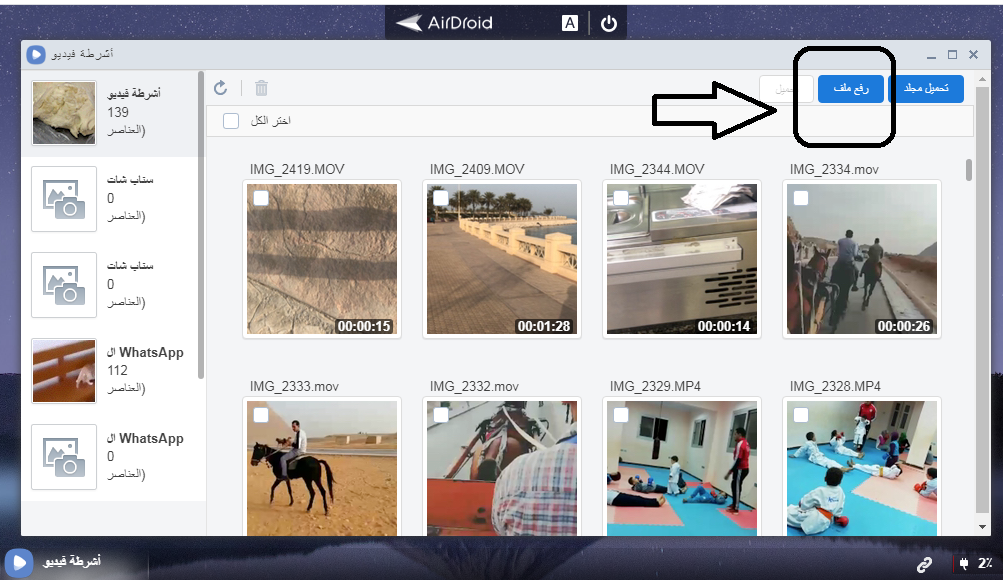
Затем он попросит вас выбрать расположение видео, которые вы загружаете на iPhone, затем выберите нужное видео и щелкните слово открыть, как показано перед вами на следующем изображении.
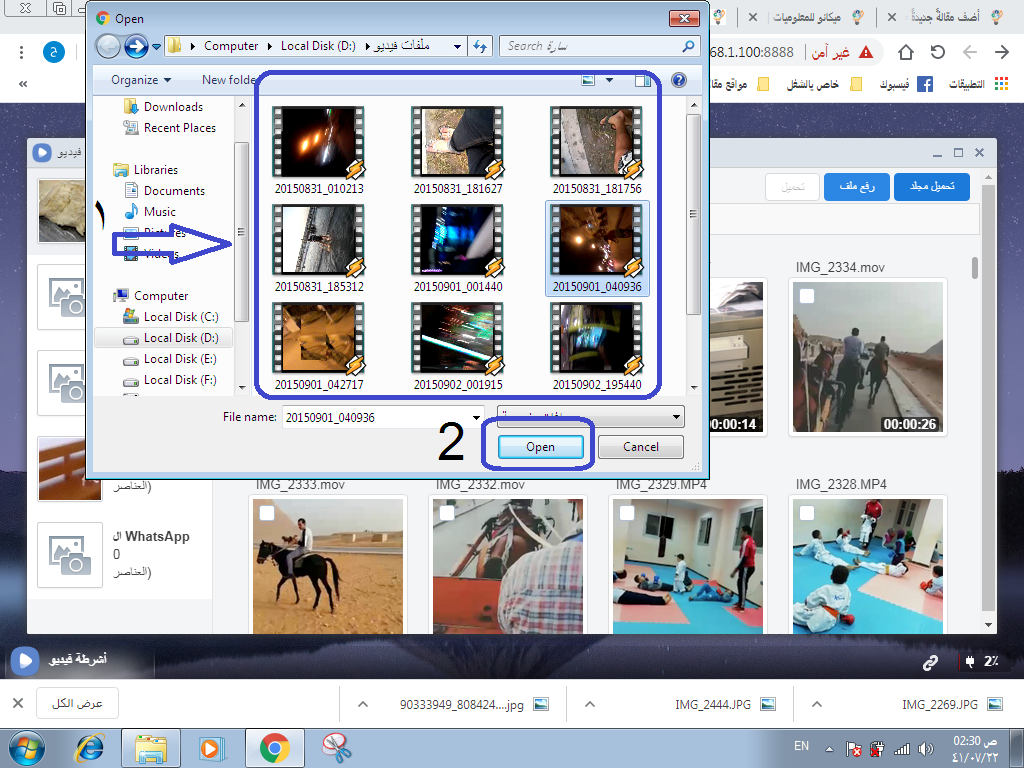
Здесь объяснение дополнено пошаговыми картинками в простой и удобной для всех форме.
Мы хотим, чтобы вы поделились статьей, чтобы все могли получить пользу Пожалуйста, и это не приказ поддерживать нас в поисках объяснений, полезных для вас и других.
Передача музыки с компьютера на iPhone
Стоит сказать, что способ для реализации задачи имеется всего один, и он четко обозначен самим производителем.
- Для начала необходимо установить на компьютере специальный софт – iTunes. Скачать данное приложение можно на официальном сайте, где оно предоставляется в свободном доступе.
- После установки необходимо запустить данное программное обеспечение и подсоединить iPhone к компьютеру, через проводное соединение USB или Wi-Fi. При подключении телефона к компьютеру в iTunes этот факт должен отобразиться, и телефон будет определен.
- В iTunes следует создать плейлист из треков, которые необходимо перенаправить в телефон. Для этого необходимо выбрать раздел с характерным названием в меню «Файл» и выбрав нужные мелодии дождаться их копирования.
- В разделе «Музыка» программного обеспечения на компьютере необходимо следует поставить отметку на строке синхронизации музыкальных файлов и применить выполненное действие, после чего файлы благополучно отправятся в память устройства.
Преимуществом данного процесса является то, что каждый созданный плейлист сохраняется отдельно и в итоге пользователь может выбирать, что слушать в зависимости от настроения или определенного события, для которого была подготовлена музыка.
При помощи iTunes можно так же устанавливать различные приложения и многое другое.
Скинуть фото с айфона на компьютер
Камера в iPhone является неотъемлемой частью устройства, а для любителей вести личный Инстаграм или регулярно пополнять коллекцию фото в другой социальной сети жизнь без столь важной функции не будет мила. В конце концов, памяти на смартфоне перестанет хватать и понадобиться избавиться от устаревших снимков
Чтобы не удалять памятные снимки лучше всего перенести их на емкостный жесткий диск компьютера. Произвести данное действие можно двумя способами в зависимости от установленной операционной системы.
Импорт фото iPhone в Windows
- Устанавливаем соединение при помощи USB кабеля.
- Меню автозапуска предложит несколько вариантов, среди которых необходимо выбрать импортирование изображений и видео.
- В случае отсутствия окна автозапуска, то же самое можно сделать, открыв «Мой/этот компьютер», щелкнув ПКМ на значке, отвечающем за подключенное устройство и выбрав тот же раздел, что и в пункте 2.
- Стоит заранее определить, нужны ли корректировки в списке изображений, которые будут перенесены на ПК или можно производить скидывание в том виде, какие имеются на устройстве. Если нужно просмотреть и упорядочить файлы, а также сделать подписи, то для этого есть специальное меню настройки в левом нижнем углу открывшей утилиты импорта. Если же ничего не требуется, то можно нажать кнопку быстрого импорта без внесения изменений.
- Далее следует выбрать фото для переноса.
- После чего можно внести коррективы относительно упорядочивания по датам, названий конечных папок и т.д.
- Также будет предложен выбор, нужно ли удалять перенесенные фото или оставить их в устройстве.
- Закончить процесс настроек и начать передачу.
Перенос фото с iPhone на Mac OS
Все естественно начинается аналогично с предыдущим методом при подключении через USB кабель. Далее алгоритм выглядит следующим образом.
- После подключение откройте утилиту захвата изображения, которая заранее установлена на любом устройстве с Mac OS и располагается в разделе «Программы».
- В открывшемся окне необходимо выбрать свое устройство.
- Внизу выбрать ту папку, в которую следует совершить перемещение изображений.
- Выберите набор изображений, которые должны быть перенесены. Можно выделить сразу группу файлов нажав «Command» и прощелкав нужные изображения или выделить туже группу, но расположенную без разрывов единым столбцом, через нажатие «Shift» и двух щелчков на верхнем и нижнем файле в этой группе.
- Нажмите «Импортировать» и дождитесь окончания процесса.
Перенос контента между iPhone и ПК довольно прост и может выполняться когда угодно. Если же возникают определенные трудности, то следует удостовериться в правильности действий и еще раз хорошенько изучить данную статью. Из вышесказанного становится понятно, что iPhone имеет прекрасную синхронизацию с другими устройствами от Apple, а для работы в Windows имеется множество общедоступного софта.
Используйте программу iExplorer
Что такое iExplorer и как ее использовать?
iExplorer — это специальная программа для работы с файлами на вашем устройстве iOS. С ее помощью вы можете легко и быстро передавать файлы между своим iPhone и ноутбуком без доступа к Интернету.
Чтобы начать использовать iExplorer, скачайте ее на свой ноутбук и подключите свой iPhone к нему с помощью кабеля Lightning. После установки приложения запустите его и вы увидите список всех файлов, которые хранятся на вашем iPhone.
Как передавать файлы с помощью iExplorer?
Передача файлов с помощью iExplorer очень проста и займет всего несколько минут. Выберите файлы, которые вы хотите передать на свой ноутбук, щелкнув на них, и выберите пункт меню «Экспорт». Далее выберите путь, куда вы хотите сохранить файлы на вашем компьютере и нажмите «Ок». Все выбранные файлы будут переданы на ваш ноутбук в выбранную папку.
Заключение
Использование iExplorer — это простой и удобный способ передачи файлов между iPhone и ноутбуком без доступа к Интернету. С ее помощью вы можете быстро передавать фотографии, видео, документы и многое другое. Не забывайте, что перед началом использования программы, вам необходимо скачать ее на ваш ноутбук и подключить свой iPhone к нему с помощью кабеля Lightning.



![Itunes не видит iphone или ipad через usb [решение]](http://portalcomp.ru/wp-content/uploads/a/5/7/a57143bb42c8242ae26da568619cf233.jpeg)






![Как скопировать (перенести) фото с iphone на компьютер [инструкция]](http://portalcomp.ru/wp-content/uploads/f/7/b/f7b5b7002a6ae997264e6543159f1412.jpeg)







![Подключение iphone к компьютеру через itunes. — [pc-assistent.ru]](http://portalcomp.ru/wp-content/uploads/7/b/e/7bed38432ace6f41414eb20d249413a2.jpeg)
![Как скопировать (перенести) фото с iphone на компьютер [инструкция]](http://portalcomp.ru/wp-content/uploads/8/6/3/863aaa1874b827eabe3fd55647a00f8d.png)




![Как перенести фото с iphone на компьютер – 4 способа [2020]](http://portalcomp.ru/wp-content/uploads/4/2/0/420afcb8d8a3bd169182046931de3cd8.jpeg)


