Регистрация и создание собственного аккаунта Гугл (Google)
При введении пароля для аккаунта гугл, будет появляться подсказка о том, что допускается ввод не менее 8 знаков и уровне его защищённости от подбора, а так же другие рекомендации, с которыми если нужно, можете внимательно ознакомиться.
Дальше будут строки для ввода мобильного телефона и имеющейся запасной зарегистрированной почты
Телефон можете вводить по желанию, только ниже будет предложено доказать, что Вы не робот, вводом цифр на картинке, но обращаем внимание на то, что для получения полных преимуществ на сервисах, в дальнейшем номер телефона надо будет обязательно ввести.
Устанавливая галку в месте «Сделать Google моей главной странице
» Вы подтверди замену поисковика, который будет устанавливаться автоматически при открытии новой вкладки.
В случае, когда Вы не хотите вводить свой номер телефона, по требуется ввод числа с картинки.
Устанавливаем галку соглашения с условиями Google и нажимаем «Далее
«
Как скачать все Гугл Фото сразу
Если после поездок у вас остается много фотографий на разных устройствах, то с помощью Google Фото их можно собрать в одном месте. Как это делается?
Сначала создайте на Гугл Фото альбом. Затем загрузите в него снимки с телефона, планшета, ноутбука. В общем, со всех устройств, где они у вас есть. Теперь останется только скачать сразу все фотографии с Гугл Фото.
На этой странице вы можете экспортировать все предоставленные данные. Поскольку всё нас не интересует, нажмите кнопку «Отменить выбор», чтобы убрать галочки со всех пунктов.
Потом пролистайте вниз и поставьте птичку напротив пункта «Google Фото». Дальше нажмите «Все фотоальбомы».
Ставьте галочку напротив того, снимки с которого хотите сохранить на устройстве. Жмите «ОК».
Пролистывайте еще ниже и кликайте «Далее».
На 2 шаге нужно поставить маркер напротив пункта «Однократный экспорт». Также «Тип файла» выберите «ZIP», а размер укажите, исходя из вашего объема информации. Например, если снимков не много, выберите 2 ГБ. Если много и в сумме они весят больше 5-6 ГБ, выберите 10 ГБ. Теперь жмите «Создать экспорт».
В результате, вы получите ссылку на скачивание созданного архива с нужными фотографиями. Нажмите «Скачать». Загрузка начнется автоматически.
У меня архив сохранился в стандартной папке «Загрузки» на компьютере. Теперь можно его распаковать, а снимки переместить в любую другую папку.
Вот так с помощью Google Фото можно обмениваться фотографиями между различными устройствами. И теперь вы знаете, как скачать фото с приложения на телефон или компьютер, и как загрузить в него снимки с галереи устройства.
Как выполнить вход в аккаунт Google фото
Google Фото — это популярная служба хранения и управления изображениями. Он позволяет пользователям настраивать галереи, редактировать фотографии, настраивать синхронизацию с облачным хранилищем и создавать альбомы. Узнайте, как войти в аккаунт Google Фото с разных устройств.
Чтобы воспользоваться услугой «Фото», зарегистрируйтесь в Gmail — общем аккаунте для всех ресурсов Google. Чтобы создать аккаунт, перейдите по адресу https: //accounts.google.com/signup/v2/webcreateaccount?continue = https%3A%2F%2Fwww.google.com%2F&hl = ru&gmb = exp&biz = false & flowName = Access GlifWebS.
Работа с фото – просмотр, добавление и удаление снимков
После входа в свой аккаунт пользователю откроется доступ к основной галерее с возможностью предпросмотра снимков. Чтобы увидеть определенное изображение, воспользуйтесь поиском.
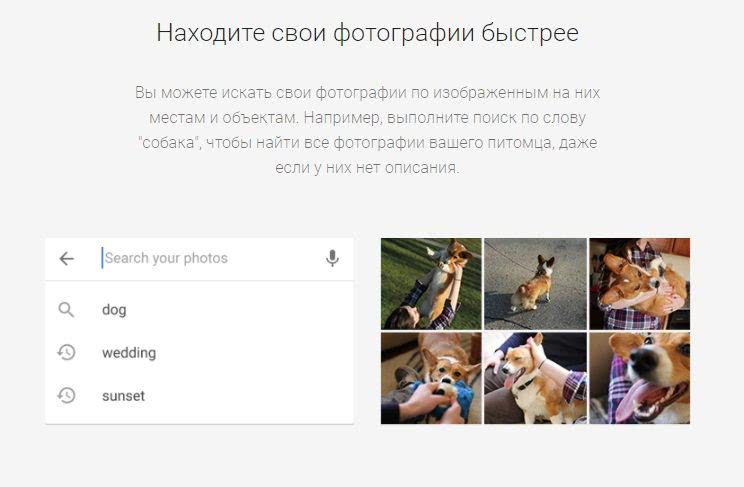
Фотоснимки можно найти по названию, отметкам, оставленным пользователем, или по их содержанию
В верхней части стартовой страницы находятся две кнопки – «+Создать», «Загрузить». Нажав первую, можно создать коллаж, альбом и прочее. Другая кнопка позволяет добавить новые файлы с компьютера или перенести снимки с облака.
Для выделения нескольких фотографий нажимайте на круглые значки в левом углу изображений. Это также открывает дополнительное меню для редактирования. С его помощью фотоснимки можно удалить, убрать с определенного альбома, поменять название, сохранить на компьютере или телефоне.
Удаленные фотографии хранятся в корзине в течение 60 дней, после чего безвозвратно уничтожаются.
При помощи кнопок в левой части страницы возможен переход галереей, личными и общими альбомами. Также здесь размещается архив, корзина, средства для управления библиотекой.
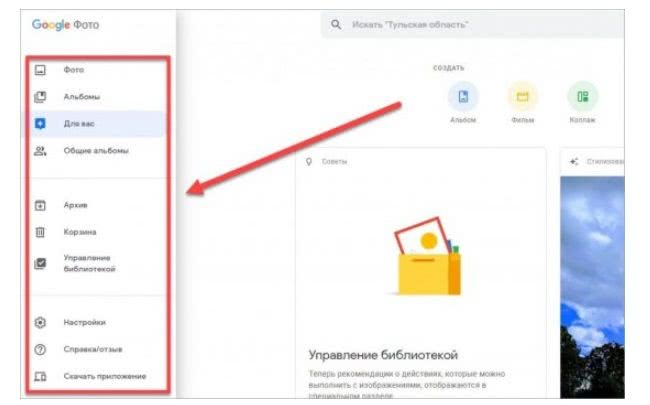
В настройках можно в любой момент изменить параметры работы сервиса, включить синхронизацию и автозагрузку файлов
Как скачать и сохранить все Google Фото на свой компьютер
Для начала выполните следующие действия:
1: Откройте Веб-сайт Google Архиватора и войдите в свою учетную запись.
2: По умолчанию он выбирает все для загрузки. Вам нужно нажать кнопку Отменить все.
3: Затем прокрутите вниз, чтобы найти параметр Google Фото, и установите соответствующий флажок.
4: Убедитесь, что он выбран как Все фотоальбомы включены. В противном случае нажмите соответствующую кнопку для каждого альбома, который он перечисляет.
5: Прокрутите вниз и нажмите кнопку «Следующий шаг».
6: Щелкните раскрывающийся список Способ доставки и выберите способ доставки. Пользователи могут выбрать любой доступный метод, например Отправить ссылку для скачивания по электронной почте, Добавить на диск, Добавить в Dropbox, Добавить в OneDrive и Добавить в Box. Зависит от того, какой облачный сервис вы используете или где хотите скачать Google Фото.
Вам необходимо подключить свою учетную запись облачного хранилища к Google Фото на случай, если вы выберете один из последних трех вариантов загрузки. Однако, если вы хотите получить изображения на свой компьютер, лучше выбрать вариант «Отправить ссылку для загрузки по электронной почте».
7: Убедитесь, что частота установлена как Экспортная.
8: Оставьте остальные настройки без изменений и нажмите кнопку «Создать экспорт».
9: Вы увидите сообщение о том, что Google создает копию файлов из Google Фото.
- После этого вы получите электронное письмо со ссылкой для загрузки файла, содержащего все изображения Google Фото.
Удаление приложения
Напомним, что Google Фото может как присутствовать в составе ОС штатно, так и быть установленным самостоятельно. В последнем случае удалить приложение можно стандартным способом, перетащив иконку на корзину. За фотографии можно не переживать – они останутся в тех папках, куда и были загружены. Если вы синхронизировали программу с облаком, там они точно останутся, но могут пропасть из галереи.
Но если приложение присутствовало в смартфоне изначально, просто удалить его не получится, поскольку оно приравнено к системным утилитам. Но проблема решаема, если вы получите права ROOT, при этом учтите, что подобные действия приравнены к взлому и грозят лишением гарантии.
Итак, как удалить штатное приложение Google Фото легальным способом:
- заходим в настройки смартфона и выбираем пункт «Приложения»;
- ищем строку Google Фото, щёлкаем на кнопке «Отключить».
Разумеется, это не полноценное удаление, но приложение станет неактивным, то есть больше не будет потреблять ресурсы мобильного гаджета.
А ещё можно выйти из аккаунта приложения, и это тоже позволит освободить ресурсы смартфона.
Напомним ещё раз о сохранности фоток.
Если вы использовали приложение только для просмотра изображений (и, возможно, их редактирования), без включения функции синхронизации и резервного копирования в облако, после удаления Google Фото изображения на вашем устройстве не пострадают. Вы сможете продолжить пользоваться штатным вьюером Android «Галерея», но, разумеется, с соответствующим небогатым функционалом. Или можете установить другое приложение для просмотра изображений, благо таковых имеется в избытке.
А что касается варианта, когда функция синхронизации была использована в полной мере, здесь есть небольшой нюанс. Всё будет зависеть от того, удаляли ли вы копию устройства на странице сервиса Google Фото или нет. Если удаляли, то доступ к вашим фотографиям будет утерян, хотя они останутся в облачном хранилище. Так что лучше не удалять, тогда фотки будут храниться в двух местах. Правда, речь идёт о старых фотографиях, новые будут доступны только на смартфоне.
Как изменить качество в Google Фото
Впрочем, экономия пространства – это не про обновлённый «Google Фото». Если раньше Google убеждала пользователей сохранять снимки в облаке в высоком качестве, ссылаясь на практически полное отсутствие различий с оригиналом, то теперь всё изменилось. Отныне компания стала рекомендовать пользоваться исходным качеством, потому что якобы просто высокое – ухудшает снимок. Не удивлюсь, если она намеренно снизила их качество, чтобы пользователи быстрее тратили доступное пространство.
Выбрать качество снимков в «Google Фото» можно следующим образом:
- Откройте приложение «Google Фото» у себя на смартфоне;
- Нажмите на иконку профиля, а потом выберите «Настройки»;
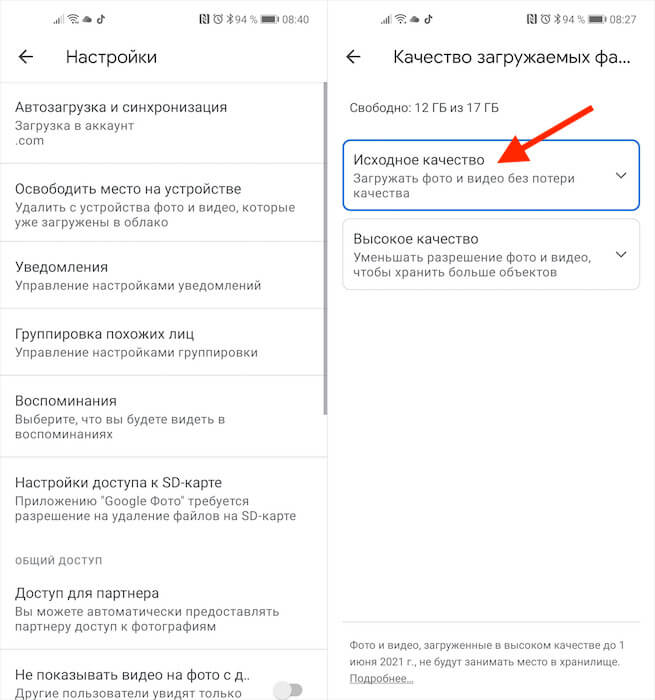
Изменить качество фотографий можно в настройках Google Фото
- Войдите в раздел «Автозагрузка и синхронизация»;
- Откройте «Качество фото» и выберите «Исходное качество».
Как организовать фотографии в Google Фото
У Google Фото есть Ассистент – отличная программа-помощник для организации фотографий. Он делает для вас “исторические” подборки снимков и видео (например, “вот что было с вами пять лет назад”), предлагает слайд-подборки. Есть в вашей медиатеке есть день, когда вы делали очень много фото и видео, Ассистент создаст из них специальный альбом с геометками – очень удобно, если когда-нибудь у вас найдется время всё это организовать получше. А если у вас много “одноразовых” фотографий – например, скриншотов – программа предложит архивировать их, чтобы они не мешали в разделе Фото.
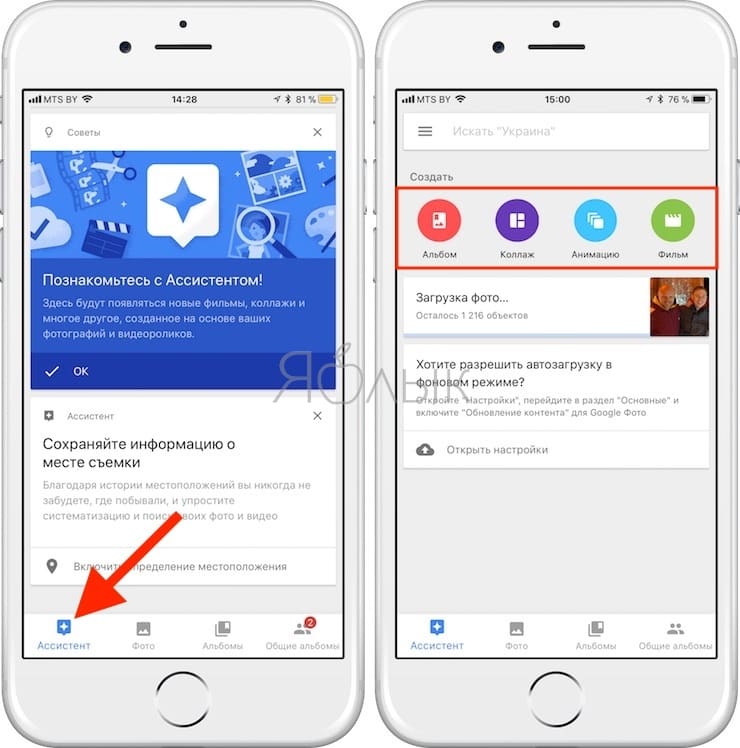
Смарт-альбомы в Google Фото автоматически создаются по ряду параметров – например, местоположению и предметам. Видео, коллажи и гифки в них “для порядка” тоже сортируются по отдельности.
Пример создания коллажа:
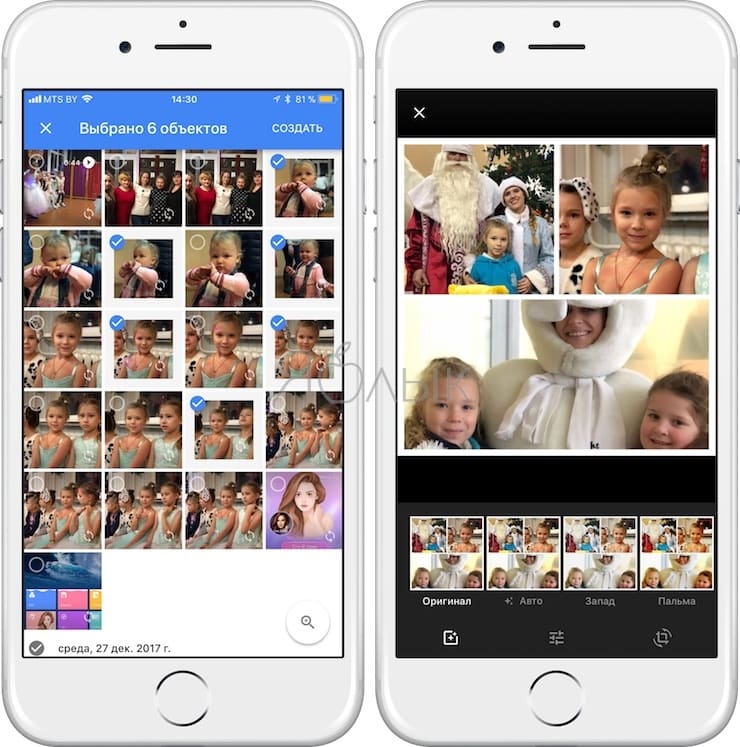
Пример смарт-альбома – “Имя”. Человеку или домашнему питомцу в нем можно присвоить имя (достаточно коснуться лица или мордочки зверя).
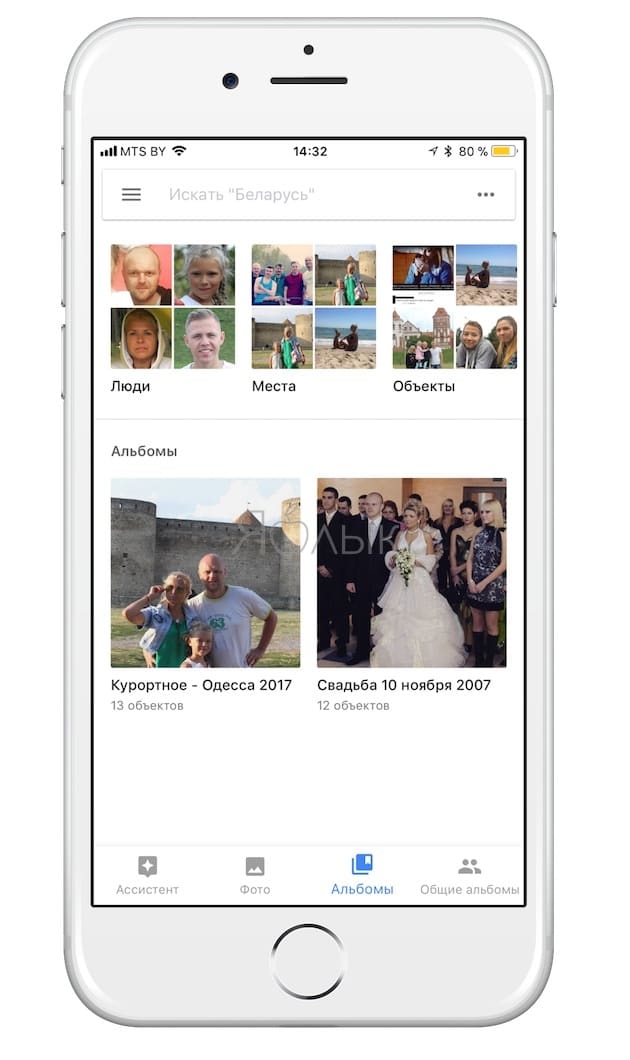
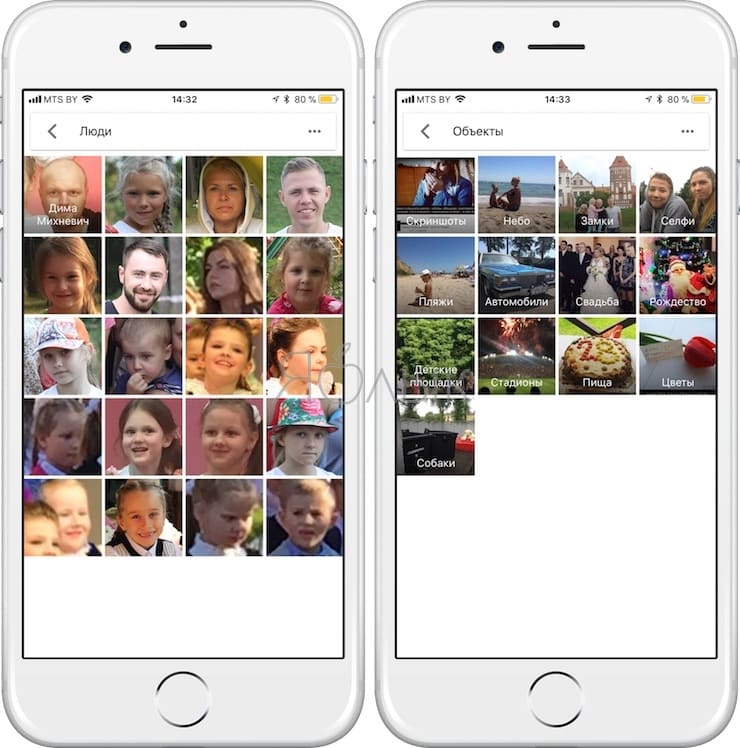
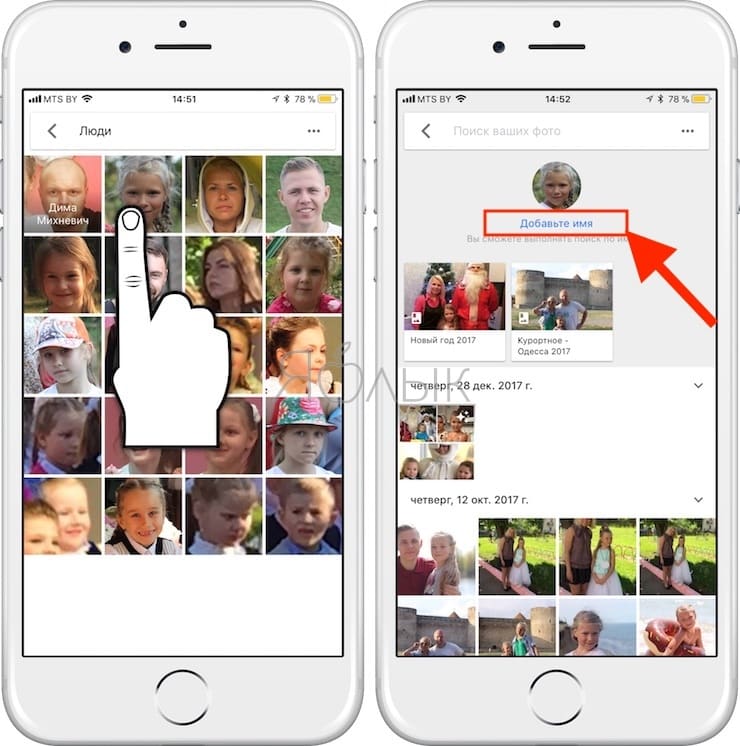
Как только Google Фото “узнает”, кто перед ним, человек или животное получит свой альбом, и все связанные с ним изображения будут добавлены туда. В большинстве случаев приложение распознает лица корректно, но 100% точности от Фото ждать не стоит – в конце концов, если даже люди не всегда узнают друг друга, то чего требовать от машины?
Разумеется, вы можете создать и свой собственный альбом. Быстро добавить туда много тематических фотографий тоже очень просто – найдите через поиск, к примеру, фотографии с празднования Нового Года, проведите пальцем от первого снимка до последнего для того, чтобы скопировать их, и перетащите всё в альбом.
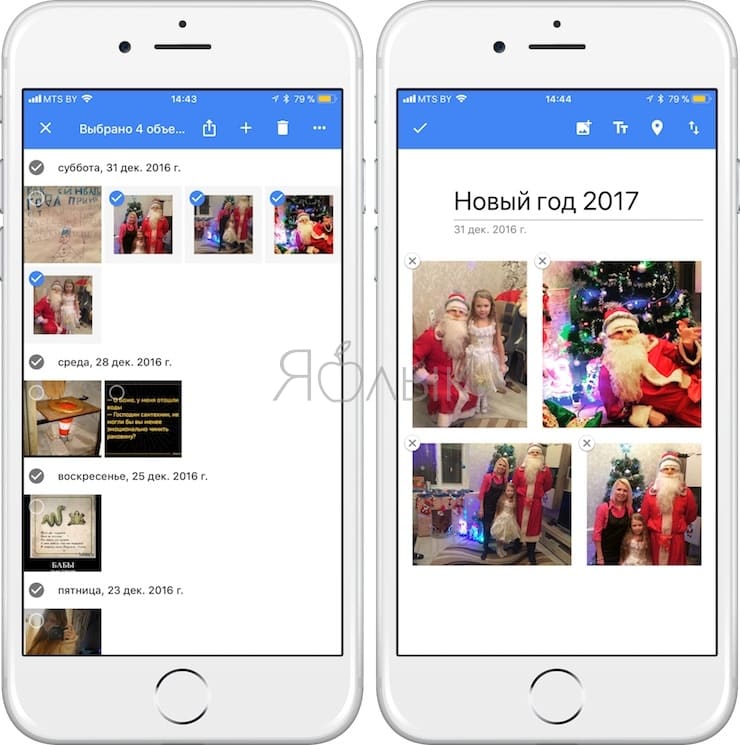
Как пользоваться Google Фото
Данный сервис практически сразу после выхода стал набирать огромное количество пользователей. Этому способствовали как популярность самой компании, разрабатывающей ОС Андроид, так и высокое качество самого сервиса. За первый год приложение было скачано более пятисот миллионов раз по всему миру.
Сервис поддерживает качество фото до 16 МП и видео до 1080p. Он также использует алгоритмы сжатия для экономии пространства на диске, что никак не сказывается на качестве фото и видео.
На данный момент приложением можно пользоваться на смартфонах, планшетах и ПК. Синхронизация с облачным хранилищем будет производиться автоматически, что избавляет пользователя от лишней головной боли. Чтобы начать работать с программой, надо сделать следующее:
- Произвести установку приложения на свое устройство из магазина приложений или воспользовавшись веб-версией на сайте.
- Войти через учетную запись Google — она едина для всех сервисов компании.
- Запустить приложение и в настройках активировать функцию автоматической загрузки фото.
- Выбрать папку для загрузки ваших файлов.
В итоге все отснятые фото и видеофайлы будут автоматически сохраняться на сервере по указанному вами адресу. Также вы можете синхронизировать и уже имеющиеся данные с помощью соответствующей функции. После этого смело очищайте память устройства — ваши файлы сохранятся в облаке и могут быть восстановлены в любой момент.
Помимо этого вы можете редактировать свои фото прямо через приложение. Сохраненные в облаке файлы могут быть изменены по вашему усмотрению. Доступно множество различных фильтров, настроек контрастности, яркости, света и теней и так далее. Передвигая ползунки, вы сможете добиться наиболее подходящего результата и сохранить полученный вариант.
Benefits of Viewing Google Photos Library in Google Drive
Integrating Google Photos with Google Drive offers several advantages for users:
-
Unified Storage and Organization: By accessing your Google Photos library directly from Google Drive, you
have all your files and photos in one place, simplifying storage management. -
Efficient File Management: Google Drive provides robust file management capabilities, allowing you to
organize, share, and collaborate on your Google Photos using familiar features. -
Access to Google Photos Features: While viewing your photos in Google Drive, you can seamlessly open them
in
Google Photos to leverage its powerful editing tools, filters, and other features. -
Synchronization Across Devices: Changes made to your Google Photos library in Google Drive are
automatically
synced across all your devices, ensuring consistency and accessibility.
Авторизация в сервисе для управления галереей
Google Фото является кроссплатформенным сервисом, поэтому вы можете пользоваться им как с компьютера или ноутбука, так и с мобильного устройства под управлением Android или iOS. Рассмотрим процедуру входа на каждой из платформ.
С компьютера и браузера
Увидеть свои фотографии из Google-аккаунта и отредактировать их с компьютера можно с помощью любого браузера и подключения к интернету. Для авторизации необходимо сделать следующее:
1. Откройте страницу https://www.google.com/photos/about/ и нажмите на кнопку «Перейти к Google Фото».
2. Войдите в свой аккаунт Гугл с помощью электронной почты Gmail и пароля. Если в браузере уже сохранены данные от профиля, то вход осуществляется выбором нужной учетной записи.
3. После того, как вы вошли на свою страницу, появится галерея со всеми фотографиями и видеозаписями. Если вы сделали фото на смартфоне, к которому привязан данный профиль Google со включенной синхронизацией, то на открывшемся сайте появятся новые снимки.
Быстро получить доступу к сервису можно через главную страницу https://www.google.com/. Сначала авторизуйтесь в аккаунте с помощью кнопки «Войти». Затем откройте меню с разделами и найдите пункт «Фото».
Пользоваться сервисом на мобильных устройствах можно также через браузер, но гораздо удобнее работать со снимками через фирменное приложение. О нем вы узнаете дальше.
С устройства на Android
На некоторых смартфонах с операционной системой Android необходимое приложение предустановлено заранее, поэтому проверьте меню и рабочий стол на наличие Google Фото. Если вы не нашли нужную программу, то сделайте следующее:
- Чтобы установить официальную версию, откройте Play Market и введите название Google Фото в поисковой строке. Кроме этого, перейти к странице для загрузки можно по прямой ссылке https://play.google.com/store/apps/details?id=com.google.android.apps.photos&hl=ru.
- Нажмите кнопку «Установить» и дождитесь окончания загрузки. Для скачивания вы должны быть авторизованы в аккаунте Google и подключены к интернету.
- После инсталляции нажмите по кнопке «Открыть» или запустите приложение через меню телефона.
Если к устройству уже привязана учетная запись Google, то сразу после входа вы увидите свои снимки. В противном случае придется ввести логин и пароль, а также дать разрешение на доступ к мультимедиа и файлам на смартфоне.
В большинстве случаев этап авторизации пропускается, поскольку пользователь уже вошел в аккаунт Google при настройке девайса и работе с магазином Play Market.
Поскольку вы входите впервые, приложение попросит выбрать общие настройки. Сначала нужно активировать автозагрузку и синхронизацию. Без них вы не сможете посмотреть снимки с другого устройства на официальном сайте. Затем нужно определиться с качеством загружаемых снимков (высокое или исходное). При желании можно включить синхронизацию при подключении через мобильный интернет, а не только посредством сети Wi-Fi. Рекомендуется пользователям с безлимитным трафиком.
Теперь все готово! Вы получите доступ ко всей галерее и сможете создавать альбомы, удалять, редактировать, перемещать фотографии и так далее.
Через iPhone
На устройствах Apple iPhone нет предустановленных сервисов Google, поэтому приложение придется скачать самостоятельно. Для этого воспользуйтесь ссылкой на App Store https://apps.apple.com/ru/app/google-%D1%84%D0%BE%D1%82%D0%BE/id962194608 или найдите данную страницу через поиск. Как и в случае с Android, программа распространяется бесплатно.
После запуска нужно дать разрешение на доступ к штатному приложению с фотографиями в iOS и задать настройки синхронизации, как и в случае с Android. Дальше впишите электронную почту и пароль от учетной записи Google.
По возможностям и функциям приложения на Android и iOS полностью идентичны. Отличия заключаются только в некоторых меню и элементах интерфейса.
Ассистент и приложения для компьютера
Помимо разделов “Альбомы” и “Фото” существует в Гугл Фото и “Ассистент”, это особый раздел, где создаются альбомы, коллажи, анимации.
Чтобы пользоваться им, мне предлагается скачать инструмент для загрузки:
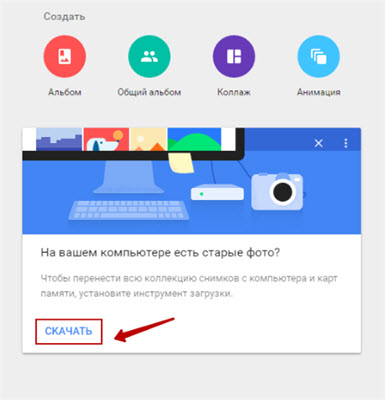
Далее приложение скачивается на компьютер в формате .exe, открываем его, кликнув дважды на файл.
Для начала работы нужно авторизоваться, а затем можете добавлять с его помощью материалы не только из онлайн-хранилища, но и любых носителей внешних информации.
Приложение для телефона и других устройств
Снова обратимся к панели управления слева — она выпадает при нажатии на “три полоски”.
Здесь в самом низу есть опция “Скачать приложение”, нажимаем на ссылку.
Первым идет файл для скачивания на компьютер, но это уже было сделано выше.
Зато есть варианты для приложений на телефон — отдельно на Андроид, а также на устройства, работающие на платформе iOS (iPhone, iPad).
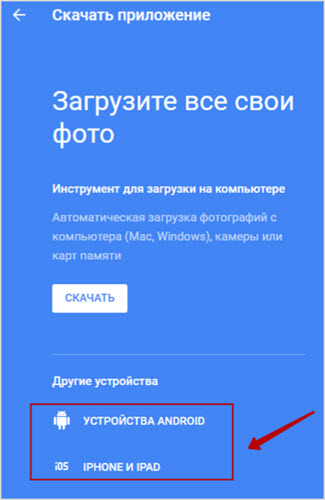
Поиск фото с телефона через приложение Андроид
Плюс использования именно мобильного приложения в том, что благодаря ему дается возможность найти фотографии, добавить фильтры, а также восстановить удаленные материалы.
Всю информацию — о том, как загрузить на своем устройстве фото или как найти человека, вы найдете в справочной информации — support.google.com/photos/ ссылка на источник от Гугл.
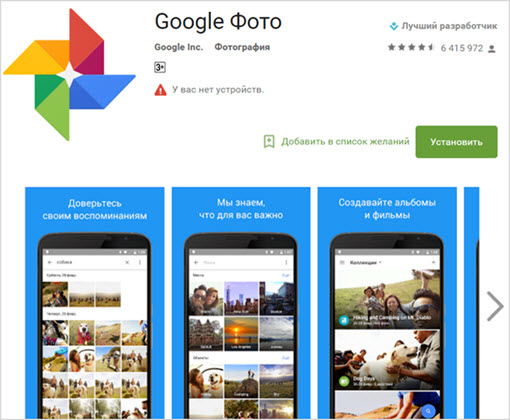
Для этого используется поиск в приложении, куда можно ввести имя, название места или любые другие данные.
Это своего рода фотосканер, благодаря которому каждый пользователь имеет возможность ставить свои метки и по ним разыскивать своих знакомых и друзей.
Эти метки можно группировать, использовать на свое усмотрение — закрыть/открывать доступ к ним.
Конечно, для добавления меток нужно согласие используемых лиц, при этом после удаления отдельных фотографий они будут сохраняться, если предварительно были выделены в группу.
Так в чем же исключительность еще нового сервиса Гугл Фото, его отличие от других?
Отзывы многих пользователей у ресурса довольно хорошие.
- Например, подчеркивается удобство веб-интерфейса и специального мобильного приложения.
- Загрузка производится быстро и удобно, при этом можно хранить неограниченное количество фотографий без потери качества.
- Все очень мобильно, ничего лишнего — автоматически определяются дубликаты, например, а неправильно расположенные фото поворачиваются.
- Дополняет все умный поиск, а для работы с файлами используются привычные горячие клавиши.
И напоследок — достаточно хороший, пусть и простой, встроенный редактор, а также возможность создавать коллажи, панорам, фильмов, анимацию, причем происходит это в автоматическом режиме.
Буквально не к чему придраться, советую это онлайн-хранилище всем, кто любит творческий подход во всем.
 Наличие собственной почты, в поисковой системе Google, предоставляет много возможностей, поэтому большое количество пользователей ищут вход или регистрацию аккаунта Гугл, а так же восстановление пароля, в том случае, когда забывают сохранить в отдельном месте и не могут вспомнить.
Наличие собственной почты, в поисковой системе Google, предоставляет много возможностей, поэтому большое количество пользователей ищут вход или регистрацию аккаунта Гугл, а так же восстановление пароля, в том случае, когда забывают сохранить в отдельном месте и не могут вспомнить.
Вся основа взаимодействия пользователей с гигантом поисковых систем, Google, основана на синхронизацию всех имеющихся сервисов, через вход из аккаунта гугл, зарегистрированного ранее. Тем, самым без личного аккаунта невозможно пользоваться всеми преимуществами, заработка или просто сотрудничества в разных областях, созданными специально для людей, профессионально не занимающихся в интернет деятельности.
Ярким примером доступных возможностей, для зарегистрированных в системе и имеющих собственный аккаунт гугл, является скачивание приложений на андроид устройства через Play Market и сотрудничество с видео хостингом Youtube, с возможностью монетизации (заработка) на собственных видео роликах, где любой человек может создать собственный канал и зарабатывать на этом хорошие деньги. Данный опыт синхронизации через аккаунт, в дальнейшем был позаимствован у Гугла другими поисковыми системами и развивается по настоящий день.
Для того, что бы войти в аккаунт Гугл необходимо в начале зайти на главную страницу данного поисковика:
После чего, нажать кнопку «Войти
«.
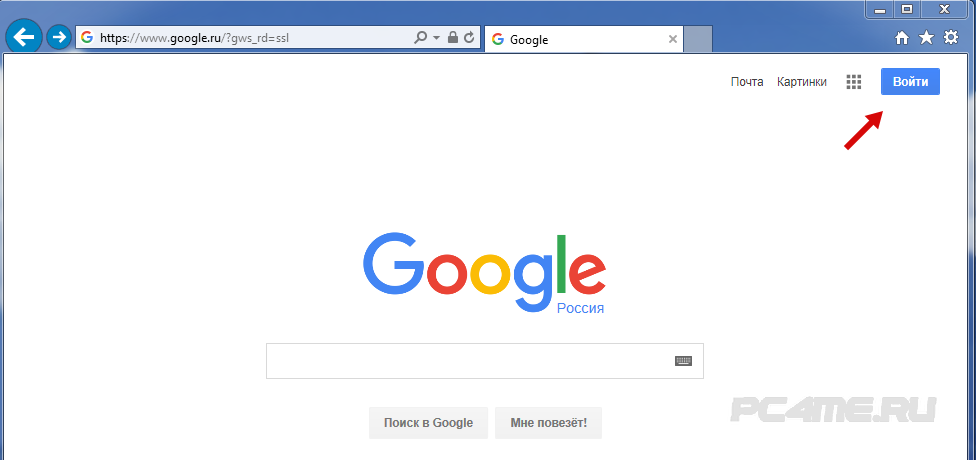
Ввести логин
своей почты (при наличие ранее созданного аккаунта Гугл) и нажать «Далее
«.
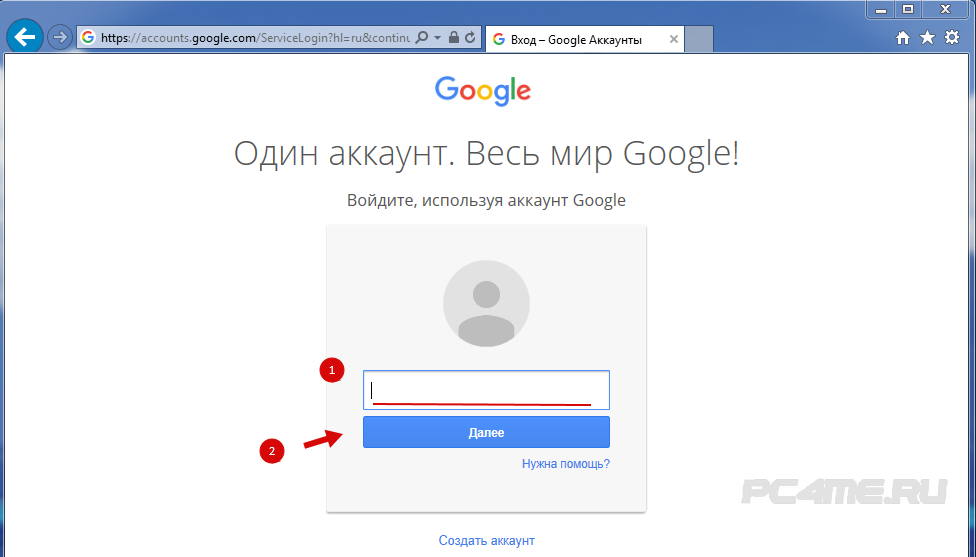
После ввода пароля
обратить внимание на установленную галку «Оставаться в системе
«, для того, что бы в дальнейшем можно было войти в аккаунт Гугл автоматически, при посещении сервисов Google
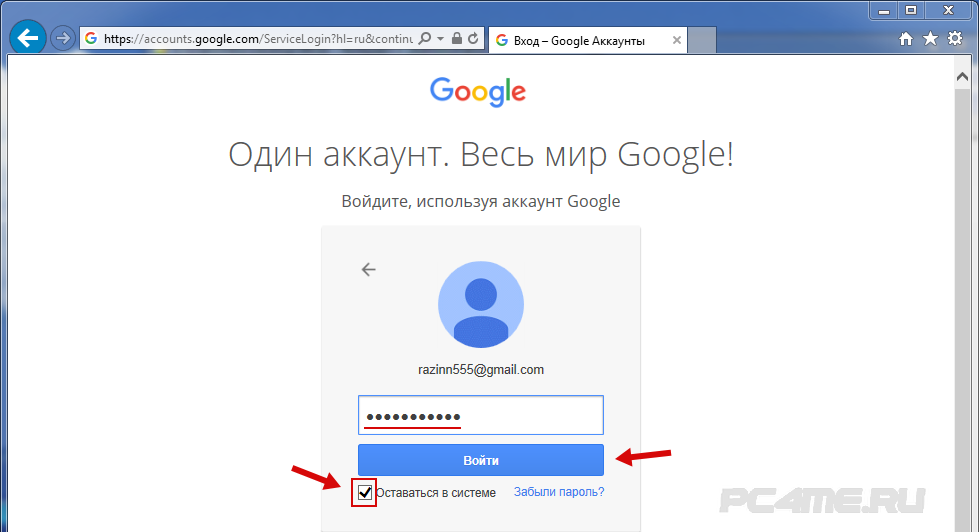
Google Фото в Windows 10
К сожалению, Google Фото не является полноценным приложением Windows 10, таким как Фото. В связи с этим невозможно загрузить и получить доступ к фотографиям, загруженным с помощью приложения. На самом деле, у Google Photos нет собственной клиентской программы для Windows, поэтому вы можете получить доступ к фотографиям, загруженным в браузер (10).
Однако существует инструмент, доступный для использования на настольных компьютерах Windows. Этот инструмент называется Desktop Uploader и позволяет автоматически загружать необходимые фотографии с вашего компьютера в Google Фото. Чтобы загрузить этот инструмент, посетите веб-сайт Google Photos.
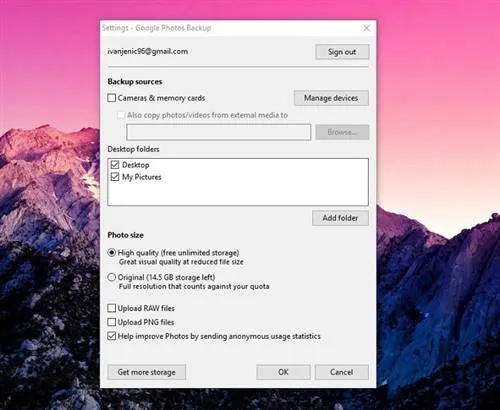
После загрузки загрузчика для рабочего стола установите его и введите учетные данные для входа в аккаунт Google. Затем инструмент попросит вас добавить папки для загрузки фотографий.
После добавления всех необходимых папок просто нажмите OK, и ваши фотографии будут автоматически загружены в Google Фото.
Вы можете настроить этот инструмент на запуск при загрузке системы. Таким образом, каждый раз, когда вы добавляете новую фотографию в выбранную папку, она будет автоматически загружаться в облако Google Photo. Как уже упоминалось, впоследствии вы сможете получить доступ к загруженным фотографиям в браузере на сайте Google Фото.
Доступ к Google Фото через Google Диск
Вы не можете получить доступ к Google Фото непосредственно на компьютере с Windows 10, но вы можете сделать его доступным через программу Google Drive Customer для Windows, которая работает по несколько иному пути.
Чтобы получить доступ к Google Фото через Google Диск, просто соедините две службы и загрузите официальный клиент Drive для рабочего стола Windows.
Прежде всего, необходимо подключить Google Диск и Google Фото. В Google Диске есть встроенная функция отображения Google Фото в облаке, которую сначала нужно активировать.
После встраивания фотографий Google и Google Drive все фотографии будут появляться в специальной папке Google Drive под названием «Google Photos». Чтобы включить эту функцию, выполните следующие действия.
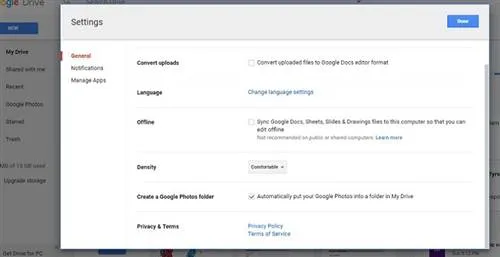
- Откройте Google Диск в своем веб-браузере.
- Зайдите в настройки (маленький значок шестеренки в левой верхней части экрана).
- Установите флажок Создать папку Google Фото в разделе Общие.
- Сохранить изменения.
Теперь все ваши изображения из Google Фото появятся на вашем Google Диске. Поэтому все, что вам нужно сделать сейчас, — это сделать их доступными с рабочего стола Windows.
Для этого достаточно загрузить клиент Google Drive для Windows, синхронизировать все свои материалы, и папка Google Photos окажется там.
Перейдите по этой ссылке, чтобы загрузить Google Диск для ПК. После установки подождите несколько минут для синхронизации. После завершения процесса перейдите в папку Google Drive на компьютере и откройте Google Фото.
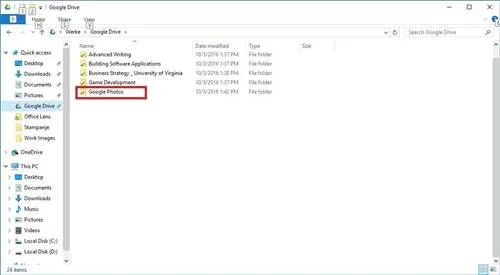
Регистрация личного кабинета
Регистрация выполняется в том случае, если пользователь ранее не создавал учетную запись на . Система предлагает два варианта создания учетной записи: для личного пользования и для ведения бизнеса.
Требуется внесение таких сведений:
- Имя.
- Фамилия.
- Адрес электронной почты или логин.
- Пароль, который должен быть подтвержден с помощью повторного введения.
При необходимости можно воспользоваться специальной программой для генерирования паролей. Находится она на сторонних ресурсах. В таком случае не придется тратить много времени на создание пароля. При этом комбинация будет отличаться надежностью.


















![How to use google photos in windows 10 & 11? [answered]](http://portalcomp.ru/wp-content/uploads/e/2/f/e2f4ab36dc49b38cedabc387f654ac35.jpeg)










