Шаг № 2. Подключите iPhone к компьютеру.
Определившись с кабелем, можно переходить к подключению iPhone к компьютеру. Это не должно вызвать никаких затруднений, просто втыкните один конец кабеля в разъем айфона, а другой – в USB-порт компьютера. Подсоединив телефон, вы увидите на экране компьютера оповещение об обнаружении нового устройства.
Если iPhone подключается к компьютеру впервые, нужно выполнить еще пару действий:
Если вы случайно нажали не доверять, не стоит беспокоиться, решение есть. Отключите iPhone от компьютера и, подождав 10 секунд, подключите его снова. Если же вы хотите убрать компьютер из списка доверенных, перейдите в меню Настройки – Основные – Сброс – Сбросить геонастройки. Таким образом вы очистите список доверенных компьютеров.
Шаг 2: Подключить iPhone к компьютеру с помощью USB-кабеля
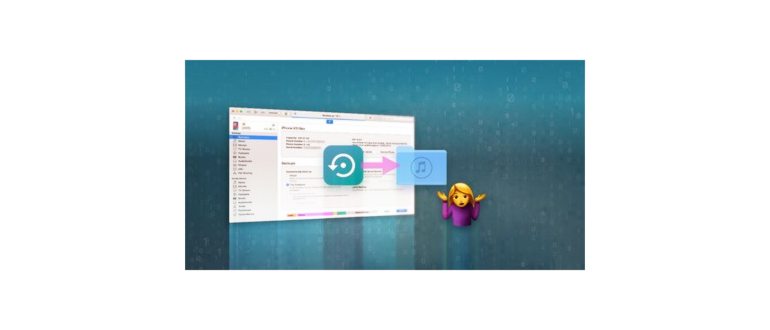
После того, как вы нашли и открыли приложение iTunes на своем компьютере, следующим шагом будет подключение вашего iPhone к компьютеру с помощью USB-кабеля. Это необходимо для установления соединения между устройствами и передачи данных.
- Найдите USB-кабель, который был поставлен вместе с вашим iPhone. Обычно это белый кабель с разъемом Lightning на одном конце, а USB-разъемом на другом.
- Подключите USB-кабель к порту USB-порту вашего компьютера. Обычно порты USB находятся на задней или боковой панели компьютера. В некоторых случаях они также могут быть расположены на передней панели или на мониторе, если он имеет встроенные порты USB.
- Подключите другой конец USB-кабеля к разъему Lightning на вашем iPhone. Разъем Lightning находится на нижней части iPhone.
После того, как вы подключили iPhone к компьютеру, iTunes автоматически обнаружит его и отобразит его в окне программы. Теперь вы готовы переходить к следующему шагу, чтобы найти свой iPhone в iTunes и управлять им.
Как защитить свои данные
Если вы проверите «Настройки» и обнаружите, что функционал Find My iPhone не включен, вы можете предпринять некоторые действия для защиты своих данных.
Отправьте сообщение на свой iPhone в надежде, что добросовестный человек найдет его и свяжется с вами.
Помимо этого, выполните и иные действия для защиты личных данных:
- Измените пароль, связанный с вашим Apple ID.
- Измените пароли для электронной почты, FaceBook, Twitter и любых других услуг, которые вы используете.
- Сообщите провайдеру мобильной сети, что ваш телефон потерян или украден, чтобы отключить учетную запись.
- Если у вас установлен Apple Pay, позвоните в свой банк и спросите, может ли ваша карта быть заблокирована. Несмотря на то, что доступ к сервису не осуществляется без вашего отпечатка пальца или пароля, лучше не рисковать.
- Сообщите об утере или похищении iPhone в полицию.
Приложения для поиска пропавшего iPhone
Существует немало приложений, доступных в AppStore, с помощью которых можно искать пропавший гаджет. Некоторые из них бесплатные, другие потребуют за операцию деньги, как правило, небольшие.
Contact If Found
Бесплатное приложение, функция которого – создать заставку, на которой указана контактная информация владельца. Собственно к поиску это не относится – это всего лишь превентивная мера, которой следует воспользоваться заранее.
iHound
А вот это уже действительно полезная штучка. Приложение сообщит владельцу о местоположении iPhone, если нашедший его вздумает подключить его к компьютеру. iHound при включении соответствующих настроек может также с заданной периодичностью запоминать текущее местоположение смартфона.
Reward If Found
Приложение, являющееся аналогом Contact If Found — оно лишь создаёт яркую заставку на главном экране с контактной информацией владельца гаджета. Главное отличие – программа платная.
iLocalis
Достаточно специфическое приложение, работающее только на смартфонах с джейлбрейком.
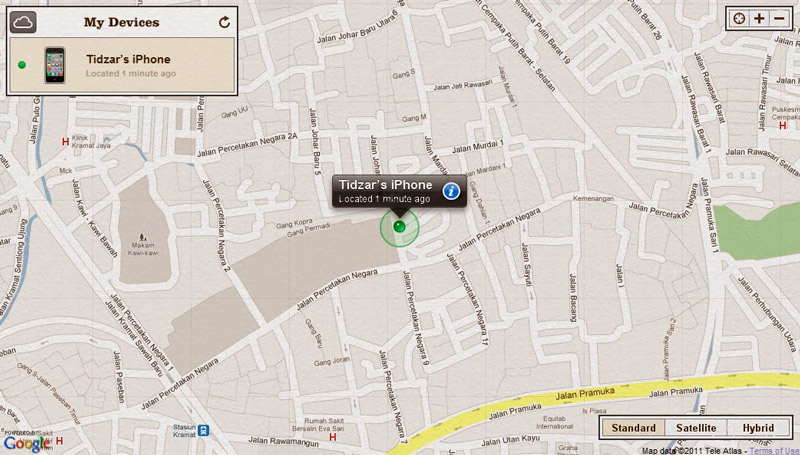
Может не только отслеживать гаджет, но и сообщать владельцу о новом номере, если нашедший его решит заменить сим-карту на свою.
Причина 3: Отсутствие доверия между устройствами
Для того чтобы компьютер, а вместе с ним и Айтюнс, распознали Айфон, между устройствами должно быть установлено доверие – по сути, это разрешение на сопряжение, запрос которого появляется при первом подключении.
- Отключите iPhone от ПК, а затем снова подключите его. Запустите iTunes.
- В окне с уведомлением, которое появится в программе, нажмите «Продолжить».
- Разблокируйте экран телефона (возможно, только после этого компьютер его увидит, а в Айтюнс появится сообщение с предыдущего шага), в окне с вопросом тапните «Доверять», а затем введите защитный код-пароль.
После выполнения этих действий iTunes должен увидеть iPhone, и вы сможете с ним работать, но если этого не произойдет, переходите далее.
Как включить «Найти Айфон»
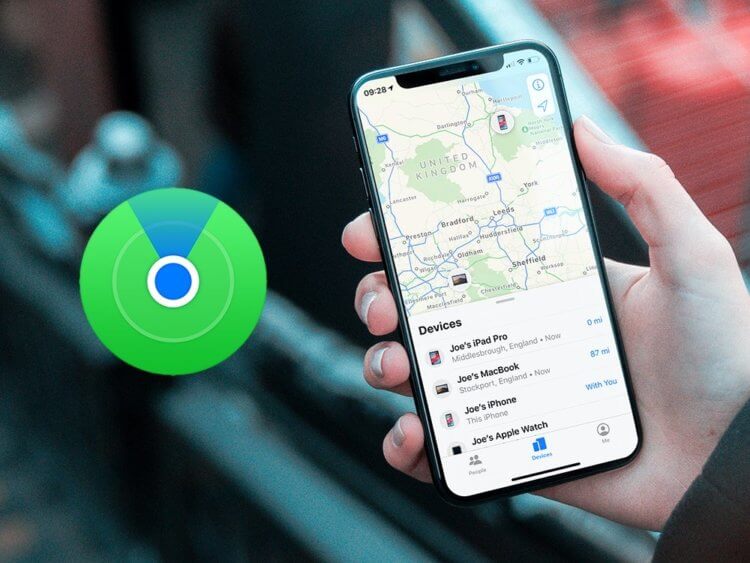
Без доверенных устройств осуществить вход достаточно проблематично.
Со времен появления возможности удаленной блокировки смартфонов количество краж стало снижаться в геометрической прогрессии. Это стало банально не выгодно, так как украденное устройство достаточно сложно разблокировать и в дальнейшем продать. Но тем не менее, находятся индивиды, которые пытаются поживиться чужим. Чтобы максимально усложнить им жизнь, нужно сделать несколько настроек на вашем Айфоне.
- Включить функцию «Найти iPhone».
- Установить «Доверенные контакты» в Apple ID.
Если с «Найти iPhone» все предельно понятно, то с доверенными контактами у вас может возникнуть вопрос: зачем они нужны? Нужны они для того, чтобы в случае отсутствия доступа к устройствам со своим Apple ID или, в принципе, если вы используете только Айфон и никаких других гаджетов Apple у вас нет. Код подтверждения при двухфакторной идентификации приходил им. Тогда вы не окажетесь в ситуации, в которой оказался я.
В моем случае единственным вариантом подтверждения личности при входе было СМС сообщение, посылаемое на украденное устройство. Что само по себе делает подобный способ идентификации невозможным. Для включения «Найти iPhone» сделайте следующее:
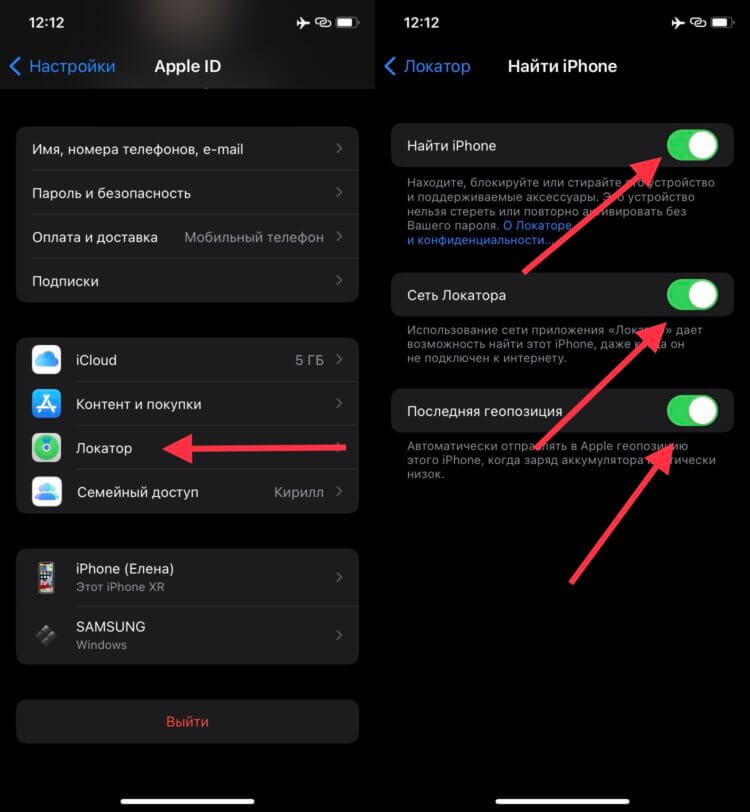
Обязательно включите все переключатели в этом разделе.
- Откройте настройки.
- Нажмите на ваш аккаунт вверху страницы.
- Перейдите в раздел «Локатор».
- Выберите «Найти iPhone» и активируйте все переключатели.
Эти действия помогут отследить смартфон на карте и удаленно заблокировать или вывести на него сообщение в случае потери или кражи. Чтобы добавить контакты в список доверенных, необходимо:
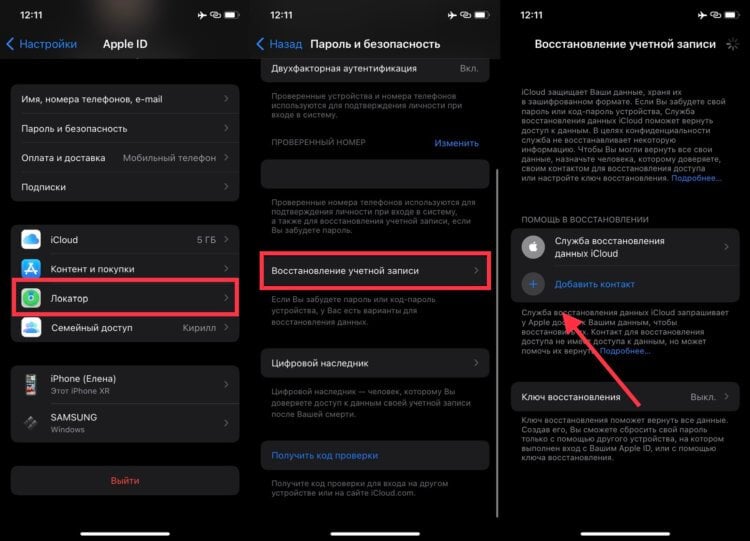
Можете добавить несколько устройств в список доверенных.
- Открыть настройки.
- Перейти в ваш аккаунт вверху страницы.
- Выбрать раздел «Пароль и безопасность».
- Пролистать вниз страницы до пункта «Восстановление учетной записи».
- Нажмите кнопку «Добавить контакт» и следуйте дальнейшим инструкциям.
Доверенный контакт может сгенерировать для вас код разблокировки, с помощью которого вы сможете получить доступ к своему Apple ID.
iPad или Айфон не виден в Windows 7, 8, 10
Если ваш ПК не видит iPad и у вас установлена одна из перечисленных версий операционной системы Windows, проблема, скорее всего, в конфликте драйверов. Удалил в несколько шагов:
- Найдите свой iPad в диспетчере устройств.
- Щелкаем по нему правой кнопкой мыши, выбираем «Обновить».
- Вы также можете установить необходимое программное обеспечение с диска.
- После установки снова подключите устройство к ПК.
- Проверьте правильность работы.
Другой способ исправить дефект (если служба Apple Mobile Device не запущена):
- Найдите нужную услугу через поисковую строку.
- Выберите функцию остановки или автоматический режим.
- Перезагрузите мобильное устройство Apple.
- Подключить айпад.
Иногда (например, если ваш компьютер был взломан) вам необходимо полностью сбросить настройки с помощью функции жесткого сброса и переустановить iTunes. Сброс осуществляется одновременным нажатием клавиш «Домой» и кнопок включения/выключения. Программа iTunes скачивается с официального сайта Apple или устанавливается с диска.
Переустановить драйвера
Ни один из предложенных вариантов не помог и iTunes по-прежнему отказывается видеть iPhone? Следующим шагом будет переустановка драйверов. Несмотря на обилие историй, найденных в Интернете, удаление и установка данных в «Диспетчере устройств» не даст ощутимых результатов; но не помешает зайти в один из системных каталогов.
Чтобы переустановить драйверы Apple, вам нужно:
Вызовите диспетчер команд «Выполнить», нажав одновременно клавиши Win + R, введите %ProgramFiles%\Common Files\Apple\Mobile Device Support\Drivers без лишних пробелов и кавычек и нажмите кнопку «ОК».
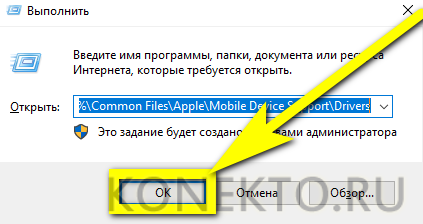
Найдите файл usbaapl64.inf в открытом системном каталоге. Если расширения скрыты, проще всего сфокусироваться на значке: в его левом нижнем углу отобразится шестеренка.
![]()
Щелкаем правой кнопкой мыши по найденному файлу и в контекстном меню выбираем «Установить».
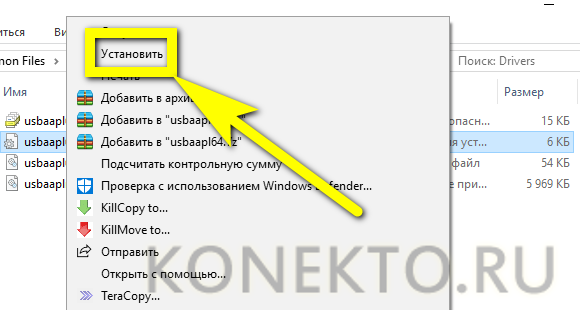
После появления сообщения об успешном завершении процесса закройте диалог, снова нажав «ОК», запустите iTunes и попробуйте подключить свой iPhone или iPad.
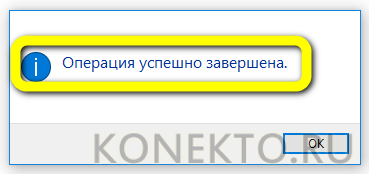
Как отследить iPhone?
Самый простой способ, если у вас есть подключенные устройства Apple Watch или HomePod, — дать им команду, чтобы они пинговали местонахождение iPhone.
Если вы используете Apple Watch, проведите по экрану вверх, чтобы поднять центр управления. На левой стороне вы увидите значок iPhone с искривленными линиями, исходящими из него: это кнопка поиска. Нажмите ее. После этого «Айфон», который подсоединен к Apple Watch, начнет издавать сигналы, которые вы можете услышать. Продолжайте пинговать телефон, пока не найдете его. Но помните о том, что это способ, как найти «Айфон», если он включен. Выключенный девайс вы так не обнаружите.
Вы сможете использовать ту же функцию на HomePod после установки обновления программного обеспечения, выпущенного 17 сентября 2018 года.
Restart your iPhone and computer
It may sound cliché, but sometimes turning things off and back on again actually works.
Step 1: Disconnect your iPhone from your computer.
Step 2: Restart your Mac or PC in the usual manner, by going to the Apple menu on a Mac and selecting Restart or opening the Start menu on Windows, selecting the Power icon and choosing Restart.
Step 3: Restart your iPhone by holding down the side button and volume buttons together until Slide to power off appears and then sliding from left to right. On an iPhone SE or an older model with a home button, you can get to this screen by pressing the side button by itself.
Once the iPhone shuts down, press and hold the side button until the Apple logo appears and wait for it to start up again.
Step 4: Log in to your Mac or Windows PC and unlock your iPhone and then try connecting the USB cable again.
Szabo Viktor / Unsplash
Откройте iTunes на вашем компьютере
Процесс поиска вашего iPhone в iTunes на компьютере может быть очень полезным, если вы хотите сделать резервную копию своих данных, обновить программное обеспечение или просто управлять содержимым вашего устройства. Чтобы найти ваш iPhone в iTunes, выполните следующие шаги:
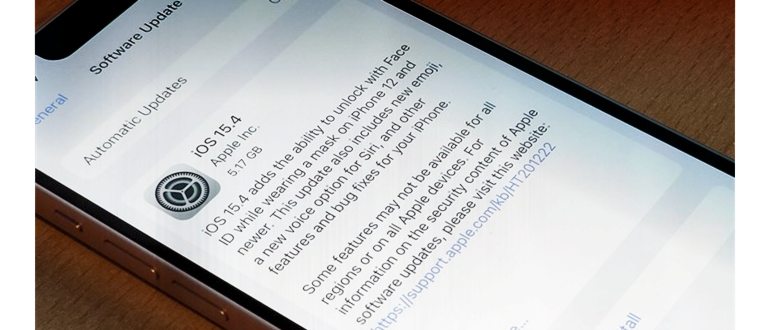
Убедитесь, что вы имеете установленную программу iTunes на своем компьютере. Если у вас еще нет iTunes, вы можете скачать его с официального веб-сайта Apple и установить на свой компьютер.
Запустите программу iTunes. Обычно она автоматически открывается, когда вы подключаете ваш iPhone к компьютеру.
Используйте USB-кабель, чтобы подключить ваш iPhone к компьютеру
Важно, чтобы кабель был оригинальным или сертифицированным Apple, чтобы избежать проблем с подключением и передачей данных.
Как только ваш iPhone будет подключен к компьютеру, вы должны увидеть его значок в верхней части iTunes. Он будет отображен в виде небольшой иконки с изображением iPhone и его названием.
Нажмите на значок iPhone, чтобы открыть панель управления устройством в iTunes.
Теперь вы готовы использовать iTunes для управления вашим iPhone, делать резервные копии данных, синхронизировать музыку, фотографии и другие файлы или обновлять программное обеспечение. Убедитесь, что ваш iPhone остается подключенным к компьютеру во время использования iTunes.
Как заблокировать ваше устройство, если «Найти мой iPhone» не включен
Вы потеряли свой смартфон, но не включили «Find My iPhone»? Если вы хотите заблокировать его, есть несколько способов сделать это:
-
Перейдите в свою учетную запись iCloud и измените свой пароль . После того, как ваш пароль Apple ID был изменен, вы можете заблокировать любой доступ к вашей учетной записи iCloud. Это также предотвращает доступ к iTunes и iMessages.
Смена пароля для вашего Apple ID
-
Из iCloud измените коды доступа для всех связанных учетных записей, доступных на утерянном или украденном iPhone. Например, мы предлагаем вам изменить пароли в Facebook и Twitter. Вы также должны изменить любой другой важный пароль с вашего потерянного iPhone.
-
Свяжитесь с вашим оператором и сообщите об украденном или утерянном устройстве. Они могут заблокировать учетную запись и SIM / IMEI, связанные с этим номером, или предоставить вам данные, полезные для идентификации вора. Например, вы можете получить список телефонных звонков, сделанных после того, как вы его потеряли, и определить людей, связанных с этими телефонными номерами.
-
Свяжитесь с полицией и дайте им серийный номер и IMEI, связанный с вашим украденным или потерянным iPhone. Они могут найти его, если вам повезет. (iPhone Backup Extractor может сообщить вам как серийный номер, так и IMEI: они отображаются на вкладке «Информация».)
-
После того, как полиция сообщит вам номер отчета о преступлении, вы сможете связаться со своей страховой компанией, чтобы сообщить о потере и потребовать ее, при условии, что у вас есть страховка.
Обратите внимание: если параметр «Найти мой iPhone» не включен, вы не можете ничего отслеживать или удалять его удаленно
Поиск iPhone через мобильного оператора
Отследить местоположение любого человека можно по его номеру телефона для этого необходимо получить его разрешение и подключить специальную службу через мобильного оператора. Особенности:
- Стоимость подключения и другие условия тарификации отличаются в зависимости от компании, которая предоставляет услуги связи.
- Не все сотовые операторы позволяют делиться своим местоположением с друзьями (даже после получения разрешения).
- Отследить можно даже выключенный смартфон.
- Не нужно устанавливать дополнительные приложения. Для поиска достаточно отправить короткую USSD команду или авторизоваться в личном кабинете на сайте мобильного оператора.
Услуга подходит для тех, кто хочет отслеживать местоположение детей, родственников. Доступ к информации можно получить через личный кабинет или с другого мобильного телефона. Особенности уточняйте у оператора.
Защита вашей учетной записи — наше общее дело
Безопасность и конфиденциальность вашего идентификатора Apple ID очень важны для нас. Вот несколько советов, как обеспечить безопасность и конфиденциальность своей учетной записи.
- Если вы еще этого не сделали, настройте двухфакторную аутентификацию, чтобы повысить уровень безопасности своей учетной записи. В зависимости от того, когда был создан ваш идентификатор Apple ID, он может быть уже защищен двухфакторной аутентификацией.
- Если вы не можете настроить двухфакторную аутентификацию, выполните сброс контрольных вопросов и добавьте резервный адрес электронной почты. Если вы забыли пароль или ответы на контрольные вопросы, резервный адрес электронной почты поможет восстановить доступ к вашей учетной записи.
- Ознакомьтесь с рекомендациями по безопасности идентификатора Apple ID.
1 Приложение FaceTime доступно не во всех странах и регионах.
2 В зависимости от того, как был создан идентификатор Apple ID, вам может потребоваться предоставить дополнительные сведения или изменить имя пользователя Apple ID с номера мобильного телефона на адрес электронной почты.
3 В континентальном Китае и Индии в качестве идентификатора Apple ID можно использовать номер телефона. В континентальном Китае для создания Apple ID может потребоваться номер, начинающийся с +86. Позже этот номер можно изменить. Или же выбрать страну либо регион, для которых он не требуется. Этот номер используется только в целях проверки.
Источник
Шаг 3: Проверить, что iPhone успешно подключен к iTunes
После подключения iPhone к компьютеру и запуска iTunes, нужно убедиться, что устройство успешно связано с программой. Для этого следуйте данным инструкциям:
- Откройте программу iTunes на компьютере.
- На верхней панели выберите рубрику «Устройства».
- В списке доступных устройств вы должны найти свой iPhone.
- Если вы видите название своего iPhone в списке, значит, он успешно подключен к iTunes.
Если же ваш iPhone не отображается в списке устройств, проверьте следующее:
- Убедитесь, что кабель, которым вы подключаете iPhone к компьютеру, исправен и хорошо соединен.
- Попробуйте перезапустить как iTunes, так и iPhone и повторите попытку.
- Если ничего не помогает, попробуйте подключить iPhone к другому порту USB на компьютере.
Если после выполнения всех вышеперечисленных действий ваш iPhone все равно не отображается в iTunes, возможно, проблема в драйверах. Рекомендуется обновить iTunes до последней версии или проверить наличие драйверов на сайте производителя устройства.
Задавайте вопросы и получайте ответы, полезные советы и помощь пользователей
Как найти iPhone в iTunes на компьютере?
Для того чтобы найти iPhone в iTunes на компьютере, вам необходимо подключить свой iPhone к компьютеру с помощью USB-кабеля. Затем запустите программу iTunes, которая автоматически обнаружит ваш iPhone и отобразит его в левой панели программы под разделом «Устройства». Вы также можете найти свой iPhone, щелкнув на кнопку в виде телефона в верхнем левом углу программы.
Что делать, если iTunes не видит iPhone на компьютере?
Если iTunes не видит ваш iPhone на компьютере, есть несколько возможных решений. Во-первых, убедитесь, что USB-кабель, которым вы подключаете iPhone к компьютеру, работает исправно. Во-вторых, проверьте, правильно ли установлены драйверы для вашего iPhone на компьютере. Если все это не помогает, попробуйте перезагрузить компьютер и iPhone. Также стоит убедиться, что у вас установлена последняя версия iTunes.
Как найти свой iPhone через iTunes, если он потерян или украли?
Если ваш iPhone потерян или украден, вы можете попытаться найти его с помощью функции «Найти iPhone» в iTunes. Для этого запустите программу iTunes на своем компьютере и в правом верхнем углу программы нажмите на значок «Аккаунт». Затем выберите пункт меню «Найти» и введите данные вашей учетной записи Apple ID. После этого вам будет предложено выбрать устройство, которое вы хотите найти. Если ваш iPhone находится подключенным к интернету, вы сможете увидеть его местоположение на карте, воспользоваться функцией блокировки или удаления данных, а также воспроизвести звук на iPhone, чтобы прощищать его находку.
Как найти iPhone с помощью iCloud, если у меня нет компьютера и iTunes?
Если у вас нет компьютера и iTunes, но у вас есть доступ к интернету, вы можете воспользоваться функцией «Найти iPhone» через iCloud. Для этого зайдите на сайт iCloud.com на любом устройстве с интернет-браузером и войдите в свою учетную запись Apple ID. Затем выберите пункт меню «Найти iPhone», где вы сможете увидеть местоположение вашего iPhone на карте, воспользоваться функцией блокировки или удаления данных и воспроизвести звук на iPhone, чтобы прощищать его находку.
Другие функции iTunes
Айтюнс часто не любят пользователи, считая его слишком сложным. Если вы новичок, то это мультимедийное приложение может показаться вам чересчур мудреным и непривычным. Но последние версии этой программы отличаются намного более понятным и простым интерфейсом. Весь функционал помещается в тематические вкладки, поэтому найти нужное действие не составит особого труда. Дело в том, что здесь практически все операции выполняются одинаковым способом.
Также можно автоматически синхронизировать свой Айфон с Айтюнс. Чтобы сделать это, уберите галочку из пункта «Ручная обработка контента», что находится во вкладке «Обзор». И тогда синхронизация будет происходить автоматом при каждом соединении iPhone с компьютером.
Айфон и компьютер: соединение
Для просмотра содержимого Айфона на компьютере необходимо установить соединение между устройствами. Для этого можно использовать несколько способов.
- Использование USB-кабеля. Этот способ является наиболее распространенным. Подключите один конец кабеля к Айфону, а другой к компьютеру. После подключения, на экране Айфона появится запрос разрешения доступа к данным компьютера. Нажмите «Разрешить», чтобы установить соединение.
- Использование Wi-Fi соединения. Убедитесь, что и Айфон, и компьютер подключены к одной Wi-Fi сети. На Айфоне откройте настройки и выберите опцию «Соединение с компьютером». Включите функцию «Разрешить доступ к данным по Wi-Fi». На компьютере откройте браузер и введите адрес, который отобразится на экране Айфона. После этого будет установлено соединение.
- Использование облачных сервисов. Для этого вам потребуется учетная запись на сервисе iCloud или другом облачном хранилище. Загрузите необходимые файлы на облачное хранилище с Айфона, а затем скачайте их на компьютер через веб-интерфейс сервиса.
После установления соединения вы сможете просматривать и копировать содержимое Айфона на компьютер. Некоторые операционные системы предлагают специальные программы для удобного управления данными на мобильном устройстве. Поэтому перед подключением рекомендуется установить драйверы и программное обеспечение, которое может потребоваться для работы с Айфоном.

Подключаем iPhone к компьютеру через iTunes.
Как поняли из заглавия данный пост будет полезен счастливым обладателям девайсов от компании Apple. Для подключения iPhone, iPad к компьютеру мы воспользуемся программой iTunes, которая также является продуктом компании Apple.Это программа позволяет синхронизировать данные IOS с компьютером.
Инструкция
Для начало давайте скачаем программу iTunes. Сделать это можно с официального сайта перейдя вот по . Установка программы простая и не должна вызывать у вас какие-либо проблемы. Поэтому на ней останавливаться не будем. Также нам нужен usb кабель для подключения. Он обязательно имеется в комплекте при покупке девайса.Для iPhone 2G-4s, iPad, iPad 2, iPad 3, iPod Touch до 4G включительно разъём кабеля выглядит так. Это 30 пиновый разъём.Для iPhone 5, 5c, 5s, iPad 4-го и 5-го (iPad Air) поколений, iPad Mini, iPad Mini с Retina-дисплеем, iPod Touch 5G и iPod Nano 7-го поколения разъём кабеля выглядит уже вот так.
Это 30 пиновый разъём.Для iPhone 5, 5c, 5s, iPad 4-го и 5-го (iPad Air) поколений, iPad Mini, iPad Mini с Retina-дисплеем, iPod Touch 5G и iPod Nano 7-го поколения разъём кабеля выглядит уже вот так. Это так называемый Lightning (лайтнинг) коннектор.Давайте запустим программу. Перед вами откроется вот такое Интерфейсные окно.
Это так называемый Lightning (лайтнинг) коннектор.Давайте запустим программу. Перед вами откроется вот такое Интерфейсные окно.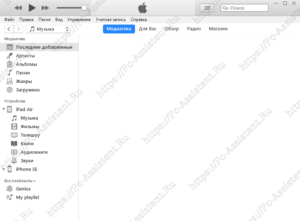 Сверху вы можете видеть основное меню программы, которое состоит из следующих пунктов: Файл, Правка, Песня, Вид, Управление, Учётная запись, Справка. Под этим меню есть кнопки навигации () и разделы Медиатеки iTunes. Есть 5 разделов: Музыка, Фильмы, Телешоу, Подкасты и Аудиокниги (по умолчанию стоит раздел Музыка).Теперь подключите iPhone к компьютеру. Для этого подсоедините кабель к компьютеру, а потом к телефону.При первом подключении телефона к компьютеру в iTunes появится диалоговое окно, в котором нужно подтвердить, что Вы разрешаете этому компьютеру доступ к информации на Вашем телефоне.
Сверху вы можете видеть основное меню программы, которое состоит из следующих пунктов: Файл, Правка, Песня, Вид, Управление, Учётная запись, Справка. Под этим меню есть кнопки навигации () и разделы Медиатеки iTunes. Есть 5 разделов: Музыка, Фильмы, Телешоу, Подкасты и Аудиокниги (по умолчанию стоит раздел Музыка).Теперь подключите iPhone к компьютеру. Для этого подсоедините кабель к компьютеру, а потом к телефону.При первом подключении телефона к компьютеру в iTunes появится диалоговое окно, в котором нужно подтвердить, что Вы разрешаете этому компьютеру доступ к информации на Вашем телефоне.  В моём примере это iPhone SE. На телефоне тоже должно появится окно, где тоже надо подтвердить доверие. Для этого надо нажать на кнопку Доверять и ввести свой пароль к телефону.Через несколько секунд после подтверждения доступа, в iTunes справа от разделов Медиатеки должен появится значок в виде телефона.
В моём примере это iPhone SE. На телефоне тоже должно появится окно, где тоже надо подтвердить доверие. Для этого надо нажать на кнопку Доверять и ввести свой пароль к телефону.Через несколько секунд после подтверждения доступа, в iTunes справа от разделов Медиатеки должен появится значок в виде телефона. 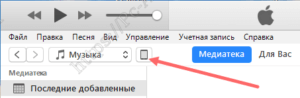 Это сигнализирует об успешном определении телефона программой iTunes. Также в проводнике Мой компьютер появится значок девайса. В Windows девайс определяется как накопитель.
Это сигнализирует об успешном определении телефона программой iTunes. Также в проводнике Мой компьютер появится значок девайса. В Windows девайс определяется как накопитель.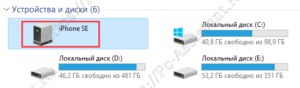 Без установленной программы iTunes, Windows не сможет его идентифицировать, так как вместе с программой в систему устанавливаются и драйвера для правильного определения подключенного iOS устройства.Для использования всех возможностей программы iTunes нам нужно войти в свою учетную запись Apple. Для этого нажмите на пункт меню Учетная запись. Далее из списка, выбираем пункт Войти.
Без установленной программы iTunes, Windows не сможет его идентифицировать, так как вместе с программой в систему устанавливаются и драйвера для правильного определения подключенного iOS устройства.Для использования всех возможностей программы iTunes нам нужно войти в свою учетную запись Apple. Для этого нажмите на пункт меню Учетная запись. Далее из списка, выбираем пункт Войти.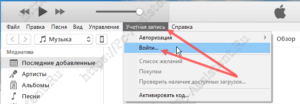 В следующем окне вводим свой Apple ID, Пароль к нему (если у вас нет учетной записи, рекомендую создать) и нажимаем Войти.
В следующем окне вводим свой Apple ID, Пароль к нему (если у вас нет учетной записи, рекомендую создать) и нажимаем Войти.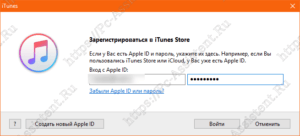 Теперь авторизуем компьютер. Снова в меню нажмите на Учетная запись > Авторизация > Авторизовать этот компьютер… Снова вводим свой пароль к Apple ID и нажимаем кнопку Авторизовать. Если все сделали правильно в iTunes появится окно с подтверждением успешной авторизации компьютера. К одному Apple ID можно прикрепить до 5 компьютеров, то есть авторизовать 5 компьютеров.
Теперь авторизуем компьютер. Снова в меню нажмите на Учетная запись > Авторизация > Авторизовать этот компьютер… Снова вводим свой пароль к Apple ID и нажимаем кнопку Авторизовать. Если все сделали правильно в iTunes появится окно с подтверждением успешной авторизации компьютера. К одному Apple ID можно прикрепить до 5 компьютеров, то есть авторизовать 5 компьютеров.
Подключение по Wi-Fi
После подключения устройства можно настроить iTunes так, чтобы в последующем можно было подключаться с помощью Wi-Fi. Для этого нужно, чтобы и компьютер и подключаемый iOs были в одной беспроводной сети. Далее нажмите на значок в виде телефона рядом с медиатекой. Пройдите вниз до раздела Параметры и установите галочку в опцию Синхронизировать с этим iPhone по Wi-Fi. 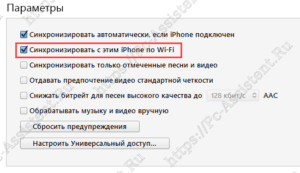 Тут вместо iPhone может быть iPad или любое другое iOS устройство. Нажмите Применить и потом Готово.
Тут вместо iPhone может быть iPad или любое другое iOS устройство. Нажмите Применить и потом Готово.
Послесловие:Это все, что я хотел Вам рассказать про подключение iPhone к компьютеру через iTunes. А о том, как работать с данной программой расскажу в следующих публикациях. Рекомендую подписаться на обновления по почте и тогда вы точно не пропустите статьи про то, как передавать музыку и фото с iPhone на компьютер и обратно.
Программные причины
Проверьте драйвера
Через «Диспетчер устройств» вручную переустановите драйверы для «USB-контроллера Apple Mobile Device», следуя по пути C:\Program Files\Common Files\Apple\Mobile Device Support\Drivers, выбрав файл «usbaapl». При необходимости вы можете скачать драйвера с официального сайта производителя и установить их, следуя подсказкам установщика.
Установлен Джейлбрейк
Многие пользователи Apple знакомы с джейлбрейком — процедурой «взлома iOS», которая расширяет стандартные функции программного обеспечения. Например, помимо доступа к файловой системе есть возможность устанавливать приложения не из App Store. Из-за этого при подключении iPhone к ПК могут появиться ошибки 0xE8008001 и 0xE800003D. Давайте узнаем, как их исправить.
Итак, iOs выдал ошибку 0xE8008001. Выполняем следующие действия:
- Перезагружаем компьютер.
- Проверьте, актуальна ли версия iTunes. При необходимости установите обновление.
- Проверяем, что подключение осуществляется напрямую через порт ПК, без дополнительных сплиттеров и удлинителей.
- Пытаюсь использовать другой кабель.
- Отключаем всю стороннюю периферию, оставляем только клавиатуру и мышь.
- Перезагрузите компьютер и попробуйте снова подключиться.
- Установите соответствующее приложение AppSync для вашей версии iOS. Вы можете найти его в магазине Cydia.
С сообщением об ошибке 0xE800003D:
- установить права доступа к конфигурационным файлам мобильных операторов (iPhone/iPod Touch/iPad: /System/Library/Carrier Bundles);
- удалить пользовательские пакеты перевозчиков (Carrier Packages).
Проверить настройки электропитания
Современные операционные системы для ноутбуков имеют большое количество настроек электропитания. Они необходимы в первую очередь для оптимальной работы ноутбука от аккумулятора. Для того, чтобы держать нагрузку как можно дольше, ограничения на полноценную работу некоторых систем могут быть установлены по умолчанию или самим пользователем.
Если ноутбук с батарейным питанием не видит подключенный iPhone, можно заблокировать USB-порты и ограничить передачу данных с помощью настроек электропитания
Поэтому важно проверить, какой режим питания выбран в данный момент, и при необходимости изменить его на такой, который позволяет работать всей периферии на полную мощность
Не корректно работает сервис Apple Mobile Device
Сбои в работе этой службы — одна из основных причин, по которой Windows не распознает iPhone. При подключении телефона к ПК пользователь видит сообщение о том, что смартфоном нельзя пользоваться из-за отсутствия запущенной службы AMDS. Решаем эту проблему перезапуском, пошагово следуя инструкции:
- Закройте программу iTunes и отключите смартфон от ПК.
- Нажмите комбинацию клавиш Windows + R, чтобы вызвать командную строку.
- В предоставленном поле ввода введите команду services.msc. Подтверждаем свои действия, нажав «ОК». После этого открывается сервисная консоль.
- Среди программ находим нужный нам AMDS. Щелкните правой кнопкой мыши на имени и выберите в меню пункт «Свойства».
- В появившемся окне свойств найдите строку «Тип запуска» и выберите команду «Авто».
- После этого нажмите «Остановить», затем «Запустить», перезапустив службу и «ОК».
- Перезагружаем ПК.
- Запустите iTunes и подключите свой iPhone.
Конфликт с антивирусным ПО (брандмауэром, фаерволом)
Антивирусные программы часто конфликтуют со сторонними устройствами. Поэтому перед подключением смартфона к ПК необходимо временно отключить ревнивых защитников во избежание возможных осложнений. Это легко сделать через панель управления или в настройках безопасности.
Снятие блокировки через режим восстановления
Если синхронизация с iTunes не производилась, то исправить ошибку «айфон отключен, подключитесь к айтюнс» можно с помощью режима восстановления. При этом все хранящиеся на устройстве данные будут безвозвратно утеряны:
- Скачайте и установите iTunes на компьютер с официального сайта Apple.
- Запустите программу и подсоедините iPhone к компьютеру с помощью USB-кабеля.
- На смартфоне вызовите экран режима восстановления. Для этого одновременно зажмите и удерживайте кнопки «Домой» и верхнюю боковую (iPhone 6S и более ранние модели), верхнюю боковую и «Уменьшить громкость (iPhone 7 и 7 Plus). Для iPhone 8 и более новых моделей сначала по очереди нажмите кнопки «Увеличить громкость» и «Уменьшить громкость», а затем удерживайте верхнюю боковую.
- В iTunes появится уведомление, где будет написано «Возникла проблема с iPhone; его необходимо обновить или восстановить», что значит — программе удалось найти неполадки.
- Если сообщение не появляется, то попробуйте выключить и заново включить смартфон, либо воспользуйтесь другим способом для снятия блокировки.
- Нажмите «Обновить», чтобы попробовать обновить системные файлы айфона. При этом все пользовательские данные будут сохранены.
- Если это не помогло, то выберите «Восстановить», чтобы принудительно вернуть устройство к заводским настройкам (пользовательская информация будет удалена).
Способ подходит для случаев, когда iPhone был заблокирован в результате неправильного ввода пароля, при возникновении других системных ошибок. После принудительного восстановления необходимо заново настроить смартфон. Для этого авторизуйтесь с помощью Apple ID или создайте новую учетную запись.
Find My iPhone: сервис и приложение – это разные вещи
Это возможно потому, что приложение Find My iPhone для отслеживания вашего iPhone не требуется. Чтобы понимать это, вам надо знать, что такое сервис Find My iPhone, приложение и то, что их использование – это очень разные вещи.
Сервис Find My iPhone располагается в облачном хранилище. Это означает, что сервис живет в Интернете, а не в вашем телефоне, и может быть использован через Интернет
И это важно. Приложение для работы сервиса Find My iPhone не требуется
Фактически, так как это облачный инструмент, приложение вам вообще не требуется. Вы можете использовать сервис Find My iPhone практически в любом современен браузере.
Просто перейдите на сайт iCloud.com и войдите с помощью своего Apple ID, который вы использовали при настройке вашего iPhone (который, предположительно, тот же, что вы используете для iCloud. Если нет, то используйте Apple ID для iCloud). Войдя в систему, нажмите значок Find My iPhone, и вы начнете использовать данный инструмент.
Программа для просмотра содержимого Айфона на компьютере
Если вы хотите просмотреть содержимое своего Айфона на компьютере, вам потребуется специальная программа. Существует несколько вариантов программного обеспечения, которые позволяют осуществить такую задачу.
Одна из самых популярных программ для просмотра содержимого Айфона на компьютере — это iExplorer. Это удобное и мощное приложение, которое позволяет вам просматривать файлы на вашем Айфоне, осуществлять резервное копирование и восстановление данных, а также передавать файлы между компьютером и устройством.
Для того чтобы использовать iExplorer, вам необходимо скачать и установить его на ваш компьютер. Затем подключите свой Айфон к компьютеру с помощью USB-кабеля. Запустите программу и вы увидите главный экран, на котором будут отображены различные папки и файлы на вашем Айфоне. Вы можете использовать проводник, чтобы навигироваться по содержимому устройства и просматривать интересующие вас файлы.
Еще одна популярная программа для просмотра содержимого Айфона на компьютере — это iMazing. Это полнофункциональное приложение, которое позволяет просматривать, управлять и редактировать контент на вашем Айфоне. iMazing также предоставляет возможность осуществлять резервное копирование и восстановление данных, передавать файлы, управлять приложениями и многое другое.
Для использования iMazing, вам также потребуется скачать и установить его на ваш компьютер. Подключите свой Айфон к компьютеру с помощью USB-кабеля, запустите программу и выберите ваше устройство из списка подключенных устройств. Вы увидите интерфейс iMazing, где вы можете просмотреть содержимое вашего Айфона, отсортировать файлы по категориям и просмотреть информацию о каждом файле.
Также существуют и другие программы, такие как AnyTrans, Syncios и др., которые предоставляют аналогичные функции для просмотра содержимого Айфона на компьютере. Выбор программы зависит от ваших индивидуальных потребностей и предпочтений.
В итоге, просмотр содержимого Айфона на компьютере становится возможным благодаря специальным программам, которые обеспечивают удобный и простой доступ к файлам на устройстве.
Заключение
С точки зрения безопасности устройства от Apple существенно опережают Android-устройства, и изыски инженеров компании в этом направлении продолжаются. Поговаривают, что в настоящее время в стадии разработки находится проект, реализация которого позволит вычислять местонахождение устройства даже в выключенном состоянии.
https://www.youtube.com/watch?v=PW9bw9wRkr8
Но пока это среднесрочные перспективы, а потерявшим iPhone мы советуем воспользоваться вышеописанными рекомендациями и следить за тем, чтобы функция «Найти iPhone» всегда была включенной.
Как всегда, приветствуется описание вашего личного опыта поисков потерянного или украденного iPhone. Ждём ваших комментариев!



![Itunes не видит iphone или ipad через usb [решение]](http://portalcomp.ru/wp-content/uploads/1/9/a/19aaf8489b24a36b61f2a9372944afd2.png)

















![Подключение iphone к компьютеру через itunes. — [pc-assistent.ru]](http://portalcomp.ru/wp-content/uploads/8/3/7/837f998e720188f7decb44ea53775cd1.png)






