Подключение смартфона Xiaomi к компьютеру через USB
Как уже упоминалось выше, причин с неполадками может быть несколько, поэтому я постараюсь вам как можно подробнее объяснить что и как делать. Нужно следовать последовательно нашим пунктам, чтобы избежать проблем в дальнейшем.
Установка драйверов на ПК

Как уже отмечалось выше, во многих случаях проблемы возникают именно от драйверов. Иногда при подключении они устанавливаются сами и обновляются в нужный момент, но если этого не произошло – проводим процедуру самостоятельно.
Драйвера для устройств на процессоре Snapdragon:
QDLoader HS-USB Driver_64bit_Setup.exe
QDLoader HS-USB Driver_32bit_Setup.exe
Драйвера для устройств на процессоре MediaTek:
Driver_android_MTK.exe
Включение отладки по USB

Тоже хороший способ, который часто помогает, если компьютер не распознает телефон. Но для начала нужно получить права разработчика:
- Заходим к «Настройки» – «Об устройстве». Далее «Текущая версия MIUI».
- Нажимаем версии MIUI около 7 раз. Когда появляется уведомление «Вы стали разработчиком» – прекращаем. Готово.
- Возвращаемся в начальные «Настройки», прокручиваем ниже и находим «Расширенные настройки».
- Ищем пункт «Для разработчиков». Ставим напротив «Отладка по USB» галочку.
- Готово. Отладка по USB успешно включена.
Если пункта «Для разработчиков» так и не появилось — стоит выполнить сброс к заводским настройкам. Не забываем перед этим сохранить всю важную информацию на дополнительном носителе, то есть сделать бэкап данных.
Переключение режима камеры

При обычном подключении компьютер активирует на смартфоне режим зарядки или камеры. То есть, вы можете заниматься переносом фотографий, картинок, скриншотов, но копирование документов, музыки, файлов недоступно.
Как только происходит подключение, в первые секунды в шторке уведомлений мы получаем соответствующее уведомление. Нажимаем на него, появляется небольшое окно, где предлагается выбрать:
- Только зарядка;
- Передача файлов;
- Передача фото.
Соответственно, нам нужен второй вариант, он ранее назывался МТР. Если вы все сделали правильно, то теперь устройство будет распознаваться в виде накопителя.
Использование настроек компьютера
Иногда бывает, что иконка подключения просто не высвечивается в уведомлениях и ее невозможно найти даже на главном экране «Мой компьютер». Здесь проблема заключается в самом ПК. Находим меню «Пуск», ищем «Устройство и принтеры». Должна появиться модель телефона, кликаем по надписи правой кнопкой мыши, открывается меню стандартных настроек. Теперь «Устранение неполадок» и «Обновить драйвер», стоит прибегнуть к пункту с установкой драйверов.
Часть 1. Перенос музыки с телефона на ноутбук с помощью MobileTrans
Мы рекомендуем использовать MobileTrans для . Это приложение поддерживает устройства iPhone и Android. Помимо передачи данных на ваш компьютер, он может перемещать файлы с iOS на Android, с iPhone на iPhone, с Android на Android и с Android или iOS на Windows. Более того, вы сможете безопасно перемещать свою музыку, не перезагружая телефон и не удаляя исходные данные. MobileTrans также поддерживает 5 типов данных для передачи с телефона на ПК. Выполните следующие действия, чтобы перенести музыку с Android и iPhone на компьютер.
Шаг 1. Подключите Android/iPhone к ноутбуку
Сначала вам нужно скачать и установить MobileTrans на свой ноутбук. Затем подключите телефон через USB-кабель или по беспроводной связи через Интернет. Затем запустите MobileTrans и выберите «Перевод по телефону» > Параметр «Экспорт на компьютер».
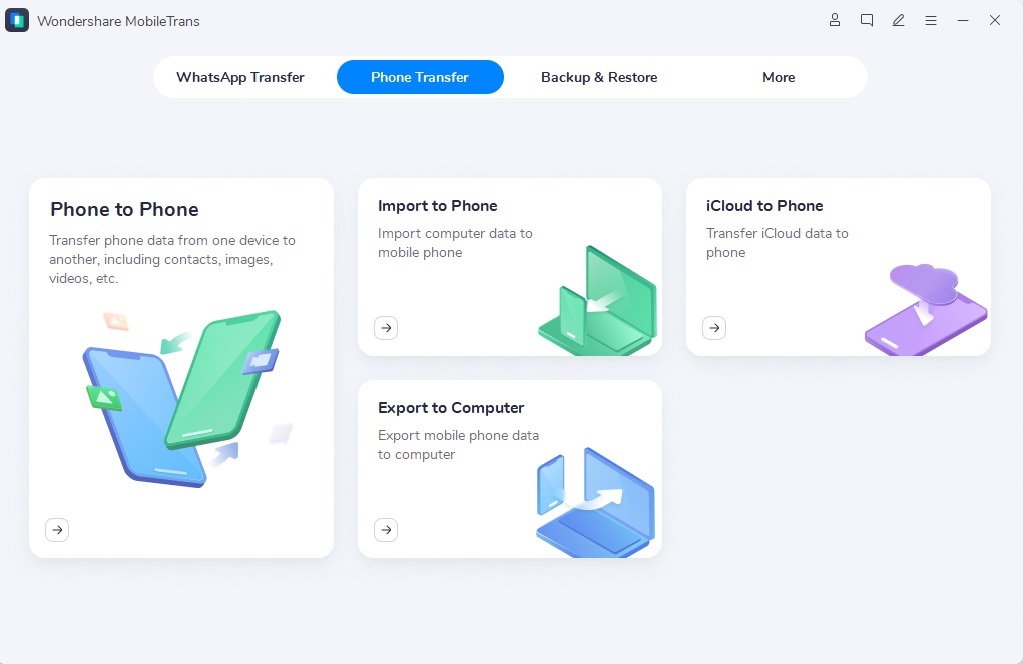
Шаг 2. Выберите музыкальные файлы для передачи
На боковой панели слева выберите «Музыка» в качестве типа файла для экспорта. Выбрав всю необходимую музыку, нажмите на вкладку «Экспорт» в правом нижнем углу экрана.
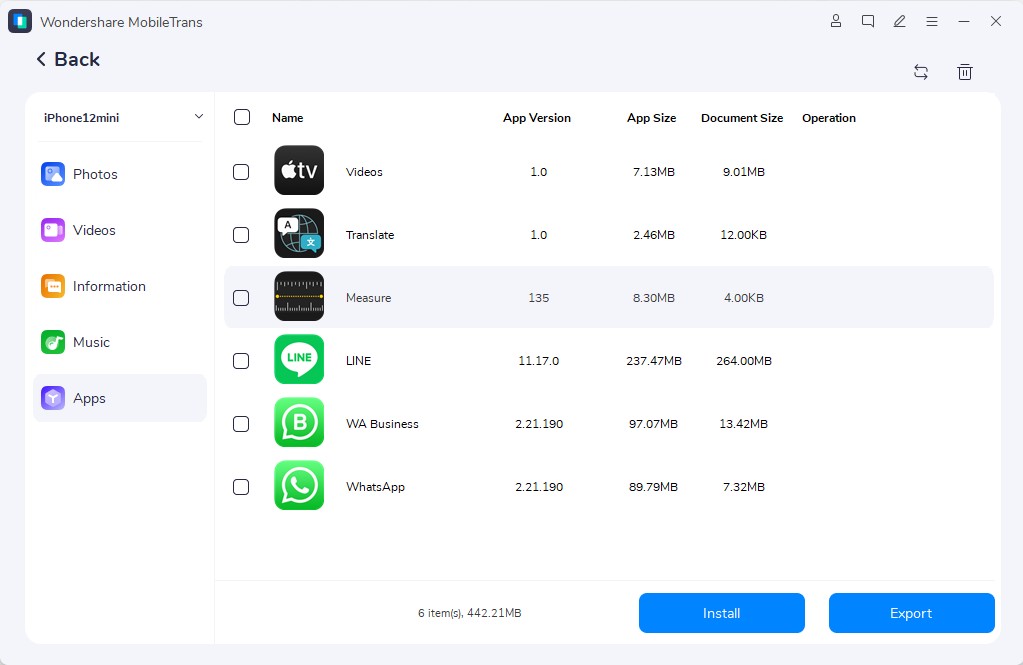
Шаг 3. Перенесите музыку
Последний шаг – позволить системе начать процесс переноса. Убедитесь, что телефонное соединение не повреждено до завершения процесса передачи. Затем вы можете найти переданную музыку на своем ноутбуке для прослушивания.
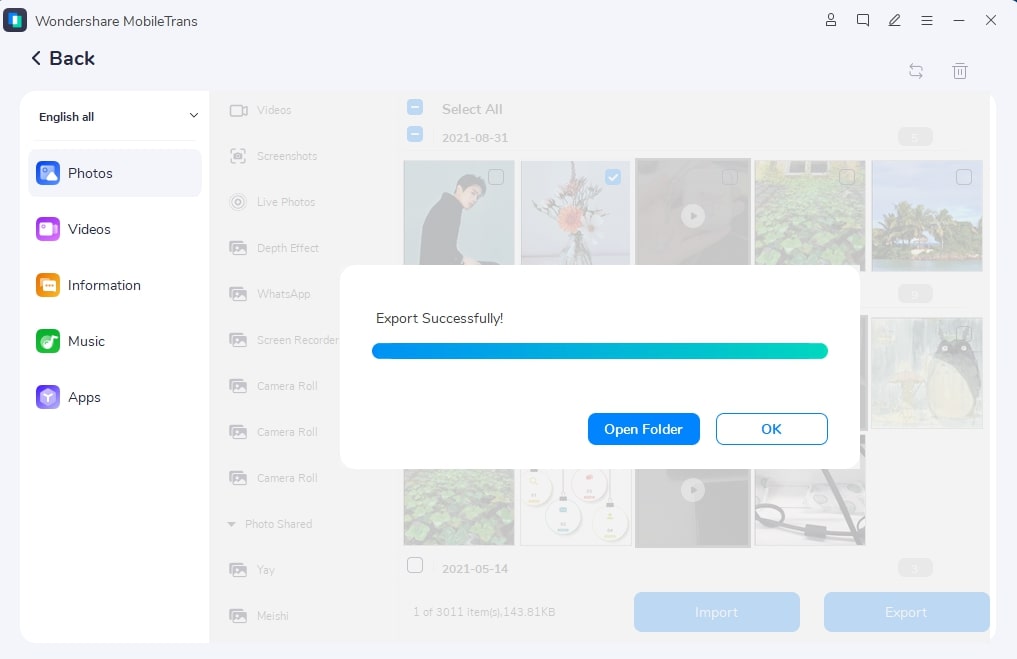
Способ 5. Через специальные приложения
Нередко производители смартфонов разрабатывают собственное программное обеспечение, предназначенное для синхронизации мобильного гаджета с компьютером. Среди наиболее известных программ стоит выделить:
- iTunes (для техники Apple);
- Mobile Assistant (Lenovo);
- KIES (Samsung);
- PC Suite (LG);
- PC Companion (Sony).
Приложения обладают максимально продуманным и удобным интерфейсом, который призван упростить процессы управления гаджетами и ускорить обмен данными.
Также можно воспользоваться универсальными программами по типу SHAREit или AirDroid, которые подходят практически для всех смартфонов.
Передача файлов с Android на ПК с AirDroid
AirDroid является жизненно важным приложением для всех пользователей Android. Это бесплатно с дополнительной премиум подпиской. Вам нужно будет создать учетную запись или войти в систему с помощью Google, Facebook или Twitter, если у вас мало времени.
AirDroid предлагает инструменты уведомления и привязки, а также простую передачу файлов на компьютер в той же сети Wi-Fi.
Начните с установки и открытия мобильного приложения AirDroid. AirDroid запросит разрешение на доступ к вызовам, журналам вызовов и мультимедиа на вашем устройстве. Чтобы использовать приложение в полном объеме, выберите Разрешать для этих вариантов.
Различные инструменты доступны в AirDroid. В целях передачи файлов на ПК убедитесь, что файлы опция установлена в На.
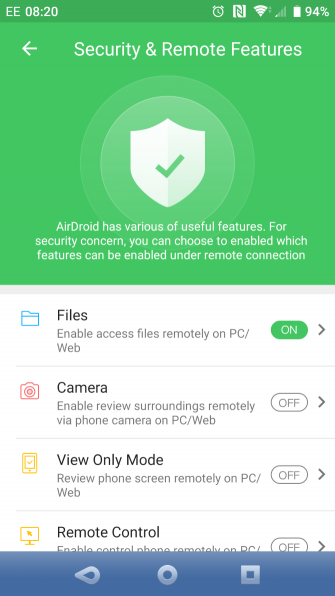
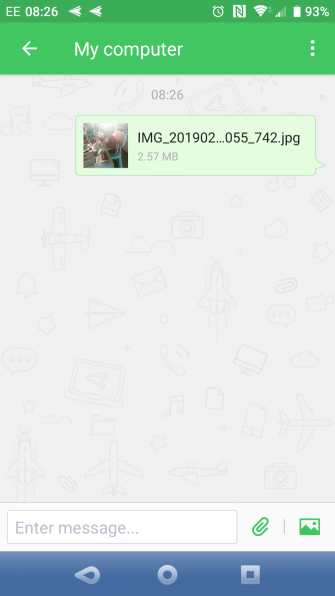
Затем перейдите на страницу загрузки AirDroid и возьмите настольный клиент.
Если вам не предлагается войти в систему, выберите один из значков или меню, чтобы запросить ваши данные.
На своем телефоне перейдите к файлу, которым вы делитесь, выберите его и используйте меню обмена, чтобы найти AirDroid. Выберите файл и отправьте его.
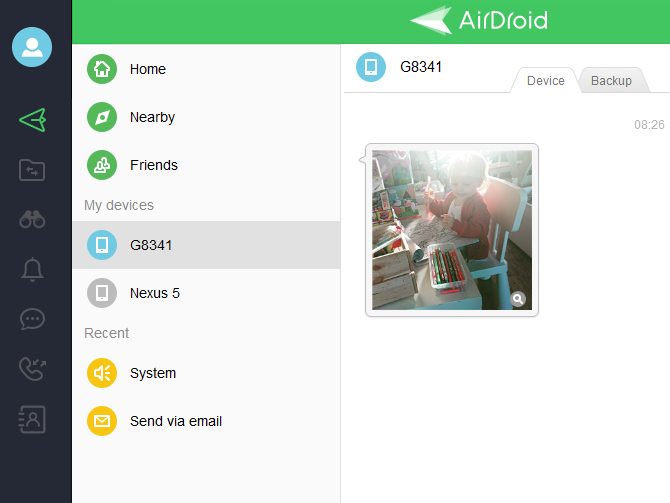
Нужно отправить файлы с вашего ПК на устройство Android? Просто перетащите файл со своего рабочего стола в клиент AirDroid.
Часть 4. Как передавать музыку с телефона на компьютер с помощью Bluetooth
Сопряжение двух устройств по сети Bluetooth позволяет передавать данные по беспроводной сети. Хотя этот процесс устарел, это один из наиболее распространенных способов передачи музыки и других данных между телефоном и компьютером. Для этого метода вам необходимо подключить и выполнить сопряжение телефона и ПК через Bluetooth, после чего можно будет успешно передать нужные музыкальные файлы. Итак, если вы хотите узнать, как воспроизводить музыку с телефона на компьютер, читайте ниже.
Шаги по передаче музыки с телефона на компьютер с помощью Bluetooth
Шаг 1. Включите параметр Bluetooth на вашем телефоне Android и включите параметр «Показано всем», чтобы ваш компьютер мог его найти.
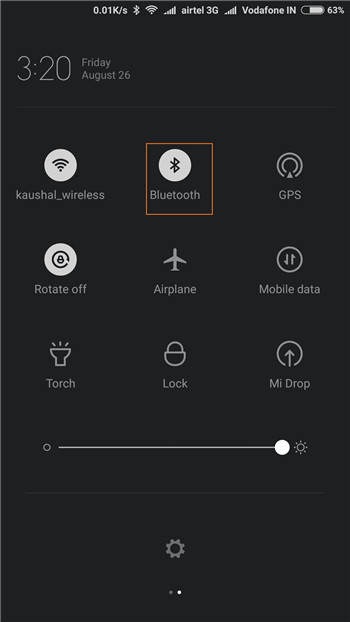
Шаг 2. Включите опцию Bluetooth на вашем ПК. Затем откройте Панель управления > Оборудование и звук > Устройства и принтеры > Добавить устройство Bluetooth. Затем следуйте инструкциям по подключению и сопряжению телефона Android.
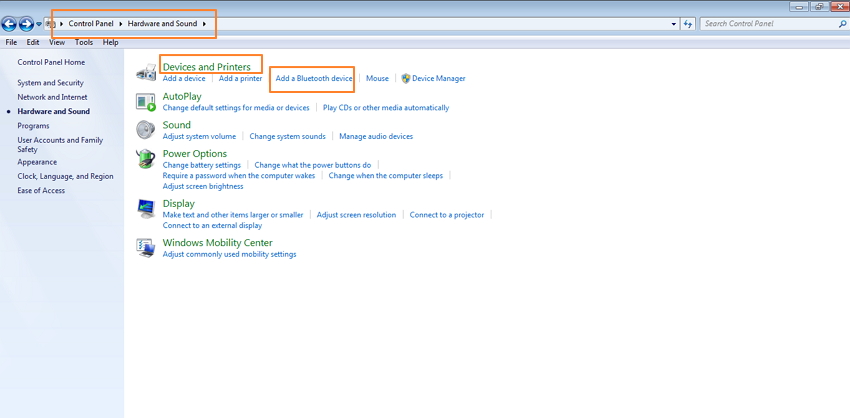
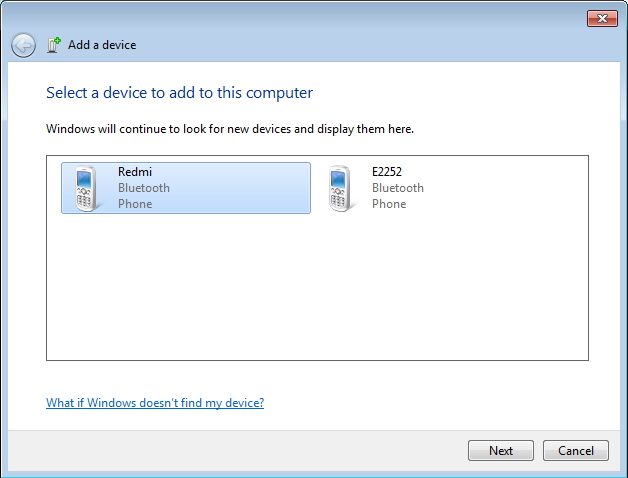
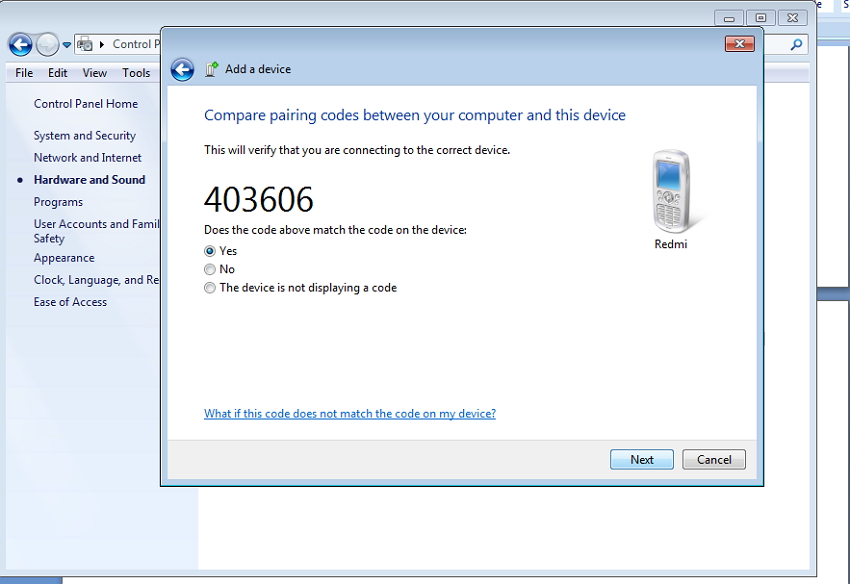
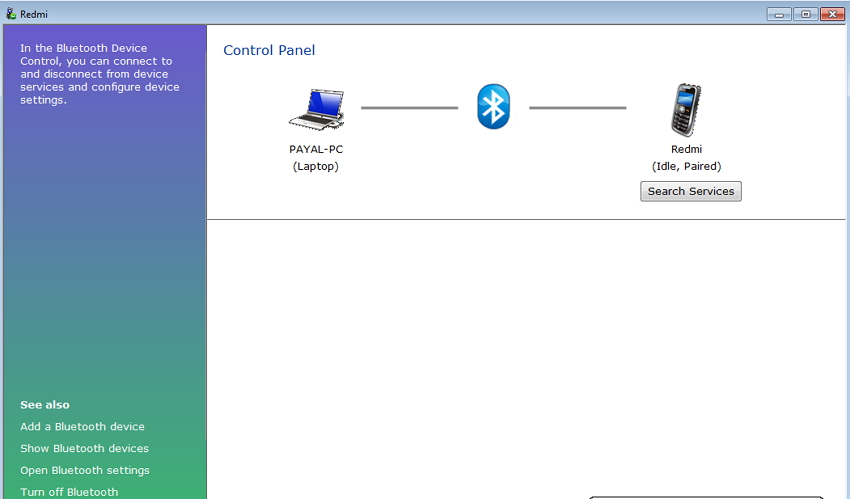
Шаг 3. На телефоне Android выберите музыкальный файл и передайте файл на подключенный компьютер с помощью Bluetooth.
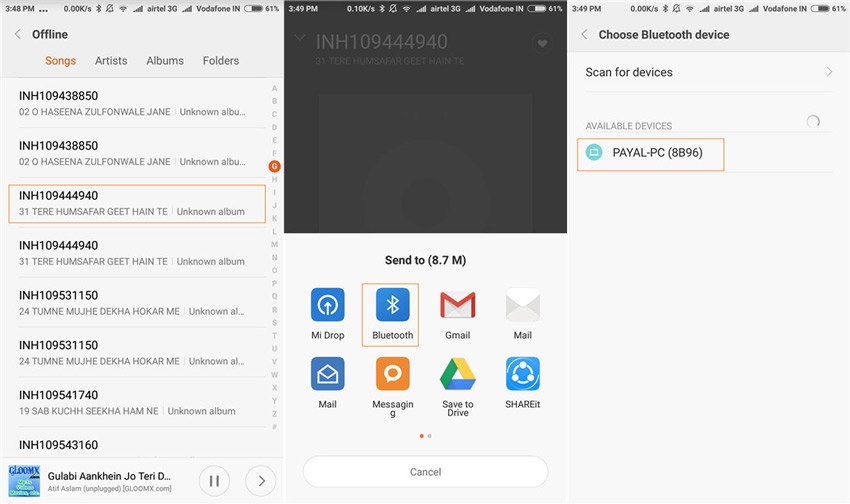
На вашем ПК появится сообщение, чтобы принять файл с телефона Android. Когда вы примете файл, он будет успешно перенесен на ваш компьютер.
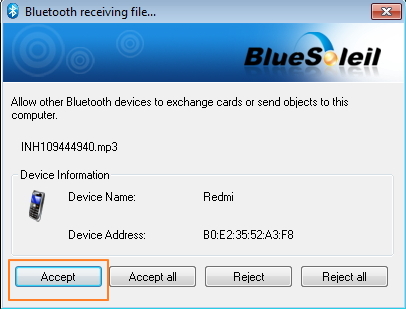
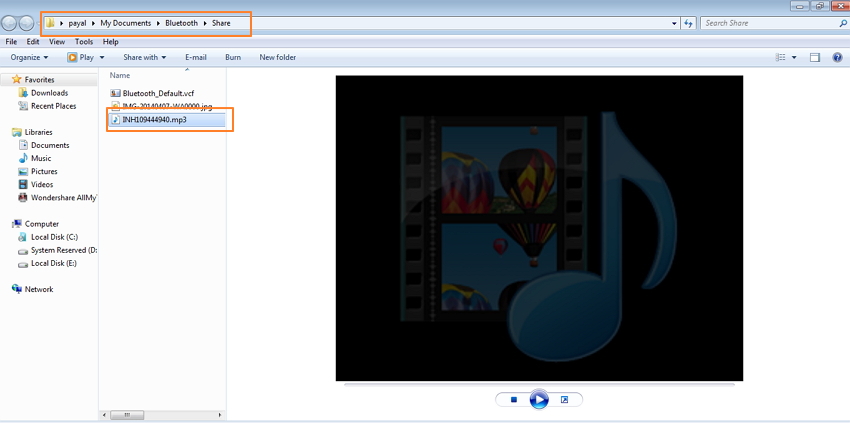
Вышеупомянутые шаги предназначены для передачи музыки с Android на компьютер, и если вы ищете аналогичный процесс для устройства iPhone, вы можете выбрать AirDrop. Функция AirDrop работает аналогично Bluetooth и позволяет передавать музыку между iPhone и Mac.
Таким образом, если вы ищете способы воспроизведения музыки с телефона на компьютер, выберите любое из упомянутых выше решений в соответствии с вашими требованиями.
Часть 4. Перенос музыки с телефона на ПК с помощью облачного сервиса
Облачные сервисы, такие как iCloud, Google Drive, One Drive и другие, являются надежными средствами для хранения ваших файлов и обеспечения легкого доступа. Вы можете получить к ним доступ на любом из ваших устройств синхронизации, в любом месте и в любое время. Давайте проверим, как копировать песни с вашего Android или iPhone на ноутбук с помощью Dropbox. Этот облачный сервис предоставляет вам некоторое пространство для хранения в облаке.
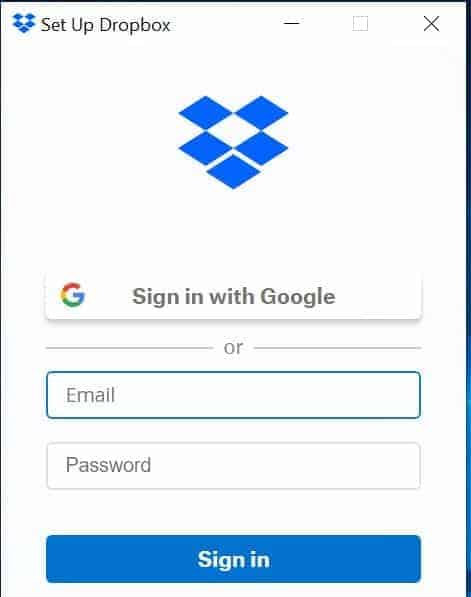
Шаг 1. Сначала вам нужно установить приложение «Dropbox» на свой ноутбук и Android или iPhone.
Шаг 2. Войдите в Dropbox.com с телефона.
Шаг 3. Перейдите в левый верхний угол и щелкните значок сетки.
Шаг 4. Затем нажмите «Перенести» в появившемся меню.
Шаг 5. Затем нажмите «Создать перевод».
Шаг 6. Нажмите «Добавить из Dropbox», чтобы добавить файлы в вашу передачу. Любые файлы, которые вы храните в Dropbox, будут автоматически скопированы на сервер Dropbox.
Шаг 7. Наконец, войдите в Dropbox со своего ноутбука, чтобы получить доступ к музыкальной папке.
Часть 1. Как перенести музыку с телефона на компьютер с самым простым способом
Когда речь заходит о передаче музыки с телефона на компьютер, есть несколько способов сделать так, но если вы ищете безопасный, быстрый и самый простой вариант, то TunesGo будет идеальным выбором. Wondershare TunesGo с его последней и новая версия поставляется упакованной с интересными и полезными функциями, которые делают музыку передачи между устройствами iOS, Android устройств, ПК и iTunes cakewalk. С помощью программного обеспечения, можно легко передавать музыку с телефона Android, а также iPhone к компьютеру с помощью всего нескольких щелчков. Программное обеспечение доступно для первоначального бесплатную пробную версию для вас, чтобы иметь опыт, а затем вы можете приобрести программное обеспечение, чтобы насладиться его набор функций. Так что если вы хотите найти решение о том, как получить музыку с телефона на компьютер, читайте ниже.
Телефон менеджера, менеджер iOS устройства, легко и без особых усилий
- Добавить песни в iPhone без синхронизации iTunes на Mac или PC;
- Передавать любую песню на любой iPhone на любом компьютере wihtout iTunes.
- Импортировать плейлисты в iTunes библиотеке iPhone без синхронизации iTunes.
- Копировать песни в различных форматах для iPhone без проблем несовместимости.
- Делать фотографии или видео с устройства Apple или ПК для GIF-изображений.
- Удалите фотографии/видео пакета с помощью одного клика.
- Исключения из него дублировать повторные контакты.
- Выборочно перенесите эксклюзивные файлы.
- Исправить и оптимизировать >
Компьютер или ноутбук не подключается к телефону — нет проблем
Если у компьютера возникла проблема с правильным обнаружением вашего телефона, «виновником» может стать несколько факторов.
Сначала мы проверяем, не поврежден ли кабель, к которому мы подключили устройство. Часто случается, что проводник может выглядеть функционально снаружи, но не сохраняет свои свойства из-за прерывания внутренних проводников передачи.
После подключения к ноутбуку / компьютеру телефон иногда автоматически устанавливает режим «зарядки».
Давайте проверим это, потянув верхнюю планку. С помощью «Зарядить этот телефон» переключитесь на «Загрузить файлы».
Может случиться, что после подключения кабеля в верхней панели будет невозможно переключиться с зарядки на передачу файла.
Доступ к указанным выше параметрам также возможен через код услуги: *#0808#. На смартфоне, подключенном к вашему ноутбуку или компьютеру, выберите опцию «MTP + ADB».
Это значит, что мы настроили телефон в соединении с драйвером «Media Transfer Protocol» («передача медиафайлов») и «Android Debug Bridge» (интерфейс, используемый для связи и управления устройством Android).
Для того, чтобы смартфон был подключен, вам нужны соответствующие драйверы. В большинстве случаев Windows сама занимается обнаружением телефона и установкой нужного пакета.
Если это не так, то рекомендую загрузить программное обеспечение которая позволяет создавать резервные копии ваших данных и в то же время устанавливать соответствующие драйверы (какое зависит от модели телефона).
В случае, если компьютер по-прежнему не видит телефон, может понадобиться включение отладки по USB.
Это режим, предназначенный для программистов, который позволяет управлять устройством с консоли. Очень часто Windows распознает телефон, подключенный в этом режиме.
Затем перезагружаем ПК и смартфон. В конце стоит проверить, обновлен ли ваш смартфон до последней (доступной для данной модели) версии.
По опыту знаю, что 80% случаев связаны с поврежденным USB-кабелем. В оплетке 4 провода: два из них отвечают за передачу данных, один заряд и последний GND (масса).
Несмотря на правильную зарядку телефона, функция, отвечающая за передачу данных, может быть повреждена.
На этом этапе я хотел бы упомянуть, что стоит также проверить другой порт USB и я рекомендую подключить телефон к задней части корпуса компьютера. Путь включения режима отладки такой.
Нажимайте на «Номер версии» в разделе «О телефоне» -> «Сведения о ПО», пока не появится сообщение «Вы стали программистом (или разработчиком)».
На главной вкладке «Настройки» внизу появляется вкладка «Параметры программиста (или разработчика)», и на вкладке выберите «Отладка USB».
После процедуры я рекомендую отключить режим отладки и параметры разработчика, щелкнув по сдвигу вкладок в верхней части меню.
В ситуации, когда, несмотря на использование вышеприведенных инструкций, телефон по-прежнему не подключается к компьютеру, это значит
- Аппаратная ошибка USB-порта. Гнездо на устройстве может быть грязным.
- Ошибки в программном обеспечении Android. Я рекомендую вам сделать резервную копию и восстановить заводские настройки.
- Некорректная работа Windows. Стоит проверить соединение с другим компьютером / ноутбуком.
В заключение рекомендую вам обсудить проблему. Может быть, у вас есть другие идеи о том, как восстановить подключение телефона к ноутбуку или компьютеру. Успехов.
Как самсунг а71 и а31 подключить к компьютеру
Вариант 2. Передача файлов через USB-кабель
На компьютере Windows
- Разблокируйте мобильное устройство.
- Подключите его к компьютеру с помощью USB-кабеля.
- Коснитесь уведомления «Зарядка устройства через USB».
- В диалоговом окне «Режим работы USB» выберите Передача файлов.
- На компьютере откроется окно для переноса файлов. Перетащите их в нужную папку.
- Когда все будет готово, отключите устройство от компьютера.
- Отсоедините USB-кабель.
На компьютере macOS
Для корректной работы требуется Mac OS X 10.5 и более поздних версий.
- Установите на компьютере приложение Android File Transfer.
- Запустите Android File Transfer. При следующем подключении устройства приложение откроется автоматически.
- Разблокируйте мобильное устройство.
- Подключите его к компьютеру с помощью USB-кабеля.
- Коснитесь уведомления «Зарядка устройства через USB».
- В диалоговом окне «Режим работы USB» выберите Передача файлов.
- На компьютере откроется окно Android File Transfer для переноса файлов. Перетащите их в нужную папку.
- Когда все будет готово, отсоедините USB-кабель.
На устройстве Chromebook
- Подключите телефон или планшет к устройству Chromebook с помощью USB-кабеля.
- Разблокируйте устройство.
- Коснитесь уведомления «Зарядка устройства через USB…».
- В диалоговом окне «Режим работы USB» выберите Передача файлов.
- На устройстве Chromebook откроется приложение «Файлы». Перетащите файлы в открывшееся окно приложения. Подробнее о том, какие типы файлов поддерживаются на Chromebook…
- После переноса файлов отсоедините USB-кабель.
Как подключить телефон к компьютеру через USB кабель
Как только пользователь подключит USB-кабель к ПК, смартфон попросит его выбрать тип подключения.
Если пользователь использует Windows XP, ему необходимо найти драйвер USB для используемой модели смартфона. Однако иногда драйвер может быть сохранен прямо на устройстве и оно замечает это самостоятельно. Если появилось такое окно, нужно просто нажать на него и запустите сам установщик (Setup).
В Windows 7 не возникает проблем с операционными системами iOS или Android. Как правило, все необходимые драйвера и настройки происходят автоматически. Уже через пару минут после подключения можно будет сбрасывать необходимую информацию. Но если подключают устройство с нестандартной ОС, вполне могут возникнуть сложности.
Windows 8 и Windows 10 автоматически устанавливают необходимые драйверы. После их установки смартфон останется только заново подключить по проводу и открыть для «просмотра файлов».
Если не получается найти нужный файл, следует открыть его в самом смартфоне и изучить его свойства. Здесь обычно отображается так называемый путь к файлу, который необходимо отслеживать на ПК через Проводник.
Подсоединять смартфон и ПК через шнур — это самый простой способ, который подойдет большинству людей, поскольку USB-кабель входит в комплект каждого мобильного устройства. Более того, именно благодаря проводному соединению можно выполнять широчайший спектр задач. К ним относятся высокоскоростная передача файлов, совместное использование интернета и функционирование устройства в качестве камеры.
Телефон появится в «Мой компьютер»
Этот способ самый простой из всех. Все, что нужно сделать, это подключить смартфон к компьютеру с помощью USB-кабеля. Если компьютер работает под управлением Windows, телефон появится в «Мой компьютер» вместе с остальными подключенными устройствами.
Оттуда можно выбрать файлы со своего мобильного телефона, которые нужно передать. Останется только скопировать интересующие файлы на жесткий диск компьютера.
Если у пользователя Mac и мобильный телефон Android, необходимо загрузить приложение Android File Transfer. После подключения смартфона к Mac приложение обнаружит устройство и позволит передать нужные файлы. iPhone Mac обнаружит автоматически.
Протоколы передачи данных
Протоколы передачи данных играют ключевую роль в обмене информацией между компьютерами и другими устройствами в сетях. Они определяют правила и форматы, которые используются для упаковки, отправки, приема и распаковки данных, обеспечивая стандартизированное взаимодействие между устройствами. Вот несколько основных протоколов передачи данных:
- TCP/IP (Transmission Control Protocol/Internet Protocol) – этот протокол является основой Интернета и большинства современных сетей. Он обеспечивает надежную передачу данных, управление потоком и обнаружение ошибок. Протокол TCP разбивает данные на пакеты, гарантируя, что они будут доставлены в правильном порядке и без потерь, а протокол IP определяет адресацию и маршрутизацию пакетов в сети.
- HTTP (Hypertext Transfer Protocol) – HTTP используется для передачи веб-страниц и других ресурсов в Интернете. Он определяет формат запросов и ответов между веб-клиентами и веб-серверами, что позволяет пользователям получать доступ к веб-страницам и взаимодействовать с ними.
- FTP (File Transfer Protocol)– FTP предназначен для передачи файлов между компьютерами в сети. Он позволяет пользователям загружать и скачивать файлы с удаленных серверов, обеспечивая аутентификацию и управление доступом.
- SMTP (Simple Mail Transfer Protocol) – SMTP используется для отправки электронной почты. Он определяет формат и структуру электронных сообщений, а также правила и процедуры, используемые для их доставки на почтовые серверы получателей.
- DNS (Domain Name System)– DNS преобразует доменные имена в IP-адреса и наоборот, обеспечивая разрешение имен и обратное разрешение в сети. Это позволяет пользователям использовать удобные для запоминания имена вместо числовых IP-адресов при доступе к ресурсам в Интернете.
Эти и многие другие протоколы обеспечивают структурированный и эффективный обмен данными в сетях, что является основой для функционирования современных информационных технологий и коммуникаций.
Методы передачи информации

Методы передачи информации – это способы, с помощью которых данные перемещаются от отправителя к получателю. Вот некоторые из основных методов передачи информации:
Однонаправленная передача (Simplex). В этом методе информация передается только в одном направлении — от отправителя к получателю. Примерами такой передачи являются мониторы, которые выводят изображение, и датчики, которые передают данные в управляющую систему.
Двунаправленная передача (Duplex). Этот метод позволяет передавать информацию в обе стороны, как от отправителя к получателю, так и от получателя к отправителю. Примером двунаправленной передачи являются телефонные разговоры, где обе стороны могут говорить и слушать одновременно.
Полудуплексная передача (Half-Duplex). В этом режиме передачи устройство может работать как отправитель и как получатель, но не одновременно. Данные передаются в обе стороны, но только в одном направлении за раз. Примером полудуплексной передачи являются рационные устройства, где устройства поочередно передают и принимают сообщения.
Полный дуплекс (Full-Duplex).Этот метод передачи позволяет устройствам одновременно передавать и принимать данные в обе стороны. Это обеспечивает более эффективную коммуникацию и минимизирует задержки. Примерами полного дуплекса являются современные сети передачи данных, такие как Ethernet, где устройства могут отправлять и получать данные одновременно.
Кроме того, методы передачи информации могут варьироваться в зависимости от используемых средств передачи, таких как проводные и беспроводные технологии, оптические и электрические средства передачи, что дает большое разнообразие способов для эффективного обмена информацией.
Способ 2. Использование облачных хранилищ
Крайне удобный способ перемещения файлов со смартфона на компьютер связан с использованием облачных хранилищ. Сейчас существует масса подобных сервисов, функционал и возможности которых очень похожи.
Google Диск
Наиболее популярным решением представляется использование Google Диска, который по умолчанию предустановлен на большинстве смартфонов. Пользователю достаточно просто авторизоваться в системе, чтобы получить бесплатный доступ к определённому объёму сетевых хранилищ.
Далее надо открыть приложение диска на смартфоне и скинуть на него все необходимые файлы. Если видеоролики большие, это может занять довольно много времени. Всё зависит от скорости интернета.
Теперь все данные хранятся в сети и могут быть получены через любое другое устройство. Необходимо открыть на компьютере браузер и перейти на сайт Google диска. Также можно установить соответствующую программу прямо на компьютер. В этом случае станет доступна полноценная синхронизация определённых папок и файлов с сетевым хранилищем.
На облачном диске надо просто отыскать ранее скаченные файлы и загрузить их на свой компьютер.
Яндекс Диск
Яндекс Диск обладает практически аналогичным функционалом, позволяющим без проблем обмениваться разными файлами между устройствами. Однако, тут потребуется самостоятельно отыскать соответствующее приложение в маркете, после чего установить его на свой смартфон. По завершении авторизации пользователю станет доступен определённый объём для бесплатного использования.
Облако mail.ru
Ещё одной альтернативой является Облако mail.ru. Для его работы также потребуются приложения на смартфоне и на компьютере. Всем пользователям предоставляется определённый объём хранилища для работы со своими файлами. Достаточно просто загрузить видеоролики через смартфон, а затем скачать их на свой компьютер.
Часть 3. Как перенести музыку с телефона на компьютер с помощью электронной почты
Если вы не разбираетесь в технологиях или не хотите устанавливать какое-либо стороннее программное обеспечение для передачи музыки с телефона на компьютер, то использование электронной почты является рабочим решением. Отправка любых данных по электронной почте — один из самых простых и проверенных способов, и передача музыки — не исключение. Вы можете просто создать письмо на своем телефоне, а затем прикрепить музыкальный файл и передать его на свой почтовый идентификатор. Затем письмо можно открыть на вашем ПК и загрузить прикрепленный файл. Таким образом, одним из самых простых способов передачи музыки с телефона на компьютер является использование электронной почты.
Шаги по передаче музыки с телефона на компьютер с электронной почтой
Шаг 1. Откройте приложение электронной почты на своем телефоне (или откройте свой идентификатор электронной почты в веб-браузере) и набросайте письмо. Прикрепите нужный музыкальный файл к письму и отправьте его.
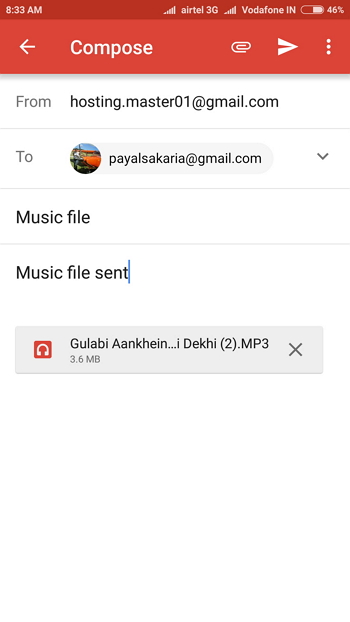
Шаг 2. Откройте почтовый идентификатор, на который был отправлен музыкальный файл на вашем ПК. Щелкните правой кнопкой мыши вложение и сохраните музыкальный файл в нужном месте на ПК.
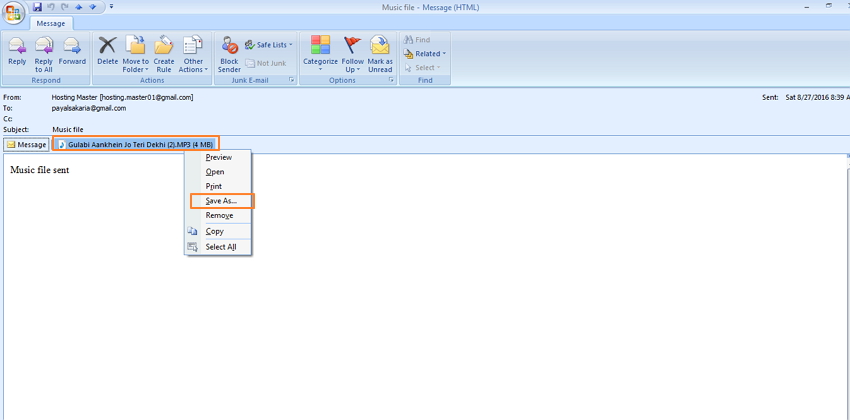
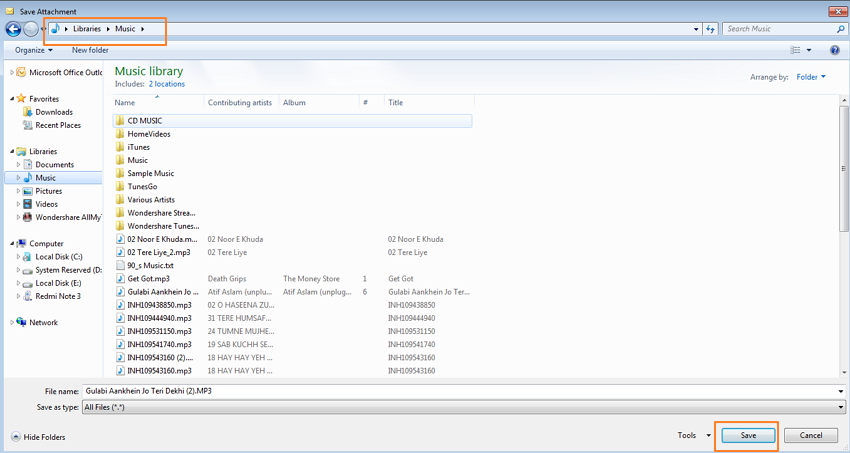
В приведенных выше шагах показаны скриншоты телефонов Android, и аналогичные шаги также можно использовать для передачи музыки с iPhone на компьютер по электронной почте.
Передача файлов с Android на ПК с помощью USB-кабеля
Оборудован только вашим телефоном и ПК? Подойдет ли оригинальный USB-кабель, который поставляется с вашим телефоном? (Всегда желательно использовать оригинал, чтобы избежать возможных проблем.)
Это все, что вам нужно для передачи файлов с вашего Android-устройства на ваш ПК в его самой простой форме. Подключение телефона к компьютеру с помощью кабеля может не показаться приятным при использовании приложения через Wi-Fi, но оно, безусловно, эффективно.
Когда вы впервые подключите свое устройство Android к компьютеру, вы увидите Разрешить доступ уведомление. Нажмите Разрешать для продолжения, затем перетащите тень уведомления вниз. Ищу USB передача файлов включена и нажмите, чтобы просмотреть все настройки. Убедитесь, что у вас есть Передача файла выбраны, чтобы устройства могли видеть друг друга.
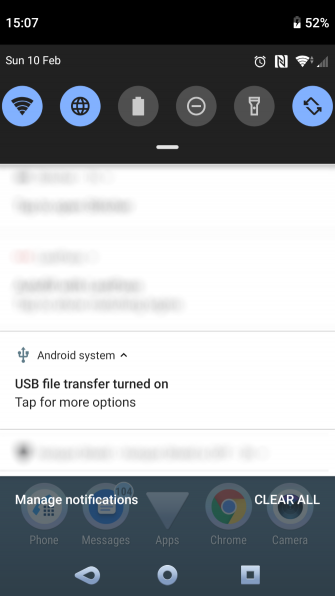
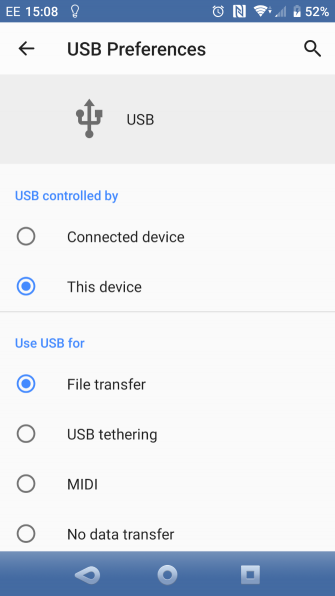
Затем переключите внимание на компьютер с Windows. Откройте проводник и найдите устройство Android в Этот ПК
Вы можете определить его по названию модели. После подключения вы сможете просматривать содержимое телефона и копировать данные на компьютер.
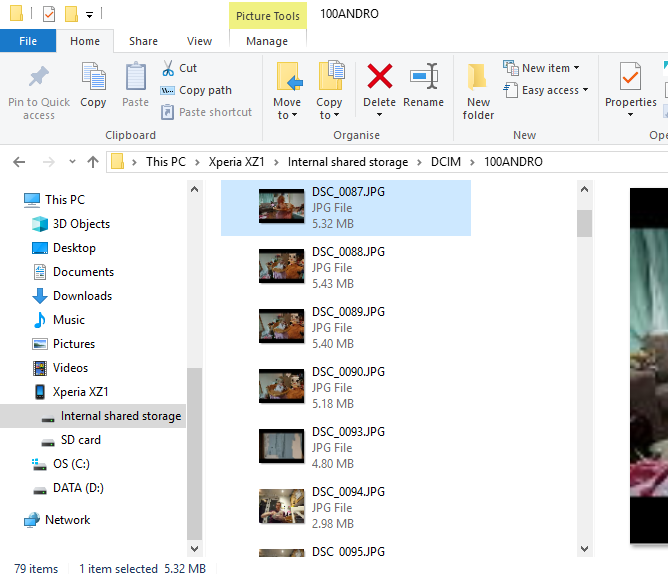
Обратите внимание, что если вы подключаете эти устройства в первый раз, Windows сначала попытается установить соответствующие драйверы. На вашем телефоне также может быть установлен файловый менеджер Android для вашего ПК через USB, который открывается при каждом подключении телефона
Передача файлов с Android на ПК с помощью Pushbullet
Как и AirDroid, Pushbullet синхронизирует данные и уведомления между вашим телефоном и ПК. Короче говоря, если вам не нравится AirDroid или вы не можете заставить его работать, Pushbullet — ваша лучшая альтернатива. Начните с установки приложения Pushbullet для Android.
При установке вам снова нужно будет согласиться, чтобы приложение получило доступ к вашим медиа-файлам. Нажмите Разрешать если с вами все в порядке, тогда зайдите на сайт Pushbullet. Вы можете войти в веб-клиент или загрузить специальное приложение для Windows.
Чтобы отправить файл на компьютер, нажмите кнопку меню в приложении и выберите Нажимать. Затем коснитесь значка скрепки, выберите изображение и нажмите послать кнопка.
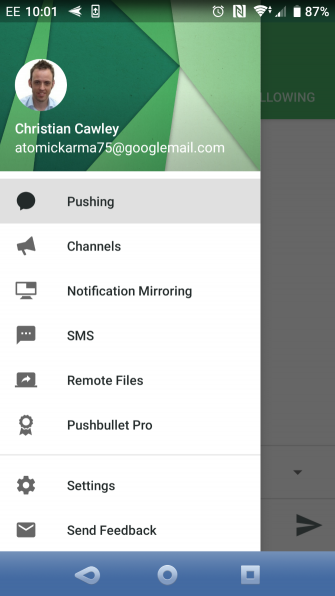
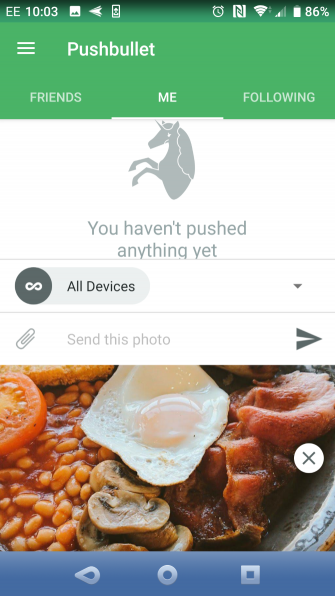
Через мгновение изображение появится в веб-клиенте рядом с именем отправляющего устройства.
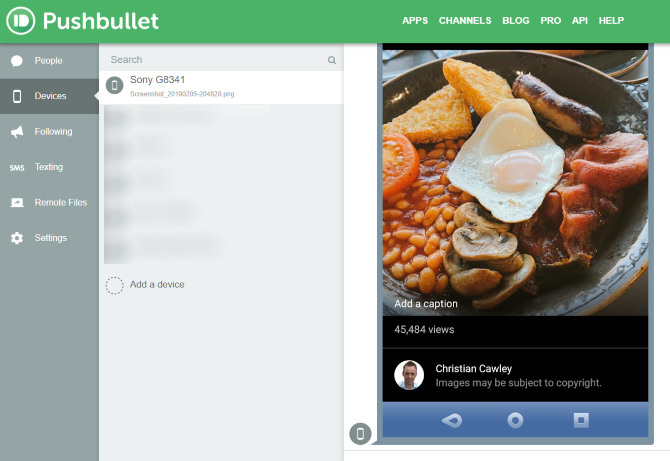
Почти мгновенно, если вы находитесь в той же сети, вы увидите, что файл появится в окне вашего браузера. Мы уже использовали эту полезную услугу, поэтому ознакомьтесь с нашим полным руководством по Pushbullet
чтобы узнать больше об этом.
Часть 3. Перенос песен с телефона на ноутбук с помощью Bluetooth
Третье решение показывает, как передавать музыку с телефона на компьютер с помощью Bluetooth. Все, что вам нужно, это надежное подключение к Интернету для сопряжения телефона и ноутбука.
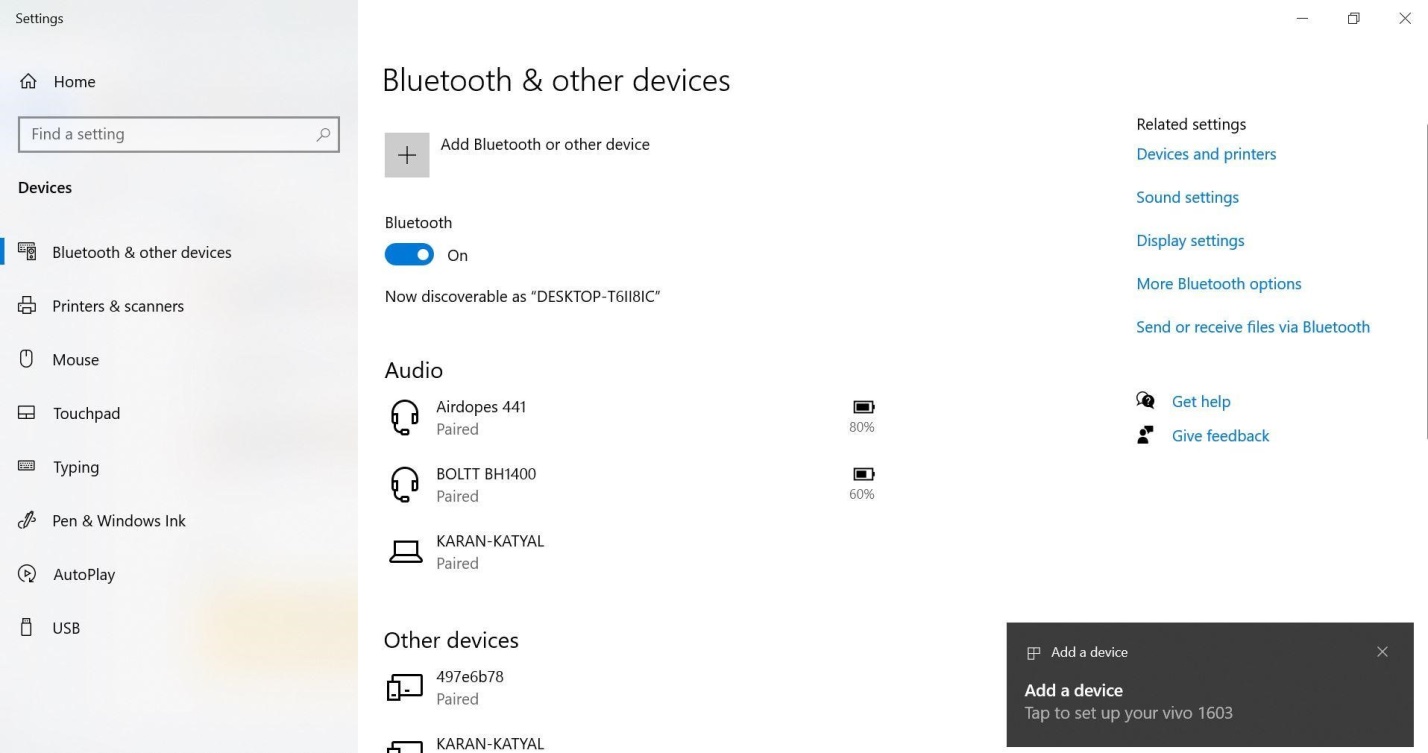
Шаг 1. Включите Bluetooth на телефоне
Первое предупреждение — включите Bluetooth на телефоне. Затем включите параметр «Показать всем», чтобы ноутбук мог успешно найти ваш телефон.
Шаг 2. Включите Bluetooth на ноутбуке
Включите Bluetooth на своем ноутбуке. Затем откройте «Панель управления», выберите «Оборудование и звук» и нажмите «Устройства и принтеры» > Опция «Добавить устройство Bluetooth». Затем вам необходимо подключить телефон Android к ноутбуку и выполнить сопряжение, следуя инструкциям.
Шаг 3. Выберите и перенесите музыку
После сопряжения телефона с ноутбуком на ноутбуке появится сообщение с просьбой принять файл с телефона. Примите запрос, и передача музыки вступит в силу немедленно.
Вариант с пересылкой аудиофайла по почте
Передача файлов с Android на ПК с помощью Bluetooth
Bluetooth включен на вашем ПК? Возможно, у вас есть USB-ключ Bluetooth, или ваше устройство имеет встроенный Bluetooth. В любом случае, отправка данных через Bluetooth с Android на Windows — хороший вариант, особенно для небольших файлов.
Для начала вам нужно включить Bluetooth в Windows, а затем Android.
В Windows нажмите Win + I открыть настройки. Открой приборы раздел и выберите блютуз другие устройства Вкладка слева. Здесь переключите Bluetooth на На и нажмите Добавить Bluetooth или другое устройство. Выбрать блютуз еще раз, чтобы начать сканирование на совместимые устройства.
В то же время откройте Быстрые настройки панель на Android, проведя дважды вниз от верхней части экрана. Здесь, долгое нажатие блютуз. В появившемся меню нажмите Подключите новое устройство и подождите, пока ваш телефон обнаружит ваш компьютер. Оба устройства попросят вас подтвердить код безопасности для их сопряжения.
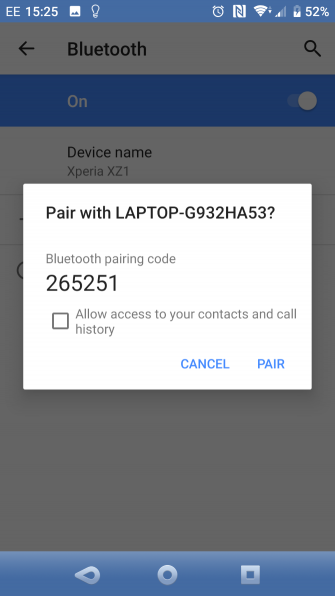
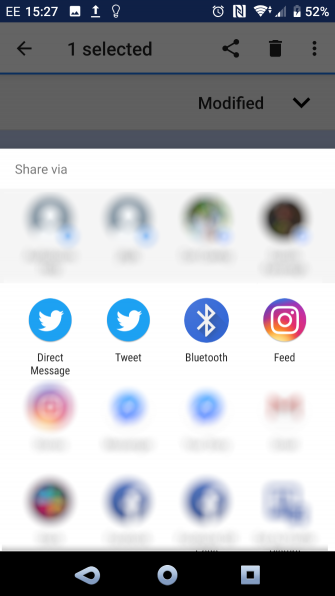
Для получения дополнительной информации см. Наше руководство по подключению телефона и ПК с помощью Bluetooth.
Установив соединение, найдите значок Bluetooth на панели задач в правом нижнем углу вашей ОС. Щелкните правой кнопкой мыши и выберите Получить файл, затем нажмите следующий начать передачу.
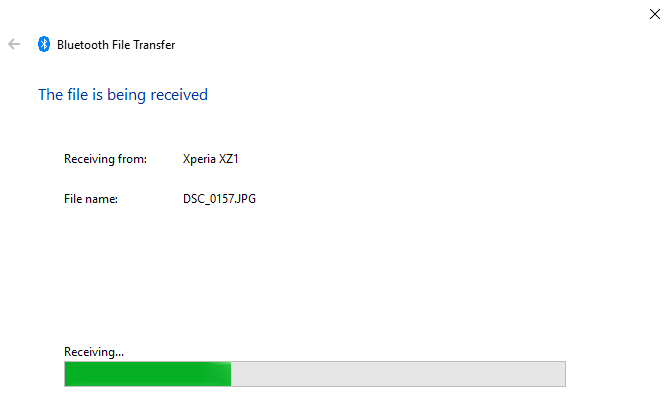
Тем временем, используйте ваш файловый браузер Android или приложение Галерея, чтобы выбрать файл, который вы хотите передать. Использовать Поделиться кнопку и выберите блютуз чтобы поделиться данными, затем выберите свой компьютер в следующем списке.
После передачи данных вы должны получить уведомление об успешной передаче файла. Вас спросят, где его сохранить, поэтому перейдите к нужному месту назначения и нажмите Конец.
Android смартфон в режиме «USB-модем»
На компьютере вообще ничего настраивать не нужно. Кстати, мой компьютер, на котором я все проверял, работает на Windows 10.
Обратите внимание, что в режиме модема, подключенный к телефону компьютер будет использовать подключение к интернету через мобильного оператора. Поэтому, если у вас не безлимитный мобильный интернет, то возможно с вашего счета будет взиматься плата за подключение к интернету
Рекомендую уточнять у поддержки условия вашего тарифного плана.
На телефоне включите мобильный интернет (сотовые данные).
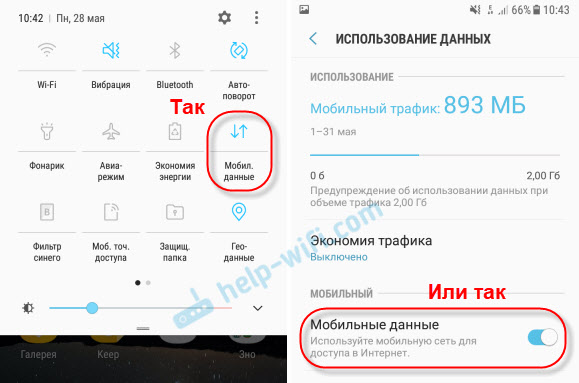
Дальше подключите телефон к компьютеру с помощью USB кабеля.

После чего, в настройках телефона (где-то в разделе «Подключения» — «Точка доступа и модем») включаем «USB-модем».
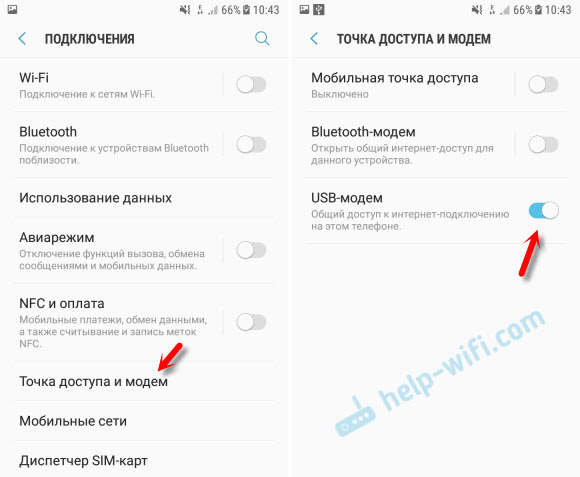
Через несколько секунд на компьютере должен появится доступ к интернету через смартфон.
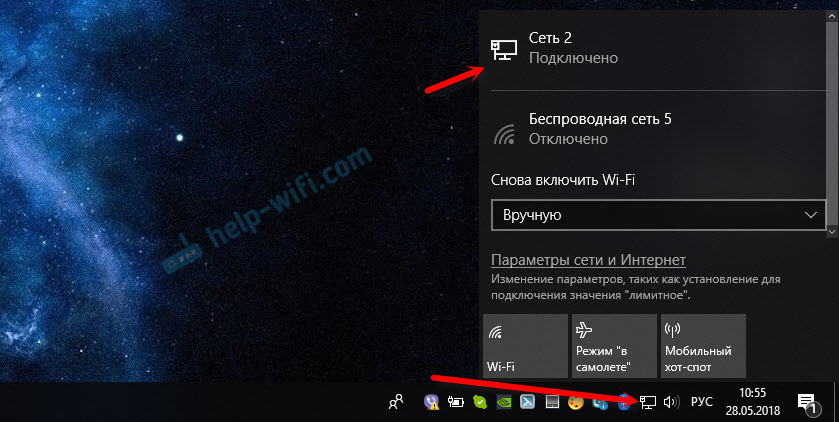
А если открыть окно «Сетевые адаптеры», то там можно увидеть новое «Ethernet» подключение.
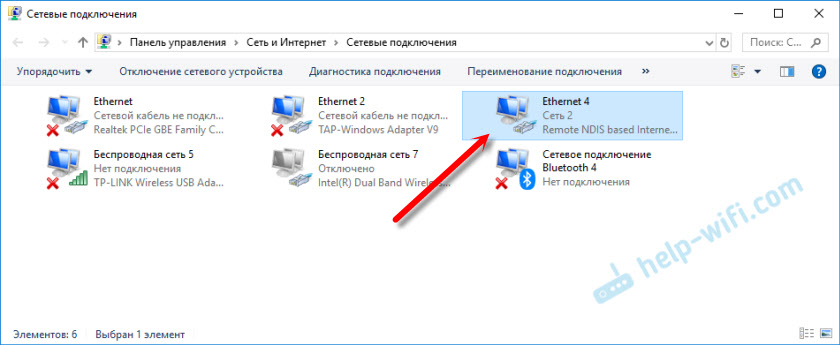
Главное, что на компьютере появился доступ к интернету. Для отключения достаточно выключить режим «USB-модем» в настройках телефона.
Возможные проблемы в настройке телефона в качестве USB модема
Так как оборудование, операторы, настройки у нас разные, то не исключено, что могут возникнуть некоторые проблемы. Давайте рассмотрим самые популярные.
- Если подключение к интернету появилось, но интернет не работает, то нужно убедится, что мобильный интернет работает на телефоне. Попробуйте открыть на телефоне через браузер какой-то сайт. Возможно, у вас есть какие-то ограничения со стороны оператора.
- Некоторые операторы запрещают раздавать мобильный интернет, используя телефон как модем. И не только по USB, но и по Wi-Fi. Поэтому, если вы все делаете правильно, а интернет все ровно не работает, то уточните у поддержки провайдера по поводу такой блокировки.
- На компьютере можно попробовать временно отключить антивирус/брандмауэр.
- Если через такое подключение не открываются сайты (а программы работают), то пропишите вручную DNS. В свойствах нового сетевого подключения, которое появилось после настройки Android-смарфтона в роли модема.
- Если у вас есть еще один компьютер, или ноутбук, то попробуйте настроить на нем. Так мы сможем выяснить в чем причина возникших неполадок.
Если пропадает раздача интернета через некоторое время
Бывает, что интернет через некоторое время перестает работать. Причина скорее всего в том, что телефон для экономии электроэнергии отключает мобильный интернет. Нужно запретить ему это делать.
Зайдите в настройки, дальше «Питание и производительность» – «Настройки питания» – «Отключать мобильный интернет через…» ставим «Никогда». Возможно, в зависимости от производителя и версии Android эти настройки будут немного отличаться.
304
467209
Сергей
Android (смартфоны/планшеты)
Настройка USB подключения в Android
Часть 3. Как перенести музыку с телефона на компьютер с электронной почтой
Если вы не тек подкованных человек или не хотите устанавливать любое программное обеспечение сторонних производителей для передачи музыки с телефона на компьютер, затем с помощью электронной почты является решение. Отправка любых данных по электронной почте является одним из простейших и проверенных способов, и передача музыки не является исключением из этого. Можно просто проект почты на вашем телефоне и затем прикрепить музыкальный файл и перенести его на ваш почтовый идентификатор. Почта может быть затем открыт на вашем компьютере, и вложенный файл может быть загружен. Таким образом, одним из наиболее найденному решений о том, как получить музыку с телефона на компьютер является с помощью электронной почты.
Шаги для передачи музыки с телефона на компьютер с электронной почтой
Шаг 1 Откройте ваше приложение электронной почты на вашем телефоне (или откройте свой электронный идентификатор на веб-браузер) и проект письма. Присоединить нужный музыкальный файл с почтой и отправьте его.
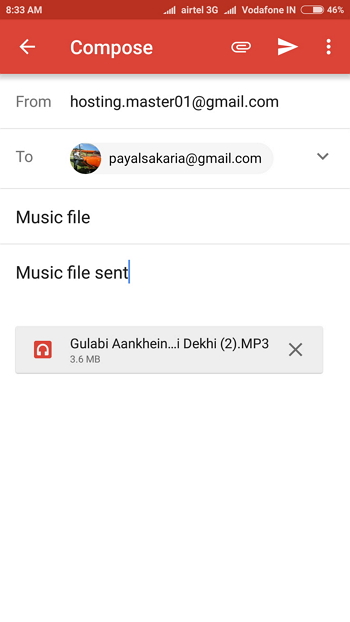
Шаг 2 Откройте почтовый идентификатор, на которой музыкальный файл был отправлен на вашем компьютере. Щелкните вложение правой кнопкой мыши и сохранить музыкальный файл в нужное место на компьютере.
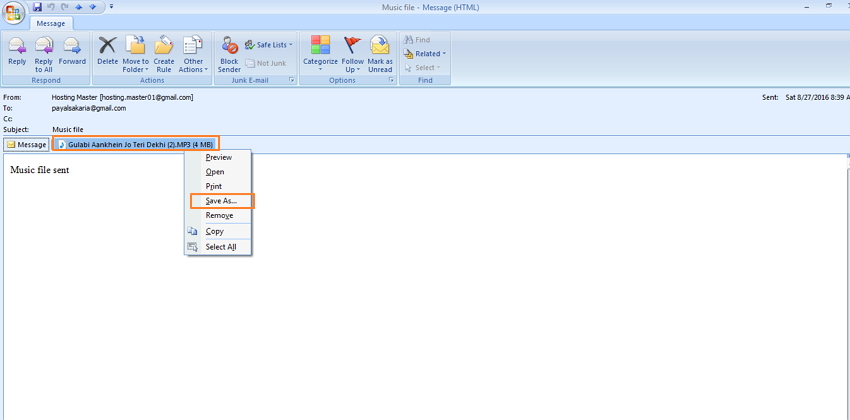
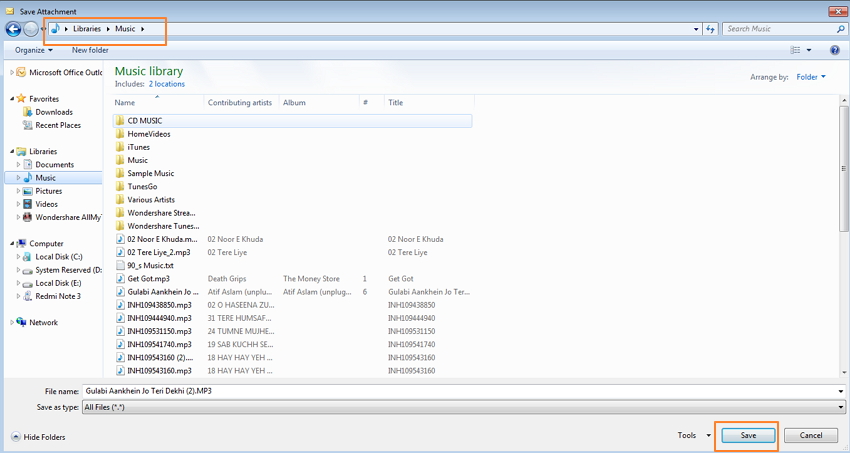
Вышеуказанные шаги показывает скриншоты телефона Android и аналогичные шаги могут также использоваться для передачи музыки с iPhone на компьютер через электронную почту.
С помощью флешки
Не менее эффективный метод передачи данных – использовать обычную USB-флешку. Однако для того, чтобы скопировать на неё данные с телефона, вам понадобится адаптер с USB-C на USB – его можно приобрести в любом онлайн-магазине электроники. Также существуют специальные флеш-накопители, имеющие два порта. Итак, для передачи данных:
- Подключите флешку к Android-устройству через USB-C разъём.
- Зайдите в «Мои файлы», и найдите хранилище «Внешний USB-накопитель» – это и есть флешка.
- Выберите файлы в памяти устройства, и скопируйте их на флешку.
- Подключите флеш-накопитель к компьютеру, и перебросьте нужные файлы на рабочий стол или в заранее подготовленную папку.
Заключение
Метод переноса музыки с ПК на Android, описанный на этой странице, идеально подходит для любого устройства Android
Неважно, хотите ли вы перенести музыку с компьютера на телефон Samsung, Huawei, TechNet и т. д
Вы можете использовать метод передачи с помощью программного обеспечения для передачи данных MobileTrans, USB-кабеля, передачи через облачный сервис или AirDroid. Все зависит от вашего выбора. Однако мы настоятельно рекомендуем использовать средство передачи данных MobileTrans, так как оно более эффективно и позволяет быстрее передавать огромные музыкальные файлы в несколько кликов.























