Настройка голосового помощника
Чтобы открыть страницу настроек ассистента Алиса, нужно сначала отобразить её панель на экране. Сделать это можно тремя способами:
- Нажать фиолетовую кнопку справа от «Пуска», а затем кликнуть по шестерёнке в левом нижнем углу открывшейся панели.
- Щёлкнуть на значок с тремя горизонтальными точками в правом верхнем углу панели Алисы, затем выбрать последнюю строку.
- С помощью контекстного окошка — кликните правой кнопкой мыши по сиреневой иконке с микрофоном и выберите верхний пункт с настройками.
Пройдёмся по параметрам на странице настроек. Что мы видим в первую очередь:
- Голосовая активация. Используя первый пункт, вы можете своим голосом и фразами «Слушай/ОК, Алиса/Яндекс» отключить или включить функцию, запускающую панель Алисы. Когда опция активируется, микрофон вашего компьютера будет реагировать на эти приветствия.
- Отключить «Слушай, Алиса». Параметр позволяет исключить включение помощницы с помощью данной фразы. Если включить эту строку, то вызвать окно ассистента можно будет только, обратившись к нему как к «Яндексу».
- Голосовые ответы Алисы. Если вы отключите третью строку, помощник будет отвечать только текстом. Голосовой гид отключится, но вы сможете использовать свой голос для отправки запросов самостоятельно.
- Поисковые подсказки. Параметр позволяет быстрее вводить текстовые запросы — Алиса выводит на панели много возможных вариантов того, что нужно найти.
- Уведомления от Алисы. Активация данной строки поможет вам первым узнавать о новых способностях помощницы.
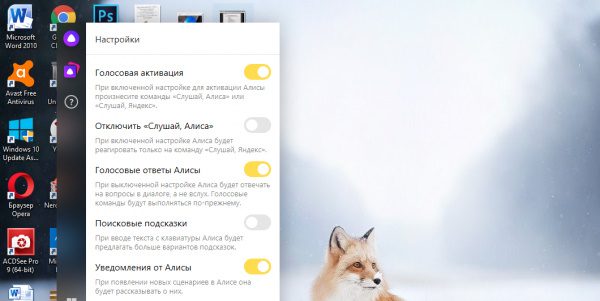
Следующий пункт — раскрывающееся меню с параметрами микрофона. Если у вас более одного устройства ввода звука, вы можете выбрать нужное.
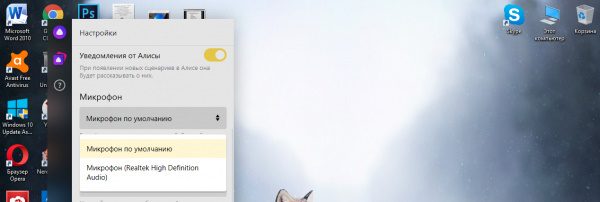
Далее идут такие настройки:
- Горячие клавиши. Здесь вы можете изменить состав кнопок, при нажатии на которые будет открываться окно помощника. Изначально такой комбинацией является ~ + Ctrl. Можно поменять на другой — Windows~+ (нужно кликнуть на кнопку со значком ОС — квадрат, разделенный на четыре)
- Работа с файлами. Этот параметр позволяет указать режим запуска найденных документов — открыть папку, содержащую файл, в проводнике, или использовать инструмент-утилиту по умолчанию для немедленного запуска документа в указанном формате.
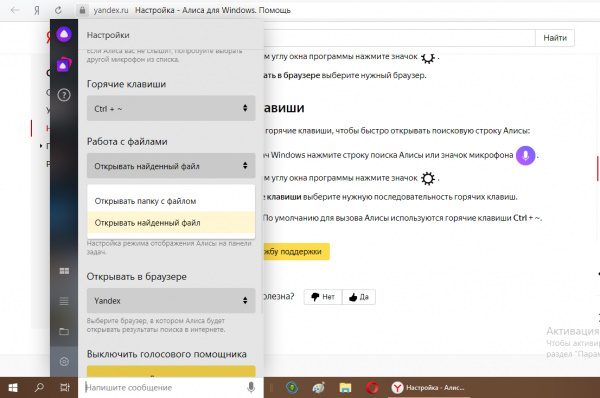
Потом идёт раздел «Внешний вид», здесь отображаются варианты дизайна для значка «Помощник» на панели задач, и можно выбрать наиболее понравившийся:
- Полный формат. При выборе этого пункта поле для набора запроса будет целиком отображаться на «Панели задач». Используйте его, только если позволяет место на панели (если на ней нет закреплённых значков других программ).
- Иконка микрофона. На панели появляется одна иконка — шар с белым кругом внутри. Формат полностью убирает значок с панели, но активация голосом или с помощью круга будет возможна в новой вкладке браузера. Во втором случае панель Алисы появляется в центре окна новой вкладки.
- Компактный формат. Он состоит из двух символов: круга с микрофоном и круга с белым треугольником внутри. Первый отвечает за налаживание диалога между пользователем и Алисой, второй — настройку панели с фиксированными вкладками с сайтами и страницами в интернете.
С помощью большой жёлтой кнопки можно отключить помощника: иконка исчезает с панели сразу и прекращает активироваться при загрузке Windows, т. е. сразу после включения ПК.
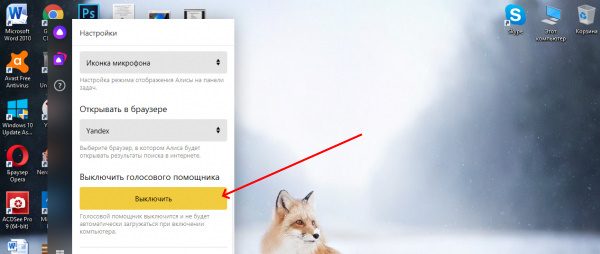
Как подключить Яндекс. Станцию
Подключение колонки Алиса к компьютеру или ноутбуку
Станцию Alice Mini Station можно использовать в качестве беспроводного динамика для потоковой передачи музыки с компьютера, ноутбука, смартфона или планшета. Как подключить колонку Яндекс Алиса? Для этого вам необходимо выполнить следующие действия:
- Скажите говорящему: «Алиса, включи Bluetooth».
- Другой способ включения модуля Bluetooth: Зажмите кнопку выключения звука на динамике на несколько минут — до тех пор, пока подсветка устройства не начнет мигать.
- Как подключить динамик Alice к компьютеру? Затем включите функцию Bluetooth на компьютере или ноутбуке и начните поиск беспроводных устройств.
- Выберите динамик из появившегося списка и подключите его. По умолчанию обычно используется имя Яндекс.Станция-XXXXXXXX.
- Подождите, пока световое кольцо на устройстве не перестанет мигать — это означает, что соединение установлено.
- Включите музыку и наслаждайтесь высококачественным звуком.
Прежде чем подключить колонку Яндекс Алиса к телефону или компьютеру, обратите внимание, что вы не сможете использовать ее в качестве виртуального помощника, пока воспроизведение музыки осуществляется через Bluetooth. Прежде чем Алиса сможет снова вас услышать, необходимо отключить беспроводное соединение
Если вы ранее сопрягали колонку с компьютером или смартфоном, Alice всегда будет оставаться в видимой части списка.
Подготовка
Подключение Яндекс.Станции несколько отличается от аналогичных процедур для других устройств. Помимо самого динамика, вам понадобится смартфон, на котором установлено приложение Яндекс — с Алисой. Приложение доступно для платформ Android и iOS на Google Play и в App Store соответственно.
После установки приложения подключите Яндекс.Станцию к розетке с помощью кабеля и адаптера питания из комплекта поставки.
Убедитесь, что смартфон подключен к домашней сети Wi-Fi или к нужной сети, если вы используете несколько домашних сетей
Обратите внимание, что сеть должна быть 2,4 ГГц
Если вы никогда раньше не пользовались продуктами Яндекса, вам необходимо зарегистрироваться для получения учетной записи Яндекса.
Подключение Яндекс.Станции Мини
Затем выполните следующие действия:
- Откройте Яндекс.Станцию с помощью приложения Алиса.
- Перейти к устройствам.
- Выберите Управление устройствами > Добавить устройство > Откройте и выберите опцию Station Mini на своем устройстве.
- Выберите целевую сеть Wi-Fi и задайте для нее пароль.
- Затем поднесите смартфон к Яндекс.Станции Mini и нажмите Воспроизвести аудио. Динамик прослушивает закодированный звук и подключается к сети. Алиса подтверждает, что соединение с Яндекс.Станцией Мини успешно установлено.
Внимание: Аудиосегмент, используемый при подключении Яндекс.Станции Mini, может быть использован злоумышленниками для получения пароля для домашней сети. Поэтому не публикуйте и не отправляйте видео и аудиозаписи, используя аудиологин
Возможные проблемы:
- Если Smart Speaker не распознает точку доступа, проблема может заключаться в имени сети. Измените имя Wi-Fi, исключив пробелы или специальные символы.
- Если Яндекс.Станция Mini не подключается к домашней сети, можно попробовать подключить ее к мобильной точке доступа, созданной вашим смартфоном. Аналогичные функции также поддерживаются смартфонами на базе Android и iOS.
Для подключения через Bluetooth необходимо сначала включить модуль Bluetooth. Это можно сделать двумя способами:
- Произнесите фразу Алиса, включите Bluetooth.
- Нажимайте кнопку питания, пока светодиодный индикатор не начнет мигать синим цветом.
Затем на смартфоне выберите Яндекс.Станцию из списка доступных устройств, которые вы хотите подключить, и нажмите Подключить. Этот метод также работает при подключении Яндекс.Станции к компьютеру или ноутбуку.
Как подсоединить станцию Яндекс Макс к телевизору
Для первом включении также может понадобиться подключить Яндекс станцию Макс к телевизору. Это нужно для настройки пульта. Если у вас нет телевизора, то вы можете провести её при помощи другого устройства. В этом случае вы потеряете часть функционала, потому что особенность этой модели станции – возможность запускать фильмы, мультфильмы, сериалы или другой контент на большом экране.
Рассмотрим процесс подключения Яндекс Макс к телевизору:
-
Соедините телевизор и Яндекс станцию Макс при помощи HDMI-кабеля.
Разъёмы Яндекс станции Макс
- Возьмите пульт от телевизора и перейдите в настройки источника сигнала. Обычно они открываются кнопкой «Input» или «Source». Выберите HDMI-разъём, к которому вы подключили кабель.
-
Скажите колонке «Алиса, подключи пульт».
Инструкцию к пульту Яндекс станции Макс
-
После этого начнётся процесс настройки пульта. Голосовой помощник будет говорить, что вам делать и дублировать просьбы на экране. Этот этап покажет вам, за что отмечают кнопки на пульте, а также проверит, работают ли они.
Настройки пульта с Алисой
- Возможно, понадобится подождать загрузки обновлений на пульт.
Стоит отметить, что, чтобы вы могли управлять телевизором при помощи Алисы, такая функция должна быть предусмотрена его производителей. Поэтому внимательно изучите характеристики и инструкцию устройства перед попыткой подключения.
Какие команды станут доступны?
С помощью телевизора, подключенного к Яндекс.Станции, например LG, можно вводить следующие команды голосом.
- «Алиса, включите телевизор » , то же самое, что и выключить (действует только для подключения HDMI).
- «Алиса, переключись на канал 10» — запускает канал, установленный на 10.
- Чтобы включить канал на один канал вниз по списку, скажите «Алиса, включи следующий канал» или «включи предыдущий канал».
- Элементы управления воспроизведением — » Алиса, перемотка на 2 минуты назад».
- Приостановить и запустить фильм — Алиса, приостановить фильм.
- Изменить громкость — Алиса, увеличить громкость. Вы также можете установить один из томов от 1 до 10.
- Поиск фильма по жанру или названию — ‘Алиса, поставь комедию’.

Способ 2
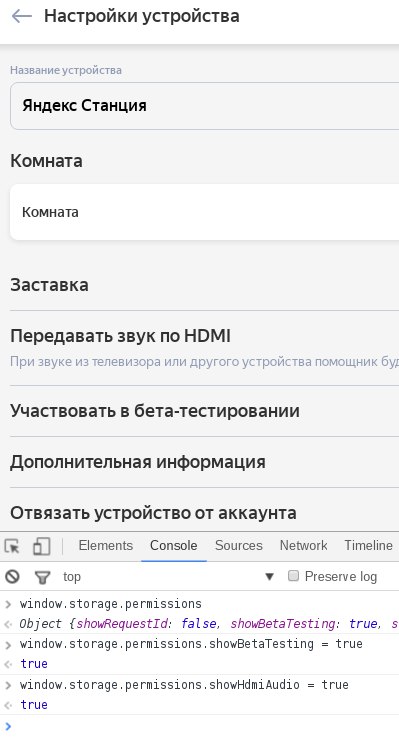
Раскопано в нашем тг-чате @station_yandex (сообщение от 29.06.2020).
- Открываем в браузере https://yandex.ru/quasar
- Запускаем DevTools нажатием F12 на клавиатуре
- В DevTools переходим на вкладку Console и пишем: window.storage.permissions.showHdmiAudio = true
- Нажимаем Enter на клавиатуре.
- Заходим на страницу Яндекс.Станции и (магия) видим переключатель “Передавать звук по HDMI”.
Если вы ввели строку при уже открытой странице Станции, то не увидите изменений (страница сама не обновляется). В этом случае:
- Нажмите стрелочку “Назад” слева от “Настройки устройства”
- Снова зайдите на страницу Станции, и увидите волшебный переключатель.
Не жмите "Обновить страницу" в браузере! Этим вы уничтожите внесённые изменения, и всё придётся начать сначала.
Способ 1
- Открываем в браузере https://yandex.ru/quasar/.
- Запускаем DevTools
- Открываем в DevTools в вкладку Network
- Открываем страницу Станции (Управление устройствами -> Яндекс.Станция)
- Изменяем любое значение, чтобы получить запрос: “set_device_config”
Например, на странице Я.Станции нажать "Заставка" и Изменить значение с "Фото" на "Видео" (или наоборот).
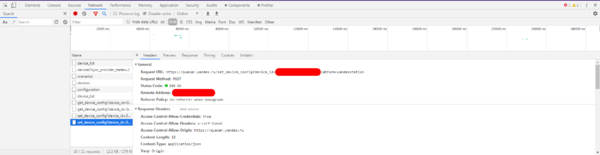
Правой кнопкой на эту строчку -> выбираем copy -> Copy as fetch
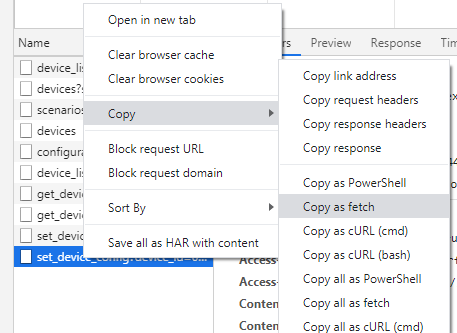
- В DevTools открываем вкладку Console
- Жмём Ctrl+V
![]()
![]()
Нажимаем Enter. Готово.
Поскольку данная возможность недокументирована, она может в любой момент перестать работать, а также работать некорректно, включая сбои в работе HDMI и оборудования. Мы не рекомендуем такое включение, а вы используете его полностью на свой страх и риск.
Решение проблем
Даже у умного устройства могут возникнуть проблемы, которые приводят к некорректной работе. Причины могут быть самые разные. Как и их пути решения.
Станция не включается
Если Яндекс.Станция отказывается включаться, а световое кольцо не изменяет подсветку и абсолютно ничего не происходит. Это могут быть самые разнообразные проблемы.
Пути решения следующие:
- Убедитесь, что зарядное устройство плотно подключено к розетке. Если адаптер вставлен неплотно, то образуется плохой контакт.
- Включите в розетку другое электрическое устройство, чтобы исключить неисправности розетки.
- Убедитесь, что применяете в работе только оригинальный адаптер для зарядки из комплекта. Прочие зарядки могут не соответствовать требованиям колонки и привести к выходу из строя.
Если вышеописанные способы устранения не помогли решить проблему, требуется обратиться в сервисный центр.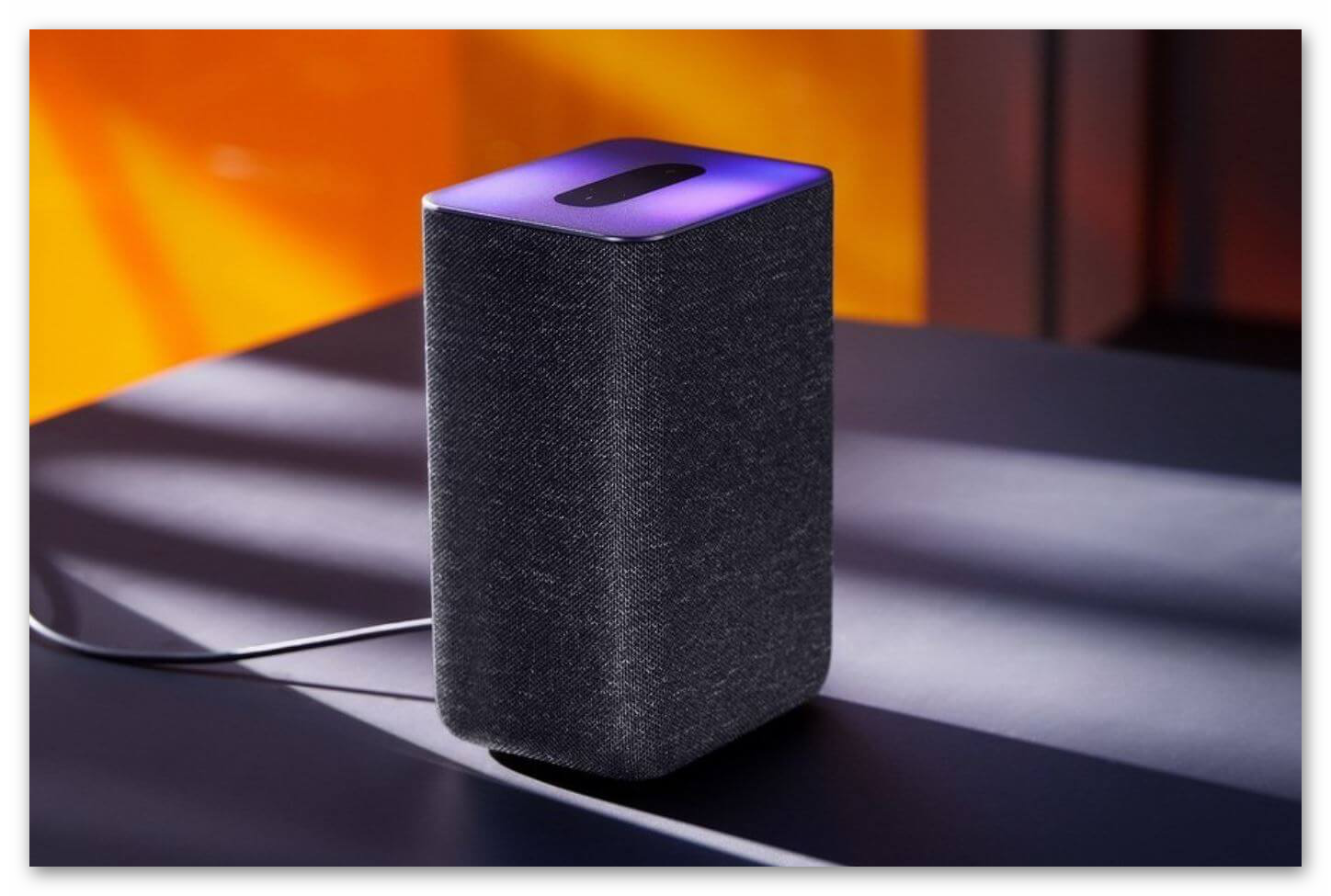
Приложение не находит Wi-Fi
Если программа не обнаружила точку доступа Вай Фай, убедитесь, что интернет работает исправно. Также имеется подключение. Также можно попробовать перезагрузить роутер.
Алиса говорит, что «Отсутствует подключение к интернету» / «Зажевало пленку»
Если Алиса производит данное сообщение, в первую очередь необходимо проверить и выполнить некоторые действия.
Проблемы могут быть следующими:
- интернет работает не стабильно;
- со стороны провайдера не имеются проблемы с соединением.
Исправление ошибок происходит следующим образом.
- Перезагрузите колонку.
- Настройте соединение интернет вновь.
- Перезагрузите роутер.
Если оборудование полностью исправно и соединение сети работает стабильно, можно попробовать зарезервировать IP для MAC-адреса Станции.
Действия следующие.
- Впишите в поисковике браузера IP-адрес роутера и авторизуйтесь. Зачастую используется адрес 192.168.0.1 или 192.168.1.1, логин – admin, пароль – admin.
- В настройках отыщите DHCP. Расположенный в главном разделе, в «Сети» или «Интернете».
- Найдите в перечне подключенных устройств свою колонку. Напротив, отображается MAC-адрес и зарезервированный IP.
- В ручном режиме задайте IP-адрес. Последнее число варьируется от 2 до 254.
Теперь сохраните изменения и выполните перезагрузку колонки.
Можно ли настроить Яндекс.Станцию без подключения к Яндекс.Браузера
Настроить Яндекс Алису без подключения к браузеру можно. Именно для этого устройство и разрабатывалось. Чтобы стать частью дома, Станции требуется питание и интернет. Дальше она будет автоматически синхронизироваться с другими устройствами, которые будут находиться в области её действия.
Этапы настройки смарт-колонки
Как управлять умной колонкой Яндекс станцию
Сверху на устройстве есть две кнопки. Левая – активирует Алису, правая – выключает или включает микрофон.
Левая кнопка активирует Алису, правая — выключает микрофон
Сверху также имеется круг, регулирующий громкость по часовой стрелке. Изменение громкости отмечается цветовой индикацией. Зелёный цвет – минимальная громкость, красный – максимальная.
Вызов ассистента выполняется озвучиванием его имени, после чего следует команда. К примеру, «Алиса, скажи, сколько времени?».
В настройках Яндекс Станции в приложении «Yandex» вы можете также включить звук активации, когда при обращении пользователя к станции она будет издавать звуковой сигнал.
При необходимости включите звук активации
Также вы можете выбрать фразу для активации помощника. По умолчанию стоит «Алиса». Вместо неё вы можете выбрать «Яндекс».
Выберите фразу для активации Алисы
Подключаем умную розетку к Яндекс Станции с Алисой
Также мы знаем, что у каждого бренда имеется свое фирменное приложение для управления устройствами со смартфона. Как же привязать их к одной Алисе?
Я в своем примере буду использовать колонку Яндекс Станцию Мини и смарт розетку TP-Link Tapo P100. Первым делом необходимо скачать на и установить на телефон приложение «Tapo» и в нем настроить саму розетку на работу с вашим домашним wifi роутером. На wifika.ru есть подробная инструкция, как это сделать. Прочитайте.
Привязка розетки к Яндексу
А мы начнем с того момента, что ваша умная розетка уже подключена к интернету и готова к синхронизации с Яндекс Станцией Мини. Нужно зайти в приложение «Яндекс», которое также должно уже иметься в телефоне
Далее в основное меню приложений
Находим раздел «Устройства»
И открываем «Управление»
Там уже отображается наша колонка — «Яндекс Мини». Жмем на «плюсик»
Далее «Другое устройство»
И ищем в списке «TP-Link Tapo» или название линейки производителя той розетки, которую вы в итоге купили
Ваше мнение — WiFi вреден?
Да
22.92%
Нет
77.08%
Проголосовало: 32050
И жмем на кнопку «Привязать к Яндексу»
Вход в аккаунт розетки
Нам предложат авторизоваться под своей учетной записью TP-Link ID, в которую ранее через приложение «Tapo» была добавлена розетка или выключатель.
Вводим логин и пароль и разрешаем Яндексу просканировать ваши умные устройства из данного умного дома
И еще раз подтверждаем подключение розетки к Яндекс Станции
Все прошло успешно — жмем «Далее»
Выбор типа устройства
К умной розетке можно подключить не только осветительные приборы, но и любую бытовую технику. Поэтому приложение попросит конкретно указать тип устройства, которое вы собираетесь к ней подключить. Это нужно для того, чтобы впоследствии можно было простой фразой с названием прибора указывать Алисе, что нужно включить:
- Гирлянда — включать красивую гирлянду можно будет сказав «Алиса, включи гирлянду»
- Освещение — если выбрать этот раздел, то розетка будет активироваться фразами «Алиса, включи свет» или «Алиса, включи лампу»
- Другое — тут можно указать конкретный прибор, который будет подключен к розетке. Тогда его можно будет вызывать по названию, например «Алиса, включи чайник/кофеварку/посудомойку» и т.д.
Меня в данный момент интересует второй пункт, так как я хочу управлять через Алису настольным светильником.
Привязка розетки к комнате
Следующий шаг — создание комнаты, в которой будет находиться умная розетка.
Это нужно во-первых, для того чтобы структурировать все свои устройства умного дома и в приложении понимать, где что находится. А во-вторых, опять же, это удобно для Алисы. Например, у вас в доме два телевизора — в спальне и гостиной. Если создать несколько комнат и привязать к ним приборы через Яндекс Станцию, то можно будет давать такие команды, как «Алиса, включи телевизор в спальне» или «в гостиной». Или «Выключи свет в ванной» и так далее…
Выбираем название комнаты, после чего заходим в нее
Теперь управлять розеткой можно как голосом через колонку
так и с телефона из приложения «Яндекс» — с помощью виртуального тумблера
Сброс данных на устройстве
По необходимости с помощью приложения Яндекс можно произвести сброс настроек, что весьма полезно при возникновении различных неисправностей. Для этого следует открыть список сервисов с помощью нижней панели в приложении Яндекс, перейти в раздел «Устройства», выбрать «Управление устройствами» и на стартовой вкладке коснуться строки с нужным гаджетом.
Чтобы отключить полную или мини версию устройства от интернета, воспользуйтесь опцией «Настроить заново» в блоке «Сброс настроек с сохранением покупок и подписок». Это позволит в принудительном порядке разорвать соединение Станции с Wi-Fi и впоследствии произвести повторное подключением, например, если был заменен роутер или данные сети.
Еще один доступный здесь же параметр «Отвязать аккаунт» в соответствующем блоке позволяет отключить добавленную ранее учетную запись компании от колонки, тем самым деактивировав устройство, так как Алиса не может работать без аккаунта. После использования данной опции, можно будет в любое время заново привязать профиль, выполнив действия из первого раздела данной статьи.
Принудительный сброс
В крайнем случае всегда можно воспользоваться принудительным сбросом настроек устройства, если вы не можете получить доступ к настройкам гаджета или, к примеру, при возникновении проблем с установкой обновлений. Делается это путем долгого зажатия кнопки с логотипом Алисы на верхней панели Станции, предварительно отключенной от электросети.
После зажатия подключите адаптер питания, продолжая удерживать указанную кнопку на протяжении 5-10 секунд ровно до тех пор, пока круговая подсветка не окрасится в оранжевый цвет
Обратите внимание, что процедура занимает некоторое время, и потому не следует как-либо вмешиваться в работу устройства до появления привычной фиолетовой подсветки.. Опишите, что у вас не получилось.
Наши специалисты постараются ответить максимально быстро.. Опишите, что у вас не получилось.
Наши специалисты постараются ответить максимально быстро.
Опишите, что у вас не получилось.
Наши специалисты постараются ответить максимально быстро.
Способ 5
Один из наиболее распространенных вариантов вывода звука с любого HDMI-источника (в том числе и Яндекс станции) – это использование специальных устройств – HDMI экстракторов и конвертеров. Они имеют входной разъем HDMI in для подключения источника сигнала, а также выходные цифровые и аналоговые аудио разъемы. А зависимости от модели, это могут быть SPDIF (Toslink), Coaxial, L/R RCA аудио, а также 3.5 мм Audio Jack. Большой выбор подобных устройств можно найти в ассортименте компании Dr.HD:
- Аудио экстрактор HDMI 2.0 / Dr.HD CA 146 HHA
- Конвертер HDMI в HDMI + SPDIF + L/R Audio / Dr.HD CA 144 HHA
- Конвертер HDMI в HDMI + SPDIF + L/R Audio / Dr.HD CA 144 HHS
- Конвертер HDMI в 2x HDMI + SPDIF + Audio 3.5mm / Dr.HD CA 146 HHS
Подключение Яндекс.Станции к компьютеру
Произвести подключение Яндекс.Станции, вне зависимости от модели, к ПК можно исключительно посредством Bluetooth для последующей трансляции звука. Чтобы активировать нужную функцию на колонке, выполните настройку и воспользуйтесь голосовой командой «Алиса, включи Bluetooth».
Подробнее: Включение Яндекс.Станции
Если все сделано правильно, голосовой помощник сообщит об успешном включении модуля. Отметим, что в отличие от Wi-Fi, Bluetooth работает на более ограниченной дистанции, и потому во время подключения, равно как и последующего использования, Станция должна находиться в относительной близости от компьютера или ноутбука.
Шаг 2: Настройки компьютера
Как должно быть понятно из первого раздела статьи, подключить Станцию к ПК получится только при наличии соответствующего Bluetooth-модуля, необходимого для передачи звука. Если на компьютере отсутствует нужный компонент, придется обзавестись и выполнить подключение, после чего переходить к ознакомлению с инструкцией.
Узнать об успешном сопряжении можно будет по отсутствию ошибок, а также просмотрев список устройств в категории «Звук» на странице «Bluetooth и другие устройства». Если что-то пошло не так, обратитесь за помощью к последнему разделу инструкции.
Другие версии ОС
Помимо такого решения, можно прибегнуть к панели управления драйвера для Bluetooth. Однако из-за обширной вариативности и сомнительного удобства мы не будем подробно на этом останавливаться.
Шаг 3: Трансляция музыки
Несмотря на успешное подключение Станции по блютуз, задействовать колонку в качестве средства вывода звука придется вручную, используя параметры Windows. В данном случае действия полностью идентичны для разных версий ОС и требуют полного повторения при каждом новом подключении.
Чтобы ограничить проигрывание звука исключительно Станцией, что может быть особенно полезно на ноутбуке со встроенными динамиками, можете произвести отключение других средств вывода. Делается это точно так же, только вместо включения следует воспользоваться пунктом «Отключить».
Подробнее: Проверка наличия Bluetooth на компьютере Установка Bluetooth на ПК Поиск драйверов для Bluetooth
Вполне возможно, что причиной неполадок является непосредственно колонка, к примеру, из-за неправильной настройки. В таком случае, избавившись от проблем с блютузом на ПК, следует перезапустить Яндекс.Станцию и по необходимости сбросить параметры до заводского состояния.
Подробнее: Настройка Яндекс.Станции
Кроме обозначенного, бывают и другие трудности, носящие больше индивидуальный характер и требующие особых мер. Чтобы избавиться от подобных неполадок, лучше всего обратиться в службу поддержки по представленной ниже ссылке, достаточно подробно описав возникшую ситуацию.
Способы для Станции Макс
Незначительно отличаются от первой Станции и описаны в отдельной инструкции “Вывод звука со Станции Макс по HDMI”.
Как подключить яндекс станцию к компьютеру через hdmi?
Чтобы подключить Яндекс Станцию к компьютеру через HDMI, необходимо выполнить следующие действия: Убедитесь, что и ваша Яндекс Станция, и ваш компьютер оснащены портами HDMI. Если на компьютере нет порта HDMI, для подключения двух устройств может потребоваться переходник или кабель другого типа. Выключите и Яндекс Станцию, и компьютер. Подключите один конец кабеля HDMI к порту HDMI на вашей Яндекс Станции, а другой — к порту HDMI на вашем компьютере. Включите компьютер и подождите, пока он загрузится. Включите Яндекс Станцию и подождите, пока она загрузится. На компьютере откройте меню настроек и найдите пункт «дисплей» или «настройки дисплея». В меню настроек дисплея вы должны увидеть опцию выбора дисплея, который вы хотите использовать. Выберите дисплей, соответствующий вашей Яндекс Станции. Теперь ваша Яндекс Станция должна быть подключена к вашему компьютеру, и вы сможете видеть содержимое вашей Яндекс Станции на мониторе вашего компьютера. Завершая вышесказанное, можно сказать, что для подключения Яндекс Станции к компьютеру через HDMI, вам понадобится HDMI кабель и совместимый HDMI порт на обоих устройствах. После подключения кабеля вам нужно будет настроить параметры дисплея на компьютере, чтобы выбрать правильное отображение.
Напишите ответ и заработайте
Вы должны войти или зарегистрироваться, чтобы добавить ответ.
Лучшие предложения
- Кредитные карты
- Быстрые займы
Совкомбанк
Кред. лимит
Проц. ставка
Без процентов
8 800 200-66-96
sovcombank.ru
Лицензия: №963
39 256 заявок
Кред. лимит
Проц. ставка
Без процентов
до 111 дней
8 800 250-0-520
Лицензия: №2268
17 943 заявок
Кред. лимит
Проц. ставка
Без процентов
до 365 дней
8 800 2000 000
alfabank.ru
Лицензия: №1326
12 162 заявок
Сумма займа
Проц. ставка
Срок займа
До 30 дней
Кред. история
8-800-700-8706
27 881 заявок
Сумма займа
Проц. ставка
Срок займа
До 30 дней
Кред. история
8 800 775-54-54
webbankir.com
32 718 заявок
Сумма займа
Проц. ставка
Срок займа
До 168 дней
Кред. история
8 800 200 00 10
turbozaim.ru
23 985 заявок
Как подключить Яндекс.Станцию к ТВ?
Каждый из вариантов подключения умного динамика имеет определенную функцию, связанную с ним.
- Bluetooth — работает только как беспроводной динамик. Алиса практически не действует и не может быть использована для управления телевизором. Однако он все равно будет воспроизводить звук лучше, чем встроенный динамик.
- Wi-Fi немного сложнее в использовании, но вы можете использовать голос для выполнения некоторых простых команд.
- HDMI — лучший способ, за исключением того, что у Яндекс.Станции mini нет совместимого разъема; если у вас есть колонки Max, вы можете использовать их.
Через Bluetooth.
По умолчанию Yandex Station mini может быть подключена к телевизору только через Bluetooth. Естественно, его функциональность будет ограничена уровнем обычной беспроводной колонки, то есть только воспроизведением звука.
Как подключить Яндекс.Станцию к телевизору.
- Перейдите в «Настройки» на телевизоре, а затем на вкладку «Пульты дистанционного управления и аксессуары».
- Выберите «Добавить устройство».
- Скажите динамику «Алиса, включи Bluetooth».
- Появится сообщение ‘Yandex Station Mini’, которое необходимо выбрать.
Этот способ подключения применим ко всем телевизорам с Bluetooth. Однако некоторые меню могут отличаться.
- Установите и активируйте приложение Яндекс на своем смартфоне.
- Вы также можете войти в свой аккаунт Яндекса (электронная почта) и создать новый профиль.
- Выберите вкладку «Службы», затем «Устройства», затем «Умные колонки».
- После нажатия кнопки «Подключить» вам нужно будет выбрать беспроводную сеть и указать пароль.
- Появится кнопка «Воспроизвести звук», коснитесь ее и приблизьте смартфон к Яндекс.Станции. Алиса автоматически распознает звук и будет готова к использованию.
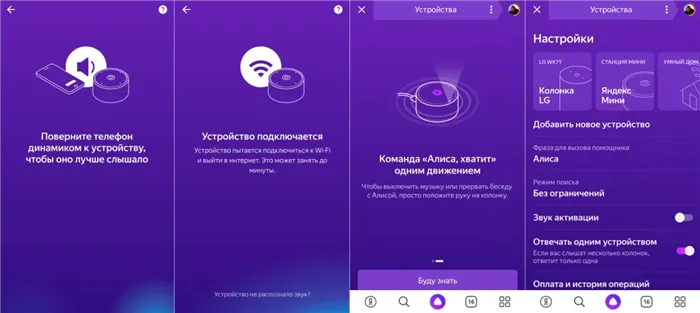
Использование Wi-Fi.
Подключение телевизора к Alice — хороший способ получить полный контроль над его работой. Он также позволит вам включать его голосом, что не очень хорошо умеет делать встроенный интеллектуальный помощник. Для этого метода подходит даже Station Mini, но он доступен не везде.
Как подключить колонку Яндекс к телевизору Samsung.
- Установите на смартфон приложение SmartThings, которое необходимо для управления телевизором Samsung.
- Создайте в нем учетную запись и привяжите ее к телевизору.
- Перейдите в приложение Яндекс и выберите «Устройства».
- Нажмите кнопку ‘Plus’ и выберите ‘Другие устройства’.
- Выберите опцию Samsung SmartThings.
- Введите данные своей учетной записи и разрешите доступ к своему аккаунту на Яндекс.Станции.
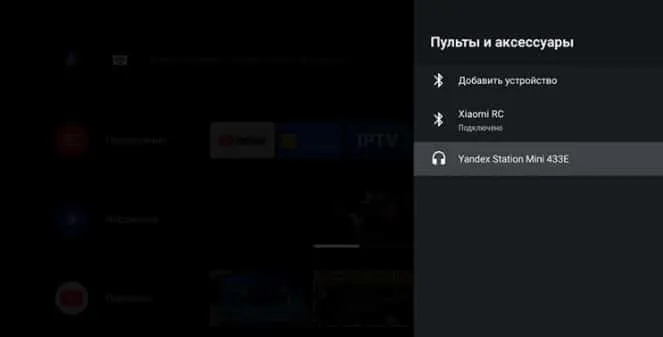
Эта процедура позволит вам использовать три основные команды (изменение громкости, переключение каналов).
Через HDMI
Чтобы подключить Алису и получить максимальную отдачу от функциональности умной колонки, лучше всего подключиться с помощью HDMI. Этот разъем присутствует только в Max-версии Яндекс.Станции. Принцип подключения прост: подключите кабели из комплекта к соответствующим входам телевизора и колонок. Естественно, необходимо настроить и самого голосового помощника (следуйте примеру в первой инструкции).
Алиса и умный дом
Вообще-то Алиса развивается сама по себе и параллельно со всеми «Станциями», но невозможно рассказать про новую колонку и обойти вниманием голосовую помощницу. С момента анонса первой «Станции» прошло два года, и за это время Алиса научилась различать голоса, вызывать такси, управлять кучей устройств в умном доме, а сторонние разработчики написали для нее много новых навыков. Голосовой ассистент обновляется раз в несколько месяцев ночью и без вашего участия
То есть «умнее» Алиса становится как бы самостоятельно, а заодно постепенно узнает вас лучше. Если вы пользуетесь сервисами «Яндекса», компания уже знает ваш распорядок дня на основе регулярных маршрутов, предпочтения в еде — по заказам в «Лавке», какое кино и сериалы вы любите — по запросам и оценкам в «Кинопоиске». Скрепляют это все ежедневные запросы в поисковике. И если это знает «Яндекс», то знает и Алиса. Остается только сказать колонке: «Запомни мой голос», и она начнет отличать вас от других членов семьи, отвечая по-разному на одинаковые запросы
Голосовой ассистент обновляется раз в несколько месяцев ночью и без вашего участия. То есть «умнее» Алиса становится как бы самостоятельно, а заодно постепенно узнает вас лучше. Если вы пользуетесь сервисами «Яндекса», компания уже знает ваш распорядок дня на основе регулярных маршрутов, предпочтения в еде — по заказам в «Лавке», какое кино и сериалы вы любите — по запросам и оценкам в «Кинопоиске». Скрепляют это все ежедневные запросы в поисковике. И если это знает «Яндекс», то знает и Алиса. Остается только сказать колонке: «Запомни мой голос», и она начнет отличать вас от других членов семьи, отвечая по-разному на одинаковые запросы.
Интернет-гиганты уже способны на равных конкурировать с операторами связи. И «Яндекс», конечно, не исключение. Поэтому вы можете позвонить на «Станцию Макс» из приложения «Яндекса». Получится своего рода голосовой вызов с возможностью подключить видео с камеры смартфона и вывести его на большой экран — ведь «Станция» подключена к ТВ. Смотрите вы сериал, и тут Алиса человеческим голосом говорит: «Вам звонит Мама». А вы ей: «Ответь!». И вот вы уже говорите с мамой по телевизору.
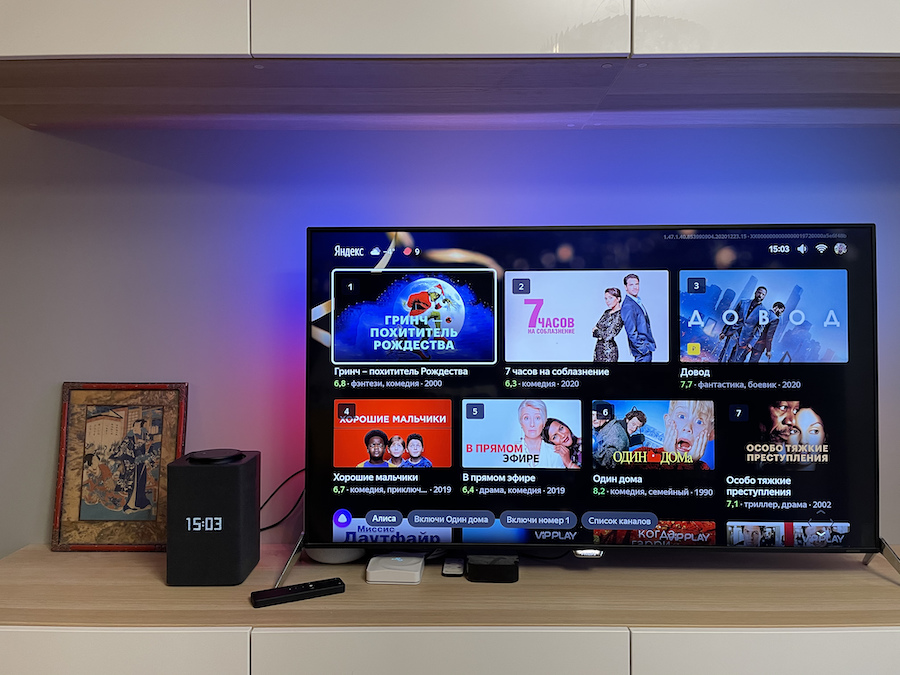
«Яндекс.Станцию Макс» можно подключить к телевизору
(Фото: Иван Звягин для РБК)
Но, кстати, телевизором дело не ограничивается. Алиса может подключиться и управлять практически любыми устройствами, у которых есть выход в интернет. И это не обязательно должны быть гаджеты «Яндекса». Умные розетки TP-Link, сенсоры Z-Wave, роботы-пылесосы Xiaomi — все, что угодно — в каталоге десятки партнерских сервисов и брендов. По сути же вы будете подключать не конкретное устройство к Алисе, а дадите доступ «Яндексу» к сервису стороннего бренда через API. Грубо говоря, скажете им: «Дружите!». Дальше все новые устройства будут появляться в меню автоматически, и, соответственно, ими можно будет управлять голосом.
Не обделили вниманием и детей. Для них у Алисы есть аудиокниги и много интерактивных игр в каталоге навыков. Даже самый маленький ребенок сможет сказать: «Алиса, прочитай сказку»
И колонка поймет. И прочитает. И у родителей появится свободный часок, чтобы спокойно приготовить ужин. А наши дети, кажется, будут жить в мире, где разговаривать с роботами как с людьми — это совершенно нормально
Даже самый маленький ребенок сможет сказать: «Алиса, прочитай сказку». И колонка поймет. И прочитает. И у родителей появится свободный часок, чтобы спокойно приготовить ужин. А наши дети, кажется, будут жить в мире, где разговаривать с роботами как с людьми — это совершенно нормально.
Опыт эксплуатации и выводы
Первый день система доставляет только положительные эмоции, управление домом демонстрируешь всем приходящим друзьям и знакомым. Нечто подобное ощущали англоязычные владельцы умного дома и HomePod в прошлом году.
Позже начинаешь замечать недостатки и косяки разработчиков.
Главная проблема в том, что сервис Яндекс является облачным и пока нет предпосылок к тому, что Алиса научится жить локально на устройствах (хотя бы с минимальным набором возможностей).
Управление гаджетами от Xiaomi тоже происходит через китайские сервера, а при совмещении сервисов получается, что сигнал от колонки до лампочки, между которыми пара метров, проходит через половину земного шара.
В большинстве случаев задержка 1-2 секунды, но бывает, что команда задерживается в пути даже на 10-15 секунд. Случается, что сигнал не приходит вообще.
Расстраивает кривость приложения Яндекс. Интерфейс предельно запутан, насколько это возможно для такой простой программы. В приложении банально открывается браузер с веб-интерфейсом.
При этом у пользователя есть две кнопки Назад. Одна для возврата к предыдущему разделу приложения, а другая – к разделу веб-интерфейса.
К счастью, использовать приложение приходится лишь при добавлении новых устройств и редактировании сценариев.
В остальном сервис получился пригодный для использования. Это не замена существующей экосистеме, а дополнение для удобного управления голосом.
У каждого из вас уже выстроена своя среда с настройками гаджетов и сценариями автоматизации, продолжайте пользоваться ей, а для голосового управления прокиньте все это в Яндекс. Так на случай отказа последнего всегда останутся привычные способы взаимодействия.
Умные розетки, лампочки и пульты от Яндекса я бы пока не покупал именно по этой причине.
Продолжайте строить свою экосистему, например, на базе HomeKit либо ограничьтесь интерфейсом Mi Home с командами Siri или Алисы.
iPhones.ru
Будущее наступает.


























