Подключаем AirPods к Windows 10
Можно нажать на соответствующую иконку в трее и выбрать «Добавление устройства Bluetooth», либо зайти в «Параметры» – «Устройства» – вкладка «Bluetooth и другие устройства».
Окно с параметрами оставляем открытым, берем наши наушники AirPods, открываем кейс и на задней стороне кейса на секунды три зажимаем круглую кнопку. Держим ее нажатой, пока индикатор внутри кейса не начнет мигать белым цветом.
В параметрах Windows нажмите на «Добавление Bluetooth или другого устройства» и в новом окне выберите «Bluetooth».
Компьютер должен увидеть наши Аирподсы. Нажимаем на них и сразу пойдет процесс подключения. По завершению нужно просто нажать на кнопку «Готово».
Все готово! Windows уже транслирует звук на наши беспроводные наушники. Их статус в настройка: AirPods – «Подключенный голос, музыка». Там же их можно вручную либо отключить, либо удалить. После удаления нужно будет повторить процесс подключения заново.
Достаем их из зарядного кейса, вставляем в уши и наслаждаемся музыкой. Можно использовать только один наушники.
Когда мы прячем оба наушника в кейс и закрываем его, то наушники автоматически отключаются (статус соединения – «Сопряжено») и звук начинает воспроизводится через динамики ноутбука, или акустическую систему. Как только открываем кейс с Аирподсами, то они автоматически подключится к компьютеру и звук идет на наушники.
Настройка микрофона, работа в качестве гарнитуры
В этом плане все так же, как и с другими Bluetooth наушниками. У меня в Windows 10 не получилось настроить AirPods таким образом, чтобы можно было слушать музыку в хорошем качестве (Stereo) и при этом работал микрофон.
В параметрах звука можно выбирать устройство ввода и вывода. Если выбрать «Головной телефон AirPods», то наушники будут работать в режиме гарнитуры.
Если вы подключили Аирподс для общения через Скайп, то прямо в настройках программы можно задать настройки. Выбрать эти наушники в качестве микрофона и динамиков.
Вообще, в этом плане все далеко не идеально. Если просто слушать музыку, смотреть фильмы и т. д., то да, все работает хорошо. Но чтобы настроить микрофон – придется повозится. Да и то не факт, что все получится.
Как подключить AirPods к Android?
Процесс подключения наушников AirPods к Android-устройству почти не отличается от такового в Windows. Нужно:
- Открыть настройки телефона.
- Перейти в подменю Bluetooth.
- В списке доступных устройств необходимо найти AirPods и нажать на них.
Через несколько секунд наушники подключатся к гаджету, как стандартный Bluetooth-аксессуар и часть интересных функций детища Apple вам окажется недоступна (жесты управления постукиваниями, автоматический запуск воспроизведения звука). Но некоторые из них можно добавить в систему с помощью сторонних приложений. Например:
- Assistant Trigger — позволяет активировать ассистента Google через наушники Apple.
- MaterialPods — добавляет автоматически всплывающий интерфейс подключения AirPods сродни тому, что можно заметить в iOS.
- Podroid — добавляет жест «двойной тап» из iOS в Android для переключения треков или остановки/запуска воспроизведения.
- Wunderfind — позволяет находить утерянные наушники, воспроизводя на них громкий звуковой сигнал. Также это приложение показывает, насколько близко находятся наушники к телефону, определяя мощность сигнала Bluetooth.
На этом все. AirPods настроены и готовы к полноценной работе.
Post Views: 1 561
AirPods подключение к Mac
В отличие от других Bluetooth-аксессуаров, AirPods подключаются с помощью вашего аккаунта iCloud. Когда вы подключите наушники к своему iPhone, они автоматически привяжутся ко всем вашим устройствам. Это значит, что вам не придётся подключать их каждый раз. Однако так гладко всё работает не всегда. Ниже мы рассмотрим разные варианты.
Если вы интересуетесь, как подключить AirPods к Маку впервые после подключения к iPhone, то для начала вам нужно открыть секцию Bluetooth на панели меню.
Теперь откройте чехол от AirPods, и наушники появятся в списке доступных устройств. Выберите их и нажмите Подключить. Через пару секунд наушники будут готовы к работе.
Как привязать AirPods к Mac
Иногда AirPods бывает нужно привязать к своему Mac. Например, если до этого вы не подключали наушники к iPhone/iPad или недавно сделали сброс AirPods из-за того, что с ними возникали проблемы.
Шаг 1: Откройте Системные настройки и выберите секцию Bluetooth.
Шаг 2: Теперь откройте чехол AirPods и зажмите на нём круглую кнопку подключения.
Шаг 3: Через несколько секунд наушники AirPods появятся на экране Bluetooth. нажмите кнопку Подключить.
AirPods будут подключены и готовы к работе с вашим MacBook.
Как упростить процесс подключения
Использовать AirPods с iPhone намного удобнее, поскольку процесс подключения автоматический. На Mac подключение всегда происходит вручную. Если вам это не нравится, потратьтесь и скачайте программу AirBuddy. Это простой инструмент, который добавляет меню подключения наушников в стиле iPhone на Mac.
Когда вы откроете чехол AirPods рядом со своим Mac, на экране компьютера появится панель с уровнем зарядки самих наушников и чехла. На ней будет и кнопка для автоматического подключения наушников.
Подключаем airpods к macbook
Чтобы без проблем подключились эйрподсы к макбуку, нужно знать, что второму поколению гаджетов соответствует macOSMojave10.14.4. и новее. Для AirPodsPro нужна macOSCatalina10.15.1. и новые версии. Третьему поколению наушников соответствует система macOSMonterey12 и новые версии. Способы подключения:
- Наушники в уши и перейти к блютус меню. Либо внутри управления громкостью. В списке приборов, найдите ваши наушники и выберите «Подключить»;
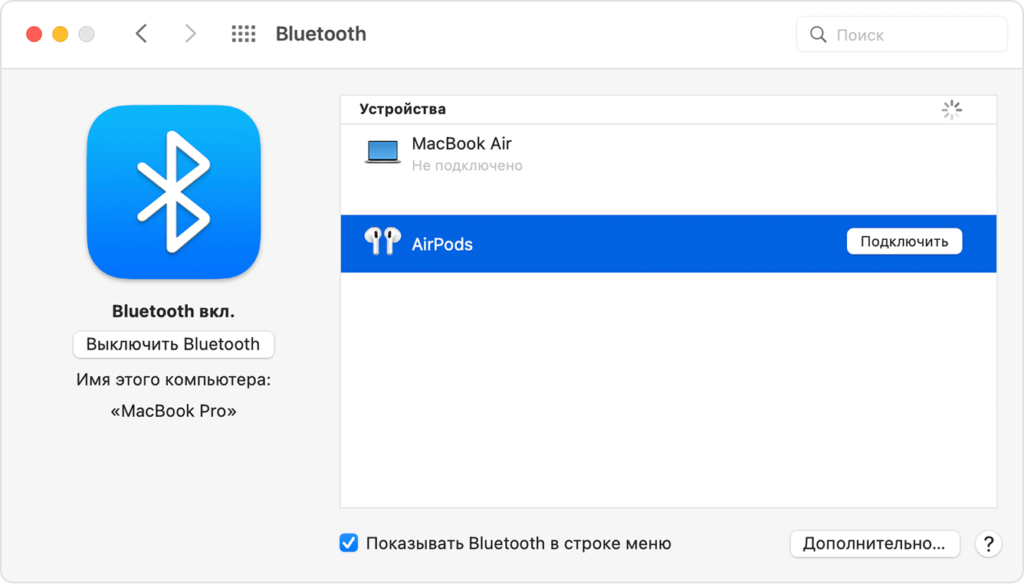
- Когда они не отобразились в Bluetooth меню либо в элементах управления настроек громкости, нужно создать подключение. На Mac выбирают «СистемныеНастройки»в меню Apple и кликают по обозначению Bluetooth. Следует убедиться, что радиомодуль включился;
- Айрподс располагают в открытом футляре. Держат нажатой кнопочку на корпусе до мигания внутри белым. В списках находят айрподс и нажимают «Подключить». Когда звука нет, используйте меню управляющее громкостью, установите наушники главным устройством вывода;
Как подключить AirPods к компьютеру или ноутбуку Windows
18.02.2020 windows | для начинающих
Можно ли использовать AirPods с компьютером Windows 10, 8.1 или Windows 7? Да, можно: достаточно, чтобы компьютер или ноутбук имел Bluetooth адаптер, и он исправно работал — после подключения AirPods их можно будет использовать как наушники с микрофоном.
В этой инструкции подробно о том, как подключить Apple AirPods или AirPods Pro к ПК или ноутбуку, а также о возможных проблемах, с которыми при этом можно столкнуться. В контексте темы может быть полезным: Как подключить и использовать AirPods с Android.
Подключение AirPods к компьютеру
Как было отмечено выше, для возможности подключения, ваш компьютер должен быть оборудован Bluetooth, адаптер должен исправно работать и не быть отключен, дальнейшие шаги выглядят следующим образом:
- Переведите AirPods в режим сопряжения. Для этого поместите их в футляр, откройте его, а затем нажмите и удерживайте круглую кнопку на корпусе, пока светодиодный индикатор не замигает белым цветом. Если он не начинает мигать, подождите чуть дольше, не отпуская кнопку: он будет светиться белым, мигнет несколько раз оранжевым, а затем начнет мигать белым.
- Выполните сопряжение AirPods с компьютером. Для этого в Windows 10 зайдите в Параметры (Win+I или значок шестеренки в меню «Пуск») — Устройства — Добавление Bluetooth или другого устройства — Bluetooth, дождитесь, когда в списке появятся AirPods и нажмите по ним, дождитесь завершения подключения.
- В Windows 7 и 8.1 вы можете зайти в Панель управления — Устройства и принтеры — Добавить устройство и так же подключиться к AirPods.
- Включите вывод звука и микрофон от AirPods. В Windows 10 зайдите в Параметры — Система — Звук и убедитесь, что в качестве устройств вывода и ввода установлены AirPods.
- В Windows 7 и 8.1 перейдите в «Устройства записи и воспроизведения» (через правый клик по динамику в области уведомлений) и установите AirPods в качестве устройства по умолчанию для воспроизведения и записи (нажатие правой кнопкой по AirPods — использовать по умолчанию и использовать как устройство связи по умолчанию). В Windows 10 также лучше заглянуть в такой раздел (см. Как открыть устройства записи и воспроизведения Windows 10). В некоторых мессенджерах (например, Skype) выбрать микрофон по умолчанию нужно в настройках самой программы.
Как правило, на этом все настройки заканчиваются — AirPods работают с Windows и каких-либо проблем нет, а повторное подключение обычно происходит автоматически (или без сопряжения, а простым подключением устройства в параметрах устройств). Единственный нюанс — при использовании с iPhone, наушники придется подключать к нему заново.
Возможные проблемы при подключении AirPods и AirPods Pro в Windows 10, 8.1 и Windows 7
Далее — некоторые распространенные проблемы при использовании AirPods на компьютере с Windows и возможные подходы для их решения:
- Bluetooth работает (видит другие устройства), но AirPods не находит — такое бывает со старыми Bluetooth адаптерами (а также дешевыми USB-Bluetooth адаптерами для ПК), либо нередко вызвано драйверами. Попробуйте удалить имеющийся драйвер Bluetooth (в диспетчере устройств удаляем адаптер и ставим о) и установить его вручную с официального сайта производителя ноутбука. Также, у себя столкнулся с тем, что наоборот, с официальным драйвером наушники не находились, а после его удаления и автоматической установки драйвера самой Windows 10 всё заработало исправно. Если вы не уверены, что Bluetooth исправно работает (а бывает, что у вас отключен адаптер, хотя драйвер установлен и «устройство работает нормально), ознакомьтесь с отдельным руководством: Что делать, если не работает Bluetooth на ноутбуке.
- Связь с AirPods обрывается, прерывистый звук. Здесь опять же можно поэкспериментировать с различными версиями драйверов, пока не найдется стабильный. Иногда помогает отключение экономии электроэнергии для Bluetooth адаптера (заходим в свойства адаптера в диспетчере устройств, на вкладке «Управление электропитанием» отключаем экономию энергии). Также может быть полезным: Звук отстает в Bluetooth наушниках.
Использование AirPods с компьютером — видео
В случае, если при попытке подключить AirPods к ноутбуку или компьютеру у вас что-то работает не так как ожидается, опишите ситуацию, особое внимание обратив на модель ноутбука и Bluetooth-адаптера, возможно, решение найдется. А вдруг и это будет интересно:
А вдруг и это будет интересно:
А вдруг и это будет интересно:
Подключение AirPods к Windows 10
Интересно, как подключить AirPods к Windows? Это возможно, но при этом не будут работать все функции наушников. К примеру, AirPods не будут автоматически останавливать аудио, когда вы достанете один наушник из уха, как с Mac или iPhone. Однако основное предназначение наушников AirPods выполнять будут.
Ниже о том, как подключить AirPods к Windows 10.
Шаг 1: На панели инструментов Windows внизу экрана нажмите значок Bluetooth.
Шаг 2: Выберите Добавить устройство.
Шаг 3: Откроется меню добавления устройств. Здесь ещё раз нажмите кнопку Добавление устройства.
Шаг 4: Теперь откройте чехол AirPods и зажмите кнопку подключения.
Шаг 5: На ПК с Windows должны появиться ваши AirPods.
Шаг 6: Выберите AirPods из списка, чтобы начать подключение. Через пару секунд наушники будут подключены и готовы к работе.
Как подключить AirPods к Windows 7? Процесс будет практически таким же, могут слегка отличаться лишь названия опций и кнопок.
AirPods – очень простое устройство, но способны наушники на многое. Вы можете настроить для них жесты и даже использовать с ними аксессуары. Подробнее обо всём этом читайте в данной статье и здесь.
Оцените пост
Способ №2 обновление драйвера звука
Если система не видит наушники на windows 10, то стоит проверить драйвер — корректно ли он работает или нет.
Для начала перейдите в Диспетчер устройств, для этого в окне “Выполнить” введите команду devmgmt.msc и нажмите ОК.
Хорошим показателем будет отсутствие “Неопознанных устройств”, а также ошибок на аудио устройствах. Наушники должны отображаться, как на скриншоте.
Попробуйте выполнить следующие действия:
- Нажмите ПКМ и нажмите обновить драйвер — этот способ поможет, если не определяются наушники в параметрах windows 10, но видны в Диспетчере задач;
- Попробуйте удалить устройство и выполнить поиск обновлений — вариант переустановки драйвера поможет с проблемными драйверами.
Данный способ может помочь, если наушникам действительно требуются дополнительные драйвера, в иных случаях справится и стандартный драйвер.
Но в диспетчере могут отображаться только динамики, тогда почему компьютер не видит наушники windows 10. Проблема может заключаться в драйвере звука, который определяет устройства ввода (микрофоны) и вывода (колонки, динамики, гарнитуры и т.д.). Давайте попробуем пошагово выполнить обновление драйвера, только не автоматически, а вручную:
Иногда, поиск обновлений драйверов через Центр обновлений может не находить свежие версии ПО. А в то же время свежие версии доступны на официальном сайте производителя.
На данный момент основными производителями звуковых карт и ПО к ним являются:
- Realtek (самый популярный)
- VIA Technologies
- Creative Lab
- ASUS
- И другие менее популярные компании
Для примера возьмём Realtek, как самый популярный звуковой чип на ноутбуках.
Проверим версию установленного драйвера. Нажмите на звуковое устройство в Диспетчере задач и перейдите в Свойства;
Откройте вкладку Драйвер и проверьте дату и версию ПО
Стоит обратить внимание на дату — если она старше 2-3 лет, то надо обновиться
Если Вы не знаете модель звуковой карты (или модель ноутбука, например), то пройдите во вкладку “Сведения” и найдите параметр “ИД оборудования”, по нему можно выполнить поиск в Интернете. Учитывайте, что некоторые выходы могут относиться к видеокарте (Nvidia, IntelHD, AMD) — вывод звука через HDMI выход. Его лучше не трогать.
Новые версии ПО стоит искать на официальных сайта производителей оборудования. Для ноутбуков и моноблоков — поиск по номеру модели, для ПК — по модели материнской платы.
Бывает такое, что на сайте производителя оборудования могут быть размещены устаревшие драйвера. Например, на сайте хранится архив более ранней версии, которая распространяется через Центр обновлений.
Сопряжение AirPods с Windows 8
В «восьмерке» подключить ЭйрПодс к компьютеру можно практически так же, как в 10. Сначала необходимо вызвать боковую панель – если возникают сложности, используйте Win-C. Нажмите на шестеренку, чтобы перейти к настройке системных параметров.
Появится дополнительный выбор, в котором необходимо перейти к корректировке установленных значений, выбрав пункт с изменением параметров. Из открывшегося списка выберите подпункт «Bluetooth», затем активируйте возможность беспроводной связи при помощи переключателя-ползунка.
После этого система начнет поиск совместимых устройств поблизости. Чтобы она смогла обнаружить наушники, подготовьте их к сопряжению аналогично описанной выше инструкции (открыть крышку кейса и удерживать заднюю кнопку до мигания белого индикатора). При успешном соединении в трее появится соответствующий значок.
Компьютеры и ноутбуки с установленными Windows 10, 8, 7
Понадобится Bluetooth-адаптер (в некоторых ноутбуках есть уже встроенный модуль). Это миниатюрное устройство, похожее на обычную флэшку. Продаётся в любом ларьке с аксессуарами, устанавливается практически само при подключении через порт USB.
Нужно будет найти значок Bluetooth в правом нижнем углу экрана, щёлкнуть по нему, а в открывшемся окне выбрать «Добавить устройства».
В то же время следует открыть крышку футляра и нажать кнопку на его тыльной части. Через несколько секунд произойдёт сопряжение.
При возврате наушников на место и закрытии крышки звук пойдёт через динамики компьютера, а при открытии вновь вернётся в наушники.
После установки свежих драйверов придётся удалить AirPods и установить заново. В окне настроек звука найти подключённое устройство и выбрать «Использовать по умолчанию».
Создание беспроводного соединения
Bluetooth необходим для подключения AirPods к ноутбуку или ПК. БТ должен работать. Включите Bluetooth на ноутбуке. Вы должны убедиться, что ничего не подключено к ПК через Bluetooth.
Пошаговая инструкция по настройке беспроводного соединения:
- Включите режим сопряжения на AirPods.
- Вставьте оба наушника в кейс.
- Вы должны открыть его и зажать кнопку на коробке.
- Белый светодиод на крышке должен начать мигать.
- Если он не мигает, подождите. Самое главное не отпускать кнопку. Светодиод сначала будет «белым», затем замигает «оранжевым», а потом снова «белым».
Windows 10
Чтобы подключить AirPods к компьютеру с Windows 10, сделайте следующее:
- откройте «Настройки» (с помощью комбинации клавиш Win+I или значка «шестеренка» в меню «Пуск»).
- Найдите раздел «Устройства».
- Перейдите в раздел «Добавить Bluetooth или другое устройство».
- откройте Bluetooth».
В других версиях Windows (7 и 8.1) необходимо подключаться через устройства и принтеры. Выберите «Добавить устройство».
Чтобы включить звук и микрофон, нужно зайти в раздел «Настройки», затем в «Система», затем в «Звук». Отображается список аудиооборудования, используемого в качестве источника звука. В список должна входить гарнитура AirPods. Рядом с ним должна быть зеленая галочка».
Windows 7 и 8.1
Для версий Windows 7, 8.1 выполните следующие действия:
- откройте раздел «Устройства записи и воспроизведения».
- Вам нужно найти значок динамика в правом нижнем углу экрана и нажать правую кнопку мыши.
- Сделайте AirPods устройством по умолчанию. Это означает, что гарнитура будет использоваться для воспроизведения и записи звука.
Вы должны щелкнуть правой кнопкой мыши на «AirPods».
Выберите «использовать по умолчанию» и «использовать устройство связи по умолчанию».
После первого подключения к ОС Microsoft гарнитура автоматически подключается к ноутбуку или ПК. Однако, если вы используете наушники с iPhone, вам потребуется повторно подключить их и выполнить сопряжение.
Шаг 3: Управление подключением
После того как беспроводные наушники будут подключены, вы сможете пользоваться их базовыми возможностями, такими как прослушивание аудио и общение.
-
Управлять подключением можно в уже упомянутом выше разделе «Bluetooth и устройства» системных «Параметров».
Здесь же по необходимости можно отключать
и подключать аксессуар,
а также удалить его из списка доступных к использованию.
-
Для управления громкостью следует воспользоваться доступной в «Центре уведомления шкалой», а если нажать по расположенному справа от нее указателю,
можно быстро переключаться между всеми подключенными к ПК или ноутбуку звуковыми устройствами.
-
Аналогичная возможность, как и более тонкая настройка, доступна в разделе «Дополнительные параметры громкости».
Если открыть в них подраздел с AirPods, можно назначить наушники средством воспроизведения звука и/или общения по умолчанию, предоставить дополнительные разрешения, отрегулировать общий уровень громкости и баланс для левого и правого канала, а также по желанию активировать/деактивировать опцию улучшения звука.
Очистите наушники AirPods и чехол для зарядки.
Возможно, в ваших AirPods или чехле для зарядки скопилась пыль, грязь или мусор. Эти нежелательные частицы могут вызвать проблемы с оборудованием и повлиять на общую функциональность ваших AirPods. Кроме того, если в чехле для зарядки есть пыль или ворсинки, вы не сможете правильно зарядить AirPods.
Выполните шаги, указанные ниже, чтобы почистить AirPods, AirPods Pro и чехол для зарядки:
- Если вы видите компактный мусор, используйте антистатическую щетку или чистую зубную щетку, чтобы очистить его.
- Используйте мягкую безворсовую ткань (не салфетку).
- Аккуратно протрите AirPods и чехол для зарядки тканью.
- Если вы хотите удалить пятна, протрите AirPods или чехол для зарядки слегка влажной тканью.
- Кроме того, убедитесь, что вы не используете влажную ткань на каких-либо отверстиях, контактах или на сетке динамика.
- Очистите сетку динамика и микрофон сухой ватной палочкой.
При чистке AirPods Apple рекомендует следующее:
- Не запускайте наушники AirPods Pro или AirPods под воду.
- Следите за тем, чтобы жидкость не попала в отверстия.
- Не используйте острые предметы или абразивные материалы для чистки наушников AirPods или AirPods Pro.
- Не используйте наушники AirPods или AirPods Pro, пока они полностью не высохнут.
Windows 7
- На семерке подключается все аналогично, как и на десятке. Находим значок «Bluetooth», нажимаем правой кнопкой и выбираем «Добавить устройство».
- Если вы не видите ваши наушники, то зажмите кнопку, которая находится на корпусе кейса.
- По идее все должно подключиться, но вы можете встретиться с проблемой, с которой столкнулся я, тогда вы увидите вот такое окошко. Это значит, что ваш Bluetooth адаптер имеет неактуальные драйвера.
- Вам нужно зайти в диспетчер устройств – нажмите на клавиши и английскую букву R и пропишите команду: «devmgmt.msc».
- Заходим в раздел «Радиомодули», кликаем правой кнопкой мыши и заходим в «Свойство». Далее на вкладке «Драйвер» вы увидите дату разработки ПО – как я и говорил, у меня стоят слишком старые драйвера и их нужно обновить.
- Теперь можно попробовать скачать драйвер отсюда, нажав на кнопку «Обновить». После этого выбираем «Автоматический поиск обновленных драйверов». Если драйвера будут найдены, то устанавливаем их.
После этого в «Устройствах Bluetooth» (Пуск – Устройства и Принтеры) нужно нажать правой кнопкой и «Удалить устройство». После чего подключаемся по аналогии как в самом начале. Ушки должны будут подключиться.
Если у вас будут какие-то проблемы со звуком, то нужно будет по аналогии обновить драйвера для звуковой карты. Это можно сделать через «Диспетчер устройств», но лучше всего скачивать их с официального сайта производителя ноутбука или материнской платы.
AirPods — одни из самых популярных беспроводных наушников на планете. Apple продвигает свой продукт, позиционируя его как лучшую гарнитуру для iPhone и других девайсов компании. Но что насчет смартфонов и устройств других брендов?
Разберемся, как подключить наушники Apple к Android-смартфону или компьютеру.
Как подключить две пары беспроводных наушников к Mac. Подойдут не только AirPods, но и любые другие
В закладки
Мобильные операционные системы iOS и iPadOS давно поддерживают вывод звука на две пары подключенных наушников. Есть такая фишка и в macOS, но настраивается она не так интуитивно и просто, как на iPhone.
Подключить таким способом к Mac можно не только оригинальные наушники Apple или Beats, но и любые другие Bluetooth-наушники.
Спасибо re:Store за полезную информацию.
Как вывести звук на две пары наушников на Mac
1. Для начала поочередно сопрягите обе гарнитуры с Mac.
2. Запустите приложение Настройка Audio-MIDI. Его можно найти через поиск Spotlight или в Launchpad.
3. Нажмите + в левом нижнем углу и выберите пункт Создать многовыходное устройство.
4. В правой панели отметьте две подключенных гарнитуры.
5. Раскройте список устройств созданного многовыходного устройства. Первая подключенная гарнитура станет основной, а для второй следует включить опцию Коррекция смещения, чтобы звук выводился синхронно без задержек.
Для удобства многовыходное устройство можно переименовать в списке Audio-MIDI.
Останется лишь перейти в настройки звука и изменить выход на только что созданное устройство. Это можно сделать и через индикатор уровня громкости в строке меню macOS.
Теперь звук будет выводиться сразу на две гарнитуры.
В закладки
Как подключить беспроводные наушники AirPods к iPhone, iPad, Mac, Apple Watch
В случае с AirPods достаточно открыть чехол-зарядку с лежащими в нём «каплями» перед разблокированным устройством.
Совместимые устройства для наушников AirPods 1 поколения:
- iPhone, iPad или iPod Touch с установленной iOS 10 или новее;
- Apple Watch с установленной watchOS 3 или новее;
- Mac с установленной macOS Sierra или новее.
Совместимые устройства для наушников AirPods 2 поколения:
- iPhone, iPad или iPod touch с установленной ОС iOS 12.2 или более новой версии;
- Apple Watch с установленной watchOS 5.2 или новее;
- Apple TV с установленной tvOS 12.2 или более новее;
- Mac с установленной macOS Sierra 10.14.4 или новее.
На экране устройства появится интерфейс настройки. Выберите «Подключить» и нажмите «Готово». При подключении наушников AirPods 2 также откроется мастер настройки функции «Привет, Siri» (если вы ранее не сделали это на iPhone).
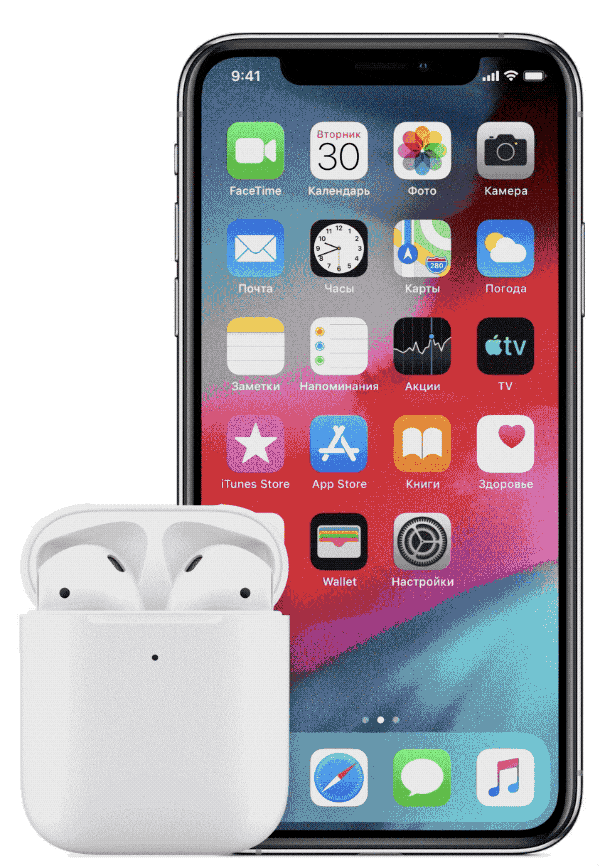
В случае, если на устройстве выполнен вход в iCloud, то наушники AirPods автоматически настроятся при помощью любого из совместимых устройств, привязанных к iCloud с использованием аналогичной учетной записи Apple ID.
Запустите фоновые службы Bluetooth.
Служба поддержки Bluetooth и Служба поддержки пользователей Bluetooth — это фоновые процессы, которые облегчают обнаружение устройств Bluetooth и правильную работу Bluetooth в Windows. Ваш компьютер не обнаружит наушники AirPods или другие устройства Bluetooth и не подключится к ним, если эти службы неактивны или отключены. Проверьте диспетчер служб Windows и убедитесь, что они оба запущены.
- Нажмите клавишу Windows + R, чтобы открыть окно «Выполнить Windows». Введите или вставьте services.msc в диалоговое окно и нажмите кнопку ОК.
- Найдите службу поддержки Bluetooth, проверьте столбец «Статус» и убедитесь, что в нем указано «Работает». В противном случае дважды щелкните службы и перейдите к следующему шагу, чтобы запустить их.
- Выберите «Пуск», подождите, пока служба запустится, и нажмите «ОК», чтобы сохранить изменения.




























