Решение 3: Удалите и переустановите звуковой драйвер
Если неисправность вызвана проблемами с обновлением аудиодрайвера, вам нужно удалить аудиодрайвер через диспетчер устройств. После этого перезагрузить ноутбук, и ПО Windows выполнит переустановку звукового драйвера для вашего устройства.
Почему ноутбук не видит наушники?
- Нажмите одновременно Windows и R. Появится окно «Выполнить».
- Введите команду devmgmt.msc и нажмите Enter. Эта команда вызывает «Диспетчер устройств».
- Выберите «Звуковые, видео и игровые контроллеры».
- Нажмите правой кнопкой мыши и выберите «Удалить устройство».
- Подтвердите удаление.
- Далее перезагрузите ноутбук, а Windows 10 самостоятельно установит аудиодрайвер.
После всех вышеперечисленных действий проверьте, находит ли ноутбук наушники.
Типы подключения наушников к мобильному компьютеру
Так как наушники потребительского уровня бывают проводными и беспроводными, то и методы их подключения к лэптопу зависят от используемой технологии:
- проводные вставляются в разъем на корпусе;
- беспроводные связываются с ПК по радиоканалу (Wi-Fi или Bluetooth).
Варианты соединения следует рассмотреть по отдельности
Подключение проводных наушников и гарнитур
Самый распространенный тип разъема под устройства для вывода аудио — mini-jack (для краткости его называют джеком), круглое гнездо диаметром 3,5 мм. Обычно находится сбоку на основании ноутбука, но бывают модели, у которых оно располагается спереди, со стороны оператора. Разъем помечен пиктограммой в виде наушников, нередко рядом помещается аналогичный для микрофона с соответствующим обозначением.
У компьютерных гарнитур два штекера, которые нужно вставлять в подходящие гнезда. Чтобы не возникало путаницы, производители окрашивают пластиковую изоляцию штепселей в разные цвета: светло-зеленый для наушников и розовый — для микрофона. Также помечаются разъемы на корпусах всех стационарных ПК и некоторых моделей лэптопов, хотя на части портативных устройств цветная маркировка не применяется.
Наушники и гарнитуры для смартфонов, планшетов и других гаджетов оборудованы только одним штекером, который выкрашен в тот же оттенок, что и провод. Комбинированные гнезда (их также называют гарнитурными) разработаны именно под такие устройства.
Подключение по Wi-Fi
Гарнитуры и наушники со встроенным модулем Wi-Fi взаимодействуют с источником звука по радиоканалу. Сигнал передается благодаря работе базовой станции с антенной, которая входит в комплект поставки беспроводного устройства этого типа. Сама станция подсоединяется к лэптопу с помощью проводов: через стандартные аудиоразъемы, описанные в предыдущем разделе, или по USB.
Подключение по Bluetooth
Устройства, которые используют этот способ связи, сопрягаются с ноутбуком, оснащенным встроенным или внешним Bluetooth-адаптером. Гарнитуру или наушники при этом нужно предварительно зарядить и разместить неподалеку от лэптопа, а максимальное удаление от передатчика не должно превышать 10 метров.
Виды разъемов и кабелей для подсоединения аудиоустройств
Все современные портативные компьютеры оборудованы стандартными гнездами, диаметр которых 3,5 мм, но для корректного вывода звука следует учитывать различия между штекерами наушников и микрофонов. Кабели таких аудиоприборов бывают двух типов:
- обычные, с двумя отдельными штепселями для микрофона и динамиков;
- комбинированные, с одним штекером.
У этих кабелей разное количество контактов: по три у каждого из раздельных и четыре у комбинированных. В первом случае набор каналов включает в себя левый, правый и общий, во втором к ним добавлен контакт микрофона. Благодаря совмещению каналов на гарнитурном кабеле удалось уменьшить количество штекеров, а на лэптопе — количество гнезд.
Отличить один вид от другого можно по внешним признакам: контакты на нем разделены темными полосками, опоясывающими штекер в нескольких местах. У первой разновидности два таких кольца, у второй — три. Вставлять их следует в стандартные или гарнитурные разъемы соответственно.
Если типы гнезд и штепселей не совпадают, можно воспользоваться переходниками:
- Подключение гарнитуры к ноутбуку с двумя джеками (под наушники и микрофон) производится при помощи переходника-сплиттера с двумя штекерами и одним разъемом.
- Подключение обычных наушников к лэптопу, оборудованному комбинированным гнездом, производится через переходник с одним штепселем, от которого отходят два провода с разъемами на концах.
Причины, почему может не работать звук:
Если не работает звук на передней панели корпуса, этому может быть несколько причин и соответственно решений:
Решение 2: Обновите драйвер на звук.
Скачайте драйвер с официального сайта realtek, либо производителя вашей материнки. Также можете воспользоваться программой автоматического обновления драйверов.
Звук может не работать оттого, что просто нет драйвера на вашу звуковую карту. Либо некорректно установлено программное обеспечение на ваше аудиоустройство.
Если звук не работает на Windows 7, попробуйте следующее:Зайдите, Пуск -> Панель управления -> Звук -> Цифровое аудио выбрать по умолчанию.
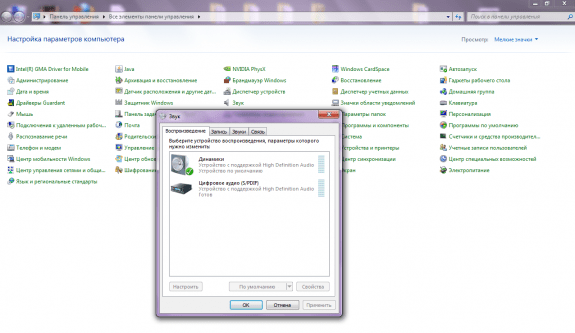
Диспечер Realtek HD —> Параметры разъёма —> установите галочку напротив «Отключить определение гнёзд передней панели»

Поставьте галочку отключить определение гнезд передней панели.
4. Другие решения:
Настройка BIOS
В BIOS»e можно попробовать включить AC»97 вместо HD Audio, либо наоборот.
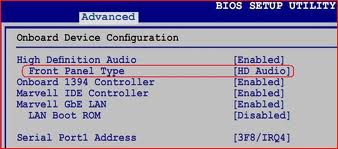
Замена (пайка) передней панельки
Можно попробовать напрямую подключить аудиовыход к материнской плате.
распиновка на материнке (от Intel, обычно является стандартом)
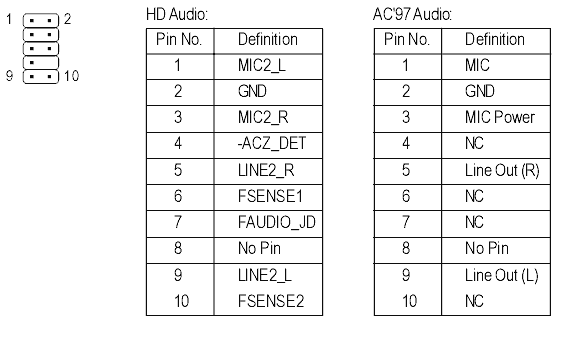
распиновка у каждого производителя корпусов различается, поэтому смотрите их на сайтах производителя.
Как вариант, найти переднюю панель другого производителя:)
Сменить корпус
Как радикальный способ — сменить корпус на фирму другого производителя. На корпусах Thermaltake звук на передней панели работает всегда! Подтверждено практикой.
Почему следует отключать динамики
1. Проблемы с конфиденциальностью
Если вы работаете или развлекаетесь в общественном месте, то звук из динамиков может нарушить конфиденциальность информации, которую вы просматриваете или слушаете. Случаи утечки конфиденциальных данных через звук не являются редкостью, особенно если у вас есть секретная информация
Поэтому важно всегда отключать динамики при использовании наушников
2. Повышение производительности
Использование динамиков в паре с наушниками может ухудшить производительность устройства. К примеру, если у вас есть открытые окна с видео или много вкладок с музыкой при включенных динамиках, это может привести к значительному увеличению нагрузки на процессор и снижению скорости работы устройства. Отключение динамиков поможет избежать подобных проблем со скоростью работы.
3. Комфортный восприятие звука
Включенные динамики в паре с наушниками могут привести к неприятному перегруженному звуковому опыту. Если наушники не отфильтровывают звук динамиков, вы можете испытывать неприятные ощущения в ушах и голове. В результате у вас могут возникнуть мигрени и слуховые проблемы. Отключение динамиков позволит вам наслаждаться качественным звуком через наушники и избежать неприятных ощущений.
Что такое USB-A?

Начнем с того, что подключение по USB подразумевает использование порта главного устройства (хоста), соединительного кабеля и порта приемного устройства. Порты несут разные функции и различаются внешне.
USB-соединение типа А часто называют полноразмерным USB. Этот тип широко распространен и легко узнаваем.
USB Type-A – крупный, горизонтально расположенный разъем прямоугольной формы с острыми углами. Внутри него находится пластиковая панель черного, белого или синего цвета с набором контактов. Это тот самый разъем, который перед использованием нужно как говорится «пронаблюдать»: штекер входит в гнездо только в одном положении.
USB-A появился в середине девяностых. В нулевых он стал встречаться повсеместно. Им комплектуются клавиатуры, мышки, веб-камеры, повербанки, фотокамеры и соединительные кабели. Популярность USB Type-A обусловлена тем, что данный интерфейс надежен, универсален и обеспечивает высокую скорость передачи данных (480 Мбит/с). При этом он поддерживает не только подключение периферийных устройств, но и их подзарядку.
На другом конце кабеля с USB Type-A может находиться коннектор USB Type-B. USB-B – это порт приемного устройства (например, принтера), которое подключается к хосту (компьютеру). Его также легко узнать: соединение типа B имеет квадратную форму.
Существует множество подтипов USB-A и USB-B: USB Mini A, USB Micro A, Mini B, Micro AB и т.д. Их конструктивные особенности заслуживают отдельного материала, пока мы их касаться не будем.
Устанавливаем и настраиваем Audio Switcher
Для начала надо понимать, что представленная утилита — бесплатная и оснащает работу удобством и быстротой в переключении конструкции.
- Вы сможете заметить, что значок появился в трее. Следовательно, по иконке надо щёлкнуть правой кнопкой мыши и выбрать пункт Open Preferences.
- Далее следует настройка. Высветиться окно с предлагаемыми характеристиками. Рекомендуется отметить те, что под номером 1, 2, 3, 5, 9 и 10. Таким образом, программа будет запускаться при входе в систему и не упоминать о загрузке.
- После чего можно запускать раздел «Open Preferences» и указывать на тот агрегат, что будет работать по умолчанию.
- Теперь вы способны управлять в два клика. Нужно только всего лишь нажать на окно утилиты и отметить в окне, что всплывает автоматически, необходимое устройство.
Не каждый производитель ноутбуков обеспечивает в своих устройствах поддержку работы с наушниками. Разъём для гарнитуры имеется у всех, но вывод звука через встроенные динамики, или через наушники переключается не всегда,…
Порой возникает потребность в воспроизведении аудиофайла не через динамики, а непосредственно с помощью использования тех или иных наушников. Конечно же, для этого не требуются профессиональные навыки. Всего лишь необходимо знать…
Существует множество способов воспроизвести звук на телевизоре. Для этого достаточно подключить источник аудиоинформации к самому ТВ. Некоторые кабели уже оснащены возможностью вместе с видеорядом передавать звук на устройство. Однако многие…
Зачастую телевизор не может обеспечить высокое качество звучания. Именно поэтому для обеспечения лучшего звука используют дополнительные колонки. Дополнительные динамики можно подключать не только непосредственно к телевизору, но и к различного…
Если вы слышите себя в наушниках, значит они либо неправильно настроены, либо имеют физическую неисправность конструкции. В случае с неверными настройками все просто — достаточно их поменять. В зависимости от типа гарнитуры сделать это можно по-разному.
Audio Switcher — быстрый способ переключаться между аудиостройствами
Если вам часто приходится изменять аудиоустройство, используемое по-умолчанию, к примеру, отправляя звук на наушники, то вы в курсе, как неудобно это делать средствами системы. Программа Audio Switcher упрощает эту процедуру, позволяя переключать устройства буквально одним кликом мышью.
Утилита поддерживает работу как с устройствами воспроизведения, так и записи звука. Переключиться на нужное можно из главного окна Audio Switcher, из контекстного меню иконки в системном трее, простым кликом по этой иконке (опция Quick Switch в настройках), а также при помощи настраиваемых горячих клавиш.
В контекстном меню иконки программы в трее отображаются только выбранные пользователям устройства, что удобно если в системе их несколько. В будущем разработчик Audio Switcher обещает реализовать функцию автоматического переключения источника звука при запуске определённой программы или игры.
Установки Audio Switcher не требует, распространяется на бесплатной основе, язык простейшего интерфейса — английский.
Для того, чтобы оставить комментарий к публикации, необходимо авторизоваться на сайте под своей учётной записью, предварительно пройдя простую процедуру регистрации, или войти, используя аккаунт одной из социальных сетей:
Подключение сабвуфера к автомагнитоле
Подключение сабвуфера к автомобильному магнитофону осуществляется с помощью межблочных кабелей. Они имеют небольшое сечение и могут заканчиваться разными типами разъёмов. Кроме сигнального кабеля, по которому транслируется звуковой сигнал, у магнитолы имеется контакт «REM». Это линия дистанционного управления, позволяющая управлять подачей электропитания на усилитель. Многие не используют дистанционное включение питания, а ставят обычный тумблер для ручного управления. Подключение саба фотосхема.
К каким магнитолам можно подключить сабвуфер. Обычно это не имеет принципиального значения, так как у всех моделей имеются выходные разъёмы для внешнего усилителя или громкоговорителей. Чтобы понять, куда подключить сабвуфер к магнитоле достаточно посмотреть на её заднюю стенку. Там все разъёмы помечены соответствующими обозначениями. Разъёмы, отвечающие за входные сигналы, помечены буквами «IN», разъёмы для подключения внешнего усилителя или динамиков маркируются буквами «OUT», питающее напряжение подаётся на клемму «+12 V», клемма «GND» подключается к массе автомобиля. Провод «REM» можно использовать для включения НЧ системы или применить ручное управление. Схема подключения саба к магнитоле включает в себя только выходные провода, с которых снимается звуковой сигнал.
Выберите наушники в качестве аудиоустройства
Чтобы переключить звук с колонок на наушники, вам потребуется выполнить несколько простых шагов:
- Убедитесь, что наушники подключены к компьютеру или другому аудиовходу.
- Кликните правой кнопкой мыши по значку громкости в правом нижнем углу панели задач. В контекстном меню выберите «Звуки».
- Откроется окно «Свойства звука». В нем перейдите на вкладку «Воспроизведение».
- В списке устройств выберите наушники. Обычно они обозначаются названием модели или марки.
Если вы не видите наушники в списке, возможно, вам нужно обновить или установить драйверы для аудиоустройства. Драйверы можно скачать с официального сайта производителя вашего компьютера или наушников.
После выбора наушников в качестве аудиоустройства звук будет воспроизводиться через них. Если вы хотите вернуть звук на колонки, повторите описанные выше шаги и выберите колонки вместо наушников в списке устройств.
Теперь вы знаете, как легко переключить звук с колонок на наушники на своем компьютере. Эта функция особенно полезна, когда вы хотите слушать музыку или просматривать видео без помех или отвлекающих звуков из окружающей среды.
Выбор режима наушников в настройках вашей звуковой карты
Все операции, которые я описал выше, являются обязательными. Однако, не всегда их бывает достаточно. Если на вашем компьютере с Windows 10 установлена простая звуковая карта с драйверами, которые предоставляет операционная система, описанных выше действий будет достаточно.
Но если у вас установлены фирменные драйвера с необходимым дополнительным программным обеспечением, нужны дополнительные действия.
Для иллюстрации я приведу вам отображение настроек для моей звуковой карты Creative Sound Blaster ZxR.
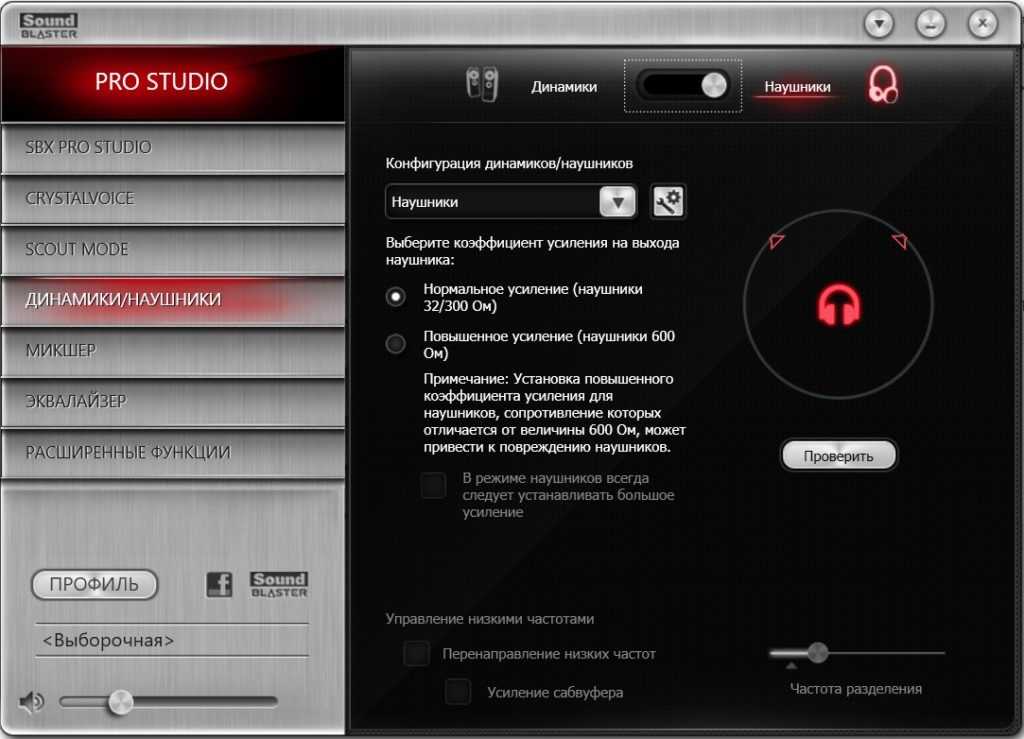
Как видите, мне необходимо дополнительно активировать режим воспроизведения звука в наушниках в фирменном программном обеспечении, которое управляет работой звуковой карты. В верхней части скриншота видно переключатель, который меняет режим воспроизведения с наушников на динамики и наоборот. Если я произведу все действия, которые описаны в статье выше, но забуду включить наушники в фирменной программе, звука в наушниках не будет.
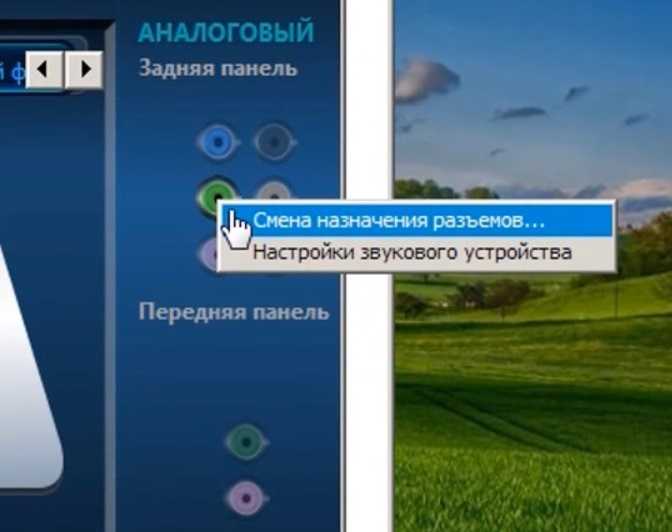
Для звуковых карт Realtek это также справедливо, но только в том случае, если для них установлено фирменное программное обеспечение для глубокого управления звуковой картой. Например, на скриншоте сверху видно, что в программе управления Realtek можно выбрать зелёное гнездо (к которому подключаются наушники) и задать ему режим работы «Наушники».
Это необходимо сделать обязательно, т.к. эта настройка влияет на работу устройства с конкретным типом звуковоспроизводящего оборудования. Как мы знаем, наушники могут иметь значение сопротивления в очень широком диапазоне от 16 до 300 Ом и выше. Это значит, что звуковая карта должна подавать на них сигнал с разной силой тока. При подключении колонок такого выбора для звуковой карты нет, т.к. колонки, в основном, являются активными и самостоятельно занимаются преобразованием сигнала, получая от звуковой карты сигнал с определёнными значениями по силе тока и напряжению.
Иными словами, проверьте есть ли на компьютере с Windows 10 фирменное программное обеспечение управления работы звуковой карты, и если оно есть убедитесь, что в нём вы выставили режим работы с наушниками
Это важно как для качества звука, так и для того, чтобы звук в наушниках вообще появился
Шаг 3: Настройка устройств по умолчанию
Во время переподключения устройства вывода и ввода по умолчанию могли сбиться, поэтому при каждой перезагрузке компьютера настройки будут меняться в исходное состояние. Во избежание этого осуществите следующие действия:
На этом процесс настройки звука после подключения устройств к передней панели закончен, а значит, можно переходить к привычному взаимодействию с компьютером. Однако у некоторых пользователей при выполнении данной задачи возникают различные проблемы. Для их решения ознакомьтесь со следующими инструкциями.
Не каждый производитель ноутбуков обеспечивает в своих устройствах поддержку работы с наушниками. Разъём для гарнитуры имеется у всех, но вывод звука через встроенные динамики, или через наушники переключается не всегда,…
Вывод звука на переднюю панель компьютера с Windows 10
Начать процедуру вывода звука на переднюю панель компьютера с Windows 10 следует именно с подключения проводов. В том случае, если они уже соединены с материнской платой, потребуется их отключить. Затем воткните каждый провод в необходимый разъем на передней панели.
Дополнительно обратим внимание, что обладателям устройств, которые подключаются по USB, никаких дополнительных действий производить не придется. Достаточно будет убедиться в том, что сам разъем нормально функционирует
Если же нет, переходите к решению проблемы с подключением передней панели, о которой мы расскажем чуть позже.
Устройство для чтения карт памяти MicroSD
Карты MicroSD и устройства для чтения карт памяти были представлены компанией SanDisk в 2005 году для использования карт памяти меньшего размера в мобильных телефонах. Подобно более крупному устройству для чтения карт SD, устройство для чтения карт microSD предназначено для чтения карт памяти меньшего размера, которые сейчас чаще всего используются для внешнего хранения данных в смартфонах. Карты microSD также можно подключать и заменять в горячем режиме, как и большие карты SD.

Порт MicroSD ноутбука
Ноутбуки с ограниченным объемом встроенной памяти, например, некоторые Chrome-буки, иногда используют карты microSD для дополнительного объема памяти. С каждым годом объем памяти карт SD и microSD увеличивается, и в настоящее время объем самой большой из доступных потребительских моделей составляет 1 ТБ.
Карты microSD электрически совместимы с большими картами SD и с помощью простого адаптера могут использоваться в ноутбуках, которые также принимают карты SD. Если в вашем ноутбуке нет устройства для чтения карт microSD или SD, вы можете использовать USB-адаптер.
Как включить динамики на ноутбуке
Ноутбук снабжен встроенными динамиками, поэтому их дополнительное подключение не требуется. Но бывает так, что звука нет, и встает вопрос, о том, как включить динамики на ноутбуке? В первую очередь, нужно проверить настройки звуковой системы. Для этого следует открыть «Пуск» и зайти во вкладку «Панель управления» и выбрать следующие вкладки «Система» — «Оборудование» — «Диспетчер устройств». Далее в открывшемся окне найти пункт «Звуковые, видео и игровые устройства». В случае, если какой-нибудь пункт отмечен восклицательным или вопросительным знаком желтого цвета, то отсутствие звука, скорее всего, связано с отсутствием драйвера для звуковой карты, который нужно установить с установочного диска. Иногда бывает, что звуковая карта вообще отсутствует, тогда стоит проверить настройки в BIOS, в которую нужно зайти при старте компьютера. Для этого следует нажать Del или F1 в зависти от модели ноутбука и найти вкладку с интегрированными устройствами, в названии которой будет слово integrated. В данной вкладке нужно найти звуковое устройство и посмотреть его параметры, в которых должно стоять значение Enabled. Если стоит Disabled, нужно изменить его на Enabled.
Как включить динамики на мониторе
Если вы правильно подсоединили в разъемы все шнуры, а звука все нет, то возможно все дело в настройках, изменив которые можно включить динамики на мониторе. Во — первых следует посмотреть на панели монитора значок аудио-динамика, при нажатии на который на экране появляется изображение динамика, если он зачеркнут, то одно нажатие вернет монитору звук. Если звука по-прежнему нет, то следует зайти в меню «Пуск» – «Панель управления» – «Звук» – «Воспроизведение» – «Свойства», где во вкладке «Уровни» нужно найти значок динамика, возможно там на пункте «выкл.» стоит галочка. Сняв ее, вы сможете включить динамики.
Если динамики ноутбука перестали нормально работать (стали дребезжать и свистеть), их можно отключить самостоятельно, не обращаясь к специалисту. Сделать это можно вручную (разобрав ноутбук) или используя компьютерную программу.
Инструкция
Если динамики ноутбука вам сильно мешают (не отключаются при подключении наушников, повреждены или дребезжат даже при минимальном уровне громкости), то эффективнее всего их отключить в принудительном порядке. В качестве альтернативы скрипучему звуковому сопровождению при работе за персональным компьютером воспользуйтесь компактными наушниками или качественной стерео системой, если вы хотите, чтобы выбранную вами музыку слышали все.
Итак, вам надоело звучание старых динамиков ноутбука и вы решили их отключить. Для этого существует несколько способов.
Первый способ предусматривает их физическое отключение от системы. Для этого потребуется немного разобрать ноутбук. Вначале рекомендуем вам его обесточить, затем открутить все винты (в зависимости от модели ноутбука может быть достаточно одного снятия панели, которая прикрывает динамики), и отсоединить провода питания и подачи аудио сигнала на колонки (может быть одно из двух).
Второй способ – отключение динамиков в ноутбуке специальной программой. Это делается всего в несколько кликов. Таким методом пользуются пользователи ПК, для которых самостоятельно разобрать «умную» технику слишком сложно.
В большинстве ноутбуках звуковое устройство интегрировано в материнскую плату и к нему идут соответствующие драйверы и программное обеспечение. Так, достаточно популярное и используемое в 90% компьютеров звуковое устройство от компании Realtek. В его программном обеспечении – диспетчер Realtek HD, который устанавливается вместе с драйвером. Вам будет достаточно просто настроить вывод звука через динамик ноутбука. Просто подключите к аудио разъемам наушники или стерео-систему, и встроенные динамики будут отключены.
Чтобы это сделать, вам необходимо выполнить следующие действия:
Откройте программу двойным нажатием левой клавиши мыши по соответствующему значку рядом с часами во вкладке «Звуковые входы / выходы»
Установите галку на кнопке «Отключать звук на выходе при подключении наушников».
Выбор устройства воспроизведения звука по умолчанию
Предположим, ваши наушники и колонки подключены в разные порты, которые корректно работают и компьютер определяет все устройства. Но при это в колонках звук есть, а в наушниках нет звука, или наоборот. Переключить звук с колонок можно с помощью установки аудио устройства по умолчанию.
Кликните ПКМ по иконке динамика в нижнем правом углу экрана и выберите «Звуки», затем переключитесь на вкладку «Воспроизведение».
Скорее всего, как аудио устройство по умолчание установлены колонки — напротив их иконки установлена зеленая галочка.
Найдите в списке наушники и кликните по ним ПКМ, затем выберите «Использовать по умолчанию». Метод самый простой, но срабатывает не всегда. Аналогично можно назначить главный аудио девайсом наушники.
С помощью программы Audio Switcher
Программа не требует установки — просто запустите скачанный файл EXE. Иконка приложения появится в системном трее.
Кликните по ней ПКМ и выберите Preferences.
Рекомендую установить галочку Start when Windows, чтобы каждый раз не запускать приложение вручную, а также Show Default Playback Device icon in tray, чтобы отображать аудио устройство, используемое по умолчанию.
Во вкладке Playback назначьте устройство по умолчанию. Далее все просто: кликаете по значку программы ПКМ в области уведомлений и выбираете, как выводить звук — через наушники или через колонки. Согласитесь, это намного удобнее, чем каждый раз копаться в настройках аудио.
Как переключить вывод звука с обычной звуковой карты на USB наушники
Рассмотрим вариант, когда вы купили хорошие игровые USB наушники и хотите, чтобы звук в них появлялся автоматически при их подключении к компьютеру и возвращался обратно в колонки при отключении наушников от компьютера.
Этот вариант является одним из самых простых, т.к. Windows умеет запоминать режим работы разных аудио устройств.
Допустим, вы подключили USB наушники к компьютеру первый раз, теперь вам надо зайти в настройки звуковоспроизводящих устройств и выбрать их как устройство по умолчанию.
Теперь звук будет воспроизводится с помощью наушников.
При последующем отключении наушников проследите, чтобы устройством по умолчанию для воспроизведения звука вновь стала ваша звуковая карта. Если этого не произошло назначьте её таковой.
Теперь снова подключите USB наушники, они должны автоматически стать устройством по умолчанию. При последующем отключении это значение должно будет вернуться звуковой карте.
Вот и всё, больше ничего делать не надо. Если по какой-то причине Windows запутается, просто проделайте всю операцию с начала и всё.
Как поменять устройство вывода звука Windows 10?
Чтобы изменить устройство вывода звука по умолчанию, в панели задач нажмите на значок громкости, и в появившемся окне нажмите на стрелку над главным регулятором громкости. Затем в списке Выберите устройство воспроизведения, выберите устройство которое вы хотите использовать для вывода звука по умолчанию.
- Отсоедините от звуковой карты все подключенные внешние устройства — колонки, микрофон и другие, а ее саму выньте из слота. .
- В освободившийся слот установите новую звуковую плату. .
- После этого можно подключать к ней обратно внешние аудиоустройства.
Как переключить звук с наушников на колонки: устанавливаем и настраиваем Audio Switcher
Пространственный звук
Меня зовут Алексей Виноградов , я автор статей на этом замечательном сайте. Занимаюсь компьютерами, системным администрированием сетей, отладкой программ, программированием и поддержкой пользователей. За плечами опыт более 20 лет.



























