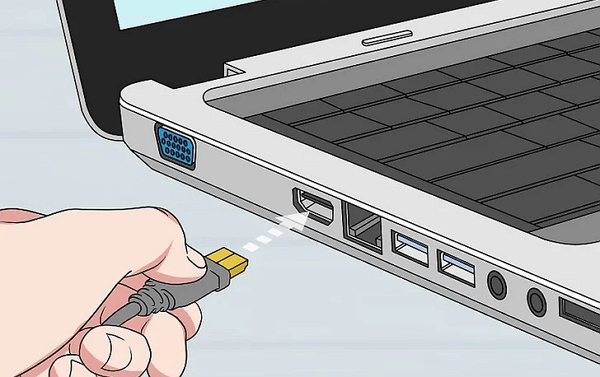Как подключить ноутбук к телевизору через USB
Прямое присоединение при помощи Universal Serial Bus невозможно. Такой подход не даст ожидаемого результата. Телевизор способен улавливать сигналы по технологии HDMI или VGA, для получения работоспособной связки необходимо дополнительное устройство-преобразователь.
Обратите внимание! В качестве аппарата может использоваться внешняя видеокарта или беспроводный адаптер.
В качестве аппарата может использоваться внешняя видеокарта или беспроводный адаптер.
Для создания рабочей связки понадобится:
- ноутбук с разъемом Universal Serial Bus 3.0;
- современная модель телеприемника с HDMI-выходом;
- преобразователь, который продается в магазинах компьютерной техники.
При использовании USB-видеокарты нужен двусторонний одноименный провод. В некоторых случаях он сразу встроен в преобразователь и отдельно покупать его не придется. Также понадобится двусторонний HDMI – его подключают к телеаппаратуре. Если планируется беспроводное присоединение, то необходимо приобрести только адаптер. Он может передавать сигнал на расстояние, не превышающее 10 метров.
Процесс присоединения несложный и занимает несколько минут. Специалисты предлагают два варианта решения проблемы: при помощи видеокарты и через дополнительный адаптер.
В первом случае перед сопряжением необходимо выключить оба устройства, иначе есть угроза возникновения перенапряжения и уничтожения переходника. Шнур вставляется в Universal Serial Bus разъемы на телевизоре и ноутбуке. Номер разъема желательно запомнить для дальнейшей настройки готовой связки.
При подключении через адаптер процедура начинается с отключения обоих устройств и присоединения HDMI к разъему на телевизоре. Второй конец подводки вставляется в адаптер, который включается в электрическую сеть (он функционирует от напряжения в 220 В). Для присоединения к ноутбуку используют беспроводной USB-переходник сигнала (он идет в комплекте).
Включение ПК активизирует установку драйверов. Современные версии операционной системы обладают программами, выполняющими действие в автоматическом режиме. Если загрузка программного обеспечения не произошла, то его устанавливают с оптического носителя, выполняя все указания программы.
Важно! После окончания подготовки пользователь должен провести настройку ПО устройств и проверить правильность действий.
Переходник с USB на HDMI для ноутбука
Как я могу решить проблемы с выходом HDMI в Windows 10?
Проверьте ваше оборудование
Прежде чем углубляться в сложные действия по устранению неполадок, сначала проверьте свое оборудование. Убедитесь, что кабель HDMI вставлен правильно и все соединения полностью работоспособны.
Вот проверка, которую нужно пройти:
2. Убедитесь, что ваше устройство HDMI является устройством по умолчанию
Перво-наперво, если ваше устройство HDMI не установлено в качестве устройства по умолчанию, выход HDMI будет недоступен. Вот как вы можете установить устройство HDMI в качестве устройства по умолчанию:
Кроме того, убедитесь, что включена опция «Показать отключенные устройства», чтобы ваш ПК мог отображать все подключенные к нему устройства.
Не удается найти устройство HDMI в устройствах воспроизведения? Ознакомьтесь с этим простым руководством, чтобы быстро решить проблему.
Откат к старому драйверу
Откройте диспетчер устройств и найдите драйвер, который доставляет вам проблемы. Обычно рядом с ним стоит восклицательный знак. Щелкните правой кнопкой мыши и выберите «Откатить драйвер».
Это установит предыдущую версию драйвера. Эта функция доступна в Windows 7 и может помочь вам быстро решить эту проблему, как сообщает этот пользователь:
Я исправил это прошлой ночью, установив драйверы Intel HD Display для Win 8.1. Затем он позволил мне выбрать «Sony TV» в качестве опции вывода звука.
В Windows 10 вам нужно нажать «Свойства» и перейти на вкладку «Драйвер», чтобы найти опцию «Откат». Однако, как правило, он неактивен, как вы можете видеть на скриншоте ниже.
Иногда лучше использовать драйвер по умолчанию во избежание проблем совместимости. Чтобы использовать драйвер по умолчанию, вам нужно удалить текущий драйвер, а драйвер по умолчанию будет установлен сам. Чтобы удалить драйвер, сделайте это:
Windows не может автоматически найти и загрузить новые драйверы? Не волнуйтесь, мы вас обеспечим.
Обновите ваши драйверы
Решение 1
Иногда все, что вам нужно сделать, чтобы исправить эти проблемы, это установить последние версии драйверов. Просто зайдите на сайт производителя вашей видеокарты или материнской платы и загрузите оттуда последние версии драйверов.
Вы также можете обновить видео и аудио драйверы с помощью диспетчера устройств. Просто щелкните правой кнопкой мыши диск, который вы хотите обновить, и выберите «Обновить драйвер».
Если вы используете ноутбук, лучше скачать драйверы от производителя ноутбука.
Мы также должны упомянуть, что в некоторых случаях старые драйверы могут работать лучше, поэтому, если последние драйверы не работают для вас, выполните шаги из предыдущего решения, чтобы удалить их и загрузить более старую версию драйверов.
Если вам нужны самые последние драйверы графического процессора, добавьте эту страницу в закладки и всегда оставайтесь в курсе последних и самых лучших.
Знаете ли вы, что большинство пользователей Windows 10 имеют устаревшие драйверы? Будьте на шаг впереди, используя это руководство.
Решение 2
Пользователи, безусловно, могут обновить драйверы устройств на своем ПК вручную, перейдя на веб-сайт каждого производителя устройства и выполнив поиск там или в Интернете, чтобы найти подходящий драйвер, соответствующий типу и модели их устройства.
Однако, помимо того, что он занимает много времени, этот процесс сопряжен с риском установки неправильного драйвера, что может привести к серьезным неисправностям.
Более безопасный и простой способ обновления драйверов на компьютере с Windows – использование автоматического инструмента, такого как TweakBit Driver Updater. Этот инструмент одобрен Microsoft и Norton Antivirus.
После нескольких испытаний наша команда пришла к выводу, что это лучшее автоматизированное решение. Ниже вы можете найти краткое руководство, как это сделать.
Отказ от ответственности : некоторые функции этого инструмента не являются бесплатными.
5. Установите драйверы в режиме совместимости
Windows 10 по-прежнему имеет проблемы совместимости с драйверами, поэтому иногда лучше устанавливать их в режиме совместимости.
Как выполняется подключение ноутбука к телевизору через HDMI
Что касается самой процедуры подключения, то здесь все предельно просто. Все что вам нужно сделать, это воткнуть одну сторону HDMI кабеля в разъем на телевизоре, а другую в разъем на ноутбуке. HDMI кабель одинаковый с двух сторон, поэтому его можно подключать любой стороной. При этом подключение можно выполнять при включенном оборудовании, ничего плохого от этого не случится.
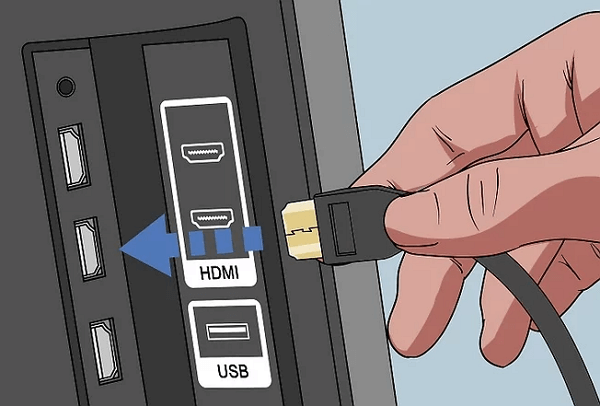
После подключения одной стороны кабеля подключаем другую. HDMI кабель входит в разъем достаточно плотно, нужно будет приложить небольшое усилие. Но, не перестарайтесь, чтобы не выломать разъем.
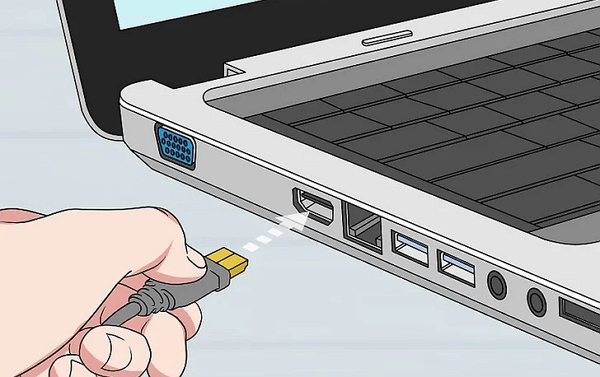
После того как ноутбук и телевизор подключены друг к другу при помощи HDMI кабеля можно приступать к настройке ноутбука и телевизора.
Как подключить компьютер к телевизору HDMI Windows 7
Кликните на Рабочем столе ПКМ, выберите «Разрешение». Нажмите «Определить» чтобы узнать, какой цифре принадлежит ТВ или монитор. Уточните разрешение ТВ. Информация есть в инструкции. Современные модели поддерживают разрешение Full HD. Как на скриншоте.
Настройка
Для Виндовс (Windows) 7 она отличается. Нажмите ЛКМ по миниатюре для телевизора. Установите его разрешение в соответствующем поле. Если не выполнить этого действия, Картинка будет не четкой. Выберите режим работы:
- Показать рабочий стол на 1 или 2. Отключение одного экрана;
- Дублировать. Показывается одинаковое изображение;
- Расширить. При выходе за границы одного экрана переходите на следующий.
Method 1. How to Switch to HDMI via Dedicated HDMI Port
If your laptop has a dedicated HDMI port, follow these steps to switch to HDMI:
- Ensure that your laptop and the external display or television are powered on.
- Locate the HDMI port on your laptop. It is usually labeled «HDMI» and may be located on the side or back of your laptop.
- Connect one end of the HDMI cable to the HDMI port on your laptop.
- Connect the other end of the HDMI cable to the HDMI input on your external display or television.
- On your laptop, press the Windows key + P on your keyboard to open the «Project» menu.
- In the «Project» menu, select «Duplicate» or «Second screen only» to switch to HDMI.
- Your laptop’s display should now appear on the external display or television via HDMI.
- To switch back to your laptop’s display, use the Windows key + P shortcut again and select «PC screen only.»
| Pros | Cons |
|---|---|
| 1. Easy and straightforward process to connect via a dedicated HDMI port. | 1. Limited availability of dedicated HDMI ports on some laptop models. |
| 2. No additional adapters or cables required. | 2. May require adjusting display settings for optimal resolution and screen size. |
| 3. Allows seamless mirroring or extending of your laptop’s display to an external screen. | 3. The length of the HDMI cable may limit the distance between your laptop and the external display. |
Как я могу решить проблемы с выходом HDMI в Windows 10?
- Проверьте ваше оборудование
- Убедитесь, что ваше устройство HDMI является устройством по умолчанию
- Откат к старому драйверу
- Обновите ваши драйверы
- Установите драйверы в режиме совместимости
- Установите ваш дополнительный дисплей
- Запустите полное сканирование системы
- Восстановите ваш реестр
- Обновите свою ОС
- Очистите ваши временные файлы и папки
- Удалить недавно установленное программное обеспечение
- Запустите восстановление системы
- Замените свой кабель
Прежде чем углубляться в сложные действия по устранению неполадок, сначала проверьте свое оборудование. Убедитесь, что кабель HDMI вставлен правильно и все соединения полностью работоспособны.
Вот проверка, которую нужно пройти:
- Убедитесь, что соединение HDMI не выскользнуло. Отключите и снова подключите кабель. Чтобы убедиться, что кабель правильно подключен к порту HDMI, вы также можете купить блокировку HDMI.
- Включите телевизор HDMI или динамик HDMI и только затем загрузите компьютер. Затем выключите телевизор или динамик, полностью отключите устройства, подождите одну минуту, снова подключите их и включите снова. Теперь, когда вы обновили подключение HDMI, выполните действия, перечисленные ниже.
5 FAQs about Switching to HDMI
Q1: Can I switch to HDMI on a laptop without Windows 10?
A: Yes, you can switch to HDMI on a laptop without Windows 10. The steps may vary depending on the operating system you are using, but the concept remains the same. Consult the documentation or support resources for your specific operating system for more information.
Q2: Can I extend my laptop’s display to multiple external screens using HDMI?
A: Yes, you can extend your laptop’s display to multiple external screens using HDMI. However, the capability to do so may depend on your laptop’s graphics card and the specific settings available in your operating system. Consult the documentation or support resources for your laptop and operating system for more information on multi-monitor support.
Q3: Can I switch to HDMI on a laptop with a VGA port?
A: Yes, you can switch to HDMI on a laptop with a VGA port by using a VGA to HDMI adapter. This adapter converts the VGA signal to HDMI, allowing you to connect to an HDMI display or television. Follow the instructions provided with the adapter to make the connection and switch to HDMI.
Сбросить Windows 10
Если ни одно из вышеперечисленных исправлений не помогло, попробуйте сбросить Windows 10 до заводских настроек по умолчанию . Возможно, вы имеете дело с глубокой проблемой, связанной со звуком, которую не может исправить только свежий набор настроек Windows. Вы можете сохранить свои данные нетронутыми, но лучше всего создать резерв н ую копию компьютера, прежде чем продолжить.
1. Откройте меню « Пуск» и выберите « Настройка» .
2. Выберите « Обновление и безопасность» .
3. Перейдите на вкладку Recovery . Под Сбросом этого раздела компьютера выберите кнопку ПУСК , чтобы инициировать процедуру сброса.
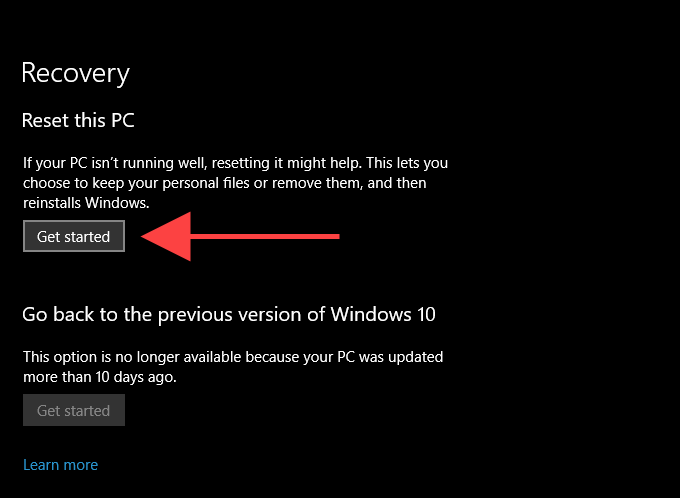
Если сброс Windows 10 не помог исправить ошибку «Устройство вывода звука не установлено», вы, вероятно, столкнулись с проблемой, связанной с конкретным устройством. Обратитесь к производителю аудиоустройства за дополнительной помощью.
Список основных способов
Рассмотрим основные способы передачи информации от компьютера к ТВ:
- Кабель Video Graphics Array (обычно сокращается по первым буквам каждого слова). Стандартный цифровой видеоинтерфейс, который был разработан еще 30 лет назад для ламповых телевизоров, но успешно продолжает жить в эпоху плазменных экранов.
- Separate Video. Протокол передачи раздельного видеосигнала. Обеспечивает высококачественную передачу «картинки» и отличается универсальностью. Практически каждая видеокарта совместима с данным стандартом.
- HDMI кабель. Появившийся 10 лет назад стандарт, который поддерживается ныне всеми носимыми ПК. Зная, как подключить телевизор к компьютеру и ноутбуку через HDMI Windows 7, 8, можно передавать изображение практически без потери качества.

- Беспроводная передача. Сегодня все больше пользователей интересуются тем, как подключить ноутбук к телевизору без HDMI проводов через вай фай.
- AV-разъём. Представляет собой гнездо диаметром 0,8 или 0,75 см. Это относительно редкий способ передачи данных к ТВ-приемнику по кабелю.
- Digital Visual Interface. Использует в работе особую технологию кодирования цифровой информации в формате видео. Для вывода аудиодорожки необходимо воспользоваться дополнительным кабелем.
- Подключить ноутбук к телевизору через usb напрямую технически невозможно. Для этого требуются вспомогательные адаптеры.
Настройка звука
Если при подключении картинка отображается, а звук нет, то проблема либо в неправильной настройке, либо в использовании переходников без аудиоинтерфейса.
Настраивается звук на ПК следующим образом.
- Windows 7,8 – ПКМ в на иконке звука в трее «устройства воспроизведения», вкладка «воспроизведение», выбираем подключенный телевизор и подтверждаем кнопкой «применить».
- Windows 10 – ПКМ в трее на иконке звука «открыть параметры звука», «звук», «выберите устройство вывода» — указать следует динамики телевизора.
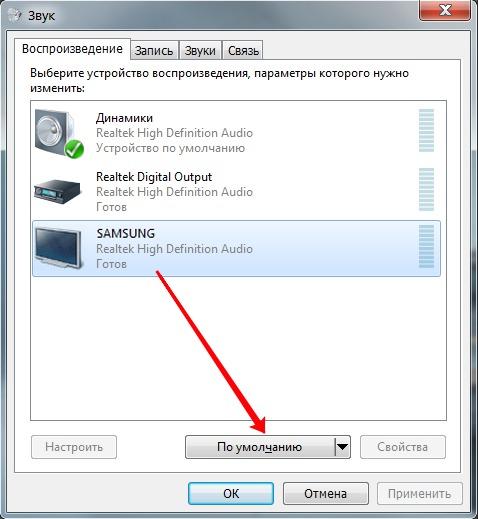
Если проблема не ушла, то проверяем громкость на обоих устройствах, а также в проигрывателе. Не будет лишним проверить и обновить драйвер на звуковую карту по аналогии с тем, как это делается для видеокарты.
Причины, по которым Windows 10 не определяет монитор по HDMI
Сбой соединения HDMI между Windows 10 и нашим монитором — довольно частая проблема, и это может быть связано с несколькими факторами. В том случае, если у нас есть проблемы с аудио или видеосигналом, скорее всего, это сбой из-за несовместимости драйверов. Также может случиться так, что проблема связана с кабелем, который находится в плохом состоянии, и это не позволяет операционной системе его распознать. Или, несмотря на то, что подключение выполнено правильно, мы не выбрали правильный порт HDMI на пульте дистанционного управления нашего телевизора. В случае, если мы не можем заставить Windows 10 распознавать наш монитор, подключенный через HDMI, мы должны попробовать некоторые из решений, которые мы представляем ниже.
Меню «Пуск» в Windows 10
Меню в Windows 10 открывается так же по кнопке «Пуск». Слева в самом верху размещаются привычные по предыдущим версиям Windows, ярлыки часто используемых программ, а ниже идут ярлыки всех приложений по алфавиту. Правую часть меню заполняют плитки. Это те же ярлыки только чуть крупнее.
Если кликнуть мышкой в левой части меню по букве алфавита,
то откроется алфавит. Можно выбрать любую букву и сразу же откроется список всех приложений, которые начинаются на эту букву.
Над самой кнопкой «Пуск» находятся кнопки:
- Кнопка «Параметры учетной записи»;
- Кнопка «Параметры»;
- Кнопка «Выключение»
В правой части находятся плитки нового стиля под названием METRO.
Стиль оформления меню Пуск – METRO
Плитки METRO представляют из себя прямоугольные блоки в виде иконок и картинок.
Плитки можно отсортировать по категориям. Так же можно изменить их размер и их расположение. Полотно с плитками можно сжать или растянуть на весь рабочий стол.
Стиль METRO используется не только на компьютере. Он так же популярен и на мобильных устройствах, таких как планшеты и смартфоны. Согласитесь, что на сенсорном экране намного удобнее пользоваться плитками.
Как создать или удалить плитку в меню Пуск Windows 10
Для создания плитки в меню Пуск, необходимо кликнуть правой кнопкой мыши по иконке приложения в левой части меню и выбрать в выпадающем с писке пункт «Закрепить на начальном экране».
Если приложение находится в папке, то её необходимо сначала открыть, а потом выбрать необходимую иконку.
Чтобы удалить плитку, необходимо кликнуть по ней правой кнопкой мыши и выбрать из списка команду «Открепить от начального экрана».
Настройка меню «Пуск» через «Параметры»
Настроить меню «Пуск» можно через «Параметры». Для этого кликните правой кнопкой мыши по свободному месту на Панели задач и выберите в выпадающем меню пункт «Параметры панели задач».
В открывшихся Параметрах перейдите слева на вкладку «Пуск».
Справа будут показаны настройки меню «Пуск». Семь переключателей:
- Показывать больше плиток в меню «Пуск»;
- Показать список приложений в меню «Пуск»;
- Показывать недавно добавленные приложения;
- Показывать наиболее часто используемые приложения;
- Иногда показывать предложения в меню «Пуск»;
- Открывать меню «Пуск» в полноэкранном режиме (на весь экран, как в меню Windows 8);
- Показывать последние открытые элементы в списках переходов в меню «Пуск», на панели задач и в окне быстрого доступа проводника.
Ниже имеется ссылка «Выберите, какие папки будут отображаться в меню «Пуск». Если кликнуть по ней, то откроется окно, в котором можно включить или отключить для показа в меню «Пуск» папки:
- Проводник;
- Параметры;
- Документы;
- Загрузки;
- Музыка;
- Изображения;
- Видео;
- Сеть;
- Персональная папка.
Как изменить цвет плиток
В тех же параметрах на вкладке «Цвета» можно изменить цвет фона меню пуск и панели задач. В окне «Цвета» в поле «Выбор цвета» устанавливаем параметр «Настраиваемый», «Светлый» или «Темный», и ниже в таблице цветов выбираем понравившийся цвет для плиток.
Таким образом, можно поменять цвет меню.
Как изменить размер плиток
Для того, чтобы изменить размер плиток, необходимо кликнуть по плитке правой кнопкой мыши
по плитке и выбрать в открывшемся списке пункт «Изменить размер» и выбрать один из параметров:
- Мелкий
- Средний
- Широкий
- Крупный
Группировка плиток и создание категорий
Все плитки можно группировать по категориям. Для этого необходимо создать группу:
- Кликните левой кнопкой мыши по любой плитке и не отпуская кнопки перетащите плитку в нужное место. После этого отпустите клавишу мыши.
- Присвойте группе имя. Наведите курсор чуть выше блока плиток и кликните левой кнопкой мыши по появившимся двум горизонтальным полоскам справа. Появится поле, в котором можно ввести наименование категории блока.
Плитки можно складывать в папки. Для этого попробуйте навести их друг на друга.
Как отключить «живые плитки»
Если у вас в меню уже имеются плитки типа «Погода», «Новости» и т.п., то их можно удалить или отключить. Такие плитки называются «живыми». .Для этого кликните по такой «живой» плитке правой кнопкой мыши и выберите в выпадающем меню пункт – Дополнительно – Отключить живые плитки.
Как убрать все плитки из меню Пуск
Если вы хотите, чтобы ваше меню было больше похоже на классическое, тогда удалите все плитки. Для этого кликните по плитке правой кнопкой мыши и выберите в выпадающем списке пункт «Открепить от начального экрана» или «Удалить».
После того, как все плитки будут удалены, подведите курсор к правой границе меню, и как только курсор изменит свой вид на двунаправленную стрелку, нажмите левую кнопку мыши, и не отпуская её, потяните эту сторону к левому краю. Потом отпустите кнопку мыши.
Таким образом, можно растягивать или сжимать поле для плиток.
Как устранить неполадки при подключении HDMI с помощью беспроводного HDMI
Беспроводные устройства HDMI — те, которые используют внешний передатчик для беспроводной передачи аудио/видео сигналов на приемник — также могут испытвать проблемы с подключением.
Существует два основных формата «беспроводного HDMI», каждый из которых поддерживает свою группу продуктов: WHDI и Wireless HD (WiHD). Они предназначены для более удобного подключения устройств HDMI без кабеля. Выполните следующие шаги по устранению неполадок, если вы пытаетесь подключить беспроводное устройство HDMI:
1. Измените расстояние и положение беспроводных устройств. Как и в случае с Wi-Fi, успешное беспроводное подключение HDMI зависит от минимального расстояния, четкой линии места и отсутствия помех. Для особенно больших расстояний следует рассмотреть дополнительные варианты подключения HDMI.
2. Попробуйте различные последовательности включения, как описано выше.
3. Проверьте технические характеристики продукта и совместимость с любым беспроводным устройством HDMI. Беспроводные устройства HDMI имеют много технических различий, когда речь идет о марке, модели и отраслевых стандартах, и устройства могут оказаться несовместимыми.
Что необходимо для подключения
Чтобы понять можно ли подключить ноутбук к телевизору следует в первую очередь посмотреть на доступные разъемы устройств. Самый удобный и простой вариант, а также лучший по качеству картинки – использовать кабель HDMI. Если HDMI разъема нет, то придется подбирать разные переходники, возможные варианты — VGA-HDMI или DVI-HDMI. При их использовании качество картинки всегда снижается и не стоит удивляться, если при подключении через VGA или DVI разъемы нет звука. Этот тип кабеля не способен передавать аудио, так как работает с аналоговым сигналом. То есть в данном случае картинка будет передана на ТВ, а звук продолжит поступать из колонок ноутбука. В силу того, что DVI и VGA не способны передать изображение в высоком качестве, как через HDMI, использовать их следует в последнюю очередь. Также стоит отдать предпочтению шнуру смешанного типа, нежели переходникам. Чем выше количество узлов подключения, тем сильнее это скажется на изображении, оно станет менее качественным.
Если с разъемами все в порядке, то подключение не вызовет особых сложностей. Важный момент, который стоит помнить – не брать кабель длиной более 3 метров. Фактически любой длинный кабель влияет на качество картинки. Не случайно в своем большинстве аудио и видеокабели имеют длину 1,8 метра. Считается, что это стандарт длины кабеля, способный передать видео и звук без искажений. Любой шнур длиннее обрезает качество, следовательно, идеальный вариант – самый короткий кабель. Второй момент следует смотреть при покупке на характеристики кабеля. Они отличаются пропускной способностью и материалом покрытия штекера. Считается, что штекеры с позолотой обеспечат лучший сигнал, чем обычные. В характеристиках шнура указано качество видео, которое он способен передать. Если лэптоп способен передать фильм в формате 4K с высоким качеством и битрейтом, то шнур нужно взять подходящий. В противном случае картинка будет порезана.
Что нужно для подключения ноутбука к телевизору с помощью провода
 Как можно подсоединить ноутбук к телеприемнику
Как можно подсоединить ноутбук к телеприемнику
Проводные локальные соединения относятся к самым простейшим и при помощи нескольких действий позволяют увидеть фильм на большом экране. Имеется несколько вариантов связки «ноутбук-телевизор», к часто используемым относится применение кабелей Video Graphics Array и HDMI.
Важно! Кроме непосредственно самого подсоединения, в дальнейшем потребуется отладка информации как на TV, так и на персональном компьютере.
Можно ли к телевизору подключить ноут без проводов
Синхронизация современных устройств простая, требуется лишь присоединение гаджетов к общему роутеру через беспроводную связь Wi-Fi
Изделия разных производителей соединяются практически одинаково, важно правильно провести первоначальные настройки
Важно! Для старой аппаратуры, не имеющей встроенной поддержки Wi-Fi (связи с интернетом), такой способ не подходит.
Беспроводный вариант
Соединяем кабелем телевизор и компьютер
Профи говорят: возможно горячее подключение телевизора и компьютера по HDMI. Избегайте рисковать дорогой аппаратурой, произведите процедуры в отсутствии питания. Первым нужно включать телевизор. В нормальном режиме устройства видят друг друга. Проблемы означают наличие поломки. Возможно или нет горячее подключение?
Вот страница Википедии https://en.wikipedia.org/wiki/HDMI, в характеристиках стандарта присутствует фраза Hot Pluggable: Yes. Переводя на русский, видим стыковку коннекторов при включенном питании. Хотите перестраховаться? Россия — место, где дилеры, производители исполняют предписания выборочно. Жалко аппаратуру — перестрахуйтесь.
Каким концом начинать подключение кабеля? Нет разницы.
Что делать если после подключения не работает звук
В некоторых случаях, после подключения ноутбука к телевизору пользователи обнаруживают, что картинка передается, а звук нет. Вместо этого звук продолжает воспроизводиться через динамики ноутбука. Если у вы столкнулись с такой проблемой то, откройте «Панель управления» и перейдите в «Оборудование и звук — Звук».
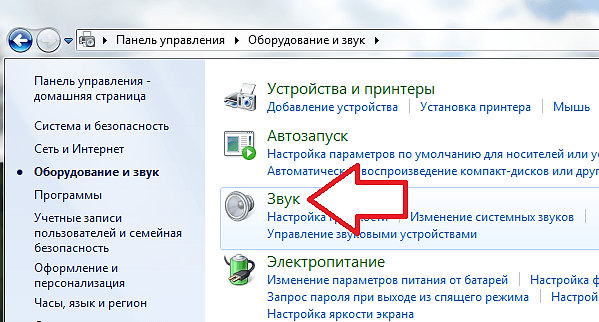
Если у вас Windows 10, то вы можете кликнуть правой кнопкой мышки по иконке динамика на панели задач и выбрать «Звуки».
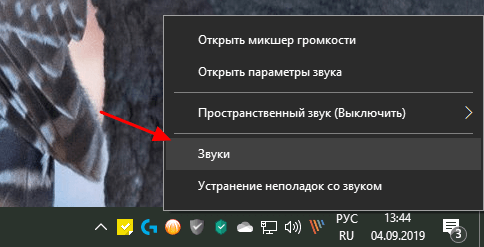
Таким образом вы должны попасть в окно «Звук». Здесь нужно перейти на вкладку «Воспроизведение», на которой можно выбрать динамики для вопроспроизведения звука.
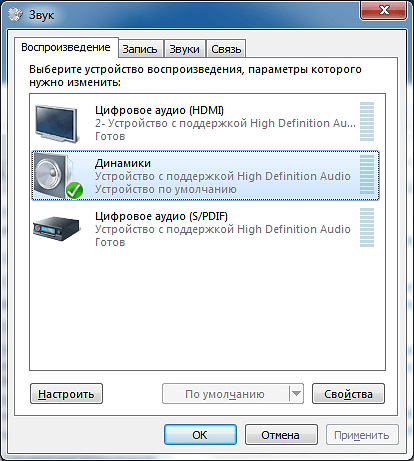
Для того чтобы выбрать динамики на телевизоре вам необходимо выделить пункт «Цифровое аудио (HDMI)» и кликнуть на кнопку «По умолчанию».
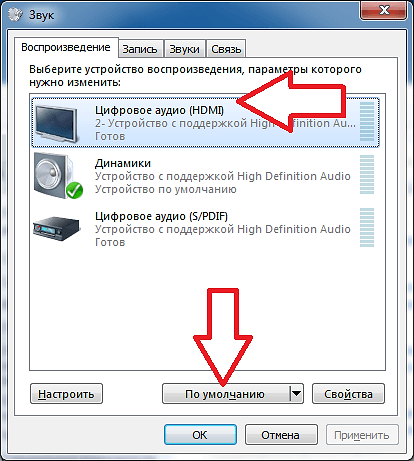
В результате зеленая отметка, которая обозначает активные динамики, должна переместиться на пункт «Цифровое аудио (HDMI)».
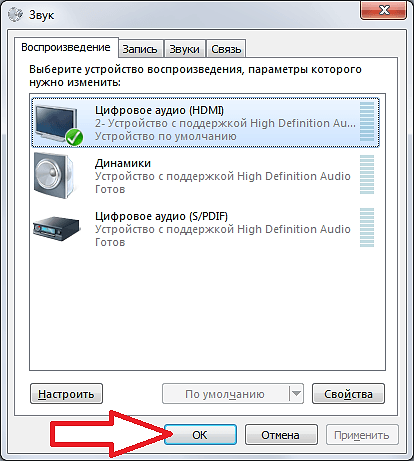
После этих настроек нужно еще раз проверить звук. Скорее всего, теперь звук будет воспроизводиться через динамики ТВ.
Подключение телевизора к компьютеру на Windows 10
Подключение телевизора к ПК с ОС Windows через HDMI кабель, а не через Wi-Fi – наиболее простой способ задействовать большой экран в роли монитора для проигрывания фильмов или запуска игр. Это соединение имеет целый ряд преимуществ, в их числе передача контента в высоком разрешении, поддержка аудио и видеосигнала, простота настройки подключения.
Выбор кабеля
Один из важных этапов в подключении телевизора к ПК c ОС Windows – это приобретение кабеля. Стандарт HDMI постоянно меняется, но это не означает, что обновленные версии лучше своих предшественников. Опция обратной совместимости позволяет каждому последующему устройству получить все возможности предыдущего стандарта.
Определить типы этого кабеля можно по их номеру, наиболее распространенными являются версии 1.4 и 2.0, второй является наилучшим.
Существуют и другие определения версий кабеля:
- Deep Color. Этот стандарт предназначен для телеприемников, способных передать более триллиона цветов;
- V.Color. Используется для современных телеэкранов с высоким разрешением и улучшенным цветовым диапазоном, недоступным телеприемникам, использующим технологию RGB;
- Standard. Провод для передачи данных в разрешении 1920х1080 до 15 метров;
- High Speed. Сигнал в Full HD разрешении передается на 7,5 м, но при этом увеличивается время отклика дисплея.
Подключение к телевизору
Чтобы подсоединить к телевизору через HDMI ноутбук или ПК с ОС Windows, необходимо соединить кабелем оба устройства. Предварительно технику рекомендуется выключить. Требуемые разъемы обычно размещены на тыльной стороне системного блока, на боковых гранях ноутбука, на задней или боковой панелях телеприемника. Если телевизор висит плотно к стене, использовать обычный кабель не получится, потребуется докупить угловой переходник. Он подключается к разъему, а в него вставляется кабель. В том случае, если системный блок не имеет разъема HDMI, можно воспользоваться переходником с VGA или с DVI на HDMI. Нужно учитывать, что при использовании адаптеров или переходников качество картинки снизится. После того, как кабель подведен к обоим девайсам, необходимо включить технику и установить требуемый источник сигнала в настройках тв, кликнув по кнопке «Input» или «Source».
Если на телевизионном приемнике несколько портов HDMI, определить требуемый можно перебором или же посмотреть на обозначение возле этого входа. После того, как порт будет определен правильно и техника успешно подключится, на экране телеприемника высветится экран загрузки для Windows 7, 8 или 10.
Если ПК не видит телевизор через HDMI и на экране висит уведомление «Нет сигнала», нужно провести диагностику кабеля и убедиться, что он исправен. Для этого можно подсоединить его к иной технике или подключить ноутбук к телевизору через другой HDMI кабель. При первом запуске соединения на мониторе компьютера (дисплее ноутбука) и телевизоре будет идентичное изображение, а также установлено максимальное разрешение. Чтобы настроить картинку под потребности пользователя, нужно в Windows 10 кликнуть по рабочему столу правой клавишей мыши и выбрать «Параметры экрана».
Здесь пользователь сможет установить разрешение для нового экрана, назначить альбомную или книжную ориентацию, а также настроить совместную работу дисплеев. Доступны также такие возможности, как дублировать экран (изображение одинаковое на обоих дисплеях) или расширить (на каждом мониторе можно запустить разные приложения). Кроме того, один из экранов можно отключить, если в нем нет необходимости. Если при подключении через HDMI звук на телевизоре отсутствует, нужно внести корректировки в настройках Виндовс. Для этого необходимо понимать, как включить звук в параметрах системы. Пользователю потребуется кликнуть в трее ОС Windows (справа на панели управления) по иконке динамика, выбрать «Звуки», затем «Воспроизведение».
В списке девайсов нужно отыскать подключенный телевизор и назначить его устройством по умолчанию. Если телеприемник не отображается в этом перечне, чтобы настроить звук, нужно сделать клик в пустом месте окна и выбрать отображение отключенных и отсоединенных устройств. Если не работает звук через HDMI на телевизоре по-прежнему, нужно переустановить драйвера на видеоадаптер.
ЧАСТО ЗАДАВАЕМЫЕ ВОПРОСЫ
Как подключить ноутбук к телевизору через HDMI?
Подключите ноутбук к телевизору, подсоединив один конец кабеля HDMI к телевизору, а другой — к компьютеру. Обязательно измените источник «HDMI-In» на телевизоре, чтобы он соответствовал используемому порту HDMI. Возможно, вам понадобится специальный адаптер HDMI для вашей модели ноутбука.
Как подключить телевизор к телевизионной приставке с помощью HDMI?
Подключите телевизор к приставке с помощью кабеля HDMI, затем переключите вход на телевизоре на выбранный вами порт HDMI. Некоторые HDTV не позволят вам выбрать порт, пока вы не выполните подключение.
Как установить коммутатор HDMI?
Чтобы установить коммутационный блок HDMI, подключите каждое устройство к входам на коммутационном блоке с помощью кабелей HDMI. Затем подключите телевизор к выходу HDMI на коммутационном блоке.
Возможные проблемы и методы их решения
Увы, далеко не всегда пользователям удается с первого раза настроить корректное подключение и вывод изображения на телевизор. Многие люди сталкиваются с проблемами, которые, впрочем, всегда можно решить. Если вы столкнулись с какими-либо трудностями, то обратитесь к рекомендациям, представленным ниже.
Нет изображения на ТВ
Самая частая проблема, на которую жалуются пользователи. Если вы считаете, что ваш компьютер не подключается к телевизору, так как на ТВ-экране отсутствует изображение, действуйте в соответствии с алгоритмом:
- Проверьте целостность кабеля и его совместимость с другими устройствами. Не исключено, что провод просто был поврежден, и его нужно заменить на другой HDMI.
- Убедитесь, что в настройках телевизора в качестве источника был выбран правильный HDMI-разъем.
- Также проверьте настройки изображения на компьютере, зажав клавиши «Win» + «P». В открывшемся меню нужно выбрать наиболее подходящий вариант показа.
Будьте внимательны, выполняя какие-либо манипуляции, связанные с настройкой изображения, а также не забывайте об уходе за проводом. Даже малейшее повреждение может привести к отсутствию сопряжения.
Нет звука на ТВ
HDMI передает не только картинку, но и звук. Если он отсутствует, сделайте следующее:
Щелкните ПКМ по иконке с динамиком в панели задач.
Выберите «Устройства воспроизведения».
- Во вкладке «Воспроизведение» кликните ПКМ по названию своего телевизора.
- Нажмите на кнопку «Использовать по умолчанию».
Теперь звук должен выводиться через динамики ТВ-приемника. Если этого не произойдет, то не лишним будет проверить целостность кабеля. В редких случаях его повреждения влияют и на изображение, и на звук.
Выбранное разрешение выходит за рамки телевизора
Если вы чувствуете, что на ТВ-экране изображение выводится некорректно, обратитесь к инструкции:
- Переведите телевизор в стандартный режим просмотра. Иногда «Кино» расширяет картинку.
- Зажав клавиши «Win» + «P» на компьютере, убедитесь, что картинка дублируется, а не дополняется.
Откройте настройки дисплея в «Параметрах» и установите разрешение, соответствующее разрешению телевизора.
После этого проблема должна быть исчерпана. Помните, что правильность отображения зависит от выставленных настроек, и только в них нужно искать ключ к устранению неполадок.