Как включить начальный экран с плитками в Windows 10
В операционной системе Windows 10 снова появилось меню Пуск, так любимое многими пользователями. Но, вместе с этим исчез начальный экран с плитками. Наверное, такое решение окажется более удобным для большинства пользователей.
Но, если вы активно использовали Windows 8 и успели привыкнуть к начальному экрану и плиткам, то вы можете включить его и в Windows 10. В данном материале мы расскажем о том, как включить начальный экран в Windows 10.
Для того чтобы включить начальный экран необходимо кликнуть правой кнопкой мышки по панели задач и выбрать пункт меню «Свойства».
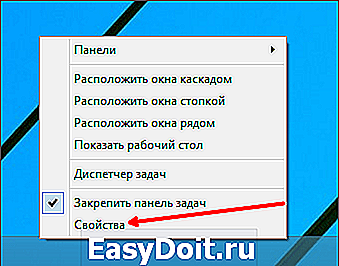
После этого перед вами откроется окно «Свойства панели задач и меню Пуск». Здесь нужно перейти на вкладку «Меню Пуск».
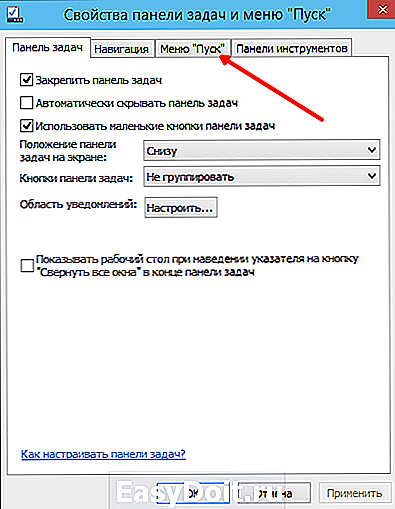
Дальше нужно снять отметку напротив пункта «Использовать меню Пуск вместо начального экрана» и закрыть окно нажатием на кнопку «Ok».
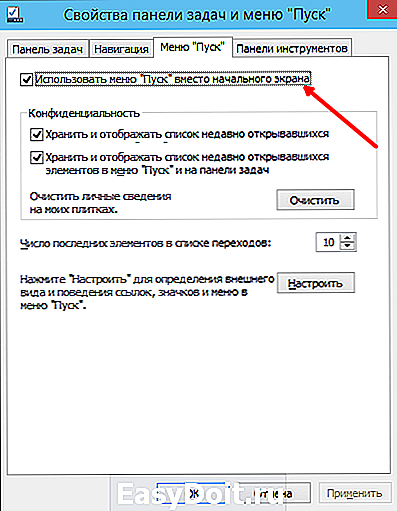
После этого появится окно с предупреждением. Здесь нужно нажать на кнопку «Выход из системы и изменение параметров».

Дальше будет выполнен выход из системы. После следующего входа в систему, после нажатия на кнопку Windows, будет открываться не меню Пуск, а начальный экран с плитками.
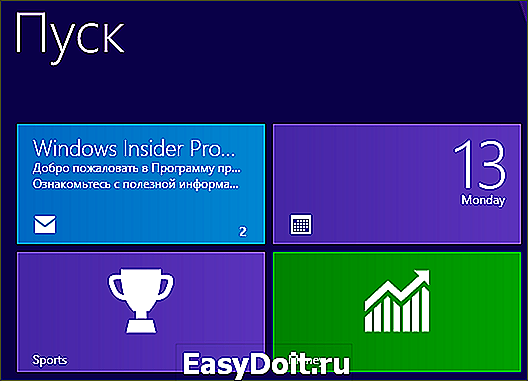
Нужно отметить, что включение начального экрана полностью отключает меню Пуск. Поэтому использовать и меню Пуск и начальный экран одновременно не получится.
comp-security.net
Есть ли разница, к какому телевизору подключать ноутбук через данный шнур?
Настройка работы с дополнительным экраном
Настройки работы с дополнительным экраном можно производить двумя способами: при помощи «Центра мобильности Windows» и при помощи настроек рабочего стола.
Рассмотрим каждый из них подробнее.
Шаг 1. Центр мобильности Windows
Его можно открыть из панели управления или нажатием «Win» + «X». В результате откроется окно соответствующей службы:
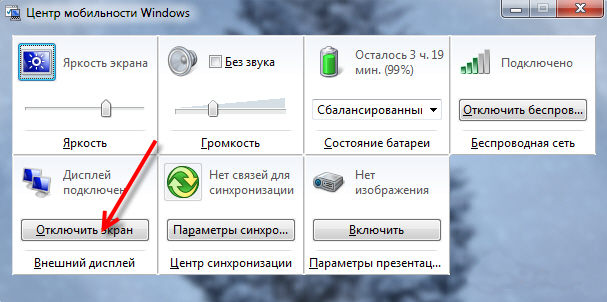
Нажатие кнопки «Отключить экран» в сегменте «Внешний дисплей» вызовет еще одно небольшое меню:
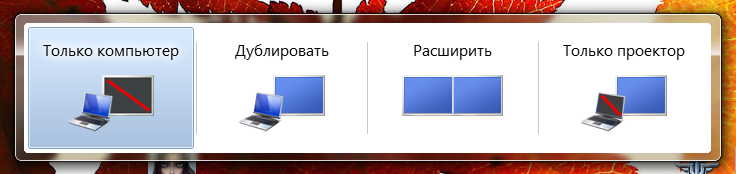
Варианты работы очевидны, но на всякий случай, рассмотрим каждый подробнее.
- При активной плитке «Только компьютер» изображение не будет поступать на дополнительный экран;
- Включенный режим «Дублировать» будет показывать одно и то же изображение на обоих устройствах;
- При активном режиме «Расширить» пространство экранов будет совмещено. То есть, курсор будет перемещаться с края одного экрана на другой, как если бы они были одним монитором;
- Соответственно, при выборе пункта «Только проектор» изображение будет воспроизводиться только на телевизоре.
Шаг 2. Настройки рабочего стола
Открыть это окно настроек можно при помощи правого клика на рабочем столе. В выпадающем меню пункт «Разрешение экрана»
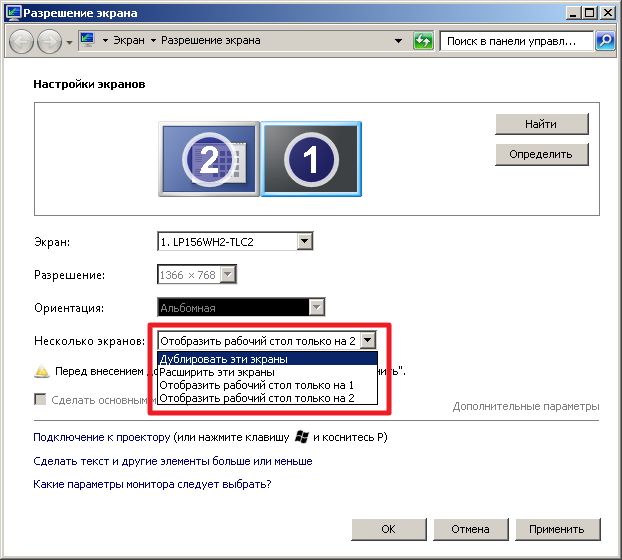
Здесь можно определить как режим взаимодействия экранов, так и разрешение каждого из них. Выделенное меню обладает таким же возможностями, как и предыдущий вариант.
Возможные проблемы
Даже при правильно проведенных манипуляциях возможны проблемы при подключении кабеля. Наиболее часто встречается отсутствие транслируемого звука через телевизор, или компьютер не видит устройство.
Не воспроизводится звук
Это достаточно распространенная проблема, связанная с параметрами настройки. Для того чтобы помимо изображения, телевизор транслировал звук, проводятся следующие действия:
- Клавишей пуск открывается меню и находится пункт «звук» в окне поиска.
- Открыв эту вкладку, можно увидеть все устройства, подключенные к компьютеру. Скорее всего, названия модели телевизора в подключенных устройствах не обнаружится.
- Для того чтобы увидеть неактивные устройства, правой клавишей мыши вызывается дополнительное меню во вкладке.
- Установив галочку на пункте «показать отключенные устройства», можно увидеть название модели телевизора и включить его используя подпункт во всплывающем окне после нажатия на имя устройства правой клавишей мыши.
- Изменение настроек подтверждается клавишей ОК внизу окна.
- Остальные устройства отключаются, используя тот же алгоритм.
Помимо основной причины, существует еще несколько вариантов, почему не транслируется звук. Проблема может возникнуть, если телевизор поддерживает несколько портов HDMI. В таком случае следует проверить в настройках, какой именно порт по умолчанию транслирует звук, и подключить шнур к нему или настроить звук на нужном разъеме при помощи меню телевизора.
Устройство может не поддерживать HDMI звук. Чтобы проверить это потребуется:
- Вызвать правой клавишей мыши дополнительное меню на ярлыке «Мой компьютер».
- Через клавишу «свойства» выбрать пункт «диспетчер устройств».
- В появившемся окне найти пункт «Звуковые, игровые и видеоустройства» и проверить, поддерживает ли компьютер High Definition Audio.
Если звук высокого разрешения не поддерживается устройством, потребуется обновить драйвер на видеокарте.
Ноутбук не видит телик
Если при подключении через кабель HDMI после настройки изображение не появляется, то возможно несколько вариантов, почему это происходит:
- неисправны сам шнур или гнездо HDMI;
- сбились параметры настройки на ПК или телевизоре;
- проблемы с видеокартой – требуется обновление драйверов;
- вирусное заражение ноутбука.
Потребуется еще раз перепроверить все параметры настроек на ПК, определить, правильно ли найден источник сигнала на телевизоре (совпадает ли название на экране с номером порта, в который вставлен разъем). Через диспетчер устройств проверяется видеокарта и по потребности переустанавливается или обновляется на сайте производителя.
Помимо этого проводится диагностика устройства на наличие вредоносных программ и если после всех манипуляций проблема не устранена, следует отдать прибор в сервис на предмет поиска технических неполадок.
Панель инструментов в Windows 7
Панель инструментов в Windows 7 (и в других версиях Окон) нужна для быстрого вызова программы или файла. В Windows 7 существует достаточно панелей, можно годами обходиться без дополнительных. Но иногда такая необходимость возникает.
Какие варианты есть в Windows 7?
- Меню «Пуск». Здесь содержатся все программы, которые есть на компьютере. Здесь же быстрый доступ к панели управления, документам, библиотекам, устройствам, играм, содержимому компьютера, справочнику.
- Панель задач. На ней расположены программы, которыми вы постоянно пользуетесь.
- Рабочий стол. Здесь можно разместить сотни ярлыков.
Масштабирование изображения с помощью изменений разрешения экрана компьютера
Возможные проблемы подключения ноутбука к телевизору
Почему телевизор не видит ноутбук через HDMI?
Это может быть:
- Неисправность HDMI-кабеля. Используйте другой кабель.
- Неисправность HDMI-входа. Это серьезная проблема, поэтому рекомендуем вам обратиться к телевизионному мастеру.
- Выбран не тот источник входного сигнала. Войдите в меню телевизора и проверьте корректность выбранного входа. Например, может быть так, что кабель подключен к «HDMI-1», а выбран «HDMI-2» или «Component».
На картинке показана неверная настройка. Для перенастройки выберите «Определить» и выберите вручную.
Почему нет звука после подключения ноутбука к телевизору через HDMI?
Бывает, что все сделано корректно, а звука нет. Это может быть связано с тем, что не все модели телевизоров принимают звук на все входные разъёмы. Попробуйте подключить устройства к разным HDMI-разъемам.
Также проблемы могут быть связаны с неисправным кабелем, что можно проверить его заменой.
Почему ноутбук не видит HDMI-кабель от телевизора?
Очень распространенный вопрос и достаточно часто он появляется из-за того, что по умолчанию определяется не тот способ отображения (например, VGA). Для исправления ситуации, вам нужно переопределить способ отображения, выбрав его вручную.
Возможные неполадки
При соединении двух устройств через единственный кабель, проблемы могут быть либо с изображением, либо со звуком. Как включить беспроблемный вывод картинки и звука через HDMI на ноутбуке? Следуйте простым советам:
- После подключения перезагрузите компьютер, а также можете выключить и включить телевизор.
- Проверьте выходы на обоих устройствах. Недопустимо, чтобы коннекторы болтались в разъемах. Из-за «плохого контакта» на экране второго дисплея возможны рябь, полосы, преобладание зеленого цвета, отсутствие картинки в целом.
- Обновите драйвера графической карты ноута. После делайте перезагрузку компьютера.
- При отсутствии только звука, в настройках «Звук» проверьте, через какое устройство по умолчанию сейчас он передаться. Переставьте параметр «Использовать по умолчанию» на нужный источник воспроизведения.
Если настройки не приносят результатов, возможно дело в используемом HDMI кабеле и портах устройств. Проверьте кабель на предмет повреждений или используйте другой для проверки портов.
Используйте для подключения только качественные HDMI кабели (с защитным экраном и толстой оплеткой).
Rugged computers
Порт-репликатор
Порт-репликатор (Port replicator), как и док-станция, служит для подключения к ноутбуку различных портов, разъемов и интерфейсов, но возможности его меньше.
Порт-репликатор позволяет иметь всегда готовое подключение к большому монитору, клавиатуре, принтеру, внешнему факс-модему, мыши, мощным стерео-колонкам и др. что сохраняет разъемы этих подключений на более длительный срок от возможных поломок и сокращает время подключения.
Порт-репликаторы выпускаются, как фирмами производителями ноутбуков (некоторые даже идут в комплекте с ноутбуком) или же сторонними производителями – универсальные порт-репликаторы.
Производители обычно имеют собственные варианты разъёмов для подключения порт-репликатора.
Порт PCMCIA
PCMCIA (Personal Computer Memory Card International Association)- спецификация на модули расширения, разработанная ассоциацией PCMCIA.
Карты расширения, изготовленные в соответствии с этой спецификацией обычно называются PC-карты (PC Card).
Основные типы карт расширения: Type I, Type II и Type III.
Все карты расширения имеют размер 85,6 мм в длину и 54 мм в ширину.
Карты Type I имеют 16-разрядный интерфейс и используются для расширения памяти. Толщина карты Type I- 3,3 мм. Разъем имеет один ряд контактов.
Карты Type II оснащаются либо 16-, либо 32-разрядным интерфейсом. Толщина карты- 5 мм. Они поддерживают устройства ввода-вывода, что позволяет использовать их для подключения периферийных устройств. Разъём имеет два ряда контактов.
Карты Type III поддерживают 16- или 32-разрядный интерфейс. Они имеют толщину 10,5 мм, что позволяет устанавливать на карту стандартные разъёмы внешних интерфейсов и избавиться таким образом от дополнительных кабелей. Разъем имеет четыре ряда контактов.
Разъем PCMCIA представляет собой щель шириной 54 мм, которая закрыта либо откидной шторкой, либо пластиковой заглушкой.
Альтернативные варианты подключения
HDMI – не единственный способ установить соединение ноутбука и телевизора. Если еще несколько альтернатив:
- Интерфейс VGA. Качество изображения при таком соединении на порядок ниже, но когда иных вариантов нет, то и делать нечего. К тому же, интерфейс VGA не предаёт звуковой сигнал, только видео. Отдельно придется позаботиться о настройке звука;
- Если на телевизоре предусмотрен исключительно VGA разъём, то можно подключиться к нему при помощи HDMI гнезда ноутбука. Для этого потребуется специальный преобразователь, приобретаемый отдельно;
- Беспроводное подключение. Ноутбуки с процессорами модели Core i3 и выше оснащаются системой беспроводного соединения с телевизорами. Правда, работает это только с последними моделями многофункциональных телевизоров. К тому же, после переустановки ОС, необходимых драйверов может и не остаться.
Обладая приведёнными выше сведениями, установка соединения между двумя устройствами больше не будет проблемой.
Что делать, если экран стал узким
Как настроить подключение ноутбука к телевизору через HDMI
После того как вы все подключили, ноутбук и телевизор нужно настроить, без этого изображение не появится. Для начала вам нужно нажать кнопку «Source» на пульте от телевизора и в открывшемся списке выбрать HDMI. Если в списке источников на вашем телевизоре есть несколько HDMI нужно просто подобрать нужный (тот к которому вы подключали кабель).
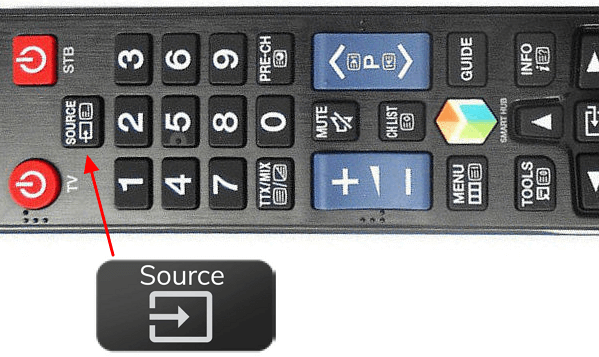
Если вам повезет, то уже после переключения телевизора на HDMI сигнал, на его экране появится изображение с ноутбука. Но, если этого не произошло, то нужно будет покопаться в настройках ноутбука. Если у вас Windows 7, то вам нужно кликнуть правой кнопкой мышки по пустому пространству на рабочем столе и перейти в «Разрешение экрана».
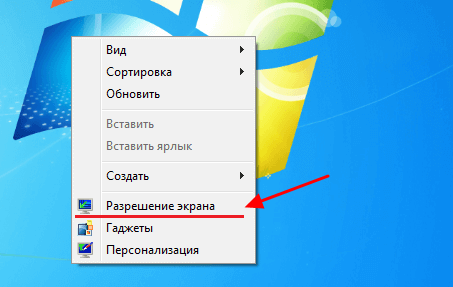
После этого появится окно с настройками экрана. Здесь есть несколько опций, которые позволяют управлять тем, как выводится изображение. Для того чтобы передать изображение на ноутбук вам нужно открыть меню «Экран» и выбрать пункт «Несколько мониторов». После этого изображение должно появиться на экране телевизора. Кроме этого, в настройках экрана вы можете изменить разрешение изображения, его ориентацию, а также настроить способ работы телевизора. Всего существует 4 разных способа работы:
- «Дублировать эти экраны» – изображение на ТВ полностью дублирует картинку на экране ноутбука.
- «Расширить эти экраны» – экран ТВ используется как второй монитор для ноутбука, расширяя рабочее пространство пользователя. При данном способе работы появляется возможность перемещать окна между ТВ и экране устройства.
- «Отобразить рабочий стол только на 1» – изображение не передается на ТВ, используется только экран устройства.
- «Отобразить рабочий стол только на 2» – изображение выводится на ТВ, но не отображается на экране устройства.
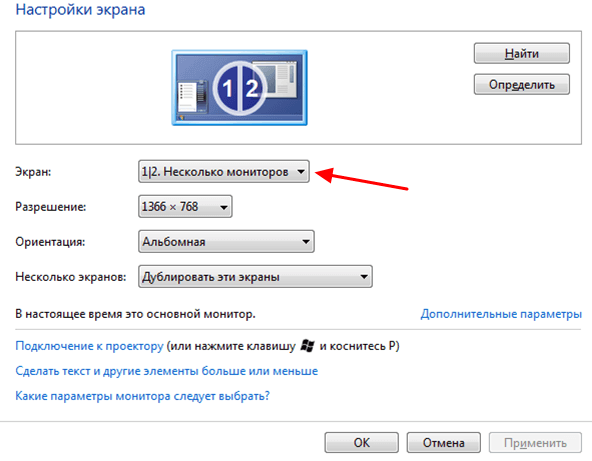
Если вы пользуетесь операционной системой Windows 10, то для настройки мониторов вам нужно зайти в меню «Параметры» (комбинация клавиш Windows-i) и перейти в раздел «Система – Экран». Здесь доступны все те же настройки, как и в Windows 7, за исключением разрешения, которое выбирается автоматически.
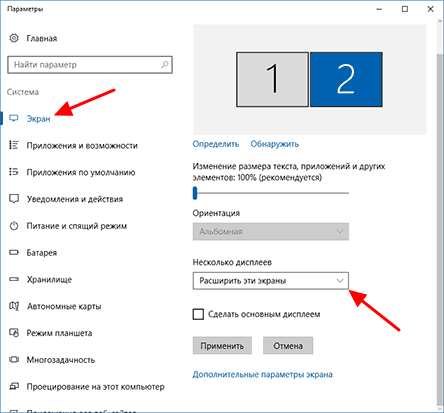
Также в Windows 10 можно быстро переключаться между способами подключения монитора. Для этого нужно нажать комбинацию клавиш Windows-P (Project — Проецировать) и выбрать один из вариантов: «Только экран компьютера», «Повторяющийся», «Расширить» и «Только второй экран».
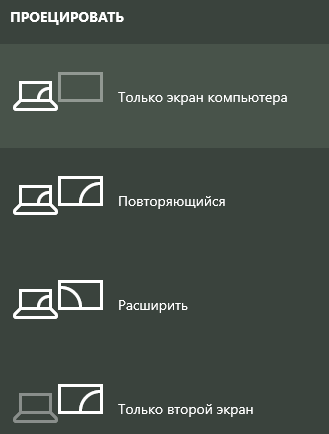
Кроме этого, настройки подключения внешних мониторов доступны и в драйверах от видеокарты. Например, если у вас видеокарта от NVIDIA, то вы можете кликнуть правой кнопкой мышки по рабочему столу и выбрать «Панель управления NVIDIA».

После открытия «Панели управления NVIDIA» нужно перейти в раздел «Дисплей – Изменение разрешения». Здесь можно будет изменить разрешение и частоту обновления для каждого из подключенных экранов.
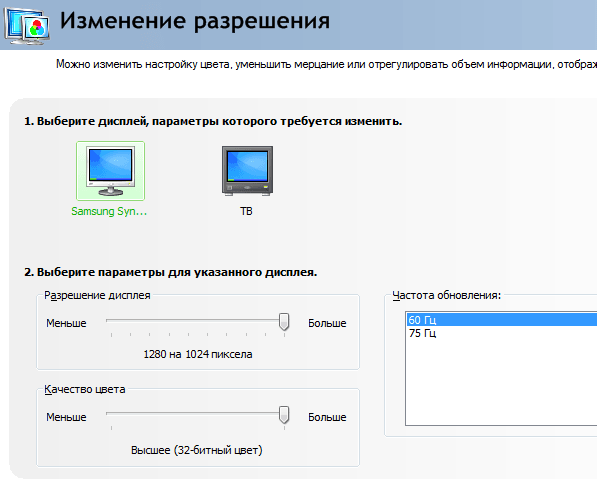
В а разделе «Дисплей – Установка нескольких мониторов» можно будет определить подключенные мониторы, выбрать основной монитор и изменить их расположение друг относительно друга.
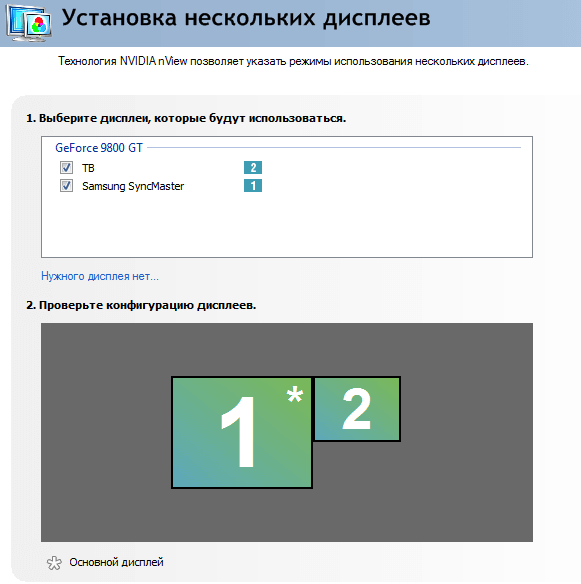
Аналогичные настройки доступны и в драйверах других производителей (AMD, Intel). Но, они вряд ли вам пригодятся, так как в большинстве случаев достаточно настроек, которые доступны в самой Windows.
1) Как сделать – переключить монитор по умолчанию в БИОСе- в BIOS не HDMI? Как переключить монитор по умолчанию в BIOS?
В случае если картинка загрузки – пост тестировании ПК показывается, например, на телевизоре подключенным по HDMI, то здесь 100% нужно решать проблему с БИОСОМ. Т.е. Искать опции выбора приоритета видео выход, и менять их в соответствии с вашими желаниями.
У многих материнских платах есть отдельный пункт видеовыход в котором указывается через какой выход- разъем выводить видеосигнал при загрузке первым. В типовом варианте выбираем что первое, меняем значение hdmi, которое надо будет переставить на vga или dvi.
Например ищем опции с названиями:
- Primary Video Adapter ,
- Primary video port,
- Use monitor/output on boot.
и выставляем нужную последовательность.
В настоящий момент на сайте приведены с некоторыми пояснениями частные случаи связанных названий данного варианта опций:
Подключение с помощью RCA
Эта схема дает самую плохую картинку. Это немудрено, так как RCA («тюльпанчики») использовались еще при внедрении телевидения как такового. Передача сигнала ведется по трем проводам — два для стереозвука и один для видео. Сегодня практически нет компьютеров, оснащенных соответствующими разъемами. Касательно телевизоров — RCA было стандартом еще в годы популярности устройств с электронно-лучевой трубкой (кинескопом). Если на вашем ПК есть соответствующие разъемы, то соединить все несложно:
- выключите телевизор;
- подключите кабеля — ориентируйтесь на цвет, а для передачи звука используйте кабель mini jack-2RCA;
- если видеоадаптер автоматически не определил телевизор, то в его настройках включите режим вывода картинки «композит» или композитный.
Не верьте продавцам в сети, которые предлагают переходники VGA–RCA и им подобные. Этому есть следующие причины:
- такая связка обязательно требует наличия отдельного аппаратного видеоконвертера;
- хороший видеоконвертер обойдется в такую сумму, что проще купить новый недорогой телевизор.
2) Приоритеты видеовыходов в BIOS не выбираются
Однако в ряде плат данной опции просто нет- приоритетов видеовыходов в BIOS просто нет, в таком случае можно просто посочувствовать и попробовать просто не обращать внимания..
При загрузке компьютера до начала загрузки Windows приоритет на вывод изображения у HDMI, и в таком случае даже зайти в БИОС, или в опции загрузки ОС – без включения телевизора или вынимания кабеля HDMI из видеокарты не получится.
Здесь можно посоветовать обращаться к производителя в надежде что он уже выпусти обновленный БИОС с стандартным выборов вывода изображения. Во что, например, отвечает поддержка видеокарт MSI:
https://forum-ru.msi.com/index.php?topic=81026.0 – Нужно установить DisplayPort приоритетнее HDMIДело не в настройках драйвера и т.д., а в приоритете вывода изображения из выходов видеокарты до загрузки ОС и драйверов! Такая последовательность (HDMI потом DP) это требование Nvidia. Если вы используете современную материнскую плату (на базе UEFI BIOS с поддержкой Win8 «особенностей») и Win8, то мы можем предоставить вам UEFI vBIOS для этой видеокарты. В штатном биосе приоритет DVI-HDMI-DP, а в vUEFI: DP-HDMI-DVI. Но это будет работать только при условии включенных Win8.
Меняем размер плиток и перетаскиваем их
Для примера возьмем программу «Новости» и перейдем к контекстному меню этой плитки. В ней выберем пункты «Изменить размер/Мелкий».
После этого размер ссылки на программу «Новости» будет выглядеть вот так.
Чтобы изменить месторасположение плитки, достаточно перетащить ее в любую область начального экрана. В последней версии ОС Windows 10 Pro все плитки делятся на группы, которые можно назвать определенным именем. Мы перенесем ссылку на браузер Microsoft Edge из одной группы в другую. Сейчас она находится в группе «События и общение».
После перетаскивания в группу «Развлечения и отдых», наша плитка будет выглядеть вот так.
Как видно из примера, размер начального экрана после перетаскивания плитки Microsoft Edge стал больше, и образовалась новая группа. Пока у группы нет имени, но его можно задать когда угодно. Также хочется отметить, что все ссылки можно перетаскивать внутри своей группы, а также поменять их расположение местами.
Заключение
Функция Continuum в Виндовс 10 — незаменимая опция для определённых устройств, но на обычных ПК она совсем не нужна. Чтобы предотвратить повторение неудобной ситуации в будущем, находясь в «Параметрах» и возвращая обычный рабочий стол, в выпадающем списке чуть ниже нужно активировать команду, предлагающую никогда не переключать режим.
Возможность настроить рабочий стол в windows 10 позволяет сделать операционную систему более личной, и это может даже помочь вам быть более продуктивными. Таким образом, сегодня мы рассмотрим некоторые настройки, которые каждый должен знать, чтобы улучшить работу с Windows 10.
Возможно, одной из самых сильных сторон Windows является способность настраивать практически все; пользователи могут настроить рабочий стол с доступными опциями в операционной системе и даже с помощью настроек в реестре и политиках. После установки лучше провести более тонкую настройку ОС.

























