Разрешение проблем с отсутствием звука
Отсутствие звука на мониторе Asus может возникать по разным причинам, но чаще всего проблемы можно решить с помощью нескольких простых действий.
1. Проверьте подключение аудио кабеля: Убедитесь, что аудио кабель правильно подключен к вашему компьютеру и монитору. Проверьте также, что кабель не поврежден и надежно зафиксирован в разъемах.
2. Проверьте настройки звука на компьютере: Откройте панель управления звуком на вашем компьютере и убедитесь, что громкость не находится на минимальном или выключенном уровне. Проверьте также, что выбран правильный устройство воспроизведения звука.
3. Обновите драйверы звуковой карты: Проверьте, что у вас установлены последние версии драйверов для звуковой карты. Можно загрузить драйверы с официального веб-сайта производителя или воспользоваться специальной программой для автоматического обновления драйверов.
4. Проверьте наличие обратной связи: Если у вас подключены внешние колонки или наушники к монитору, попробуйте отключить их и проверить, есть ли звук через встроенные динамики монитора. Иногда обратная связь или конфликт с наушниками может привести к отсутствию звука.
5. Проверьте настройки монитора: Откройте меню настройки монитора и убедитесь, что звук не отключен или выключен в настройках. Может потребоваться изменение настроек для входа аудио сигнала через HDMI или DisplayPort.
Если вы выполнили все вышеперечисленные действия и проблема с отсутствием звука на мониторе Asus все еще не решена, рекомендуется обратиться к специалисту или связаться с технической поддержкой Asus для получения дальнейшей помощи.
Выбор аудио источника
Для настройки звука на мониторе ЛОК необходимо выбрать аудио источник, с которого будет воспроизводиться звук. В зависимости от подключенных устройств, вам могут быть доступны различные варианты:
- Аналоговый вход — если у вас есть аналоговое устройство вывода звука, например, наушники или колонки, подключите его к аналоговому входу на мониторе.
- Цифровой вход — если у вас есть цифровое устройство вывода звука, такое как аудио-проигрыватель или консоль, подключите его к цифровому входу на мониторе.
- Bluetooth — если ваш монитор имеет функцию Bluetooth, вы можете подключить к нему беспроводные аудио устройства, такие как наушники или колонки.
Чтобы выбрать нужный аудио источник, выполните следующие действия:
- Откройте меню настроек монитора, нажав на кнопку «Меню» на передней панели монитора или с пульта дистанционного управления.
- Навигацией по меню выберите раздел «Настройки звука».
- В этом разделе найдите опцию «Выбор аудио источника» и выберите нужный вариант.
- Подтвердите выбор, нажав на кнопку «ОК» или аналогичную кнопку на пульте дистанционного управления.
После выбора аудио источника звук будет воспроизводиться с выбранного устройства на мониторе ЛОК.
Включаем звук на ПК
Проблемы со звуком в первую очередь возникают из-за невнимательности пользователя при подключении различных аудиоустройств к компьютеру
Следующее, на что стоит обратить внимание — это системные настройки звука, а затем уже выяснить, не являются ли виновниками устаревшие или поврежденные драйвера, служба, отвечающая за звук, или вирусные программы. Начнем с проверки правильности подсоединения колонок и наушников
Колонки
Акустические системы делятся на стерео, квадро и динамики с объемным звуком. Нетрудно догадаться, что аудиокарта должна быть оборудована необходимыми портами, иначе некоторые колонки могут просто не работать.
Здесь все просто. Стерео-колонки обладают всего одним разъемом 3.5 jack и подключаются к линейному выходу. В зависимости от производителя гнезда бывают разных цветов, поэтому перед использованием необходимо почитать инструкцию к карте, но обычно это зеленый разъем.

Такие конфигурации также собираются несложно. Передние динамики подключаются, как и в предыдущем случае, к линейному выходу, а задние (тыловые) к гнезду «Rear». В том случае, если требуется подсоединить такую систему к карте с 5.1 или 7.1, можно выбрать черный или серый разъем.

С такими системами работать немного сложнее. Здесь необходимо знать, к каким выходам подключать динамики разного назначения.
- Зеленый – линейный выход для передних колонок;
- Черный – для задних;
- Желтый – для центральных и сабвуфера;
- Серый – для боковых в конфигурации 7.1.
Как уже было сказано выше, цвета могут различаться, поэтому читайте инструкции перед подключением.
Наушники
Наушники делятся на обычные и комбинированные – гарнитуры. Также они различаются по типу, характеристикам и способу подключения и должны быть подсоединены к линейному выходу 3.5 jack или к USB-порту.
Комбинированные устройства, дополнительно оборудованные микрофоном, могут иметь два штекера. Один (розовый) подключается к микрофонному входу, а второй (зеленый) – к линейному выходу.
Беспроводные устройства
Говоря о таких устройствах, мы имеем в виду колонки и наушники, взаимодействующие с ПК посредством технологии Bluetooth. Для их подключения требуется наличие соответствующего приемника, который в ноутбуках присутствует по умолчанию, а вот для компьютера, в подавляющем большинстве случаев, придется приобрести отдельно специальный адаптер.

Далее поговорим проблемах, вызванных сбоями в работе программного обеспечения или операционной системы.
Системные настройки
Если после правильного подключения аудиоустройств звука все еще нет, то, возможно, проблема кроется в некорректных системных настройках. Проверить параметры можно с помощью соответствующего системного средства. Здесь регулируются уровни громкости и записи, а также другие параметры.
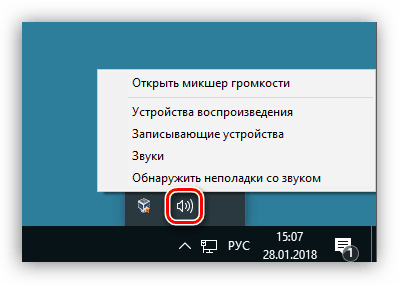
Драйвера, службы и вирусы
В том случае, если все настройки выполнены корректно, но компьютер остается немым, в этом могут быть виноваты драйвера или сбой в службе Windows Audio. Для исправления ситуации необходимо попытаться обновить драйвера, а также перезапустить соответствующий сервис. Также стоит задуматься и о возможной вирусной атаке, которая могла повредить некоторые системные компоненты, отвечающие за звук. Здесь поможет сканирование и лечение ОС с помощью специальных утилит.
Нет звука в браузере
Одна из распространенных проблем — отсутствие звука только в браузере при просмотре видео или прослушивании музыки
Для ее решения стоит обратить внимание на некоторые системные настройки, а также на установленные плагины
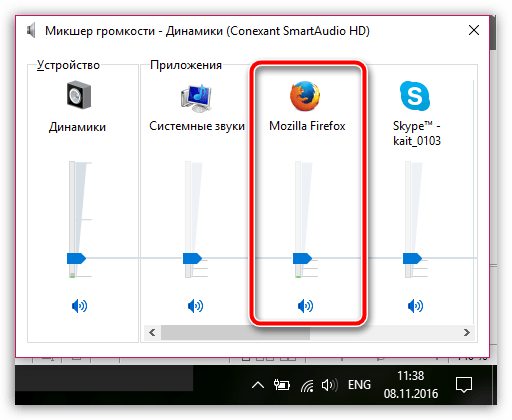
Заключение
Тема звука на компьютере довольно обширна, и осветить все нюансы в рамках одной статьи невозможно. Начинающему пользователю достаточно знать, какие бывают устройства и к каким разъемам они подключаются, а также как решить некоторые проблемы, возникающие при работе с аудиосистемой. В данной статье мы постарались максимально понятно осветить эти вопросы и надеемся, что информация была для вас полезной.
Трудно представить себе более смешную ситуацию, чем просмотр очередного выпуска Comedy club на ПК без звука. Вместе с тем такого рода компьютерная неисправность далеко не редкость в пользовательской практике. Большой тому пример — неуемная популярность вопросов о том, как включить звук на компьютере. Да, объявленный вашим ПК «несанкционированный бойкот» — однозначно неприятный сюрприз для многих начинающих пользователей. Особенно если учесть, что проблема со звуком весьма многогранна в разрешении. Однако вам, уважаемый читатель, снова повезло! Так как всего через несколько минут вы будете способны «развязать язык» практически любой операционной системе Windows. Что ж, не будем терять драгоценное время — обратимся к опыту профессионалов.
Установка самого свежего аудиодрайвера, чтобы включить звук на ПК
Если удаление драйвера не решает вашу проблему, вы можете попробовать обновить ваш аудиодрайвер до самой свежей версии.
Обновить драйверы можно двумя способами: с помощью ручной установки и в автоматическом режиме.
В случае ручного обновления выполните следующее, чтобы включить звук на вашем ПК:
- Нажмите на Win+R;
- Введите в окне «Выполнить» команду devmgmt.msc и нажмите на Энтер;
- В открывшемся окне «Диспетчера задач» найдите пункт «Звуковые, игровые и видеоустройства» и, кликнув на него, разверните его;
- Наведите курсор на вашу аудиокарту, щёлкните правой клавишей мыши, выберите «Свойства»;
- Перейдите во вкладку «Сведения»;
-
В панели «Свойство» выберите параметр «ИД оборудования»;
-
Из представленных значений скопируйте самое длинное. Наведите на него курсор, щёлкнув правой клавишей мышки, и выбрав «Копировать»;
В открывшемся меню выберите “Копировать”
- Перейдите в поисковик, и вставьте в его строку ранее скопированное через нажатие на правую клавишу мышки и выбор команды «Вставить»;
-
Первая же найденная поисковиком ссылка будет ссылка на свежий драйвер для вашей аудиокарты. Перейдите на данный сайт, скачайте и установите драйвера на ваш ПК. Это может помочь исправить проблему, когда звука нет, но ПК работает нормально.
В качестве же автоматического обновления рекомендуем воспользоваться специализированными инструментами уровня «DriverPack Solution», «DriverEasy» и другими. Эти программы в полуавтоматическом режиме определяет необходимость установки свежих драйверов и устанавливают их.
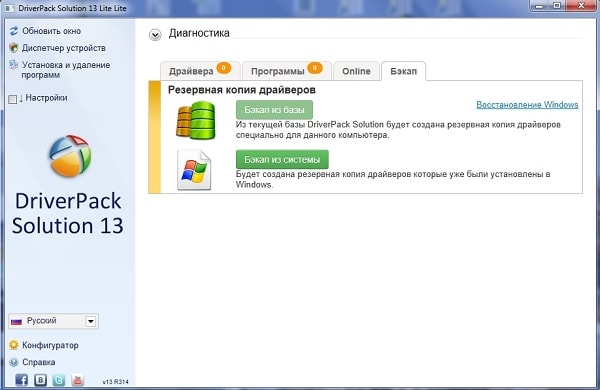
Как подключить музыкальный центр к компьютеру
В акустике музыкального центра усилитель обычно не устанавливается (то есть пассивные колонки). Он интегрирован непосредственно в плеер. Следовательно, колонки должны подключаться к ПК именно вместе с музыкальным центром. Это делается следующими способами:
- Для стереодинамиков. С помощью кабеля 3,5 мм с разъемом 3,5 мм подключите аудиовыход ПК к аудиовходу музыкального центра.
- Для систем объемного звучания (2.1, 5.1, 7.1). Комплект кабелей 3,5 мм используется для подключения на RCA (тюльпаны). В настройках звуковой карты необходимо выбрать правильный режим и подключиться по указанной схеме. Как правило, выход левых сателлитов подключается к Audio Out (зеленый выход), выход правых сателлитов подключается к Audio In (розовый или красный выход), а сабвуфер подключается к Line In (оранжевый выход.

Многие музыкальные центры также поддерживают подключение через S/PIDF. Но такой выход есть не у всех звуковых карт. Преимущество этого варианта в том, что нужен только один кабель (даже если подключены колонки 12.1). Наличие S/PIDF можно узнать при визуальном осмотре выходов звуковой карты — если внутри Audio Out заметно красное свечение (это оптический датчик), это свидетельствует о поддержке оптического аудиовыхода.
Параметры звука Windows 10
Начнем с регулировки общей громкости. Это, конечно, совсем для новичков – но пускай будет. В трее нажимаем на иконку звука и изменяем громкость.
В этом же окне будет написано, для какого устройства мы изменяем громкость. Громкость регулируется для устройства, которое установлено по умолчанию. Можно нажать на него и быстро изменить устройство вывода звука по умолчанию.
Чтобы открыть настройки, нажмите на иконку правой кнопкой мыши и выберите «Открыть параметры звука».
Откроется окно с основными настройками звука в Windows 10. Там можно изменить устройства ввода и вывода, отрегулировать громкость, проверить микрофон и открыть «Другие параметры звука».
И уже в окне «Параметры устройств и громкости приложений» можно менять настройки громкости приложений, или динамики и микрофоны, которые они используют.
А чтобы открыть старое окно управления устройствами воспроизведения, нужно в параметрах открыть «Панель управления звуком».
Старый «Микшер громкости», кстати, тоже на месте.
Давайте теперь подробнее рассмотрим новые настройки для разных приложений.
Обновление драйверов аудиоустройств
Чтобы настроить звук на мониторе Asus, важно также обновлять драйверы аудиоустройств, которые отвечают за воспроизведение звука. Обновление драйверов позволяет исправить ошибки, улучшить производительность и обеспечить совместимость с новыми технологиями
Для того чтобы обновить драйверы аудиоустройств, следуйте инструкциям:
После обновления драйвера аудиоустройства перейдите в настройки звука на мониторе Asus и проверьте, что звук работает корректно. Если проблемы с звуком остаются, воспользуйтесь другими способами настройки, описанными в соответствующих руководствах.
Что следует проверить, если встроенные динамики не работают?
Прежде чем думать, что динамики монитора повреждены, вам следует выполнить ряд проверок, поэтому давайте посмотрим на них, но сначала мы должны сказать очевидное: есть ли в вашем мониторе встроенные динамики? В первую очередь убедитесь, что они есть не на всех мониторах.
Проверьте соединение
Чтобы встроенные динамики монитора работали, вы должны иметь в виду, что подключение к ПК не может быть выполнено каким-либо образом, поскольку не все видеосоединения могут передавать звук одновременно. Подводя итог, если у вас есть монитор, подключенный к ПК через VGA (D-Sub) или DVI в любом из его вариантов, у вас есть проблема, так как для работы звука монитора вы должны подключить его через HDMI, DisplayPort (или mini DP) или USB-C .

Вы должны иметь в виду, что, как показано на изображении выше, некоторые мониторы также имеют аудиовыход через мини-разъем: этот разъем предназначен для прямого подключения динамиков или наушников с аналоговым подключением и не для подключения их к Звуковая карта ПК. Если бы на мониторе был миниджек с надписью «Аудио in »означает, что это аудиовход, и к нему можно подключить звуковую карту ПК, но подавляющее большинство мониторов имеют выход, а не входной мини-разъем, так что в этом случае он не будет работать.
Проверьте аудиовыход на ПК
Второе, что вы должны проверить, это то, что на вашем компьютере выбран правильный аудиовыход. Для этого в Windows 10, щелкните правой кнопкой мыши значок динамика в правом нижнем углу на панели запуска рядом с часами и выберите опцию «Открыть настройки звука». Откроется экран, подобный тому, который вы видите ниже, и вверху под заголовком «Выберите устройство вывода» вы должны выбрать свой монитор.
Как правило, должны указываться марка и модель вашего монитора, а в скобках — драйвер вашей видеокарты, поскольку мы будем отправлять звук через видеокабель (вот почему в примере NVIDIA Появится звук высокой четкости).
В случае, если ваш монитор не отображается в списке, мы отсылаем вас к предыдущему пункту, потому что это почти наверняка означает, что он подключен неправильно, хотя это также может быть связано с проблемой в драйверах, и именно это мы увидим дальше.
Проверьте драйверы монитора
Почти все мониторы, представленные на рынке, автоматически определяются операционной системой, поэтому вам не нужно беспокоиться о драйверах, потому что они будут автоматически установлены вместе с ней. Однако могут быть проблемы, ваш монитор может быть очень новым и драйверов еще нет, или у вас может не быть необходимого обновления Windows, которое включает их. По этой причине первое, что вам нужно сделать, это обновить Windows, и для этого нажмите кнопку «Пуск» и выберите «Настройки» (значок шестеренки).
Затем перейдите в «Обновление и безопасность» и в меню слева под названием «Центр обновления Windows» убедитесь, что у вас нет обновлений, ожидающих установки.
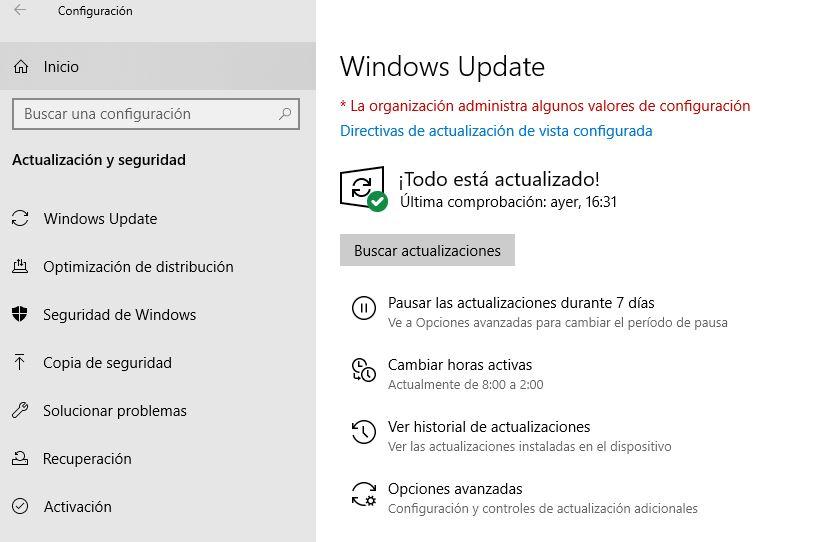
Дополнительно стоит проверить, действительно ли операционная система правильно определяет монитор. Для этого щелкните правой кнопкой мыши кнопку «Пуск» и выберите «Диспетчер устройств». В открывшемся окне найдите раздел «Мониторы» и отобразите его; там должен появиться ваш монитор.
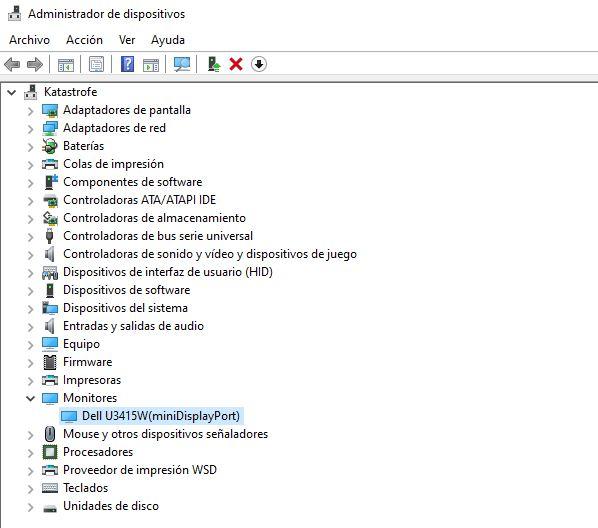
Если нет, то либо у вас нет монитора, подключенного к цифровому носителю (HDMI, DP, USB-C), либо возникла проблема, и самый простой способ решить ее — перейти на веб-сайт производителя вашего монитора. а в разделе загрузки найдите соответствующие драйверы для своей операционной системы и установите их.
Проверьте громкость встроенных динамиков
Последний шаг, который вы должны проверить, также является довольно очевидным, но его можно упустить из виду, и это убедиться, что громкость не уменьшена или не отключена на самом мониторе. Для этого вы должны получить доступ к собственному экранному меню монитора с помощью кнопок, которые у него будут (обычно в правом нижнем углу или с правой стороны), и в разделе Аудио (это сильно отличается в зависимости от монитора, но если он интегрирован колонки на 100% уверен, что там есть секция для настройки звука) убедитесь, что громкость не убавлена и даже не отключена.
Здесь вы также должны убедиться, что выбран источник звука (обычно отображается что-то вроде «default» или «main», как в нашем примере с монитором Dell), поскольку возможно, что ваш монитор имеет несколько аудиовходов и что он есть. выбран не правильный.
Если после выполнения всех этих проверок вы по-прежнему не можете получить звук с ПК через встроенные динамики монитора, это может быть физическая проблема, и, если возможно, мы рекомендуем сначала протестировать монитор с другим ПК или даже с консолью, по адресу Если возможно, через HDMI, и если ничего не работает, отнесите его в службу технической поддержки или обработайте гарантию.
How to Fix ‘Aoc Monitor No Sound’
Before we get to discussing the solutions that you can try to fix this issue, let’s digress a bit to get some of the obvious stuff out of the way.
The first thing that you have to understand is that in order for your monitor to give an audio output, it needs to have in-built speakers.
I’m pretty sure that you already knew about this, but I’m mentioning it here just in case someone is under the impression that all monitors come with speakers.
That’s the first thing that you should check.
The other thing that you have to know is that the good old VGA cables don’t carry audio.
Although these cables are not used a lot nowadays, you could still be using one.
For carrying audio as well as video, HDMI and DisplayPort cables are used.
So, considering all the above, please note the solutions that we are providing below are for those monitor setups in which the monitor has in-built speakers and is connected using HDMI/DisplayPort but still is not giving out the audio.
And yes, one more thing.
Before you start following along with the solutions that we’re giving below, just take a quick peek and check if your monitor’s volume is turned up or not.
You may just have a muted monitor, and you could just end up wasting some time trying to ‘fix’ a non-existent issue.
So, check that first.
Полезные советы для настройки звука
Настройка звука на мониторе важна для получения наилучшего аудио-воспроизведения. Вот несколько полезных советов, которые помогут вам настроить звук на вашем мониторе ЛОС:
1. Проверьте подключение:
Убедитесь, что аудиокабель правильно подключен к монитору и источнику звука (например, компьютеру или телевизору). Проверьте, что кабель надежно вставлен и нет разъединений.
2. Проверьте настройки звука на мониторе:
Откройте меню настроек монитора и найдите раздел, связанный с настройками звука. Убедитесь, что громкость установлена на приемлемом уровне и что аудиопоток не отключен или замедлен.
3. Проверьте настройки звука на источнике звука:
Если используется внешний источник звука, такой как компьютер или телевизор, убедитесь, что настройки звука на этом источнике установлены правильно. Проверьте громкость, наличие отключенных или замедленных аудиопотоков.
4. Установите акустическую среду:
Расположение вашего монитора может влиять на качество звука. Попробуйте разместить монитор вблизи стены, чтобы звук отражался и создавал более полное звуковое воспроизведение. Также можно попробовать использовать акустические панели или другие материалы для улучшения акустической среды.
5. Обновите драйверы звуковой карты:
Если звук на мониторе все еще неудовлетворительный, проверьте, что у вас установлены последние драйверы для звуковой карты на вашем источнике звука. Установка последних драйверов может улучшить качество звучания.
Следуя этим полезным советам, вы сможете настроить звук на вашем мониторе ЛОС, чтобы получить наилучшее аудио-воспроизведение. Удачи!
Дополнительные возможности настройки звука на мониторе Asus
Мониторы Asus предлагают большой выбор настроек звука, которые помогут вам получить наилучшее качество звука и настройки по вашему вкусу.
Один из основных инструментов настройки звука на Asus мониторе — эквалайзер. С помощью эквалайзера вы можете регулировать уровень частот в широком диапазоне, что поможет вам достичь оптимального баланса между басами, средними и высокими частотами.
Кроме эквалайзера, многие модели мониторов Asus также имеют встроенную функцию «Пространственный звук». Эта функция позволяет создавать объемный звуковой эффект, который делает звук более реалистичным и окружающим. Вы можете выбрать один из предустановленных режимов, которые адаптированы для разных типов контента, или настроить параметры самостоятельно.
Для удобства использования и быстрой настройки звука, мониторы Asus часто имеют специальные кнопки управления звуком, которые расположены на передней панели. С помощью этих кнопок вы можете регулировать громкость, выбирать источник звука и переключаться между предустановленными режимами звука.
Также Asus мониторы обычно оснащены портами для подключения наушников или колонок. Вы можете подключить внешние аудиоустройства к монитору и использовать его встроенный усилитель мощности, чтобы получить более мощный и качественный звук.
Как подключить проводные колонки к компьютеру или ноутбуку
Проводные колонки подключаются через линейные входы aux на задней или передней панели системного блока или сбоку ноутбука. Некоторые модели также оснащены двумя или одной вилкой. Кроме того, они требуют дополнительного питания. Акустика Defender или JBL оснащена вилкой, которая подключается к розетке: аппаратура мощнее других моделей. Другие устройства используют порт USB в качестве дополнительного источника питания.
Чтобы подключить беспроводные колонки к компьютеру/ноутбуку, выполните следующие действия:
- Правильно размещайте динамики на такой поверхности, как стол или подставка. Для гармоничного звучания разместите правый динамик справа, а левый динамик слева. Обычно они имеют маркировку: R и L соответственно.Если обозначения нет, то с правой стороны это должна быть колонка, от которой идет шнур питания.
- Вставьте тюльпаны в нужные слоты: белые — в подъезд белой линией, красные — красной.
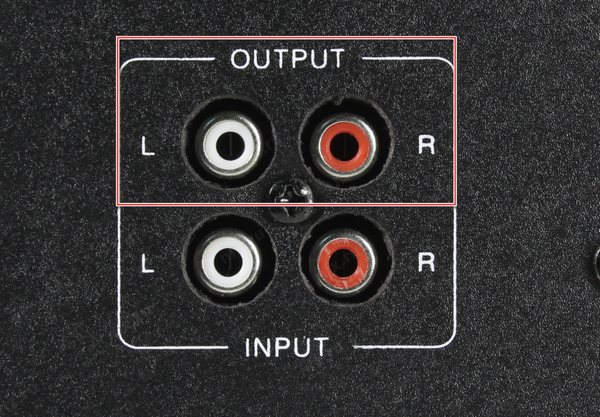
- Подключите мини-джек к зеленому входу 3,5 мм на ноутбуке или ПК.

- Подключите оборудование к розетке или USB-порту, если вы используете небольшие динамики.
- Если на оборудовании есть кнопка включения/выключения, включите ее.

После этого должен воспроизводиться звук на динамиках. При необходимости произведите настройки в системе, о которых мы говорили выше.
Как подключить автомобильные колонки к компьютеру
Автомобильные колонки — это пассивное устройство, поэтому подключать их нужно стандартным способом, о котором мы говорили в статье. Звук появляется, но он слишком тихий, поэтому акустика требует усилителя. Вы должны выбрать его в соответствии с моделью динамика.
Если в автомобильных колонках два тюльпана RCA, их нужно сначала подключить к усилителю, а один к зеленому разъему 3,5 мм, чтобы блоки работали отдельно друг от друга. Для этого следуйте инструкции:
Разрежьте динамики и зачистите провода
Делать это нужно с особой осторожностью, чтобы не повредить элементы.
Вставьте переделанные наконечники в клеммы, а провод в аудиоинтерфейс.. Также существует способ подключения автомобильного сабвуфера к ПК
Для этого потребуется дополнительный усилитель от автомобиля и отдельный блок питания от компьютера
Также существует способ подключения автомобильного сабвуфера к ПК. Для этого потребуется дополнительный усилитель от автомобиля и отдельный блок питания от компьютера.
Выходная мощность блока питания и усилителя должна быть одинаковой. За счет нисходящего потока блок питания можно подобрать чуть мощнее.
Чтобы сабвуфер заработал, сделайте следующее:
- Отсоедините четыре желтых кабеля от блока питания и скрутите их вместе. Они будут плюсом.

- Чтобы получить минус, скрутите 4 или 5 черных проводов. Чтобы блок питания не мешал подаче напряжения, используйте в скрутке зеленый провод. Он должен касаться всех проводов, а не только черного.
- Подключите плюс к соответствующей клемме на БП. Минус должен быть подключен к GND. Нужна перемычка между плюсом и пультом.
- Подключите сабвуфер в режиме моста».
- Подключите кабели RCA к разъемам 3,5 мм на ПК или портативной звуковой карте.
Для этого требуется мощный блок питания, способный выдавать не менее 14 Вт. В противном случае защита от короткого замыкания сработает штатно и акустика отключится.
Проверка колонок
Конечно вы уже 100 проверяли, крутили регуляторы громкости на колонках, но я не могу пропустить этот пункт, так как бывает что где-то проводок отошёл, колонки забыли вставить. Или допустим наушники сломались и тому подобное. И пользователь сразу бросается в панику, что делать, нет звука, что же произошло.
Подключите колонки, в которых пропал звук, к другому компьютеру или ноутбуку. Так будет гораздо надежнее, если проделайте эту процедуру, то вы на 100% будет уверены, что ваши колонки не сломались, это уже будет намного проще. Тоже самое касается и наушников, если звука там тоже нету.
Настройте громкость звука на мониторе Asus
Для настройки громкости звука на мониторе Asus следуйте простым шагам:
- Шаг 1: Нажмите на кнопку меню на мониторе или используйте сочетание клавиш на панели управления монитора, чтобы вызвать основное меню.
- Шаг 2: Используя кнопки навигации, найдите опцию «Настройки звука» или «Audio Settings» и выберите ее, нажав на соответствующую кнопку.
- Шаг 3: В настройках звука найдите регулятор громкости или параметр, позволяющий регулировать уровень звука. Обычно это отображается в виде горизонтальной полоски или числового значения.
- Шаг 4: Используя кнопки управления на мониторе, или если доступно, используя кнопки на панели управления монитора, регулируйте громкость звука до желаемого уровня. Убедитесь, что звук не слишком тихий и не слишком громкий.
- Шаг 5: После настройки громкости звука, сохраните изменения и закройте меню на мониторе. Теперь вы можете наслаждаться настроенным звуком на мониторе Asus.
Если у вас возникли проблемы с настройкой громкости звука на мониторе Asus, рекомендуется обратиться к руководству пользователя к вашему конкретному моделю монитора или связаться с технической поддержкой Asus для получения дополнительной помощи и инструкций.
Установите драйверы звука для монитора Asus
Для того чтобы настроить звук на мониторе Asus, важно установить соответствующие драйверы звука. Драйверы сообщают операционной системе, как правильно взаимодействовать с аудиоустройством монитора и обеспечивают оптимальную работу звуковой системы
Вот несколько важных шагов, чтобы успешно установить драйверы звука.
После установки драйверов звука для монитора Asus, перезагрузите компьютер и проверьте настройки звука. Вы можете открыть панель управления звуком в операционной системе и выбрать монитор Asus, чтобы использовать его встроенную аудиосистему. Если есть проблемы с звуком, проверьте настройки громкости, подключение к компьютеру и настройки звука в приложениях. Если проблемы сохраняются, обратитесь в службу поддержки Asus для получения дополнительной помощи.
Подключение двух наушников одновременно
Как подключить два наушника к ПК или ноутбуку, чтобы посмотреть фильм, например в компании? Прямое подключение невозможно, но есть два способа сделать это:
- использование разветвителей;
- установка дополнительного ПО.
В первом случае купите в специализированном магазине устройство: наушники или динамик с разъемами 3,5 мм. Цена не слишком высока, но есть улучшенные модели с дополнительными функциями.
Единственный недостаток устройств: короткая длина кабеля. Они подходят ко многим акустическим моделям, а также к смартфонам Samsung Galaxy, Huawei, Honor или Asus.

Также есть переходники для портов USB или специальные усилители. Их цена выше, но качество звука не теряется. Аудиоинтерфейсы могут одновременно подключать несколько устройств с разными разъемами, но в основном используются профессиональными музыкантами.

Программа Virtual Audio Cable
Virtual Audio Cable — полезная программа, позволяющая подключить два и более наушников. Для начала необходимо установить и запустить программу. После этого следуйте инструкции:
- Запустите программу «vcctlpan», чтобы инициализировать случайную дорожку или саундтрек к фильму.
- Перейдите в настройки звука системы и измените оборудование ввода на Line Virtual. После этой процедуры Windows перестанет посылать звук напрямую в наушники, а переведет его в программу.
- откройте корневую папку Virtual Cable и откройте файл «Аудио ретранслятор».
- Синхронизируйте с программой беспроводные наушники через Bluetooth.
- Проделайте то же самое с другими наушниками.
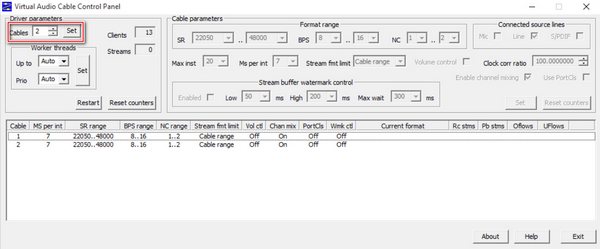
Звуковые поля отображаются на экране, а звук воспроизводится в наушниках. В данном случае настройка выполнена правильно.




























