Рекомендации по использованию
Настройка приложения-микрофона
Перед использованием iPhone в качестве микрофона необходимо правильно настроить приложение. Для этого следует сначала скачать и установить приложение-микрофон из App Store. Затем открыть его и выполнить необходимые настройки, включая выбор типа микрофона и регулировку громкости.
Расположение телефона
Для получения наилучшего качества звука необходимо правильно расположить iPhone. Он должен находиться достаточно близко к источнику звука и не стоять на пути шумов и других источников помех. Кроме того, желательно использовать наушники, чтобы минимизировать внешние шумы и повысить качество звука.
Контроль за шумами
При использовании iPhone в качестве микрофона следует стараться контролировать шумы и другие возможные источники помех. Это может быть достигнуто, например, путем выбора спокойной обстановки для записи, использования специальных экранных держателей для удержания и обеспечения дополнительной стабильности устройства.
Обработка звука
Важным элементом использования iPhone в качестве микрофона является обработка звука. После получения записи ее следует обязательно обработать, вырезав ненужные фрагменты и улучшив качество звука с помощью специального софта, например, GarageBand или Adobe Audition. Это позволит получить максимально качественный звук для последующего использования в проекте.
Сохранение записи
Наконец, не забудьте сохранить полученную запись в безопасном месте. Рекомендуется хранить ее на отдельном жестком диске и делать резервные копии, чтобы иметь возможность быстро восстановить данные в случае потери или повреждения.
- Выполнение правильной настройки приложения-микрофона
- Правильное расположение телефона
- Контроль за шумами
- Обработка звука
- Сохранение записи
Sennheiser MK4 Digital для подкастов, онлайн-трансляций и стримов

Этот микрофон для вас, покорители интернета. MK 4 Digital является широкомембранным, конденсаторным, а главное – ПРОФЕССИОНАЛЬНЫМ микрофоном. Если ты всегда мечтал начать карьеру переводчика ситкомов и роликов, собирать сотни людей на своих стримах или стать интернет-диджеем, то лучше микрофона для всего этого тебе не найти.
MK 4 Digital выглядит эффектно, будто появился на твоём столе с какой-нибудь легендарной звукозаписывающей студии. А внутри алюминиевого корпуса скрыт большой 1-дюймовый капсюль, собранный вручную и покрытый золотом.

Микрофон уже настроен так, что подходит для записи как одного, так и сразу нескольких источников звука, поэтому можно приглашать в свою импровизированную студию гостей.
Главное – этот микрофон тоже можно подключать напрямую в iPhone, для записи тех же подкастов. А можно взять второй провод из комплекта с разъемом USB и подключить к компьютеру напрямую, для зрелищных зарубов с комментариями в Twitch.
Технические характеристики Sennheiser MK 4 Digital:
- Частотный диапазон: 20 Гц – 20 кГц
- Максимальный уровень звукового давления: 141 дБ
- АЦП: Apogee, multibit DeltaSigma
- Разрядность: 16 бит, 24 бита
- Частота дискретизации: 44,1/48/88,2/96 кГц
- Обработка: компрессор, эквалайзер
- Чувствительность: от -61 дБ до -11 дБ
- Усиление: 0-50 дБ
- Эквивалентный уровень шума: от -117 дБ до -79 дБ
- Вес: 485 г
В комплекте с этим микрофоном есть крепление на стойку, так что если ты музыкант и горишь записать свой главный хит – прикрути MK 4 Digital к стойке и твори, на профессиональном уровне.
Этот зверь также работает без батареек – достаточно подключить его к iPhone или любому другому приемнику звука. Мне эта модель понравилась больше всего, давно мечтал попробовать свои силы в переводах фильмов.
Будующие супер-переводчики и стриммеры, вы знаете что делать. Остались журналисты, специально для которых у Sennheiser есть следующая модель.
Подключение по Wi-Fi
Если у вас есть Wi-Fi роутер, то вы можете подключить iPhone в качестве микрофона по Wi-Fi.
Шаг 1: Подключение к одной сети
Убедитесь, что ваш iPhone и компьютер подключены к одной Wi-Fi сети. Если вы не уверены в этом, проверьте настройки Wi-Fi.
Шаг 2: Загрузка приложения
На вашем iPhone загрузите приложение для расширенного управления звуковыми настройками. Например, это может быть AirMic или iMic.
Шаг 3: Открытие приложения
Откройте приложение на вашем iPhone и следуйте инструкциям для настройки соединения с компьютером. Будьте готовы ввести пароль доступа к Wi-Fi сети.
Шаг 4: Настройка микрофона на компьютере
На вашем компьютере откройте настройки звука и выберите iPhone как источник звука. Может потребоваться вручную включить микрофон в настройках звука.
Поздравляем, ваш iPhone теперь подключен в качестве микрофона по Wi-Fi! Теперь вы можете использовать его для записи звука на компьютере.
Альтернативные методы WO Mic
Существуют альтернативы WO Mic, но для них требуется аудиоразъем:
- Мегафон Бесплатно для iOS
- Микрофон для Android
- Настоящий микрофон для Windows Phone
Загрузите эти приложения, подключите телефон к компьютеру с Windows с помощью штекерного разъема для наушников, и ваш телефон будет работать как компьютерный микрофон.
Вы даже можете подключить наушники к разъему для микрофона на компьютере и использовать их. Это может показаться странной идеей, но в обоих случаях вибрации используются для разных основных функций.
Проще говоря, наушники вибрируют, создавая звук, а микрофоны отслеживают вибрации. Но вы все равно можете переключить его и использовать наушники в качестве микрофона. Однако имейте в виду, что качество звука будет оставлять желать лучшего, так что это крайний вариант.
Проверка работоспособности
Прежде чем использовать iPhone в качестве микрофона для ПК, необходимо убедиться, что все настройки правильно настроены и устройства работают вместе. Вот несколько шагов, которые можно выполнить для проверки работоспособности:
- Убедитесь, что ваш iPhone и компьютер подключены к одной Wi-Fi сети.
- На iPhone откройте приложение «Настройки» и перейдите в раздел «Bluetooth». Убедитесь, что Bluetooth включен.
- На ПК откройте настройки Bluetooth и убедитесь, что Bluetooth также включен и видим для других устройств.
- На iPhone откройте приложение «Настройки» и перейдите в раздел «Основные». Далее выберите «AirPlay и раздел «Устройства по AirPlay».
- Убедитесь, что ваш ПК отображается в списке устройств и что слайдер «Зеркальный экран» включен.
- На ПК откройте программу для записи аудио или видео и выберите iPhone в качестве источника звука или микрофона.
- Включите запись и проверьте, работает ли iPhone как микрофон для ПК. Громкость микрофона можно отрегулировать на самом iPhone или через программу на ПК.
Если после выполнения всех этих шагов iPhone не работает как микрофон для ПК, убедитесь, что оба устройства подключены к одной сети и имеют актуальные версии программного обеспечения. Если проблема все еще не решена, попробуйте перезагрузить оба устройства и повторить все шаги заново. Если проблема по-прежнему не устраняется, возможно, потребуется обратиться за технической поддержкой.
Используйте iPhone в качестве микрофона на Mac
Теперь ваш iPhone подключен к вашему Mac в качестве микрофона и готов к использованию для ваших задач записи звука. Вы можете использовать любое приложение на своем Mac для записи звука с iPhone в качестве микрофона. Здесь мы покажем, как можно использовать встроенное бесплатное стороннее приложение для записи звука с iPhone на устройство.
Записывайте аудио с iPhone с помощью QuickTime
QuickTime – это самый простой способ записать экран iPhone и звук iPhone. Это бесплатно и предустановлено на всех компьютерах Mac.
- Нажмите Launchpad в Dock, найдите QuickTime Player и откройте приложение.
- Щелкните меню «Файл» вверху и выберите «Новая аудиозапись».
- Щелкните раскрывающееся меню рядом с кнопкой записи и выберите в нем iPhone.
- Нажмите красную кнопку записи, чтобы начать запись с микрофона iPhone.
- Выберите меню «Файл», а затем «Сохранить», чтобы сохранить аудиофайл.
Записывайте аудио с iPhone с помощью Audacity
Мужество это бесплатное приложение с открытым исходным кодом, которое помогает записывать аудио и редактировать существующие аудиофайлы.
- Запустите приложение Audacity с панели запуска на вашем Mac.
- Выберите iPhone в раскрывающемся меню микрофона, чтобы использовать iPhone в качестве микрофона.
- Нажмите красную кнопку записи, чтобы начать запись.
Как использовать микрофон iPhone на ПК?
Как использовать микрофон iPhone на ПК?
Без лишних слов, давайте посмотрим, как можно использовать микрофон iPhone на ПК. Для вашего удобства мы написали его таким образом, чтобы вам было легко следовать.
Используйте приложение «Мегафон»
Используйте приложение «Мегафон»
Megaphone – это любимое приложение пользователей, которое идеально подходит для тех, кто хочет использовать свой iPhone в качестве микрофона. Это может немного сбить с толку, так как в App Store есть несколько приложений с названием «Мегафон».
Мы рекомендуем вам загрузить «Megaphone: Voice Amplifier» от Smudge или «Megaphone Live» от Von Bruno. Это, безусловно, самый простой и наиболее распространенный способ использования iPhone в качестве микрофона.
Вам также понадобится аудиокабель для подключения iPhone к ПК. Какой кабель вам понадобится, зависит от модели вашего iPhone. Для iPhone 6 и более ранних моделей отлично подойдет дополнительный аудиокабель 3,5 мм.
Для iPhone 7 и более поздних моделей можно использовать тот же кабель, если у вас есть переходник Apple Lightning на разъем для наушников 3,5 мм.
- Загрузите любое из приложений из App Store и установите его на свой телефон.
- Запустите приложение на телефоне.
- Подключите один конец кабеля к компьютеру, а другой — к телефону.
- Запустите настройки звука на своем компьютере. Выберите «Микрофон» из списка и говорите по телефону. Вы увидите несколько зеленых знаков. Если они двигаются, вы готовы к работе!
В случае, если это не сработает, вы можете использовать другие методы, хотя они немного длиннее и требуют немного больше времени.
Посмотрите ниже, чтобы узнать больше об этапах:
- Закройте приложение и снова запустите его.
- Многие пользователи говорят, что им помогает полная громкость iPhone.
- Включите микрофон в приложении. Это также оказалось полезным.
- Теперь вам нужно выполнить несколько очень простых шагов. Перейдите в Панель управления > Специальные возможности > Настроить как новый микрофон. Выберите «микрофон» из списка и внесите необходимые корректировки в зависимости от ваших предпочтений. Готово!
Установите iPhone в качестве основного устройства ввода звука на Mac
Ваш iPhone является аудиоустройством для вашего Mac, но еще не основным. Ваш Mac по-прежнему использует собственный микрофон в качестве аудиовхода, который вам нужно изменить на своем iPhone. После этого микрофон вашего iPhone станет основным микрофоном вашего автомобиля.
- Щелкните логотип Apple в верхнем левом углу экрана и выберите «Системные настройки».
- Выберите «Аудио» на следующем экране, чтобы открыть меню настроек звука.
- На экране настроек звука щелкните вкладку «Вход» вверху. Это позволит вам выбрать устройство ввода звука для вашего Mac.
- Ваш iPhone должен появиться в списке аудиоустройств. Щелкните по нему, и он станет основным устройством ввода звука на вашем компьютере.
Нет необходимости сохранять изменения вручную, так как ваш Mac сделает это автоматически.
Как из андроида сделать микрофон для компьютера через USB
Если решено подключаться через USB, подключите девайс кабелем к компьютеру, затем в программе клиенте жмите вкладку «Подключение» и следовательно «Подключить». В новом окне «Выбор транспорта» просто выберите «USB» и жмите «ОК», и программа подключится к вашему смартфону, и мы сможем использовать телефон в качестве микрофона. То же самое нужно будет сделать на компьютере или ноутбуке. Если желаете использовать телефон вместо микрофона на компьютере через USB, выбирайте USB.
Если решено подключаться через Wi-Fi, после нажатия «СТАРТ» в приложении на Android будет отображаться IP-адрес. Чтобы настроить микрофон, запустите программу WO Mic на Windows, идите в «Подключение» и «Подключить», а затем жмите «Wi-Fi». В появившемся окне пропишите IP-адрес, отображаемый на смартфоне, и нажмите «ОК». Если решено выбрать связь через Bluetooth для смартфона, то должны сначала подключить сопряжение телефона к компьютеру.
После сопряжения запустите клиент WO Mic, зайдите в раздел «Подключение» и «Подключиться» и выберите «Bluetooth». Затем в меню просто укажите на свой смартфон и жмите «ОК», и через некоторое время программа подключится, и вы сможете услышать свой голос через микрофон на телефоне.
Sennheiser HandMic Digital для самых крутых репортажей
Мы все знаем, как работают выездные репортёры: чувак с огромной и тяжёлой камерой наперевес стоит напротив миловидной девушки (или парня), которые вещают своим зрителям. И ты тоже так можешь, даже если у тебя нет большой камеры.
Этот микрофон не ловит посторонние шумы, включая шум от ветра, а капсюль закреплён на противоударном подвесе, чтобы предотвращать структурные шумы (например, когда перекладываешь HandMic Digital из руки в руку). Его даже можно уронить пару раз, без особого ущерба для «начинки».
HandMic Digital подходит не только для журналистов. С помощью него можно записывать концертные выступления или другие мероприятия сразу на iPhone.
Технические характеристики Sennheiser HandMic Digital:
- Частотный диапазон: 40 Гц – 16 кГц
- Максимальный уровень звукового давления: 134 дБ
- АЦП: Apogee, multibit DeltaSigma
- Разрядность: 16 бит, 24 бита
- Частота дискретизации: 44,1/48/88,2/96 кГц
- Обработка: компрессор, эквалайзер
- Чувствительность: от -54 дБ до -19 дБ
- Усиление: 0-35 дБ
- Эквивалентный уровень шума: от -96 дБ до -74 дБ
- Вес: 340 г
Отдельно хочется отметить наличие экранирования, которое защищает от возможных помех и наводок от сотовых телефонов.
Решение 4. Отключение шумоподавление
Компьютеры Mac имеют опцию, которая уменьшает нежелательные окружающие звуки и активный шум. Как правило, данная функция активирована по умолчанию. Она может показаться полезной, но имеется несколько пользовательских отчетов, в которых утверждается, что она запросто может конфликтовать с работой того или иного микрофона. Давайте попробуем отключить функцию шумоподавления на вашем компьютере.
- Откройте «Системные настройки», как мы делали в предыдущем решении, а затем найдите меню «Звук».
- Теперь выберите «Звуковой выход» на верхней панели, а затем «Встроенный микрофон».
- Теперь снимите флажок «Использовать подавление окружающего шума». Вы можете выбрать другие подключенные микрофоны и отключить шумоподавление.
Теперь можно сохранить изменения и выйти. Проверьте, работает ли ваш микрофон должным образом.
Как использовать телефон как микрофон для компьютера?
В операционных системах Android и Windows (они самые распространенные, поэтому будем рассматривать их) отсутствуют встроенные средства для выполнения данной задачи. Нам нужно установить специальные программы, как на компьютер, так и на телефон.
Это может быть классическая утилита Warelex Mobiola, известная еще с 90-х годов, но мы предлагаем использовать более современное и удобное приложение, которое судя по отзывам на форумах, пользуется сегодня наибольшей популярностью – WO Mic. Оно абсолютно бесплатное и очень функциональное. Итак, вам предстоит выполнить следующие действия.
Вы когда-нибудь видели человека, который говорит в микрофон? Видели? А если микрофон подключен прямо к iPhone?
Да, вам кажется, что это глупость. Закрывайте эту статью, берите свой Ксяоми
и вперед – пилить унылые видосы, которые на Ютубе посмотрят 3-5 человек максимум.
Ха-ха, шучу, никто не посмотрит.
Так, остались любознательные. Сейчас я расскажу, как прокачать свой iPhone, чтобы с шиком снимать видео
, делать подкасты, вести онлайн-трансляции, репортажи и заиметь свою аудиторию.
Используйте телефон в качестве микрофона через кабель
Если у вас есть аудио удлинитель/AUX кабель (или USB lightning кабель iPhone) или его легко найти, вы можете легко настроить телефон для использования в качестве микрофона в системе.
1.1 Использование телефона Android в качестве проводного микрофона
Если у вас есть телефон Android, то вы можете легко настроить его как проводной микрофон на вашем компьютере Windows PC, Mac или системе Linux.
На ПК с ОС Windows
- Запустите Google Play Store на вашем телефоне Android и найдите Микрофон.
- Теперь откройте Микрофон (от разработчика Чудо Грейс) и нажмите на Установить.
- После установки, подключите вкладка аудио кабель на телефоне и порт микрофона на вашей системе.
- Если потребуется, выберите Микрофон в меню, отображаемом Windows.
- Затем щелкните правой кнопкой мыши на Windows и выберите Настройки.
- Теперь, в левой панели, перейдите к система вкладку, а на правой панели откройте Звук.
- Затем прокрутить вниз до конца, а затем нажмите на Дополнительные настройки звука.
- Теперь перейдите к Запись вкладку и убедитесь, что в меню Микрофон установлен как Устройство по умолчанию.
- Затем запустите приложение Микрофон на вашем телефоне и, если вас попросят, дайте приложению необходимые разрешения.
- Теперь нажмите на значок микрофона на включить микрофон, после чего вы сможете использовать свой телефон Android в качестве микрофона для вашего компьютера. Если у вас возникли проблемы с качеством звука, вы можете использовать Усиление, Фонический и Эквалайзер в приложении Микрофон, чтобы настроить качество звука в соответствии с вашими требованиями.
На Mac
- Установите Микрофон (by Wonder Grace) приложение на вашем телефоне Android и запустите это. Если программа попросит, обязательно дайте ей команду необходимые разрешения.
- Затем подключите телефона Android через аудио кабель на Mac.
- Теперь нажмите на кнопку Микрофон значок в приложении Микрофон, а затем переключитесь на свой Mac.
- После этого запустите Системные настройки вашего Mac.
- Затем в группе Оборудование откройте Звук и перейдите к Вход вкладка.
- Теперь убедитесь в правильности Микрофон используется, а затем вы можете использовать телефон Android в качестве микрофона на Mac.
В системе Linux
- Запустите Google Play Store на вашем телефоне Android и установите Микрофон (от разработчика Wonder Grace) приложение.
- После установки, подключите сайт аудиокабель к Android телефон и порт микрофона в вашей системе Linux.
- Затем на системном Панель меню, нажмите на Динамик значок и выберите Настройки звука.
- Теперь перейдите к Вход вкладка и в Запись звука с раздел, выберите Микрофон и отключить звук (если он отключен).
- Затем вы можете использовать телефон Android в качестве микрофона в системе Linux.
1.2 Использование iPhone в качестве проводного микрофона
iPhone можно легко настроить как проводной микрофон для системы Windows PC, Mac или Linux.
На ПК с Windows
- Запустить Магазин приложений Apple на iPhone и установите приложение Microphone Live на вашем iPhone.
- Затем запустите Микрофон Live приложение и нажмите на кнопку значок питания чтобы включить микрофон.
- Теперь подключите Audio AUX кабель к Микрофон разъём на ПК и iPhone.
- Затем запустите в звуковая панель ПК с Windows (обсуждалось ранее) и направьте на его Запись вкладке.
- Теперь проверьте Полосы микрофона двигаются, если да, то вы можете использовать iPhone в качестве микрофона на ПК с Windows. Если полоски не двигаются или звук не очень хороший, отрегулируйте чувствительность микрофона в приложении «Микрофон Live.
На Mac
- Подключите ваш iPhone через USB кабель к Mac и перейдите к Приложения>> Утилиты.
- Затем откройте Настройка аудио MIDI и в левой панели нажмите Включите (в разделе iPhone).
- Теперь перейдите к Вход вкладка Звуковые настройки на Mac.
- Затем установите iPhone в качестве устройство ввода на Mac и после этого установите Микрофон Live приложение.
- Теперь запустите Микрофон в реальном времени приложение и нажмите на значок питания на экране, чтобы включить микрофон.
- Затем выберите Коннектор док-станции и после этого используйте iPhone в качестве микрофона для вашего MacBook.
В системе Linux
- Установите Приложение Microphone Live на вашем iPhone и запустите это.
- Теперь нажмите на значок питания включить микрофон.
- Затем подключить сайт Aux audio кабель к ПК с Linux и iPhone.
- Теперь нажмите на Динамик значок на панели меню и выберите Настройки звука.
- Затем переключитесь на Вход вкладке и под Запись звука с, выберите Микрофон и убедитесь, что это без звука.
- Теперь вы можете использовать iPhone в качестве микрофона в вашей системе Linux.
Подключение через Bluetooth
В первую очередь, убедитесь, что Bluetooth включен как на вашем айфоне, так и на компьютере. Затем в настройках блютуз на айфоне найдите вкладку «Видимость» и установите время видимости на максимальное значение. Теперь ваш айфон будет виден для других устройств в радиусе.
На компьютере найдите иконку Bluetooth в системном трее или откройте панель управления и найдите раздел «Устройства Bluetooth». Вам нужно будет выполнить поиск доступных устройств и выбрать ваш айфон из списка. Подтвердите соединение и введите пароль, если это требуется.
После успешного подключения вы сможете использовать айфон в качестве микрофона на компьютере
Обратите внимание, что качество звука может зависеть от расстояния между устройствами и отвлечений в радиочастотном диапазоне. Избегайте препятствий между айфоном и компьютером и проводите тестовые записи, чтобы убедиться, что все работает корректно
Part 1. How to Use iPhone as PC Mic by Megaphone
There are several methods you can use to set up an iPhone microphone as a computer mic very easily, but the most convenient way is to use a specially designed application. A highly recommended app for this method is Megaphone, and it is completely free. You can download the app from the Store as a Megaphone Voice Amplifier or Megaphone Live. You can choose either of these variants because the process is the same, and the app interface is simple to use.
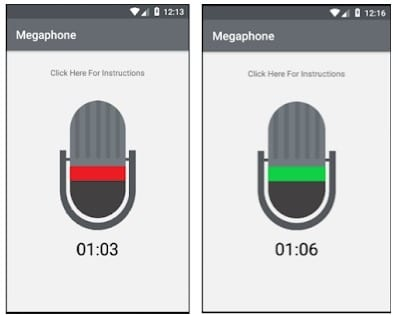
Use iPhone as PC Mic with Megaphone
After downloading and installing the Megaphone app on your iPhone, follow the next steps to successfully finish the process.
Step 1. Launch the app on your device.
Step 2. Connect iPhone and PC’s microphone jack with the cable. Depending on the model of your iPhone, you need to provide a proprietary cable. For iPhone 6 and earlier models, a 3.5mm Aux audio cable will do the job, while for iPhone 7 and later models, you can use this cable only in combination with Apple lightning headphone jack adapter of the appropriate size.
Step 3. Open computer Settings and go to the Sound section.
Step 4. Tap on Recording, and choose microphone from the list.
Step 5. By tapping on the OK button, you will finish the setup on your computer.
Step 6. On your iPhone, press Play and start to speak. On the screen, you will see a green sign. If the sign begins to move, that means everything is set up correctly and you can start working.
In the case that this method doesn’t work as expected, you can try again in the following way:
Step 1. Close the Megaphone app and run it again.
Step 2. Turn up the volume on the iPhone and turn on the microphone in the application.
Step 3. In the Control Panel scroll to find the Ease of Acess option, and then click on Set Up a New Microphone.
Установка приложения для работы с микрофоном
Чтобы установить это приложение, выполните следующие шаги:
- Откройте App Store на вашем iPhone.
- Нажмите на вкладку «Поиск» внизу экрана.
- В поле поиска введите «Megaphone — Mic Speaker Amplifier».
- Найдите приложение в результатах поиска и нажмите на него.
- Нажмите на кнопку «Установить».
- Когда установка приложения будет завершена, нажмите на кнопку «Открыть».
Теперь у вас установлено приложение «Megaphone — Mic Speaker Amplifier», которое позволяет использовать ваш iPhone как микрофон для компьютера. Вы можете использовать его для проведения онлайн-конференций, записи аудио и других целей, которые требуют усиления звука.
Как подключить iPhone к Mac для использования в качестве микрофона
Шаг 1: Подключите iPhone к Mac
Для начала вам понадобится кабель Lightning-to-USB для подключения iPhone к Mac. Подключите один конец к порту Lightning вашего iPhone, а другой к порту USB на вашем компьютере Mac.
Шаг 2: Настройте звук на Mac
Откройте «Настройки звука» на вашем компьютере Mac и выберите «Вход». Здесь вы должны увидеть свой iPhone в списке доступных устройств для ввода. Выберите его.
Важно: При подключении iPhone для использования в качестве микрофона убедитесь, что звук на устройстве не выключен и громкость установлена на максимум
Шаг 3: Используйте iPhone как микрофон на Mac
Теперь, когда ваш iPhone подключен к вашему Mac и настроен как устройство ввода звука, вы готовы использовать его в качестве микрофона. В приложениях, поддерживающих использование микрофона, выберите свой iPhone в качестве аудиоисточника и наслаждайтесь качественной звукозаписью.
Использование вашего iPhone в качестве микрофона на Mac может быть удобным и экономически выгодным способом записи аудио. Следуя этим простым шагам, вы можете легко подключить свой iPhone к вашему Mac и настроить его в качестве микрофона в несколько простых щелчков.
WO Mic
Теперь посмотрим, как подключить микрофон телефона к компьютеру с помощью еще одного бесплатного приложения WO Mic. Оно также предназначено для трансляции голоса со смартфона на компьютер, но при этом имеет более продвинутый функционал. Программа работает по принципу клиент-сервер, то есть вам нужно будет установить ее мобильную версию на телефон, а десктопную – на компьютер. Android-версию найдете в Google Play, клиент для Windows скачиваем с официального сайта wolicheng.com/womic. Помимо клиентской программы вам придется загрузить и установить драйвер виртуального устройства Windows WO Mic.
Использовать телефон как микрофон для компьютера лучше через USB, так как сигнал будет передаваться быстрее. Подключив смартфон по кабелю, откройте WO Mic на телефоне. Далее нажмите в правом верхнем углу кнопку в виде шестеренки и зайдите в настройки приложения. Выберите в «Transport options» желаемый способ связи – в данном случае USB.
Теперь запустите программу на компьютере, в главном меню выберите Connection – Connect и точно так же установите соединение по USB-кабелю. Чтобы начать использовать «микрофон», нажмите в мобильном приложении стрелку в виде треугольника.
В разделе настроек гаджета «Для разработчиков» у вас обязательно должна быть включена отладка по USB. Также нужно зайти в настройки записывающих устройств на компьютере и убедиться, что Микрофон WO Mic установлен в качестве устройства по умолчанию.
Если вы решите использовать телефон как микрофон для компьютера через Wi-Fi, процедура сопряжение будет несколько иной. В этом случае сначала необходимо запустить десктопный клиент и выбрать в меню Connection – Connect опцию Wi-Fi. Далее следует запустить соединение в мобильном приложении. Выданный локальный IP-адрес нужно ввести в поле десктопного клиента, после чего нажать «OK». В результате будет установлено соединение по сети, и вы сможете использовать телефон как микрофон.
Используйте свой смартфон в качестве веб-камеры
Хотя использование смартфона в качестве микрофона Windows подходит не всем, это идеальное решение для тех, кому нужно быстро начать разговор, а под рукой нет традиционного микрофона.
Когда вы можете начать общаться в чате за считанные минуты, не тратя ни копейки, трудно жаловаться. Вы экономите деньги и используете уже имеющиеся у вас устройства — вы даже можете использовать свой смартфон в качестве веб-камеры!
У iPhone и iPad действительно отличные встроенные микрофоны, и вот как вы можете использовать их на своем ПК.
Если вы хотите записывать приличный звук на свой компьютер, но у вас нет хорошего микрофона, iPhone может стать идеальной заменой. iPhone/iPad может записывать действительно потрясающий звук с очень низким фоновым шумом. Вы не поверите, насколько это отличается от качества звука со стандартного микрофона веб-камеры. Настроить микрофон iPhone/iPad на компьютер также довольно просто, и вот как это сделать.










![How to use iphone as microphone for pc [2023] – airdroid](http://portalcomp.ru/wp-content/uploads/1/9/d/19dd2b738a464f9542455d8edfc1f10e.jpeg)

















![How to use iphone as microphone for pc [2023]](http://portalcomp.ru/wp-content/uploads/b/4/4/b44b56c28d0f3757abd5a64c3b246380.jpeg)

