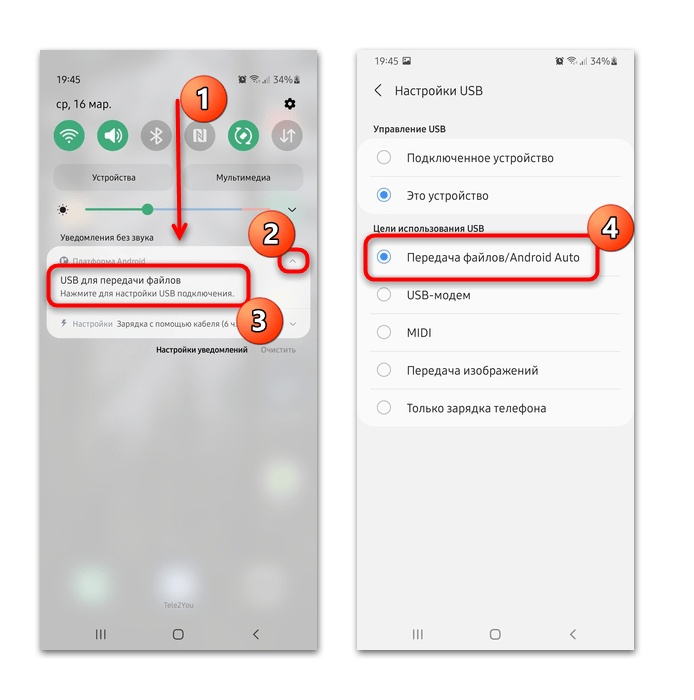Как правильно подключать к компьютеру iOS-устройства через USB
Убедитесь, что мобильное устройство включено и разблокировано, затем подключите его к компьютеру. В первый раз iOS запросит разрешение на доступ к медиафайлам и вам нужно будет дать его.
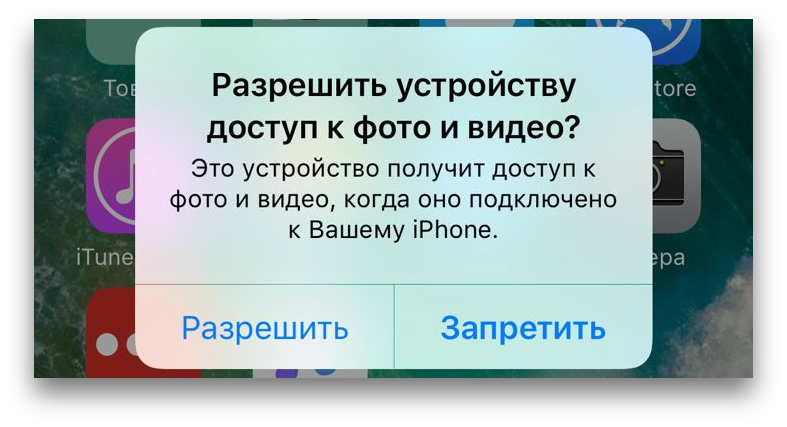
В случае с ПК на Windows подключённые iPhone или iPad появятся в «Проводнике» в разделе медиаустройств. Они будут отображаться как обычные цифровые камеры — вы сможете просмотреть и скопировать фотографии и видео. Для доступа к другим данным придётся воспользоваться iTunes, который можно скачать на сайте Apple. Процедура регистрации не вызовет затруднений, нужно лишь следовать подсказкам мастера настройки.
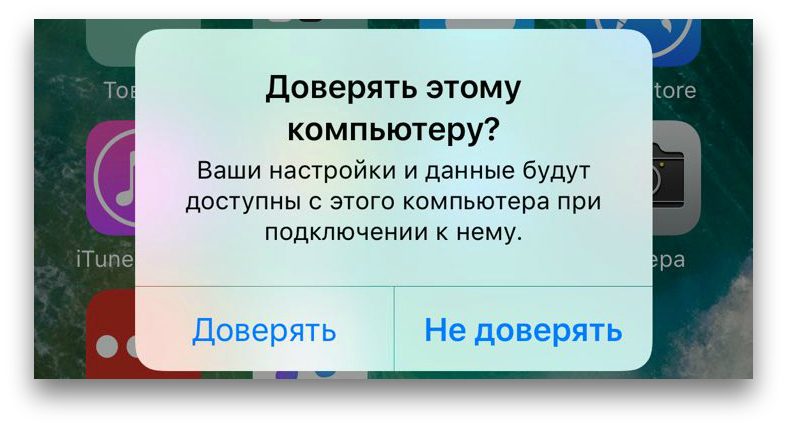
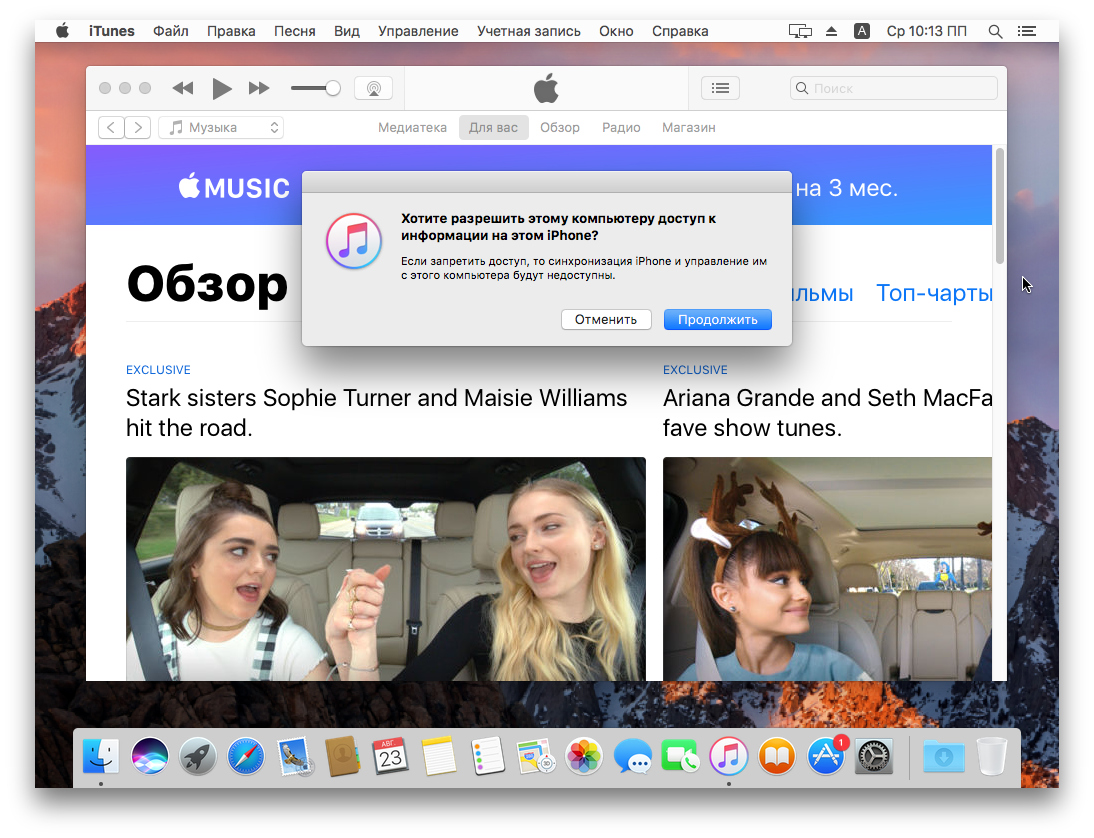
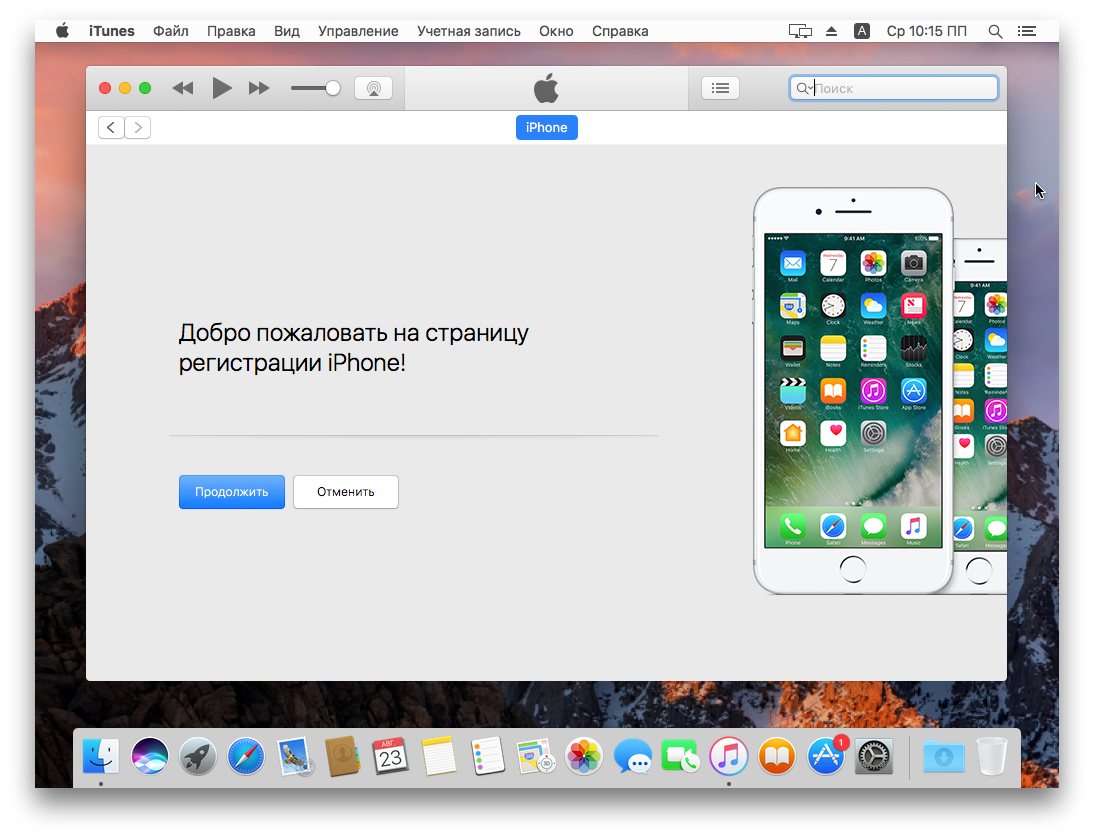
На Mac всё несколько проще. iTunes уже входит в состав macOS, поэтому запустится автоматически при подключении iPhone или iPad. Взаимодействие с контентом осуществляется через медиакомбайн, а вот для доступа к медиафайлам iTunes не нужен. Просмотреть и импортировать их поможет стандартное приложение «Фото», которое также запускается автоматически при подключении iOS-устройств.
Решение №2. Настройка драйверного ПО
Первое подключение устройства к компьютеру может оказаться неудачным, ведь на ПК не установлено необходимое драйверное программное обеспечение для работы с устройством .
Также уже имеющиеся драйверы могли стареть и для настройки соединения их нужно обновить автоматически или вручную.
Следуйте инструкции, чтобы решить неполадку с драйверами на вашем персональном компьютере или ноутбуке:
Подключенный через usb смартфон отображается в диспетчере устройств вашего компьютера. Чтобы посмотреть его состояние, перейдите в окно диспетчера и откройте вкладку под названием контроллеры usb. В ней отображаются системные и пользовательские контроллеры. Найдите среди появившегося списка устройств ваш . Его название в большинстве случаев совпадает с названием модели телефона или наименованием его ;
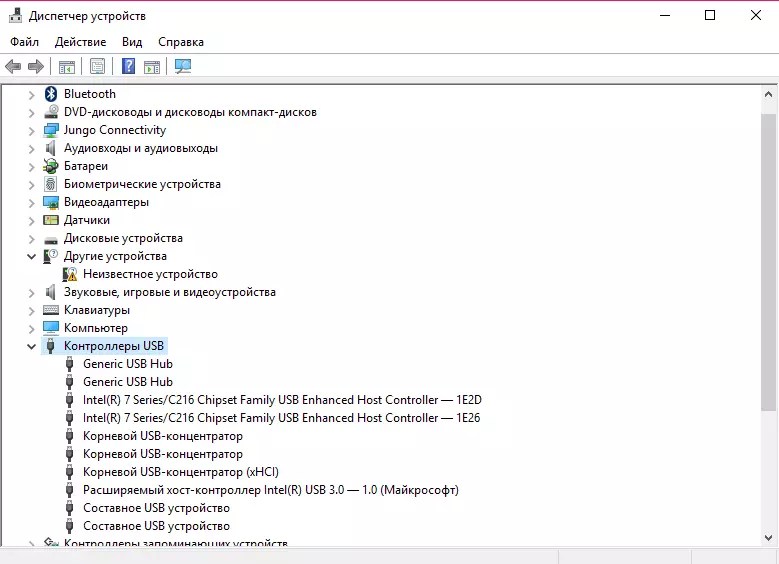
После того, как устройство было найдено, необходимо проверить состояние его работы. Чтобы сделать это, нажмите на отображаемом устройстве правой клавишей манипулятора и перейдите во вкладку свойств. В текстовом поле состояния устройства посмотрите уровень его работы. На рисунке 2 указан случай, когда устройство работает нормально, однако в вашем случае может отображаться текст об ошибке, которая требует вмешательства пользователя;
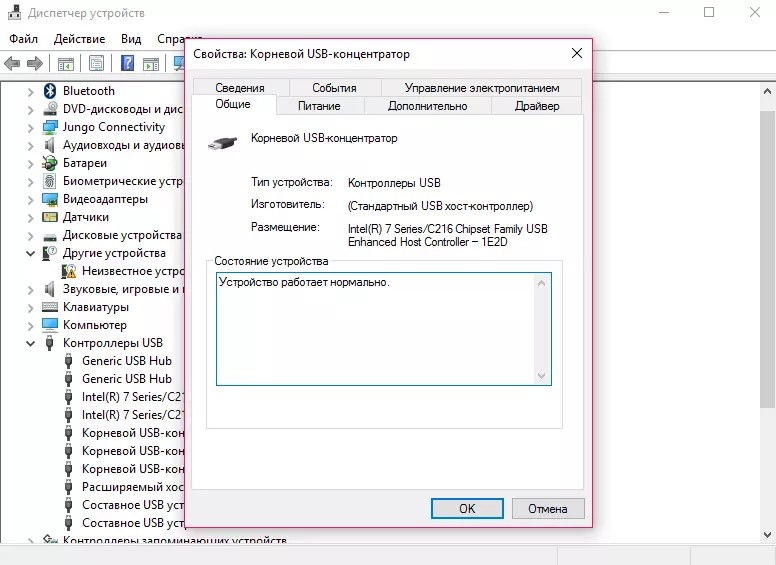
Далее необходимо обновить драйвера. Сделать это можно двумя способами: вручную или автоматически. Согласно первому способу, установочный файл драйвера должен находится на вашем компьютере. Чтобы обновить драйверное ПО автоматически, необходимо иметь соединение с Интернетом . В диспетчере задач нажмите правой клавишей на вашем телефоне и затем нажмите на пункт обновления, как указано на рисунке ниже;
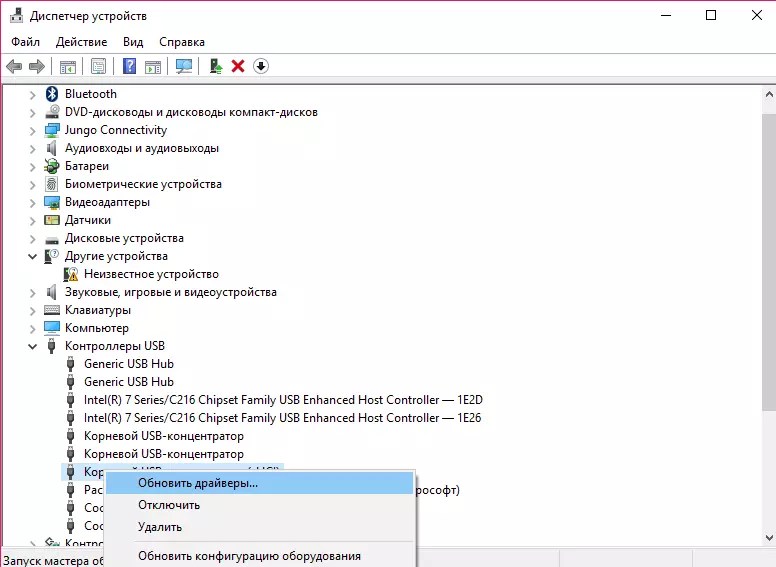
Укажите способ обновления. Рекомендуется выбирать автоматическую установку драйверов, чтобы избежать ошибок. На рисунке 4 указан процесс поиска и установки необходимых драйверов с помощью сети Интернет. Все действия будут выполнены компьютером автоматически.
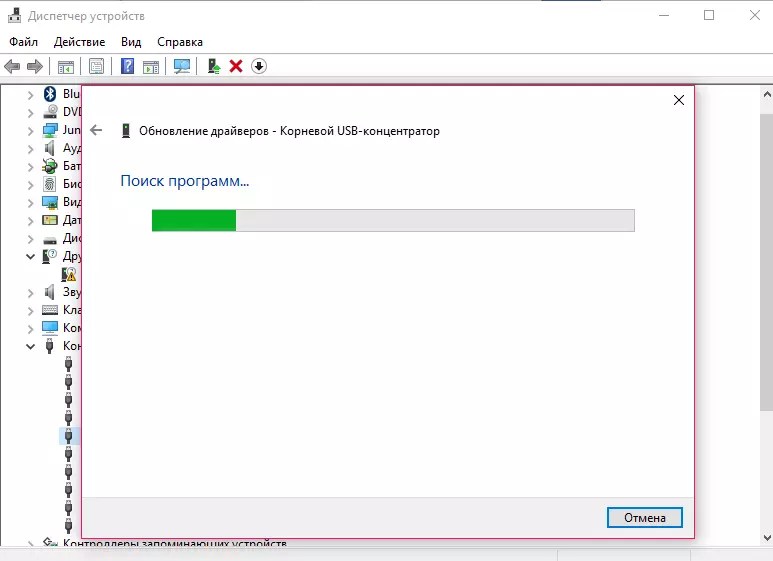
Что делать, если ноутбук не видит телефон
Итак, вы всё-таки обнаружили, что смартфон не может соединиться с ноутбуком. В первую очередь надо выяснить, с какой стороны подключения кроется проблема. Возможно, неполадки на обоих устройствах, также не исключено, что проблема в кабеле (при взаимодействии через USB).
Через USB
В этом случае сразу проверяется наличие актуальных версий драйверов на ноутбуке. Из-за серьёзного «возраста» операционной системы Windows XP для работы с новейшими версиями Android обновлений может уже и не быть. В таком случае можно установить протокол Media Transfer Protocol. Скачивается он с официального сайта Microsoft, после перезагрузки ноутбука всё должно быть в порядке. Для работы с системой MacOS может понадобиться программа Android File Transfer (для взаимодействия с Android). При соединении с iOS дополнительное ПО не нужно.

Также нужно проверить работоспособность USB-портов, почистить их и на компьютере, и на телефоне. Стоит попробовать несколько кабелей, если с первого раза подключиться не удалось.
Разблокируйте телефон, на экране может появиться сообщение с предложением поменять режим взаимодействия. По умолчанию на многих смартфонах он установлен как «зарядка мобильного устройства», довольно редко встречается режим камеры. Для изменения стандартного режима заходите в настройки телефона, далее во вкладку «USB» (может быть отдельной, находиться в меню «Связь» или «Подключение»), выбираете нужный формат.
Проблема может быть в блокировке возможности обнаружения вообще любых USB-подключений (в том числе флеш-карт) на компьютере.
Чтобы это проверить, достаточно попробовать подключить другие устройства к ноутбуку. Если ничего не работает, заходите в «Панель управления», далее «Устранение неполадок» и «Настройка устройств». Может понадобиться ручная настройка, также, возможно, удастся обойтись только установкой свежих драйверов.
Через Bluetooth
При работе через Bluetooth сначала нужно убедиться, что в ноутбуке этот модуль есть: либо встроенный, либо подключаемый извне. На компьютере проверяется режим его работы, включена ли возможность обнаружения, установлены ли последние драйвера. Бывают также сторонние модули, которые, помимо активации через ноутбук, требуют механического нажатия на кнопку на собственном корпусе. Чаще всего это относится к подключаемым устройствам (гарнитура, колонки).
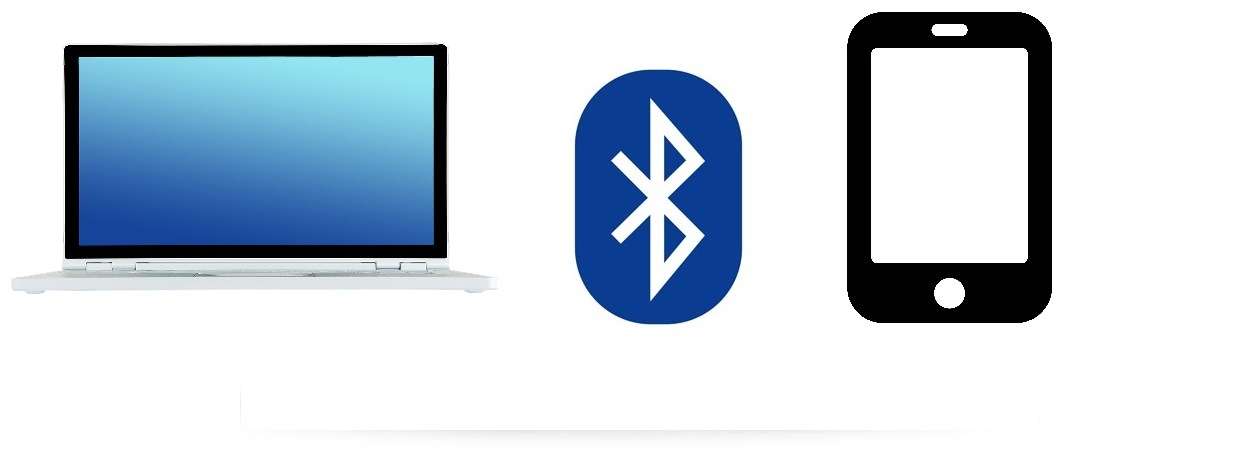
Затем эти же действия осуществляются на смартфоне. По умолчанию на очень многих Android-телефонах функция обнаружения не работает даже при активировании блютуза. На iPhone ситуация аналогична.
Другие причины, почему ноутбук не видит телефон при соединении таким способом, вряд ли возможны.
Почему компьютер не видит телефон при подключении через USB?
Если смартфон через USB к компьютеру по каким-либо причинам не подключается, то для того чтобы решить проблему быстрее, нужно ответить на вопросы:
- Всегда ли так было или это происходит в первый раз?
- Осуществлялись ли какие-либо действия с телефоном до этого?
- Вносились ли изменения в компьютер?
Далее по тексту будут описываться возможные проблемы подключения к ПК мобильных устройств, работающих на Андроид (учитывая большую его популярность). Тем не менее, перечисляемые причины являются актуальными и для других платформ.
Вначале стоит упомянуть о системе Windows XP. Если современный смартфон подключается к ней, а компьютер устройство не видит, то рекомендуется обновить ОС до 7, 8 либо 10 версии. Но можно обойтиcь и без того – нужно лишь установить на Windows XP Media Transfer Protocol. Данный протокол можно скачать на официальном портале Microsoft.
Если же телефон не определяется системами Windows 7, 8 и 10, то в первую очередь нужно убедиться, что он подключен не только для зарядки. Выяснить это можно, щёлкнув по значку USB на панели уведомлений, либо посмотрев тип подключения в области уведомлений в самом устройстве.
Телефон также может быть подключён как модем USB либо камера. Поэтому в том или ином случае нужно будет сменить режим на «Передача данных» (в старых моделях он может называться «Хранилище данных»).
В случае если вовсе нет никаких уведомлений о подключении смартфона к ПК, необходимо выполнить следующие действия:
Подключить телефону к другому порту USB.
При наличии других USB-кабелей – попробовать подключиться через них, так как проблема может быть связана со шнуром.
Убедиться в том, не повреждено ли гнездо на мобильном устройство. Проблемы с гнездом могут также возникать после его замены либо при попадании смартфона в воду.
Попробовать подключить телефону к другому ПК (если такая возможность имеется). Это поможет определить, где икать проблему – в компьютере либо смартфоне
Также важно определить, подключаются ли к ПК flash-накопители. Если нет, то имеет смысл попытаться решить проблему автоматически – посредством системных ресурсов
Для этого нужно зайти в «Панель управления», затем выбрать «Устранение неполадок», после чего – «Настройка устройства». Если и это не помогло, то проблема либо в драйверах (как уже было упомянуто выше, нужно включить их поиск в интернете и установить), либо в необходимости обновления системы.
Программные неполадки
Допустим, компьютер реагирует на аппарат, но на панели задач отображается уведомление о том, что установка драйверов не удалась. Это свидетельствует о необходимости установить на ПК «правильные» USB драйвера.
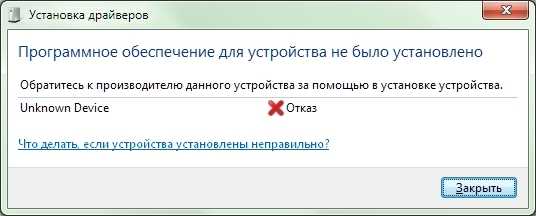
Часто универсальные драйвера можно загрузить на сайте производителя. Например, на официальных сайтах Samsung и LG есть специальные разделы, где можно скачать драйвер, который подойдет ко всем моделям Samsung и LG соответственно.
Если вы подключали много девайсов от разных производителей, возможно, их драйвера конфликтуют. Попытайтесь удалить лишние, и установить необходимые заново. Не забываем перезагрузить ПК (можно и телефон заодно).
Почему Android телефон не виден по USB
нужный файл
Если ваше старое мобильное устройство без проблем подключалось к ПК на операционной системе Windows XP, значит, проблема в новом смартфоне. В этом случае решить проблему можно обновлением программного обеспечения или установкой аппаратно независимого протокола от компании Майкрософт на Win XP. Именно этот MTP протокол отвечает за передачу данных через USB.
Чтобы загрузить Media Transfer Protocol Porting Kit на компьютер, посетите официальную страницу компании: . Установка протокола займет немного времени, а после завершения процесса ПК необходимо перезагрузить. Если проблема заключалась в этом, мобильное устройство определится на компьютере.
Если ваш смартфон/планшет имеет блокировку с помощью пароля или графического ключа, его необходимо разблокировать, иначе вы с ПК не увидите содержимое памяти.
Если вы подключаете мобильное устройство через USB, вы должны увидеть соответствующие сообщение на нем. Также на панели инструментов OS Windows должен быть значок USB.
старая версия
Если вообще ничего не помогает
В том случае, если после выполнения
абсолютно всех
рекомендаций
компьютер не видит смартфон, нельзя исключать тот факт, что USB разъем на смартфоне неисправен. Без специальных навыков и определенного оборудования эта проблема самостоятельно не решаема. Необходимо нести мобильное устройство в сервисный центр, или в мастерскую, где будет осуществлена перепайка USB.
Также вам понравятся:
 Как определить номер LTE-канала по частоте
Как определить номер LTE-канала по частоте
Сегодня мы покажем, что нужно сделать для первоначальной настройки вашего нового мобильного телефона. В качестве подопытного мы возьмем смартфон Fly Cirrus 12 (кстати, обзор этой новой бюджетной модели выйдет на следующей неделе). Процедура достаточно простая, но вам наверняка известны не все моменты настройки.
Шаг 1
Вставляем SIM-карту, карту памяти и аккумулятор, включаем смартфон. Выбираем Wi-Fi-сеть и подключаемся к ней (настройку лучше проводить при наличии вай-фай сети).
Fly Cirrus 12 работает на базе Android 6.0, поэтому во время настройки вам будет предложено объединить память смартфона и карты памяти. У нас в наличии свободной microSD-карты не оказалось, но в следующем месяце мы обязательно покажем, как происходит это объединение на практике.
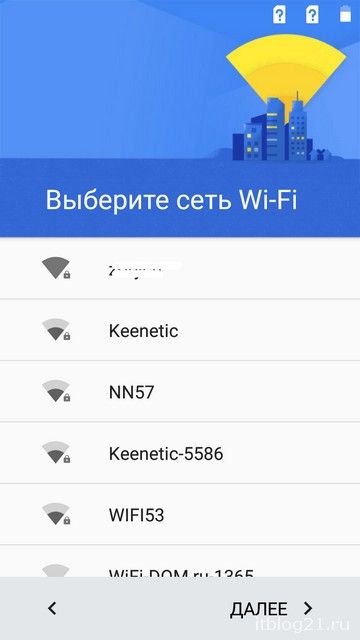
Шаг 2
Если у вас есть другое устройство на базе Андроид, вы можете скопировать его приложения, аккаунты и данные в ваш новый смартфон.
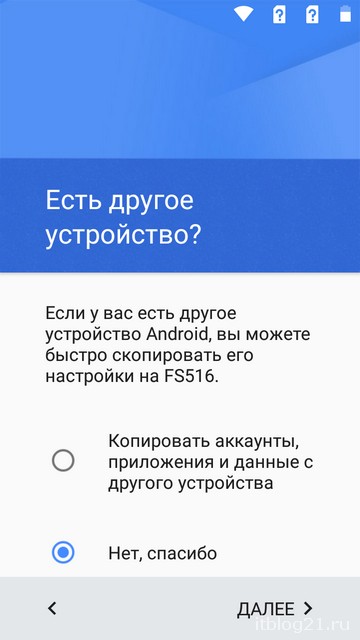
Шаг 3
Входим в свой Google-аккаунт. Если его нет, создаем его. Гугл-аккаунт — это и ваша электронная почта на Gmail. Аккаунт нужен для доступа к сервисам Google и магазину приложений Play Market. По умолчанию будет включено автоматические резервное копирование данных с телефона (не стоит отключить эту опцию).
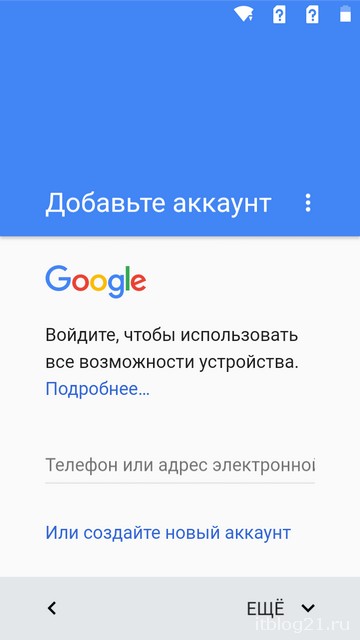
Шаг 4
После настройки Google-аккаунта можно добавить дополнительные почтовые ящики (но это можно сделать позднее). Они все будут управляться через почтовое приложение Gmail.
Шаг 5
Защищаем смартфон одним из трех способов: PIN-код, графический ключ, пароль. Настраиваем защиту.
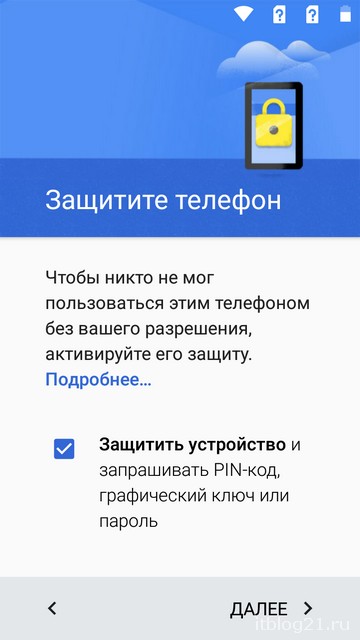
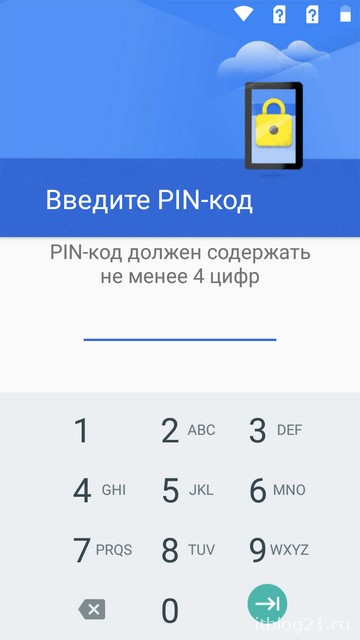
Шаг 6
Выбираем режим уведомлений на заблокированном устройстве (показывать полностью, скрыть личную информацию, не показывать уведомления).
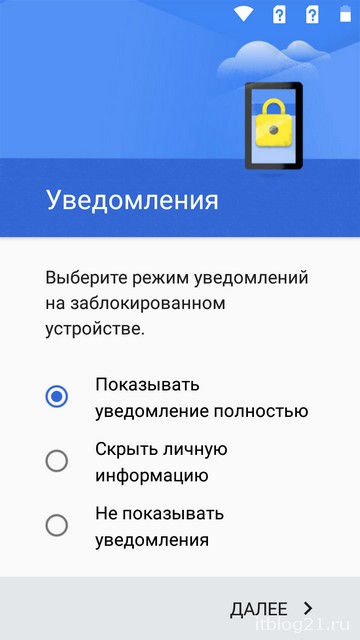
Шаг 7
Вам будет снова предложено восстановить приложения и данные с одного из ваших предыдущих устройств.
Шаг 8
Заходим в Настройки > Хранилище и USB-накопители
, где проверьте диск записи по умолчанию. Если используете карту памяти, выбирайте ее.
Шаг 9
Проверяем наличие обновлений на смартфон (либо через приложение, либо через Настройки > О телефоне
).
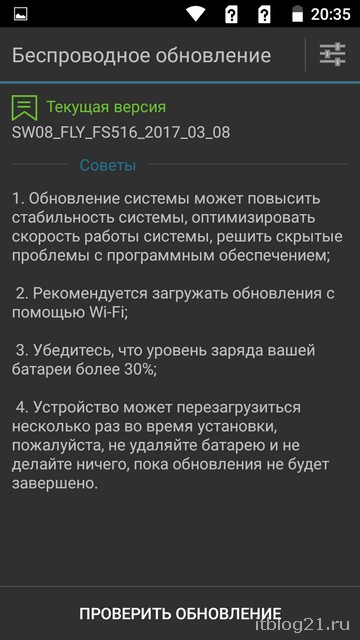
Шаг 10
Настраиваем SIM-карты (если используете две), дисплей (я обычно устанавливаю активацию спящего режима через 2-5 минут и отключаю адаптивную регулировку).
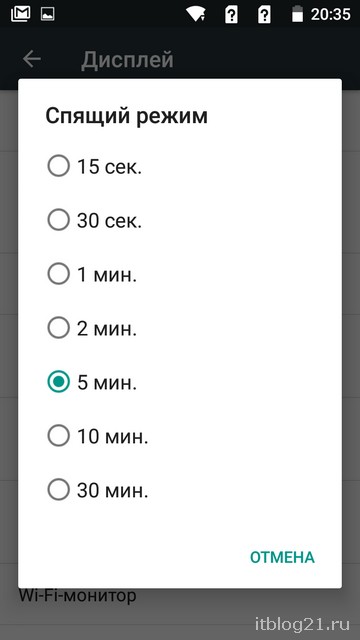
Шаг 11
В меню Настройки > Профили
редактируем профиль Основной
(выбираем мелодия вызова, звук уведомлений, отключаем, если нужно, вибрацию, звук нажатия на экран, виброотклик и т.д.). Регулируем громкость.
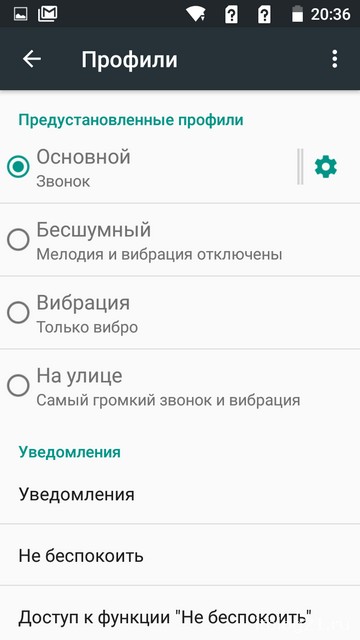
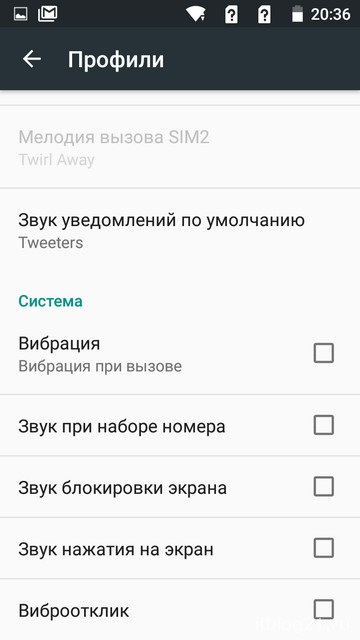
Шаг 12
Заходим в Настройки > Язык и ввод > Google Клавиатуре > Настройки
, где отключаем звук и вибрацию при нажатии клавиш.
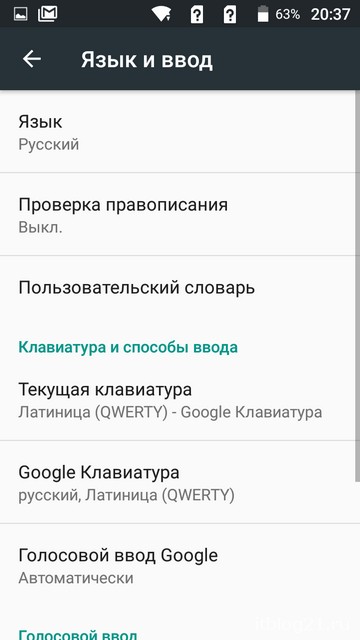
Как правильно подключать к компьютеру Android-устройства через USB
Если у вас Windows, проигнорируйте этот абзац. Если используете macOS, установите программу Android File Transfer .
Убедитесь, что мобильное устройство включено и подключите его к компьютеру. Затем опустите панель уведомлений на гаджете — увидите специальный переключатель. Нажмите на него и в появившемся меню выберите режим «Передача файлов». Названия режимов могут отличаться в зависимости от версии Android и модели аппарата.
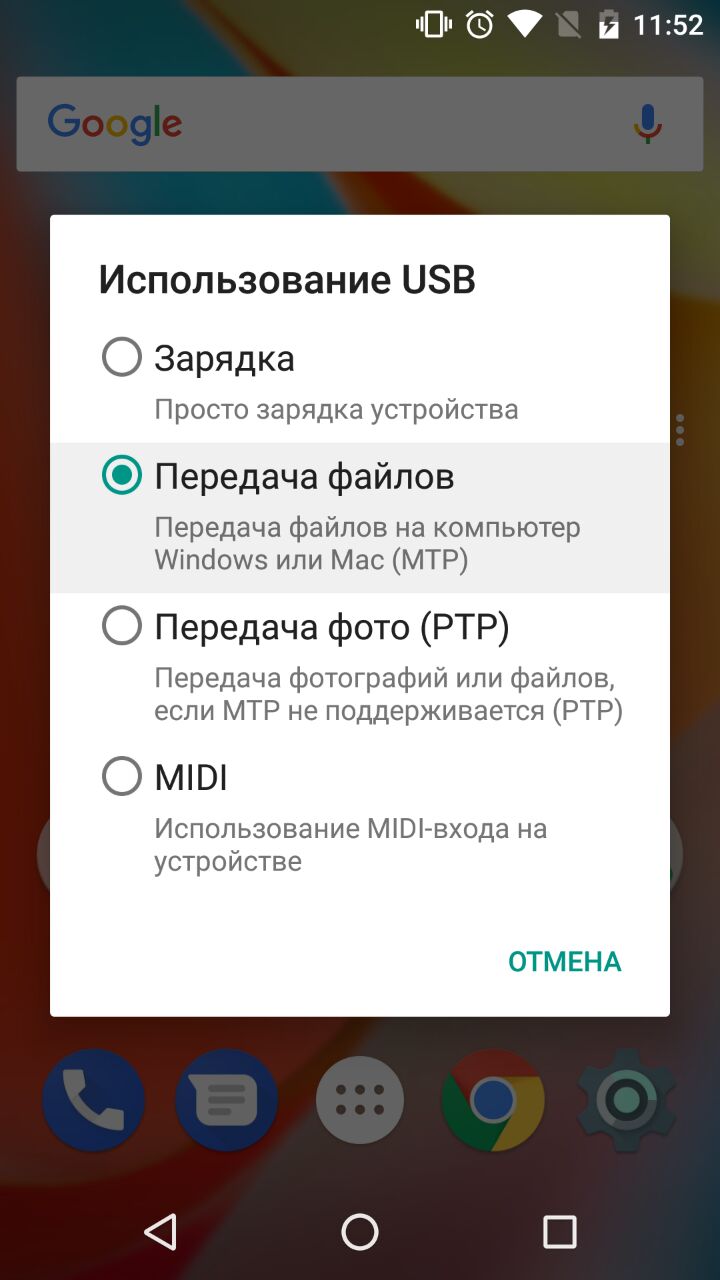
После этих действий компьютер должен увидеть мобильное устройство. В Windows оно отобразится в «Проводнике», в macOS — в окне Android File Transfer. Но в случае с Mac вам потребуется OS X 10.5 и Android 3.0 или более поздние версии этих ОС, иначе ничего не выйдет.
Другие способы решения неполадки
Если предыдущие способы решения неполадки вам не помогли, возможно проблема заключается в одной из следующий причин:
-
Память телефона заполнена.
В таком случае тоже могут возникать ошибки при подключении к ПК. Удалите ненужные файлы и приложения, а затем повторите попытку. Также можно отформатировать или сменить карту памяти. После совершения всех действий отключите телефон от компьютера и перезагрузите его и только потом подключайте снова; -
Возможно, ваш смартфон был поражен вирусом –
по этой причине ПК перестал видеть файлы на телефоне. Так как вирусов на Андроид существует несколько видов, необходимо воспользоваться качественным универсальным антивирусом, чтобы быстро выявить и удалить вредителя. К примеру, антивирус Dr Web способен максимально быстро просканировать систему и автоматически удалить все зараженные трояном или другими вирусами фалы и приложения. После очистки смартфона выполните его перезагрузку. Подключите смартфон к компьютеру и после того, как содержимое отобразилось, проверьте его на наличие вирусов еще раз, но уже с помощью антивируса вашего ПК. Как правило, он способен выявить гораздо больше угроз; -
Не включен режим накопителя.
Возможно вы просто забыли указать в настройках режим съемного диска, поэтому компьютер видит смартфон, но не отображает его содержимое. Откройте панель инструментов телефона, выберите меню настройки соединения с ПК. В окне «Использование USB» выберите пункт передачи фалов. Через несколько секунд на компьютере отроется папка с содержимым телефона;
Прочие проблемы проводного подключения
Не все об этом подозревают, но неразблокированный аппарат синхронизировать с ПК нельзя. Если вы решили подключить Андроид к компьютеру через USB, то сначала введите код, нарисуйте графический ключ или предоставьте отпечаток вашего пальца. Конечно же, это не касается тех устройств, которые не имеют защищенную блокировку.
Определенные проблемы вызывает и подключение по USB к компьютеру с операционной системой Windows XP. Во времена её популярности никаких сенсорных смартфонов не существовало, в связи с чем по умолчанию в неё не встроены соответствующие драйвера. Исправить ситуацию можно путем скачивания протокола Media Transfer Protocol (MTP)
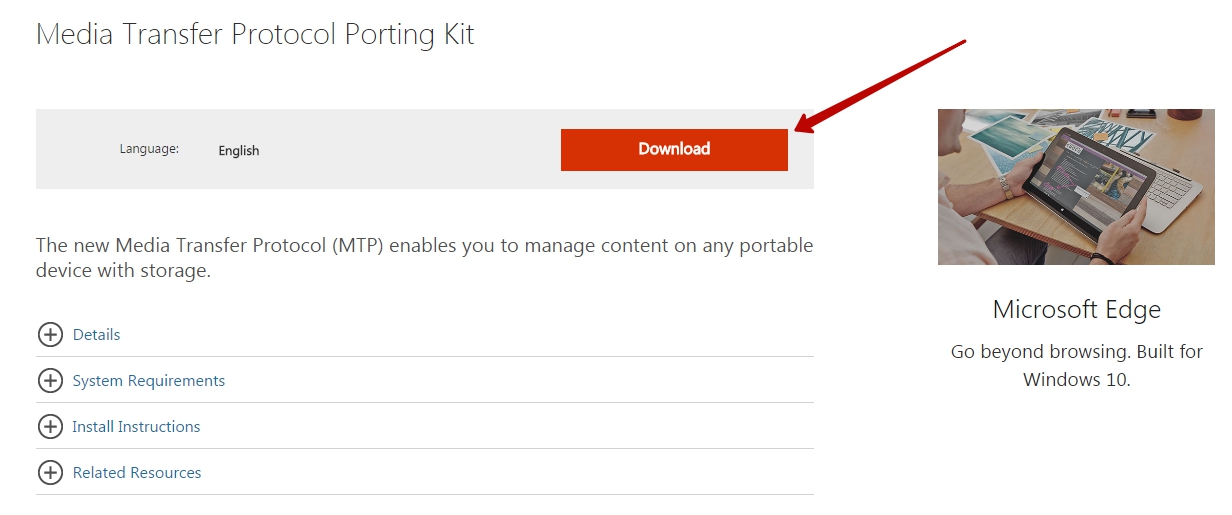
На любом другом компьютере тоже может потребоваться установка драйвера. Обычно он устанавливается автоматически в тот момент, когда вы осуществляете подключение по USB в первый раз. Но случаются и исключения, когда системе что-то мешает. Если и у вас такой случай, то пройдите в «Диспетчер устройств
». В списке вы увидите свой девайс, пока безымянный, отмеченный желтым восклицательным знаком. Щелкните по нему правой кнопкой мыши, выбрав в контекстном меню пункт «Обновить
». Далее следуйте советам во всплывающем меню. Так вы можете произвести автоматический поиск драйвера в соответствующей базе Microsoft или установить драйвер, хранящийся на ПК (тогда первоначально нужно скачать его с официального сайта производителя).
Затруднять подключение к компьютеру может и активированный режим «USB-модем
». Отключается по пути «Настройки
» — «Беспроводные сети
» — «Ещё
» — «Режим модема
».
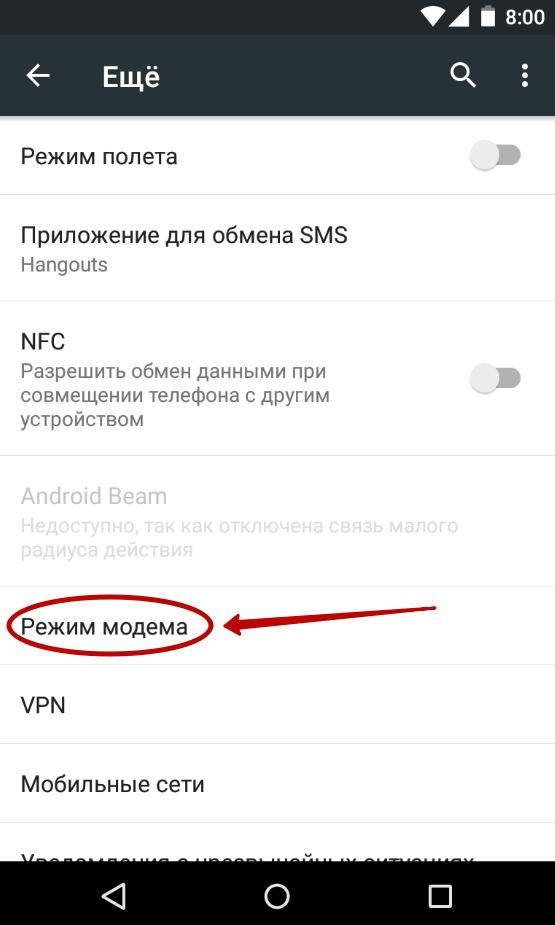
Следует заметить, что смартфоны обладают несколькими режимами проводного подключения к ПК. Не исключено, что вы случайно выбрали тот, который не поддерживается компьютером. Изменить режим можно путем нажатия на соответствующее уведомление (оно всегда отображается в момент, когда аппарат подключен к ПК). Вам нужно включить режим MTP (Медиа-устройство).
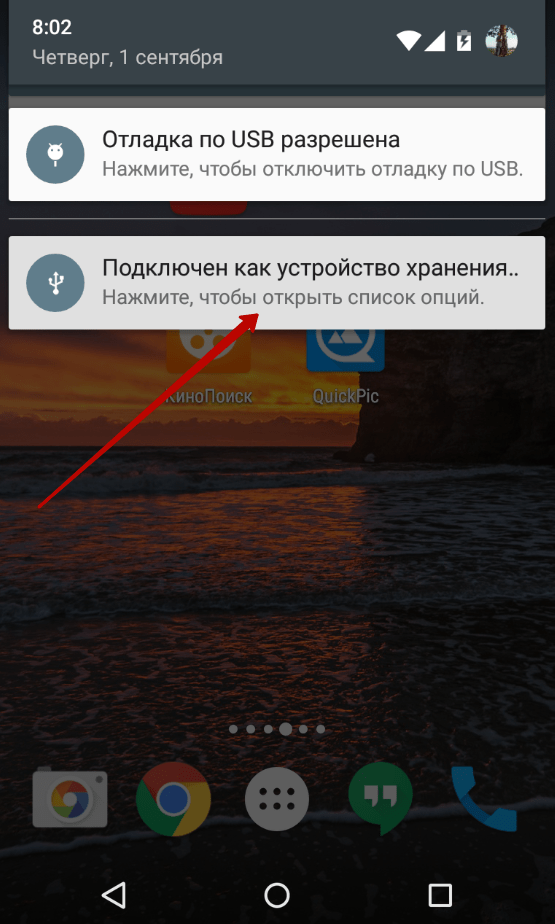
Наконец, помочь в некоторых случаях может включение отладки по USB. Для этого совершите следующие действия:
Шаг 1.
Откройте раздел «Настройки
» и найдите в нём пункт «Для разработчиков
».
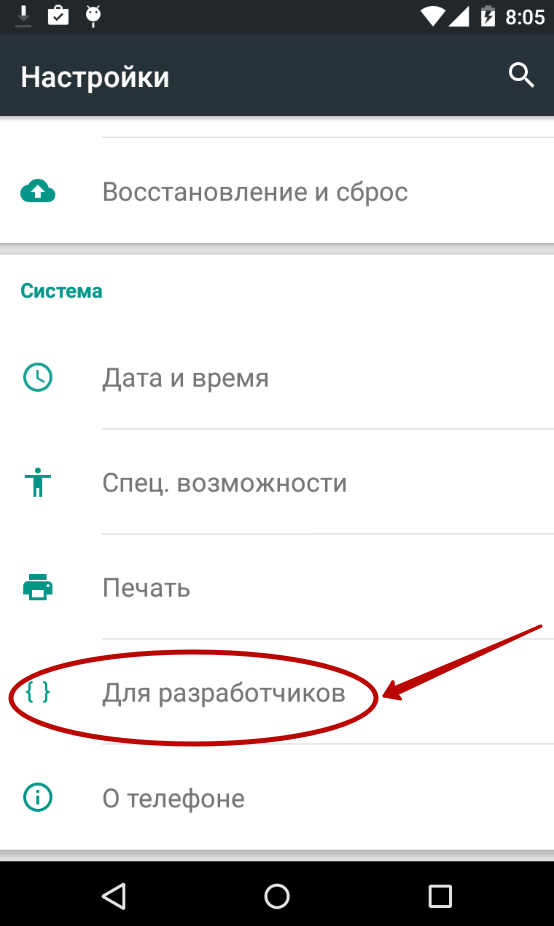
Шаг 2.
В этом подразделе активируйте флажок пункта «Отладка по USB
».
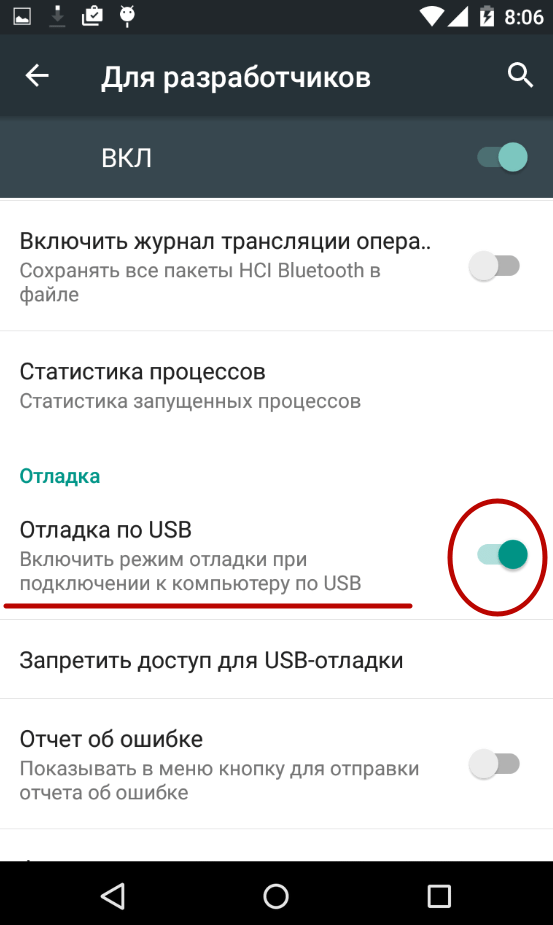
Телефон всё время заряжается, при подключении …
Пробуем делать следующее, такие методы …
- Пробовать подключаться к usb 2.0, не синего окраса, имеются на задней панели. Если это ноутбук, то ищем – usb 2.0, не обращая внимания на цвет.
- Поискать, либо спросить у друзей, может они одолжат какие-нибудь другие usb-кабели, быть может, в руках у Вас неисправный шнур, и другим всё получится!
- Источник проблем может скрываться в неисправном гнезде смартфона. Может оно уже было в ремонте, может, попала влага. И в этом случае, надо нести андроид в ремонт.
- Стоит проверить и такую возможность, как подключение смартфона к другому ноутбуку, компьютеру, планшету. Возможно, не исправно гнездо у ноутбука? Но, это в том случае, если на другом устройстве, всё сработало.
И тут стоит подумать, а к этому «неисправному» компьютеру когда-либо флэш-карту подключали?
Если никогда не подключалась флэшка к ноутбуку, то можно сделать так:
Перейти в «Панель управления
» (все шаги делать на том компьютере, где кабель с телефоном не срабатывал), потом – «Устранение неполадок
», далее – «Настройка устройства
» и проблема должна испариться автоматически.
Ничего не вышло, всё по-прежнему. Делаем так!
Пробуем зайти во вкладку «Диспетчер устройств
», а потом отключить экономию энергии. Если ничего не помогает, даже на других компьютерах, стало быть, проблема заключается в: плохо, наспех, проверялись настройки андрода; неисправный шнур; несите в ремонт смартфон.
Есть ещё несколько методов, который должны помочь в решении вопроса — Почему компьютер не видит телефон через usb андроид только зарядка? Пробуем их …
Если в руках у Вас последняя версия андроида, то подключается он к компьютеру, usb-кабелем, но только в момент подзарядки. В оповещениях можно проверить, доступны ли другие режимы для работы usb, если с такой моделью столкнулись, то следует так поступить: выбрать пункт «Зарядка через USB
», ну, или попробовать иные варианты.
Если после всех испробованных методов, стало понятно, что причина кроется в неполадках, скажем, неисправен сам шнур, или сломано гнездо компьютера, или ещё что-то … Единственный совет – самостоятельно ничего не делать, в особенности, если ранее Вы не занимались починкой компьютерной техники.
Есть другой вариант. Все необходимые важные файлы, можно передавать с телефона, или на телефон, выбрав следующее:
- Cинхронизация, выбрав один из облачных хранилищ, к примеру OneDrive, или Google Drive, Яндекс Диск ил же Dropbox.
- Можно попробовать воспользоваться следующим программами, то есть, выбрать одну из понравившихся. К примеру – AirDroid. Программа, весьма удобная, простая, понятная каждому начинающему пользователю!
- Если создать на своём гаджете FTP-сервер, либо подключить его, как сетевой диск в Windows, можно отправлять любые файлы.
Но, в любом случае, какой бы метод не был избран, его надо пробовать, но и выбирать способ надо тот, о котором Вы знаете, в противном случае, и телефон, и ноутбук, можно наполнить «мусором» и потребуется потом, полный сброс всех настроек.
Подключение смартфона к компьютеру
Присоединение вашего смартфона к домашнему оборудованию позволит получить необходимый доступ к внутреннему носителю информации. Для этого требуется скачать и установить индивидуальную программу, как на персональный компьютер, так и на ваш телефон. Существует немалое их количество, у каждой есть свои преимущества и недостатки – выбираете ту, которая более приемлема для вас.
Далее вы выбирает необходимый вариант соединения между собой аппаратов — USB-кабель, wi-fi или bluetooth – и нажимаете «окей». Например, мы будем использовать андроид —
USB
, входящий в комплектацию вашего смартфона. С помощью кабеля мы соединяем оба выбранных устройства.
После соединения на экран будет выведено специальное информационное сообщение о том, что новое устройство обнаружено системой, и будет предложено установление необходимых драйверов. Это действие необязательно, поэтому вы нажимаете кнопку «отмена».
Возьмите в руки ваш смартфон, нажмите на значок USB и выберете команду «USB-подключение установлено», затем выполните операцию «включить USB – накопитель».
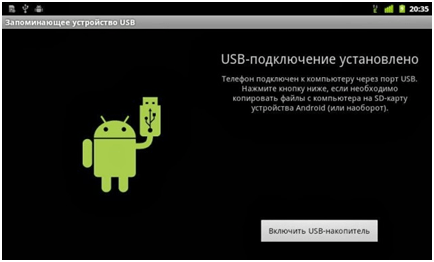 Ваш смартфон подскажет дальше, какие необходимо выбрать установочные программы – вы нажимаете «окей». Теперь ваш телефон готов к работе через домашний ПК. Он будет доступен для вас в проводнике, как новое подключенное устройство с именем смартфона.
Ваш смартфон подскажет дальше, какие необходимо выбрать установочные программы – вы нажимаете «окей». Теперь ваш телефон готов к работе через домашний ПК. Он будет доступен для вас в проводнике, как новое подключенное устройство с именем смартфона.
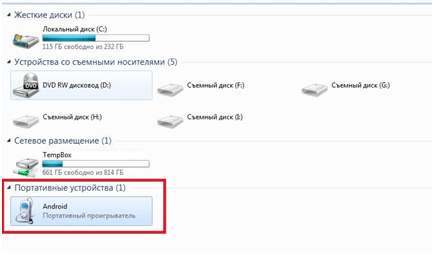 Еще один интересный способ – это при помощи Bluetooth соединения. Этот способ давно проверенный, а главное в нем каждому легко будет разобраться. Подключаем функцию Bluetooth на компьютере и на вашем смартфоне, затем ищем устройство.
Еще один интересный способ – это при помощи Bluetooth соединения. Этот способ давно проверенный, а главное в нем каждому легко будет разобраться. Подключаем функцию Bluetooth на компьютере и на вашем смартфоне, затем ищем устройство.
Теперь необходимо зайти в настройки и проверить активацию нашего соединения – выбираем нужное устройство и подтверждаем свой выбор.
Аналогичные данные вводим на второе устройство, теперь мы успешно установили канал обмена данными.
Глюк в работе портов
Старая админская поговорка гласит: «перезагрузи систему, чтобы все заработало». Вариант и по сей день остается актуальным для всех, кто владеет ноутбуками с предустановленной Windows на борту. Иногда USB-порты элементарно глючат, а после перезагрузки все становится на свои места.
Еще одна интересная особенность – смена порта. Если подключения не удалось добиться, вставляя кабель в один порт, это наверняка получится при подключении к другому. В крайнем случае, потребуется переустановка родных драйверов USB
, которые поставляются вместе с материнской платой.
В качестве альтернативы используйте путь:
- «Пуск»;
- «Панель управления»;
- «Система»;
- «Диспетчер устройств».
Если видите проблемный порт, отмеченный знаком вопроса, или красным крестом, обновите его, если получится.
Порядок подключения
Передача данных через USB‑кабель – это самый простой и надежный способ перенести файлы с одного девайса на другой и при этом ничего не потерять и не испортить. Телефон при этом начнет выполнять функции обычной флэшки. К тому же его можно подзарядить в процессе.
Соединяем устройства через соответствующие входы. На смартфоне это то же отверстие, что используется при зарядке; на ПК USB-вход зачастую находится на передней стенке системного блока, либо на задней, куда подключаются все остальные кабели. На ноутбуке еще проще – либо на левой, либо на правой грани устройства.
Возможно, придется немного подождать, пока компьютер опознает незнакомое устройство и подскажет, что делать дальше. Если у вас Windows XP, то придется установить новый драйвер. Если тот уже стоит в самой системе телефона, то выйдет специальное окно, где нужно лишь кликнуть иконку SetUp и дождаться конца установки.
Далее активируем смартфон и разрешаем использовать устройство для работы извне – кнопка «Разрешить». Теперь смартфон находится в полном распоряжении ПК, и с его файлами можно взаимодействовать непосредственно с компьютера. На мониторе выйдет окно «Автозапуск», где выбираем строку «Открыть устройство для просмотра файлов».
Если его нет, то заходим в «Компьютер» и активируем новую иконку рядом с подключенными носителями и дисками – она может называться просто Phone или по названию модели (Galaxy A6). Это память смартфона: все фотографии с камеры будут храниться в папке DCIM; скачанное из Интернета ищем в разделе Downloads; скриншоты – Pictures; аудио и музыка – Music; документы – Documents, видеоролики – Video.
Настройка USB подключения в Android
Как подключить телефон к компьютеру по Bluetooth
Подключение по беспроводному протоколу Bluetooth отличается еще менее впечатляющей скоростью передачи данных, но все равно имеет право на жизнь:
- Активируйте Блютуз на обоих устройствах.
- На компьютере откройте «Параметры».
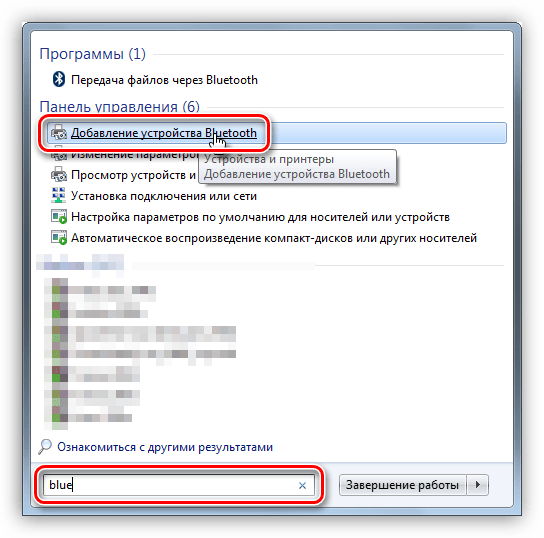
- Перейдите в раздел «Устройства», а затем – «Bluetooth».
- Нажмите кнопку «Добавление Блютуз-устройства».
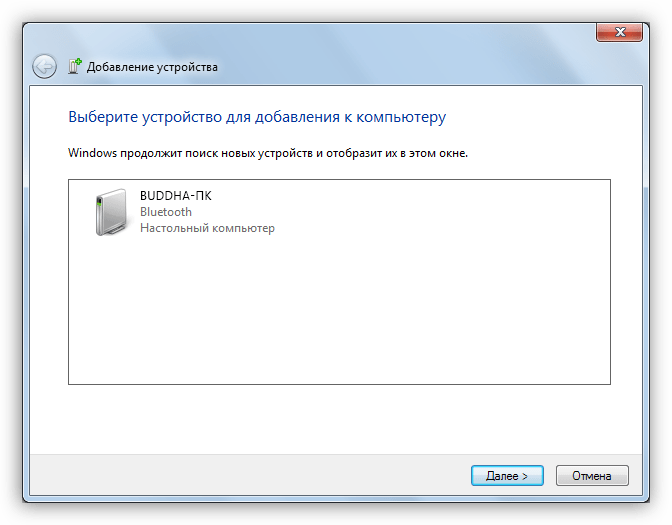
- Выберите тип устройства и дождитесь, пока смартфон появится в списке.
- Тапните по названию гаджета и настройте синхронизацию.
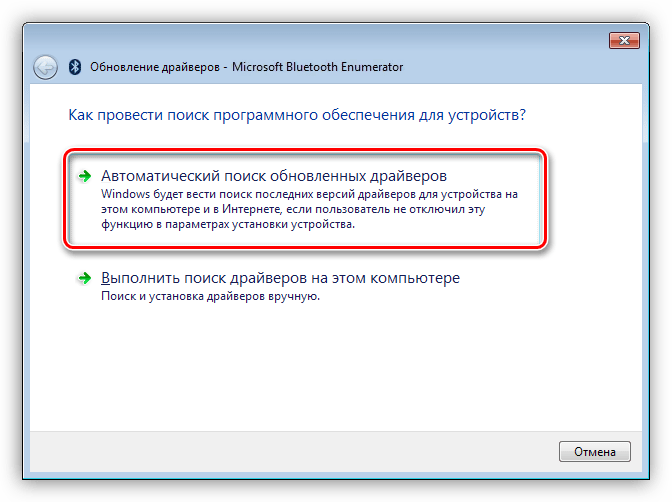
Использовать Bluetooth-соединение рекомендуется только в том случае, если ни один из ранее рассмотренных методов подключения не работает, а вам требуется передать не более пары десятков мегабайт информации.
Подключение к компьютеру через Wi-Fi
Подключить Android к ПК без использования кабеля можно несколькими способами. Проще всего для этих целей использовать технологию Wi-Fi. Само собой, в вашей квартире должен иметься роутер, ведь подключение будет осуществляться именно с его помощью.
Теоретически синхронизироваться можно встроенными средствами, но этот путь слишком долог и сложен. Поэтому мы рекомендуем вам использовать Airdroid
или какое-то другое подобное приложение. Давайте на его примере разберемся с тем, как подключиться к ПК по воздуху:
1. Установите и запустите Airdroid.
2. При первом запуске вы можете зарегистрировать аккаунт или же нажать малозаметную кнопку «Войти позже
».
3. Далее программа предложит передавать все поступающие уведомления на компьютер. Нажмите кнопку «Принять
». В некоторых случаях дополнительно вас перенесут в соответствующий раздел настроек, где около службы зеркалирования уведомлений Airdroid необходимо поставить галочку.
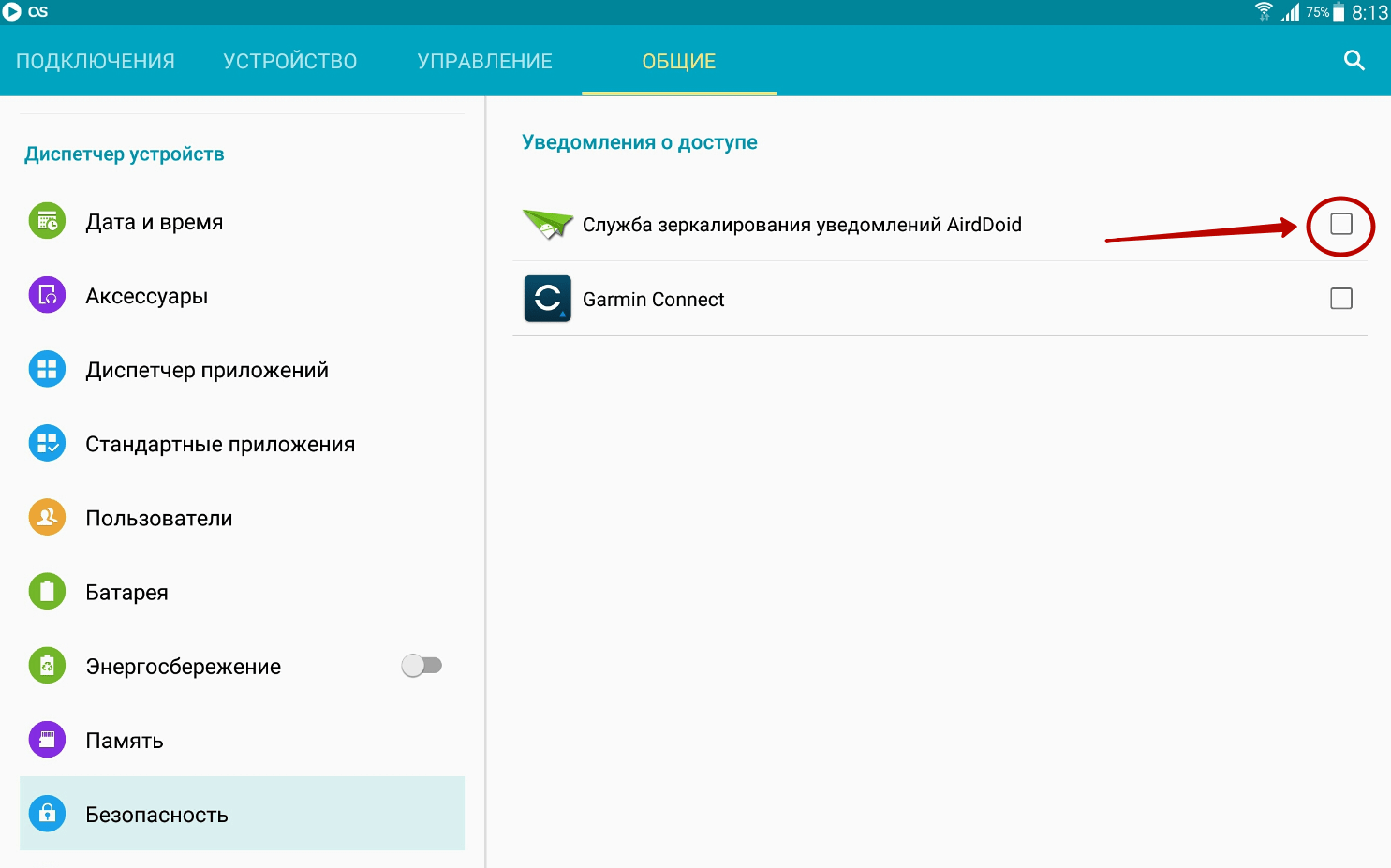
4. Далее вы сможете передавать на компьютер файлы, записывать экран, делать скриншоты и совершать прочие действия. На ПК для этого нужно открыть браузер и перейти по адресу, отображающемуся в верхней строке приложения.
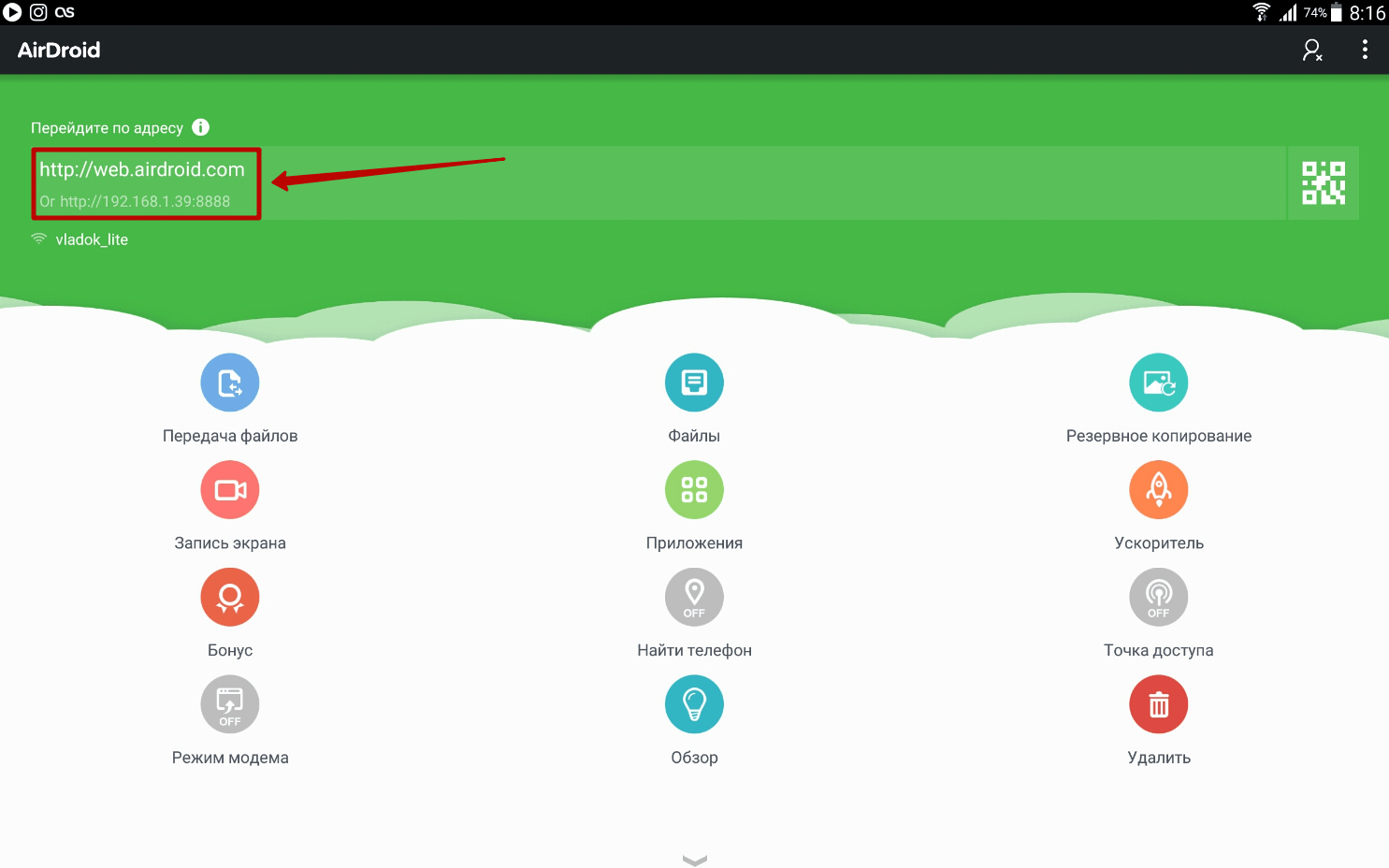
5. Если вы зарегистрируете аккаунт, то сможете осуществлять синхронизацию, переходя по более простому URL-адресу: web.airdroid.com
.
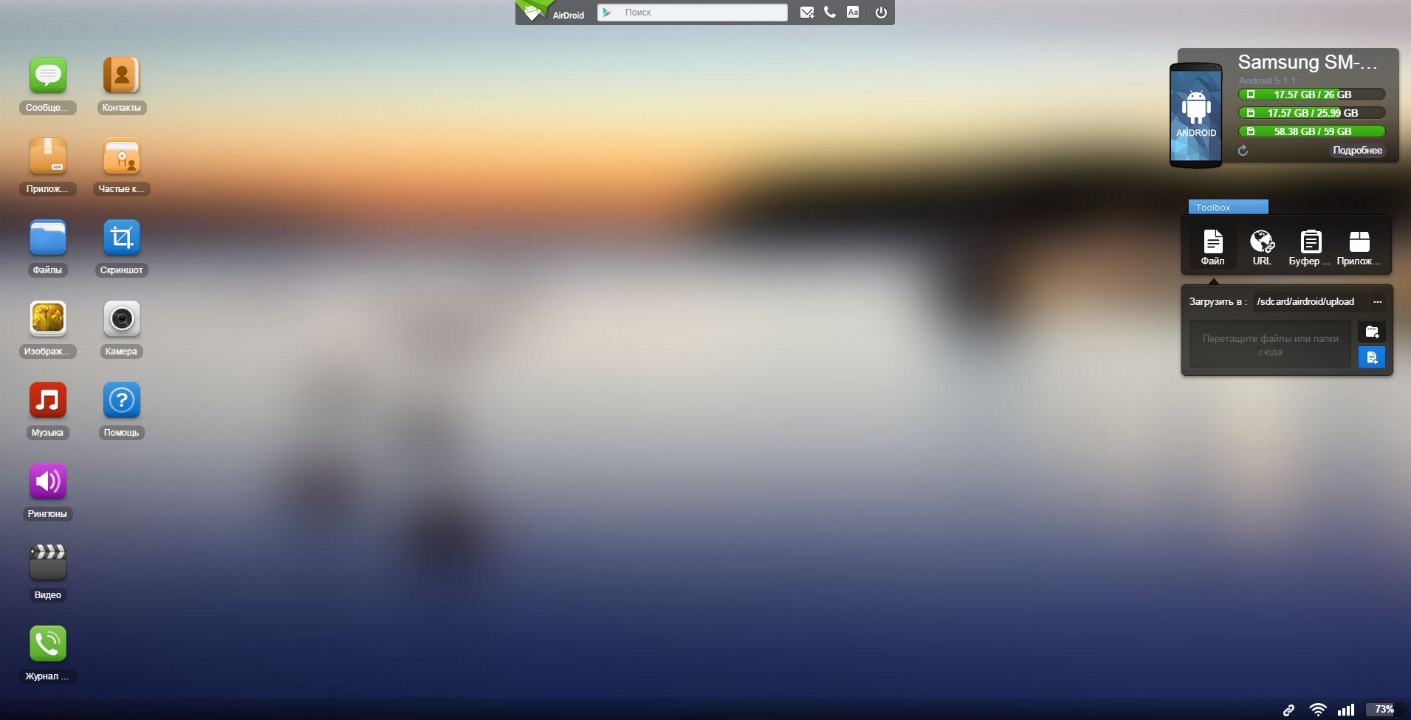
6. Если вы захотите закончить соединение, то зайдите в приложение и нажмите на кнопку «Отсоединиться
». Также вы можете в окне браузера нажать на кнопку «Выйти
», подтвердив затем свои действия.
мобильной техникикомпьютерный мирпрограммы для синхронизации и управления
платные продуктыпрограммное обеспечение
Само собой разумеется, что программы для синхронизации и управления условно можно разделить на несколько типов. У нас на сайте можно не только найти специализированные утилиты, которые предлагаются конкретными производителями к конкретным мобильным моделям, но и скачать их бесплатно. Сами понимаете, что каждый производитель мобильной техники, особенно, если в ней представлены собственные операционные системы, старается сделать привязку собственной модели к конкретному приложению. Хотя, такие программы для синхронизации и управления запросто можно найти и скачать из сети Интернет. Это бывает полезным, к примеру, в тех случаях, когда вы покупаете телефон, что называется, с рук. Ясно, что здесь велика вероятность того, что соответствующее программное обеспечение в комплекте может просто отсутствовать.
Другое дело, что на сегодняшний день появились универсальные программы для синхронизации и управления, которые не имеют привязки к конкретной модели или операционной системе. С такими приложениями на сегодняшний день совершенно корректно работают практически все известные модели.
В подключении Android устройства к компьютеру
нет никаких требований и сложностей. Для определения компьютером телефона, необходимы подключить кабель к ПК и USB порту компьютера или ноутбука. Содержимое вашей внутренней памяти или карты SD будет отображаться в моем компьютере — на Съемном диске. Чтобы просмотреть файлы достаточно воспользоваться проводником компьютера.
Как видите подключить устройство Андроид к компьютеру можно без особого труда, но иногда возникают ошибки и данные не отображаются в проводнике Windows. Большинство проблем возникает с планшетами Android. Если информация после соединения к ПК не отображается, необходимо зайти в Настройки, и выбрать раздел Подключение по USB. А там проверить какие выставлены настройки для соединения.
В этом меню вашего , необходимо проверить стоит ли галочка, «Медиа-устройство» MTP, которое позволит передавать данные на компьютеры, под управлением OS Windows, MAC OS. Но если проблема с соединением так и осталась, вы можете подключить флеш память телефона с помощью картридера. После подключения Windows сообщим вам об обнаруженном новом устройстве, и появится окно «Включить USB накопитель». После установки, все файлы будут доступны в проводнике «Мой компьютер», а вы уже сможете копировать и удалять новые файлы на своей флеш карте.
Компьютер не видит подключенный Android планшет или телефон
Приветствую вас, уважаемый читатель. В сегодняшней статье, мы поговорим с вами на такую, несомненно, полезную, тему как – синхронизация. Синхронизация позволяет, в один прекрасный момент, не потерять все данные со своего смартфона на базе операционной системы Android. также пригодится для того, чтобы не потерять номера телефонов из вашей записной книжки
.
Ниже вы может ознакомиться с программами для синхронизации. Я постарался включить в подборку программ синхронизации наиболее качественные и интуитивно понятные инструменты.
Прочие проблемы проводного подключения
Не все об этом подозревают, но неразблокированный аппарат синхронизировать с ПК нельзя. Если вы решили подключить Андроид к компьютеру через USB, то сначала введите код, нарисуйте графический ключ или предоставьте отпечаток вашего пальца. Конечно же, это не касается тех устройств, которые не имеют защищенную блокировку.
Определенные проблемы вызывает и подключение по USB к компьютеру с операционной системой Windows XP. Во времена её популярности никаких сенсорных смартфонов не существовало, в связи с чем по умолчанию в неё не встроены соответствующие драйвера. Исправить ситуацию можно путем скачивания протокола Media Transfer Protocol (MTP)
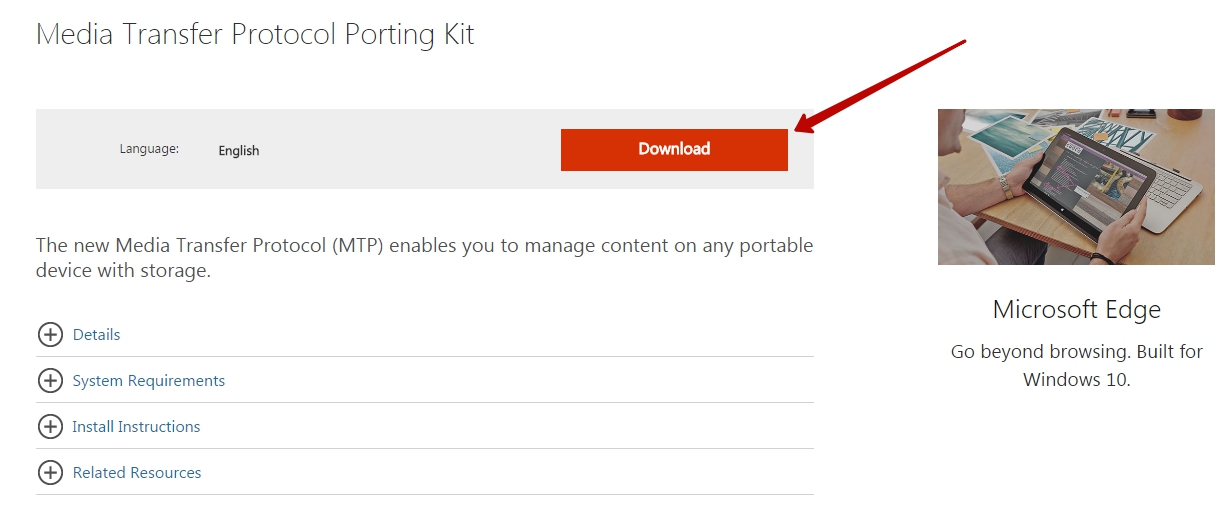
На любом другом компьютере тоже может потребоваться установка драйвера. Обычно он устанавливается автоматически в тот момент, когда вы осуществляете подключение по USB в первый раз. Но случаются и исключения, когда системе что-то мешает. Если и у вас такой случай, то пройдите в «Диспетчер устройств
». В списке вы увидите свой девайс, пока безымянный, отмеченный желтым восклицательным знаком. Щелкните по нему правой кнопкой мыши, выбрав в контекстном меню пункт «Обновить
». Далее следуйте советам во всплывающем меню. Так вы можете произвести автоматический поиск драйвера в соответствующей базе Microsoft или установить драйвер, хранящийся на ПК (тогда первоначально нужно скачать его с официального сайта производителя).
Затруднять подключение к компьютеру может и активированный режим «USB-модем
». Отключается по пути «Настройки
» — «Беспроводные сети
» — «Ещё
» — «Режим модема
».
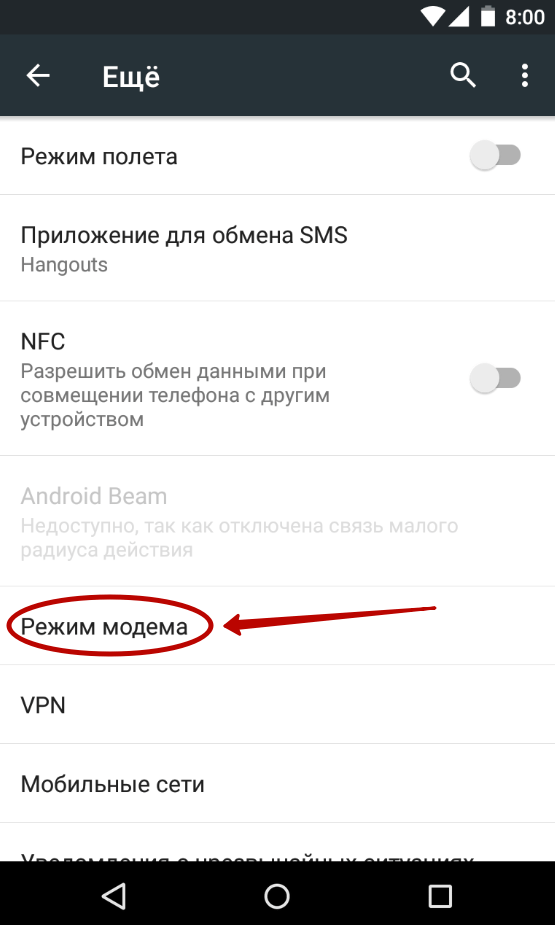
Следует заметить, что смартфоны обладают несколькими режимами проводного подключения к ПК. Не исключено, что вы случайно выбрали тот, который не поддерживается компьютером. Изменить режим можно путем нажатия на соответствующее уведомление (оно всегда отображается в момент, когда аппарат подключен к ПК). Вам нужно включить режим MTP (Медиа-устройство).
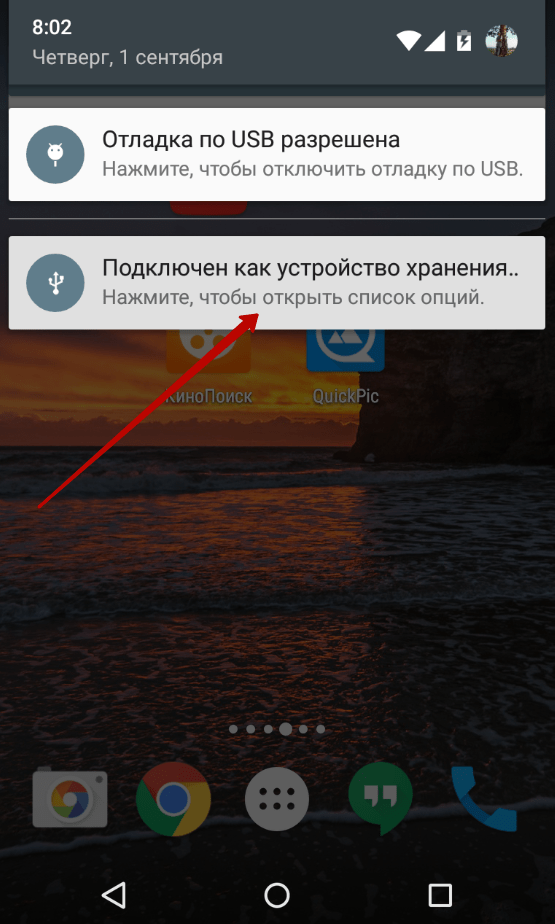
Наконец, помочь в некоторых случаях может включение отладки по USB. Для этого совершите следующие действия:
Шаг 1.
Откройте раздел «Настройки
» и найдите в нём пункт «Для разработчиков
».
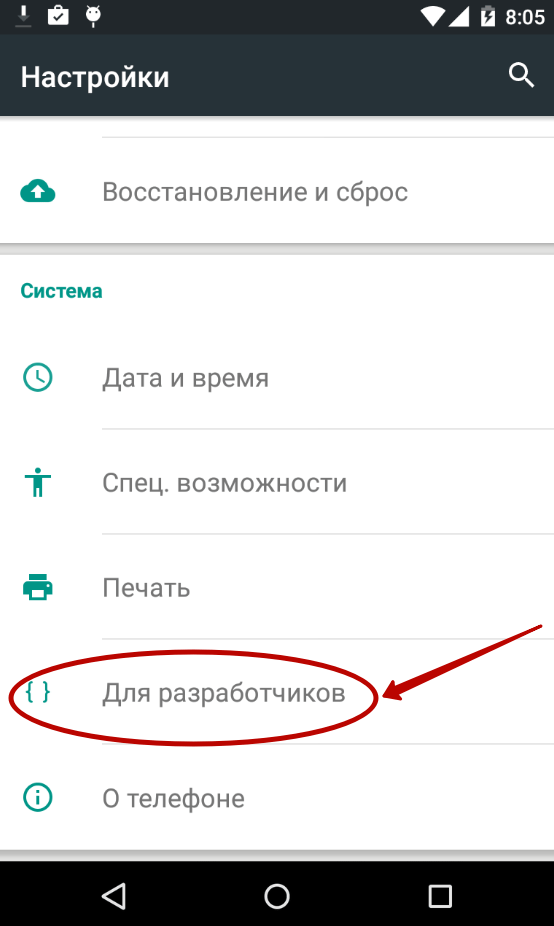
Шаг 2.
В этом подразделе активируйте флажок пункта «Отладка по USB
».
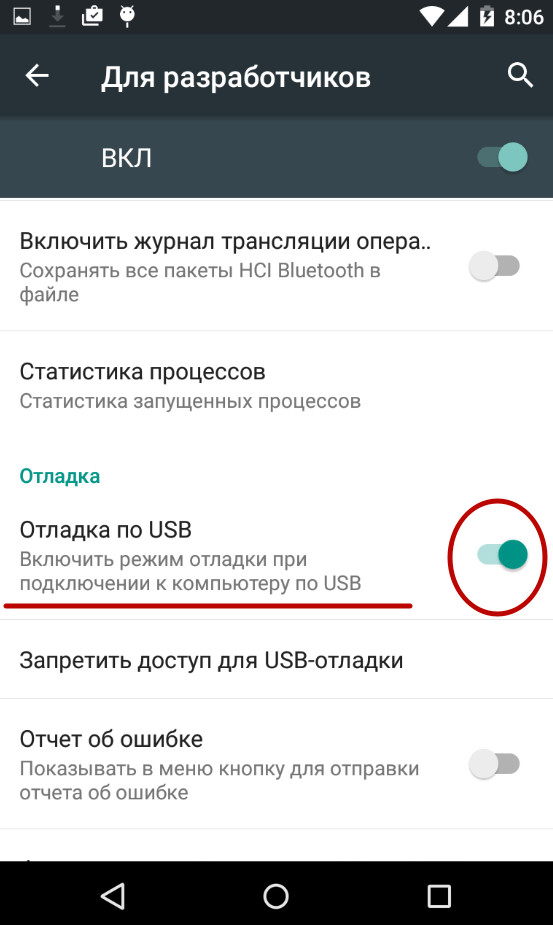
Как подключить телефон к компьютеру через Wi-Fi
Для того чтобы установить связь через Wi-Fi между телефоном и компьютером, необходим WiFi-роутер или адаптер. Самый простой способ подключения при этом – скачать специальное приложение, соответствующее платформе смартфона. Например, для Android это может быть программа FTP Server (распространяется бесплатно).
После установки и запуска приложения на экране смартфона отобразится адрес, который нужно будет прописать в «Проводнике» Windows в адресной строке. В результате данной процедуры пользователь получает доступ к файлам и папкам телефона, имеющимся как во внутренней памяти устройства, так и во внешней.
Нюансы для телефонов конкретных производителей
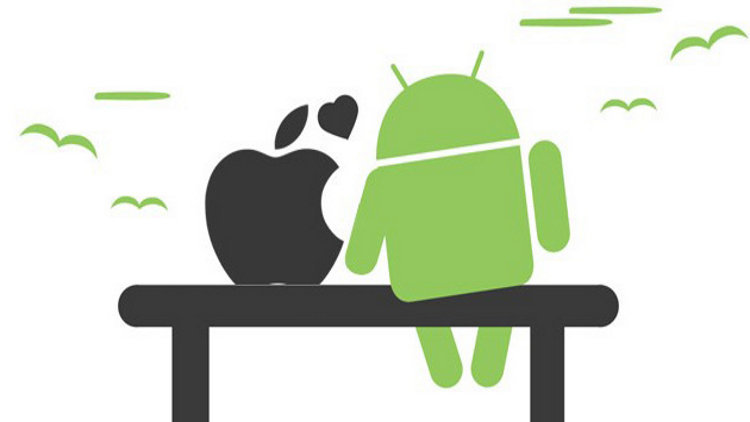
В целом работа телефонов на одной операционной системе Android не сильно различается. Даже «яблочная» продукция, в принципе, взаимодействует с компьютером по той же схеме. Однако некоторые нюансы всё-таки присутствуют. Например, подключение Android-телефона к ноутбуку с установленным MacOS чаще всего требует специальных программ, которые не нужны при работе с iPhone или iPad. С Windows обычно такой необходимости не возникает.
Для всех Android-устройств, в том числе Samsung и Meizu, сделаны одинаковые разъёмы для подключения USB-кабеля.
Samsung

Телефоны Samsung оборудованы системой Android. Определённые нюансы возможны только в меню настроек USB и Bluetooth-подключения. Также отличаются драйвера — необходимо искать под конкретную модель телефона и версии прошивки. Программы, рассчитанные на работу с Android (Android File Transfer для MacOS), будут работать со всеми аппаратами линейки Samsung.
Meizu
Смартфоны от компании Meizu также являются Android-устройствами. В них возможны некоторые изменения в навигации меню в разных прошивках и моделях. Как и в случае с Samsung, с ними прекрасно работает программа Android File Transfer. Мобильные устройства этой фирмы требуют драйверов под конкретный тип телефона и ПО.
Если вы устранили наиболее вероятные причины неполадок, но подключить телефон к ноутбук так и не удалось, то рекомендуется обратиться к специалисту. Возможно, речь идёт о более серьёзных проблемах с одним из устройств.
Некоторыми файлами и приложениями на смартфоне или планшете на базе Android гораздо проще управлять через персональный компьютер. Например, программы слишком большого размера могут занять очень много времени при скачивании их непосредственно на телефон или копировании либо перенесении напрямую на устройстве. Функции более продвинутого плана, такие как прошивка девайса, тоже реализуемы именно через подключение к компьютеру. В конце концов, имея под рукой USB-кабель и ПК, можно подзарядить телефон — на работе, например. Однако при подключении устройства на базе Андроид к компьютеру иногда возникают проблемы: ПК не видит гаджет, не заряжает или не отображает какие-то конкретные файлы. Как справиться с такими неполадками?