Скопировать на свой Диск
Если с вами поделились ссылкой на файл или папку, которые хранятся на Яндекс Диске, вы можете скопировать их на свой Диск.
Чтобы скопировать файл или папку, перейдите по полученной ссылке и нажмите кнопку Сохранить на Яндекс Диск . Файл или папка будут помещены в папку Загрузки вашего Диска.
В папку Загрузки вы можете перейти из панели слева.
Если с вами поделились ссылкой на файл или папку, которые хранятся на Яндекс Диске, вы можете скачать их на свой компьютер или мобильное устройство.
Внимание. Опубликованную папку можно скачать на компьютер в виде архива, если ее размер не превышает 5 ГБ и в ней меньше 500 файлов
На публичной странице нажмите кнопку Сохранить на Яндекс Диск . Папка будет помещена в папку Загрузки вашего Диска.
Внимание. Если вы используете или раньше использовали двухфакторную аутентификацию, для авторизации в программе Яндекс Диск нужен одноразовый пароль, сгенерированный мобильным приложением «Яндекс Ключ»
Скачанная папка не синхронизируется с облаком. Если вы скачали папку, изменили в ней что-то и хотите, чтобы изменения появились на Яндекс Диске, загрузите папку туда вручную.
Если вы хотите скачать папку и синхронизировать ее с облаком, в контекстном меню выберите Сохранить на компьютере .
Что делать если не можешь войти в Яндекс Диск?
Проверьте правильность логина и пароля
Первым делом нужно убедиться, что вы правильно вводите логин и пароль от своей учетной записи Яндекс Диск. Проверьте не включен ли CAPS LOCK, т.к. Яндекс Диск учитывает регистр символов при вводе пароля.
Проверьте соединение с интернетом
Не менее важно убедиться, что у вас есть работающее интернет-соединение. Запустите любой браузер и попробуйте открыть любой сайт
Если страница загружается, то это значит, что соединение с Интернетом у вас есть, и причина не в этом.
Очистите кэш и куки браузера
Если вы уверены, что ввели правильные данные для входа и у вас есть стабильное интернет-соединение, попробуйте очистить кэш и куки браузера. Может случиться так, что просто в них сохранена устаревшая информация.
Обратитесь в службу поддержки
Если ничего из вышеперечисленного вам не помогло, обратитесь в службу поддержки Яндекс Диска. Специалисты Яндекса помогут вам решить любые проблемы с входом в Яндекс Диск.
Где ссылка на Яндекс Диск
Также вы можете получить ссылку на Яндекс Диск, если опубликуете свои файлы на Яндекс.Диске, используя генеральную ссылку. Генеральная ссылка может быть разная — на всю папку или на отдельный файл в пределах этой папки.
Если вы являетесь пользователем Яндекс.Диска и хотите создать свою ссылку на Яндекс Диск, то просто откройте Яндекс.Диск, зайдите в нужную папку, выберите нужный файл и нажмите на кнопку «Поделиться». Вы увидите ссылку, которую можете отправить или разместить где угодно.
Как открыть ссылку на Яндекс диск?
Чтобы открыть ссылку на Яндекс диск, скопируйте ссылку и вставьте её в адресную строку браузера. После этого вы должны авторизоваться на своём аккаунте Яндекса, после чего система автоматически откроет приглашение на папку с файлами.
Могу ли я просмотреть содержимое папки без авторизации в Яндекс Диске?
Вы не можете просмотреть содержимое папки, расположенной на Яндекс диске, без авторизации на своём аккаунте Яндекса. Но вы можете создать общий доступ к папке, который позволит любому желающему пользователю открыть ссылку и просмотреть все файлы внутри папки.
Как получить общую ссылку на папку в Яндекс Диск?
Чтобы получить общую ссылку на папку в Яндекс Диск, нужно зайти в свою учётную запись, выбрать нужную папку и в контекстном меню выбрать «Получить общую ссылку». Если вы хотите, чтобы пользователи могли просматривать файлы только на чтение, установите соответствующий режим доступа в настройках общего доступа. Ссылка будет скопирована в буфер обмена с автоматическим уведомлением об этом.
Как организовать совместную работу на Яндекс диске
Что дает организация совместной работы? Это возможность просмотра, редактирования, переименования файлов любым человеком, у которого имеются на это соответствующие права. Они настраиваются владельцем папки на Яндекс диске.
Рассмотрим последовательностью действий для того, чтобы сделать папку общей и начать совместную работу над каким-либо проектом.
Папка, выбранная для синхронизации, недоступна или была удалена. Убедитесь, что папка находится в нужном месте или выберите другую папку. Вы установили приложение, но не выбрали папку для синхронизации или не вошли в программу. Папка, введенная вами в настройки программы, уже используется другим Яндексом. Выберите другую папку в настройках программы.
В настоящее время программа «Обработка»
Вы не выбрали папку для синхронизации с Яндексом. Выберите папку в настройках приложения. Файлы такого размера не могут быть загружены на диск. Диск не может загружать файлы на сервер в следующих случаях. Ваш компьютер не подключен к синхронизации Интернета, отключен в Яндексе.
. Сократите имена файлов в Яндексе. Проверьте, имеет ли программа стабильный доступ к сети.
- Выделите папку в которой будут находиться общие файлы.
- В панели свойств справа нажмите кнопку «Сделать папку общей».
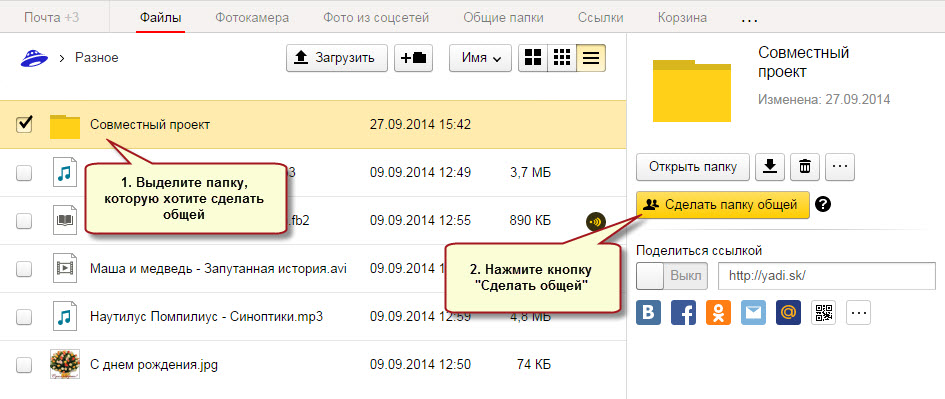
- Появится список ваших контактов. Укажите пользователей, которым нужно открыть доступ, настройте права (только просмотр или полный доступ) и нажмите кнопку «Пригласить».
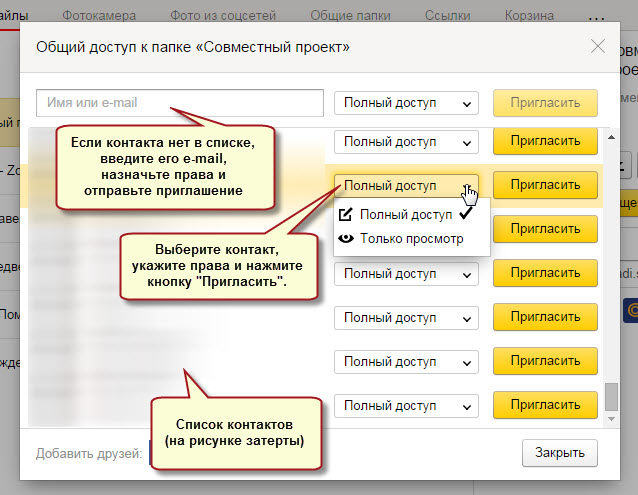
Другие вопросы об использовании Яндекса
Скорость синхронизации предназначена для экономии пропускной способности и системных ресурсов. Скорость синхронизации также может быть ограничена вашим провайдером. Проверьте скорость интернет-соединения. Если вы не можете найти ответ на свой вопрос, сообщите нам об этом.
К каким папкам нельзя открыть доступ
Изменения будут автоматически синхронизированы с нашим сервером. Все действия, которые могут выполняться с файлом или папкой, доступны на панели свойств на странице диска. На панели также отображается подробная информация о выбранном файле или папке. Перемещение файлов и папокДеление файлов и папокГрупп-операцииПроблемы с файлами. Перемещение файлов и папок выполняется так же, как на компьютере — просто перетащите их в нужное место.
Примечание:
на рисунке выше список контактов затерт из соображений конфиденциальности.
Чтобы получить доступ к папке, пользователи должны иметь аккаунт на Yandex!
После того как вы нажали кнопку «Пригласить», человеку, на указанный адрес электронной почты придет письмо. В нем будет указано, что вы открыли доступ к своей папке. Если пользователь принимает приглашение, в его папке Яндекс диска будет создана копия вашей «открытой» папки.
Чтобы переместить объект в другую папку, используйте один из следующих способов. 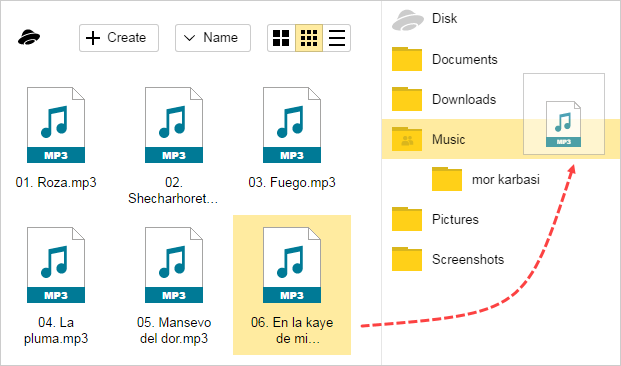 Чтобы удалить объект, используйте один из следующих способов.
Чтобы удалить объект, используйте один из следующих способов. 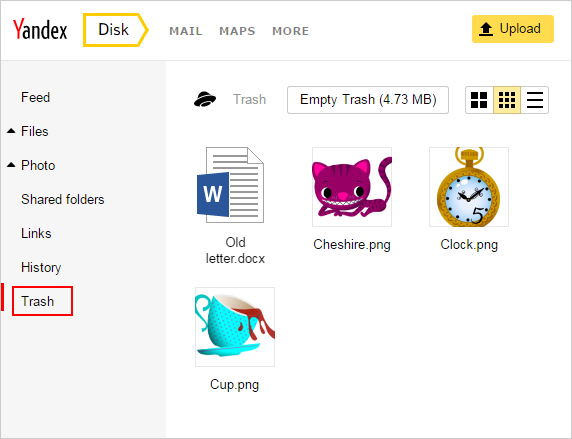 Чтобы управлять несколькими файлами одновременно, выберите их, и все групповые операции будут доступны на панели справа.
Чтобы управлять несколькими файлами одновременно, выберите их, и все групповые операции будут доступны на панели справа.
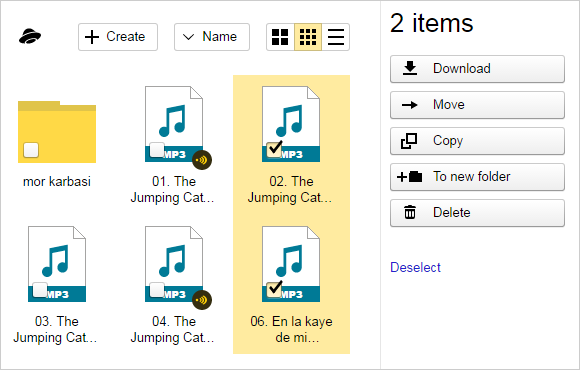 Прежде всего, убедитесь, что скорость вашего интернет-соединения достаточна для быстрой загрузки файлов. Ограничения на промежуточных серверах, которые используются, когда вы находитесь в Интернете, могут препятствовать загрузке файлов. Попробуйте отключить свой прокси-сервер, если он у вас есть. Антивирусы и брандмауэры также могут замедлять загрузку файлов. Отключите их, а затем попробуйте загрузить файл снова.
Прежде всего, убедитесь, что скорость вашего интернет-соединения достаточна для быстрой загрузки файлов. Ограничения на промежуточных серверах, которые используются, когда вы находитесь в Интернете, могут препятствовать загрузке файлов. Попробуйте отключить свой прокси-сервер, если он у вас есть. Антивирусы и брандмауэры также могут замедлять загрузку файлов. Отключите их, а затем попробуйте загрузить файл снова.
В том случае, когда у респондента нет учетной записи на Яндекс, будет предложено создать ее.
Как загружать файлы на Яндекс.Диск и открывать на них ссылку?
Небольшие файлы – документы, видео, картинки, архивы с файлами и т.д. вы можете загружать через веб-интерфейс.
Сделать это можно, нажав на кнопу «Загрузить» и выбрав файл у себя на компьютере. Если нужно выбрать несколько файлов, удерживайте клавишу Ctrl и отмечайте мышкой те, что хотите загрузить.
Либо нажмите на иконку «Показать дропзону». Появится эта самая дропзона, в которую вы сможете перетянуть мышкой файлы со своего компа.
Если у вас на компьютере есть папка с файлами, которую вы хотите целиком закачать на Диск, то для начала заархивируйте ее. Так как веб-интерфейс не позволяет загружать папки.
Увесистые файлы (в частности больше 2 гб) загружаются путем синхронизации установленного на компьютере приложения и облака.
Чтобы поделиться ссылкой на файл, нажмите на него мышкой, справа появится возможность включить ссылку – передвиньте ползунок на «Вкл.». Вы сможете скопировать ссылку и поделиться ею там, где хотите. Перейдя по этой ссылке, другой пользователь сможет просмотреть ваш файл, скачать его на компьютер или сохранить к себе на Диск.
Вы можете видеть количество просмотров, скачиваний, комментарии и лайки к вашей ссылке. Для этого нажмите на нужный файл в облаке. Кстати, если вы захотите отключить ссылку, то просто передвиньте ползунок на «выкл.»
Как получить доступ к чужому Яндекс диску?
Чтобы открыть доступ к папке на компьютере с установленной программой Яндекс. Диск, нажмите правой кнопкой мыши на нужную папку и выберите пункт меню Яндекс. Диск: Настроить общий доступ.
Как залить файл на чужой Яндекс диск?
То есть в проводнике нужно выделить один или несколько файлов, после чего необходимо зажать на них левой кнопкой мыши. А далее, не отпуская кнопку мыши, переносим их в окно яндекс диска, после чего отпускаем. Эффект будет тот же самый.
Как посмотреть чужие файлы на Яндекс диске?
- Открыть папку-образ Диска
- Кликнуть по нужному файлу правой кнопкой мыши
- Из появившегося меню выбрать «Скопировать публичную ссылку»:
Как добавить файл для скачивания на Яндекс Диск?
Загрузка с помощью браузера
Перейдите на страницу сервиса. Откройте папку на Яндекс. Диске, в которую вы хотите добавить файлы. Перетащите на страницу отдельные файлы или всю папку целиком (для загрузки отдельных файлов также можно использовать кнопку Загрузить на панели слева или в контекстном меню).
Как сменить аккаунт на Яндекс диске?
Чтобы сменить аккаунт, откройте программу, в левом верхнем углу выберите Файл → Настройки, на вкладке Основные нажмите Выйти из аккаунта. После выхода программа предложит вам снова ввести логин и пароль для авторизации.
Как загрузить файл на чужой Google Диск?
- На устройстве Android откройте приложение «Google Диск«.
- Нажмите на значок «Добавить» .
- Нажмите Загрузить.
- Выберите нужные файлы.
- Загруженные объекты появятся в папке «Мой диск«. При необходимости их можно переместить.
- Нажмите кнопку Создать.
- Выберите Загрузить файлы:
- Выберите файл на компьютере и нажмите Открыть:
- Подождите окончания его загрузки в облако :
- После того, как вы увидите сообщение Загрузка завершена, выделите загруженный файл и нажмите иконку настройки доступа:
Как найти файл на Яндекс диске?
Вы можете найти файл по его названию, содержимому, расширению или свойствам, а также найти папку по ее названию. Для этого нажмите значок и введите запрос в поисковую строку. Если вы не помните название файла полностью, начните его вводить — Диск подскажет подходящие варианты.
Сколько хранятся фото на яндекс диске?
Файлы хранятся на сервере до тех пор, пока вы сами их не удалите. Примечание. Яндекс удаляет все ваши данные, когда вы удаляете свой Яндекс ID. Если вам действительно необходимо удалить Яндекс ID, не забудьте скачать нужные файлы на свой компьютер.
Как просмотреть файлы на Яндекс диске?
Воспроизведение аудио и видео Чтобы прослушать аудиофайл, дважды нажмите на него и в появившемся окне нажмите кнопку воспроизведения. В этом режиме вы можете просмотреть информацию об аудиофайле, поделиться им, скачать и удалить (с помощью значков в правом верхнем углу). Чтобы скрыть значки, нажмите на него.
Как скачать всю папку с Яндекс диска?
- На публичной странице нажмите кнопку Сохранить на Яндекс. Диск. .
- Скачайте программу на странице Яндекс. Диск и установите ее.
- Авторизуйтесь в программе. .
- Откройте папку Загрузки.
- В контекстном меню нужной папки выберите Создать копию на компьютере.
Как скачать с Яндекс диска на телефон?
- Чтобы скачать файлы на телефон, выберите нужные файлы или папки и нажмите значок
- Чтобы выбрать сразу несколько файлов — сделайте долгое нажатие по файлу, покуда около него не появится галочка — а у всех остальных файлов пустые поля под галочки
Как выйти из яндекс диска?
Если Вы хотите, чтобы больше никто не получал доступ к файлу или папке на Вашем Яндекс Диске, то эту функцию можно отключить. Для этого следует просто поставить ползунок в положение «Выкл» и подтвердить действие. Файлы, которые вы удалите из папки Яндекс. Диска, на сервере будут перемещены в Корзину .
Как удалить аккаунт на яндекс диске?
Чтобы удалить аккаунт, в самом низу страницы Управление аккаунтом нажмите Удалить аккаунт. Примечание. Если вы пользуетесь Коннектом или Почтой для бизнеса (с адресом почты на домене, не принадлежащем Яндексу), вы не сможете удалить свой аккаунт самостоятельно.
Открытие папки
В этой ситуации потребуется поступить несколько иначе:
кликнуть правой кнопкой мыши на каталог и выбрать Поделиться;
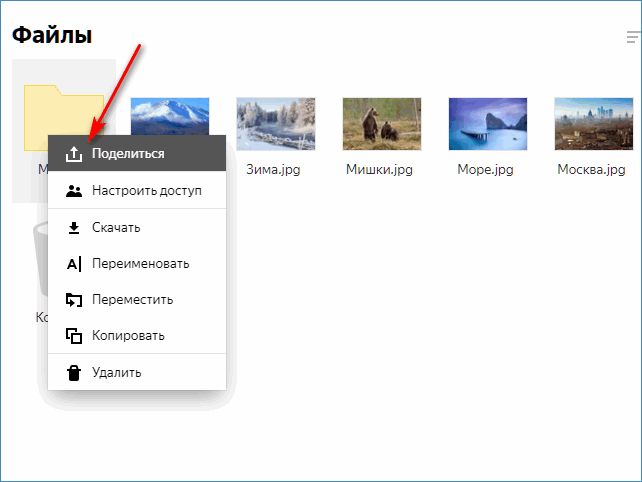
Выбрать копировать ссылку;
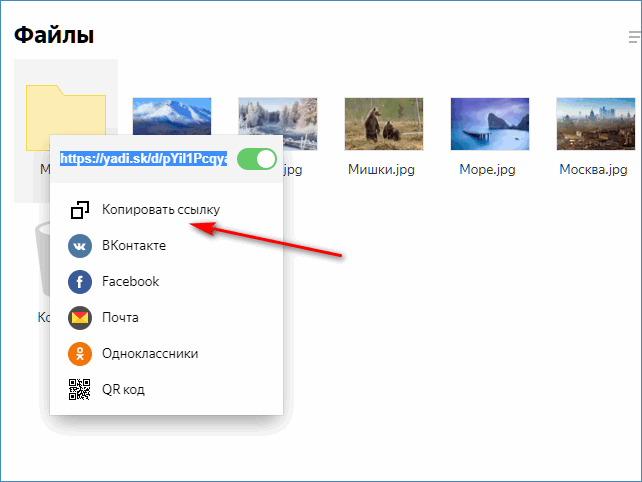
после перевода папки в общий доступ можно дать URL на нее другому человеку. Аналогично можно дать доступ через соцсети.
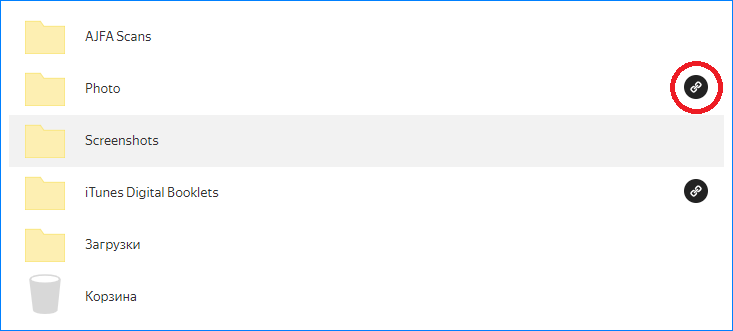
Доступ к папкам гораздо удобнее, чем к одному файлу. Документы можно отправить группе пользователей, просто делясь ссылкой на них. Если надо посмотреть, сколько человек уже просмотрело или скачало файлы, нужно:
- открыть в меню слева вкладку «общий доступ»;
- напротив каждого объекта можно увидеть две цифры – первая указывает на просмотры, а другая – на скачивания.
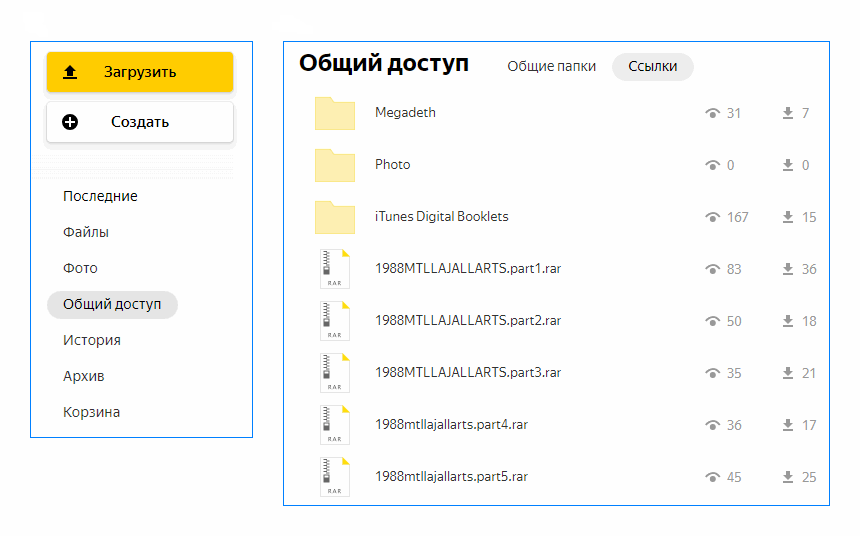
Преимущества открытия целой папки
- на отдельные файлы потребуется создавать URL, кликая по каждому индивидуально, что увеличивает время работы, – придётся посмотреть каждый документ из длинного списка. С папками такого нет – достаточно одной ссылки;
- достаточно создать одну папку для раздачи всего контента – получателю требуется лишь войти в каталог, чтобы забрать его. Так решается проблема – как скинуть большой объем данных;
- наличие настройки разрешений для конкретных пользователей.
Как дать доступ лишь избранным пользователям
Как выложить папки не для всех? Для этого нужно настроить доступ:
нажать на кнопку рядом с именем папки, выбрать пункт «Настроить доступ»;
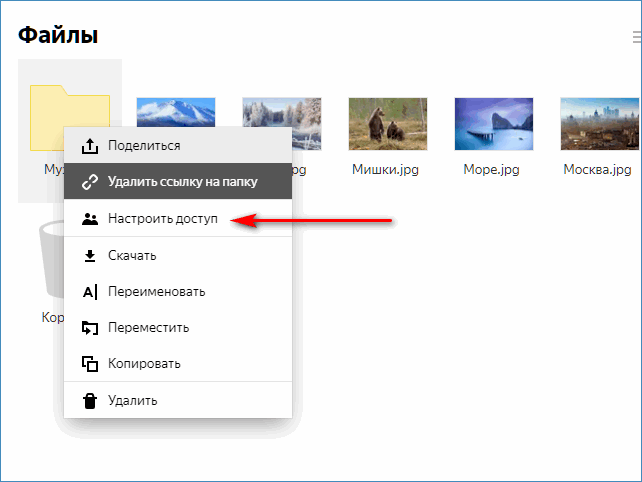
ввести требуемые адреса электронной почты;
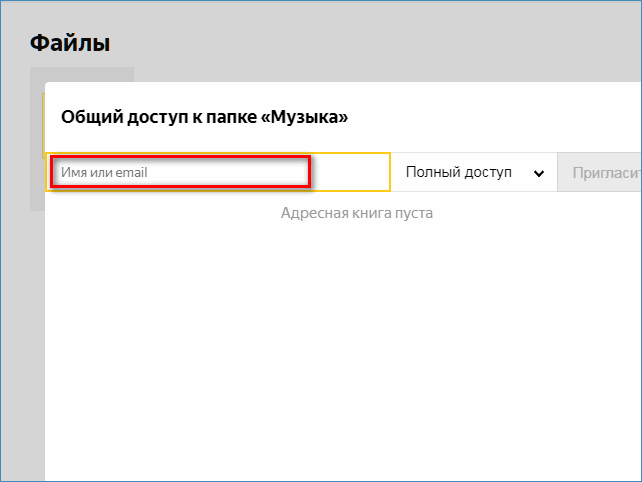
выбрать для каждого степень доступа (полный или только просмотр);
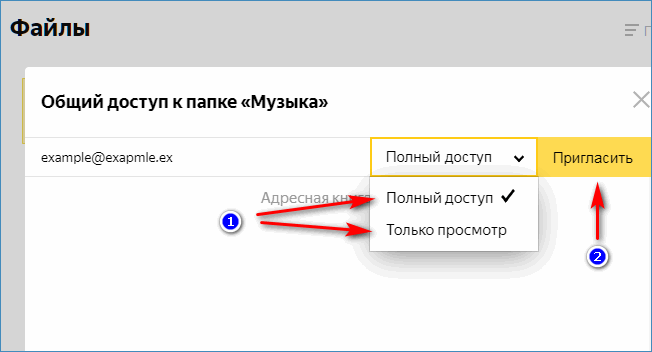
нажать кнопку Пригласить.
Благодаря Yandex Disk пользователи сервиса могут легко обмениваться файлами, настраивать права доступа, передавать файлы большого объема и даже смотреть загруженное видео онлайн. Сопутствующее приложение помогает легче обращаться Диском на ПК и смартфонах.
Как загружать файлы на Яндекс.Диск и открывать на них ссылку?
Небольшие файлы – документы, видео, картинки, архивы с файлами и т.д. вы можете загружать через веб-интерфейс.
Сделать это можно, нажав на кнопу «Загрузить» и выбрав файл у себя на компьютере. Если нужно выбрать несколько файлов, удерживайте клавишу Ctrl и отмечайте мышкой те, что хотите загрузить.
Либо нажмите на иконку «Показать дропзону». Появится эта самая дропзона, в которую вы сможете перетянуть мышкой файлы со своего компа.
Если у вас на компьютере есть папка с файлами, которую вы хотите целиком закачать на Диск, то для начала заархивируйте ее. Так как веб-интерфейс не позволяет загружать папки.
Увесистые файлы (в частности больше 2 гб) загружаются путем синхронизации установленного на компьютере приложения и облака.
Чтобы поделиться ссылкой на файл, нажмите на него мышкой, справа появится возможность включить ссылку – передвиньте ползунок на «Вкл.». Вы сможете скопировать ссылку и поделиться ею там, где хотите. Перейдя по этой ссылке, другой пользователь сможет просмотреть ваш файл, скачать его на компьютер или сохранить к себе на Диск.
Вы можете видеть количество просмотров, скачиваний, комментарии и лайки к вашей ссылке. Для этого нажмите на нужный файл в облаке. Кстати, если вы захотите отключить ссылку, то просто передвиньте ползунок на «выкл.»
Почему не открывается Яндекс.Диск
Вопрос почему не открывается Яндекс.Диск интересует тысячи пользователей ежедневно. Сразу нужно отметить, что Яндекс.Диск в виде клиента может быть установлен только на определенные версии ОС — Windows 8, Windows XP Service Pack 3, Windows Vista, Windows 7.
[adace-ad >Одна из самых частых причин сбоев с Яндекс.Диск, кроме несоответствия минимальным системным требованиям — неполадки с интернет-соединением. На период установки Яндекс.Диска нужно отключать прокси-серверы и фаервол.
Не получается авторизоваться
Если не получается авторизоваться нужно убедиться в том, что установлена последняя версия клиента. Также проверяем корректность логина/пароля Яндекса.
Чаще всего ответ почему не открывается Яндекс.Диск нужно искать в своём интернет-соединении — оно должно быть стабильным и достаточно быстрым. Кроме того, нужно отключить антивирусные программы, фаерволы, а также прокси-сервер.
При ошибке соединения требуется убедиться в том, что соединение с интернетом активно. В системе должна быть правильно выставлена дата/время и корректный часовой пояс. Порты 5433 и 5222 должны быть открыты
Также существуют и другие причины почему не работает сервис. О них — далее.
Почему Яндекс.Диск не запускается
Решая вопрос почему не открывается Яндекс.Диск следует убедиться в том, что ошибка не возникает из-за проверки сертификатов — эту поверку следует отключить в настройках антивируса. Если используется антивирусное ПО лаборатории Каперского — открыть Настройки, выбрать пункт Дополнительные, затем — Сеть. Здесь нужно снять выделение с чекбокса «Всегда проверять защищенные соединения».
[adace-ad >Если используются антивирусное ПО производителя ESET, ошибка Яндекс.Диска может быть связана с проверкой HTTPS. Отключить её можно открыв Настройки антивируса, в разделе Сканирование ПК выбираем пункт Настройка сканирования, затем — Интернет и электронная почта. Далее — выбираем пункт Защита доступа в интернет и в настройках модуля сканирования отмечаем чекбокс Не проверять протокол HTTPS.
Яндекс.Диск не запускается при загрузке Windows
Яндекс.Диск должен запускаться автоматически при старте системы. Если этого не происходит, нужно выполнить следующие действия:
- Скачать последнюю версию Яндекс.Диск.
- Открыть установочный файл, выбрав пункт Установка для всех пользователей.
Почему не удаляются файлы в Яндекс.Диск
При удалении файлов в Яндекс.Диск файлы перемещаются в Корзину, где находятся в течение 30 дней. По истечении этого срока они полностью стираются — восстановить их уже будет невозможно. Восстановление файлов, перемещенных в корзину, происходит в веб-интерфейсе программы.
Так решается проблема почему не открывается Яндекс.Диск — проверив каждый пункт данной инструкции найти причину сбоя не составит труда.
Как начать пользоваться Яндекс.Диском?
Перейти к Диску можно по адресу: disk.yandex.ru. Если у вас уже есть Яндекс.Почта, то войти в свой Диск вы сможете, введя логин и пароль от почты вверху страницы.
Если почты на Яндексе у вас нет, то вам нужно нажать на кнопку «Завести Диск» и, следуя подсказкам, создать почтовый ящик. Этим вы создадите себе аккаунт в Яндексе, а ваш логин и пароль будут служить для доступа к другим инструментам сервиса – Диску, Директу, Метрике и т.д.
В дальнейшем вы сможете заходить в Диск прямо из почтового ящика, вверху у вас появится соответствующая вкладка. Либо пока ее нет, вам нужно нажать на вкладку «Еще», из списка выбрать «Все сервисы» и там нажать «Яндекс.Диск».
Как найти файл по ссылке с Яндекс Диска
2. Пройдите авторизацию
Если Вы еще не авторизованы в Яндекс Диске, необходимо сделать это, чтобы получить доступ к файлу. Введите свои учетные данные и пройдите авторизацию. Если у Вас нет учетной записи в Яндексе, зарегистрируйтесь.
3. Найдите файл
После прохождения авторизации, Вы попадете на страницу с содержанием папки, в которой находится файл. Пролистайте содержание папки, чтобы найти нужный файл. Также можно воспользоваться поиском по имени файла, который находится в верхней части экрана.
4. Скачайте файл
Чтобы скачать файл, найдите его в содержании папки, кликните на название файла. Откроется страница с превью файла и кнопкой «Скачать». Нажмите кнопку «Скачать», чтобы загрузить файл на компьютер.
Место под хранение ваших файлов
Новым пользователям Диска дается 10 гб места. Это пространство можно расширить бесплатно и платно. Справа вверху есть надпись о том, сколько места на вашем Диске, нажмите на нее, чтобы узнать, как увеличить пространство.
Бесплатно, приглашая друзей – за 1 человека дается 512 мб (что-то типа партнерской программы). Всего таким образом можно расширить Диск еще на 10 гб.
Важно: 512 мб засчитается вам, если человек не просто зарегистрирует аккаунт, а установит приложение Я.Диск. Также Яндекс может дарить дополнительное место в рамках акций и т.п
Например, на День рождение почты, то есть, когда пройдет год после регистрации вашего ящика
Также Яндекс может дарить дополнительное место в рамках акций и т.п. Например, на День рождение почты, то есть, когда пройдет год после регистрации вашего ящика.
Кроме того, дополнительное пространство на Диске можно приобрести за деньги:
+10 гб – 30 рублей в месяц. +100 гб – 80 рублей в месяц. +1 тб – 200 руб. в месяц.
Пройдемся по основным элементам интерфейса Яндекс.Диска.
По центру отображаются все ваши файлы, которые вы загрузили на Диск, а также созданные папки и документы. Чуть выше панель с последними добавленными файлами, которую можно скрыть.
Вы можете поменять вид отображения файлов на Диске, кликая по трем соответствующим иконкам – крупные, средние значки и список. Рядом находится вкладка «Упорядочить», то есть разместить файлы в соответствующем порядке – по алфавиту, по дате, по размеру, типу и т.д.
Справа информация о занятом месте на Диске и ссылки на приложение для компьютеров и мобильных устройств. Выше есть иконки колокольчика и шестеренки. Первая отображает уведомления, а с помощью второй, как раз, можно настроить какие уведомления отображать – это могут быть оценки и комментарии к вашим файлам с публичным доступом, изменения в папках с общим доступом и др.
Вверху есть кнопка загрузки файлов и кнопка «Создать» для работы с документами. Их мы рассмотрим отдельно.
Слева находится панель с разделами. О каждом вкратце расскажу далее.
Файлы – то, о чем мы говорили выше. Здесь отображаются все загруженные и созданные на Яндекс.Диске файлы.
Все фото – сюда вы можете загружать свои фотографии с компьютера или мобильных устройств (установив приложение), а также импортировать фото из соцсетей.
Выделив фото галочкой, вверху появятся дополнительные действия – возможность создать альбом, либо добавить в существующий, а также поделиться ссылкой на фото, загрузить его в соцсети, удалить, переместить, скачать, отредактировать (при выборе этой опции фото откроется в редакторе Яндекса и вы сможете над ним поработать).
Общие папки – в этом разделе отображаются папки с совместным доступом, о нем поговорим отдельно.
Ссылки – здесь находятся все файлы с вашего Диска, которыми вы поделились публично (включили ссылки).
История – здесь, как и отчасти в ленте, отображаются совершенные вами действия на Диске.
Корзина – содержит файлы, которые вы удалили с Диска. Из корзины файлы можно восстановить или удалить окончательно, чтобы они не занимали место в облаке.
Фотокамера – здесь сохраняются фото, автоматически загруженные с компьютера или мобильного устройства (при установленном приложении Яндекс.Диск).
Фото из соцсетей – импортированные из ваших социальных профилей фото.
Я.Картинки – сюда можно сохранять изображения, которые вы нашли через поиск Яндекса.
Почтовые вложения – все те файлы, которые вы прикрепляли к письмам при отправке.
Загрузки – папка, в которой находятся файлы, сохраненные вами с Дисков других пользователей.
Как открыть Яндекс Диск
Яндекс Диск — это хранилище данных (облако). В него можно записывать свои файлы, а также передавать их по интернету.
Вход на компьютере
Без регистрации
Каждому пользователю Яндекс Почты бесплатно выделяется облако размером 10 ГБ. Зайти в него можно одним из трех способов:
- Через электронный ящик
- С главной страницы
- По прямой ссылке
Через электронный ящик
1. Перейдите по адресу mail.yandex.ru. Если откроется окошко авторизации, введите логин и пароль.
2. Откроется электронный ящик. Щелкните по иконке «три пунктира» в левом верхнем углу. Из списка выберите «Диск».
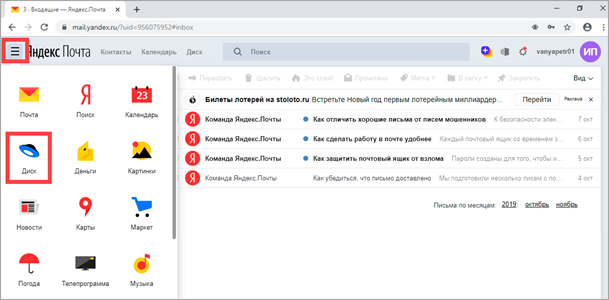
В новой вкладке загрузится ваш файлообменник.

С главной страницы
Откройте браузер и перейдите по адресу yandex.ru.
Если вы выполнили вход в почтовый ящик, то в правом углу экрана будет показан логин, а под ним пункт «Диск».
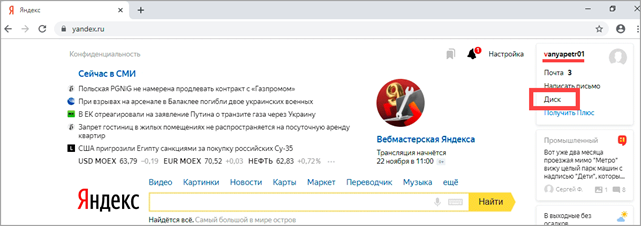
Если вы еще не выполнили вход в почту, то над строкой поиска вы увидите пункты сервисов. Кликните по «ещё» и выберите «Диск».
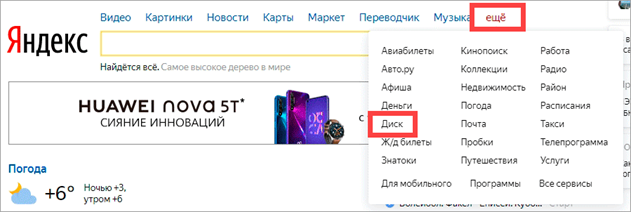
Щелкните по кнопке «Войти» и введите данные для входа.
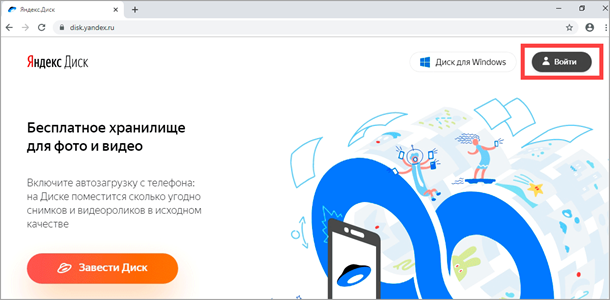
По прямой ссылке
- Откройте браузер.
- Щелкните в область адресной строки.
- Напечатайте disk.yandex.ru
- Нажмите клавишу Enter на клавиатуре.
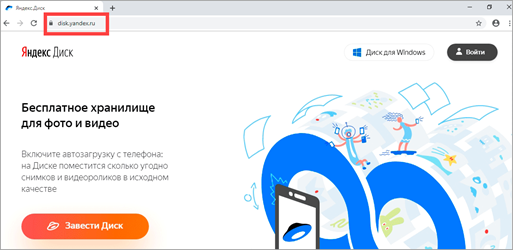
Если вы еще не авторизовались, откроется окошко, в котором нужно кликнуть по «Войти». Если вы уже входили в личный кабинет, то автоматически загрузится страница с вашим облаком.
Как зарегистрироваться
Если вы еще не регистрировались в сервисе и у вас нет Яндекс Почты, то сначала нужно создать аккаунт. Это бесплатно.
1. Откройте браузер и перейдите по адресу disk.yandex.ru.
2. Кликните на «Завести Диск».
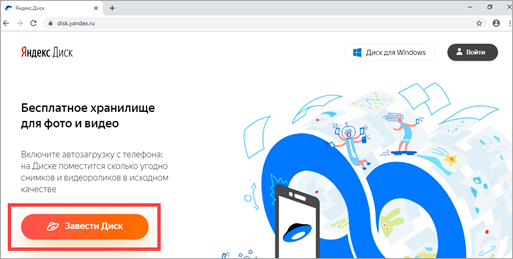
3. Откроется окно регистрации. Заполните анкету своими данными.
- Имя. Напечатайте ваше имя.
- Фамилия. Напечатайте фамилию.
- Придумайте логин. Укажите новый логин: такой, которого еще нет в системе.
- Придумайте пароль. Назначьте пароль для входа. Он должен состоять из английских букв без пробелов и желательно быть длиной в 8 и более символов.
- Повторите пароль. Введите заново назначенный пароль.
- Номер мобильного телефона. Напечатайте ваш номер телефона. Нажмите кнопку «Подтвердить номер», после чего поступит смс сообщение с проверочным кодом. Напечатайте его в поле «Введите код из смс» и кликните по «Подтвердить».Если не хотите указывать номер, выберите «У меня нет телефона». Тогда нужно будет придумать контрольный вопрос и ответ на него.
- Прочтите условия пользовательского соглашения и поставьте галочку в пункте «Я принимаю условия Пользовательского соглашения». Пункт «Я соглашаюсь создать Яндекс.Кошелек» можно пропустить, сняв галочку.
- Щелкните по «Зарегистрироваться».
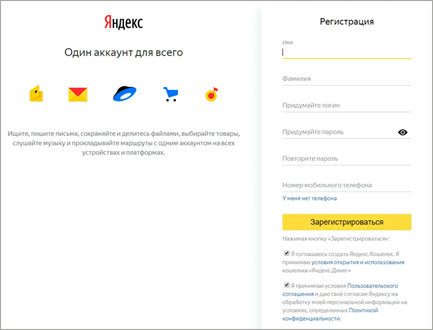
4. Регистрации успешно завершена и теперь у вас есть бесплатное облако размером 10 Гб.
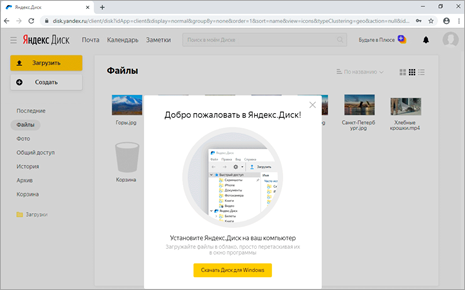
На заметку. Вы можете использовать созданный аккаунт также и для почты.
Вход на телефоне
На телефоне для работы с файлообменником можно установить официальное приложение. Но также можно пользоваться и без него — через мобильный браузер. Рассмотрим оба варианта.
Как установить приложение
1. Откройте магазин приложений Google Play или App Store.
2. В строке поиска напечатайте яндекс диск.
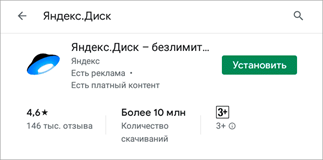
3. Нажмите на кнопку «Установить» или «Загрузить».
Если программа попросит доступ к данным, разрешите его, нажав на кнопку «Принять».
Начнется загрузка и установка приложения.
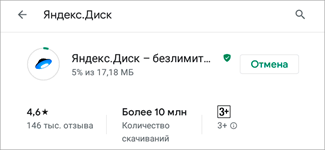
4. После установки в главном меню телефона появится программа.
Как войти в облако через приложение
1. Запустите Диск, нажав на значок программы.
2. Откроется окно авторизации.
- В поле «Логин» введите логин.
- В поле «Пароль» введите пароль.
3. Откроется файлообменник.
Как войти через мобильный браузер
1. Запустите мобильный браузер. Например, Google Chrome или Safari.
2. Перейдите в сервис по адресу disk.yandex.ru.
3. Сверху нажмите на кнопку «Войти».
4. Откроется страница авторизации:
- Введите логин;
- Напечатайте пароль.
5. Откроется ваше облако.
Как зарегистрироваться с телефона
Рассмотрим, как создать новый аккаунт через приложение.
1.Откройте приложение. В окне авторизации в правом верхнем углу будет пункт «Зарегистрироваться» — нажмите на него.
2.Напечатайте свой мобильный номер и нажмите «Продолжить с телефоном».
На телефон поступит звонок. Оператор продиктует код, который нужно напечатать в поле подтверждения.
Или можно нажать на пункт «Подтвердить по смс» для отправки кода в смс сообщении.
3. Напечатайте свое имя и фамилию и нажмите кнопку «Далее».
4. Придумайте логин. Если он уже будет в базе, система попросит придумать новый. Также придумайте пароль из английских букв и цифр без пробелов (минимум 8 знаков). Затем нажмите на кнопку «Зарегистрироваться».
Регистрации завершена, и теперь можно пользоваться облаком – как на телефоне, так и на компьютере.
Папки с совместным доступом
Если вы откроете полный доступ другому пользователю к какой-либо папке – он сможет не только просматривать ее содержимое, но и добавлять в нее свои файлы, а также редактировать документы, которые вы туда добавили. Точно так же, как и вы, сможете редактировать добавленные им документы. То есть, это совместная работа над документами в облаке.
Чтобы открыть доступ к папке, выделите ее мышкой, справа появится кнопка «Общий доступ». Нажмите на нее для дальнейших настроек.
Приглашенный получит соответствующее письмо на свой ящик:
А вы получите письмо о том, что приглашение принято.
Выделив мышкой эту папку у себя, вы будете видеть приглашенного участника, а рядом с его почтой будет стоять зеленая галочка.
Вы в любой момент сможете закрыть доступ к папке, нажав на кнопку «Настроить доступ» и поменять статус участника на «Нет доступа».
На свой ящик пользователь получит письмо о закрытии доступа к папке.
Почему не открывается ссылка на Яндекс Диск
Возможны различные причины, по которым не удается открыть ссылку на Яндекс Диск. Рассмотрим основные из них:
1. Ссылка недействительна
Ссылка на Яндекс Диск может быть недействительна по следующим причинам:
- Ошибка при копировании ссылки
- Ссылка была удалена автором
- Ссылка была заблокирована Яндекс Диском из-за нарушений правил
2. Ошибка соединения
Наличие ошибок соединения может служить причиной того, что не удается открыть ссылку на Яндекс Диск. Могут быть различные причины ошибок соединения, включая:
- Отсутствие доступа к Интернету
- Неполадки на серверах Яндекс Диска
- Неисправности в локальной сети компьютера
3. Необходимо войти в аккаунт Яндекс Диск
В некоторых случаях, чтобы открыть ссылку на Яндекс Диск, необходимо авторизоваться в своем аккаунте Яндекс Диска.
Если причина не открытия ссылки на Яндекс Диск остается неясной, стоит обратиться к поддержке сервиса.




























