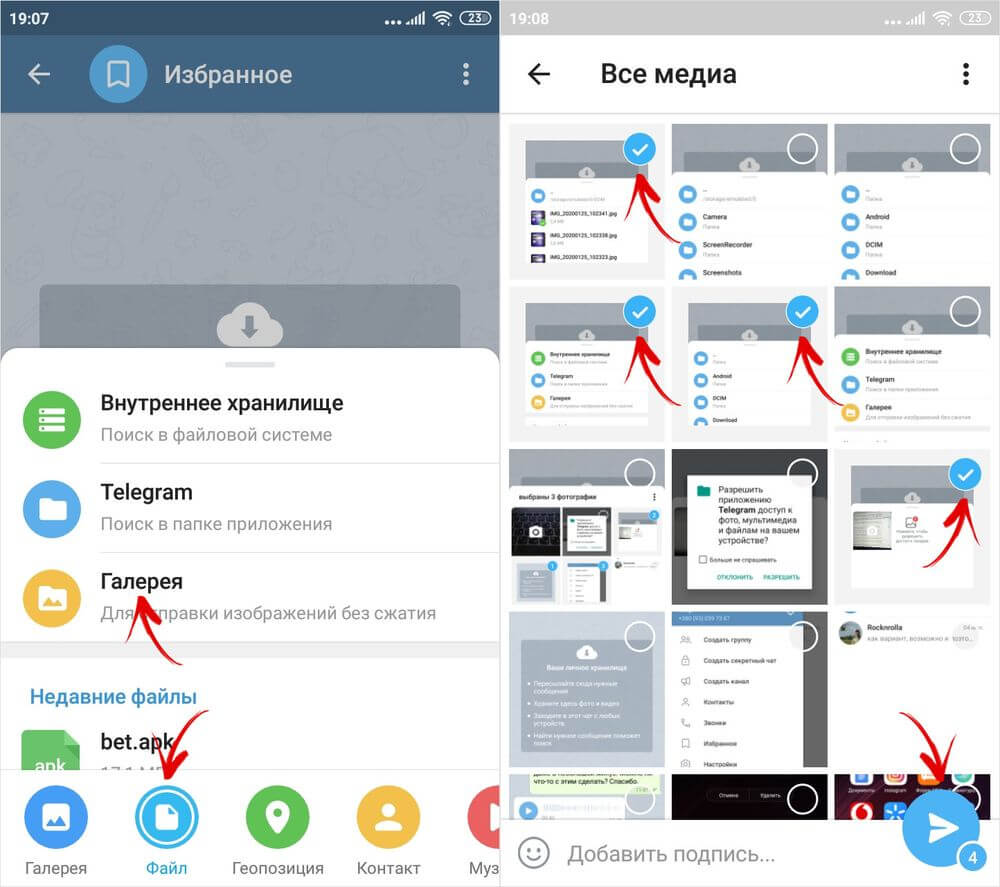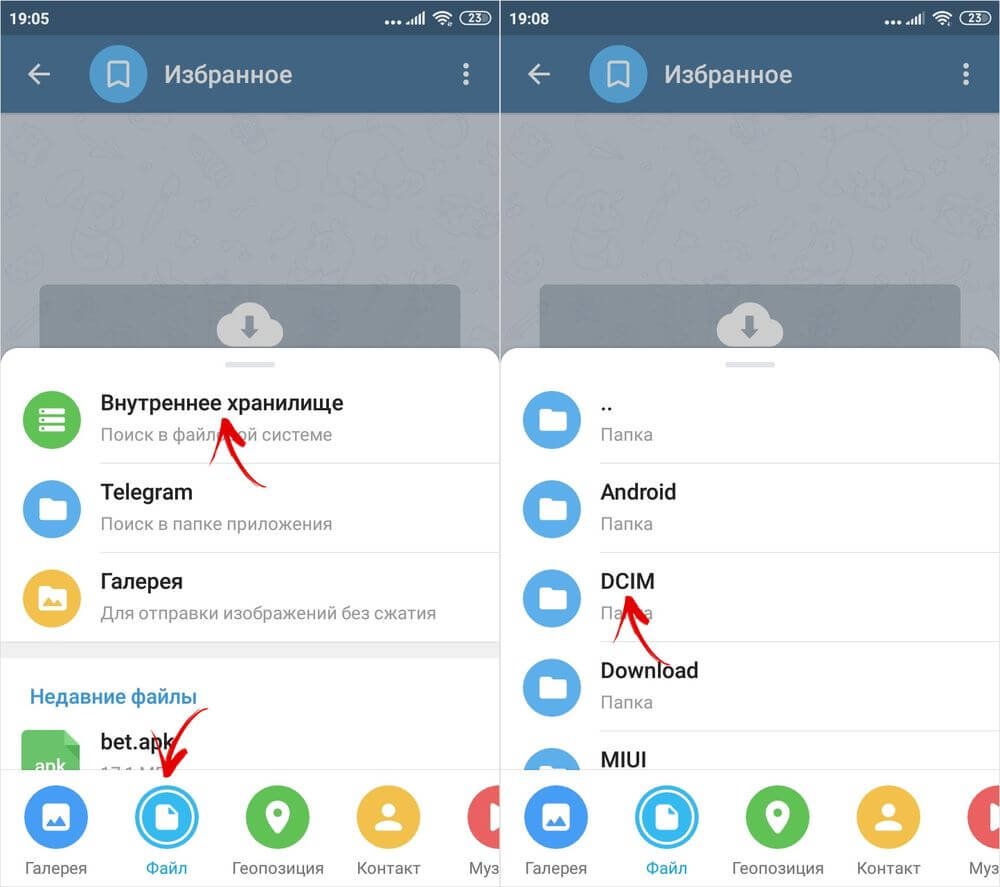Запись с экрана телефона
Как записать: запустить трансляцию → включить запись → включить камеру на демонстрацию экрана → завершить запись.
В Телеграме есть видеостримы и трансляции – это полезные и крутые инструменты, которые можно использовать для разных целей. Если на телефоне нет приложения для захвата экрана, это можно сделать через Телеграм:
- Создайте свой канал. Для запуска трансляции достаточно будет добавить еще одного участника – это может быть даже бот.
- Запустите трансляцию и переключите камеру на захват экрана.
- Включите запись экрана – можно вернуться в меню телефона и показывать работу приложений, смотреть файлы и так далее.
- Вернитесь в Телеграм и остановите запись – видео сохранится в Избранном.
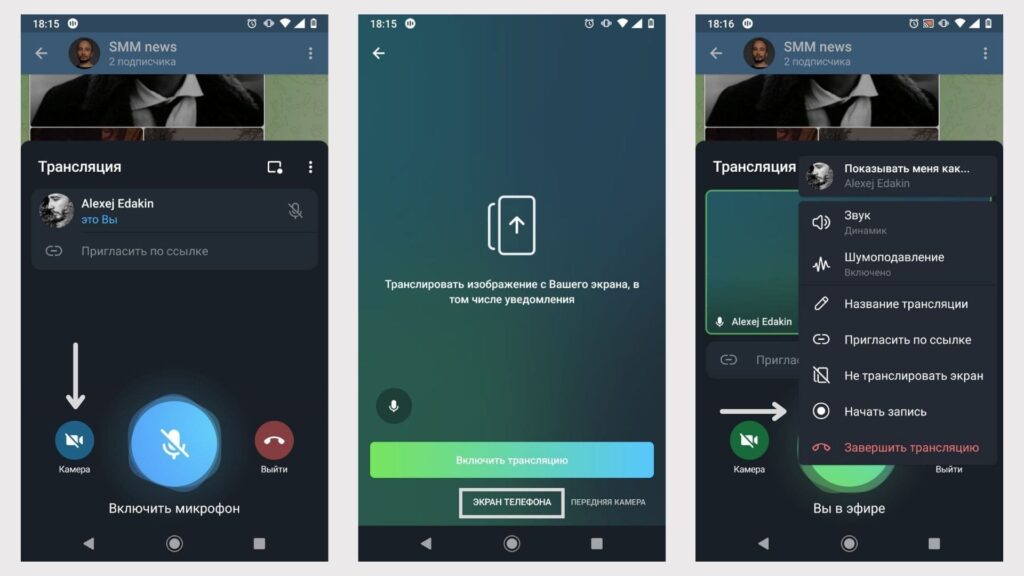 Как записать экран телефона в Телеграме во время трансляции
Как записать экран телефона в Телеграме во время трансляции
Такой способ не подойдет для записи скринкастов или обучающих видео: качество видео не очень, битрейт низкий, возможны лаги с задержкой кадров. Зато как способ быстро показать приложение или сайт – вполне.
Сложно ли пользоваться мессенджером
Что такое мессенджер Телеграм простыми словами и сложно ли им пользоваться? Это сервис для отправки сообщений и звонков. Установить его можно на телефон или компьютер, для регистрации потребуется номер телефона.
Чтобы рассмотреть все опции, потребуется большая инструкция, сейчас разберем только сообщения и звонки. Найти обзор остальных функций можно в специальных разделах.
Отправка сообщений
Как пользоваться Telegram для переписки с друзьями? Отправлять сообщения можно бесплатно. Для работы можно использовать телефон или компьютер.
Инструкция, как отправить сообщение в Телеграме на телефоне:
- Откройте мессенджер.
- На главном экране найдите значок собеседника или нужной группы, нажмите на него.
- Нажмите на строчку «Сообщение».
- Появится клавиатура, напишите текст.
- Для отправки используйте синюю стрелочку.
Получатель услышит уведомление и сможет прочитать СМС. Узнать статус сообщения можно с помощью специальных индикаторов – галочек.
Как написать и отправить сообщение в Telegram на компьютере:
- Перейдите в установленный клиент или войдите в web-версию мессенджера.
- Выберите карточку друга или щелкните по нужной группе.
- Поставьте курсор в окошко для написания текста.
- Напечатайте СМС.
- Для отправки щелкните по стрелочке справа или нажмите на клавишу Enter.
Звонки
Как пользоваться Телеграмом для звонков? Опция есть на ПК и на смартфонах. Для начала нужно выбрать собеседника, затем нажать на кнопку и тапнуть по нужному виду звонка.
Как позвонить в Telegram через смартфон:
- Выберите друга в телефонной книге или в списке последних бесед.
- В чате нажмите на клавишу в виде трубки – начнется голосовой вызов.
- Чтобы сделать видеозвонок, тапните по трем точкам справа, затем выберите кнопку в открывшемся меню.
Как позвонить в Telegram на компьютере:
- Откройте чат с другом.
- Щелкните по трубке, она находится сверху справа.
- Начнется голосовой вызов.
- Если нужно включить камеру и переключиться в режим видеозвонка – щелкните по соответствующей кнопке в меню снизу.
Что можно делать в Телеграме помимо сообщений и звонков? В мессенджере можно отправлять файлы, также в меню можно найти большое количество настроек.
Для чего нужен Телеграм в телефоне или компьютере? Основная функция – это передача файлов и сообщений. Продвинутые абоненты могут вести свои каналы, планировать голосовые чаты, проводить конференции и внедрять чат-ботов.
Преимущества
Мессенджер обладает рядом преимуществ. Среди основных:
- Высокая скорость работы – несмотря на расположение серверов в разных частях планеты, доставка сообщения займет доли секунды.
- Понятный классический интерфейс программы, который можно оформить в разных стилях: выбрать из готовых вариантов или применить собственный.
- Автоматическое добавление списка пользователей сервиса из телефонной книги.
- Простое начало работы. Для регистрации нужен только номер телефона.
- Все функции и возможности бесплатны.
- Инновационность – сервис постоянно обновляется. Его возможности расширяются как с учетом предложений конкурентов, так и собственными разработками, не имеющими аналогов.
- Высокий уровень безопасности и защиты от взлома аккаунта и переписки.
- Безлимит на все: количество отправляемых в день сообщений, объемы загружаемых в облако файлов, времени использования.
- Совместимость со всеми основными операционными системами, включая мобильные.
Для чего нужна папка Избранное
Папочка Избранное – это отдельный чат с самим собой. Создать его очень просто. Добавлять туда можно текстовые сообщения, фото, документы и прочее. Кроме того, туда можно переслать сообщение из чата с другим пользователем или понравившийся пост из канала.
Поскольку вся информация, которая будет добавлена в Избранное, хранится на серверах Телеграмм, то посмотреть ее можно будет в любой момент с любого устройства. Чтобы найти нужное сообщение лучше воспользоваться поиском. Искать можно, как по отдельному слову, так и по хештегу.
Если вас интересует: кто видит папку Избранное в Телеграмме. То не беспокойтесь – никто. Так что смело можно использовать ее для заметок, или как личный блог, в котором будет интересная и необходимая для вас информация.
На каких устройствах работает Telegram
Использовать сервис можно на большинстве современных устройств: смартфоны с Android или iOS, планшеты и компьютеры с операционной системой от Windows, Linux и macOS. Помимо приложений вы можете пользоваться и веб-версией.
Ваш аккаунт будет привязан к номеру вашего мобильного, при входе на новом устройстве на этот номер приходит код в SMS.
Хотите больше безопасности? Включите в настройках двухфакторную аутентификацию, задав ещё и пароль. После этого злоумышленникам будет намного сложнее «угнать» у вас аккаунт, даже если они завладели вашим телефоном.
Материал по теме
Для чего нужна двухфакторная аутентификация и как её включить
Откройте приложение Телеграм на компьютере
1. Для того чтобы отправить файл с компьютера в Телеграм, необходимо открыть приложение Телеграм на компьютере. Убедитесь, что у вас установлена последняя версия программы.
2. Запустите приложение на своем компьютере.
3. Введите свой номер телефона и нажмите кнопку «Войти». Если у вас уже есть аккаунт Телеграм, введите свои данные для входа.
4. После успешного входа вы попадете на главный экран приложения Телеграм на компьютере.
5. В левой панели приложения вы увидите список чатов и контактов. Выберите нужный чат или создайте новый, если хотите отправить файл в новый чат.
6. После выбора чата откроется окно для общения. В этом окне вы можете отправлять сообщения и файлы.
7. Чтобы отправить файл, нажмите на иконку «Прикрепить файл» или используйте горячую клавишу Ctrl + O.
8. В появившемся окне выберите файл с компьютера, который вы хотите отправить в Телеграм, и нажмите кнопку «Открыть».
9. После этого выбранный файл будет загружен и отображен в окне чата.
10. Если необходимо добавить комментарий к файлу, вы можете написать текстовое сообщение перед отправкой файла.
11. Нажмите на кнопку «Отправить», чтобы отправить файл в выбранный чат.
12. Файл будет доставлен получателю и отображен в окне чата.
Теперь вы знаете, как открыть приложение Телеграм на компьютере и отправить файл с компьютера в Телеграм. Пользуйтесь наслаждением!
Основные отличия от WhatsApp
Телеграм это быстрый и удобный мессенджер. Вот чем он отличается от популярного WhatsApp:
- не нужно устанавливать клиент в телефон, чтобы работать с мессенджером на компьютере;
- синхронизация со всеми устройствами в реальном времени. Всегда можно начать писать текст на компьютере, а продолжить на телефоне, или наоборот;
- отправили сообщение с ошибкой? Отредактировать его можно в течение 48 часов;
- каждый абонент может скрыть свой номер телефона. В этом случае поиск осуществляется по @никнейму;
- ограничения на отправку файлов – до 1,5 гигабайт. Это позволяет передать любое фото или длинное видео. Если этого оказалось недостаточно, всегда можно скинуть ссылку на облако или на YouTube.
Перечислять отличия можно бесконечно. Помимо стандартных опций компания Telegram добавила в свой мессенджер анимированные стикеры, возможность подключения чат-ботов, а также инструменты для настройки интерфейса.
Как в Телеграмме переслать сообщение на компьютере и смартфоне
Если пользователю понравилась запись в группе, или надо поделиться сообщением из диалога – никаких проблем:
На компьютере
Кликнуть правой клавишей мыши по записи и выбрать в меню пункт «Переслать»;
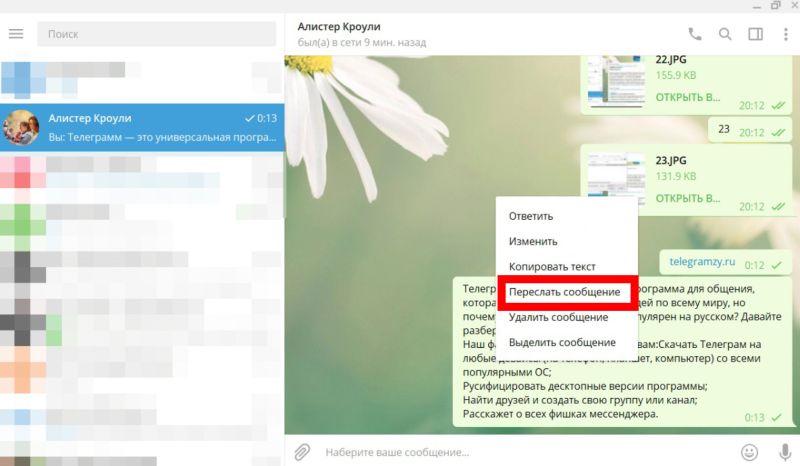
В списке своих чатов выбрать нужный;
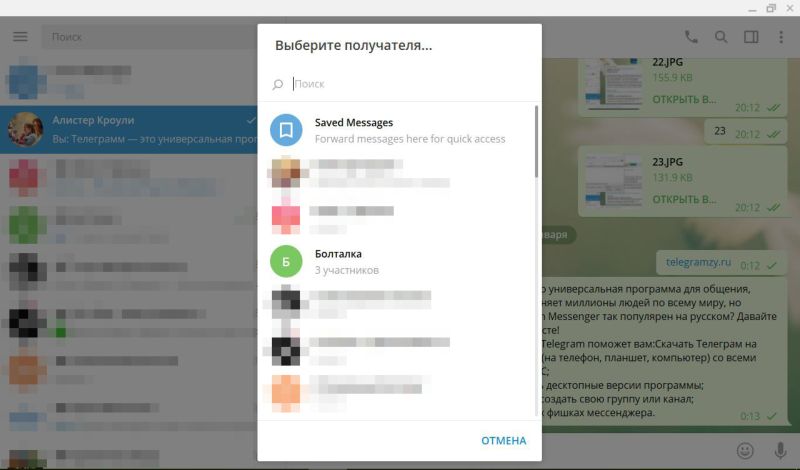
Откроется беседа. В нижнем поле можно добавить свой текст или сразу отправить запись в чат;
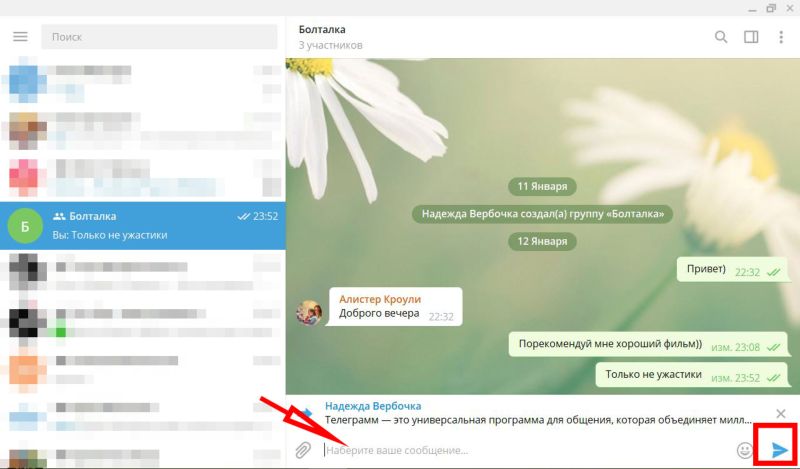
«Письмо» появится в ленте с пометкой о первоисточнике.
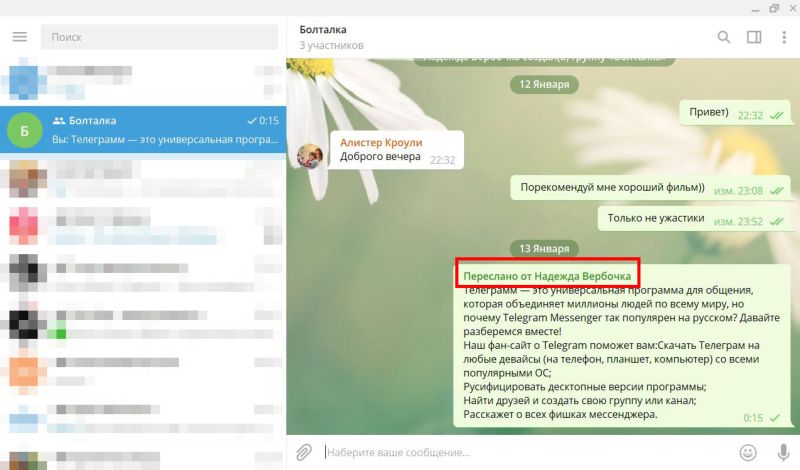
Так же в выпадающем меню доступна команда «Ответить» — она позволит написать «письмо» в том же чате с пометкой о том, к какой записи дан ответ.
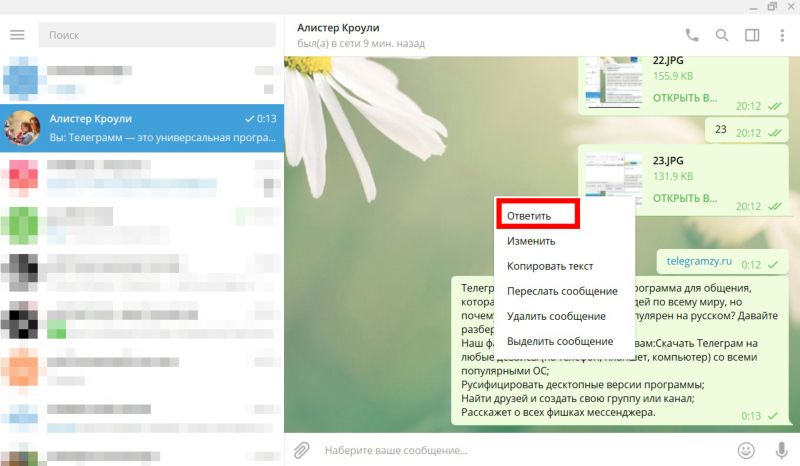
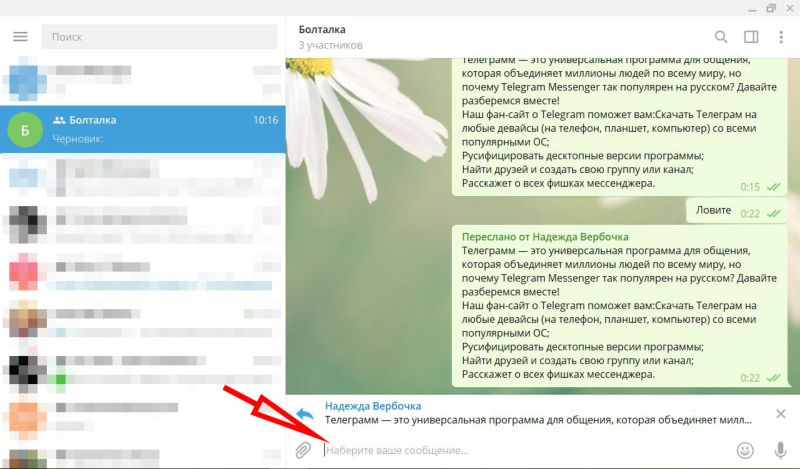
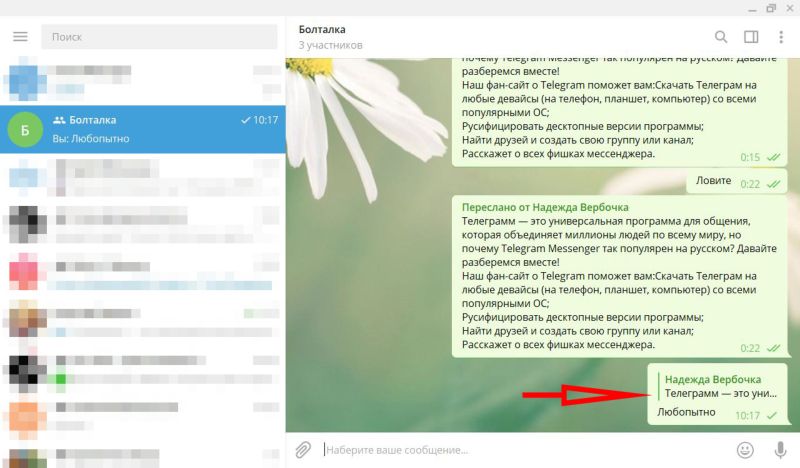
На телефоне с Android
Нажать и удерживать палец на «письме», дождавшись его выделения. В верхней панели тапнуть кнопку пересылки;
Выбрать в списке чатов нужный;
При необходимости добавить свой комментарий и тапнуть кнопку отправления;
Письмо будет доступно собеседникам с пометкой о первоисточнике.
В том же меню можно воспользоваться кнопкой «Ответить», после нажатия на которую появиться поле ввода текста. Собеседники будут видеть, в ответ на какое сообщение отправлено «письмо».
На iPhone
Здесь переслать сообщение в Телеграмме так же просто:
Тапнуть по записи, в появившемся меню выбрать «Переслать» (Forward);
В открывшемся списке чатов выбрать нужный;
При необходимости добавить свой комментарий и нажать кнопку отправления;
Письмо будет доступно собеседникам с пометкой о первоисточнике.
В том же меню будет доступна такая функция, как ответить на сообщение в Телеграмм – выбрав в списке пункт «Ответить», надо набрать текст ответа и тапнуть по кнопке отправления. Собеседники в чате будут видеть, в ответ на какую запись отправлено сообщение.
Кроме переписки, Телеграмм предлагает еще массу возможностей для общения и новых знакомств, разработаны инструменты для продаж и продвижения. Однако со своей ключевой задачей мессенджер справляется блестяще – быстрый и безопасный обмен информацией Телеграмм обеспечивает на должном уровне как на смартфоне, так и на компьютере.
Другие вопросы
Почему бы не открыть весь код?
Весь
исходный код будет со временем выложен в открытый доступ
Мы начали с самой важной части — хорошо документированного API, чтобы разработчики могли строить свои приложения, и open source клиентов, исходный код которых доступен для аудита специалистам по информационной безопасности
Я могу использовать свой сервер для передачи сообщений?
Наша архитектура пока не поддерживает такую функцию. Telegram — единый облачный сервис, поэтому создание форка может привести к тому, что два пользователя будут находиться на двух разных облаках Телеграма. Пока мы не определились, стоит ли добавлять в Телеграм этакую возможность.
Веб-интерфейс
Существует веб-версия Telegram, с помощью которой можно общаться, просматривать контент и делать публикации. Чтобы пользоваться веб-версией, нужно:
- перейти по ссылке;
- зайти на сайт по номеру телефона либо отсканировав QR-код камерой телефона.
Интерфейс веб-версии очень похож на мобильное приложение, но возможности уже. Здесь нельзя пользоваться секретными чатами, видеосообщениями и звонками. Но что до текста, то набирать его на клавиатуре ПК точно удобнее. Если вы в офисе и интенсивно используете Telegram для общения с коллегами, веб-версия — прекрасный инструмент.
Лайфхак для веб-версии. Если вам нужно отправить с компьютера какой-то файл себе на телефон, отправьте его через веб-версию себе в «Избранное» (см. предыдущий раздел). После откройте «Избранное» на телефоне и сохраните файл. Так же можно сделать и наоборот, отправив что-то со смартфона на ПК.
Работа с медиаконтентом
Аудитория
Количество пользователей Telegram демонстрирует стабильный рост с момента его запуска в 2013 году. В 2013 году Telegram был запущен. За первые несколько месяцев было зарегистрировано около 100 000 пользователей. В начале 2014 года количество пользователей Telegram достигло 35 миллионов. Это было связано с растущей популярностью приложения в связи с его безопасностью и простотой использования.
В октябре 2015 года количество пользователей Telegram превысило 60 миллионов. Это было обусловлено ростом интереса к мессенджерам и улучшением функциональности Telegram. В начале 2016 года количество пользователей Telegram достигло 100 миллионов. В августе 2017 года количество пользователей Telegram превысило 200 миллионов. Это было обусловлено введением новых функций, таких как голосовые и видеозвонки, а также активным привлечением новых пользователей.
В начале 2018 года количество пользователей Telegram достигло 300 миллионов. Это было связано с постоянным улучшением приложения и его популярностью среди миллениалов и молодежи. В сентябре 2019 года количество пользователей Telegram превысило 400 миллионов. Это было обусловлено улучшением функциональности приложения и его активным продвижением на международном рынке. В начале 2020 года количество пользователей Telegram достигло 500 миллионов. 20 июня 2022 года Telegram сообщил о достижении 700 миллионов активных пользователей в месяц.
По итогам 2022 года количество не уникальных подписчиков Telegram-каналов по данным TGStat выросло вдвое и достигло 2 млрд аккаунтов. Чаще всего Telegram загружают России и в Индии. Суммарная аудитория телеграмм-каналов и чатов шести крупнейших стран СНГ составляет более 4.5 млрд пользователей.
Что такое Телеграмм, кто разработчики и где скачать приложение
Телеграмм — это бесплатное приложение мессенджер, позволяющее вести чат в сообщениях, совершать аудио и видео-звонки, передавать медиа (фото, видео) и документы, подписываться на известные новостные каналы, удобно взаимодействовать с ботами, и работающее на всех известных платформах, в том числе мобильных и в веб-версии браузера: Windows, Linux, MacOS, Android, iOS.
По другому пользователи называют этот мессенджер «Телегой». Так что если услышите, знайте, что еще может значить это слово ?
Пользоваться приложением для чатов в сообщениях, на каналах (ниже расскажу о них) и для звонков также просто, как аналогами Ватсап, Viber и подобными.
Вряд ли при переходе для общения на Telegram кто-то столкнется с трудностями (разве что при подключении некоторых ботов к своим каналам), поскольку интерфейс удобен, понятен, есть привычный набор основных функций и стикеров + дополнительные опции и преимущества, о которых расскажу далее. А если что-то будет не понятно, в том числе по процессу установки, регистрации аккаунта, каналам, ботам и пр., то не стесняйтесь обращаться ко мне в комментарии. Помогу или даже напишу отдельную подробную статью. Удалить его также проще простого, никаких «сюрпризов» нет.
Активная аудитория пользователей Телеграм очень быстро увеличивается, и на начало 2021 года насчитывала уже более 500 миллионов.
Первая версия вышла в свет в 2013 г. Разработан мессенджер Павлом Дуровым (он же создатель известной социальной сети ВК) и его братом Николаем.
Если верить словам Павла в интервью газете New York Times в 2014 г., идея родилась в 2011, когда к нему «постучался» спецназ. Тогда Павел осознал, что не имеет никакого безопасного способа вести переписки через сообщения с братом и в созданном Телеграм, в чатах они предусмотрели технологию шифрования MTProto.
Как в телеграмм переслать фото?
Нажмите на сообщение или фото и удерживайте, пока оно не будет выделено. В верхней части экрана вы увидите несколько значков, один из них — стрелка, показывающая направо, нажмите на нее. Теперь выберите чат с пользователем, которому хотите переслать сообщение.
Интересные материалы:
Почему человек часто зевает причины? Почему человек должен улыбаться? Почему человек пишет с наклоном влево? Почему человек растет? Почему человек ревнует психология? Почему человек страдает бессонницей? Почему человек теряет память при алкогольном опьянении? Почему человек улыбается? Почему человек выбирает фиолетовый цвет? Почему человек зевает психология?
Файлы на вашем компьютере могут быть прикреплены к электронному письму и отправляться друзьям одним нажатием кнопки – все, от деловых документов до праздничных снимков
В этом руководстве будет показано, как прикрепить документ к электронной почте с помощью Gmail. Однако вы найдете эту информацию, относящуюся к большинству учетных записей электронной почты.
Вам понадобиться:
- учетная запись электронной почты, настроенная и готовая отправить и получить электронную почту
- документ, сохраненный на вашем компьютере.
Как пользоваться Телеграмом на телефоне
Телеграмм подтягивает те контакты из адресной книги Андроид-смартфона или Айфона, у которых тоже установлен мессенджер. Поэтому сразу после установки вы можете начать беседу или позвонить абоненту. Благодаря простому интерфейсу не нужно изучать руководство пользователя.
Переписка в Telegram
Для старта чата выберите собеседника в телефонной книге и нажмите на его имя. В открывшемся окне можно написать текст или записать и отправить голосовое сообщение. Для записи голоса нужно нажать на иконку микрофона возле строки ввода текста.
Используя Телеграм, можно отправлять файлы до 1.5 Гб, такую возможность не предоставляет ни один из популярных мессенджеров. Чтобы прикрепить файл любого типа, нажмите на «скрепку».
О появлении нового ответа от собеседника Телеграм уведомит вас несколькими способами:
- звуковой сигнал или вибрация;
- push-up сообщение;
- значок непрочитанных сообщений на иконке программы и в ленте чатов.
Если нажать и задержать палец на сообщении, то появится меню:
С его помощью можно процитировать текст в ответе, переслать сообщение другому человеку, выделить или удалить его.
Звонки в Телеграме
Чтобы позвонить собеседнику, нажмите в чате с ним три вертикальные точки в правом верхнем углу. Появится меню, в котором можно будет выбрать голосовой или видеозвонок.
Если вы хотите позвонить человеку, с которым до сих пор не переписывались, то зайдите в боковое меню и выберите раздел «Звонки».
Настройки Телеграма
У мессенджера очень простые и понятные настройки, в них можно попасть через меню (три горизонтальные полоски в левом верхнем углу).
Можно настроить внешний вид, получение уведомлений и другие параметры
Особое внимание разработчики Телеграма уделили вопросам приватности и конфиденциальности. Вы можете установить правила скрытия своего номера, включить режим «невидимки»
Папки
Как сделать папки: настройки → папки.
Чаты, группы и ботов можно раскидать по тематическим папкам, чтобы быстро переключаться между рабочими и развлекательными чатами. Например, новостные каналы закинуть в «Новости», а рабочие чаты – в «Проекты».
Лайфхаки при работе с папками:
- Если отправить канал в архив, он пропадет из общей ленты, но останется в папках – это позволит очистить общий список чатов от лишнего.
- Готовыми папками можно управлять из общей страницы: зажмите папку, чтобы удалить, настроить или изменить порядок.
- Чат, канал, группу или бота можно добавить в несколько папок.
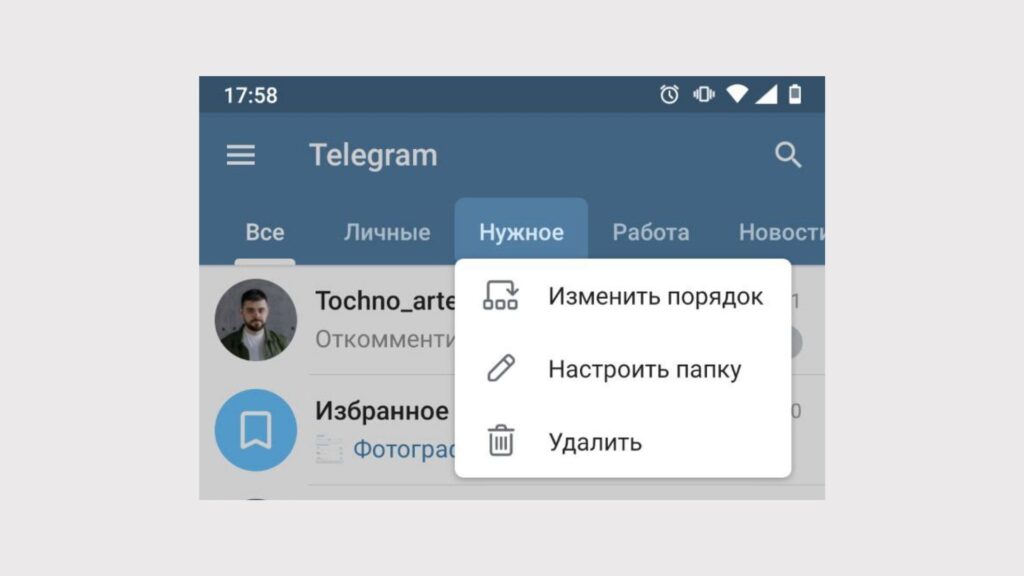 Папки в Телеграме пригодятся для сортировки чатов, групп, каналов и ботов
Папки в Телеграме пригодятся для сортировки чатов, групп, каналов и ботов
Как отправить файл в Телеграм с телефона и компьютера
Телеграмм – это популярный мессенджер для обмена текстовыми и голосовыми сообщениями, а также медиафайлами в виде картинок, видео, аудио и документов, снимков местоположения.
Поэтому сегодня мы поговорим о том, как отправить файл в Телеграм. Рассмотрим особенности процедуры для разных операционных систем, подводные камни и способы достижения результата.
Какой максимальный размер отправляемых файлов
Для многих пользователей, после использования других мессенджеров, стало откровением возможность отправки в Телеграмме файлов размером до 1.5 ГБ.
Это звучит и правда здорово, ведь каждый сталкивался с необходимостью сжимать ролики для отправки или резать их с помощью встроенных возможностей на несколько частей.
Отправка файлов через мобильное приложение
В процедуре нет ничего сложного, да и особых различий между операционными системами iOS и Android OS нет. Поэтому рассмотрим единую инструкцию:
- Запускаем Телеграм и пролистываем перечень диалогов до нахождения нужного.
- Активируем иконку в виде скрепки в левом нижнем углу пользовательского окна.
- В выпадающем списке выбираем категорию передаваемого файла.
Используем облачное хранилище
- Разблокируем смартфон и открываем клиент облака на рабочем столе или из меню приложений.
- Находим в облачном хранилище файл, который нужно отправить в Телеграм.
Отправка медиафайлов в компьютерной версии
- Запускаем Телеграмма на рабочем столе.
- Пролистываем список диалогов в левой части пользовательского интерфейса.
- Переходим в окно чата, активируем иконку в виде скрепки в левом нижнем углу программного интерфейса.
- Автоматически открывается Проводник, прописываем путь до сохраненного файла.
- Подтверждаем серьезность намерений и ждем завершения загрузки.
Как отправить файлы
Для начала давайте разберемся, что вообще подразумевается под «отправкой файлов из telegram messenger». Конечно, большинство пользователей данного сайта считают себя крайне продвинутыми, но не стоит забывать и о новичках. Так что если вы почти в первый раз заглянули в Интернет ― читайте внимательно. Опытные ― опустите взгляд на один подзаголовок ниже.
Итак: отправка файлов означает, что вы скидываете какой-либо документ с каким-либо расширением прямо в диалог мессенджера. Такое решение дает возможность открыть его прямо с этого же окна, просто нажав на высветившуюся иконку. То есть, искать что-либо по папкам компьютера не требуется.
С этим разобрались. Настало время перейти к собственно алгоритму.
Отправка файлов типа apk excel iso jpg pdf и прочих
И он одинаков для всех расширений. Поскольку программа не увлекается предварительным просмотром (когда документ виден в окне даже без открытия), она одинаково воспринимает как файл журнала, екселя или hosts, так и rar, xml, и даже простой текст, набранный в «Блокноте».
Сергей Арсентьев
Кому пересылка почты в телеграм может быть очень кстати:
Как пользоваться
С чего начать и как создать Telegram аккаунт? Рассмотрим основные моменты. Для работы потребуется компьютер, планшет или смартфон с операционной системой Windows Phone, iOS, Android, Win, Mac OS или Linux.
Программу нужно скачать в App Store или Google Play. Не потребуется никакой регистрации, только код, отправляемый на указанный номер мобильного. Контакты автоматически подтягиваются из телефонной книги. Тем, кто еще не в программе, можно отправить приглашение.
Редактирование профиля и настроек займет пару минут. Можно загрузить аватар, имя, выбранный ник и приступать к работе.
Что можно делать в Телеграме?
Telegram – это полнофункциональный мессенджер, в котором можно:
- обмениваться текстовыми сообщениями, эмодзи и стикерами;
- отправлять друг другу музыку, видео, текстовые документы, архивы и другие файлы;
- вести переписку с одним или несколькими собеседниками;
- звонить по голосовой и видеосвязи.
Уникальная фишка Телеграмм – каналы и группы. Это информационные сообщества, созданные для массовых рассылок тематической информации.
Чтобы начать использовать Telegram, нужно установить приложение (Андроид — https://play.google.com/store/apps/details?id=org.telegram.messenger&hl=ru&gl=US, Айфон — https://apps.apple.com/ru/app/telegram/id686449807), выбрать при первом запуске русский язык и указать номер телефона. Дальше нужно дождаться, пока придет код активации в смс-сообщении и ввести его в программе. Установка и пользование Телеграмом полностью бесплатное.
Кликните на значок «Прикрепить файл» в поле ввода сообщения
Для отправки файла с компьютера в Телеграм, вам потребуется кликнуть на значок «Прикрепить файл» в поле ввода сообщения. Этот значок обычно изображает бумажный скрепку или скрепку с соединенными листами бумаги.
Чтобы найти этот значок, выполните следующие действия:
- Откройте окно чата или диалога Телеграм, в котором вы хотите отправить файл.
- В поле ввода сообщения, расположенном внизу окна чата, найдите значок «Прикрепить файл». Он может находиться справа от поля ввода сообщения или быть сгруппирован вместе с другими значками, такими как значок смайликов.
- Кликните на значок «Прикрепить файл».
После клика на значок «Прикрепить файл», у вас должно появиться диалоговое окно для выбора файла на вашем компьютере. В этом окне вы сможете найти и выбрать нужный файл, который хотите отправить в Телеграм.
Если вы не можете найти или кликнуть на значок «Прикрепить файл» в поле ввода сообщения, убедитесь, что у вас последняя версия приложения Телеграм и вам доступны права на отправку файлов.
Порядок установки
Итак, моя задача: хочу получать уведомления о приходе и расходе денег с кошелька Юмани, а также заявки с блога мгновенно в телеграм.
Сейчас уведомления приходят просто на почту с темами, вроде: “Вы заплатили из кошелька …“, “Ваш кошелек … пополнен” и “Заявка с блога …“
Шаг 1
Так как для этого мне нужно принимать не все сообщения, а только избранные, то я сначала зашел на gmail.com и создал там отдельную почту для телеграма, типа новый-емейл@gmail.com
Шаг 2
После чего, в основной почте, куда валятся все уведомления сделал редирект (перенаправление) на новую почту новый-емейл@gmail.com
В яндекс почте это делается как на скриншоте.
Шаг 3
Мне было предложено авторизоваться в gmail почте, что и надо сделать.
Обратите внимание, что для России и Ирана они требуют авторизацию через VPN
Как пользоваться Telegram на компьютере?
Установка и первый запуск десктопной версии приложения практически ничем не отличается от загрузки мобильного клиента. Нужно скачать установочный файл, запустить его и дождаться окончания процесса установки.
Далее надо запустить приложение, установить русский интерфейс, ввести номер телефона и активационный код из смс (при этом на телефоне может и не быть Телеграма). Интерфейс десктопной программы приближен к мобильной версии, а по функционалу они полностью совпадают.
Вы можете настроить аккаунт, тапнув по кнопке с тремя горизонтальными линиями вверху слева. Откроется страница настроек, на которой можно обновить фото и изменить персональную информацию (номер телефона, имя пользователя и прочее).
Общение в чате, звонки и настройки в десктопной программе реализовано точно так, как в мобильном приложении.
Как запретить пересылать сообщения
Открываем настройки и переходим в раздел «Конфиденциальность» используя любую из платформ
Здесь обратите внимание на пункт «Пересылка сообщений». Для запрета достаточно установить активную точку в позицию «Никто»
Не забывайте про возможность добавить в исключения определенных людей.
На этом инструкция окончена. Теперь вы знаете как переслать сообщение в телеграмме и решить данную проблему не составит труда. Пересылка зачастую наиболее оптимальный способ передачи данных третьему лицу. Если по какой-то причине вас не устраивает такой метод, рекомендуем снять несколько скриншотов или сделать запись экрана.
Вставка документа в Word
Вы можете вставить содержимое ранее созданных документов Word в новый или другой документ Word.
- Щелкните или нажмите место, куда нужно вставить содержимое существующего документа.
- На вкладке «Вставка» выберите стрелку рядом с объектом .
- Выберите текст из файла.
- Найдите нужный файл и дважды щелкните его.
- Чтобы добавить содержимое других документов Word, повторите эти действия.
Важно: Если вы также хотите добавить колонтитулы, вставьте текст из файла в новый раздел, чтобы колонтитулы применялись только к этим страницам. Дополнительные сведения о разделах см
в статье «Вставка разрыва раздела».