Еще один универсальный способ – импорт файлов через социальную сеть
Отправить практически все файлы любого формата можно себе в личные сообщения или создать целый альбом (для фотографий). Они загружаются через мобильное приложение на iTunes, а открыть их можно на любом компьютере через браузер, авторизовавшись под тем же логином или паролем. Например, можно воспользоваться ВКонтакте, Одноклассниками, Facebook или любой другой соц. сетью.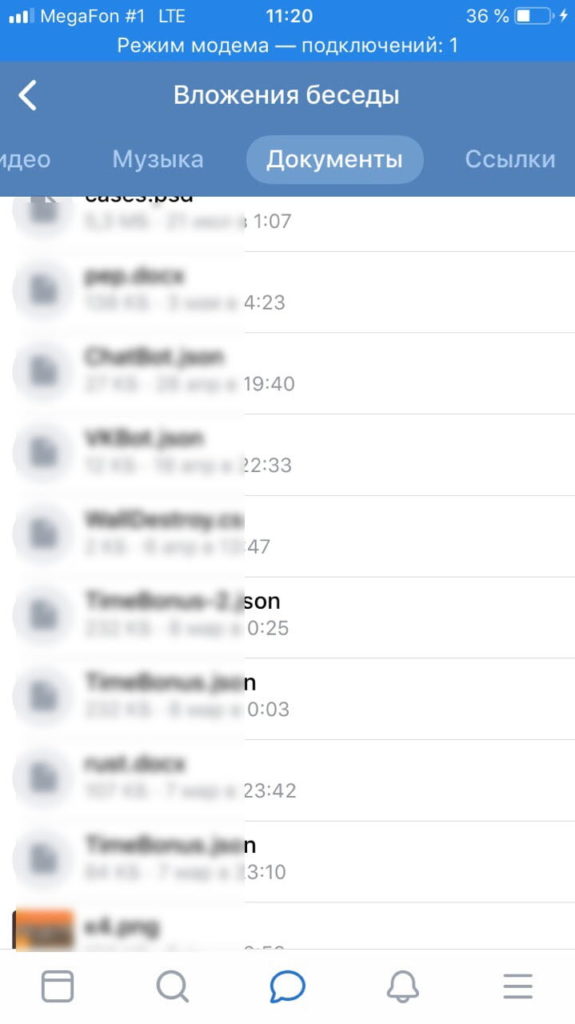
Тем не менее, у этого метода есть три минуса:
- Отсутствие анонимности, если фото слишком личные (так как все загруженные файлы даже после удаления остаются на серверах и могут быть восстановлены через архив, например, такая функция появилась во ВКонтакте);
- Нельзя перекинуть мелодии с памяти iPhone;
- Ограничение к прикрепляемым файлам. За раз в сообщении можно загрузить ограниченное количество и объем документов.
Часть 3: Как синхронизировать iPhone с iPad с помощью iCloud
Использование iTunes для передачи данных между iPhone и iPad требует компьютера. Но некоторые люди предпочитают выполнять задачу без компьютера. На самом деле, iCloud — хороший выбор для синхронизации iPhone и iPad без компьютера. Нужна только хорошая сеть Wi-Fi.
Шаг 1, Если вы хотите синхронизировать iPhone с iPad, включите iPhone, перейдите в «Настройки» «iCloud» и включите типы данных, которые вы хотите синхронизировать с iPad, такие как фотографии, почта, контакты, календари, напоминания, заметки, Safari. и больше. Как только ваш iPhone подключится к сети Wi-Fi, контакты будут автоматически синхронизированы с вашей учетной записью iCloud.
Шаг 2, Затем переключитесь на целевой iPad, перейдите на экран настроек iCloud, прокрутите вниз и нажмите «Выйти», если вы вошли в другую учетную запись iCloud. Затем нажмите «Войти» и введите Apple ID и пароль, связанные с вашим iPhone.
Шаг 3, Затем данные будут синхронизироваться из iCloud с соответствующими приложениями на вашем iPad автоматически. При появлении запроса нажмите «Объединить», чтобы объединить новые данные с текущими.
Way 2: как синхронизировать iPhone с новым iPad без компьютера
Шаг 1, На исходном iPhone перейдите в «Настройки» «iCloud», прокрутите вниз и нажмите «Резервное копирование». Затем включите «Резервное копирование iCloud» и нажмите «Создать резервную копию сейчас», чтобы создать резервное копирование ICloud для всего устройства.
Шаг 2, Затем включите новый iPad и следуйте инструкциям на экране, пока не дойдете до экрана «Приложения и данные». Затем выберите «Восстановить из резервной копии iCloud» и введите Apple ID и пароль, которые вы вошли на свой iPhone.
Наконечник: Если вы хотите использовать этот способ на подержанном iPad, вам нужно сбросить его до заводского состояния перед синхронизацией.
Шаг 3, В списке резервных копий выберите последний и синхронизируйте iPhone с iPad. Подождите, пока процесс завершится и завершите другие шаги настройки.
Как синхронизировать iPhone с iPhone или iPhone с iPad, или iPad с iPad?
С помощью фирменного облачного сервиса Apple вы можете синхронизировать содержимое всех iPhone и iPad, подключенных к одному Apple ID.
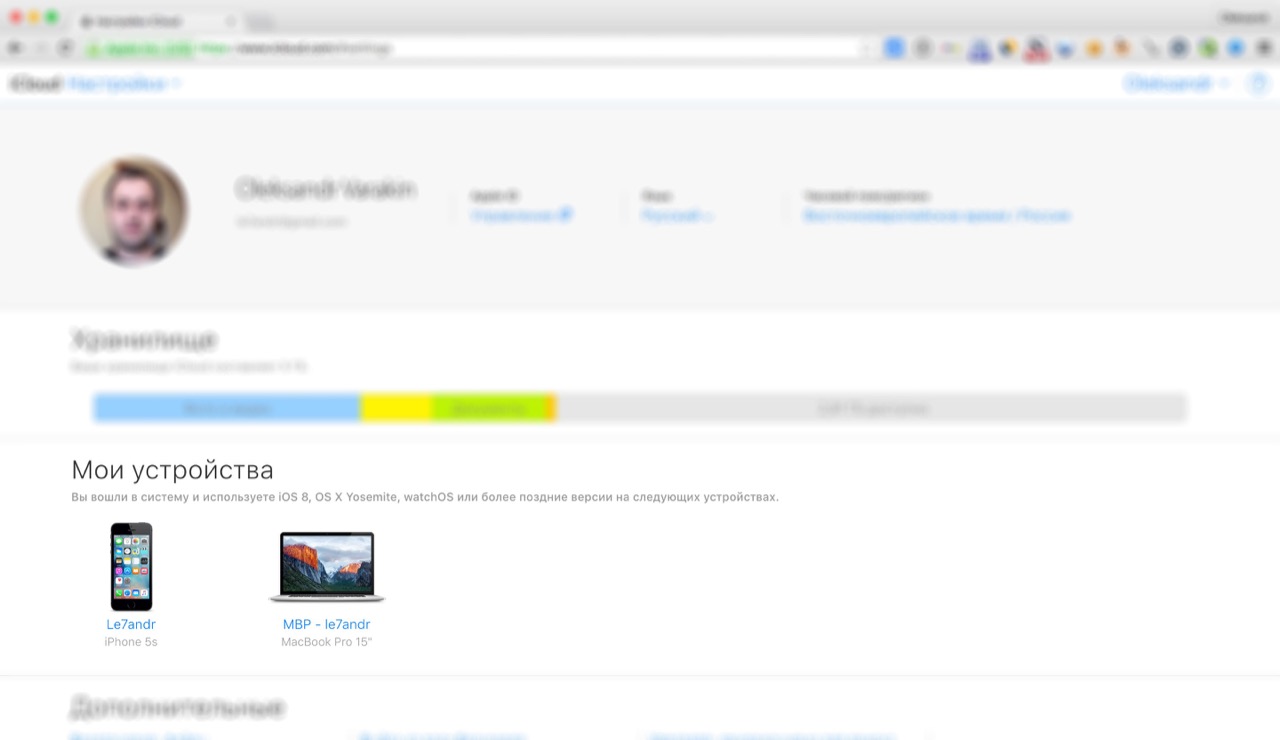
Для того, чтобы скопировать фотографии, контакты, заметки, календари, закладки Safari, связку ключей, документы в iCloud Drive из одного айфона в другой:
- Создайте Apple ID (если у вас его нет).
-
Подключите оба или все ваши устройства к одному Apple ID:Настройки -> iCloud -> В соответствующие поля введите Apple ID и пароль.
- Полезные ссылки:
- Если вы забыли свой идентификатор Apple ID
- Если вы забыли пароль Apple ID
- Как изменить Apple ID
Информация о том, что такое iCloud, для чего он нужен и как его подключить на iPhone/iPad находится здесь.
Также с помощью iCloud вы можете перенести покупки в iTunes Store (музыку, фильмы, телешоу, рингтоны) и App Store (игры и программы) на все ваши iOS-устройства.
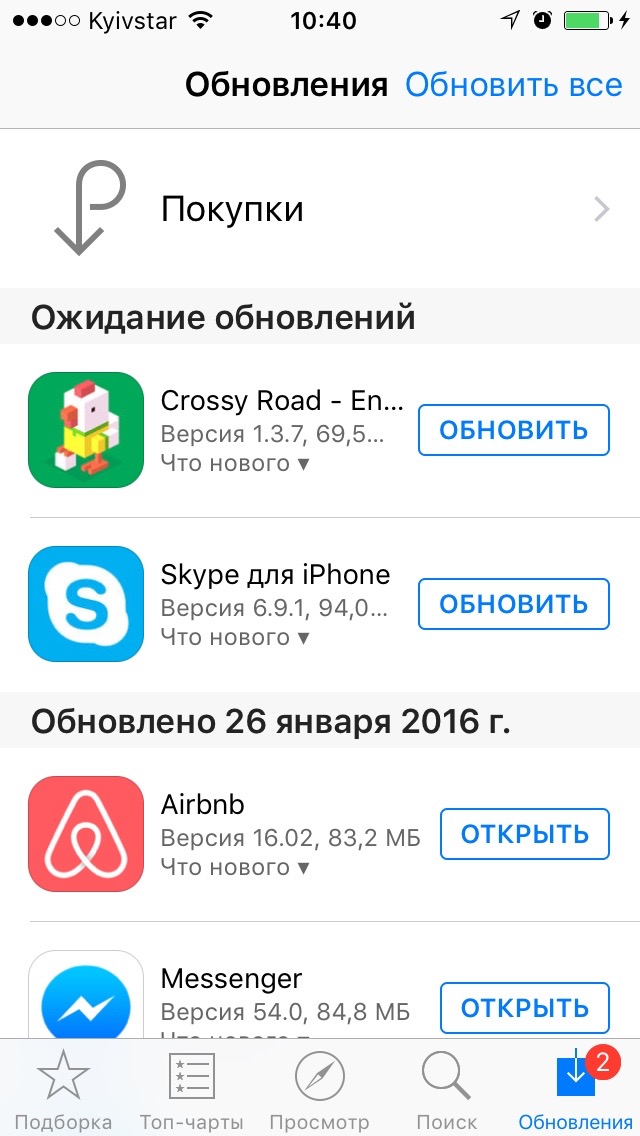
Музыку, загруженную через iTunes, перенести между устройствами не получится. Это и не нужно, если вы подписались на Apple Music. А фильмы запросто транслируются на iPhone и iPad онлайн из облачных хранилищ Dropbox, Google Drive или Яндекс.Диск — нужен только соответствующий медиаплеер, например, AVPlayer и VLC.
Заключение
Да, синхронизация iPhone/iPad с iTunes позволяет загружать музыку, фильмы, фотографии и другую информацию в память устройства, но назвать ее простой и удобной, особенно в Windows, у меня язык не поворачивается. К счастью, есть iCloud и файловые менеджеры, которые позволяют сделать то же самое, но гораздо быстрее и проще, а значит о синхронизации iOS-устройства можно забыть. В то же время, уметь ее выполнять должен каждый владелец iPhone и iPad.
Описание популярных менеджеров загрузки для iPhone
В App Store вы можете скачать большое количество менеджеров загрузок для iPhone. Владельцу устройства больше не нужно думать о том, где хранятся файлы на iPhone. Однако наибольшую популярность, благодаря преимуществам, получили несколько таких программ:
- iDownloader Pro — универсальный помощник владельца iPhone. Эта программа не только предоставляет широкие возможности для скачивания файлов и музыки, но и имеет собственный файловый менеджер. Есть встроенный браузер, который автоматически отключает рекламу. Загрузки могут выполняться в многопоточном режиме. Есть встроенный медиаплеер для воспроизведения фоновой музыки.
- Мистер скачать. Этот продукт больше похож на плагин для Safari. Ведь его работа тесно связана с браузером, то есть загрузками из него. Программа появляется в меню браузера, ссылка называется «Поделиться». Каждая загрузка из браузера активирует приложение, которое открывает перед пользователем окно с описанием загрузки и запрашивает на это разрешение. Приложение спрашивает, где скачать файл, и начинает загрузку с отображением его статуса. Есть функция фоновой загрузки и загрузки нескольких файлов одновременно. Программа также способна сохранять данные в облаке.
- Документы браузера и DManager. Это браузер для iPhone с файловым менеджером. Пользователь может контролировать загрузку любого контента и указывать путь для сохранения. Это самостоятельный браузер, а не расширение традиционного. Также есть функция блокировки всплывающих окон и баннеров. Браузер позволяет создавать множество вкладок и загружать в многопоточном режиме. С помощью этого удобного приложения вы сможете просматривать папки с файлами, создавать их, копировать, удалять и делать все, что доступно в обычных файловых менеджерах. Загрузка может быть приостановлена при низкой скорости интернета.
![]()
Популярные файловые менеджеры
Как правило, достаточно одного из вышеперечисленных менеджеров загрузок. Функционально они все похожи, разница может быть в структуре и интерфейсе. Установив правильное программное обеспечение на свой смартфон, вы сможете сэкономить место и личное время, исключив необходимость трудоемких операций. Менеджер загрузок навсегда избавит пользователя iPhone от лишних движений, особенно новичков, которые только познают все прелести работы с iOS.
Как скачать zip-архивы на iPhone?
Загрузка zip-файлов на iOS и iPadOS ничем не отличается от предыдущих типов медиафайлов.
1. Откройте Safari, программу электронной почты или обмена сообщениями, содержащую ZIP-файл.
2. После нажатия на zip-файл он автоматически загрузится в папку «Загрузки» (если файл был загружен из Safari) или откроется предварительный просмотр, в котором нужно нажать кнопку «Поделиться», а затем выбрать «Сохранить в файлы.
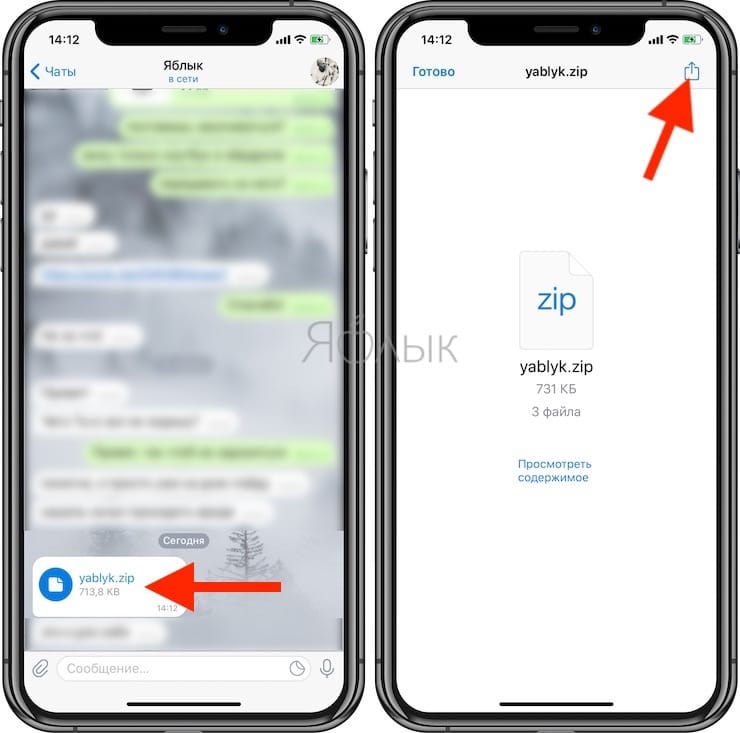
Выберите нужную папку и нажмите «Сохранить».
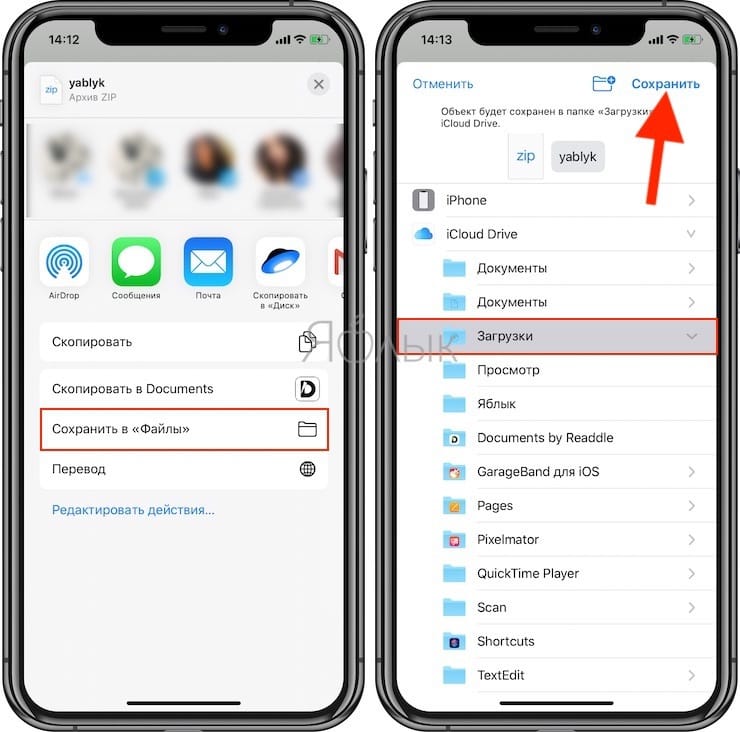
3. Откройте приложение «Файлы».
4. Перейдите в папку «Загрузки».
5. Щелкните Zip-файл, чтобы распаковать его в тот же каталог.
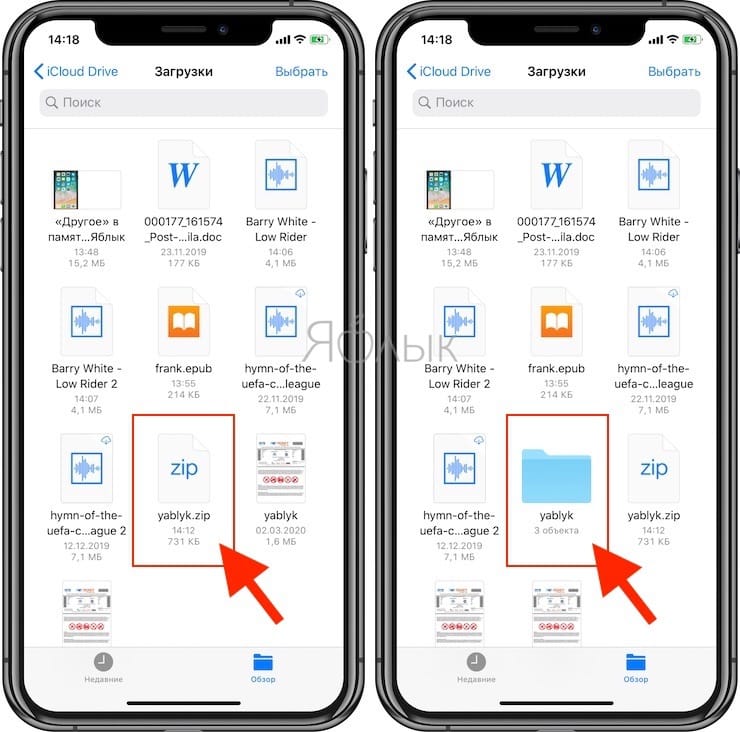
Что делать, если iTunes не видит iPhone
Ранее были рассмотрены все причины, которые чаще всего приводят к тому, что Айтюнс не видит Айфон. Теперь можно смело переходить к описанию способов решения проблемы.
Варианты могут быть самые разные, и выбор наиболее успешного будет зависеть от того, что именно послужило причиной появления ошибки при синхронизации. Как бы то ни было, рекомендуется выполнять действия в том порядке, в котором они будут представлены далее. Это поможет избежать кардинальных мер, способных привести к другим последствиям.
Перезагрузить устройства
Первым действием человека, столкнувшегося с проблемой, должна стать перезагрузка обоих устройств. Ведь зачастую сбой в работе любого девайса решается таким незамысловатым действием. Так что смело перезагружайте Айфон, а затем компьютер. И только потом приступайте к следующему этапу решения проблемы.
Выдать разрешение
Как уже рассказывалось ранее, в процессе подключения между устройствами может произойти конфликт. Обычно он выражается в том, что после соединения девайсов комплектным кабелем пользователь забывает выдать разрешение на экране Айфона.
Обратите внимание, что при подключении на iPhone высвечивается следующее сообщение. Разумеется, здесь необходимо нажимать кнопку «Доверять», а не альтернативную клавишу, которую предлагает система. Если вы решите пропустить данный этап, компьютер не увидит смартфон, а вам придется вновь переподключить гаджеты
Если вы решите пропустить данный этап, компьютер не увидит смартфон, а вам придется вновь переподключить гаджеты.
Проверить и заменить USB-кабель
В случае, когда при подключении на экране Айфона не высвечивается сообщение, предлагающее дать разрешение компьютеру, с высокой долей вероятности можно заявить о том, что проблема кроется в неисправности кабеля.
Еще раз проверьте состояние шнура, который используется для подключения. Возможно, он успел деформироваться в процессе эксплуатации. Это касается как провода, так и USB-штекера.
Обновить iTunes
Айтюнс, как и любая другая программа, постоянно обновляется. Когда пользователь забывает выполнить эту простую задачу, в работе софта нередко возникают сбои и прочие ошибки.
Обязательно посетите раздел «Справка» в Айтюнсе, где прячется пункт «Обновления». При наличии актуальной версии система предложит автоматически загрузить весь дистрибутив. А если обновления не будут доступны, рекомендуется полностью переустановить iTunes с предварительным удалением всех файлов программы.
https://youtube.com/watch?v=Fa4CSUCsoHw
Обновить iOS
Совместимость двух устройств может быть потеряна и по причине того, что на Айфоне стоит устаревшая версия операционной системы. iOS довольно часто обновляется, из-за чего пользователи попросту забывают вовремя нажать заветную кнопку «Загрузить обновление».
Откройте настройки Айфона и перейдите в раздел «Основные». Здесь отразится пункт «Обновление ПО». Если в данный момент доступна более актуальная iOS, напротив пункта владелец устройства увидит цифру «1». Далее останется лишь загрузить и установить все обновления, которые успели поступить на iPhone.
Устранить конфликта между iTunes и антивирусом
Владельцы компьютеров зачастую используют антивирусные программы для защиты оборудования от вредоносных файлов. И это правильное решение, но иногда подобные проги ошибочно блокируют iTunes.
Проблема решается двумя способами:
- принудительная выдача разрешения Айтюнсу через антивирус;
- временное отключение антивирусной программы.
Вы можете воспользоваться любым из представленных вариантов решения подобной проблемы. Оба способы хороши по-своему, так что все зависит от лишних предпочтений пользователя.
Сделать откат к заводским настройкам
Если к этому моменту вы успели проделать все рекомендованные варианты устранения ошибки, но ничего не помогло, очевидно, что пришло время принимать решительные меры. Вероятнее всего, в работе Айфона произошел серьезный сбой, который решится только сбросом настроек. Операция приведет к полному удалению всех файлов, хранящихся в памяти устройств.
Как бы то ни было, это единственный способ, который может помочь в такой ситуации. Для выполнения сброса потребуется:
- Открыть настройки Айфона.
- Перейти в раздел «Основные».
- Выбрать пункт «Сброс».
- Нажать кнопку «Стереть контент и настройки».
- Подтвердить выполнение операции.
После выполнения операции iPhone станет полностью «голым». А это значит, что ничего не должно помешать компьютеру распознать при подключении мобильное устройство. Попробуйте переподключиться, воспользовавшись Айтюнс.
Как скачать видео на iPhone
Теперь, приближаясь к практике, давайте узнаем, как, например, скачать любое видео из сети на наш Apple-девайс. На самом деле здесь нет ничего сложного:
- Найдя в сети интересный контент, нажимаем кнопку «Поделиться». Он везде выглядит одинаково.
- Помимо вариантов, предназначенных для распространения понравившегося материала, мы выбираем точное копирование ссылки.
- Далее перейдите на ресурс под названием 9XBUDDY. Это то, что мы будем использовать для загрузки видео. Сначала вставьте ссылку, скопированную в буфер обмена, в поле, обозначенное красной рамкой. Затем нажмите кнопку «Скачать».
- Появится еще одна страница, где вы увидите несколько вариантов качества итогового файла. Мы выбираем разрешение и размер, который подходит нам лучше всего. После этого нажмите кнопку «Загрузить сейчас».
- В результате iPhone выдаст предупреждение о том, что сайт должен иметь доступ к загрузкам. Даем необходимые разрешения, нажав на кнопку, отмеченную на скриншоте.
- Видео будет добавлено в загрузки и в зависимости от размера оно будет загружено рано или поздно. Чтобы получить доступ к загруженным файлам на iPhone, нужно нажать на иконку с изображением стрелки, указывающей вниз. Эта опция находится в правом верхнем углу.
- Откроется папка с загрузками, в которой вы найдете файлы, которые вы только что скачали.
Что ж, мы нашли видео. Но как насчет человека, который хочет загрузить на iPhone файл другого типа? Давайте посмотрим на этот вопрос.
Conclusion
iPhone is one of the most trusted smartphone devices that have been used by hundreds of thousands of people around the world. This device plays a significant role in multiple aspects of our life, and it can be quite frustrating when you cannot manage your files freely on this device. To provide you with a better solution to this issue, we have found the best iPhone/iPad file manager for Windows that can help you transfer and manage your files without hassle. To manage your iPhone data hassle-free without complications, you should use Coolmuster iOS Assistant, the most powerful iOS file manager for Windows out there.
Related Articles:
Айфон не отображается в iTunes
Если после выполнения вышеприведенной инструкции в iTunes не отображается ваш гаджет, то самой весомой причиной этого является процесс под именем «Apple Mobile Device Helper». Его необходимо закрыть как в OS Х, так и в Виндовс.
Решение проблемы для Windows
- Необходимо закрыть iTunes.
- Открываем встроенный менеджер задач одновременным нажатием комбинации клавиш «Control+Alt+Delete», там выбираем вкладку «Service».
- Находим процесс под именем «AppleMobileDeviceHelper.exe» или «Apple Mobile Device» (зависит от версии Виндовс, установленной на компьютере).
- На процесс следует нажать правой кнопкой мыши и перезагрузить его. Еще можно нажать левой кнопкой мыши на него, чтобы полностью завершить процесс.
- Запускаем Айтюнс и проверяем видимость смартфона при соединении Wi-Fi.
Получается, то нужно только перезапустить вышеназванный процесс, но удалять его из загрузки не нужно полностью. В противном случае Айтюнс не сможет определить ваше устройство.
Как импортировать фото с айфона на компьютер через приложение Фотографии
Для выборочного копирования небольшого количества фотографий отлично подойдет стандартная программа Windows 10-11 “Фотографии”. Потребуется лишь USB-кабель для подключения.
-
Подключите телефон к компьютеру кабелем и разблокируйте его (отпечатком пальца, через Face-ID или кодом).
-
Вероятно, айфон спросит вас, можно ли доверять этому компьютеру. Разрешите ему доверять, без этого копирование фотографий будет невозможно.
-
Откройте программу “Фотографии” через меню “Пуск”.
-
Вверху окна справа нажмите кнопку Импорт, а в выпавшем меню “C подключенного устройства”
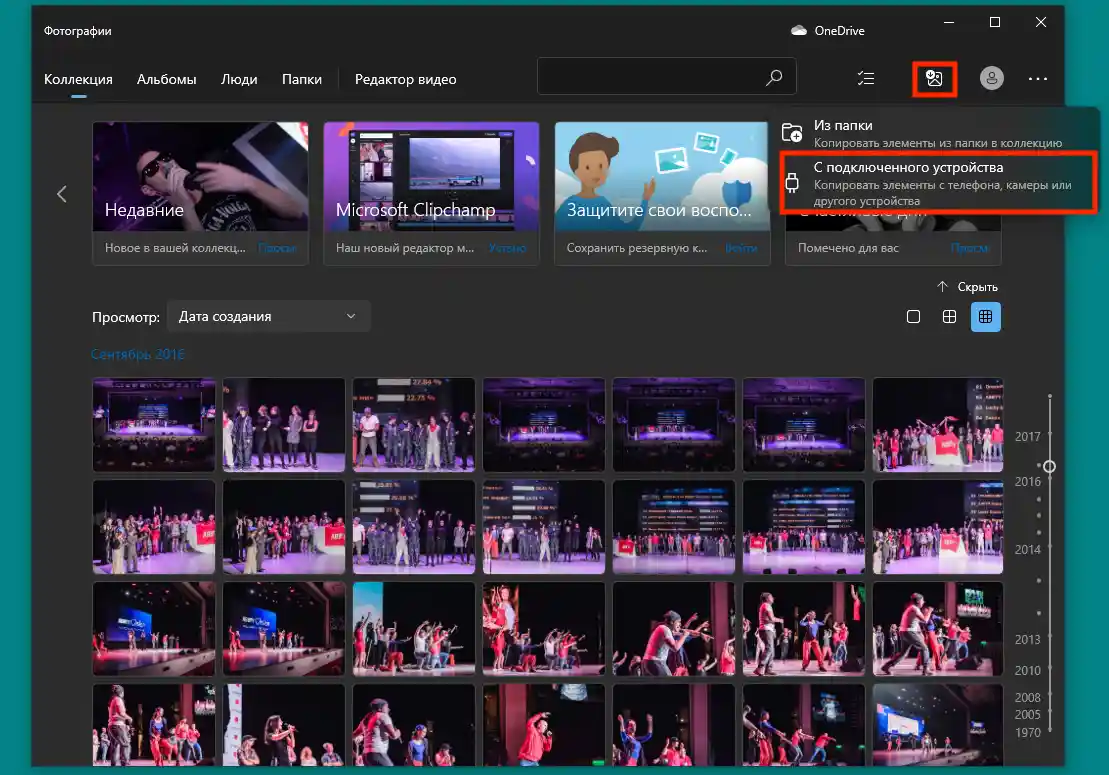 Запуск импорта фотографий с айфона в приложении Фотографии
Запуск импорта фотографий с айфона в приложении Фотографии
Некоторое время программа будет загружать полный список файлов с телефона, после чего откроется диалог, где можно будет удобно выбрать конкретные фотографии, которые вы хотите импортировать. При желании, можно выбрать папку, куда импортировать, а также включить удаление фотографий с телефона при импорте.
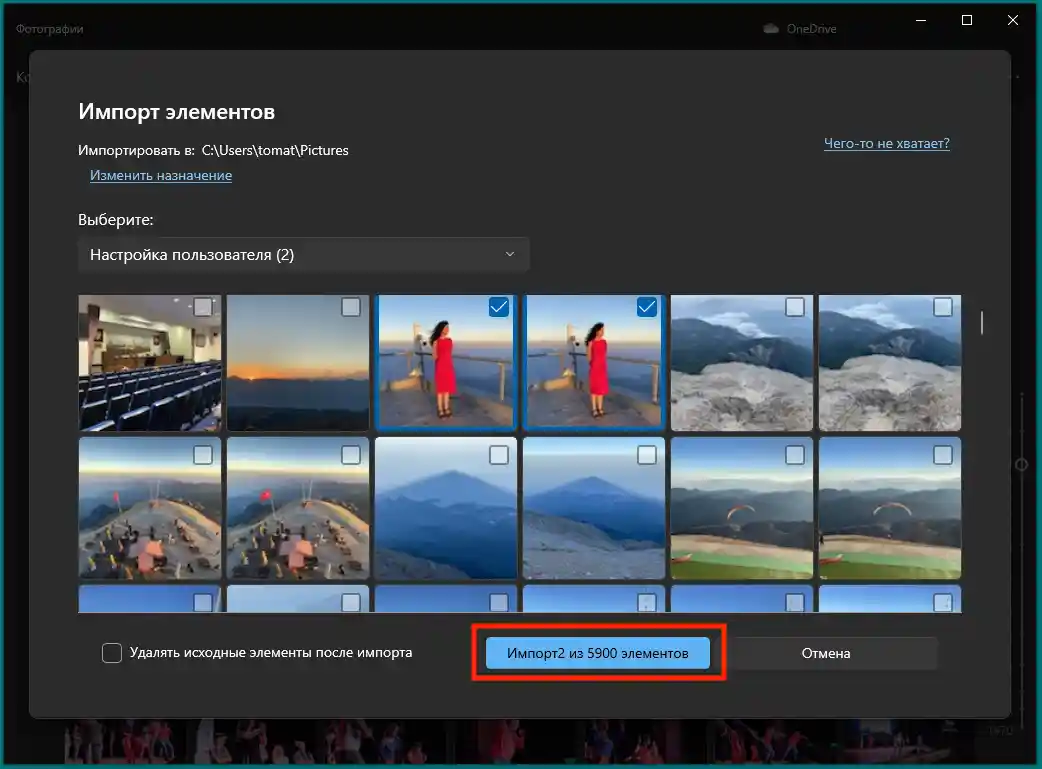 Диалог выбора изображений для импорта в приложении Фотографии
Диалог выбора изображений для импорта в приложении Фотографии
Нажмите кнопку «Импорт» для начала процесса. По окончанию импорта фотографии будут находиться в стандартной папке “Изображения”, либо в той, которую вы выбрали сами на предыдущем шаге.
Использование программ сторонних разработчиков в программе «Файлы»
Программа «Файлы» позволяет добавлять облачные службы сторонних разработчиков, такие как Box, Dropbox, OneDrive, Adobe Creative Cloud, Google Drive и другие, чтобы у вас всегда был доступ ко всем вашим файлам на всех ваших устройствах. Файлы, хранящиеся в iCloud Drive, отображаются в программе «Файлы» автоматически, но для доступа к файлам в других облачных службах потребуется дополнительная настройка.
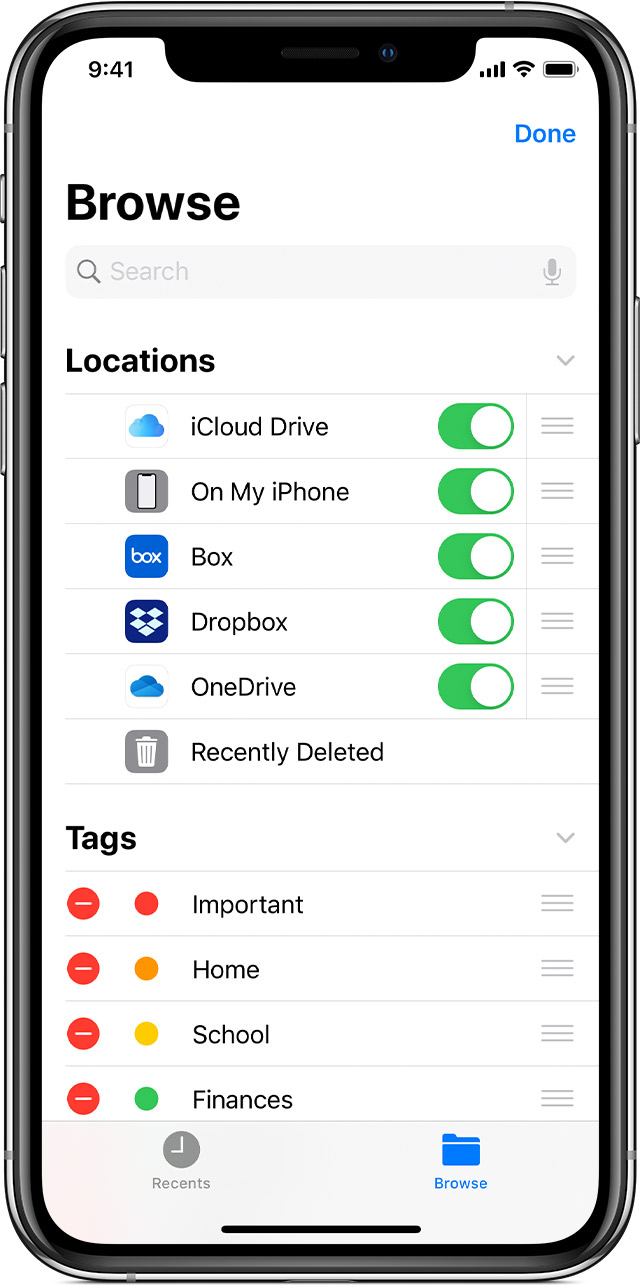
Добавление программ сторонних разработчиков
- Загрузите и настройте программу для доступа к облачной программе стороннего разработчика.
- Откройте программу «Файлы».
- Перейдите на вкладку «Обзор».
- Нажмите «Еще» > «Правка».
- Включите программы сторонних разработчиков, которые требуется использовать в программе «Файлы».
- Нажмите «Готово».
В iOS 12 или более ранней версии откройте программу «Файлы», затем нажмите «Места» > «Правка», чтобы добавить программы сторонних разработчиков.
Если в программе «Файлы» отсутствует какая-либо из сторонних облачных служб, обратитесь за помощью к соответствующему разработчику.
Перемещение файлов из облачных служб сторонних разработчиков
- Откройте файл, который нужно переместить.
- Нажмите «Поделиться» > «Скопировать».
- Откройте папку, в которую нужно переместить файл.
- Нажмите на экран с усилием.
- Нажмите «Вставить».
![]()
Делитесь папками и файлами с друзьями или коллегами
Хотите поделиться с другом или коллегой? Вы можете поделиться любой папкой или файлом, хранящимся в iCloud Drive, прямо из приложения «Файлы». В iCloud Drive нажмите «Выбрать», выберите файл или папку, которыми хотите поделиться, нажмите «Поделиться» и выберите «Добавить пользователей». Вы можете поделиться папкой или файлом через AirDrop, Сообщения, Почту и многое другое. Узнайте больше об общем доступе к папкам и файлам в iCloud Drive.
Возможно, вы захотите совместно работать над проектом в режиме реального времени. Приложение «Файлы» также предоставляет эту возможность для документов Pages, Numbers и Keynote. Выберите файл и нажмите «Поделиться» или > «Добавить людей». Пользователей можно пригласить к совместной работе с помощью приложений «Сообщения» и «Почта» или путем копирования и вставки ссылки. Его члены имеют цветовую кодировку. Таким образом, вы будете видеть, когда каждый из них находится в сети и активно работает над общим документом.
Подключайте провод при разблокированном экране, если компьютер не видит айфон, но заряжается
Синхронизация iPhone с компьютером через iTunes
Если вы хотите синхронизировать iPhone с компьютером, то для этого вам понадобится программа iTunes. Поэтому, если она не установлена, то начать нужно с ее установки. Для этого перейдите на официальную страницу iTunes на сайте Apple, скачайте последнюю версию для вашей операционной системы и установите ее на компьютер. Процесс установки в целом не сложный и ничем не отличается от установки любой другой программы. Но, если у вас возникают сложности, то на сайте есть отдельная статья об установке iTunes, где подробно описывается каждый этап.
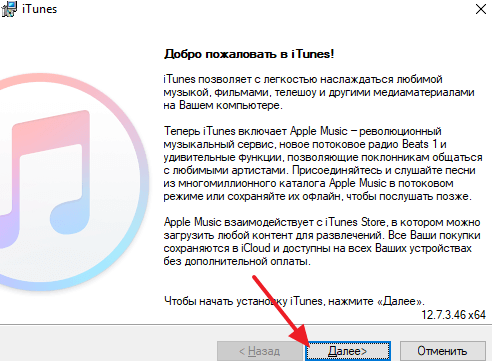
После установки iTunes нужно будет подключить Айфон к компьютеру по USB кабелю. В дальнейшем вы сможете подключаться и по Wi-Fi, но для первого раза нужен кабель. Если после подключения на экране Айфона появится сообщение «Доверять этому компьютеру», то нажмите на кнопку «Доверять». Без этого синхронизация между Айфоном и компьютером не заработает.
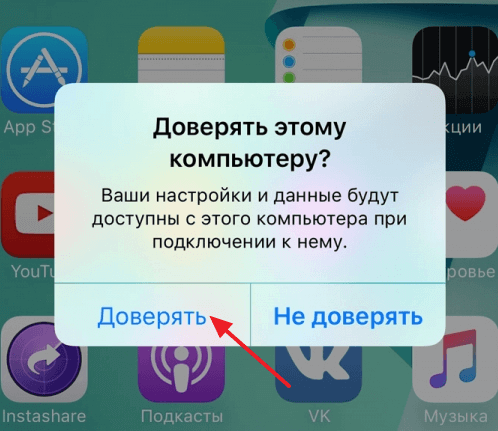
После этого можно запускать iTunes. Это можно сделать с помощью ярлыка на рабочем столе или меню «Пуск». Например, вы можете открыть меню «Пуск», ввести в поиск «iTunes» и запустить найденную программу.
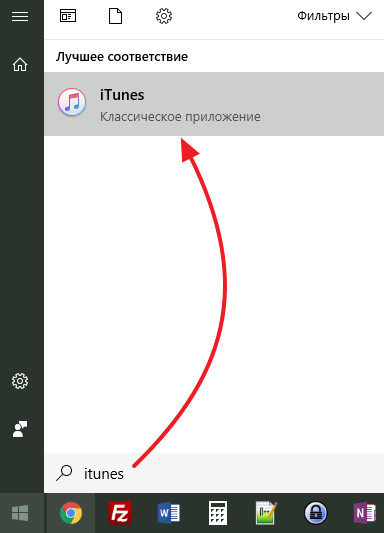
После запуска iTunes нужно нажать на кнопку с изображением Айфона, которая должна находиться ближе к верхнему левому углу окна программы. Если этой кнопки нет, то нужно проверить подключение. Попробуйте отключить Айфон от компьютера и выполнить подключение повторно. Не используйте USB удлинители, переходники или не оригинальные кабели. При их использовании синхронизация с компьютером может не работать.
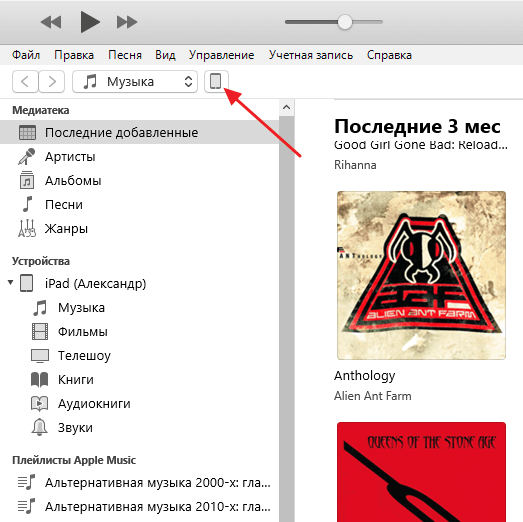
После нажатия на кнопку Айфона перед вами появится раздел с информацией и настройками устройства. Здесь можно узнать емкость хранилища, версию iOS, серийный номер. Также здесь находятся настройки синхронизации, резервного копирования и восстановления.
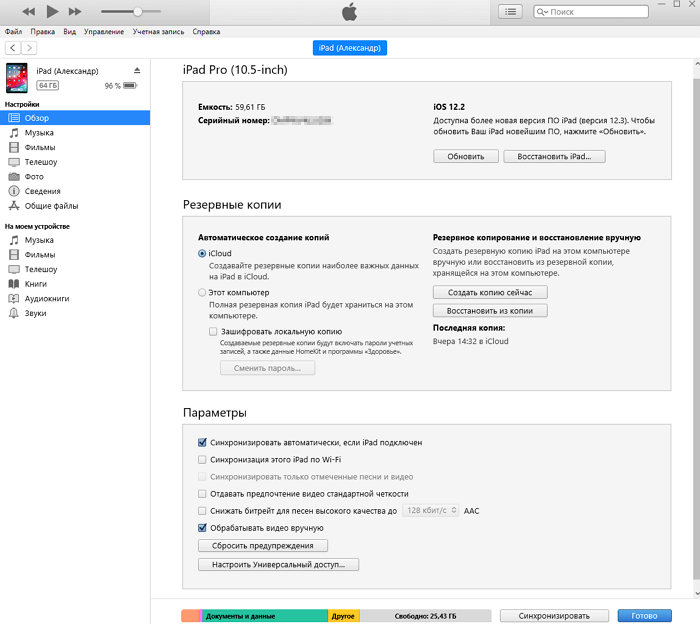
В низу окна iTunes находится кнопка «Синхронизировать» (или «Применить») с помощью которой можно запустить синхронизацию Айфона с компьютером.
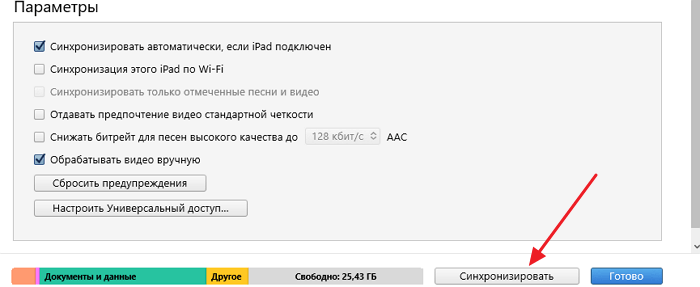
При необходимости можно синхронизировать не всю медиатеку iTunes, а только отдельные данные. В этом случае перед тем, как запускать синхронизацию необходимо изменить настройки. Например, можно перейти в раздел «Музыка», ссылка на который находится в левой части окна, и включить или отключить синхронизацию музыки.
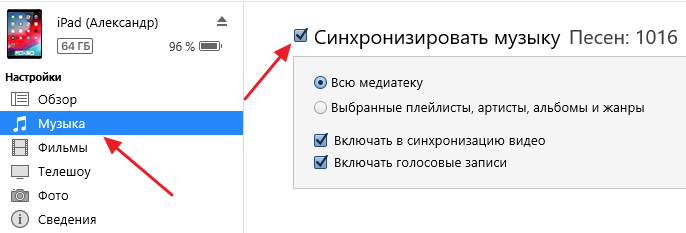
По желанию можно синхронизировать либо всю музыку (вариант «Всю медиатеку») либо только выбранную (вариант «Выбранные плейлисты, артисты, альбомы и жанры»).
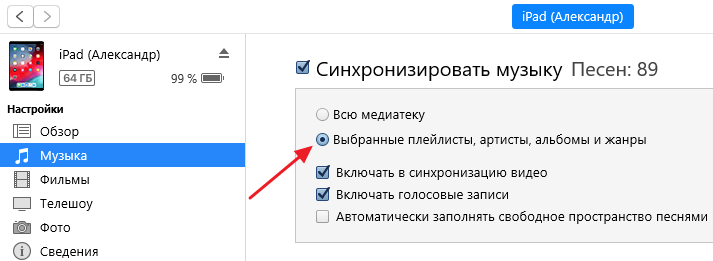
Аналогичные настройки доступны для фильмов, телешоу и фотографий. Ссылки на соответствующие разделы находятся в левой части окна iTunes.
Если у вас возникают дополнительные вопросы по синхронизации медиатеки на компьютере с Айфоном, то рекомендуем ознакомиться с нашими статьями:
- Как добавить музыку на iPhone через iTunes;
- Как скинуть фильм на iPhone через iTunes;
Там описан весь процесс, начиная от добавления файлов в медиатеку и заканчивая синхронизацией.
Шаг № 3. Запустите iTunes.
После предыдущего этапа можно переходить к самой программе iTunes. Убедитесь, что она установлена на вашем компьютере. Прежде всего проверьте, есть ли ярлык на рабочем столе, если вам удалось его найти, дважды кликните правой кнопкой мыши по нему и программа запустится. Если не удается найти ярлык, используйте меню «Пуск». Тут есть два пути – прокрутить список с программами и найти iTunes или же воспользоваться функцией «Поиск». Для этого в строке поиска введите «iTunes» и компьютер найдет программу самостоятельно.
Если же поиск не дал никаких результатов, вероятно на компьютере отсутствует iTunes. Для того чтобы установить программу, перейдите на сайт Apple, скачайте инсталлятор iTunes и установите программу на компьютер.
После этого запустите iTunes одним из вышеупомянутых способов. Готово! Вы подсоединили iPhone к компьютеру через iTunes, и можете управлять смартфоном с помощью функций данной программы.
Как скачать фото через облачные сервисы
Облачные сервисы – это онлайн-хранилища для ваших файлов. С помощью облачного сервиса можно загрузить файл в Интернет и потом отправить его другим пользователям или использовать файл самому, но уже с другого компьютера. При этом доступ к загруженным файлам можно четко контролировать, и никто посторонний их не увидит.
Благодаря этому облачные сервисы можно использовать для того, чтобы скидывать фото с Айфона на компьютер. Если вы хотите воспользоваться данным способом, то вам нужно выбрать один из облачных сервисов, зарегистрироваться в нем и установить его приложение на свой Айфон. Сейчас самыми популярными облачными сервисами являются Dropbox, Google Drive, OneDrive и Яндекс Диск. В качестве примера мы выберем OneDrive, но вы можете использовать любой другой.
После регистрации в сервисе и установки приложения вам нужно открыть «Фото» на своем Айфоне и найти те фотографии, которые вы бы хотели скинуть на компьютер. Дальше нужно нажать на кнопку «Выбрать» и выделить нужные фотографии».
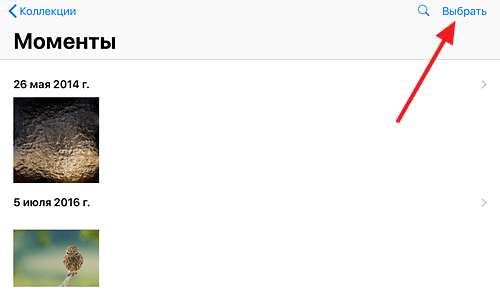
После выбора нужных снимков нажмите на кнопку «Поделиться». Данная кнопка должна находиться в левом верхнем углу экрана вашего iPhone.
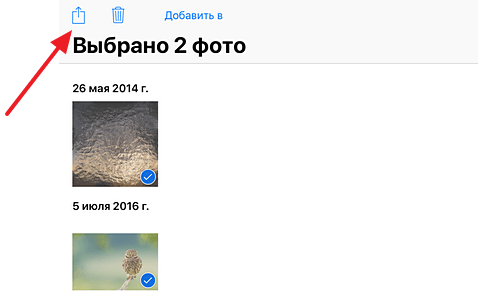
После этого откроется окно для отправки файлов. Здесь нужно выбрать приложение облачного сервиса, которое вы должны были установить заранее.
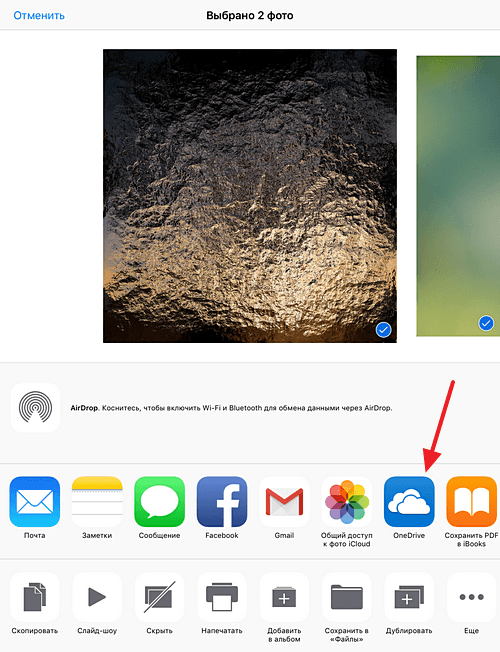
В результате появится всплывающее окно, в котором нужно будет подтвердить отправку фотографий в облачный сервис. После этого начнется загрузка фотографий. Время, которое займет загрузка, зависит от количества фотографий и скорости вашего Интернет-подключения. По завершению загрузки вам останется только скачать загруженные фото из облачного сервиса на свой компьютер. Для этого откройте на компьютере сайт облачного сервиса (в нашем случае это onedrive.com), войдите с помощью вашего логина и скачайте файлы.
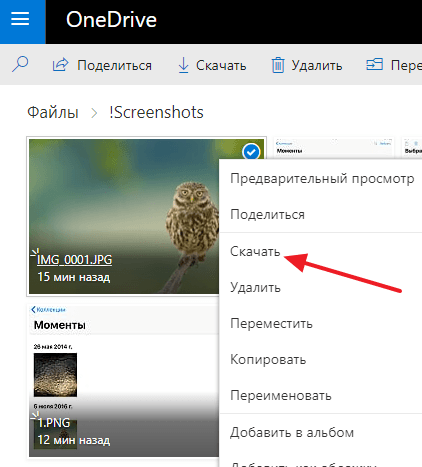
Например, на сайте облачного сервиса onedrive.com нужно просто кликнуть по фотографии правой кнопкой мышки и выбрать «Скачать».
Дополнительные возможности программы «Файлы» в iPadOS
В iPadOS с помощью программы «Файлы» возможен доступ к файлам на USB-накопителях, SD-картах и жестких дисках. Просто подключите нужный диск — и сможете выбрать его на экране «Места». Также можно подключаться к файловым серверам в форматах APFS (Apple File System), Mac OS Extended, MS-DOS (FAT) и ExFAT. Кроме того, файлы можно просматривать в представлении «Столбцы», удобном для работы с файлами в нескольких уровнях папок. Представление «Столбцы» обеспечивает предварительный просмотр файлов и предлагает доступ к таким инструментам, как разметка и поворот, даже без открытия файла.
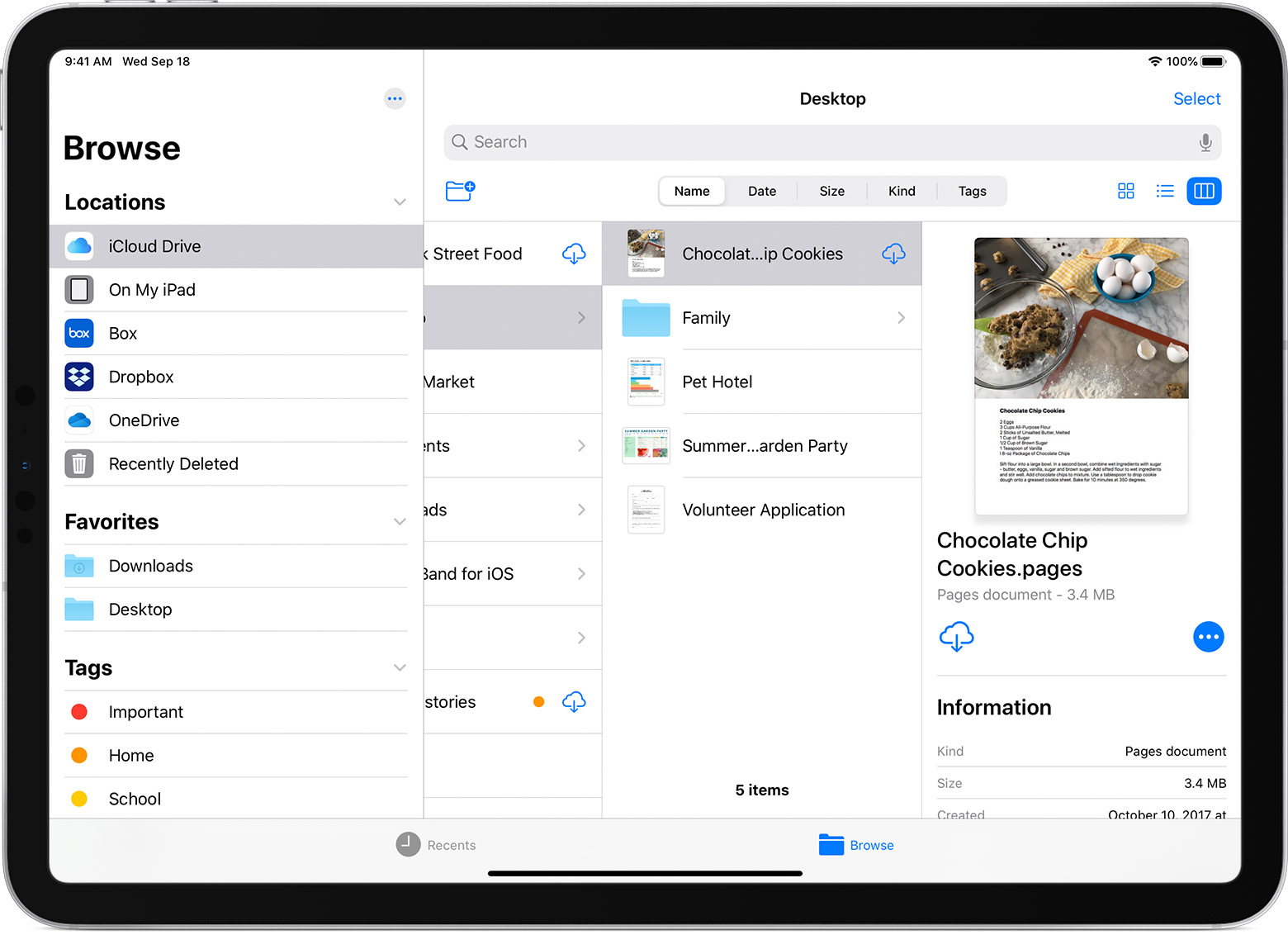
Подключение к файловому серверу
- Перейдите на вкладку «Обзор».
- Нажмите «Еще» .
- Выберите «Подключиться к серверу».
- Введите адрес SMB.
- Нажмите «Подключить».
- Имя сервера появится в разделе «Общие» меню «Обзор».
Переход в представление «Столбцы»
- На устройстве в альбомной ориентации перейдите на вкладку «Обзор».
- Выберите папку.
- Смахните вниз на правой стороне экрана.
- Выберите «Столбцы» вверху справа.
- Нажмите папку, чтобы развернуть ее содержимое.
- Нажмите файл для предварительного просмотра.
Чтобы выйти из представления «Столбцы», нажмите «Сетка»
Какие виды файлов возможно переносить с iOS на ПК/Mac?
Пользователи, применявшие для большинства собственных задач Android-смартфоны, скорее всего, не знакомы с тем, какие файл можно переносить с iOS-девайса на компьютер. То есть, заимев новенький iPhone, можно встать в ступор, когда не получается просто зайти в файловую систему, забрать нужный файл и переместить его на рабочий стол или в другое место на Windows или macOS. Причем далеко не все файлы возможно отослать с iOS, по сравнению с Android.
Здесь важно понимать, что iOS является закрытой системой, которая не пропускает почти ничего, ввиду чего возможно просто закидывать видео, фотографии, а также музыку и более ничего. Хоть и существует в новых версиях приложение «Файлы», но в основном, с ним никаких операций не делается
Потому, становятся по стандарту доступны только базовые типы файлов.
Причем не стоит думать, что возможно перебросить файлы, просто подключившись к компьютеру. Для этого необходимы специальные методы проведения операции. Какие же они – об этом рассказывает следующий пункт статьи.
Метод № 3: доступ к файлам iPhone с помощью общего доступа к файлам iTunes
iTunes также позволяет вам получить доступ к некоторым данным на вашем iPhone с ПК, используя опцию «Общий доступ к файлам». Несмотря на это, у этого доступа есть некоторые ограничения, и этот метод не позволяет передавать песни, фотографии и т. д.
Тем не менее, эта опция общего доступа к файлам по-прежнему удобна, когда речь идет о передаче документов и различных других типов файлов между вашим iPhone и ПК. Чтобы получить к нему доступ, вам понадобится USB-кабель и iTunes, установленный на вашем ПК.
Вот как вы можете управлять файлами между вашим ПК и iPhone, используя опцию общего доступа к файлам iTunes через USB-кабель:
Документы и другие типы файлов можно передавать в сторонние приложения, такие как Microsoft Office, VLC Media Player и т. д. Благодаря встроенной в iTunes опции общего доступа к файлам передавать файлы на iPhone так же просто.
Заключение
Тот факт, что для загрузки музыки придется использовать дополнительный софт iTunes, вводит многих новоиспеченных пользователей Apple в ступор
Однако применение iTunes в качестве посредника между ПК и гаджетом крайне важно с точки зрения безопасности: загрузить на смартфон вредоносный файл через эту программу – риск минимальный. Кроме того, iTunes является одним из действенных инструментов Apple в борьбе с музыкальным пиратством, так как распространяет музыку совершенно легально и по невысокой цене
Предпосылок к тому, что в ближайшем будущем Apple предоставит другие бесплатные варианты скачивать музыку на iPhone, нет – поэтому о способах синхронизации и устранения возможных проблем с iTunes должен знать каждый «яблочник».







![Подключение iphone к компьютеру через itunes. — [pc-assistent.ru]](http://portalcomp.ru/wp-content/uploads/8/a/4/8a45c2d6854caebe0651a1a3bed98c28.jpeg)

![Itunes не видит iphone или ipad через usb [решение]](http://portalcomp.ru/wp-content/uploads/c/3/3/c338e6e08a54ecd2deb0bfc6765fb1ac.jpeg)



















