Как записать файл на флешку
Сегодня мы ответим на следующие вопросы:
Поехали…
Как скинуть файлы на флешку
В простейшем случае, делаем следующие шаги.
Шаг 1. Подключаем флешку к разъему USB. Если у Вас флешка USB 2.0, то ее можно подключать к любому USB-разъему. Если флешка USB 3.о, то ее лучше подключить к разъему USB 3.о, так как в этом случае, скорость передачи данных будет выше.
Шаг 2. Щелкаем правой клавишей мыши на том файле, который необходимо записать на флешку и выбираем команду Отправить > Transcend (H). Можно выделить сразу несколько файлов удерживая клавишу Ctrl на клавиатуре. Также можно отправить на флешку папку с файлами. Мы отправим на флешку папку «Документы».
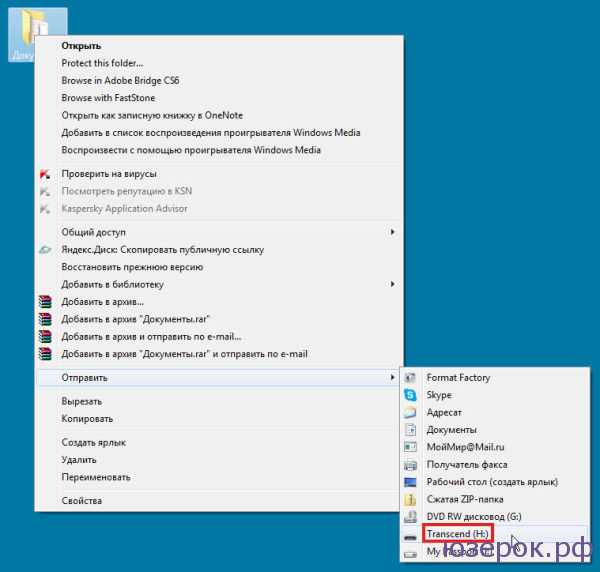
В данном случае Transcend — это производитель флешки, а латинская «H» — буква диска. У вас может быть другой изготовитель и другая буква диска
После этого начнется процесс копирования файлов.

Процесс копирования файлов на флешку
Шаг 3. Теперь остается проверить, что папку с документами записана на флешку.

Заходим на флешку и убеждаемся, что на ней находится папка с файлами
Почему файлы не копируются на флешку
В приведенном выше примере, нам без труда удалось записать файлы, но так бывает не всегда. Попробуем записать на туже флешку файл с видео в формате HD, продолжительность которого составляет около 8 часов. Сперва попробуем воспользоваться файловым менеджером Total Commander и… получаем сообщение об ошибке.
Получаем странное сообщение, что якобы необходимо снять защиту от записи
Пробуем провести копирование описанным выше способом и снова неудача — появляется окно «Файл слишком велик».
Файл слишком велик для конечной файловой системы
Давайте разбираться: размел файла 14,9 Гб, а объем флешки 32 Гб, т.е. объёма носителя вполне хватает для копирования
Однако еще раз читаем сообщение Windows и обращаем внимание на слова «слишком велик для конечной файловой системы«. В данном случае речь идет о файловой системе флешки. По умолчанию, флешки отформатированы (размечены) при помощи файловой системы FAT32, в чем легко можно убедиться щелкнув по ярлыку флешки и выбрав команду Свойства
По умолчанию, флешки отформатированы (размечены) при помощи файловой системы FAT32, в чем легко можно убедиться щелкнув по ярлыку флешки и выбрав команду Свойства.
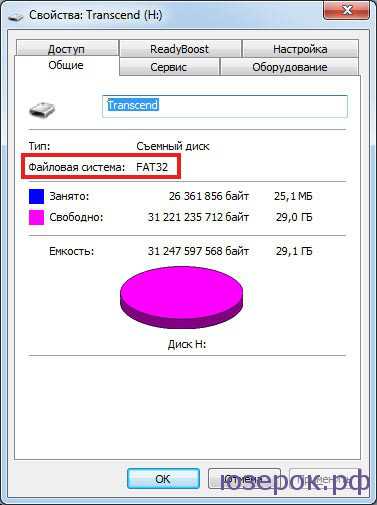
Заглянув в свойства съемного диска, мы легко находим информацию, что у него файловая система FAT32
У файловой системы FAT32 ограничения на размер файла составляют 4 Гб, т.е. нам не удается записать файл так как он больше, чем 4 Гб.
Как записать на флешку файлы большого размера
Поскольку наш файл довольно большой (около 8 Гб), нам необходимо подумать, как все же записать его на флеш-диск. Кроме FAT32, мы можем использовать файловую систему NTFS, которая позволяет записывать файлы большого размера, т.е. более 4 Гб. Нам необходимо переформатировать флешку из FAT32 в NTFS.
Шаг 1. Щелкаем правой клавишей мыши по значку флешки и выбираем команду Форматировать.

В контекстном меню выбираем пункт «Форматировать»
Шаг 2. Выбираем файловую систему NTFS и нажимаем кнопку Начать.
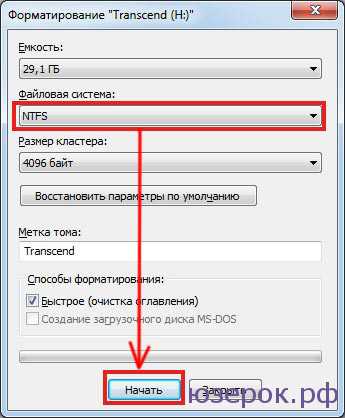
Выбираем файловую систему NTFS и нажимаем «Начать»
Шаг 3. При форматировании будут уничтожены все данные на диске. Поэтому, если на флешке есть нужные вам файлы, то перед форматирование скиньте их на компьютер или ноутбук.
Если не флешке нет нужных файлов. жмем «ОК»
Шаг 4. Форматирование завершено и нам осталось щелкнуть ОК.
Щелкаем «ОК»
Попробуем снова скопировать наш большой файл на флешку. Процесс пошел!

После переформатирования флешки в формат NTFS, процесс копирования большого файла пошел без проблем
Процесс переноса информации
Выбор фото для копирования
Перед тем, как скопировать фото на флешку с компьютера, необходимо выбрать нужные изображения. Это может быть некоторая сложность, особенно если на компьютере содержится большое количество фотографий. Однако, существуют несколько способов, которые помогут вам сделать правильный выбор.
1. Определите критерии выбора
Прежде чем начать выбор фото, определитесь с тем, на какие критерии они должны отвечать. Можете выбрать по определенному мероприятию, дате или тематике. Это поможет упростить процесс выбора и сосредоточиться на нужных изображениях.
2. Создайте отдельную папку или альбом
Чтобы избежать путаницы и случайного копирования ненужных фото, рекомендуется создать отдельную папку или альбом, где вы будете хранить выбранные изображения. Это поможет вам организовать фотографии и легко найти их в дальнейшем.
3. Оптимизируйте размер фото
Перед копированием фото на флешку, рекомендуется оптимизировать их размер. Это позволит сэкономить место на флешке и ускорит процесс копирования. Существуют специальные программы, которые позволяют массово изменить размер изображений, выберите подходящую для вас.
4. Проверьте фото перед копированием
Прежде чем скопировать фото на флешку, рекомендуется просмотреть их для проверки. Убедитесь, что выбранные изображения отображаются корректно и не повреждены. Это поможет избежать неприятных сюрпризов в дальнейшем.
Следуя этим советам, вы сможете легко и удобно выбрать фото для копирования на флешку с компьютера. Помните, что правильный выбор изображений помогает сохранить не только время, но и место на накопителе.
Как перенести презентацию на флешку с ноутбука? — О компьютерах просто
Презентации часто нужны не только работающим людям, которые продвигают какую-либо компанию, услугу или продукт, но и школьникам, студентам. Причем последние встречаются с ними гораздо чаще.
Глобальная сеть предлагает огромное количество уже готовых презентаций, которые можно сохранить на компьютер и слегка переделать. Более рисковые могут сдать работу без изменений. Однако благодаря разного рода антиплагиатам это может оказаться ошибкой.
Однако для дальнейшего просмотра, изучения материала или просто для ознакомления этот вариант идеально подходит. Как скачивать презентации с интернета, выполненные в разном формате, указано ниже.
Что представляет собой презентация
Прежде чем понять, как скачивать презентации с интернета, нужно уяснить, что вообще собой представляет такой документ. Одним из наиболее популярных инструментов для создания презентация считается PowerPoint от компании «Майкрософт». В нем можно создавать слайды, на которых располагается текст, изображения, также можно добавлять и музыкальное сопровождение.
https://youtube.com/watch?v=hmWn5-2mDxg
Также существуют сервисы в интернете, которые позволяют скачивать уже готовые презентации, которые легко добавить или изменить. К примеру, часто выставляют презентации, которые выполнены с помощью программы Adobe Flash. Коротко их также называют просто «Флеш».
Как скачивать презентации с интернета
Первый способ помогает скачать «флеш» на компьютер. Для этого необходимо:
- Открыть код страницы. Это выполняется с помощью нажатия правой кнопки мыши, а затем выбором строки «просмотр кода страницы».
- Найти адрес ролика. Он имеет разрешение SWF.
- Ввести найденный адрес в строку поиска.
- С помощью программы загрузчика сохранить ролик на компьютер.
Этот способ подсказывает, как скачать презентацию с интернета на компьютер. Такой вариант подходит для ознакомления.
Однако иногда есть необходимость иметь готовую презентацию на каком-либо носителе. Чтобы понять, как скачать презентацию на флешку с интернета, нужно уточнить, в какую именно папку загрузчик производит сохранение. Если изменить путь, выбрав адрес носителя, то сохранение пойдет сразу на флешку.
Скачивание презентаций другого формата
Чаще всего сайты предлагают нажать на кнопку «Скачать», чтобы перейти к загрузке презентации. После этого пользователю предлагается окно загрузки, которое само подсказывает, как скачивать презентации с интернета.
В первую очередь следует выбрать путь, куда и сохраняются все файлы. Иногда это может быть выставлено автоматически. Изменить можно в настройках браузера. Затем внизу страницы появится панель, на которой видно, сколько уже закачалось. Также можно нажать на уже сохраненный файл, чтобы открыть презентацию.
Аналогичным способом производится закачка и на любой другой носитель, например, на флешку. Только выбрать следует путь именно к нему.
Если выбор производится автоматически или нужно сохранить документ, который уже есть на компьютере, то можно открыть папку с необходимым файлом презентации, а уже после отправить с помощью правой кнопки мыши и выбора строки «отправить».
Затем также производится выбор пути. Такие презентации в дальнейшем можно либо доработать, либо оставить в неизменном виде.
Первый способ — самый простой:
- Вставьте в порт USB ваш флеш-накопитель.
- Зайдите в «Мой компьютер» и откройте папку флешки.
- Затем перейдите на Рабочий стол и кликните правой кнопкой мышки на иконку Презентации.
- Появится окно, в котором нужно найти строку «Копировать».
- После этого снова откройте окно флешки и кликните на свободное место в любом из файлов, нажав «Вставить». Стоит отметить, что вы можете заранее создать новую папку на флешке и скинуть Презентацию в нее.
- Перенос информации закончится, когда прекратится процесс копирования.
Второй способ — еще проще:
- Вставьте флешку в порт для USB-устройств.
- Зайдите на Рабочий стол и нажмите на иконку готовой Презентации правой кнопкой мышки.
- Затем кликните на строку «Отправить». Выберите свой флеш-накопитель.
- Начнется процесс копирования, и ваша Презентация будет сохранена на флешке. После этого вам останется достать устройство из порта.
Третий способ — кажется сложным, но он удобный:
- Вставьте флеш-накопитель в порт USB.
- Кликните на иконку Презентации на Рабочем столе левой кнопкой мышки.
- Затем одновременно нажмите сочетание клавиш «Ctrl» и «C», что означает «Сохранить» или «Запомнить».
- Теперь перейдите в окно флешки и нажмите сочетание клавиш «Ctrl» и «V» — это означает «Вставить».
- После этого документ будет вставлен и сохранен на флешке.
Важно: Найти папку вашего флеш-накопителя можно, если кликнуть на «Мой компьютер» в меню «Пуск»
Передача файлов через облачные хранилища и социальные сети
Продвинутые пользователи телефонов нередко создают профили в облачных хранилищах, поскольку на сайтах удобно хранить большое количество файлов. Кроме того, синхронизация происходит автоматически, если активировать функцию на телефоне. Например, все файлы будут перекидываться на Гугл.Диск, Яндекс.Диск или любое другое хранилище. Таким образом, пользователю потребуется авторизоваться на сайте, а затем выбрать материалы, которые нужно перекинуть на смартфон. Вначале вся информация сохранится в облаке. Далее пользователю потребуется скачать приложение (Гугл.Диск или Яндекс.Диск) на телефон, и заново войти в свой аккаунт. Оттуда можно скопировать нужные файлы.
- Пользователю потребуется открыть любой браузер на компьютере, зайти на сайт Вконтакте и авторизоваться. Нужно найти себя через поиск людей, добавить в друзья. Затем зайти в свой профиль и нажать на кнопку «Написать сообщение». Так у пользователя появится диалог с самим собой, в чат удобно скидывать материалы;
- Чтобы перекинуть файл, потребуется навести курсор мышки на значок скрепки внизу. Затем нужно найти материалы на своем ПК, и кликнуть по ним, подтвердить операцию;
- Следующий шаг – скачивание приложения Вконтакте и авторизация. Зайдя в софт, пользователь сможет открыть файл и скачать его на свой телефон.
Как переместить фото на карту памяти
В плане выполнения базовых задач операционная система Android не отличается от той же Windows, позволяя перемещать данные из одного места в другое. Но, прежде чем перекинуть файлы, необходимо понять, где хранятся фото в телефоне. И в данном случае я говорю не о галерее, которую вы используете для просмотра снимков.
Чтобы найти фото на Андроиде для их последующей передачи на карту памяти, нужно запустить приложение «Проводник» (иногда называется «Файлы» или «Менеджер файлов») и перейти по пути Внутренний накопитель/DCIM/Camera. Здесь вы найдете не только снимки, но и видеоролики, записанные на камеру смартфона. Далее для перемещения фото на карту памяти останется:
- Выделить интересующий файл, задержав на нем палец.
- Выбрать опцию «Переместить».
- В качестве места назначения указать SD Карта/DCIM/Camera.
- Нажать кнопку «Вставить».
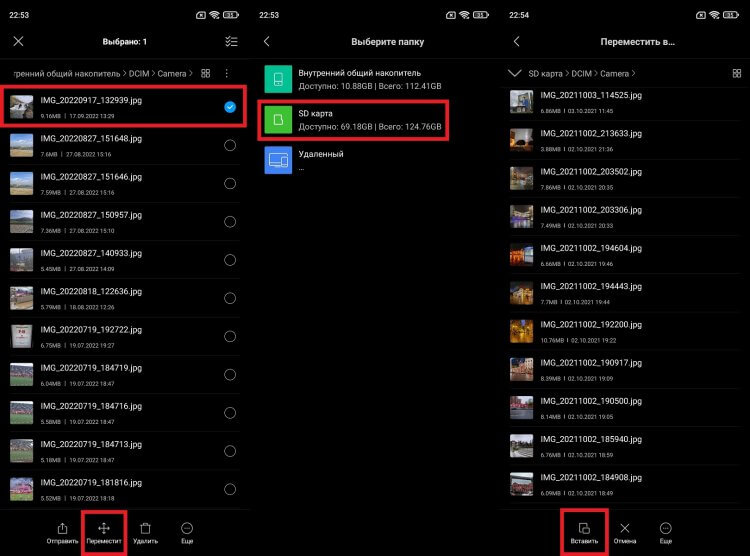
Вы можете выделить сразу несколько фотографий
Если на карте памяти отсутствует каталог DCIM или Camera, то его придется создать самостоятельно. Для получения более подробной инструкции прочитайте наш текст о том, как создать папку на телефоне. Кстати, аналогичным образом вы можете перемещать не только фотографии, но и другие типы файлов, включая музыку, архивы и APK. А вот для того, чтобы перенести приложение на карту памяти, вам стоит прочитать отдельный материал.
Если вы хотите перекинуть все фото на SD карту, то логичнее выделять не файл, а всю папку (например, DCIM). Затем нужно выбрать карту памяти как место назначения и нажать кнопку «Вставить».
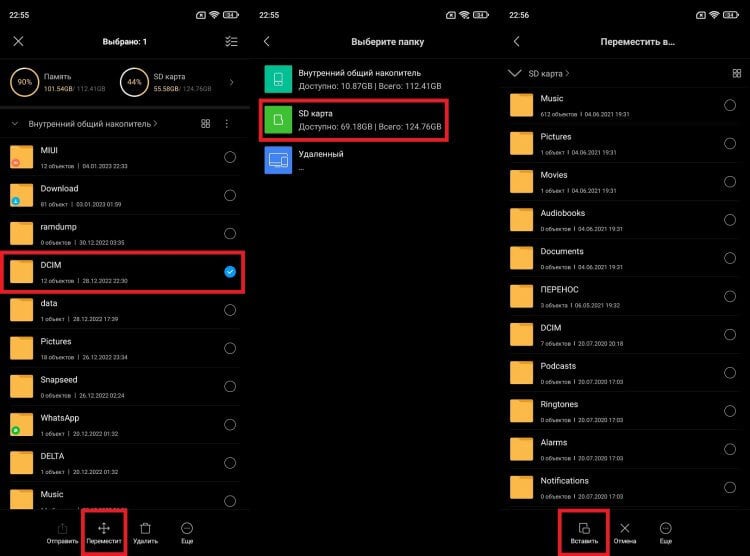
А еще можно перекинуть сразу все фото, выделив папку DCIM или Camera
Скорость передачи данных зависит от типа внутреннего накопителя и характеристик карты памяти. После перемещения фотографии продолжат отображаться в галерее смартфона, но будут оставаться доступными для просмотра только при наличии вставленной SD карты.
Как сохранять фото на карту памяти
После переноса фотографий снимки все равно сохраняются на внутреннем накопителе, а потому их приходится снова и снова перемещать с телефона на SD карту. Но при желании вы можете настроить автоматическое сохранение фото на карту памяти, действуя следующим образом:
- Запустите приложение камеры.
- Откройте его настройки.
- Активируйте опцию «Сохранять на SD карту» или укажите свою карту памяти во вкладке «Место сохранения».
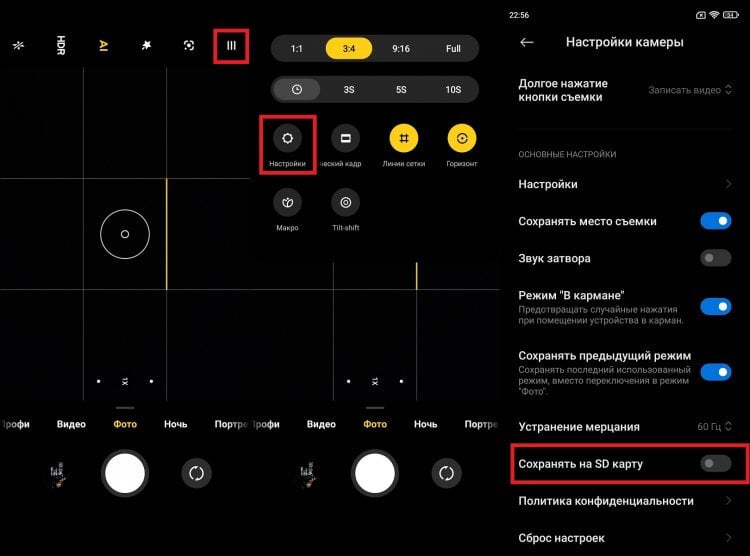
На каждом смартфоне с поддержкой карт памяти можно настроить автоматическое сохранение фото на внешний накопитель
Теперь все фотографии, а также видео, снятые на смартфон, будут попадать в папку Camera, расположенную на карте памяти. Но вы ведь понимаете, что фото появляются на устройстве не только через камеру?
Загрузки на карту памяти
Во многих приложениях, включая мессенджеры наподобие Telegram, можно настроить скачивание на карту памяти. Тогда все файлы будут автоматически загружаться на внешний накопитель. Вот, как сделать загрузку на карту памяти в одном известном браузере:
- Запустите приложение.
- Перейдите в его настройки.
- Откройте вкладку «Куда сохранять файлы».
- Выберете SD карту.
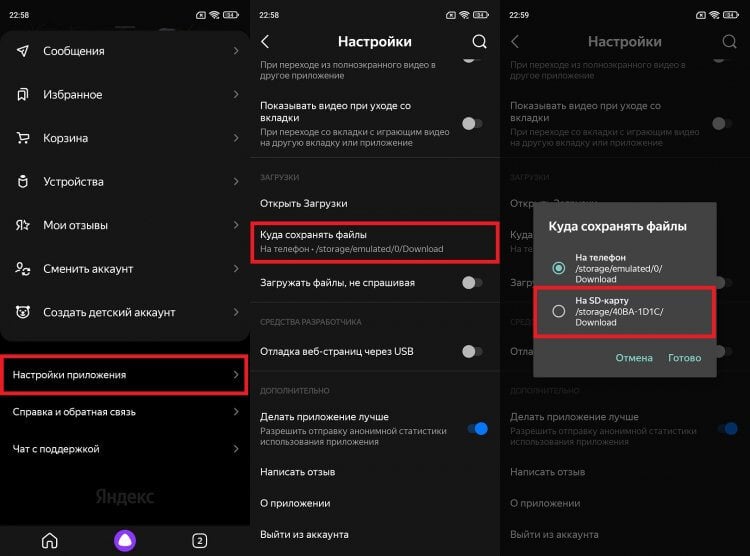
В некоторых приложениях все-таки нельзя настроить сохранение на карту памяти
Эта же инструкция актуальна и для других программ, позволяющих скачивать файлы. Но фото с WhatsApp на карту памяти в любом случае придется перемещать вручную. Найдите одноименную папку в проводнике и перенесите ее на внешний накопитель.
Инструкция для любых телефонов
Как правило, на мобильном устройстве любого производителя предусмотрена возможность перемещения файлов при условии предварительной установки драйвера.
Для начала убедимся в том, что на flash-карте не активирована защита от копирования информации. Если такой режим установлен, выполнение данной операции невозможно.
Следует учитывать и то, что объём памяти мобильного устройства, как правило, намного меньше объёма карты микро-SD. Перед перемещением данных нужно убедиться в том, что на телефоне действительно достаточно места.
Отмечаем интересующие нас приложения. В зависимости от того, какая из функций будет доступна, информацию можно скопировать или сразу же переместить. Выбираем соответствующий пункт.Указанные манипуляции совершаются пользователями аппаратов фирмы Samsung.
Но как переместить файл с карты памяти на телефон Nokia? Для этого заходим через главное меню в микро-SD карту и отмечаем интересующие приложения. Указанное перемещаем аналогично тому, как это было описано выше.
Если абонент является владельцем смартфона, ему рекомендуется запустить диспетчер файлов. Сделать это можно, к примеру, через панель управления.
Перемещение приложений осуществляется именно таким образом. Можно отметить как один, так и несколько файлов одновременно.
Мобильное устройство иногда укомплектовано определённым ПО, с помощью которого также допускается проделать описываемую операцию.
Такие программы предварительно устанавливают, запускают и настраивают на компьютере, после чего подключают телефон
На этом этапе важно выбрать подходящий режим подключения – например, «PC Suite».
Отмечаем интересующие нас приложения и выбираем пункт перемещения в память устройства. Перед этим рекомендуется подключить аппарат как накопитель к компьютеру и проверить всё антивирусом, чтобы не повредить сам телефон.
Что такое USB-C?

Со временем возможности USB Type-A перестали отвечать потребностям пользователей, и возникла нужда в более быстром и компактном подключении. USB-C – относительно новый интерфейс, он появился в 2014 году. По форме он отличается от USB-A: это тоже прямоугольник, но гораздо меньшего размера и с сильно скругленными углами. Сегодня Type-C является одним из самых широко используемых типов подключения в потребительских устройствах.
Его ключевые особенности:
- Компактность и удобство (штекер USB-C вставляется в разъем любой стороной).
- Передача тока мощностью до 100 Вт (в некоторых случаях до 130 Вт).
- Возможность подавать питание на энергоемкие устройства, например, ноутбуки.
- Более высокая скорость передачи данных (до 10 Гбит/с).
- Возможность передачи видео в 4К.
- Универсальность — можно заменить множество специфических разъемов, включая HDMI и VGA.
- Потенциальная совместимость с Thunderbolt 3 (при наличии дополнительного оборудования порт USB-C может использоваться в качестве Thunderbolt 3).
Как скопировать на флешку
И так чтобы скопировать на флешку файлы, такие как фотографии, видео, образы, документы, архивы и многое другое, вам нужно выполнить следующие действие:На своем компьютере подключите флешку, затем откройте ту папку, в которой у вас файлы, которые вы хотите скопировать на флешку.Для примера мы скопируем архив с фотографиями.И так чтобы скопировать архив с фотографиями вам нужно навести курсор мыши на архив, затем один раз нажать левую кнопку мыши, после чего архив будет выделен, теперь не отводя курсор мыши, один раз нажмите правую кнопку мыши. После чего раскроется контекстное меню, в котором вам нужно выбрать пункт «Копировать».
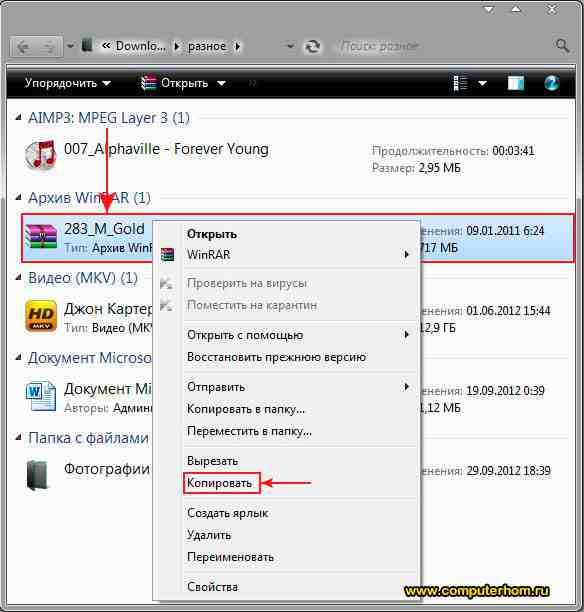
Обратите внимание:Если вы хотите скопировать на флешку несколько файлов, например, такие как музыка, видео, папку с файлами, документы, то вам нужно выполнить следующие действие:
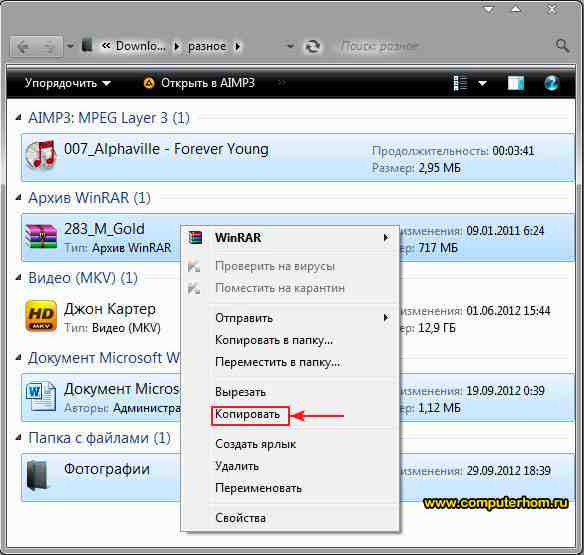
Когда вы выберите пункт «Копировать» вам нужно на своем компьютере открыть флешку на которую, вы собираетесь скопировать файлы.
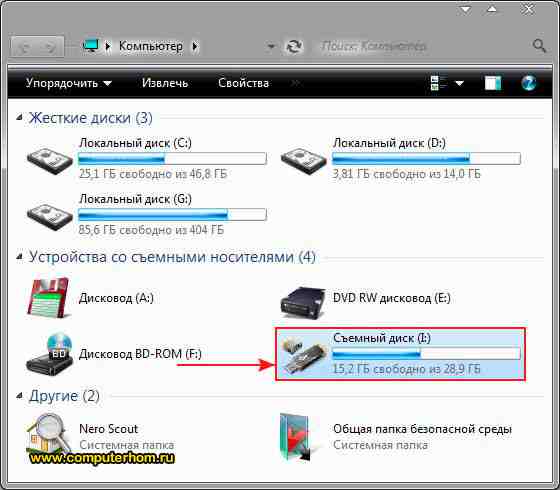
Когда вы на своем компьютере откроете флешку вам нужно в любом пустом месте один раз нажать правую кнопку мыши, после чего откроется контекстное меню windows, в котором вам нужно выбрать пункт «Вставить».
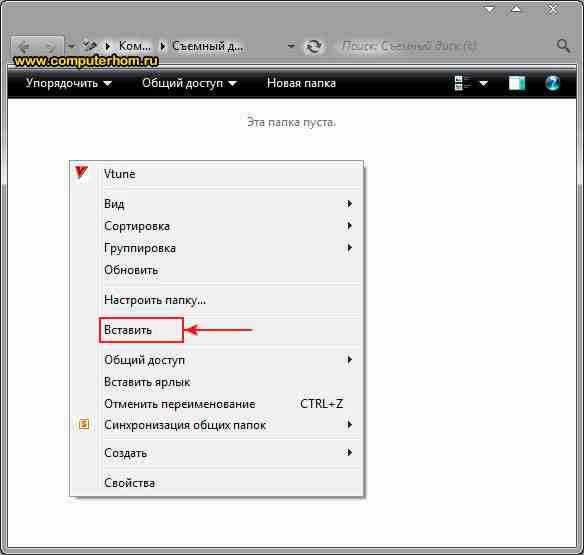
Когда вы выберите пункт «Вставить», на вашем компьютере начнется процесс записи файлов на флешку.Процесс записи файлов на флешку может занять несколько минут в зависимости, сколько файлов вы закачиваете на флешку, а также размер закачиваемых файлов.
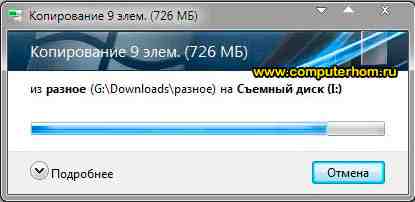
Когда на вашем компьютере закончится процесс загрузки файлов на флешку, вы в своей флешки увидите файлы, которые вы скачивали на флешку.
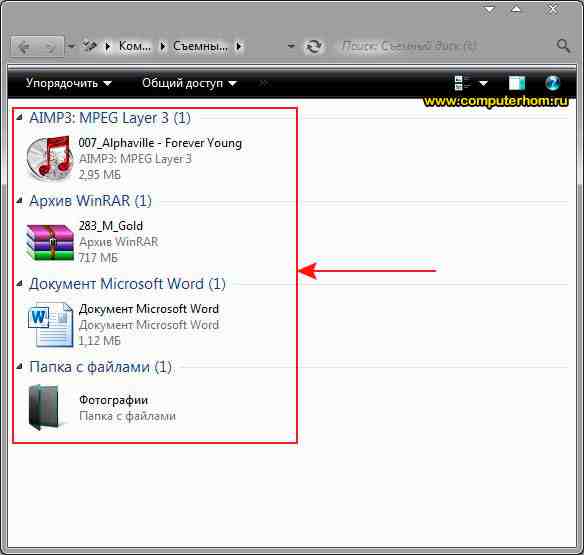
Теперь давайте попробуем закинуть на флешку фильм большого размера, для этого выделяем видео, которое хотим скопировать, затем один раз нажимаем правую кнопку мыши, в появившемся контекстном меню выбираем пункт «Копировать».
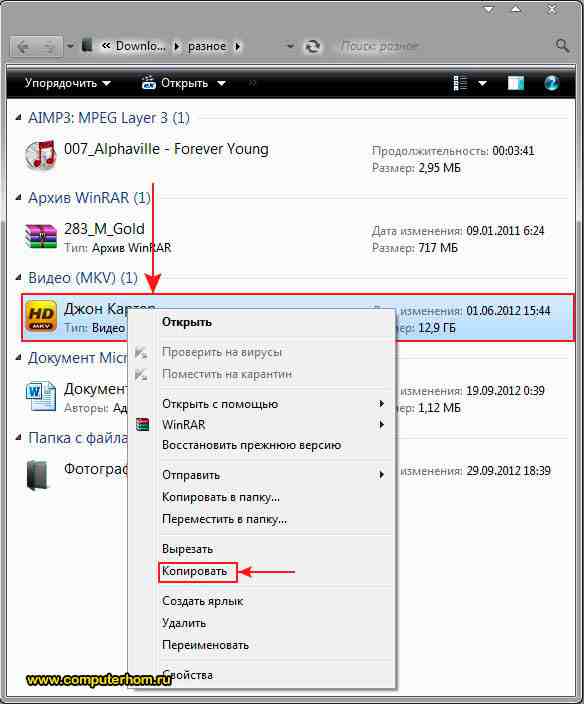
Когда вы скопируете видео большого размера, вам нужно открыть на своем компьютере флешку, затем открыть контекстное меню windows и выбрать пункт «Вставить».
Когда вы нажмете кнопку «Вставить», на вашем компьютере через несколько секунд откроется окошко с сообщением, о том, что данный файл слишком велик для конечной файловой системы, в этом окошке нажмите на кнопочку «Отмена».Что же делать, если наша флешка имеет размер больше чем закачиваемый фильм?Чтобы решить данную проблему и закачать на флешку фильм большого размера, нам нужно отформатировать флешку под файловую систему ntfs.Если вы не знаете, как отформатировать флешку под файловую систему ntfs, то вы можете ознакомится с инструкцией, о том, как отформатировать флешку под ntfs.

Когда вы отформатируете флешку под ntfs вам нужно снова скопировать файл большого размера, затем перейти во флешку, открыть контекстном меню windows и выбрать пункт «Вставить».После чего на вашем компьютере начнется процесс загрузки видео большого размера, также в процессе загрузки видео на флешку вы увидите, сколько времени осталось до завершения загрузки файла на флешку.

Когда закончится процесс загрузки видео большого размера вы на своей флешки увидите саченный видео файл. Теперь вы знаете, как скачать на флешку музыку, видео файлы, документы, фотографии, папку с документами.
На этом у меня все, всем пока, удачи! До новых встреч на сайте computerhom.ru.
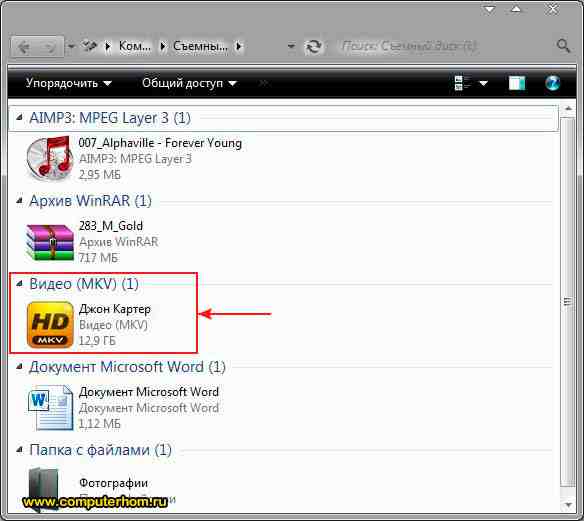
Распространенные ошибки и решения
При выполнении процедуры возникают ошибки, связанные с неисправностью SD-карты или телефона. Если носитель имеет битые участки, сохранить данные не получится. Приложения исчезают, работают некорректно, перестают открываться. Если система пишет, что установка программы невозможна, нужно проверить версию прошивки. Рекомендуется скачивать ПО от разработчика, дающее возможность получения рут-прав.
Другой ошибкой является неправильная подготовка накопителя к работе. Исправить ее может форматирование или деление носителя на разделы. Здесь это возможно с помощью TWRP-рекавери.
Как перенести с компьютера на флешку фото и другие файлы?

Опытные пользователи вряд ли помнят тот момент, когда оны впервые познакомились с компьютером, и с каким трудом давалось первое выполнение какой-либо операции на нем. Несмотря на широкое распространение компьютеров всегда находятся люди, которые видят его впервые. Молодежь довольно быстро разбирается в выполнении всех операций с компьютером, а вот пожилым людям приходится долго и доходчиво объяснять, где что нажать и в какой последовательности. Эта статья больше подойдет для пожилых людей, и в ней мы рассмотрим, как перенести с компьютера на флешку фото или другие файлы, выполнив минимум простых операций.
Фотографии скорее всего будут находится на самом видном месте, т.е. в папке на рабочем столе, и нам нужно открыть эту папку с фотографиями. На картинке ниже показано, как это может выглядеть в итоге.
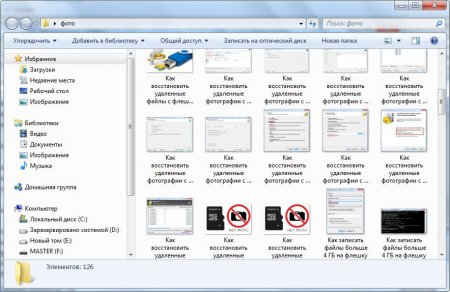
Для выбора конкретных отдельных фотографий придется использовать одновременно клавиатуру и мышку. Упростим этот процесс до выбора абсолютно всех файлов, учитывая, что в салоне фотопечати должны помочь с выбором. Нажимаем один раз левой кнопкой мыши на любую фотографию в папке, тем самым делая активной папку.
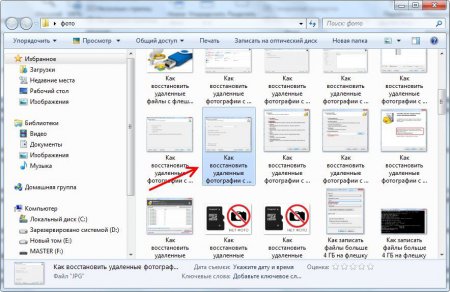
Теперь воспользуемся комбинацией клавиш «Ctrl + A», что позволит нам выделить абсолютно все фотографии в паке. Нажимаем клавиши поочередно, при этом не отпуская первую. Нажимаем «Ctrl», потом букву «A» латинскую независимо от раскладки клавиатуры, а затем отпускаем все клавиши.

На картинке ниже показано, как примерно будут выглядеть выделенные файлы.
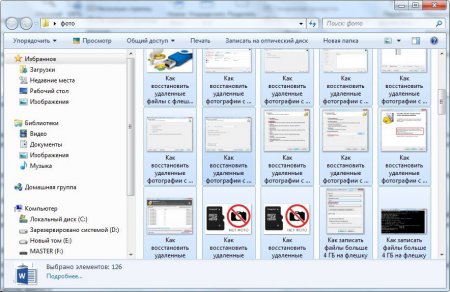
Следующим шагом будет копирование файлов в буфер обмена комбинацией клавиш «Ctrl + C». Также соблюдаем последовательность нажатия. Что такое буфер обмена разбирать не будем, главное, что все скопировано.

Теперь мы вплотную подобрались к самой флешке. Ее нужно подключить к любому свободному usb разъему. Просто находим разъем, в который влезет флешка, и подключаем, так как в неподходящий разъем она просто не влезет.
На картинках ниже показано где могут быть usb разъемы у компьютера и ноутбука.

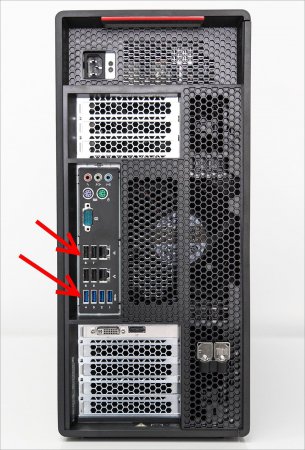

Сразу после подключения флешки на экране должно появится окошко «Автозапуск». В этом окошке нужно выбрать вариант «Открыть папку для просмотра файлов, используя проводник».
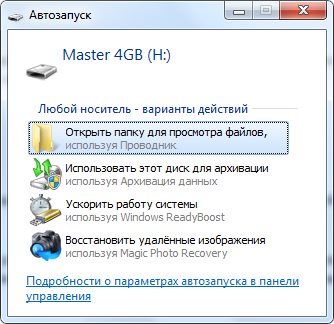
Возможно флешка была недавно куплена и на ней ничего нет, а если это какая-то старая Ваша флешка, можно создать отдельную папку кнопкой «Новая папка», и зайти в нее. После создания новой папки ее название подсвечивается голубым, и можно ввести любое название.
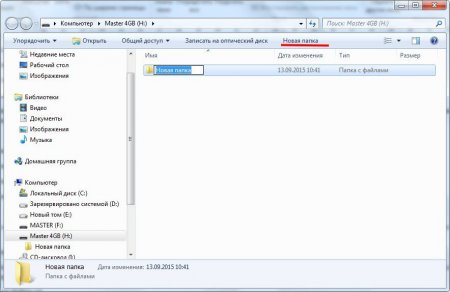
Пришло время копировать наши файлы на флешку. Перед нами пустое окошко, в которое мы будем вставлять файлы. Нажимаем комбинацию клавиш «Ctrl + V», и все файлы из буфера обмена записываются на флешку.

Если файлов много, то можно будет наблюдать процесс копирования.

Через некоторое время файлы уже будут на флешке. Можно будет закрыть все окошки, программы или вообще выключить компьютер, вытащить флешку и нести в фотосалон или к друзьям.
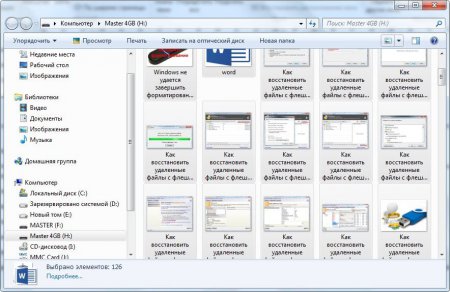
Если же есть желание стать более продвинутым пользователем и копировать на флешку только понравившиеся фотографии, можно сделать немного по-другому. Необходимо расположить рядом два окошка, в одном фотографии, в другом флешка. Если в окошке проводника настроен показ крупных значков, то фотографии будут достаточно хорошо видны, чтобы можно было выбирать понравившиеся.
Для перемещения окошек по экрану нажимаем левой кнопкой мыши на шапку папки, т.е. практически за край, и не отпуская перетаскиваем в нужное место. Для изменения размера окошка подводим мышку к краю окошка до появления другого значка, нажимаем в этот момент левую кнопку мыши и перемещаем ее, изменяя размер окошка папки. Перетащить понравившиеся файлы из одного окошка в другое можно проста нажав на файл левой кнопкой мыши, и не отпуская перетащить его в другое окошко.
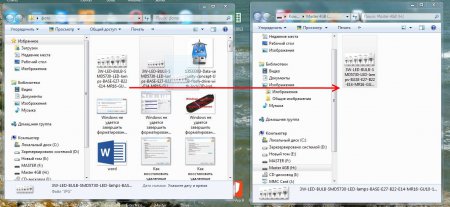
Также интересные статьи на сайте chajnikam.ru:Как восстановить сд флешку?Как узнать объем флешки?Проверка скорости флешкиЧем отличаются классы карт памяти?
Подключение флешки к компьютеру
После того, как нужный порт найден, необходимо взять флешку и аккуратно вставить ее в USB-порт компьютера
Важно обратить внимание на ориентацию разъема и не допустить его повреждения при вставке. Как только флешка успешно подключена к компьютеру, операционная система должна ее автоматически распознать
- В Windows можно открыть проводник (Windows Explorer) и обнаружить флешку в списке доступных устройств. Получив доступ к флешке, можно просматривать ее содержимое и копировать или переносить файлы.
- В macOS после подключения флешки она автоматически появится на рабочем столе или в папке «Устройства». Затем вы сможете просматривать файлы на флешке и выполнять необходимые операции с ними.
- В Linux флешка будет автоматически монтирована и отображена в файловом менеджере. При необходимости можно вручную указать точку монтирования для флешки.
Важно помнить о безопасном извлечении флешки из компьютера после завершения работы с ней. Для этого необходимо найти соответствующую иконку на панели задач (Windows) или внизу экрана (macOS) и выполнить процедуру извлечения
Таким образом, флешка будет корректно отключена от компьютера, что поможет избежать потери данных или повреждения информации на ней.
Как скачать фото с планшета на флешку
Планшет все больше и больше набирает популярность среди пользователей цифровой техники. Это обусловлено тем что он может выполнять функции ноутбука, компактный и многофункциональный. Также наличие сенсорного экрана делает его наиболее привлекательным.
Среди владельцев планшета тоже часто возникает вопрос о переносе фотографий на флешку. Данная статья рассказывает, как перенести фото с планшета на Micro – SD карту и USB накопитель.
USB флешка и планшет
Данным способом можно воспользоваться, если устройство поддерживает технологию OTG. Чтобы узнать это можно обратиться к руководству планшета либо воспользоваться специализированными приложениями (например, для андроида: USB OTG Checker). Как правило, если в коробке присутствует специальный кабель OTG, показанный на рисунке, то планшет имеет такую возможность.
Маленький конец кабеля это Micro USB, другой конец – это разъем для USB устройства. На планшете есть разъем Micro USB, который подключается кабелем. С другой стороны, подключается флешка.
Далее все действия объясняются для планшета на платформе андроид. После подключения на экране появится сообщение о том, что подключен USB накопитель. Посмотреть подробную информацию можно в настройках – «Память».
Далее переходим в раздел, где хранятся фотографии. Как правило на андроиде по-умолчанию все фото сохраняются в папку DCIM/Camera/, именно здесь основная часть, которая отображается в галерее. Если на внутренней памяти планшета нет этих папок или фотографий, то скорей всего они хранятся на SD карте устройства. И найти их можно по такому же пути.
После того как нужная фотография найдена, необходимо нажать на файл и не отпускать пока он не выделиться. Затем внизу появятся варианты для выполнения определенных действий с фото (копировать, удалить, вырезать).
Определившись с вариантом переноса, нужно перейти в раздел подключенной флешки. Для этого нажимают кнопку «Назад» два раза. Либо опять нажимают кнопку «Меню» — «ES проводник». В открывшемся окне следует выбрать «Внешний USB накопитель».
Чтобы фотография сохранилась на флешке ее необходимо безопасно извлечь. Для этого следует выбрать пункт «Настройки» — «Память». Здесь, пролистать вниз до пункта накопителя и выбрать пункт «Отключения USB накопителя».
После нажатия через некоторое время система сообщит о том, что флешку можно извлечь, не боясь потерять сохранённые файлы.
Перенос и копирование файлов на флешку и обратно
Перенос на флешку:
- Откройте «Проводник»
- Найдите файл или файлы, которые Вы хотите перенести на флешку.
- Выделите нужные файлы. Как правило, если нажать на файл и удерживать палец на экране в течение секунды, открывается возможность выбрать сразу несколько файлов.
- В нижнем меню выберите «Переместить».
- Выберите «USB-накопитель» и нажмите «Вставить».
Произойдёт перемещение файла с телефона на USB-флешку. Исходный файл при этом будет удалён. Если Вы хотите, чтобы он появился на флешке, но остался при этом и на телефоне, необходимо произвести копирование.
Копирование на флешку:
- Откройте «Проводник» и найдите файлы, которые Вы хотите скопировать на флешку.
- Выделите нужные файлы.
- В нижнем меню выберите «Отправить».
- Среди различных вариантов выберите «Проводник / копировать».
- Выберите «USB-накопитель» и нажмите «Вставить». Произойдёт копирование файла.
Копирование или перемещение файлов с флешки на память телефона происходит по тому же принципу, просто нужно сначала зайти в USB-накопитель и выбрать нужные файлы там.
Есть и обратная сторона флешки, та, где располагается штекер USB Type-A. В данном случае наш USB-накопитель становится самой стандартной флешкой.
Для проверки скоростей можно использовать специальное программное обеспечение, например, CrystalDisk, но я решил просто скопировать увесистый файл с компьютера на флешку. На копирование файла объёмом 3,42 Гб (фильм в разрешении 720p) ушло 4 минуты и 10 секунд. Скорость копирования от 10 до 16 мегабайт в секунду. Для флешки USB 3.0, вставленной в порт USB 3.0, мягко говоря, не очень.
Если говорить о скорости, то копирование и перенос файлов с телефона на флешку у меня осуществлялся на скорости около 1-1,5 Мб в секунду. Полагаю, что на смартфонах с поддержкой USB 3.0 скорость будет выше.



























