Как перекинуть музыку с ПК на телефон через SD-карту
Многие смартфоны оснащаются слотом для карт памяти. Если вы имеете карточку MicroSD, то сможете перекинуть музыку с ПК на телефон даже без соединения двух устройств. Все, что вам понадобится – адаптер для карты памяти. Как правило, он уже идет в комплекте.
Теперь осталось вставить карточку в адаптер, и поместить его в соответствующий разъем компьютера. К сожалению, не на всех ПК есть интерфейс SD. Но и из этой ситуации можно с легкостью выбраться. Понадобится лишь USB-адаптер, который можно приобрести в любом магазине электроники. Его стоимость в рознице не превышает пары сотен рублей.
Далее нужно выполнить несколько шагов:
- Подключить карту к ПК любым удобным способом.
- Открыть «Мой компьютер».
- Выбрать папку, которая присвоена MicroSD-карточке.
- На компьютере скопировать песни и поместить их в одну из папок внешнего накопителя.
В данном случае скорость передачи данных зависит от технических характеристик карты памяти. Существуют разные классы карт. Чем он выше, тем быстрее вы сможете скопировать музыку.
Как передавать звук с Android на компьютер с Windows 7 (DLNA, UPnP)?
Уже пару недель пытаюсь выяснить, как можно передавать звук с андроида на компьютер.
У меня под теликом установлен компьютер (Win7). К нему подключены колонки, саб. Я бы хотел звук с телефона Samsung Galaxy S II, Android 4.1.2 CyanogenMod, передавать на компьютер по Wifi.
Но мне надо, чтобы не просто определенный плеер играл файлы, которые у меня есть на телефоне или компьютере, а чтобы любой звук шел на компьютер. Например, я играю треки плеером Meridian, который берет музыку из Вконтакта. Или я слушаю радио на телефоне через TuneIn Radio. На телефоне этих MP3 нет.
Я попробовал поставить на телефоны программы Skifta и Bubble UPnP (работающие по DLNA и UPnP), настроил Windows Media Player на компьютере, чтобы разрешить ему принимать Stream. Skifta и Bubble UPnP сканируют телефон, проигрывают mp3 файлы с телефона, Windows Media Player передает звук на колонки, все работает. Но меня интересует вариант передачи любого звука на компьютер
Думаю, что это можно было бы сделать с помощью Bluetooth, но для начала хотелось бы узнать, можно ли сделать так по Wifi, раз он всё равно включен.
Нужно, наверное, что-то типа драйвера, который мог бы переключать Android с проигрывания звука на собственных спикерах на проигрывание по DLNA. На компьютере должен работать принимающий сервер, пусть даже для начала Windows Media Player.
Вопрос, собственно: есть ли такие драйверы или программы, которые позволяли бы Android выполнять переключение звука на лету?
Используем подписку на Google Play Музыку
Передача файлов с компьютера на телефон – не единственный способ обмена музыкой. Для этого существуют специальные сервисы. Например, Google Play Музыка. О том, как она работает, расскажем прямо сейчас.
При ежедневном использовании телефона часто возникает необходимость переноса музыки между компьютером и телефоном, особенно при добавлении песен в телефон с ПК или Mac. Также есть и другие причины, по которым вы можете захотеть перенести музыку с Android на Android / компьютер. Например, вы получаете новый телефон и хотите получить доступ ко всем музыкальным коллекциям со старого устройства.
Затем как перенести музыку между компьютером и телефоном?
Для передачи файлов
Самый распространенный случай подключения телефона к компьютеру – как внешний накопитель или флешка, позволяет передавать личные файлы, фотографии и видео и другие форматы. Существует несколько способов отправки информации из смартфона на ПК: через USB-кабель, по Wi-Fi, или через сеть. Рассмотрим каждый из них.
По USB
Самый простой способ – подсоединить гаджет через провод. В 90% случаев сотовый определиться в проводнике Windows как USB накопитель, покажет свободное и занятое место в мегабайтах.
Иногда для корректной работы Android аппарата, требуется установка драйверов на ПК. Их можно установить в автоматическом режиме, либо скачать с официального сайта производителя и инсталировать самостоятельно.
Теперь в проводнике Windows можно удалять, копировать, переносить фото, видео, музыку и другие файлы, как из внутренней памяти на жесткий диск, так и обратно. При желании, получится помотреть фильм скачанный из сети, на большом мониторе.
Мне помогло5
При помощи Wi-Fi
Для создания беспроводного подключения с ПК или ноутбуком, потребуется установить специальное приложение на Андроид. Например, файловый менеджер-диспетчер, который позволяет смотреть все файлы на телефоне удаленно через Вай-Фай по FTP протоколу. Одно из самых популярных: ES — File Manager — File Explorer App.
Developer:
Price: Free
Total Commander с плагином Wi-Fi
Developer:
Price: Free
Плагин скачивется отдельно
Developer:
Price: Free
Пошаговая инструкция по подключению:
- Скачать приложение. Выдать все разрешения, которые оно попросит.
- Включить wi-fi на телефоне, подцепитесь к домашней SSID (название роутера).
- Открыть приложение, выдвинуть левую шторку свайпом вправо.
- В меню выбрать «сеть». После чего активируйте «Удаленный доступ».
- Появится большая пиктограмма Wi-Fi по центру экрана с кнопкой «включить».
- Приложение покажет IP-адрес вашего мобильника.
- Откройте «Мой компьютер» в Windows.
- Вбейте указанный IP адреc в формате: «ftp://***.***.*.**.****»
После нажатия на кнопку enter, в окне откроются все папки, которые есть в памяти смартфона.Чтобы получить доступ к правке системных Андроид файлов, придется накатить Root.
Мне помогло3
Через Bluetooth
Сначала нужно проверить, что блютуз на компьютере или ноутбуке включен, и все настройки выставлены верно. Зайдите в диспетчер устройств и посмотрите, чтобы значок радио чипа был активен, без вопросительных или восклицательных знаков. Если в ПК нет Bluetooth, то потребуется докупить специальный адаптер отдельно.
Алгоритм передачи файлов:
- Открыть блютуз в нижнем правом меню виндовс. Нажать правой клавишей мыши и кликнуть по «открыть параметры». Должно появится окно с настройками.
- Разрешить обнаружение компьютера для других устройств с чипом Bluetooth. Также выставить все галочки напротив пунктов в разделе «подключения».
- В пункте «общий ресурс» выставить нужную папку для копирования файлов.
- Теперь разблокировать телефон, включить передачу по блютуз.
- Выбрать нужный вам файл и тапнуть по пункту «передать», далее «bluetooth».
- В списке видимых устройств выбираем компьютер или ноутбук, на который будете сбрасывать файл.
Иногда компьютер может запросить разрешение на получение файла от устройства. Выдайте права на получение, нажав ДА.
Мне помогло3
Альтернативные способы передачи файлов
Можно обойтись простым доступом в Интернет, чтобы передать файл со смартфона на ПК. В этом контексте можно рассматривать два варианта передачи:
- Копирование нужной информации в облачные сервисы. Для этого потребуется скачать дополнительные приложения на смартфон, и завести личный кабинет (аакаунт) в данных программах. Наиболее популярные облачные сервисы: DropBox, OneDrive, Яндекс.Диск, Google Drive. В них можно задать автоматическую синхронизацию с гаджетом. Тогда все данные из памяти будут автоматически переносится на удаленный сервер. Пользователь может получить доступ с ПК или ноутбука к данному сервису через логин и пароль.
- Второй метод – установка дополнительных приложений, которые открывают доступ через интернет. Девайс становится отдельным съёмным диском, которым можно управлять дистанционно. Наиболее популярные приложения для удаленной работы: «Удаленный рабочий стол», «TeamViewer».
Первый способ менее требователен к интернет ресурсам. Так как копирование файлов идет в фоновом режиме. Работа с ПК на смартфоне с удаленного рабочего стола может съесть больше трафика. Нужно учитывать данный факт.
Было полезно3
Облачные сервисы
В некоторых ситуациях перенести фото с телефона на ноутбук бывает удобно через облачные хранилища. Тут тоже всё просто.
- Установите на ваше устройство Google Диск, Dropbox или другое аналогичное приложение;
- Запустите его и зарегистрируйтесь (или войдите под уже созданным аккаунтом, если таковой имеется);
- Выделите фотографии в файловом менеджере Android и выберите в меню «Отправить»;
- Укажите в списке нужное приложение, с которым желаете поделиться контентом.
В результате изображения будут переданы в облачное хранилище, откуда их не составит труда скачать на ноутбук.
Чтобы автоматизировать процесс, воспользуйтесь бесплатным мобильным приложением Google Photo. Оно загружает фотографии из папки DCIM в сервис Google Фото, к которому легко получить доступ с компьютера. Если же вы установите на ноутбук клиент сервиса, сделанные камерой смартфона фотографии будут загружаться на лэптоп автоматически.
Загрузите музыкальную коллекцию в «Dropbox»
Если пользователи, по личной причине, предпочитают максимально избегать экосистемы «Google» , но идея облачного решения для хранения персональной музыкальной коллекции приемлема и полностью подходит, то можно вместо «Google Диск» использовать другой удаленный сервис, такой как «Dropbox» .
«Dropbox» предлагает пользователям два гигабайта свободного дискового пространства бесплатно, что вполне достаточно для сотен любимых песен. Процесс загрузки целых папок в облачном сервисе «Dropbox» требует дополнительной подписки «Dropbox Plus» , поэтому, как и в случае с «Google Диском» , мы рекомендуем использовать «Dropbox» с таким приложением, как «CloudBeats» , если платить дополнительно пользователи не готовы.
Если планируете регулярно синхронизировать свои файлы, то возможно, будет проще использовать стационарное приложение «Dropbox» , которое можно установить на свой компьютер. Загрузите приложение, выполните процедуру установки и войдите в свою учетную запись. Затем пользователи сразу смогут начать процедуру перемещения персональных музыкальных композиций в связанную папку «Dropbox» , используя стандартные методы копирования. При желании, пользователи могут изменить местоположение папки «Dropbox» , чтобы она соответствовала папке, в настоящее время используемой для музыкальной коллекции.
Примечание. Пользователи операционной системы «Windows» смогут найти свою папку «Dropbox» , перейдя в директорию по следующему адресу «C:\Пользователи\Имя пользователя\ Dropbox» или выбрав папку «Dropbox» в левой боковой панели «Проводника файлов Windows» .
Загрузка музыкальных композиций может занять некоторое время, и когда она будет завершена, пользователи смогут привлечь приложение «CloudBeats» для воспроизведения музыки на мобильном устройстве «Android» .
Повторите процедуру добавления облачного хранилища, описанного в предыдущем разделе, с той лишь разницей, что вместо «Google Диск» следует выбрать сервис «Dropbox» .
Пользовательские папки, ранее перемещенные в «Dropbox» , будут представлены в приложении «CloudBeats» . Найдите нужную папку, содержащую музыкальную коллекцию, и завершите процедуру синхронизации с облачным сервисом.
Теперь отобранные музыкальные файлы будут готовы к автономному воспроизведению в «CloudBeats» или в другом предпочитаемом музыкальном приложении.
TuneSync для владельцев Samsung
В большом количестве случаев владельцы мобильных устройств не могут синхронизировать Samsung-телефоны под управлением Android с системой компьютера. В этом случае рекомендуется воспользоваться специальной утилитой, именуемой как TuneSync. Эта разработка позволяет синхронизировать файлы с помощью о USB-интерфейса, а также и посредством сети Wi-Fi. В таком случае придется создать обычный сервер и начать синхронизацию.
Нужно знать, что основная масса представленных программных продуктов не требует использования платной лицензии, однако рекомендуется подходить к работе с большой осторожностью, так как неизвестно, какого результата можно ожидать в итоге. Не проблема найти множество пользователей, которые высказывались о нестабильной работе бесплатных и пробных изданий
Не проблема найти множество пользователей, которые высказывались о нестабильной работе бесплатных и пробных изданий.
Просмотров: 7317
Как с компьютера скинуть музыку на телефон через USB-кабель
Шнур USB идет в комплекте с каждым смартфоном, представленным на рынке. А значит, он должен быть у всех. Если это не так, кабель можно приобрести за символическую сумму не только в магазине электроники, но и в обычном супермаркете.
Как только все необходимое для выполнения операции окажется на месте, можно приступать к копированию треков:
- Подключите смартфон к компьютеру через USB.
- Откройте «Мой компьютер».
- Кликните на название подключенного устройства.
- Выберите папку, в которую планируется скопировать музыку.
- Выделите нужные для отправки файлы и переместите их мышкой в папку телефона.
То, сколько времени потребуется на копирование информации, зависит от нескольких факторов:
- Характеристики ПК и смартфона.
- Качество кабеля.
- Пропускная способность интерфейса.
- Количество и размер треков.
Обычно быстрее удается передать файлы, используя интерфейс USB 3.0 и более новый. Но также нельзя забывать о возможностях памяти компьютера и смартфона.
Отключение флешки от телефона
После передачи музыки с флешки на телефон, необходимо правильно отключить флешку от телефона, чтобы избежать потери данных и повреждений устройства.
Для отключения флешки от телефона выполните следующие действия:
- Убедитесь, что передача данных с флешки на телефон завершена.
- Перейдите в настройки телефона и найдите раздел «Устройства хранения» или «USB-подключение».
- В разделе «Устройства хранения» выберите опцию «Извлечь флешку» или «Отключить устройство».
- Дождитесь сообщения о том, что флешка безопасно извлечена, и только после этого вытаскивайте флешку из разъема.
Не отключайте флешку от телефона, если она активно используется, например, при копировании или передаче данных. В таком случае дождитесь завершения всех операций с флешкой, чтобы избежать повреждений данных.
Отключение флешки от телефона в правильной последовательности поможет избежать потери данных и сохранить работоспособность обоих устройств.
Для прошивки
Программы для синхронизации телефона и компьютера
Возможности технологий Wi-Fi Direct и Miracast далеко не безграничны и открывают доступ лишь к малой доле функций присоединенного устройства. Полноценно управлять телефоном, используя компьютер, с их помощью нельзя. Но этого никто и не делает, поскольку для таких задач существуют специальные приложения.
Основную массу программ для синхронизации данных и управления мобильным гаджетом с помощью ПК выпускают производители телефонов. Поэтому такие программы поддерживает лишь одну конкретную марку, например:
Но есть и универсальные инструменты, совместимые со многими моделями Андроид-девайсов. В их числе:
Кроме того, для подобных задач можно использовать любые поддерживаемые средства удаленного доступа, вроде Teamviewer.
Отдельного внимания заслуживает программа Android Screencast. Она уникальна тем, что не требует установки клиентского модуля на мобильный девайс, поэтому может использоваться, даже если на телефоне не работает экран. Единственное условие — включенная функция отладки по USB.
Доступ к данных на смартфонах с разбитым или неработающим экраном обеспечивают и фирменные утилиты производителей, которые перечислены выше. Главное — успеть установить утилиту до того, как случилось происшествие и провести хотя бы одну синхронизацию. Если на телефоне не работает сенсор, скорее всего, часть функций будет недоступна.
Можно ли с помощью этих программ спасти данные, если телефон не включается? Как правило, нет. Телефон может не работать по многим причинам, и сбой загрузки операционной системы — лишь одна из них. Для извлечения информации с неисправных девайсов используют программаторы и специальный сервисный софт, которого нет в свободном доступе. Кроме того, для работы с такими инструментами нужна специальная подготовка. Словом, если ваш телефон не включается, вы можете попытаться его перепрошить, но для спасения данных проще и безопаснее обратиться в мобильный сервис.
Лучший способ передачи музыки между компьютером и телефоном
Передача данных с iPhone, Android, iOS, компьютера в любое место без каких-либо потерь.
- Перемещайте файлы между iPhone, iPad, iPod touch и Android.
- Импортируйте файлы с iOS на iOS или с Android на Android.
- Переместите файлы с iPhone / iPad / iPod / Android на компьютер.
- Сохранить файлы с компьютера на iPhone / iPad / iPod / Android.
Шаг 2 Когда вы входите в интерфейс, вы можете выбрать опцию «Бесплатная пробная версия» в первый раз. Тогда вам нужно открыть Режим отладки USB на вашем телефоне Android, следуя инструкциям на экране. После этого HyperTrans автоматически распознает ваш телефон.
Шаг 4 Нажмите на музыку на левой панели, и вы можете проверить подробную информацию обо всех аудиофайлов на вашем телефоне. Здесь вы можете выбрать все песни, которые вы хотите перенести на компьютер, а затем нажмите на Компьютер икона. Таким образом, вы можете легко переносить музыку с телефона на компьютер и резервное копирование музыки Android, Если вы хотите добавить песни в телефон, просто нажмите + значок.
Эта многофункциональная передача музыки по телефону обеспечивает удобный и простой способ передачи музыки между компьютером и телефоном. Кроме того, он совместим с устройствами iOS, такими как iPhone, iPad и iPod. Вы можете использовать его для передавать данные iPhone, Просто бесплатно скачайте его и попробуйте.
Проверка перенесенной музыки
После того, как вы перенесли музыку с флешки на свой телефон, проверьте, что файлы были успешно скопированы и доступны для воспроизведения.
Перейдите в плеер или медиатеку на вашем телефоне и найдите перенесенные музыкальные файлы
Обратите внимание, что файлы могут быть размещены в разных папках в зависимости от настроек вашего телефона
Выберите один из перенесенных треков и попробуйте его воспроизвести. Убедитесь, что звук воспроизводится без искажений и прерываний.
Проверьте, что название и информация о треке отображается корректно. Если метаданные (например, название песни и исполнителя) не отображаются правильно, возможно, потребуется обновить теги файлов с помощью специального программного обеспечения.
Если все файлы были успешно скопированы и воспроизводятся на вашем телефоне, вы можете удалить их с флешки, освободив таким образом дополнительное пространство для других файлов.
Как подключить телефон к ПК через usb
Подготовка флешки и телефона
Перед тем как перенести музыку с флешки на телефон, необходимо выполнить некоторые подготовительные шаги. В этом разделе рассмотрим, что нужно сделать с флешкой и телефоном для успешной передачи файлов.
Флешка
1. Проверьте, что на флешке достаточно свободного места для всех файлов, которые вы планируете перенести на телефон.
2. Убедитесь, что флешка не защищена от записи. Если на ней есть выключатель или защитная вкладка, убедитесь, что она находится в положении разрешения записи.
3. Убедитесь, что флешка корректно работает, подключая ее к компьютеру и проверяя доступность файлов.
Телефон
1. Проверьте, что на телефоне есть достаточно свободного места для всех файлов, которые вы планируете перенести с флешки.
2. Убедитесь, что на телефоне разрешена передача файлов из внешних источников. Обычно это можно найти в настройках телефона в меню «Подключение и синхронизация».
3. Убедитесь, что телефон правильно соединен с компьютером или флешкой. Можно использовать USB-кабель или прямое подключение флешки к телефону, если есть соответствующий разъем.
| Шаг | Действие |
|---|---|
| 1 | Подготовьте флешку и убедитесь в ее работоспособности |
| 2 | Подготовьте телефон и убедитесь в его готовности для передачи файлов |
| 3 | Подключите флешку к телефону или компьютеру |
| 4 | Продолжайте с передачей музыки на телефон |
1 Передача данных с телефона на компьютер через USB
Самый простой способ передачи данных с вашего смартфона — воспользоваться USB-кабелем: Сначала подключите смартфон к компьютеру с помощью провода со штекером USB. Это может быть Type-A или Type-B, в зависимости от разъемов вашего ПК и комплектации смартфона.
- После того, как компьютер распознает гаджет, вы можете пройти по пути: «Имя компьютера» — «Съемный диск» или «Имя устройства/карты памяти (если таковая имеется)».
- Драйверы, необходимые для работы со смартфоном, автоматически установятся в вашей системе. Некоторые производители предлагают свое программное обеспечение для управления мобильными устройствами и обмена данными, такое как Samsung Smart Switch Mobile. А владельцы iPhone могут использовать для передачи данных iCloud.
Приятный побочный эффект: когда смартфон подключен к компьютеру, он заряжается через USB.
Другие способы подключения смартфона к компьютеру
Девайс к ноутбуку можно подключить разными способами. Например, с помощью беспроводных функций – Bluetooth или Wi-Fi. Для начала следует понять цель подсоединения мобильного устройства. Чтобы произвести обмен данными, можно воспользоваться программами синхронизации.
В случае, когда нужно подключить Интернет-соединение к ноутбуку, допустимо использовать на своем смартфоне функцию «Точка доступа». Она позволяет превратить обычный телефон в Wi-Fi-роутер, к которому можно подключить сразу несколько устройств. На самом компьютере же надо включить передачу данных и в разделе «Сеть» найти нужный девайс. Нужно нажать на его название, затем ввести пароль (если он имеется) и нажать «Подключиться».
Подключение телефона к ПК посредством провода USB может пригодиться в разных ситуациях. Без данной функции не обойтись, поэтому следует научиться это делать правильно, чтобы в будущем не возникали трудности.
Используем для передачи музыки приложения
Приложений для передачи музыкальных файлов становится все больше. Но мы поговорим лишь о широко используемых Instashare, SHAREit, Sharable.
Чтобы скачивание прошло успешно, следует помнить об одном условии: на оба гаджета придется устанавливать одинаковые приложения.
Instashare пользуется большой популярностью. Его большой плюс- поддержка самых разных файлов. Чтобы перекинуть музыку, включаем поиск и переносим интересующий нас файл на иконку девайса, который был найден. Установка Instashare на обоих гаджетах обязательна.
Sharable похоже на первую утилиту, но не содержит рекламу и за него не надо платить. Для передачи файлов гаджеты подключаются друг к другу с помощью беспроводной локальной сети.
SHAREit передает и принимает файлы одновременно, то есть скорость передачи значительно увеличивается. Приложение связывает устройства напрямую и они обнаруживают друг друга сразу же. Главное условие – нахождение в зоне видимости.
Проверка перенесенной музыки и исправление ошибок
После того как вы перенесли музыкальные файлы на новый телефон, рекомендуется провести проверку, чтобы убедиться, что все треки перенесены корректно
Во избежание неприятных ситуаций, которые могут возникнуть в будущем, важно обратить внимание на следующие моменты:. 1. Проверьте, что все треки присутствуют на новом телефоне
Откройте музыкальное приложение и проверьте наличие всех альбомов, исполнителей и плейлистов
Проверьте, что все треки присутствуют на новом телефоне. Откройте музыкальное приложение и проверьте наличие всех альбомов, исполнителей и плейлистов
1. Проверьте, что все треки присутствуют на новом телефоне. Откройте музыкальное приложение и проверьте наличие всех альбомов, исполнителей и плейлистов.
2. Прослушайте несколько треков, чтобы убедиться в их работоспособности. Если вы обнаружите, что некоторые треки не воспроизводятся или имеют проблемы с звуком, возможно, они были повреждены во время переноса. В этом случае вы можете попробовать перенести файлы еще раз или скачать их заново.
3. Проверьте правильность сортировки треков. В некоторых случаях, при переносе музыки на новый телефон, порядок треков может быть изменен или сброшен. Убедитесь, что треки воспроизводятся в правильном порядке.
Если вы обнаружили ошибки при переносе музыки, не паникуйте. Существует несколько способов исправить ситуацию:
1. Повторите процесс переноса, убедившись, что все шаги были выполнены правильно. Возможно, ошибки произошли из-за невнимательности или технических проблем.
3. Обратитесь в службу поддержки разработчиков музыкального приложения. Если проблемы не удается решить самостоятельно, свяжитесь с технической поддержкой приложения, чтобы получить помощь и рекомендации по исправлению ошибок.
Заключение
Современные версии мобильных устройств обладают всеми основными способностями переносных персональных компьютерных комплексов, что, в немалой степени, в совокупности с возможностью выхода в международную информационную сеть «Интернет» , послужило их массовому распространению, постоянно растущей популярности и регулярному задействованию пользователями.
Одним из возможных вариантов применения устройств, помимо разнообразных способов прямого и удаленного общения, обработки, обмена и распространения различных типов файлов, игр и развлечений является способность прослушивать музыкальные композиции, которая особо востребована при локальных перемещениях пользователей и в путешествиях.
Используя данное руководство, пользователи смогут разнообразить монотонность своих поездок и наслаждаться любимой музыкой в любое время, используя доступные на устройстве записи. Однако память мобильных устройств имеет граничные размеры, и часто выделить достаточное количество свободного дискового пространства бывает проблематично. Поэтому часть способов позволяет слушать музыкальные коллекции, расположенные удаленно, что помогает разгрузить мобильное устройство и высвободить свободное место для использования его под другие пользовательские проекты.
Современные телефоны могут заменить множество других устройств. Например, с помощью телефона можно заменить музыкальный плеер. Но, далеко не все используют эту возможность. Многие пользователи просто не знают, как скачать музыку с компьютера на телефон. Если вы также столкнулись с подобной проблемой, то данная статья должна вам помочь.
Шаг № 1. Найдите кабель для подключения телефона к компьютеру.
Для того чтобы скачать музыку с компьютера на телефон вам нужно подключить ваш телефон к компьютеру. Сделать это можно по-разному, но самый простой способ это воспользоваться кабелем. В большинстве случаев, для подключения телефона вам понадобится обычный USB – microUSB кабель. Выглядит он примерно так, как на картинке внизу.
Но, в некоторых случаях, вместо microUSB может использоваться другой разъем. Например, вместо microUSB может использоваться USB type C, Lightning или какой то другой разъем. Для того чтобы точно узнать, какой кабель вам нужен изучите технические характеристики вашего телефона или обратитесь за помощью в любой магазин с мобильными телефонами. Покажите продавцу-консультанту ваш телефон, и он подберет подходящий кабель.
Шаг № 2. Подключите телефон к компьютеру при помощи кабеля.
После того как нужный кабель найден, можно приступать непосредственно к скачиванию музыки с компьютера на телефон. Для этого воткните microUSB разъем кабеля в свой телефон, а обычный USB разъем в компьютер. После подключения телефона откройте окно «Мой компьютер». Там должна появится иконка вашего телефона.
Кликните два раза по иконке телефона и откройте ее. В результате перед вами должно открыться окно, в котором можно открыть карту памяти, подключенную к телефону и внутреннюю память телефона. Для того чтобы не забивать музыкой внутреннюю память телефона, откройте карту памяти (Card).
Шаг № 3. Скопируйте музыку с компьютера на телефон.
Все, теперь вам осталось скачать музыку с компьютера на телефон. Для этого просто скопируйте музыку в любую папку на карте памяти телефона.
После того как копирование музыки завершится, телефон можно отключать и прослушивать музыку уже с телефона.
Музыка играет важную роль в жизни людей, а поиск новых композиций – особенно интересное занятие. Как правило, пользователи ищут треки на компьютере, но слушать их намного удобнее через телефон, используя наушники. В этой связи возникает вопрос о том, как перекинуть музыку с ПК на смартфон. Первый вариант, который напрашивается сам собой, предусматривает использование USB-кабеля.


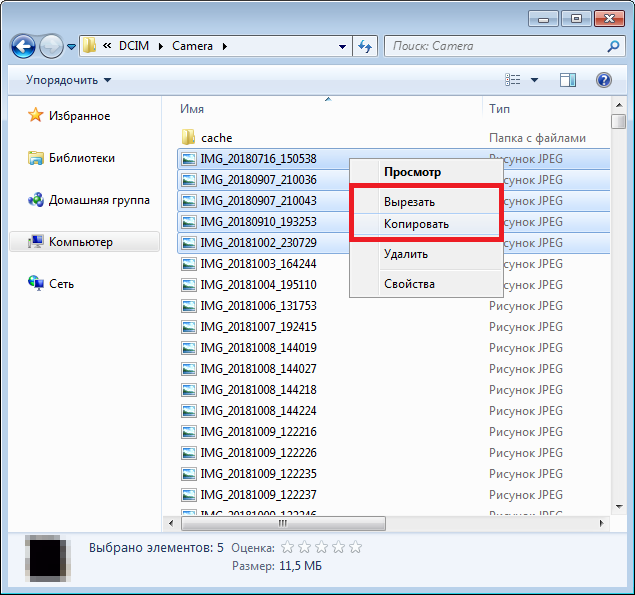







![Как фото с телефона перекинуть на компьютер? [через шнур от зарядки, блютуз, wifi] – технологикус](http://portalcomp.ru/wp-content/uploads/8/7/a/87ad9d16ac0bbc1ac98dd93881bd4475.png)


















