ВИДЕОНАБЛЮДЕНИЕ ДЛЯ ЧАСТНОГО ДОМА ЧЕРЕЗ СМАРТФОН
Давайте рассмотрим видеонаблюдение через смартфон в контексте использования мобильного телефона как устройства для удаленного просмотра камер видеонаблюдения, установленных в частном доме.
Основным преимуществом такого способы является мобильность и удобство пользования:
- смартфон всегда под рукой;
- он является функционально законченным устройством для организации удаленного видеонаблюдения (в нем объединены монитор, приложение для видеонаблюдения и средства для удаленного доступа через интернет.
Первое, что надо сделать – получить удаленный доступ к системе или отдельно взятой камере. В данной ситуации имеет смысл воспользоваться услугами облачного сервиса. Это проще всего и доступно для подключения для неподготовленного пользователя.
Вне зависимости от варианта организации видеонаблюдение (несколько позже рассмотрим основные из них) необходимо:
- выбрать облачный сервис;
- зарегистрироваться в нем (создать личный кабинет).
Выбирать провайдера облачных услуг можно двумя способами.
1. С привязкой к существующему или планируемому к приобретению оборудованию (камеры, видеорегистратор). В описании к ним указывается «облако» с которым они работают. Не исключено, что и с другими провайдерами возможно взаимодействие, но я бы не рисковал.
Если вы уже приобрели средства наблюдения, то выбора нет, если только планируете, рекомендую второй способ.
2. Выбрать облачный сервис (по отзывам, перечню предоставляемых услуг, тарифам) и под него искать оборудование. Это представляется мне более правильным, я действую именно так. Не собираюсь навязывать своего мнения, но меня устраивает Bitvision.
На что обратить внимание при выборе «облака» для видеонаблюдения через смартфон.
1. Возможности бесплатного тарифа.
В первую очередь это касается количества камер, которые можно подключить. Если бесплатно можно просматривать только одну камеру, то это не лучший вариант.
С другой стороны, если камер несколько, то можно подключить видеорегистратор (естественно с поддержкой выбранного сервиса) и получать через смартфон доступ к нему. Не факт, что на бесплатном тарифе это получится.
Например, достаточно крупный игрок IVideоn предоставляет техническую возможность для подключения регистратора, правда своего бренда, но только на платном тарифе, пусть и недорогом – 200 рублей в месяц.
2. Цена хранения архива видеонаблюдения в облаке.
Сразу скажу – возможность эта не из дешевых. Опять же, внимательно изучаем тариф:
- время хранения;
- режим записи (постоянно или по движению) и пр.
Обращаем внимание на звездочки и мелкий шрифт. Часто тариф указывается в расчете на одну камеру, а цена – с учетом оплаты за полгода или год вперед
Не жалейте на изучение условий времени и сил.
Впрочем, хранение архива в облаке имеет один неоспоримый плюс – недоступность к хранилищу посторонних, как следствие его нельзя повредить или уничтожить.
Если такая защита не требуется, можно использовать видеорегистратор для видеонаблюдения, установленный в доме, архив хранить на нем, а при необходимости просматривать удаленно со смартфона.
Добавление IP-камер
Для того, чтобы установить IP-камеру, необходимо знать её адрес в сети, пароль и логин администратора. Заходите в раздел «Добавить» – «IP-камеру» и заполняете требуемые поля.
На всякий случай приводим заводские настройки наиболее распространённых моделей таких видеокамер.
- Beward – 192.168.0.99 login: admin, password: admin
- Dahua – 192.168.1.108 login: admin, password: admin
- Microdigital – 10.20.30.40 login: root, password: root
- Aircam – 192.168.1.20 login: ubnt, password: ubnt
- IPEYE – 192.168.0.123 login: admin, password: 123456
- Hikvision – 192.0.0.64 login: admin, password: 12345
В современных версиях iSpy в программу встроен мастер установки IP-камеры, который сканирует все IP адреса и указывает подключённые устройства.
Может быть полезен, если вы забыли или не знаете адрес видеокамеры в системе.
Это можно сделать в том же меню «Добавить» – «План этажа». Подойдут все основные форматы изображения – jpg, png, gif, bmp. Несколько образцов уже есть в дистрибутиве программы, чтобы можно было потренироваться.
В окошке внизу указаны добавленные в систему видеокамеры, которые можно просто перетащить на чертёж, установить и развернуть в нужном направлении. Таким образом, в случае с несколькими камерами, вы будете иметь перед глазами простую памятку, где и какое оборудование у вас расположено.
Выполнив все эти шаги, вы сможете организовать у себя дома полноценный пост видеонаблюдения с несколькими камерами, ведущими запись и реагирующими на движение. Однако, чтобы использовать все возможности программы и подключить удалённый доступ, вам придётся завести аккаунт на сервере разработчика.
Установка DroidCam на компьютер
Теперь DroidCam нужно установить на компьютер. Программа автоматически загрузит драйвера для камеры и микрофона смартфона.
- Скачайте и установите программу DroidCam для Windows.
- Разрешите программе вносить изменения в систему (нажмите «Да»).
- Кликните по кнопке «Next», чтобы продолжить работу с мастером установки.
- Нажмите «I agree».
- Выберите папку, в которую будет скопированы файлы программы, и нажмите «Next».
- Выберите компоненты для установки и кликните «Install».
- Дождитесь окончания установки и нажмите «Finish».
Теперь ярлык DroidCam отобразится на рабочем столе и в меню «Пуск».
Подробная инструкция по подключению

В общей цепочки монитор компьютера выступает в роли приемника видео. Возникающие цветовые изображения могут различаться в зависимости от модели устройства.
Процесс настройки камеры к ПК обязан проводиться с использованием соединительного провода RCA.
Выход от оборудования на видео обязан присоединяться к видео выходу ПК. Вместе с тем аудиовыход должен быть отключён.
Среди главных преимуществ системы мастера выделяют возможность программирования.
На следующем шаге выполняется присоединение видеовыхода к центральной части соединительно коаксиального провода. Присоединение чёрного и красного кабелей осуществляется следующим образом: на противоположный конец присоединяется RCA. Всё чаще современные производители включают в комплект устройства с BNC разъёмами.
Процесс подключения аппарата к ПК можно производить только трема способами в следующей последовательности:
- Монтаж платы захвата изображения.
- Общее число выходов в микросхеме соответствует 16, поэтому именно это значение способствует установке единого комплекта видеокамеры. Мастера рекомендуют совместно с платой приобретать специализированное программное обеспечение.
- Присоединять видеоустройство к ПК можно только с использованием USB преобразователя. Такой подход считается более рациональным, так как он позволяет преобразовать аналоговый сигнал аппарата в цифровой.
- Присоединение устройства к ПК должно осуществляться при помощи видеосервера. Прежде всего, это необходимо для улучшения качества изображения.
Дистанционное видеонаблюдение
Система дистанционного контроля позволяет наблюдать всё, что происходит в жилище в отсутствие хозяев. Многие устанавливают скрытые видеокамеры (о технических моментах читайте далее — ), чтобы видеть, как приглашённая няня обращается с ребёнком или контролировать неприкосновенность загородного участка. Руководитель любого уровня может оценивать эффективность работы персонала в своё отсутствие.
Система удалённого онлайн видеонаблюдения может реализовывать следующие функции:
- Непосредственный контроль в режиме реального времени
- Просмотр видеоархива
- Прослушивание зон контроля с помощью микрофонов
- Приём на мобильное устройство SMS сообщения
Контроль изображения с видеокамер может осуществляться из любой точки планеты, где имеется Wi-Fi интернет. Система видеонаблюдения, обычно комплектуется рекордером для записи видеоинформации, которую можно просматривать с удалённого устройства. При организации видеонаблюдения через интернет лучше всего использовать видеокамеры, имеющие твердотельный накопитель (флеш-карту), на который осуществляется запись видеоинформации.
В целях экономии памяти, запись включается «по событию», то есть при срабатывании датчика движения. Современные IP-видеокамеры, оборудованы микрофонами, информация с которых, так же контролируется любым мобильным устройством.
Удалённое видеонаблюдение через мобильный телефон может быть реализовано через персональный компьютер или через специальный маршрутизатор (роутер). Для визуального контроля предпочтительнее использовать цифровые USB видеокамеры, так как они адаптированы для работы непосредственно с компьютером или ноутбуком. Видеонаблюдение, организованное через мобильный телефон работает с применением протоколов сетей GSM и программы-клиента.
Специальные видеокамеры
Для того, чтобы получить полный контроль за обстановкой в каком-либо помещении можно использовать специальный тип видеокамер. В этих устройствах имеется гнездо для установки SIM-карты, поэтому видеокамера имеет обычный телефонный номер. Достаточно позвонить на этот номер со своего мобильного устройства и на экране смартфона или мобильного телефона можно получить, в режиме реального времени, видеотрансляцию с объекта, где установлена камера наблюдения. Современные GSM камеры, используют технологию третьей генерации (3G) и имеют широкий функционал.
Камера для дистанционного видеонаблюдения, кроме передачи изображения, обладает следующими возможностями:
- Видеозапись на карту памяти типа «Micro SD»
- Трансляция звука от встроенного в камеру микрофона
- Обеспечение двухсторонней голосовой связи
- Отправку SMS сообщения при срабатывании датчика движения
- Отправку сообщений по трём запрограммированным номерам
Единственным условием работы удалённого видеонаблюдения, является расположение камеры и абонента в зоне покрытия сети 3G. Модель мобильного телефона должна поддерживать 3G видеовызов. Характерным представителем семейства камер для удалённого видеонаблюдения может считаться модель «Страж 3G Mini». Камера оборудована инфракрасной подсветкой до 6 метров, позволяющей контролировать объект в ночное время.
Питание устройства осуществляется от миниатюрного сетевого адаптера или от аккумулятора. Видеокамера допускает подключение к каналу передачи до 15 датчиков различного типа. Это могут быть датчики движения, открытия дверей и окон, разбития стекла или пожарные извещатели. Такая конструкция позволяет использовать GSM камеру не только для видеонаблюдения за квартирой через телефон, но и как полноценную систему охраны.
Какие нужны программы

Наиболее популярными считаются камеры IP, работающие по локальной сети через роутер. Программное обеспечение подбирается с учётом вида камеры, которая устанавливается к системе.
Большинство изготовителей включают в комплект специализированное программное обеспечение, выполняющее множество полезных возможностей:
- транслируют видео с устройств непосредственно в сеть;
- активизируют режим записи во время включения датчика движения;
- записывают видео в установленные временные промежутки и многое другое.
Помимо программного софта, к комплекту, включающему в себя более 10 камер, специалисты рекомендуют использовать вспомогательные элементы и дополнительные приборы, а именно:
- бесперебойники;
- анти грозовую защиту;
- запоминающее устройство для сохранения информации.
Аппараты различных производителей предлагают самые разнообразные рабочие опции, но базовый набор настроек сохраняется во всех видеокамерах:
- Ввод IP-адреса камеры;
- Ввод порта;
- Ввод информации аутентификации.
Все исходные данные указываются на коробке устройства. Однако мастера рекомендуют изменять их на новые значения, так как старые не могут дать гарантию безопасности.
После того как все аппараты будут соединены в единую сеть, следует приступать к настройке остальных функций, входящие в комплект софта.
Проверить правильность настройки возможно при помощи таких внешних ресурсов, как portscan.ru. Если порты незакрыты и проброшены в виртуальном WEB-сервере роутера, то софт выдаст удачное соединение.
На удалённом ПК также разрешено использовать ActiveX.
Для этого в адресной строке браузера указывается IP адрес роутера, но добавляется порт 81. Если при настраивании у регистратора возникают проблемы с интернет-соединением, можно привязать DNS адрес роутера к камере. Из-за того, что провайдеры могут время от времени блокировать часть портов, мастеру необходимо точно протестировать систему.
iSpy
Бесплатное приложение с открытым исходным кодом iSpy позволяет удаленно контролировать свое рабочее место или дом. Программа предоставляет несколько способов уведомить вас об обнаружении злоумышленника, включая систему сигнализации, систему записи и отправку снимков экрана на ваш компьютер или мобильный телефон.
iSpy может подключаться к нескольким IP-камерам и микрофонам. Он автоматически начинает запись всякий раз, когда фиксирует движение. Однако, чтобы включить удаленный просмотр в реальном времени с любого ПК, вам нужно будет тратить от 7 до 49 долларов в месяц, чтобы разблокировать эту функцию.
Настроить iSpy очень просто. Все, что вам нужно, это веб-камера ПК и длинный USB-кабель. Программное обеспечение подключается к вашей камере и записывает любое движение, которое фиксирует камера. Вы можете установить определенные области для мониторинга и настроить параметры захвата движения для автоматической записи. Есть дополнительная веб-камера? Подключите его к iSpy и сразу же настройте мини-систему домашней безопасности!
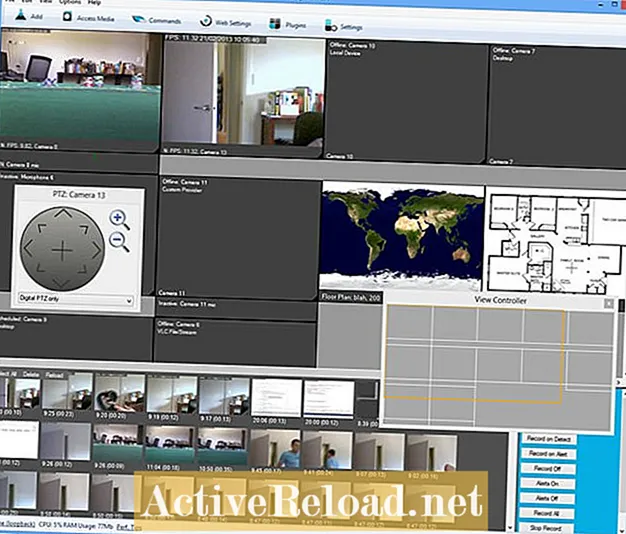
2. Рыскание кулачка
Бесплатная программа Yaw Cam позволяет настроить домашнюю мини-систему видеонаблюдения с помощью веб-камеры вашего ноутбука. Программа очень проста в настройке и имеет множество функций для бесплатного приложения.
Вы можете настроить Yaw Cam так, чтобы она отслеживала и фиксировала движение либо в определенной области вашего дома или на рабочем месте, либо во всей области в поле обзора веб-камеры.
Приложение уведомляет вас о любом вторжении, отправляя фотографии захвата движения в высоком разрешении по электронной почте или на сайт протокола передачи файлов (FTP). Вы можете настроить уведомления о фотографиях с адресом электронной почты Yahoo или Gmail и получать мгновенные оповещения в реальном времени на свой мобильный телефон или компьютер.
Перед установкой этого программного обеспечения убедитесь, что вы установили виртуальную машину Java.
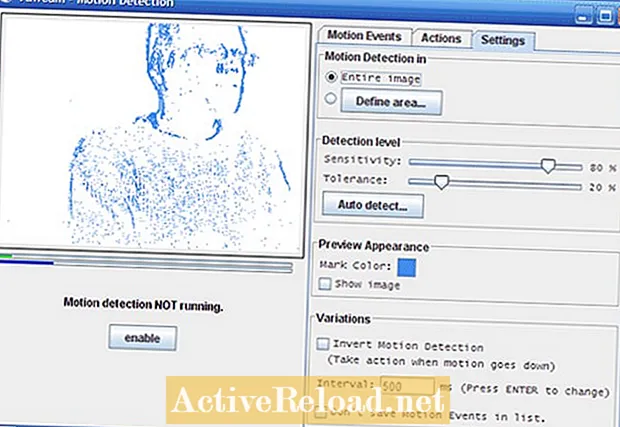
3. Йойс
Это приложение для удаленного рабочего стола может легко превратить вашу веб-камеру в шпионскую камеру. Все, что вам нужно сделать, это подключить веб-камеру к приложению и настроить соединение со своей учетной записью Gmail, YouTube или Twitter для мгновенных текстовых, фото- или видео-уведомлений о любом вторжении. Эта бесплатная программа поддерживает захват движения. Однако длительная настройка может не понравиться среднему пользователю.
Помимо мониторинга веб-камеры, приложение позволяет удаленно просматривать рабочий стол и получать доступ к папкам вашего компьютера. Вы можете просматривать и загружать любую папку на свой компьютер прямо с мобильного телефона или веб-браузера.
4. Витамин D
Витамин D — еще одна идеальная программа для удаленного мониторинга для дома и офиса. После подключения к веб-камере приложение обнаруживает движение. Его современные возможности легко отличить движущихся людей от движущихся объектов. Он отслеживает и фиксирует движение, транслирует его в прямом эфире для удаленного просмотра и записывает для будущего просмотра. Вы можете отфильтровать длинную видеозапись, чтобы показать только важные моменты.Подробное руководство можно найти в разделе «Поддержка» официального сайта.
Приложение легко настроить и не займет много времени, чтобы вы могли получать оповещения с веб-камеры в режиме реального времени. Бесплатная версия поддерживает только одну веб-камеру; вам нужно будет потратить деньги, чтобы получить поддержку нескольких камер. Тем не менее, даже в бесплатной версии есть несколько удивительных функций.
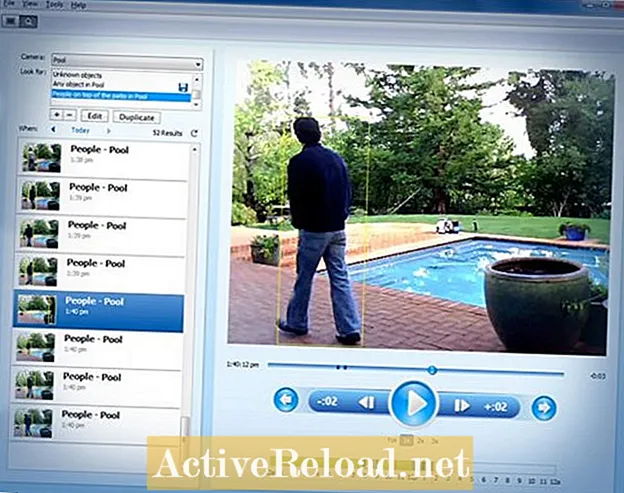
Советы по усилению домашней безопасности
Если вы серьезно относитесь к безопасности дома и офиса, вам следует инвестировать в достойную систему наблюдения, помимо вышеуказанного программного обеспечения. Вам понадобится хорошее оборудование: для небольшого дома беспроводная IP-камера со встроенным микрофоном. Некоторые портативные беспроводные системы поддерживают удаленный мониторинг через смартфон.
Для больших домов вам может понадобиться система домашней безопасности с четырьмя или восемью камерами. Эти системы безопасности довольно дорогостоящие, но полезные функции включают ночное видение, наблюдение за видеорегистратором и систему записи.
Эта статья точна и правдива, насколько известно автору. Контент предназначен только для информационных или развлекательных целей и не заменяет личного или профессионального совета по деловым, финансовым, юридическим или техническим вопросам.
Отличия оборудования для видеонаблюдения
Цена систем видеонаблюдения зависит от вида съемки: черно-белая, цветная. А также различаются качество и тип поступления сигнала:
- аналоговые камеры, используются в сочетании с различными типами оборудования;
- цифровые камеры, имеют высокие показатели разрешения и используются для скрытого обзора территории.
Наблюдение в реальном времени осуществляется при помощи IP-видеокамеры. В ее комплект должны входить: инфракрасная подсветка, кожухи для защиты от непогоды и вандалов, датчики движения и подогрев. Если нет возможности провести кабель, то можно использовать беспроводное соединение.
Беспроводные уличные камеры видеонаблюдения состоят из нескольких устройств: 4 камер, кронштейна, gsm-модуля, блока питания. На больших территориях применяются маленькие уличные камеры видеонаблюдения. В дополнение к ним, устанавливаются большие камеры — муляжи, обеспечивающие видимый эффект наблюдения за территорией. Такая хитрость позволяет сэкономить на количестве реальных камер и обеспечить большую защиту объекта.
Как подглядывать за человеком через вебкамеру на компьютере или ноутбуке. Как подключиться к чужой веб камере через интернет сеть удаленно
|
Сегодня мы поговорим о том, как самостоятельно через интернет подключиться к веб камере другого компьютера. Также рассмотрим способы и программы удаленного подключения к вебкамерам ПК, ноутбуков, планшетов и телефонов
Продвинутые пользователи также предлагают следующий вариант: установить на компьютер с камерой терминальный сервер (чтобы подглядывать незаметно, т.е. если на компьютере кто-то работает, чтобы его не «выкинуло»), подключить протокол удалённого рабочего стола (RDP) и воспользоваться любой программой, работающей с камерой. Ориентировочный список программ есть на web-kamera.ru. Однако ответственность за возможную вредоносность программ никто не несет. Поэтому будьте бдительны, проверяйте сайты на онлайн-сервисе довериевсети.рф и не пренебрегайте антивирусами. Способ тайно наблюдать за ситуацией через чужую вебкамеру — с помощью Skype. Создайте в программе новый аккаунт, добавьте этот контакт в свой список в скайпе. На том компьютере, к которому подключена камера, выйдите в скайп под этим аккаунтом, в настройках видео в поле «Автоматически принимать видео и демонстрировать экран для» выберите пункт «только людей из моего списка контактов». Чтобы вам было удобнее просматривать ви |
Установка
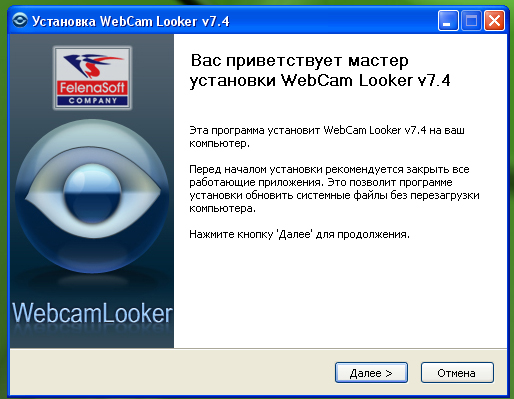 Начало стандартное, как и у всех подобных программ. Покорно соглашаемся с лицензионным соглашением и указанным местом установки.
Начало стандартное, как и у всех подобных программ. Покорно соглашаемся с лицензионным соглашением и указанным местом установки.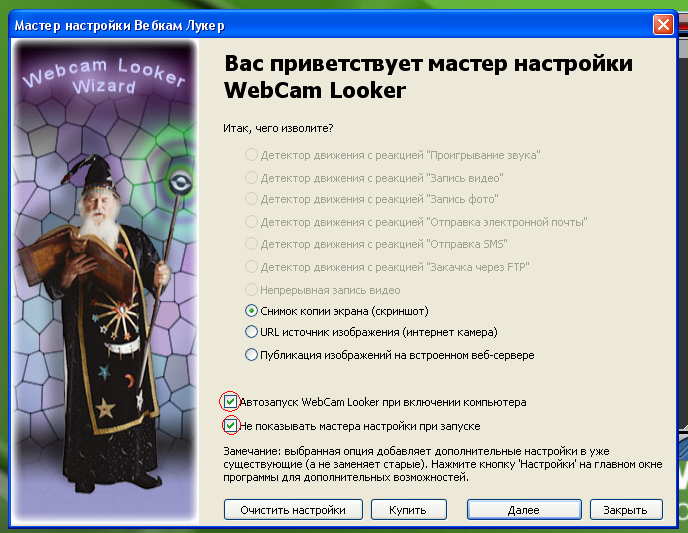
После довольно быстрой инсталляции получаем окно мастера настройки.
Здесь нас могут интересовать только два параметра:
- автозапуск программы при включении компьютера;
- не показывать мастер настройки при запуске.
Отмечаем оба пункта и закрываем окно. По умолчанию программа настроена на периодическое фотографирование рабочего стола монитора и сохранение результатов на диске С.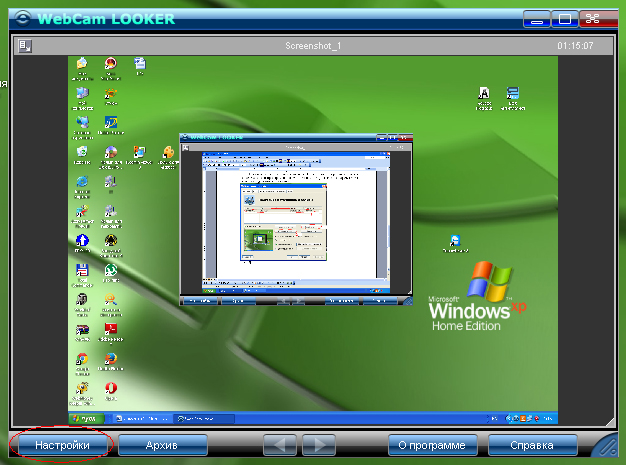 Заходим в меню настроек
Заходим в меню настроек И видим текущее правило «2 Скриншота в секунду» (1). Удаляем это правило (2) и создаём новое (3).
И видим текущее правило «2 Скриншота в секунду» (1). Удаляем это правило (2) и создаём новое (3).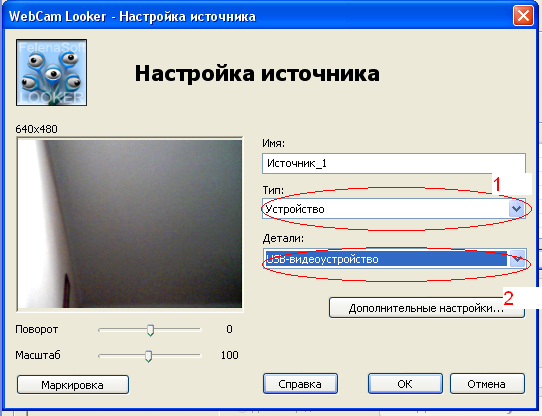 «Имя» и «тип» — устройство (1), оставляем без изменения, а в «деталях» (2) выбираем свой тип камеры. В данном случае это внешняя веб-камера с подключением через USB порт.
«Имя» и «тип» — устройство (1), оставляем без изменения, а в «деталях» (2) выбираем свой тип камеры. В данном случае это внешняя веб-камера с подключением через USB порт.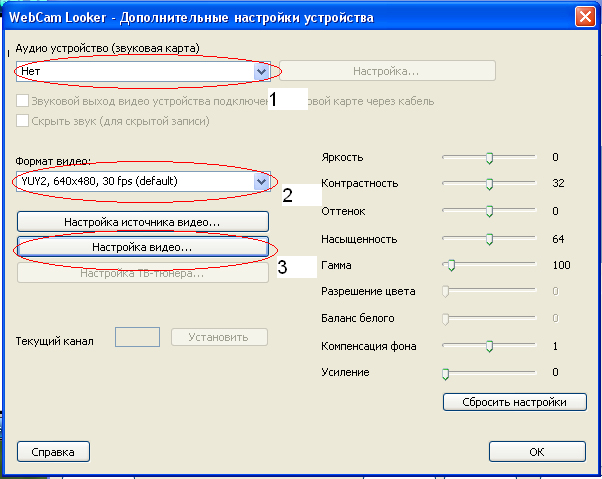 Зайдя в «дополнительные настройки» обнаруживаем возможность подключениязвукозаписывающего устройства (1). В поле «формат видео» (2) можно выбрать качество получаемой видеозаписи при фиксированных 30 кадрах в секунду.
Зайдя в «дополнительные настройки» обнаруживаем возможность подключениязвукозаписывающего устройства (1). В поле «формат видео» (2) можно выбрать качество получаемой видеозаписи при фиксированных 30 кадрах в секунду.
Это показатель колеблется от 160 на 120 до 640 на 480 и зависит от характеристик камеры. Справа находится шкала настроек, которую можно использовать для индивидуальных настроек камеры в конкретных условиях освещённости. Кнопка «настройка видео» даёт возможность произвести те же настройки.
Возвращаемся в окно «Настройки» и активируем радиокнопку «Детектор движения». Сразу же становится активной кнопка «Добавить зону». Нажимаем её и входим в меню настройки детектора движения.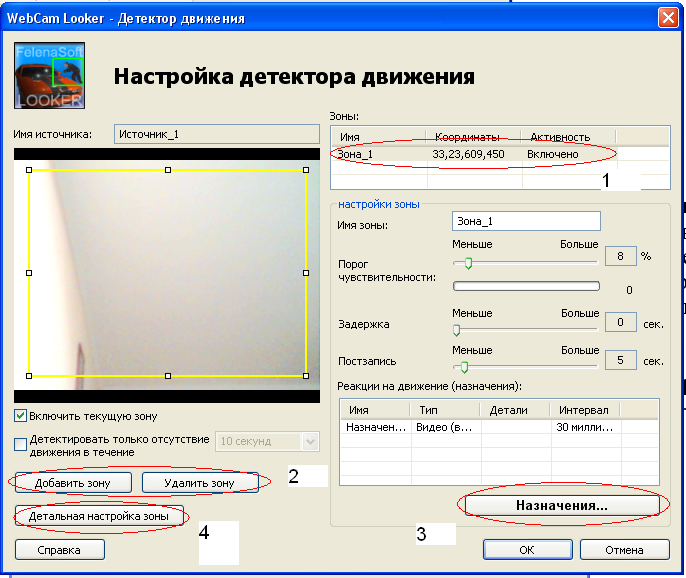 По умолчанию проверяемой зоной является весь угол обзора камеры (1). Изменить границы зоны и/или переместить уменьшенную зону в разные части сектора обзора, можно на экране, который показывает реальное изображение из веб-камеры.
По умолчанию проверяемой зоной является весь угол обзора камеры (1). Изменить границы зоны и/или переместить уменьшенную зону в разные части сектора обзора, можно на экране, который показывает реальное изображение из веб-камеры.
Программа в состоянии контролировать несколько зон и проверять наличие в них движения. Добавить или удалить новую зону движения можно соответствующими кнопками (2).
Кнопка «назначение» (3) показывает, какие действия должна выполнять программа после срабатывания детектора движения.
По умолчанию программа делает фотографии объекта, но можно задать функцию записи видео с таймером окончания после исчезновения объекта с поля зрения камеры. Возможна и «детальная настройка» (4) отдельных секторов выбранной зоны движения.
Нажав кнопку «назначения» (3) попадаем в окно «список назначений» и нажав на кнопку «добавить» в окно «назначения». В выпадающем меню выбираем «Тип» «встроенные кодеки» и соответствующий интервал записи. В меню «дополнительная настройка зоны» по умолчанию активной, выделенной красным, является вся зона движения. С помощью кнопок «инвертировать» и «сброс» очищаем её. С помощью мышки выделяем необходимый сектор.
В меню «дополнительная настройка зоны» по умолчанию активной, выделенной красным, является вся зона движения. С помощью кнопок «инвертировать» и «сброс» очищаем её. С помощью мышки выделяем необходимый сектор.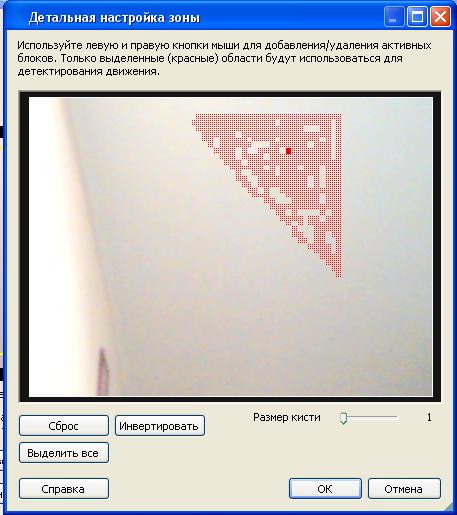 Возвращаемся на самую первую страницу «Настройки».
Возвращаемся на самую первую страницу «Настройки». Выбираем закладку «Архив» и выбираем диск, на котором создадим папку с файлами видеозаписей. Окно позволяет настроить размер по времени каждого файла (полезная настройка при непрерывной записи). Можно включить самоочистку архива по времени и/или по объему занимаемого места на диске.
Выбираем закладку «Архив» и выбираем диск, на котором создадим папку с файлами видеозаписей. Окно позволяет настроить размер по времени каждого файла (полезная настройка при непрерывной записи). Можно включить самоочистку архива по времени и/или по объему занимаемого места на диске.
Выйдя в самое первое окно программы, увидим возле кнопки «Настройки» кнопку «Архив».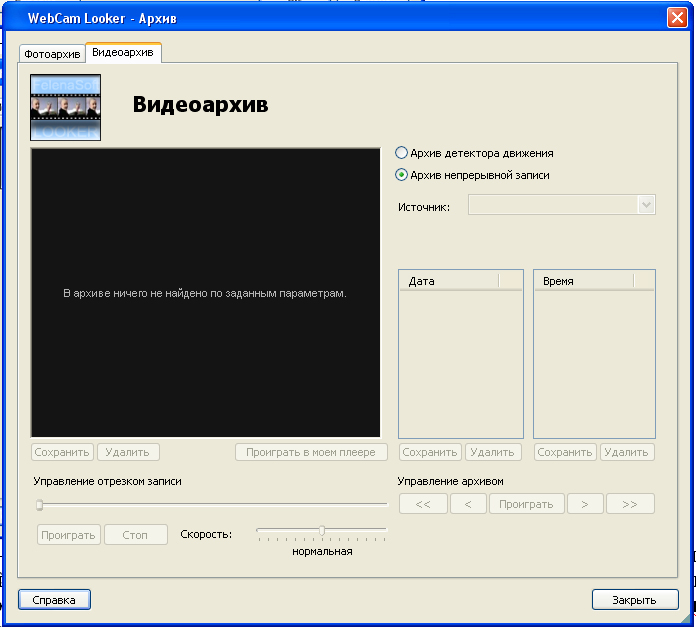 С двумя закладками для фото и видео архива. Видеоархив так же разделён на Архивы непрерывной записи и детектора движения.
С двумя закладками для фото и видео архива. Видеоархив так же разделён на Архивы непрерывной записи и детектора движения.
Файлы группируются по дате и времени создания. Здесь же можно просмотреть записанные данные с различной скоростью прокрутки.
Ivideon Server
Ivideon Server – это сервер облачного видеонаблюдения, который позволяет организовать защищенную систему видеонаблюдения любого масштаба. Данное ПО позволит как управлять съемкой с веб-камеры дома, чтобы, например, наблюдать за домашним питомцем, так и настроить работу с сетью веб-камер в крупных торговых сетях и т.д.
Подключаемся к камере при помощи Ivideon Server, используя пошаговую инструкцию и полезные советы:
- Установите программу.
- В свойствах видеоустройства выберите «Остановить трансляцию», чтобы настроить детекторы.
- Задайте параметры детекторов звука и движения, выставьте «мертвую» зону, в которой движение не будет фиксироваться камерой (при необходимости).
Чем выше чувствительность детекторов, тем более четко будет реагировать камера на любые движения. Если выставить высокую чувствительность, то детекторы среагируют даже на движение штор, а вот при минимальных показателях чувствительности датчик сработает только, если в комнате будет человек.
Ivideon Server позволяет гибко настроить график ведения записи. Например, с помощью ПО можно включить камеру в четко назначенное время, вести съемку ежедневно в определенный срок или же начать запись только при срабатывании детекторов.
В настройках можно выставить параметры так, чтобы Ivideon Server включался, даже если вы еще не вошли в систему ПО. Для этого выберите параметр «Установить как службу», когда будете устанавливать программу. Утилита сама найдет камеру и микрофон и предложит вам начать их использование.
После всех настроек смотреть видео через интернет можно будет в своем личном кабинете, при этом ни серверу, ни разработчикам Ivideon Server ваши личные видео не будут доступны, если вы не выставите его в общий доступ. Также наблюдать за видео с веб-камеры можно со смартфона, для этого нужно скачать дополнительную утилиту прямо на сайте Ivideon.
Полезный совет! Никогда не открывайте письма с подозрительными вложениями и не переходите по непроверенным ссылкам, ведь в таком случае на ваш ПК может незаметно загрузиться программа слежения через веб-камеру. Также подберите подходящий антивирус, чтобы сразу удалять такие программы.
Вы можете выбрать любое подходящее по функционалу ПО, чтобы подключаться к ноутбуку и наблюдать за своим домом в свое отсутствие. Для этого нужен лишь доступ в интернет и проверенные приложения, которые вы сможете использовать безопасно.
Как-то, понадобилось мне организовать видеонаблюдение за своей квартирой, используя только подключенный к Интернету ноутбук с веб-камерой и смартфон. Необходимо было с помощью смартфона или браузера другого компьютера просто подключится к веб-камере, для наблюдения за происходящим в квартире.

Задача показалась мне не сложной и для начала я попробовал использовать программу по удаленному управлению операционной системы, чтобы включить веб-камеру ноутбука через Интернет.
Протестировав несколько программ по удаленному администрированию, я пришел к выводу, что они не совсем годятся при работе со смартфоном, так как приходится совершать слишком много нажатий на экран, для включения веб-камеры ноутбука, не говоря уже об отсутствии у некоторых программ версий под Android.
Для чего необходимо видеонаблюдение? На этот вопрос, все отвечают по-разному, кто-то наблюдает за больными родителями, детьми оставшимися дома одни, питомцами, а кто-то волнуется за сохранность имущества, квартиры, дома или дачи.
Решение задачи нашлось в Интернет, где я наткнулся, на сайт «Облачное видеонаблюдение через интернет от компании Ivideon». Ознакомившись со много обещающей информацией на сайте, я легко и просто организовал для себя бесплатное удаленное видеонаблюдение с кучей дополнительных возможностей.
И вот теперь, я хочу поделится с вами, как шаг за шагом, зарегистрировать, установить и настроить программу для удаленного видеонаблюдения через Интернет.
1. Перейдите на сайт Ivideon и нажмите кнопку «Регистрация”.
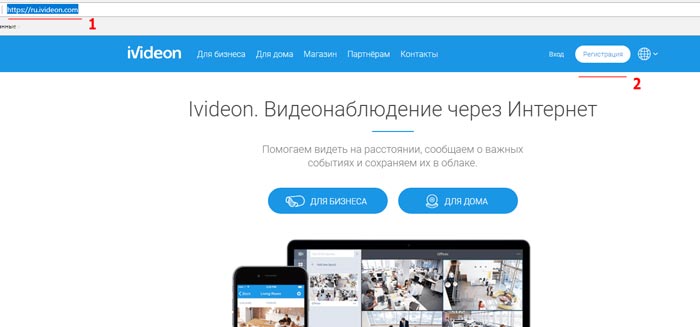
2. Введите свой почтовый адрес и пароль, который необходимо придумать и запомнить, а затем установите птичку «Я принимаю” и нажмите кнопку «Зарегистрироваться”.
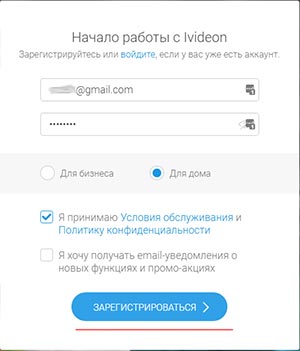
3. Сразу после регистрации вы попадете в свой аккаунт на сайте, где нажмите кнопку «ПОДКЛЮЧИТЬ КАМЕРУ ИЛИ DVR”, затем следуйте за мастером подключения камеры.
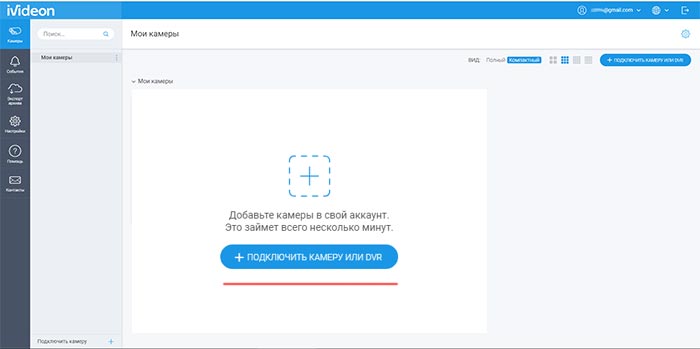
4. В диалоговом окне «Подключение камеры” выберите, щелкнув на «Встроенная или внешняя веб-камера” затем «Продолжить”, как только вы нажмете «Скачать для Windows”, откроется диалоговое окно для сохранения Ivideon Server (текущая версия файла IvideonServer_3.6.1_win32_setup.exe), нажмите кнопку «Сохранить”.
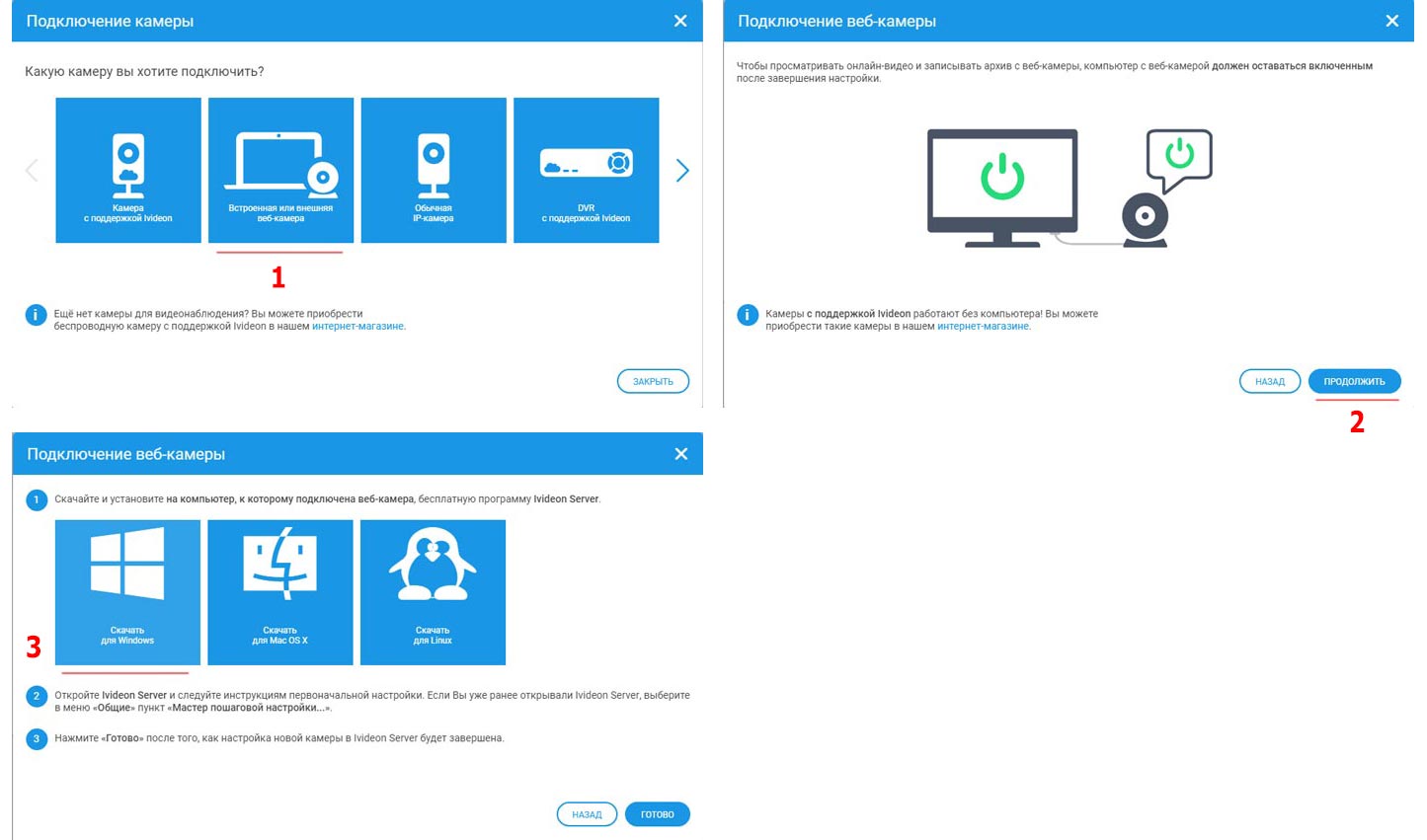
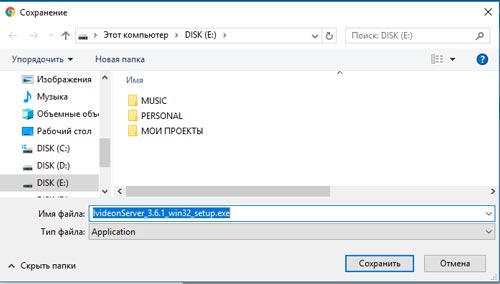
В зависимости от настроек браузера, файл может начать загружаться автоматически в папку по умолчанию!
Faceter
Faceter – простое русскоязычное приложение для Android и iOS, которое позволяет не только просматривать онлайн-трансляции, но и хранить видеоархив в облаке.
Для использования сервиса не требуется регистрация. Достаточно установить Faceter на два смартфона: один использовать в качестве камеры, а другой – для просмотра видео и мониторинга. Устройства объединятся с помощью специальной ссылки. Просматривать видео можно через веб-интерфейс или через само приложение на другом смартфоне.
Базовые функции, например, подключения одного устройства в качестве камеры и запись в архив видео длительностью до 24 часов, доступны совершенно бесплатно.
Плюсы:
- Бесплатное подключение неограниченного количества смартфонов в качестве камеры наблюдения.
- Оповещение о движении.
- 24 часа хранения видео в облачном архиве для каждой камеры бесплатно.
- Многопользовательский доступ.
- Возможность смотреть видео через браузер.
- Не требуется регистрации, достаточно установить приложение.
Минусы:
- Видео в HD-качестве доступно только при покупке подписки.
- Нет двусторонней связи.
- Нет режима для съемки при плохом освещении.
- Могут возникнуть проблемы с оплатой из России.
С премиум-подпиской вы получите возможность записывать видео в HD-качестве и хранить ролики в облаке 7 дней. Один месяц доступа стоит 399 рублей, полгода — 1290 рублей.
Возможности системы наблюдения через телефон
Там, где нет возможности следить или нанимать охранника, часто устанавливают удаленное видеонаблюдение через телефон. Это позволяет не только экономить ресурсы, но и удобно использовать свой девайс.
Мобильный телефон – это отличный проводник, через который можно организовать смотр. Этот метод обладает рядом характерных возможностей, которые присущи только ему. Далее приведена таблица, в которой рассмотрены все преимущества и недостатки такого метода наблюдения в современной жизни.
Мобильность. Телефон всегда у человека под рукой вне зависимости от каких-либо жизненных обстоятельств. Если в помещении что-то произошло, то пользователь всегда может обратиться к телефону и посмотреть, что вызвало шум или нарушение. Телефон в шаговой доступности – это первый плюс.
Экономия времени. Телефон – очень компактный девайс, через который можно быстро осуществлять просмотр помещения. Достаточно открыть приложение, и девайс включит видеонаблюдение. 5 секунд – это отличная экономия времени для занятых людей.
Простота. С видеонаблюдением через телефон справится даже тот человек, который не разбирается в телефонах вовсе. Достаточно скачать приложение, процесс пойдет самостоятельно.
Экономия денег. Не нужно тратить большое количество средств на охранника, так как мобильный телефон – уже отличный охранник, который не откажет проследить в нужный момент.
Нужен интернет. В 21 веке практически все телефоны поддерживают 3G, но минус состоит в скорости обработки данных. Иногда видеонаблюдение может выдавать ошибку, так как нет быстрого и качественного подключения. Надобность в быстром интернете – это большой минус.
Возможен просмотр только одной камеры. Нельзя на одном девайсе просматривать несколько камер, что часто неудобно для пользователей, которым нужно просмотреть несколько помещений сразу.
Ресурсоемкость. Приложения для видеонаблюдения весят достаточно большое количество и занимают много Мб памяти телефона.
Быстрая разрядка. При постоянном просмотре видеонаблюдения телефон быстро садится, так как происходит перегруз системы. Придется носить с собой зарядное устройство, чтобы не допустить выключение телефона в неподходящее время.





























