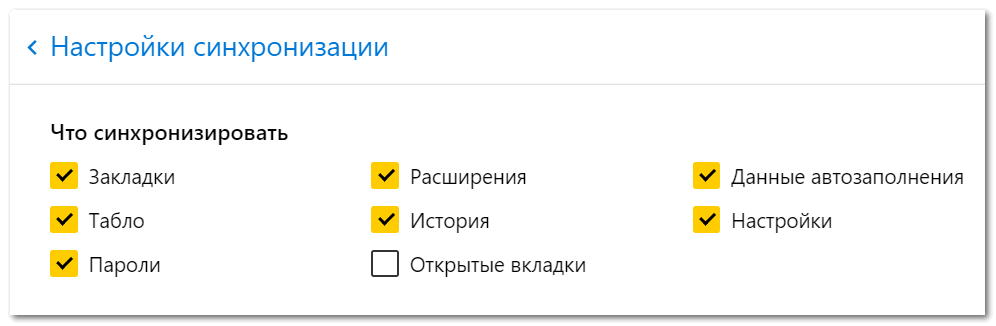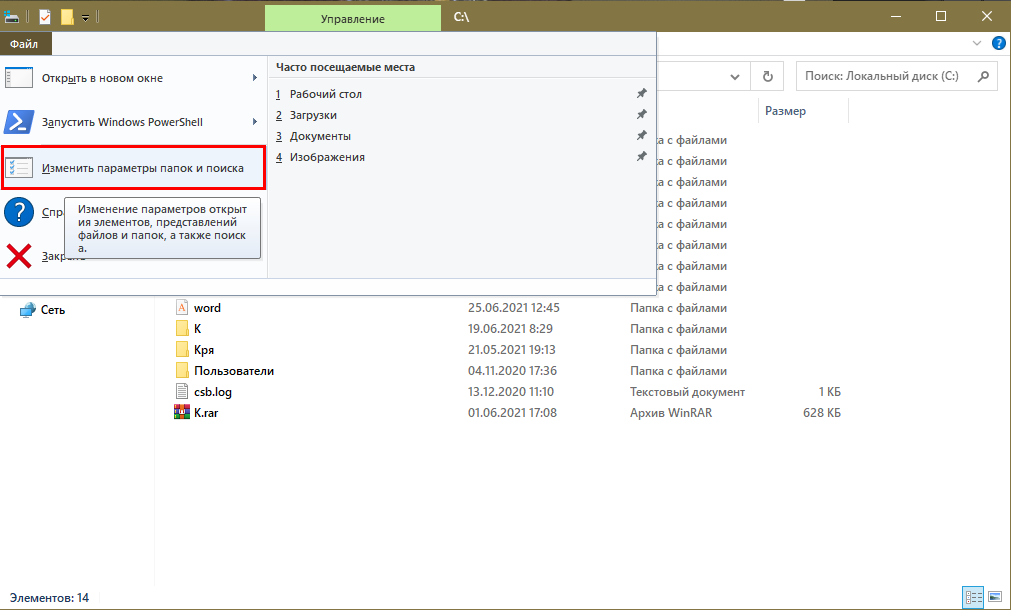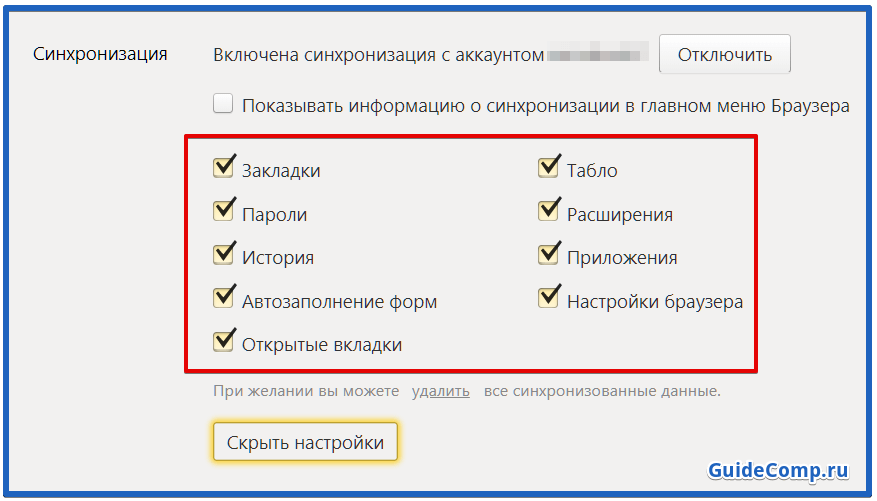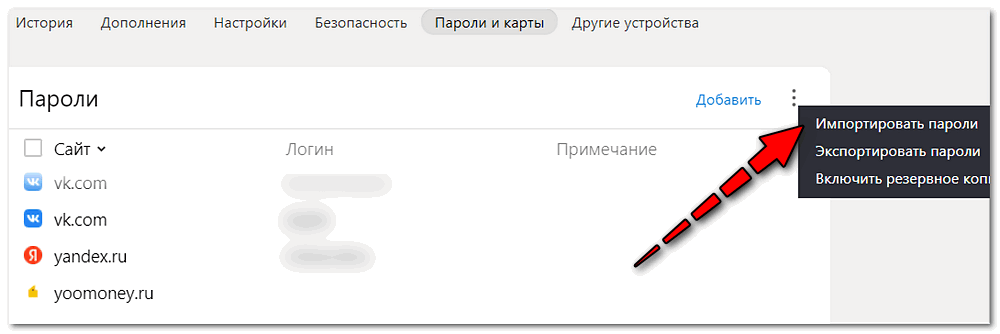Настройка
Для того что бы перейти в вышеупомянутый раздел из браузера, воспользуемся стандартным меню программы -> Настройки -> Синхронизация. В информации на странице будет указано, что ваша программа синхронизирована с вашим аккаунтом:

При нажатии на кнопку «Показать параметры» у нас откроется список доступных пунктов для редактирования. Выбираем, сохраняем.
Разработчик предусмотрел возможность удаления устаревших или неактуальных данных синхронизации. Для этого в разделе «Показать параметры» необходимо нажать на небольшую кнопку «Удалить»:
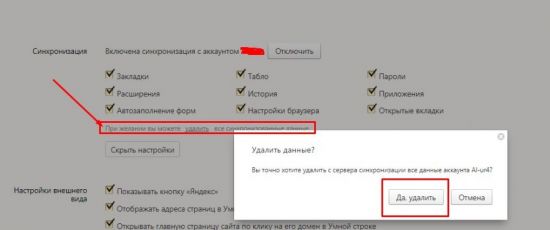
В качестве предупреждения пользователь увидит всплывающее окошко с информацией. Если вы нажали на эту кнопку случайно – всегда можно отказаться.
Что такое визуальные закладки Яндекс и где их скачать
Для браузеров, таких как Mozilla Firefox, Google Chrome, Opera, Internet Explorer, требуется дополнительная установка. Простым способом является посещение портала Яндекс (yandex.ru), где будет предложено установить дополнительные расширения или плагины под используемый вами браузер. Увидеть предложение вы сможете на верхней части экрана, находясь на главной странице Яндекс.
Как установить для Google Chrome
Во время установки панели браузера Хром, потребуется применение Элементов Яндекс, о самом простом способе его поиска уже говорилось. Нажав кнопку «установить» (в верхней части монитора, по центру), вы сможете открыть следующее окно, на котором нужно нажать «установить» под надписью «Визуальные закладки». В появившемся всплывающем окне нажмите «Установить расширение».
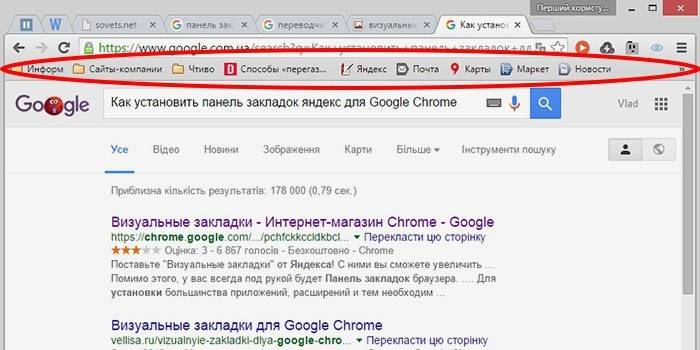
После проведения этой операции, при открывании новой вкладки данного браузера, вы сможете выбирать «иконку» полюбившегося ресурса. Если вы хотите видеть в Google Chrome существующие страницы без использования сторонних расширений, то нажмите правую клавишу мыши на свободном поле, чуть ниже адресной строки, и поставьте в конце появившегося списка галочку возле пункта «Показывать панель закладок». После выполнения этого несложного действия они будут размещены под адресной (поисковой) строкой.
В Mozilla Firefox
Добавить страницу в закладки браузера Mozilla Firefox вы сможете как минимум четырьмя различными способами. Все они приведут к единому правильному результату. Выбирайте для себя тот, который показался более простым и доступным.
Первый из них состоит в том, чтобы, находясь на странице, адрес которой хотелось бы сохранить на будущее, вы должны нажать «Добавить страницу в закладки» (кнопка выглядит как белая пятиконечная звезда и находится вверху справа от адресной строки). Звездочка поменяет цвет, станет синей и «прыгнет» на соседнюю кнопку. Там храниться ваша заметка. Чтобы ее посмотреть, нажмите на соседний правый решетчатый квадрат и найдите строку «неподшитые» – это место, где собраны ваши важные страницы.
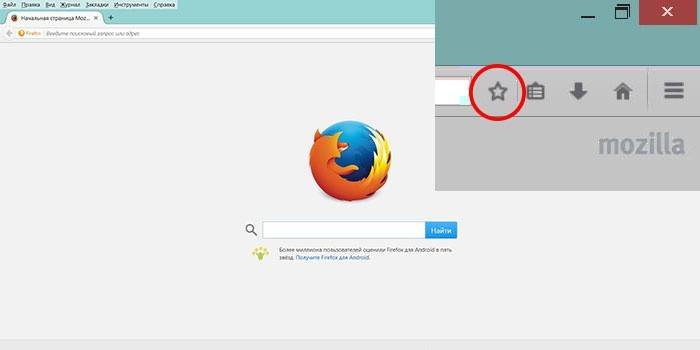
- Эту операцию выполните одновременным нажатием клавиш Ctrl+D (данное сочетание клавиш применимо ко всем версиям любых браузеров, работающих с операционной системой Windows). После нажатия на звездочку и добавления страницы в избранный список, этот значок меняет свой цвет.
- Способ возможен при использовании контекстного меню. Необходимо навести курсор мыши на ссылку – это может быть отдельное слово, часть текста, картинка. Внешне курсор изменится и будет выглядеть не как стрелка, а рука с вытянутым указательным пальцем. После наведения требуется нажать на ссылке правой клавишей мыши – появится контекстное меню с возможными вариантами действий. Необходимо выбрать пункт «Добавить ссылку в закладки», в открывшемся окне подтвердить сохранение.
- Для последнего варианта добавления страниц необходимо использовать меню «Вид» (находится на самой верхней части экрана, между меню «Журнал» и «Инструменты»). Выбираем пункт «Добавить страницу», текущая сохраняется и остается доступной при последующих сеансах работы с компьютером.
Для этого вам необходимо выполнить следующую несложную операцию: на самой верхней части экрана находим меню «Вид», нажимаем на него, выбираем первый пункт «Панели инструментов». Вместе с этим откроется еще одно боковое дополнительное меню, где должна стоять галочка напротив пункта «Панель закладок». Убедившись, что нужные страницы сохранены правильно, вы всегда сможете воспользоваться ими, в любое удобное для вас время.
Для Internet Explorer
Процесс создания закладок в браузере Internet Explorer похожий по своим возможностям на рассмотренный ранее браузер Мазила. Отличием является то, что в Internet Explorer визуальные закладки обозначаются кнопкой «Избранное». Чтобы воспользоваться Яндекс закладками, их необходимо изначально установить. Самым доступным и быстрым способом является использование ресурсов портала Яндекс (element.yandex.ru).
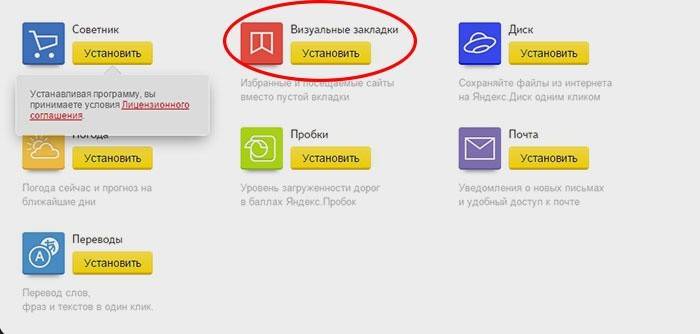
После нажатия кнопки «Установить», на экране появится панель с запросом действия. Загрузка установщика приложения начнется после команды операции «Выполнить». После окончания процесса, необходимо нажать кнопку «Установить». Начнется выполнение поставленной задачи. Может потребоваться дополнительное подтверждение прав пользователя на установку приложения.
После окончания установки приложения, вы сможете пользоваться всеми доступными функциями. По окончании процесса установки появится маленькое окно, сообщающее об этом. Необходимо нажать кнопку «Готово». Возможна настройка приложения под свои предпочтения, как изменение основного фона, где мозаикой располагаются сохраненные страницы.
Резервное копирование данных
Резервное копирование данных является важной процедурой для сохранения информации, которая может быть потеряна из-за технических сбоев или случайного удаления. В этом разделе будет рассмотрено, как создать резервную копию данных, чтобы у вас всегда был доступ к важной информации
1. Определение важных данных
Перед созданием резервной копии необходимо определить, какие данные являются важными для сохранения. Это могут быть документы, фотографии, видео, контакты, закладки браузера и другие файлы, которые вы считаете ценными или необходимыми для работы.
2. Выбор метода резервного копирования
Существуют разные методы резервного копирования данных, и выбор метода зависит от ваших потребностей и возможностей. Некоторые из распространенных методов включают:
- Локальное резервное копирование на внешний жесткий диск или другое устройство хранения;
- Облачное резервное копирование на специальные сервисы в Интернете;
- Использование специального программного обеспечения для резервного копирования.
3. Создание резервной копии
После выбора метода резервного копирования вы можете приступить к созданию резервной копии ваших данных. Следуйте инструкциям, соответствующим выбранному методу:
- Для локального резервного копирования подключите внешний жесткий диск или другое устройство хранения, выберите нужные файлы и папки, и скопируйте их на устройство хранения.
- Для облачного резервного копирования зарегистрируйтесь на сервисе для хранения данных в Интернете, загрузите свои файлы на серверы сервиса и настройте автоматическое резервное копирование.
- Для использования программного обеспечения для резервного копирования установите программу, выберите нужные файлы и настройте регулярное создание резервных копий.
4. Проверка целостности резервной копии
После создания резервной копии важно проверить ее целостность и доступность. Убедитесь, что вы можете восстановить файлы из резервной копии и что они не повреждены или потеряны
Проверьте резервную копию периодически, чтобы быть уверенным в ее готовности к восстановлению данных в случае необходимости.
5. Регулярное обновление резервной копии
Важно регулярно обновлять резервную копию данных, чтобы в ней всегда были актуальные файлы и информация. Установите расписание, чтобы автоматически создавать резервные копии с фиксированной периодичностью
Таким образом, вы будете защищены от потери последних изменений и всегда сможете получить доступ к самой актуальной версии ваших данных.
Создание резервной копии данных является важным шагом для обеспечения безопасности и доступности информации. Помните о ее значении и не откладывайте на потом эту важную процедуру.
Как перенести вкладки Яндекс браузера с одного компьютера на другой?
Как импортировать закладки с одного компьютера на другой?
Как импортировать закладки в Chrome:
- Откройте браузер Chrome на компьютере.
- В правом верхнем углу окна нажмите на значок с тремя точками.
- Выберите Закладки Диспетчер закладок.
- В правом верхнем углу нажмите на значок с тремя точками Импортировать закладки.
- Выберите браузер, в котором сохранены данные.
- Нажмите Импорт
Как синхронизировать вкладки в Яндекс?
Как включить синхронизацию?:
- Нажмите → Синхронизация → Сохранить данные.
- Войдите с Яндекс ID. Запустится синхронизация.
- Нажмите → Настроить синхронизацию.
- Укажите, какие данные нужно синхронизировать.
Как перенести все данные с яндекс браузера?
Чтобы перенести данные:
- Нажмите → Настройки.
- В разделе Синхронизация нажмите Импортировать данные.
- В открывшемся окне выберите браузер, из которого необходимо загрузить данные.
- Отметьте виды данных, которые хотите перенести (закладки, пароли и т. д.).
Как восстановить вкладки в браузере Яндекс?
Восстановление вкладок и групп Чтобы вкладки и группы вкладок восстанавливались после перезапуска Браузера: Нажмите → Настройки → Интерфейс. В разделе Вкладки и группы включите опцию При запуске восстанавливать вкладки и группы.
Как перенести закладки с одного устройства на другое?
Как настроить синхронизацию данных:
- Откройте приложение Chrome. на надежном телефоне или планшете Android.
- Справа от адресной строки коснитесь значка «Ещё» Настройки.
- Нажмите Синхронизация.
- Отключите функцию Синхронизировать все.
- Выберите объекты для синхронизации.
Как скопировать закладки?
С помощью файла Bookmarks:
- Откройте «Диспетчер закладок», с помощью кнопок Ctrl+Shift+O, или зайдя в меню => Закладки => Диспетчер закладок.
- Нажмите на «Упорядочить» => Экспортировать закладки в файл HTML.
- Выберите куда сохранить файл (лучше на флешку, или в облако) и нажмите «Сохранить».
Как перенести все закладки в одну папку?
Выберите Закладки, а затем нажмите «Управление закладками» в нижней части панели. Выберите папку, в которой находится закладка, которую вы хотите переместить. Перетащите закладку на папку в которую вы хотите её переместить, не отпуская кнопку мыши. Отпустите кнопку мыши.
Как переместить вкладки?
Чтобы переместить вкладку или группу вкладок, сделайте следующее:
- Переключитесь на нужную вкладку или группу.
- Нажимайте Ctrl + Стрелка влево или Ctrl + Стрелка вправо.
Как сохранить пароли Яндекс браузера при переустановке системы?
Сохранить пароли при переустановке:
- Включите синхронизацию. Пароли передадутся на сервер.
- Переустановите Браузер.
- Включите синхронизацию в переустановленном Браузере. Через некоторое время пароли вернутся на компьютер.
Как перенести все вкладки опера?
Зайдите в настройки Opera и выберите раздел Браузер. В строке Браузер по умолчанию кликните на Импорт закладок и настроек. Выберите браузер, с которого вы хотели бы произвести импорт, и нажмите Импортировать.
Как синхронизировать
На компьютере
Для того чтобы сделать синхронизацию табло через комп, нужно сделать так:
- Открыть меню в браузере
- Открыть настройки
- Далее нужно выбрать «Настройки синхронизации»
- Затем нужно нажать команду «Включить»
- После этого нужно подтвердить свои действия, выбрав кнопку включения синхронизации
- Почти готово. Далее вам нужно проверить включена ли синхронизация табло. Для этого кликните по «Изменить настройки»
- Проверьте установлена галочка напротив «Табло». Если да, тогда все в порядке и ваше табло со всеми сайтами будет сохранено в облако и доступно со всех устройств.
- Если синхронизация была включена раннее, зайдите в настройки и проверьте установлена галочка напротив надписи «Табло»
На телефоне
Для того чтобы синхронизировать табло на мобильнике, нужно:
- Открыть меню
- Выбрать вкладку «Настройки»
- Далее нужно нажать «Включить синхронизацию»
- После этого синхронизация будет включена, можно закрывать окно, но мы рекомендуем проверить включена ли синхронизация табла. Для этого тапните на «Подробнее»
- Напротив Табло должна стоять галочка.
- Если синхронизация была включена ранее, вы можете проверить будет происходить синхронизация табла или нет. Для этого тапните в настройка на «Синхронизация»
Далее убедитесь, что Табло добавлено в список.
Перенос резервной копии на новый компьютер
1. Создание резервной копии на старом компьютере
Вначале необходимо создать резервную копию всех необходимых файлов и данных на старом компьютере. Используйте соответствующие инструменты или программы для создания полной копии вашей системы, а также обязательно сохраните важные документы и файлы на внешний накопитель или в облачное хранилище.
2. Перенос резервной копии на новый компьютер
После создания резервной копии на старом компьютере, вам потребуется перенести эту копию на новое устройство. Для этого можно использовать внешний накопитель, флешку или облачное хранилище. Подключите выбранное устройство к новому компьютеру и скопируйте резервную копию на его жесткий диск. Убедитесь, что все файлы были успешно скопированы и сохранены на новом устройстве.
3. Восстановление данных
После переноса резервной копии на новый компьютер, необходимо восстановить данные и настройки. Возможно, вам потребуется использовать специальную программу для восстановления системы или соответствующие инструменты операционной системы. Следуйте инструкциям программы или операционной системы, чтобы правильно восстановить данные и настройки из резервной копии.
Следуя этим шагам, вы сможете успешно перенести резервную копию с одного компьютера на другой. Это позволит вам сохранить все важные данные и настройки, предотвратить потерю информации и быстро настроить новый компьютер в соответствии с вашими предпочтениями.
Как удалить или восстановить визуальные закладки в Яндексе
Как сделать и сохранить мои закладки в Яндекс браузере
Закладки в Яндекс появляются уже сразу после сохранения, путем автоматического переноса из других браузеров, установленных в вашей операционной системе. Если вы ранее пользовались данным приложением на других устройствах, таких как смартфон или рабочий компьютер, то возможно использование синхронизации. Оно позволяет вам пользоваться всеми сохраненными страницами, историей просмотра веб-страниц на любом вашем устройстве с установленным Яндекс браузером.
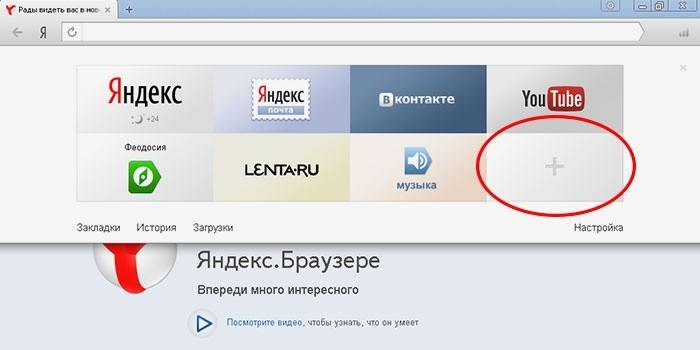
Сделайте новые закладки, перечисленными ранее способами, которые работают и для этого браузера. Использование комбинации клавиш CTRL+D, которые называют «горячими клавишами» (с дальнейшим подтверждением сохранения страницы) или нажатие кнопки «Добавить в закладки» – звездочка желтого цвета, обозначающая, что текущая страница уже добавлена. Дополнительно вы можете использовать функцию «Добавить», если хотите открыть новую вкладку браузера (в правом нижнем углу).
Для этого на адресной строке потребуется написать ссылку странички, которую вы желаете добавить. Вы можете воспользоваться еще одним способом: на ленте под поисковой строкой выберете иконку нужного сайта в истории ваших просмотров. Нажав на нее, страница автоматически будет добавлена в ваши закладки и отобразится среди плиток Визуальных закладок Яндекс.
Экспорт закладок
Прежде, чем разобраться, как экспортировать закладки из яндекс браузера, необходимо узнать, в каких случаях подобная процедура представляется незаменимой. Мы уже рассматривали как сделать это .
Для начала или операционной системы, так как в противном случае, нужные данные просто пропадут. Также потребность в экспорте может возникнуть при полном удалении браузера с целью установки новой версии или восстановления его работоспособности.
Существует сразу несколько методов, позволяющих спасти нужные данные от удаления:
- Экспорт встроенными средствами программы;
- Использование облачных хранилищ;
- Применение специализированных независимых сервисов.
Каждый из этих способов, позволяет достичь поставленной задачи, однако все они довольно сильно различаются по удобству.
Что такое Табло
Эта панелька появляется, если вы откроете новую вкладку или поместите курсор в умную строку. Если табло яндекс браузера не работает, то, скорее всего, появились проблемы в браузере, так как это встроенный элемент интернет-обозревателя. Он представляет собой восемь блоков. Кроме того, здесь расположены полезные ссылки, среди которых История, Закладки, Недавно закрытые страницы.
На Табло по умолчанию установлены виджеты различных сервисов Яндекса, что очень удобно. К примеру, здесь можно просмотреть погоду, пробки и пр. Со временем блоки будут заполняться иконками наиболее посещаемых веб-страниц. При желании, пользователь сможет закрепить в панели те сайты, которые он сам хочет.
Выполнение процедуры
Для многих пользователей, наиболее простым представляется использование встроенных средств приложения. Для этого, потребуется перейти в Диспетчер закладок браузера, где будет кнопка Экспортировать. После её нажатия, все закладки будут сохранены, после чего, их можно передать на любой носитель информации. Процедура импорта закладок абсолютно аналогична, так как пользователю потребуется лишь нажать кнопку Импорт и выбрать нужный файл.

СОВЕТ! Облачное хранилище позволяет защитить от удаления все данные, будь то пароли, закладки или учетные записи. Для того, чтобы воспользоваться им, достаточно нажать кнопку Согласовать данные, после чего, у пользователя появится возможность получить к ним доступ с любого устройства, в том числе и мобильного.
Существует ряд сервисов, посвященных сохранению данных. Для их использования требуется лишь зарегистрироваться на соответствующем портале, после чего, можно будет сохранить данные в дистанционное хранилище. Этот метод подходит в том случае, когда использование облачного хранилища браузера представляется недостаточно конфиденциальным или безопасным.
Зачем переносить
С помощью экспорта закладок из Яндекс Браузера пользователи переносят сохраненные сайты и отдельные страницы в аналогичный или другой обозреватель, установленный на домашний/рабочий ПК. По сравнению с добавлением страниц вручную, это экономит время.
Как экспортировать и импортировать
Функция экспорта создает HTML-файл, в котором содержится информация о сохраненных ресурсах. Как его создать:
- Воспользуйтесь горячим сочетанием клавиш Ctrl+Shift+O или разверните дополнительное меню, наведите курсор на «Закладки» и выберите «Диспетчер».
- Перейдите во вкладку, которую хотите видеть на другом устройстве или используйте это сразу для двух. Напротив названия тапните по «Еще» — выглядит как три вертикальных точки.
- В открывшемся меню щелкните по «Экспорт в файл HTML».
- Укажите папку, куда переместить документ. Измените название, если это нужно, и клацните по «Сохранить».
Созданный документ перенесите на другой компьютер. Импортировать полученный ХТМЛ можно в любой обозреватель, но в качестве примера мы используем Yandex Browser:
- Разверните меню параметров, наведите курсор на «Закладки» и щелкните по «Импорт».
- Измените источник на «HTML-файл». Когда форма изменит вид, щелкайте по «Выбрать файл».
- Укажите путь, где находится документ, отметьте его и используйте «Открыть».
- После сообщения об успехе, снимите или поставьте отметку напротив «Показать панель».
Существует другой способ:
- Снова пройдите в «Диспетчер» или одновременно нажмите Ctrl+Shift+O.
- Откройте любую из вкладок и тапните «Еще».
- В развернувшемся меню необходимо щелкнуть «Импорт из файла HTML».
- Укажите путь к документу.
- Новоприбывшие ссылки будут перенесены в отдельную папку с соответствующим названием.
Синхронизация
Если при импорте закладок в Яндекс Браузере переносят только сохраненные страницы, то синхронизация добавляет к ним настройки, табло, установленные плагины, историю, пароли и формы автозаполнения. Единственный нюанс — это работает только с Yandex Browser. Как все происходит:
- На первом устройстве откройте дополнительное меню. В начале списка щелкните по стрелке рядом с надписью «Синхронизация».
- Развернется меню, где клацните по «Сохранить данные».
- В следующем окне выберите аккаунт, к которому прикрепить информацию.
- После привязки, данные будут автоматически обновляться на серверах и других устройствах, подключенных к тому же аккаунту.
На другом устройстве:
- Зайдите в «Настройки».
- В самом начале выберите «Настройки синхронизации», затем «Включить».
- Зайдите под аккаунтом, к которому привязаны данные.
Перенос закладок на другой компьютер происходит с помощью одного из двух рассмотренных вариантов.
Как восстановить табло в Яндекс Браузере
Данная пошаговая инструкция посвящена тому, как восстановить табло в яндекс браузере. В ней мы подробно покажем вам, как импортировать и синхронизировать табло, а также что же делать, если оно пропало.
Как импортировать
На компьютере
Для того чтобы сделать импорт и экспорт табла с одного пк на другой пк, либо после переустановки виндоус, нужно скопировать файлы tablо, который расположены по такому пути c:\Users\USERNAME\AppData\Local\Yandex\YandexBrowser\User Data\Default\, на диск D или флешку.
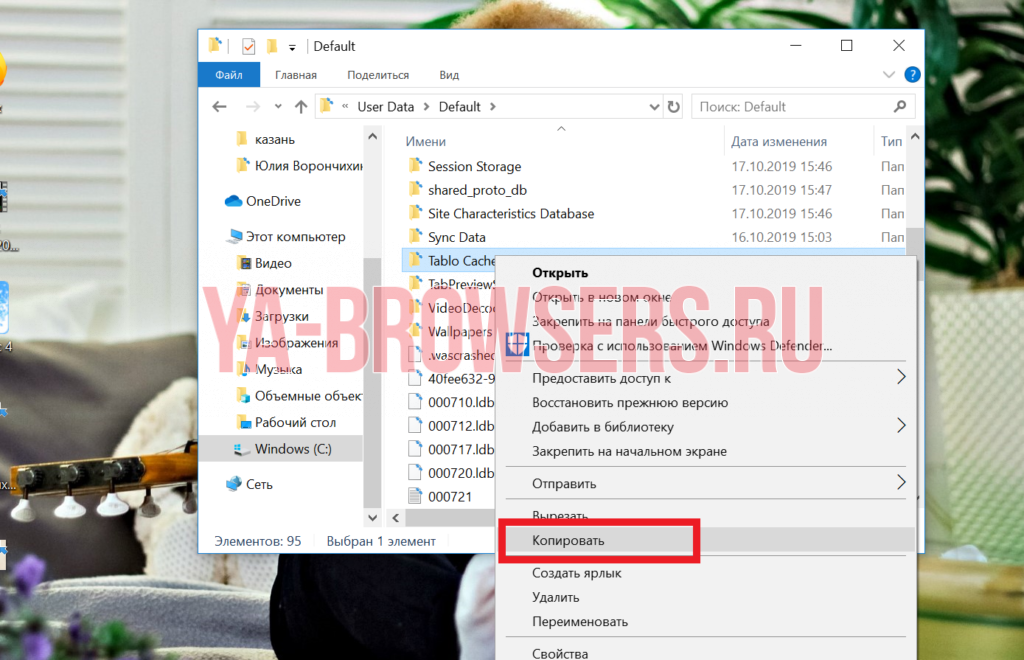
Скопированный файл нужно вставить в идентичную папку на другом пк или после переустановки windows, но только после того как установите яндекс браузер
На телефоне
К сожалению, открыв настройки яндекс браузера на мобильном устройстве, вы не найдете там команду «Импортировать», поэтому у вас не получится провести импорт и экспорт табла.
Как синхронизировать
На компьютере
Для того чтобы сделать синхронизацию табло через комп, нужно сделать так:
- Открыть меню в браузере
- Открыть настройки
- Далее нужно выбрать «Настройки синхронизации»
- Затем нужно нажать команду «Включить»
- После этого нужно подтвердить свои действия, выбрав кнопку включения синхронизации
- Почти готово. Далее вам нужно проверить включена ли синхронизация табло. Для этого кликните по «Изменить настройки»
- Проверьте установлена галочка напротив «Табло». Если да, тогда все в порядке и ваше табло со всеми сайтами будет сохранено в облако и доступно со всех устройств.
- Если синхронизация была включена раннее, зайдите в настройки и проверьте установлена галочка напротив надписи «Табло»
На телефоне
Для того чтобы синхронизировать табло на мобильнике, нужно:
- Открыть меню
- Выбрать вкладку «Настройки»
- Далее нужно нажать «Включить синхронизацию»
- После этого синхронизация будет включена, можно закрывать окно, но мы рекомендуем проверить включена ли синхронизация табла. Для этого тапните на «Подробнее»
- Напротив Табло должна стоять галочка.
- Если синхронизация была включена ранее, вы можете проверить будет происходить синхронизация табла или нет. Для этого тапните в настройка на «Синхронизация»
Далее убедитесь, что Табло добавлено в список.
Что делать если исчезло табло
- Если у вас вдруг пропало табло в яндекс браузере, причиной могут стать различные вирусы. Чтобы вернуть табло, проверьте ваше устройство на наличии вирусных программ. Когда мы проводим в время в интернете, всегда есть риск того, что наш компьютер может подхватить какие-либо вредные программы. Как известно, вирусы мешают нормальной работе любого гаджета, поэтому всегда используйте антивирусное обеспечение.
- Также табло может исчезнуть в том случае, если вдруг вы используете версию яндекс браузера, которая уже устарела. Обновите бразуер и табло обязательно появится.
- И чтобы вкладки больше не исчезали, закрепите их на табло, нажав на кнопку в виде замочка. Таким образом вкладки закрепятся и никуда не денутся.
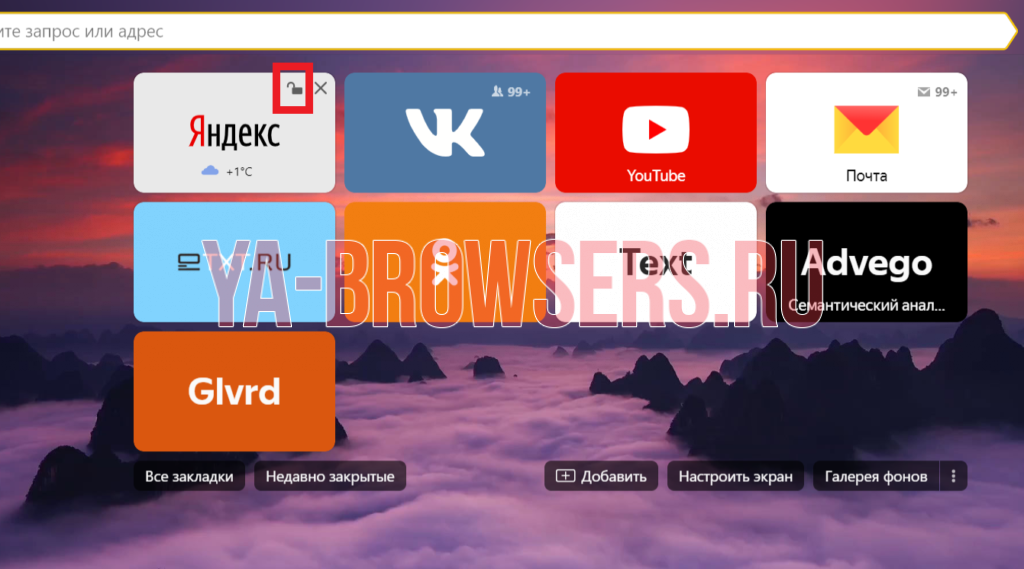
В данной пошаговой инструкции мы рассказали, как восстановить табло в яндекс браузере. Теперь вы всегда сможете вернуть его обратно, если оно вдруг пропадет из вашего браузера, а также вы всегда сможете импортировать и синхронизировать данные с табло между вашими устройствами.
Способ 3. Откат обновлений
Откатить Яндекс браузер к предыдущей версии можно с помощью инструментов операционной системы. В нашем случае речь пойдет о Windows, как о самой распространенной ОС.
Для восстановления Табло в веб-обозревателе нужно будет действовать так:
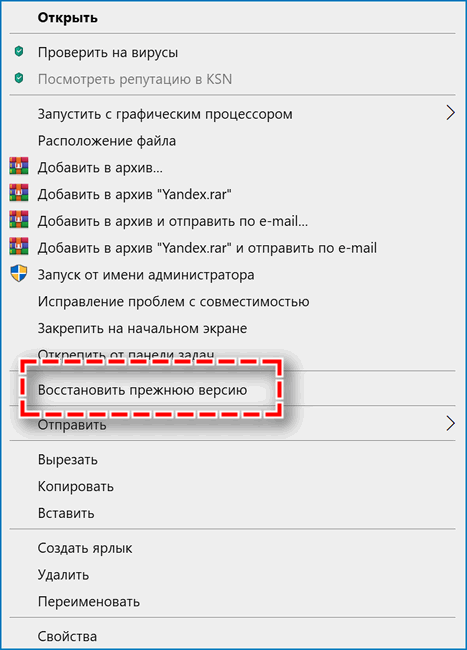
- найти на рабочем столе ярлык Яндекс браузера;
- один раз кликнуть по ярлыку правой кнопкой мыши;
- в появившемся окне выбрать вкладку «Восстановить прежнюю версию».
Данный способ сработает только в том случае, если на компьютере подключено автосохранение операционной системы. В противном случае программа просто не найдет предыдущих версий браузера. После отката автоматические обновления браузера нужно будет отключить.
Перенос Яндекс браузера на другой диск
Есть довольно простой способ сменить расположение веб-обозревателя от Яндекса в несколько этапов.
Как перенести Яндекс браузер на другой диск:
- Включаем в существующем браузере синхронизацию с сервером Яндекса, откуда хотим его в дальнейшем удалить (подробная инструкция по действию описана в разделе автоматического переноса информации, смотри ниже).
- Удаляем веб-обозреватель с системы. В Windows есть специальный инструмент для этой цели – «Программы и компоненты». Элемент находится в «Панели управления», расположенной в меню «Пуск». После перехода в «Программы и компоненты» остаётся лишь выбрать приложение Yandex и нажать на кнопку «Удалить».
- Скачиваем портативную версию браузера. Можем воспользоваться любой из предложенных ссылок по данному запросу через поисковые системы или скачать отсюда
. Инсталляторы с официального сайта устанавливают браузер автоматически на системный диск «C» независимо от желаний пользователя. - Запускаем процесс инсталляции веб-обозревателя от Yandex. Во время установки Яндекс браузера указываем путь для установки в любую директорию, в том числе на другой диск. Дожидаемся завершения установки.
- Меняем язык браузера на русский в разделе «Languages». Раздел находится в дополнительных настройках браузера. Далее перезапускаем браузер.
- Повторно устанавливаем синхронизацию с аккаунтом через раздел «Синхронизация». С облака автоматически загружаются все ваши данные и настройки браузера.
У метода есть один существенный недостаток – в большинстве портативных версий заблокировано подключение к некоторым серверам Yandex. Это означает, что мы не сможем синхронизироваться с серверами для загрузки данных. Придётся повторно устанавливать все настройки браузера вручную.
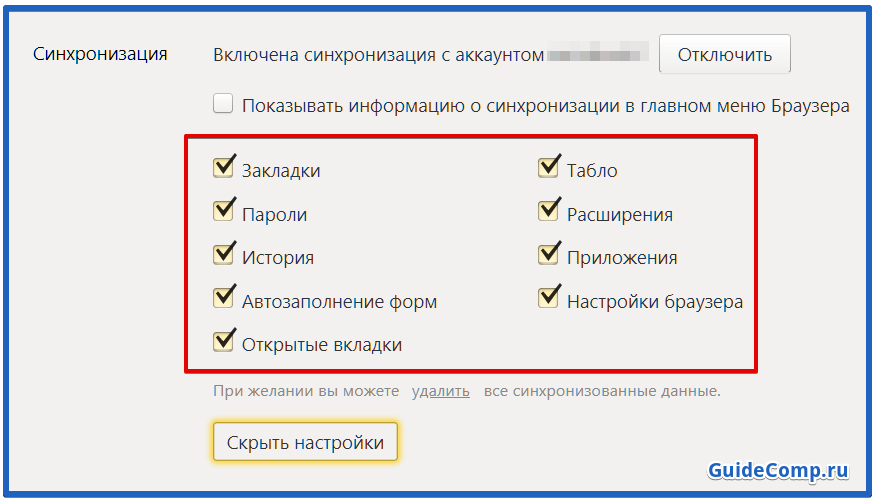 Есть ещё один способ освободить место на логическом диске. Этот метод не подразумевает полное изменение расположения Яндекс браузера, а только отдельного его раздела – кэша. Кэширование приводит к постоянному формированию временных файлов, которые занимают немало места на диске. Если на системном диске не хватает места, можно весь кэш перебросить на другой диск или флешку.
Есть ещё один способ освободить место на логическом диске. Этот метод не подразумевает полное изменение расположения Яндекс браузера, а только отдельного его раздела – кэша. Кэширование приводит к постоянному формированию временных файлов, которые занимают немало места на диске. Если на системном диске не хватает места, можно весь кэш перебросить на другой диск или флешку.
Как сменить расположение кэша:
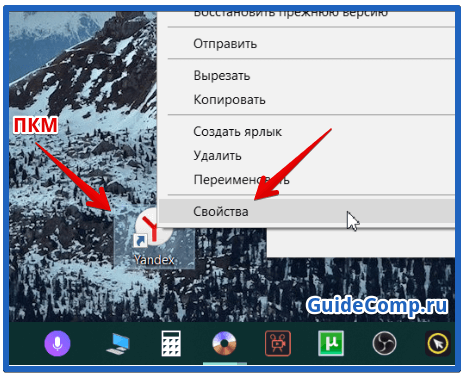
Как вернуть Табло в Yandex browser если оно пропало
Вернуть Табло в Яндекс браузере реально с помощью нескольких действий:
Табло в Яндекс браузере можем настроить под себя: установив собственные виджеты сайтов, изменив их расположение и удалив ненужные, но не все параметры поддаются изменению. При всём этом нельзя увеличить размер Табло, расширить количество доступных виджетов и вовсе отключить Табло.
Использование открытых сайтов и сохранённых ссылок на полезные источники – это большая часть необходимых возможностей веб-обозревателя. Поэтому нет ничего удивительного в том, что пользователь может захотеть восстановить случайно удалённые вкладки и закладки в любимом многими Яндекс браузере. Возврат вкладок с закладками – это последний шанс не потерять собранную долгим временем и очень ценную в будущем информацию. Здесь мы собрали все способы возвращения ошибочно удалённых данных.