Как передать медиа по DNLA (локальной беспроводной сети)?
Это не совсем передача – передавать изображения, видео с компьютера на телевизор по WiFi будут отдельные медиафайлы – изображения, аудио и видео. На практике можно создать несколько общих папок, и все подключенные к локальной сети устройства (включая телевизор) смогут просматривать содержимое этих папок.
Особенности подключения DNLA:
- Простые требования к телевизору – возможность приема WiFi (самостоятельно или с приобретенной приставкой);
- Требуется настройка сервера DNLA на компьютере (ноутбуке).
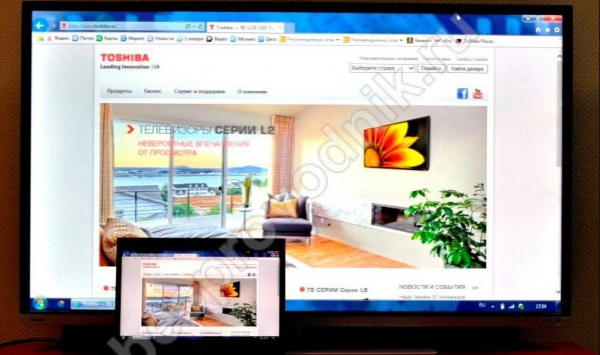
Алгоритм работы:
- Подключите необходимые компьютеры, смартфоны и телевизор к локальной сети.
- Настройте сервер DNLA на одном из компьютеров в сети (подключение может быть беспроводным или кабельным). Это можно сделать через “Панель управления” (раздел “Домашняя группа”) или с помощью специализированного программного обеспечения.
- Выберите папки и настройте параметры доступа – полный или частичный.
- Используйте меню телевизора (или Smart Menu подключенного декодера) для открытия нужных файлов – видео, аудио или фотографий.
Если создана локальная сеть и настроен сервер DNLA, можно использовать программу для передачи изображений с компьютера на телевизор через WiFi, например, Windows Media Player.
Чтобы установить его, вам необходимо:
- Запустите программу и с помощью меню откройте настройки “Streaming”.
- Выберите опцию “Разрешить доступ через Интернет”.

Не закрывайте программное обеспечение во время потоковой передачи.
Подключение по технологии DLNA
Это самый распространенный обычный тип беспроводного соединения, доступный практически для всех современных телевизоров. Единственным условием является наличие в них встроенного модуля Wi-Fi. Хотя иногда можно обойтись и без него, о чем будет рассказано ниже.
Основным недостатком подключения по такой технологии является то, что он не подходит для вывода изображения рабочего стола или компьютерной игры с ноутбука на телевизор в режиме реального времени, так как не обеспечивает синхронности действий. Доступен лишь просмотр фотографий, видео или прослушивание музыки, которые предварительно подгружаются в память телевизора.
Два варианта подключения телевизора по DLNA
-
Общая точка доступа. Для этого потребуется действующий роутер с готовой сетью, в которую должны быть включены телевизор и ноутбук. Для начала войдите в меню настроек нажатием кнопки MENU на пульте или панели телевизора и выберите пункт «Сеть».
Примечание: если текст меню отображается латинскими буквами, найдите раздел «Language» (Язык) и установите «Russian/Русский».
Далее, войдите в «Настройки сети» и из списка доступных беспроводных сетей выберите имя вашего роутера. После этого останется ввести только пароль безопасности.
-
Использование функции Wi-Fi Direct. Это означает, что телевизор сам по себе является точкой доступа, поэтому нет необходимости использовать роутер. Войдите в сетевые настройки телевизора и убедитесь, что в списке доступных функций присутствует Wi-Fi Direct. Стрелками навигации и/или кнопкой OK/ENTER переведите ее в режим «On» (Включено). В результате на экране появится имя сети телевизора и пароль безопасности, которые необходимо запомнить или записать.
Теперь перейдем к настройке ноутбука.
Настройка ноутбука в два этапа
-
Подключение к общей точке доступа. Убедитесь, что модуль Wi-Fi активен. Кликнув на значок беспроводной сети, вы увидите список активных точек доступа, среди которых следует выбрать имя роутера или телевизора, если использовалась функция Wi-Fi Direct. После успешного ввода пароля ноутбук будет подключен к сети.
Примечание: при подключении к сети операционная система предложит указать ее тип. Следует выбрать пункт «Домашняя сеть» или «Домашний».
-
Общий доступ к папкам. Перед тем как вывести изображение, звук или видео с ноутбука на телевизор по Wi-Fi, необходимо открыть доступ к файлам всем участникам домашней сети, в данном случае телевизору.
Примечание: функция сетевого доступа к файлам и папкам доступна, начиная с редакции Windows 7 Домашняя расширенная.
Открыть доступ к папкам можно несколькими способами:
-
нажать правой кнопкой мыши на нужную папку, выбрать в контекстном меню пункт «Свойства» — «Доступ» — «Расширенная настройка», поставить галочку «Открыть общий доступ к этой папке» и нажать OK;
-
в левой панели проводника Windows выбрать пункт «Сеть» — «Сетевое обнаружение и доступ…»;
-
в панели управления Windows выбрать раздел «Домашняя группа» — «Создать домашнюю группу» и открыть доступ к нужным папкам.
По умолчанию общий доступ открыт к папкам «Изображения», «Видео», «Музыка» и «Документы» на системном диске (обычно C). Поэтому можно просто перенести нужные файлы в эти папки.
Чтобы начать просмотр файлов на телевизоре следует нажать на пульте кнопку HOME и выбрать нужную папку из списка доступных в сети.
Также для удобства работы с общими папками и файлами в домашней сети существуют специальные программы, например, Windows Media Center, входящая в состав операционной системы Windows начиная с редакции Vista, или аналогичная программа от стороннего производителя — Home Media Server. Они значительно упрощают процесс настройки, который обычно сводится лишь к выбору телевизора из списка доступных сетевых устройств и нужных папок из каталога.
Как передать видео и изображение с телефона на ТВ?
Если с подключением компьютера к телевизору все понятно, то возникает другой вопрос – можно ли передать изображение, видео с телефона на телевизор через WiFi? Если в вашем телефоне есть модуль WiFi, то можно передавать любые носители – изображение, звук и видео.
Передача изображения и видео с телефона на телевизор через WiFi основана на тех же принципах, что и в случае с компьютером – пользователям доступны как локальная сеть, так и Direct (технология на ее основе). Конечно, все зависит от операционной системы вашего смартфона: в случае с Apple вам придется потрудиться или воспользоваться фирменным приложением, но включить Miracast на Android проще простого.
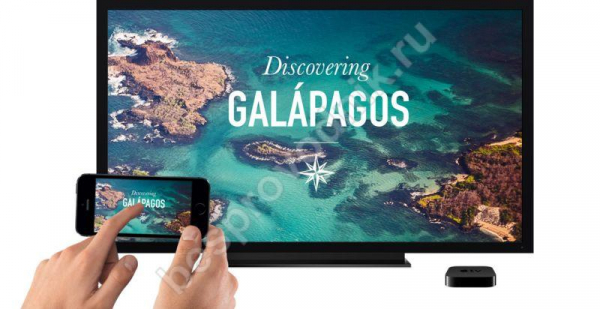
При использовании DNLA вам необходимо:
- Подключите телевизор и смартфон к локальной сети.
- На одном из компьютеров локальной сети установите сервер DNLA.
- На смартфоне Android выберите файл, которым вы хотите поделиться, нажмите “Поделиться” и выберите “LAN”. Для устройств Apple необходимо загрузить специальное программное обеспечение для передачи видео и фотографий с телефона на телевизор по WiFi, например, “Twonky Beam”.
Если вы используете Direct или Miracast, вам нужно включить эту функцию в меню смартфона и определить местоположение телевизора. После подключения вы можете передавать любые носители – аудио, видео или фотографии.
Как подключить по Wi-Fi обычный телевизор без беспроводного адаптера
Если на телевизоре нет встроенного вай-фай, но имеется HDMI входом, возможность подключения его без проводов к компьютеру все равно существует. Но нужно купить дополнительные устройства, такие как:
- Google Chromecast.
- Mini PC.
- Intel Compute Stick.
В сети можно найти специально разработанное программное обеспечение, которое способствует настройке передачи картинки с ноутбука на телевизор.
Например, приложение Share Manager чаще других устанавливается совместно с системой «Виндовс». Она имеет простой в работе интерфейс, браузер с файлами и список папок, из которых выбирается видео. Ограничение может быть связано с возможностями приемника.
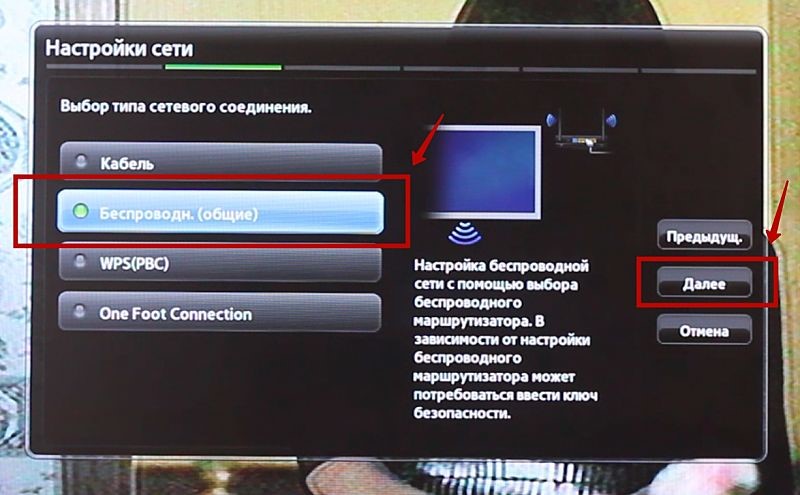 Настройка сигнала
Настройка сигнала
Важно помнить, что для передачи изображения с лэптопа или персонального компьютера на телевизор нужен качественный сигнал сети Wi-Fi. В противном случае нормального просмотра не получится
Поэтому при покупке маршрутизатора следует учитывать его мощность.
Дублирование экрана ПК по Wi-Fi: как настроить ПК и роутер
Прежде чем дублировать картинку на ТВ, необходимо настроить соединение между ПК и роутером. Затем можно будет заниматься подсоединением телевизора.
Настройка роутера
Сначала необходимо изменить параметры маршрутизатора. Чтобы зайти в его настройки, надо:
- Открыть любой браузер на ПК.
- В адресной строке вписать URL 192.168.0.1.
- При необходимости ввести логин и пароль от роутера.
Данные для входа всегда можно найти на самом устройстве, на этикетке.
Теперь необходимо настроить подключение. Для этого следует перейти в раздел «WAN». Здесь нужно выбрать сетевой протокол, а также вписать пароль и логин для соединения с интернетом. Правильные настройки можно узнать у провайдера.
Также придется вручную настраивать Wi-Fi. Делается это в разделе «Беспроводная сеть». Здесь нужно:
- Установить пароль. Рекомендуется использовать ключ, состоящий из 7-8 символов.
- Выбрать стандарт Wi-Fi. Необходимо использовать технологию 802.11ac, так как она обеспечивает лучшую скорость передачи данных.
- Выбрать рабочую частоту. Если используется современная модель маршрутизатора, рекомендуется выбрать режим 5 ГГц, так как он лучше работает.
Иногда люди покупают роутер с рук. В таком случае перед изменением параметров необходимо сбросить настройки. Для этого следует нажать на кнопку Reset. Она находится на корпусе устройства.
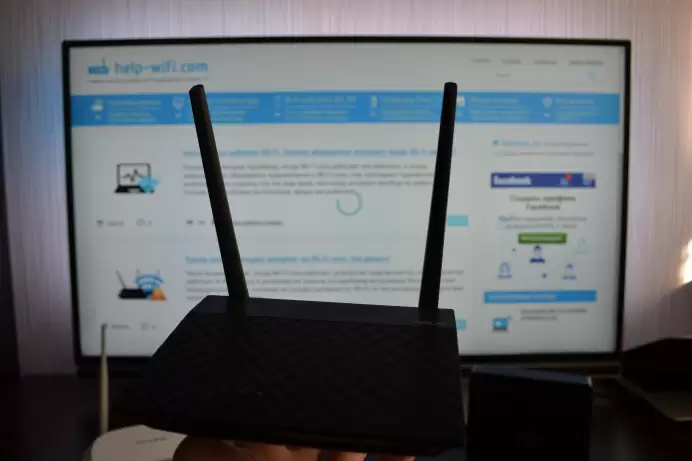
Роутер — устройство, которое отвечает за беспроводное подключение девайсов к сети
Как настроить ПК
Прежде чем вывести картинку с дисплея на ТВ, необходимо настроить беспроводное подключение ПК к маршрутизатору. Для этого понадобится:
- компьютер с внешним или встроенным адаптером;
- роутер, подсоединенный к сети Internet.
Чтобы подключиться к Wi-Fi, используя ПК, необходимо:
- Нажать на значок беспроводных подключений, расположенный на панели снизу.
- Из списка выбрать нужную Wi-Fi сеть.
- Ввести логин с паролем и подключиться к роутеру.
Логин и пароль можно узнать на корпусе маршрутизатора.
Теперь можно начать транслировать на ТВ. Чтобы выводить изображение, необходимо:
- Открыть параметры Виндовс.
- Зайти в раздел «Система».
- Перейти в подменю «Проецирование».
- В выпадающем меню выбрать параметр «Доступно везде».
- Нажать на клавиши Win+P.
- В новом окне кликнуть по кнопке «Соединиться».
Теперь ПК автоматически просканирует доступные устройства. Необходимо выбрать ТВ и подсоединиться к нему.
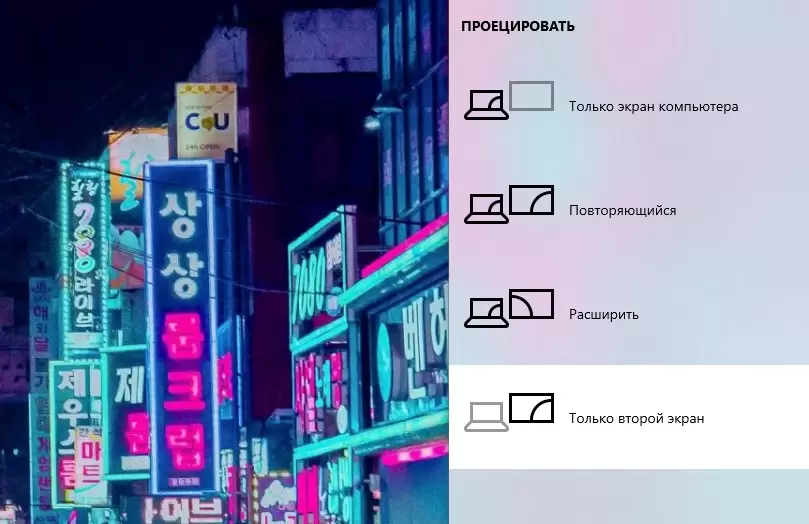
Функция «Проецирование» — впервые начала использоваться в Виндовс 10
Варианты подключения ноутбука к телевизору через Wi-Fi
Просмотр данных с монитора компьютера возможен при использовании следующих способов:
- Беспроводной связи, когда передача проводится с помощью адаптера и роутера.
- Имеющейся в телевизионном приемнике функции Wi-Fi Direct, самостоятельно создающей локальную сеть.
- Способа Miracast, который поддерживается Windows и новыми моделями телевизоров.
- Выбрав программу Intel WD, работающей с устройствами с установленным процессором Intel.
- Подключение приставки AirPlay.
- Подключение мини ПК.
Важно! Все варианты при соблюдении определенных условий позволяют просматривать видеофайл на экране приемника.
Подключение по технологии WiDi
Функция Wireless Display (WiDi) или Miracast доступна в большинстве современных Smart TV и ноутбуков со встроенным видеоадаптером Intel 3-го поколения и выше. При этом полная поддержка данной технологии гарантирована на фирменных ноутбуках Intel с предустановленной операционной системой Windows 8.1 или Windows 10. Для более ранних редакций (Windows 7/8) могут потребоваться дополнительные драйвера, которые можно найти на сайте компании Intel.
Удобство технологии WiDi заключается в том, что все действия на ноутбуке синхронизируются с телевизором, который фактически играет роль второго дисплея. Поэтому такое подключение подходит для компьютерных игр, серфинга в интернете и прочих потоковых действий.
Установить беспроводное подключение в данном случае довольно просто:
-
Войдите в настройки телевизора кнопкой MENU на пульте и в разделе «Сеть» включите функцию WiDi. В русскоязычном меню она может называться по-разному: «Дублирование экрана», «Зеркальное отображение экрана» и т. п.
Если вы не нашли подобных надписей среди пунктов меню, но технология WiDi заявлена в инструкции к вашему телевизору, значит, она просто включена по умолчанию (что обычно и бывает), и вам достаточно просто активировать модуль Wi-Fi.
-
Запустите на ноутбуке программу Intel Wireless Display и включите поиск. После обнаружения нужного устройства для подключения к нему может потребоваться ввод кода подтверждения, которые отображается в настройках ТВ при включении функции WiDi.
-
Для активации Miracast в ОС Windows 8.1 на ноутбуке войдите в панель Charms, где выберите пункт «Устройства» — «Проектор» и добавьте телевизор в качестве беспроводного дисплея. Или «Подключенные устройства» — «Добавить устройство» в ОС Windows 10.
Ручная настройка для некоторых моделей
Если не получается автоматически подключить сеть, нужно использовать встроенное меню Smart TV, в таких телевизорах, как Филипс, Самсунг, Xiaomi или LG всегда есть ручной режим настроек. При рабочем состоянии роутера нужно ввести в строке «IP-адрес» нужный вариант, чтобы активировать маршрутизатор и на телевизоре.
Для этого в поле «Маска подсети» указывается IP для адресации в локальной сети. Затем вводится IP-адрес роутера, используемого для настройки.
Важно! Узнать данные IP-адреса можно через интернет, используя указанные на обратной стороне оборудования данные, или отправив запрос провайдеру.
Передача изображения с ноутбука на телевизор по Wi-Fi
Такое воспроизведение будет полным повторением действия на экране ноутбука. Далее файлы отправляются при помощи специальной программы.
Технология WiDi
Чтобы передавать информацию, необходим процессор Intel последних поколений (не моложе третьего). Там есть встроенный адаптер. Кроме того нужно установить программу, скачав ее с официального сайта компании.
Подключение проходит по следующей схеме:
- Вначале требуется включить поддержку WiDi.
- Затем на ноутбуке запускается скачанное приложение (Intel Wireless Display).
- В результате на экране появятся все устройства и, выбрав нужный вариант, пользователь вводит код безопасности.
После этого станет возможна трансляция изображение с компьютера на экран.
 Настройка телевизора
Настройка телевизора
Технология Miracast
В настоящее время телеприемники оборудованы протоколом связи уже при производстве. Это позволяет обойтись без покупки дополнительного оборудования, давая возможность выводить изображение на телевизор сразу через беспроводную связь.
Процесс подключения выполняется достаточно просто:
- Включить нужную функцию в настройках телевизора или просто убедиться, что Wi-Fi активен.
- На ноутбуке надо открыть панель виндовс и активировать иконку «Проектор (Передать на экран)».
Важно! Если нет возможности это сделать, нужно поставить новую версию браузера.
Как передавать видео с ПК на телевизор с помощью Chromecast от Google
Такое устройство как chromecast адаптировано к операционной системе Android. Подключив к специальному выходу телевизора можно без труда отправлять с ноутбука вкладки браузера Chrome или сервиса youtube.
Интересно, что даже при выключенном ноутбуке можно транслировать видео прямо с сайта или смотреть любые программы телевидения.
Требования к ТВ
Чтобы иметь возможность передавать видео с ноутбука, компьютера (ПК) на телевизор (ТВ) по WiFi, телевизор должен иметь возможность принимать беспроводной сигнал – для этого необходим радиомодуль. Он уже присутствует по умолчанию во всех устройствах, поддерживающих Smart TV и аналогичные технологии.
Однако, если телевизор не поддерживает беспроводную передачу данных, вы можете расширить его возможности с помощью специального декодера – достаточно выбрать гаджет с удобной операционной системой:
- Android – удобный для пользователя вариант благодаря схожести с системой Android для смартфонов;
- Apple TV с фирменным корпусом и легким сопряжением с другими устройствами Apple. Стоимость такого гаджета несколько дороже аналогов, но и проблем с ним меньше. Вероятность возникновения проблемы с неработающей приставкой Apple TV стремится к нулю с каждым обновлением системы;
- Окна.
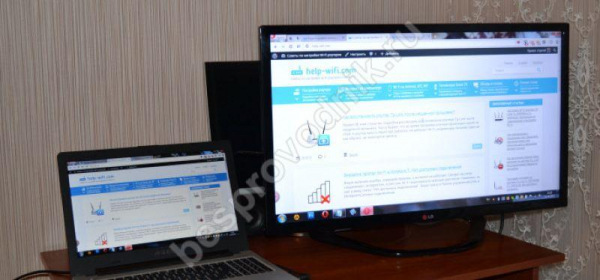
Такая приставка значительно расширит возможности домашнего телевизора, превратив его в упрощенную версию компьютера.
Помимо радиомодуля (приставки), домашние телевизоры могут поддерживать такие технологии, как:
- WiFi direct – возможность для двух устройств обмениваться файлами без маршрутизатора (точки доступа);
- Miracast (технология, основанная на прямом подключении);
- Intel WiDi (аналог Miracast от другого производителя).
Пользователь может передавать медиапоток по локальной сети, если телевизор оснащен радиомодулем, или передавать изображение (видео) с монитора компьютера на телевизор, используя одну из технологий.
Chromecast, Apple TV и другие приставки Smart TV
Если ваш телевизор не оснащен Смарт ТВ и Wi-Fi, вы можете подключить к нему умную приставку, а уже через нее выводить экран смартфона на телек. Один из недорогих вариантов — медиаплеер Google Chromecast, с помощью которого вы сможете смотреть фильмы из интернета и потоковых сервисов. Для соединения приставка использует HDMI, поэтому не подойдет для старых телевизоров.
Для настройки трансляции экрана смартфона через Chromecast понадобится установить на гаджет приложение Google Home.
Добавьте в список устройств хромкаст и выберите его в качестве видеоплеера. Гаджет автоматически начнет транслировать видео с телефона на подключенный телевизор.
Впрочем, даже тут покупать Google Chromecast вовсе не обязательно. Дело в том, что многие даже недорогие Смарт-ТВ имеют встроенную поддержку Chromecast. И в этом случае вам останется лишь объединить смартфон с телевизором с помощью приложения Google Home, как мы и писали выше.
По такому же принципу можно подключать к телевизору и смартфоны от Apple. Правда, тут вам придется купить не Google Chromecast, а Apple TV, потратив около 20 000 рублей.
- Топ-7 современных ТВ-приставок: от Chromecast до Apple TV
- ТВ на Android: топ-5 приложений для просмотра телевидения на смартфоне
Передача медиа с ноутбука на телевизор по Wi-Fi (DLNA)
В этом случае фильм, который просматривают на ноутбуке, одновременно будет показан по телевизору. Чтобы обеспечить вывод изображения, необходима беспроводная сеть. Для показа нужно наличие беспроводного адаптера. При этом ноутбук должен быть подключен к Wi-Fi. При одновременном подключении этих двух устройств будет происходить передача изображения.
В некоторых устройствах применяется технология Wi-Fi Direct. В такой ситуации можно будет обойтись без роутера. Беспроводную сеть при этом обеспечит телевизор.
Подключение к Wi-Fi производится из соответствующего меню при настройке.
На первом этапе необходимо установить в телевизоре нужные параметры.
Если имеется роутер к которому подключены устройства, то нужно сделать следующее:
- На пульте выбирают вход в настройки.
- В меню нужно перейти в пункт, относящийся к сетевым подключениям.
- Далее нужно выбрать раздел, посвящённый беспроводному подключению.
- Из списка доступных сетей выбирают нужную и вводят ключ безопасности.
При наличии функции Wi-Fi Direct надо выполнить такие действия:
Войти в настройки.
- В меню перейти в раздел, посвящённый Wi-Fi Direct.
- Включить этот режим. На экране появится название беспроводной сети и ключ безопасности.
Получив нужные данные, можно подключиться к этой сети.
Следующим шагом является настройка DLNA сервера.
Для примера будет рассмотрено то, как это можно сделать на «Виндовс 7»:
Если применялось Wi-Fi Direct, то требуется подключиться к беспроводной сети. При этом необходимо выбрать домашнюю сеть.
- При наличии домашнего роутера уже должно быть подключение к нему.
- Далее процедура сводится к тому, что на компьютере организуются папки с общим доступом, где будет находиться видео для просмотра.
Делается это так:
- Кликают правой клавишей мышки по имени папки и переходят к ее свойствам.
- Переходят на вкладку «Доступ» и выбирают расширенные настройки.
- Ставят галочку в соответствующем поле, чтобы разрешить общий доступ к папке.
Для настройки достаточно указать, что беспроводная сеть является частной. В этом случае папки «Документы», «Видео», «Музыка» и «Изображения» по умолчанию становятся общими. Можно к ним добавить произвольные папки, зайти в их свойства, перейти на вкладку «Доступ» и установить в ней общий доступ для получения возможности отправить файлы.
Теперь в панели управление нужно зайти в сетевой раздел и перейти к параметрам домашней сети. Нужно создать домашнюю группу и открыть доступ к нужным папкам.
После того, как было выполнено включение DLNA, надо зайти в телевизоре кнопку Нome и на экране перейти в раздел просмотра доступных файлов.
Файл с видео должен находиться в папке общего пользования. В нее заходят на PC, кликают правой клавишей и выбирают пункт «Воспроизвести на телевизоре». Здесь вместо последнего слоя указано наименование телевизора. После запуска произойдет передача видеопотока на экран.
При таком способе подсоединения для дублирования просмотра видеофайлов можно воспользоваться программой Media Player. Чтобы ее настроить, необходимо сделать следующее:
- После запуска программы на ноутбуке необходимо в верхнем горизонтальном меню нажать строку «Поток».
- В появившемся меню необходимо кликнуть мышкой строку «Разрешить доступ через интернет».
- Пока происходит трансляция, программа должна работать. Выключить ее возможно после окончания видеопотока.
В течение всего времени подключения видеоплеер будет транслировать на экран телевизора Sony, LG или Samsung проигрываемый файл.
Важно! Для такой трансляции могут быть использованы программы, в которых предусмотрена функция DLNA сервера. Наиболее популярными из них являются следующие: Kodi, Tversity, Plex, HMS (Домашний медиацентр), Samsung Allshare, Mezzmo, Serviio. . В видеоплеере VLC можно провести видео трансляцию, выбрав в меню «Медиа» пункт «Вещание»
Затем нужно перейти на вкладку «Файл» и указать видеофайл, который надо транслировать. Однако, чтобы просмотреть его на телевизоре, нужно запустить на нём браузер и указать IP адрес компьютера в домашней сети. Это возможно сделать при использовании Chrome cast
В видеоплеере VLC можно провести видео трансляцию, выбрав в меню «Медиа» пункт «Вещание». Затем нужно перейти на вкладку «Файл» и указать видеофайл, который надо транслировать. Однако, чтобы просмотреть его на телевизоре, нужно запустить на нём браузер и указать IP адрес компьютера в домашней сети. Это возможно сделать при использовании Chrome cast.
Варианты подключения ноутбука к телевизору через Wi-Fi
Чтобы можно было получать данные с компьютера и отобрать их на экране, могут быть использованы следующие способы:
- Если в доме есть роутер, а в телевизоре и компьютере беспроводные адаптеры, то отправлять файлы между ними можно через локальную беспроводную сеть. В этой ситуации возникает доступ к медиафайлам, находящимся на компьютере и воспроизводит их на своем экране.
- Многие современные телевизоры (например, LG, Samsung) оснащены устройствами, работающими по технологии Wi-Fi Direct. Ее особенность в том, что можно создать беспроводную локальную сеть без использования роутера. В рассматриваемом случае соединение с ПК происходит напрямую. Эта технология похожа на «Блютуз», но имеет больший радиус действия — он составляет до 200 метров.
- Технология Miracast представляет собой протокол беспроводной связи, который поддерживается последними версиями Windows и большинством моделей, например LG, Panasonic, Samsung.
- Intel WD представляет собой еще один протокол Wi-Fi для связи между устройствами. Он используется компьютерами, имеющими процессор Intel.
- Macbook можно подключить с помощью приставки AirPlay.
- Возможно применение мини PC. Они представляют собой компьютеры размером с флешку. На них установлена одна из современных операционных систем. Подключение к телевизору осуществляется через вход HDMI.
Обратите внимание! Использование любого из перечисленных вариантов дает возможность выводить на экран видео и изображения с компьютера
Вывод изображения при помощи Wi-Fi (экрана ноутбука дублируется на телевизор)
В некоторых случаях возникает необходимость транслировать видео с компьютера на экран телевизора. Для такого случая разработаны специальные технологии (Miracast, Wi-Di). Они взаимозаменяемы и не нуждаются в подключении роутера, самостоятельно создавая вай-фай сеть. В случае, когда телевизор не имеет такой программы, ее можно скачать.
Если в настройках ТВ имеется соответствующий пункт, активируют. Главное знать, где искать, так как они могут называться по-разному. Например, в LG эта функция служит для подключения к сети всех устройств и называется Smart Share.
После его активации нужно войти в пункт беспроводных дисплеев и выбрать модель своего телевизора. Программа автоматически начнет дублировать картинку.
 Создание беспроводной сети
Создание беспроводной сети


























