Найдите слово в PDF-файле, открытом в браузере
Возможно, документ, который вы хотите просмотреть, открыт в браузере или, в противном случае, у вас нет программы для открытия этого типа файлов. Чтобы найти слово в PОткройте DF в любом браузере, вам просто нужно выполнить почти ту же процедуру, что и для файла, открытого в Adobe Acrobat. Для этого:
1. Откройте документ PDF в браузере по вашему выбору, щелкнув правой кнопкой мыши и выбрав «Открыть с помощью».
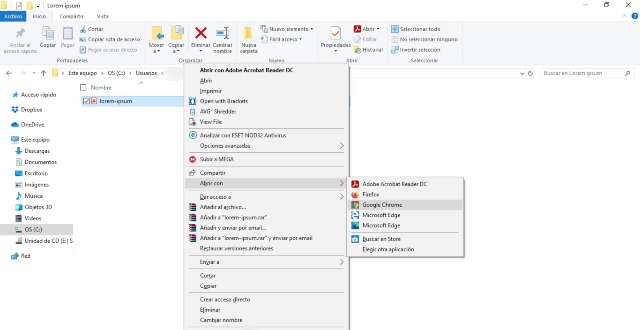
2. Если на вашем компьютере установлена операционная система Windows, нажмите клавиши «CTRL + F». Если у вас есть MAC нажмите «CMD + F».3. Откроется окно поиска. Теперь введите слово, которое вы хотите найти.
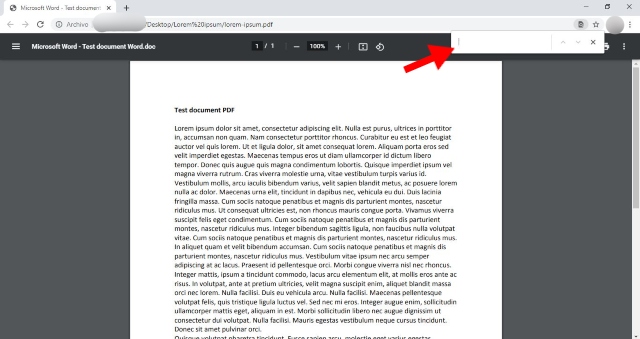
4. Нажмите клавишу «Войти» или воспользуйтесь кнопками «Передний» o «Next» просмотреть результаты.
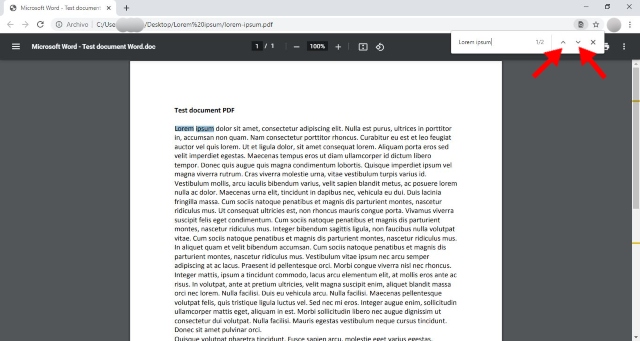
5. Чтобы закрыть окно поиска, просто нажмите кнопку закрытия или нажмите клавишу «Esc».
Windows
Чтобы открыть PDF-документы на компьютере, необходимо установить Adobe Acrobat Reader DC. Если у вас его нет, мы предлагаем вам выполнить следующие действия:
Установите Adobe Acrobat Reader в Windows
1- Скачать установщик программное обеспечение, нажав здесь.2- Снимите все отметки и нажмите «Установить сейчас».
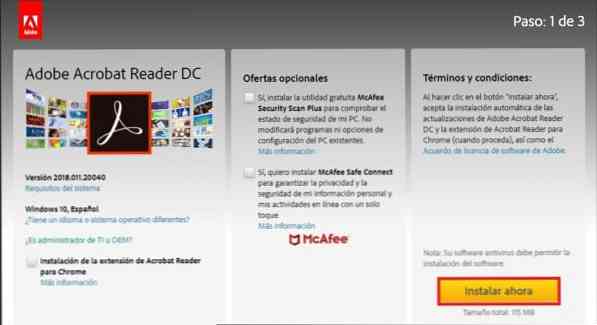
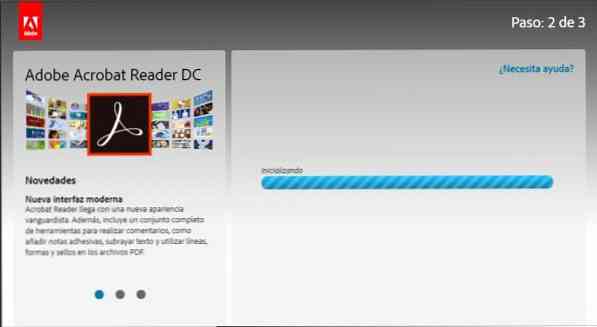
4. Будет загружен файл .exe, который мы должны нажать и выбрать открыть.
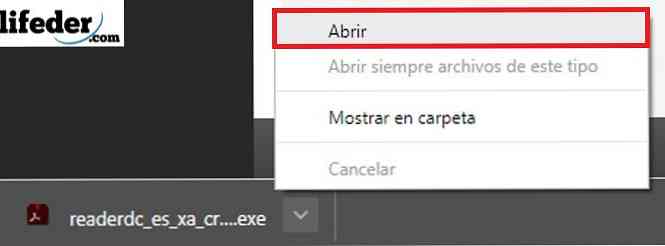
5- При этом откроется окно, где мы должны нажать «Выполнить».
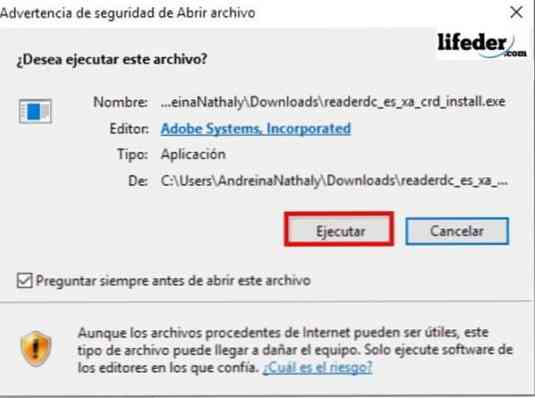
6- Затем мы нажимаем «да», когда вы спрашиваете у нас разрешение на установку нового приложения. Программа будет установлена; Как только это будет сделано, мы можем открыть наши файлы .pdf.
Android
Первое, что мы должны иметь в виду, это то, что для открытия PDF-документов на нашем устройстве Android у нас должно быть установлено приложение, которое позволяет нам открывать файлы с расширением «.pdf»..
Первое, что вы должны сделать, это проверить, есть ли на вашем устройстве приложение, разработанное для этого, например, OfficeSuite + PDF Editor. Если у вас его нет, откройте Play Store и введите OfficeSuite + PDF Editor.
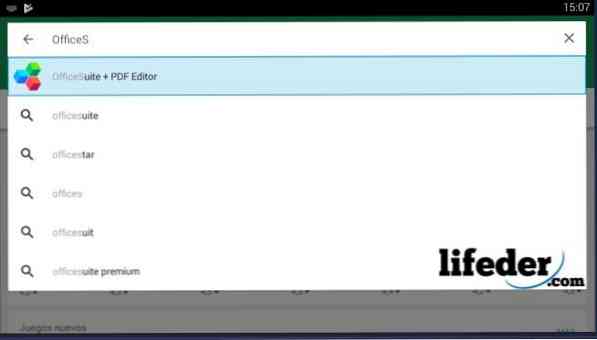
Выбрав его, вы нажимаете «Установить».
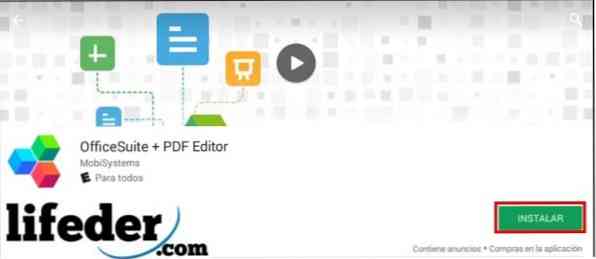
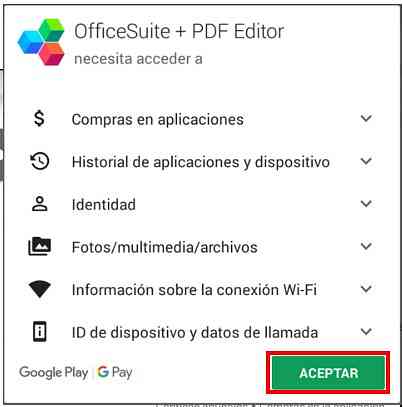
Мы надеемся, что программа будет загружена и установлена автоматически.
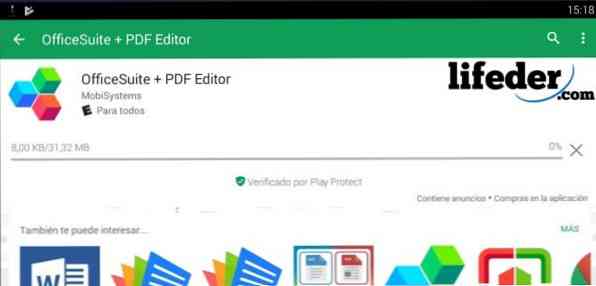
После завершения загрузки нажимаем «Открыть»..
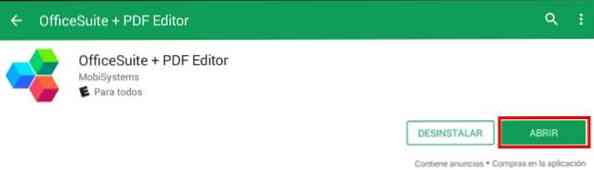
Он загрузит главную страницу программы и, как только мы откроем ее в первый раз, попросит прочитать политику конфиденциальности и свои собственные внутренние правила (EULA)..

Если мы согласны со всем, что там написано, нажмите «Принять и продолжить».

Он покажет нам главное окно загруженного приложения. Оказавшись там, мы нажимаем «PDF».
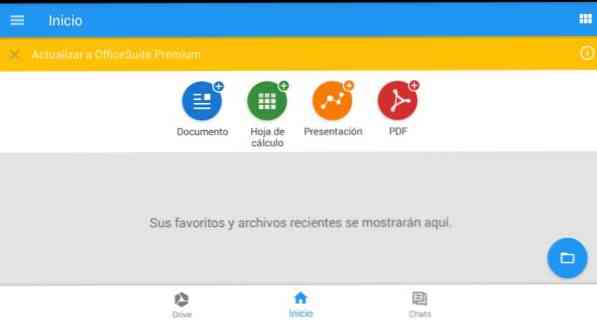
Будет загружено окно, похожее на предыдущее, мы нажимаем «Обзор».
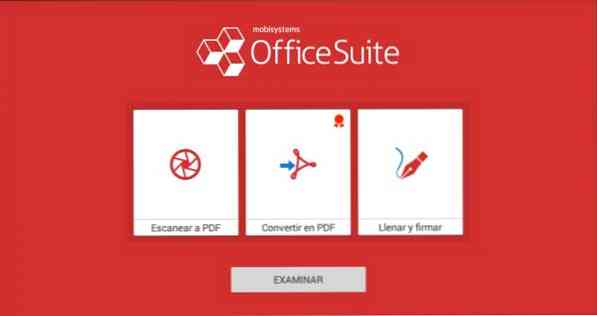
Выберите папку, в которой находится файл, который вы хотите открыть.
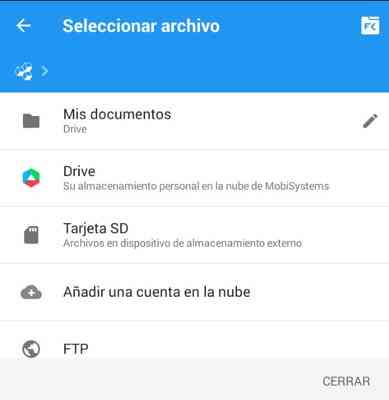
Документ, который мы выбрали, будет открыт, и мы должны нажать на карандаш, который находится ниже.
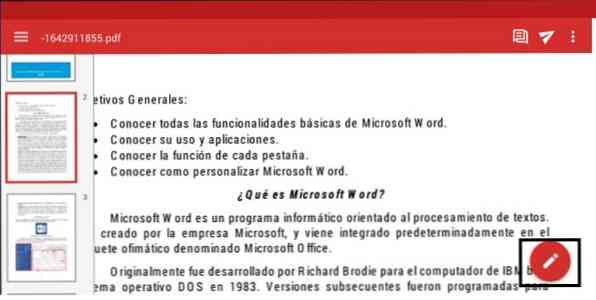
Затем мы переходим на домашнюю вкладку и выбираем «Поиск» (шаг 1 и шаг 2).
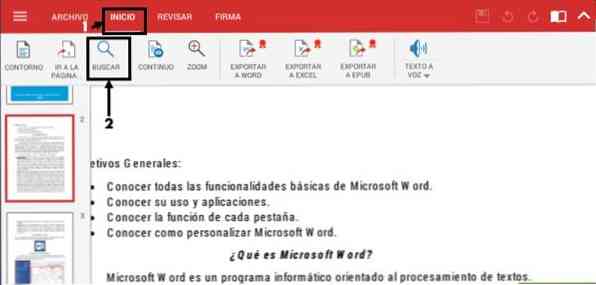
Вверху откроется панель навигации, где мы напишем слово или фразу, которую мы хотим найти. Приложение заштрихует все совпадения, найденные в открытом документе. Чтобы просмотреть каждый из них, вам просто нужно нажать левую или правую клавишу, которая отображается в строке поиска.

Использование сервисов извлечения текста для поиска PDF-файлов
Сервисы извлечения текста для поиска PDF-файлов — важный и незаменимый инструмент в мире современных технологий. Вместо того, чтобы полагаться на чтение текстовых файлов вручную и поиск необходимой информации традиционным и утомительным способом, эти сервисы могут облегчить и ускорить процесс поиска и просмотра контента, хранящегося в файлах PDF. Более того, облегчение доступа к информации и данным, сохраненным в формате PDF, повышает эффективность и производительность работы, а также экономит время и усилия. Эти службы также предоставляют возможность конвертировать текстовые файлы в форматы, которые можно редактировать и использовать в других программах обработки текста, что способствует улучшению организации и управления информацией.
Поиск и замена текста в документах PDF
Поиск и замена текста в документе PDF
Панель инструментов «Найти» производит поиск в открытом в данный момент документе PDF. Можно заменить часть поискового термина альтернативным текстом. Можно поочередно заменить каждое вхождение текста. Вы не можете внести изменения во всем файле PDF или в нескольких файлах PDF.
Только слова целиком
Поиск только полных слов, введенных в поле текста. Например, при поиске слова год слова погода и годный найдены не будут.
С учетом регистра
Поиск только тех слов, в которых регистр букв совпадает с регистром букв слова, введенного в поле поиска. Например, при поиске слова Web слова web и WEB найдены не будут.
Искать в закладках
Поиск ведется и в тексте панели «Закладки».
Поиск текста ведется также во всех комментариях.
Acrobat переходит к первому из найденных вхождений, которое при этом выделяется.
Нажмите «Заменить», чтобы заменить выделенный текст или нажмите «Далее», чтобы перейти к следующему экземпляру поискового термина. Кроме того, можно нажать «Назад», чтобы вернуться к предыдущему экземпляру поискового термина.
Поиск текста в нескольких документах PDF
Окно Поиск позволяет производить поиск в нескольких документах PDF. Например, можно выполнить поиск во всех файлах PDF в определенном месте или во всех файлах в открытом портфолио PDF . Параметр Заменить на недоступен в окне «Найти».
При поиске в нескольких документах поиск в зашифрованных документах не производится. Необходимо сначала открыть эти документы и последовательно выполнить в них поиск. Однако документы, зашифрованные как Электронные издания Adobe , являются исключением, и при поиске в нескольких документах они также включаются в поиск.
Откройте Acrobat на рабочем столе (не в веб-браузере).
На панели инструментов «Найти» введите текст для поиска, затем выберите Открыть полный поиск Acrobat в выпадающем меню.
Введите искомый текст в окне «Поиск».
Во время поиска можно щелкнуть результат или использовать сочетания клавиш для перемещения по результатам, не прерывая при этом поиск. Нажатие кнопки «Стоп», расположенной под индикатором хода поиска, отменяет дальнейший поиск, и результаты поиска ограничиваются теми, которые уже найдены. Это не приводит к закрытию окна «Поиск» или к удалению списка результатов. Для просмотра дополнительных результатов запустите новый поиск.
Как использовать STDU Viewer
STDU Viewer – универсальная
, очень удобная бесплатная
утилита для работы, просмотра, редактирования электронной документации. Программа имеет удобный, понятный, простой интерфейс
, большое количество полезных опций (масштабирование, конвертация, режимы отображения), простые средства навигации, позволяя быстро и комфортно работать, просматривать содержимое выбранных файлов.
Используя STDU Viewer можно добавлять закладки
при чтении, отмечая нужные фрагменты текста, поворачивать
странички на 90 градусов, просматривать страницы в развороте или по одиночке. Программа может отображать на экране ПК одновременно несколько страниц, поддерживать гиперссылки. Осуществляет быстрый переход
между страничками. При работе с электронной документацией можно менять разрешение текущей страницы без изменения остальных.
Чтобы начать работу, запускаем установленную утилиту. В меню выбираем «Файл/Открыть
» или кликаем правой кнопкой мыши по свободному полю: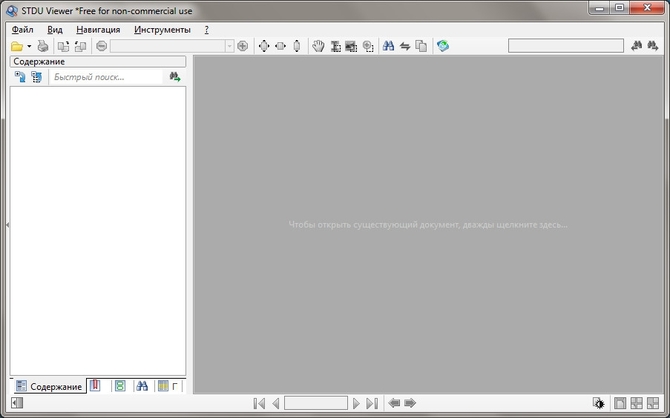
Перейдя в Настройки
, можно отметить галочками нужные пункты для удобной работы с электронным документом.
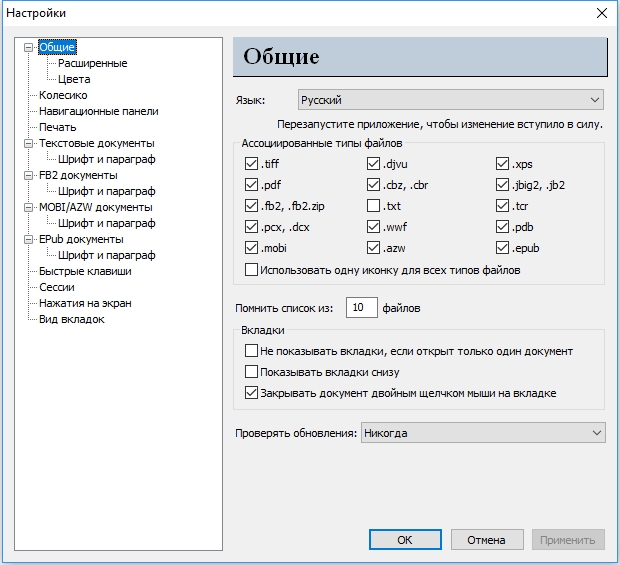
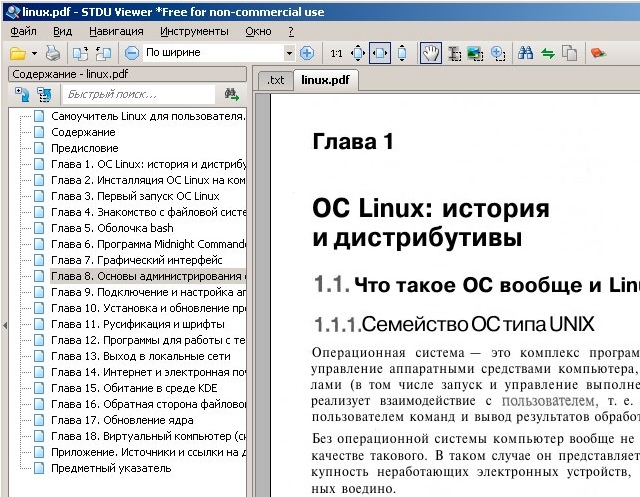
После нажатия клавиши «Открыть
», документ открывается в читаемом виде.
Шаги
Метод 1 из 3: используйте Adobe Reader DC
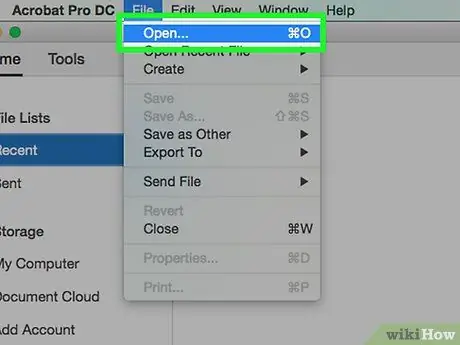 Поиск слова или фразы в PDF-документе Шаг 1
Поиск слова или фразы в PDF-документе Шаг 1
Шаг 1. Откройте соответствующий документ PDF с помощью Adobe Reader DC
Последний характеризуется красным значком в виде значка К стилизованный, который представляет собой классический логотип линейки продуктов Adobe Reader. После появления окна программы войдите в меню «Файл», выберите опцию «Открыть», выберите нужный PDF-файл и нажмите кнопку «Открыть».
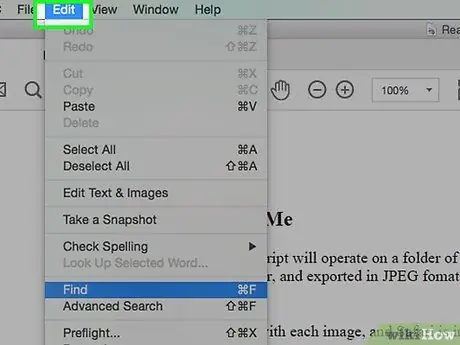 Поиск слова или фразы в PDF-документе Шаг 2
Поиск слова или фразы в PDF-документе Шаг 2
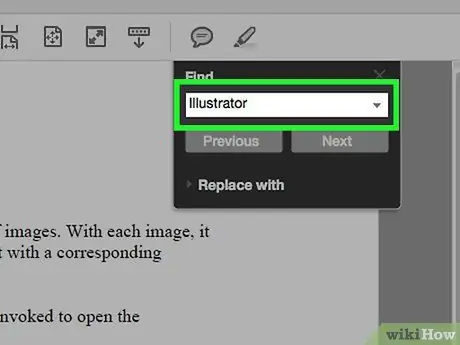 Поиск слова или фразы в PDF-документе Шаг 4
Поиск слова или фразы в PDF-документе Шаг 4
Шаг 5. Нажмите кнопку Далее
Таким образом, следующее вхождение искомого слова или фразы будет автоматически выделено в документе.
Метод 2 из 3. Использование Google Chrome
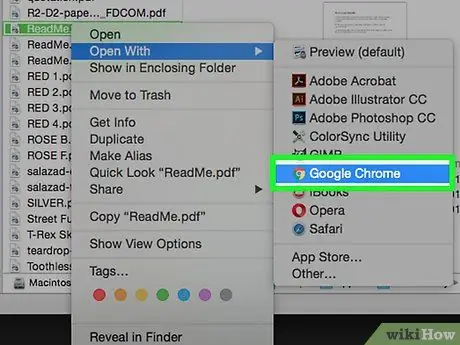 Поиск слова или фразы в PDF-документе Шаг 6
Поиск слова или фразы в PDF-документе Шаг 6
Шаг 1. Откройте документ PDF для анализа с помощью Google Chrome
Вы можете использовать браузер для доступа к веб-странице, на которой хранится рассматриваемый PDF-файл, или вы можете выбрать PDF-документ на своем компьютере с помощью правой кнопки мыши, выбрать опцию «Открыть с помощью» в появившемся контекстном меню и щелкнуть Икона Гугл Хром.
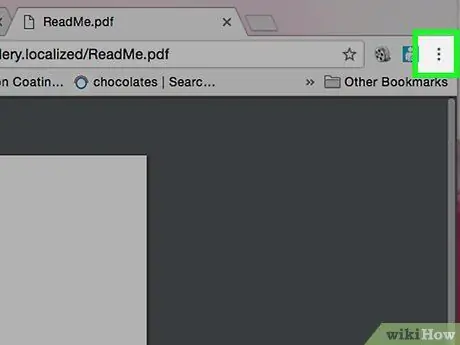 Поиск слова или фразы в PDF-документе Шаг 7
Поиск слова или фразы в PDF-документе Шаг 7
Он расположен в правом верхнем углу окна Chrome.
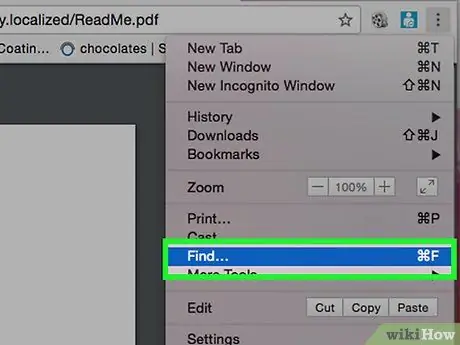 Поиск слова или фразы в PDF-документе Шаг 8
Поиск слова или фразы в PDF-документе Шаг 8
Он указан в конце появившегося раскрывающегося меню.
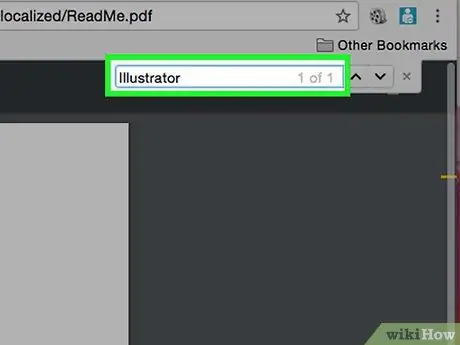 Поиск слова или фразы в PDF-документе Шаг 9
Поиск слова или фразы в PDF-документе Шаг 9
Шаг 4. Введите слово или фразу, которую вы хотите найти, в появившемся текстовом поле
Google Chrome автоматически выделит все вхождения искомого текста, присутствующего в рассматриваемом документе.
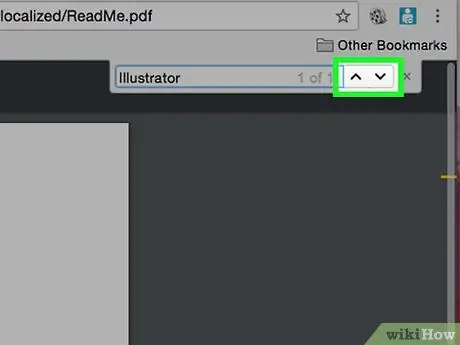 Поиск слова или фразы в PDF-документе Шаг 10
Поиск слова или фразы в PDF-документе Шаг 10
Шаг 5. Используйте кнопки
 Android7expandless
Android7expandless
А также
 Android7expandmore
Android7expandmore
для прокрутки списка всех вхождений искомого текста в документе.
Метод 3 из 3: использовать предварительный просмотр (Mac)
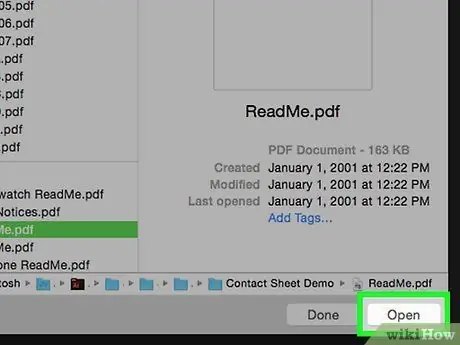 Поиск слова или фразы в PDF-документе Шаг 11
Поиск слова или фразы в PDF-документе Шаг 11
Шаг 1. Откройте файл PDF для анализа с помощью программы предварительного просмотра
Вы можете сделать это, щелкнув синий значок приложения «Предварительный просмотр», на котором изображена серия частично перекрывающихся фотографий. На этом этапе войдите в меню «Файл», расположенное в строке меню, расположенной в верхней части экрана, и выберите параметр «Открыть …». В появившемся диалоговом окне выберите PDF-файл для изучения, затем нажмите кнопку «Открыть».
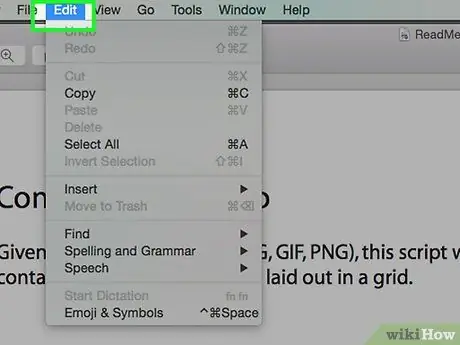 Поиск слова или фразы в PDF-документе Шаг 12
Поиск слова или фразы в PDF-документе Шаг 12
Он находится в правом верхнем углу окна.
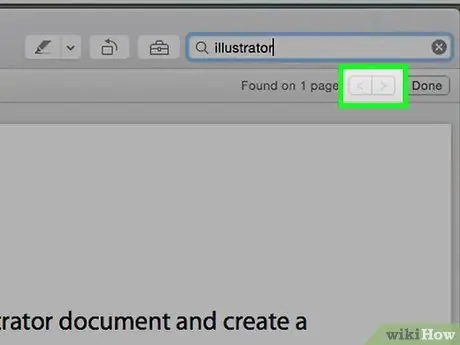 Поиск слова или фразы в PDF-документе Шаг 16
Поиск слова или фразы в PDF-документе Шаг 16
Шаг 6. Нажмите кнопку Далее
Все вхождения искомой фразы или слова будут выделены по всему документу.
Используйте кнопки < А также > помещается под панелью поиска для прокрутки списка элементов, указанных в рассматриваемом документе.
Как искать в PDF с помощью веб-браузера
Существует несколько способов поиска слова или фразы в PDF-файле в зависимости от приложения, которое вы используете для его просмотра. Наиболее распространенный способ просмотра PDF — через веб-браузер, такой как Google Chrome или Microsoft Edge. Даже если PDF-файл находится на вашем компьютере, а не в Интернете, он часто открывается в браузере по умолчанию. Все немного иначе для пользователей Mac, которые найдут PDF-файл на своем Mac для открытия в Preview, удобном приложении, вполне способном просматривать большинство файлов.
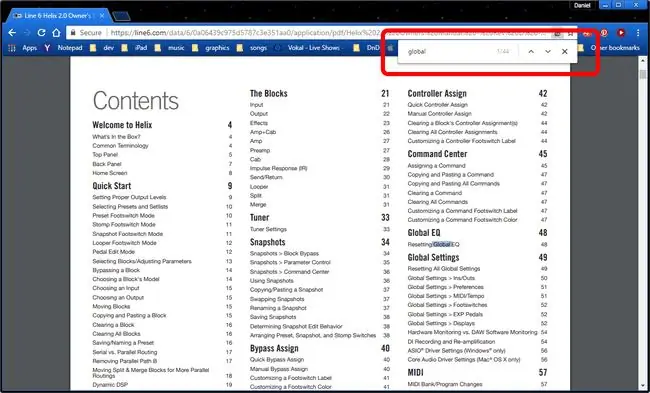 Image
Image
Большинство опций также допускают расширенный поиск в той или иной форме, например, с учетом регистра при совпадении всего слова. Если вам нужно найти слово в PDF-файле, а ваш браузер не поддерживает полное совпадение слов, поставьте пробел в начале или в конце искомой фразы.
Независимо от того, используете ли вы Google Chrome, Microsoft Edge, Apple Safari, Mozilla Firefox или даже Internet Explorer, поиск определенного слова или фразы в PDF-файле очень прост. Большинство веб-браузеров открывают PDF-файлы в программе чтения прямо в браузере.
Поиск с помощью сочетания клавиш Find. На компьютере с Windows используйте Ctrl+ F. На Mac это Command+ F..
- Google Chrome имеет простой интерфейс поиска с кнопками вверх и вниз для поиска следующего совпадения или предыдущего совпадения и X кнопку, чтобы закрыть окно поиска.
- Microsoft Edge открывает панель сверху. В дополнение к левой и правой кнопкам «Найти следующее» и «Найти предыдущее» вы можете нажать кнопку Options, чтобы найти слова целиком, что означает, что день не будет соответствовать сегодняшнему дню. Вы также можете выбрать поиск с учетом регистра.
- Apple Safari браузер имеет левую и правую кнопки для поиска следующего и поиска предыдущего.
Строка поиска
Mozilla Firefox появится в нижней части экрана. В дополнение к кнопкам вверх и вниз для «Найти следующее» и «Найти предыдущее» вы можете Учитывать регистр, находить Целые слова и Выделить все., если вы хотите выделить каждую совпадающую фразу.
Internet Explorer отображает небольшое окно с левой и правой кнопками для поиска следующего и поиска предыдущего. Особого внимания заслуживает черная кнопка «вниз». Эта кнопка открывает меню для поиска с учетом регистра, поиска по целым словам или Полный поиск для чтения, который создает индекс для каждого совпадающего слова или фразы.
Microsoft больше не поддерживает Internet Explorer и рекомендует установить более новый браузер Edge. Перейдите на их сайт, чтобы загрузить новейшую версию.
Найдите слово в PDF с помощью окна поиска
Окно поиска — очень полезный и практичный инструмент для поиска слова в PDF-файле. Есть несколько способов добраться до него, либо из строки меню, либо с помощью сочетаний клавиш. Мы представим их вам в ближайшее время.
Окно поиска, войдя в меню «Правка»
Этот метод состоит из традиционного способа доступа к инструменту «Окно поиска». Для этого сделайте следующее:
1. Откройте PDF-документ2. Зайдите в меню «Версия».
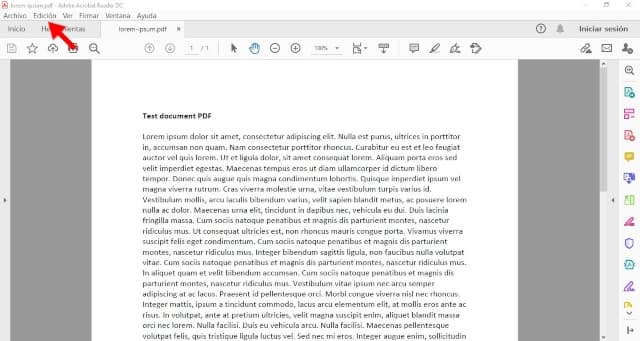
3. Нажмите на опцию «Поиск».
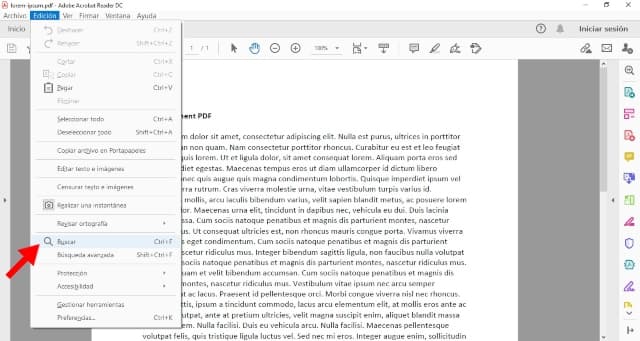
4. Откроется окно поиска. Теперь введите слово, которое вы хотите найти.
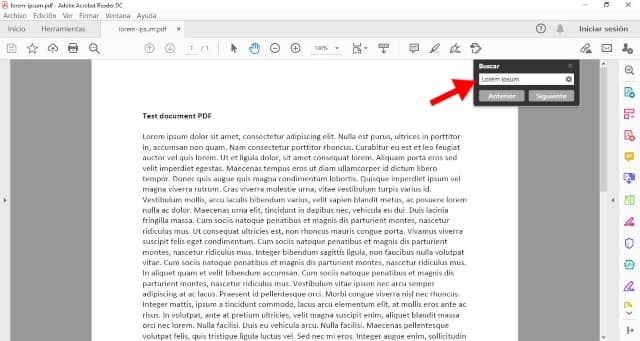
5. Нажмите клавишу «Войти» или воспользуйтесь кнопками «Передний» o «Next» просмотреть результаты.
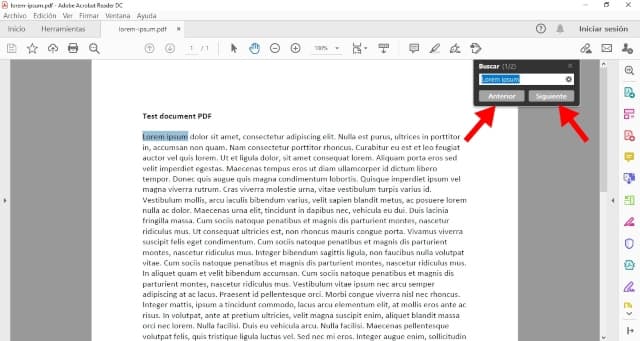
6. Чтобы закрыть окно поиска, просто нажмите кнопку закрытия или нажмите клавишу «Esc».
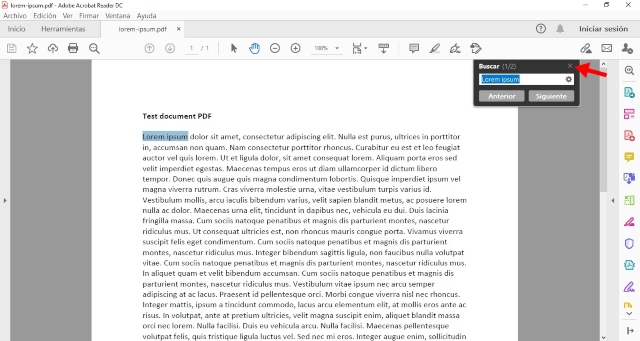
Окно поиска с помощью сочетания клавиш
Он состоит из того же, что и предыдущий, с той лишь разницей, что сочетание клавиш и можно будет легче и быстрее войти в окно поиска. Для этого сделайте следующее:
1. Откройте PDF-документ.2. Если на вашем компьютере установлена операционная система Windows, нажмите клавиши «CTRL + F». Если у вас есть MAC нажмите «CMD + F».3. Откроется окно поиска. Теперь введите слово, которое вы хотите найти.
4. Нажмите клавишу «Войти» или воспользуйтесь кнопками «Передний» o «Next» просмотреть результаты.
5. Чтобы закрыть окно поиска, просто нажмите кнопку закрытия или нажмите клавишу «Esc».
Пример поискового запроса с использованием параметров расширенного поиска
Для целей этого примера приведены шаги, иллюстрирующие выполнение запроса на поиск информации о диазиноне и каолине в документе PDF. Предположим, что PDF-документ открыт в браузере. Если панель окна поиска не отображается, обратитесь за помощью к разделу «Отображение панели окна поиска».
Критерии поиска
Ниже приведены шаги, которые необходимо выполнить для выполнения поискового запроса, чтобы найти информацию о диазиноне и каолине. См. рис. 2.
- Нажмите «Показать дополнительные параметры» в нижней части панели окна поиска. (Шаг 1)
- Выберите «Совпадение с любым словом» в раскрывающемся меню «Вернуть результаты, содержащие:» (шаг 2)
- Введите «диазинон каолин» в «текстовое поле», где вас спросят: «Какое слово или фразу вы хотите найти?» (Шаг 3)
- Нажмите кнопку «Поиск», чтобы выполнить поисковый запрос. (Шаг 3)
Рисунок 2
Результаты поиска
В этом примере результаты поиска дали 10 элементов в документе PDF для информации о диазиноне и каолине. См. рис. 3 ниже.
Самый простой способ поиска слова в PDF-файле с помощью программы чтения PDF-файлов или веб-браузера.
PDF — один из самых распространенных форматов документов, который используется для обмена и просмотра контента. Таким образом, все базовые программы для чтения PDF имеют основную функцию поиска, которая позволяет вам искать в содержимом определенные слова или фразы; и процедура довольно стандартна для каждой программы.
Как выполнить поиск в PDF-файле?
- Откройте файл PDF с помощью надежного программного обеспечения для чтения PDF-файлов.
- Найдите строку поиска или значок поиска в интерфейсе программы. Их часто отмечают с помощью увеличительного стекла.
- Нажмите на строку или значок поиска и введите слово, фразу или символ, который вы хотите найти в файле.
- Инструмент автоматически начнет показывать совпадающие результаты, затеняя или выделяя слова, или отображая их на боковой панели.
- Нажмите на соответствующие результаты, чтобы перейти непосредственно на ту страницу или раздел, который содержит нужный текст.
- Используйте кнопки «Далее» и «Предыдущий» в интерфейсе поиска, чтобы легко перемещаться между различными результатами.
Зачем нужно находить слова в тексте PDF-файла
Поиск важной информации
Нахождение конкретного слова или фразы в тексте PDF-файла может помочь нам быстро найти нужную информацию. Например, если у нас есть большой PDF-документ, который содержит множество страниц, поиск нужного слова позволит нам экономить время и усилия при поиске нужных данных.
Редактирование и анализ текста
Поиск слов в тексте PDF-файла может быть полезным при его редактировании или анализе. Если мы хотим внести изменения в текст документа или проанализировать его содержимое, поиск нужных слов или фраз поможет нам быстро найти нужные части документа.
Кроме того, поиск определенных слов или фраз может помочь нам составить аннотацию или описание документа, основываясь на его содержании. Это может быть полезно для организации и поиска информации в больших коллекциях документов.
Таким образом, нахождение нужных слов в тексте PDF-файла является важным инструментом, позволяющим быстро находить нужную информацию, редактировать или анализировать документы и упрощает работу с большими объемами текстовой информации.
Открываем файлы формата PDF на компьютере
В выполнении поставленной задачи нет ничего сложного, главное — подобрать правильную программу. От выбора зависит то, с какими намерениями открывается PDF-файл. Существуют приложения, позволяющие редактировать документ, а некоторые позволяют только просмотреть содержимое. Впрочем, рекомендуем ознакомиться со всеми представленными ниже методами, чтобы выбрать оптимальный вариант.
Способ 1: Adobe Reader
Adobe Acrobat Reader — одно из самых популярных решений для просмотра файлов формата PDF. Его особенность заключается в том, что распространяется ПО бесплатно, однако функциональность здесь позволяет только просматривать документы без возможности дальнейшего редактирования. Процесс открытия объекта здесь выглядит так:
- Запустите программу и дождитесь появления стартового окна.
- Выберите пункт меню «Файл» > «Открыть…» в левой верхней части программы.
- После этого укажите тот файл, который вы хотите открыть.
- Он будет открыт, а его содержимое выводится в правой части приложения.
Вы можете управлять просмотром документа с помощью кнопок панели управления просмотром, расположенных над областью показа содержимого страниц документа.
Способ 2: Foxit Reader
Foxit Reader — еще одно довольно известное приложение, позволяющее работать с необходимым форматом файлов. В нем присутствует множество полезных инструментов и функций для просмотра и редактирования, однако за программу придется заплатить после пробного периода сроком в 14 дней. Что касается открытия PDF, то здесь оно выглядит так:
- Кликните левой кнопкой мыши по кнопке «Файл».
- В разделе «Открыть» нажмите на «Компьютер».
- Выберите папку «Настольный ПК» или «Обзор».
- При открытии Проводника найдите нужный файл и щелкните по нему дважды ЛКМ.
- Теперь вы можете приступить к просмотру или изменению содержимого.
Способ 3: Infix PDF Editor
Последней специализированной программой в нашей статье выступит Infix PDF Editor. Ее функциональность сосредоточена на создании и изменении PDF, но и с обычным просмотром она тоже идеально справляется.
- Нажмите на соответствующую кнопку, чтобы открыть обозреватель.
- В нем выберите подходящий файл.
- После загрузки можно переходить к взаимодействию с объектом.
- В случае необходимости одновременного открытия нескольких элементов в разделе «Файл» кликните на «Открыть в новом окне».
Существует еще ряд программного обеспечения, которое подойдет для выполнения сегодняшней задачи, однако рассматривать каждое из них не имеет смысла, поскольку процедура открытия там происходит одинаково. Если вас заинтересовали другие решения, советуем ознакомиться с обзорами на популярный софт, перейдя по указанной ниже ссылке.
Подробнее: Программы для редактирования PDF-файлов
Способ 4: Установленный браузер
Сейчас практически каждый юзер активно использует интернет, выход в который осуществляется через специальный веб-обозреватель, поэтому можно с уверенностью сказать, что такое ПО имеется на каждом компьютере. Тем более, в операционных системах обычно уже встроен один или несколько браузеров. С открытием PDF отлично справится Microsoft Edge, Google Chrome или, например, Яндекс.Браузер, а от пользователя требуется только выполнить пару действий.
Отыщите на компьютере файл, кликните по нему ПКМ и наведите курсор на «Открыть с помощью». Здесь из списка вы можете сразу же выбрать браузер или в случае его отсутствия нажать на «Выбрать другое приложение».
В предложенных вариантах найдите веб-обозреватель и выберите его
Обратите внимание, что в Windows 10 установлен Edge, поэтому система будет сама рекомендовать его как стандартное средство просмотра PDF.
Дождитесь открытия файла. Отсюда его можно не только просмотреть, но и отправить в печать.
Стоит отметить, что такой способ будет работать даже без активного соединения с интернетом, поскольку сеть здесь вообще не задействована.
Выше вы были ознакомлены с доступными способами открытия PDF на компьютере. Осталось только подобрать подходящий метод.
Похожие инструкции:
Как открыть PDF в Word с помощью Solid Converter PDF
Как отредактировать PDF-файл
Почему не открывается файл PDF на компьютере
Разделяем файл PDF на страницы
3 Methods to Find PDF Files on My Computer
There are a few ways to find PDF files on your computer, some of which are outlined in this section.
Method 1: Windows Search
Probably the easiest way to find all the PDF files on your system is to use the Search function in the Windows Start menu. Here are the steps:
- Click the Start button on the bottom left in Windows 10. For older Windows versions like XP, you’ll see a link called ‘All Files and Folders’ that you need to click on to see the search box.
- In the taskbar, type in «*.pdf» without the quotes and hit Enter.
- Search through the list of results and click on a file to open it in your default PDF application.
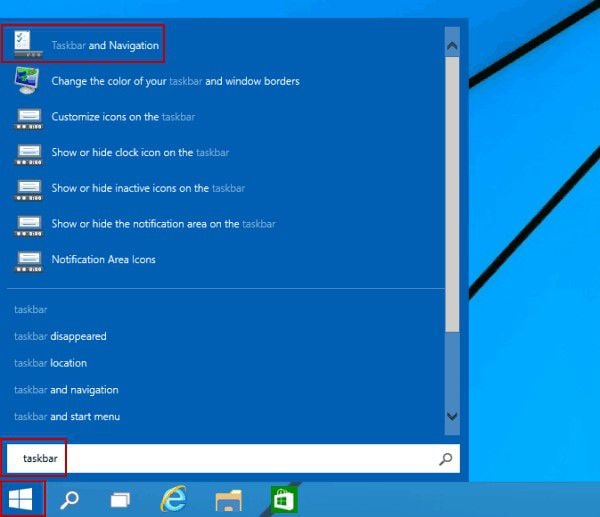
Method 2: File Explorer
Another easy way to find all your PDFs is to use File Explorer. This is a versatile search function where one of the options is to be able to search for specific file extensions just like with the previous method.
- Open a File Explorer window on your PC.
- In the search box on the top right of your screen, enter «type: .pdf» — again, without the quotes, then hit Enter. If you know the name of your file, you can start typing it in and see if it appears in the results.
- In the main window, you’ll see your PDF files displayed. Click on the one you’re looking for to open it in your installed PDF app.
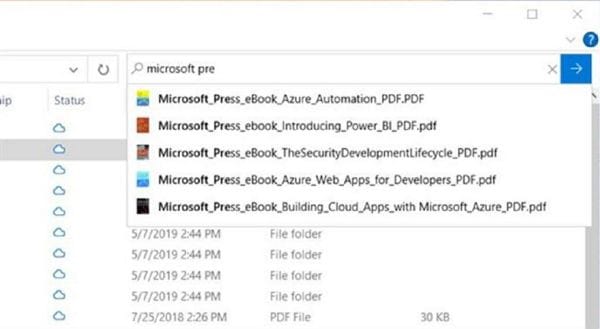
Method 3: Use Cortana
Not many people use Cortana to interact with Windows (compared to Alexa or Google Assistant), but voice search can be useful in this instance.
- In the taskbar of Cortana on Windows 10, either type in the query or click the microphone icon to activate Cortana. The query can either be «find PDF files» or «all PDF files» or just «PDF files.» If you’re using voice, use the same query phrases.
- Cortana will initiate the search and display the results in a new window. You can access any of the files you see there and open it in a PDF program.
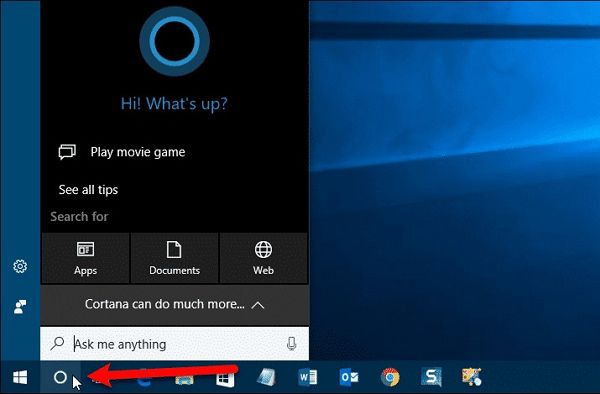
These three simple methods will let you find all the PDF files on your computer, but what if you want to go deeper than that and find specific words in a PDF document. You can see how that would be a useful function when large PDF files running into dozens or even hundreds of pages are concerned. In the next section, we will show you a versatile PDF editor that can accomplish that very task.
Выполнение поиска PDF с помощью Foxit Reader
Foxit Reader также поставляется с расширенными возможностями поиска, и вы можете использовать его, чтобы найти все, что вам нужно, в нескольких файлах PDF.
Установите программное обеспечение на свой компьютер и запустите его.
Щелкните значок поиска рядом с полем поиска в правом верхнем меню. Он открывает расширенные параметры поиска.
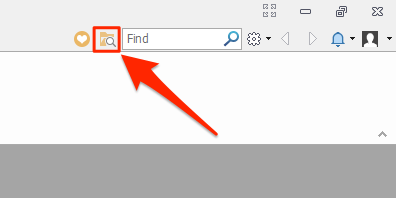
На следующем экране выберите папку PDF в первом раскрывающемся меню, введите поисковый запрос в поле поиска, отметьте другие фильтры, если вы хотите их применить, и, наконец, нажмите этот Поиск кнопка.
Теперь ваши результаты поиска должны быть на вашем экране.
Acrobat Reader
В Acrobat Reader вы также хотите попасть в меню, которое покажет вам все варианты поиска, которые есть в вашем распоряжении. Вы можете добраться до этого меню тремя способами.
Если окно поиска видно (вы можете нажать Ctrl + F, чтобы вызвать его, если оно не отображается), нажмите маленькую стрелку и выберите «Открыть полный поиск в Reader». Вы также можете нажать «Редактировать» в верхней левой части экрана и выбрать «Расширенный поиск». Третий вариант — использовать сочетание клавиш Ctrl + Shift + F — так же, как с Foxit Reader.
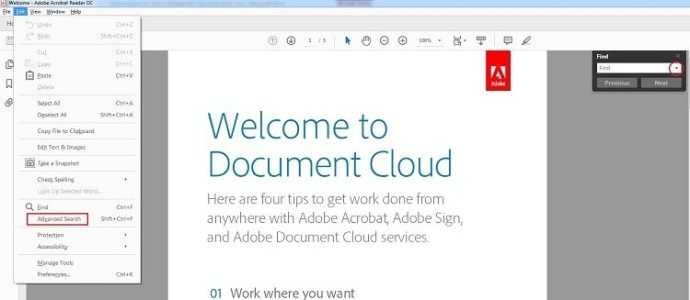
Как только вы окажетесь в этом меню, станет ясно, что вам нужно делать. Выберите для поиска «Все документы PDF в» и выберите соответствующее местоположение. Введите поисковую фразу, отметьте некоторые опции, если ваш поиск требует их, и нажмите «Поиск».
Параметры расширенного поиска в Acrobat Reader
Теперь вы можете выполнять базовый поиск по нескольким PDF-файлам, но есть еще несколько вариантов, которые можно использовать для уточнения результатов, которые вы получите. Откройте меню поиска одним из трех способов, которые мы объяснили, но теперь посмотрите на левую нижнюю часть этого окна и нажмите «Показать дополнительные параметры».
Меню поиска теперь изменится, и одним из этих изменений станет новое поле с надписью «Возвращать результаты, содержащие». У вас есть четыре варианта здесь.
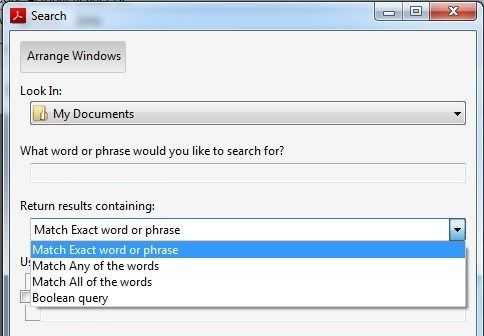
Подберите точное слово или фразу
Вы получите только те результаты, которые точно соответствуют вашей фразе поиска, включая пробелы между символами.
Подходим все слова
Все слова, которые вы искали, должны быть в документе, чтобы они появлялись в результатах поиска, но порядок этих слов может отличаться от того, как вы их ввели.
Булев запрос
Вы можете использовать логические операторы (такие как AND, NOT, OR и т. Д.) Для точной настройки результатов поиска. Например, вы можете использовать булев запрос для поиска «сахар НЕ специя», и вы увидите только те PDF-файлы, которые содержат слово «сахар», но не содержат слово «специя».
Как выполнять поиск в нескольких файлах PDF с помощью Acrobat Reader
Самый популярный способ поиска в PDF-файле или нескольких PDF-файлах — это использование программного обеспечения Acrobat Reader на вашем компьютере. Вот как вы выполняете задачу в программе.
- Откройте Acrobat Reader на своем компьютере.
- Нажмите на меню «Правка» и выберите «Расширенный поиск».
- Выберите «Все PDF-документы в», а затем выберите папку PDF.
- Введите поисковый запрос в поле ввода.
- Нажмите кнопку «Поиск».
- Нажмите «Разрешить» в подсказке на экране.
Программное обеспечение будет искать указанный вами термин во всех файлах PDF в указанной папке. Вы увидите результаты прямо на панели поиска.
Часть 3. Как искать Word в PDF онлайн
Пользователи, не имеющие доступа к редакторам PDF, могут рассмотреть возможность работы с Google Chrome. Платформа предоставляет очень ограниченный набор инструментов; однако поиск слова в PDF доступен в Chrome. Чтобы понять процесс поиска текста в PDF, вам необходимо изучить шаги, показанные ниже.
Шаг 1. Запустите Google Chrome на своем устройстве. После запуска вы можете перетащить файл PDF в Chrome, чтобы открыть его.
Шаг 2. После этого пользователь может рассмотреть возможность использования следующих сочетаний клавиш для поиска сведений. Используйте «CTRL + F» для Windows или «Command + F» для Mac.
Шаг 3. Затем вы можете ввести текст и выполнить поиск по всем результатам. Найдите все слова, необходимые для редактирования.
PDF всегда был любимым форматом файлов для обмена документами. Это в основном потому, что он сохраняет все форматирование текста и графику внутри него, а также конечному пользователю действительно не нужно ничего, чтобы открыть его, кроме бесплатного программного обеспечения для чтения PDF. Единственным недостатком формата PDF является то, что вы не можете искать текст в этих файлах так же легко, как в других файлах.
Однако существует несколько методов, позволяющих выполнять операцию поиска PDF, чтобы вы могли искать определенное слово в нескольких файлах PDF одновременно на своем компьютере. Следующее руководство научит вас, как это сделать.
Булевы операторы
К часто используемым логическим операторам относятся следующие:
И
Используйте между двумя словами, чтобы найти документы, содержащие оба термина, в любом порядке. Например, введите париж И франция, чтобы идентифицировать документы, содержащие как париж, так и франция . Поиск с использованием И и без других логических операторов дает те же результаты, что и при выборе параметра «Все слова» .
НЕ
Используйте перед поисковым запросом, чтобы исключить любые документы, содержащие этот запрос. Например, введите НЕ кентукки, чтобы найти все документы, не содержащие слова кентукки . Или введите paris NOT kentucky, чтобы найти все документы, содержащие слово paris, но не содержащие слово kentucky .
ИЛИ
Используйте для поиска всех вхождений любого термина. Например, введите электронная почта ИЛИ электронная почта, чтобы найти все документы, в которых встречаются оба варианта написания. Поиск с использованием ИЛИ и без использования других логических операторов приводит к тем же результатам, что и при выборе параметра Any Of The Words .
^ (исключающее ИЛИ)
Используйте для поиска всех экземпляров, в которых есть один из терминов, но не оба. Например, введите cat ^ dog, чтобы найти все документы, в которых встречаются слова cat или dog, но не оба слова cat и dogэм>.
Используйте круглые скобки, чтобы указать порядок оценки терминов. Например, введите белый И (кит ИЛИ ahab ), чтобы найти все документы, содержащие либо белый и кит, либо белый и ahab . (Обработчик запросов выполняет запрос ИЛИ для whale и ahab, а затем выполняет запрос AND для этих результатов с white.)
Чтобы узнать больше о логических запросах, синтаксисе и других логических операторах, которые можно использовать при поиске, обратитесь к любому стандартному тексту, веб-сайту или другому ресурсу с полной булевой информацией.
Полнотекстовый индекс создается, когда кто-то использует Acrobat для определения каталога PDF-файлов. Вы можете выполнять поиск по этому индексу, а не выполнять полнотекстовый поиск каждого отдельного файла PDF в каталоге. Поиск по индексу создает список результатов со ссылками на вхождения проиндексированных документов.
Для поиска в указателе PDF необходимо открыть Acrobat как отдельное приложение, а не в веб-браузере.
В Mac OS индексы, созданные в некоторых старых версиях Acrobat, несовместимы с функцией поиска Acrobat X. Если вы недавно выполнили обновление, обновите индекс, прежде чем использовать Acrobat X для поиска.
Когда PDF-файл открывается в Acrobat Reader (не в браузере), панель окна поиска может отображаться или не отображаться. Чтобы отобразить панель окна поиска/поиска, используйте «Ctrl+F».
Когда откроется окно поиска, выполните следующие действия и см. рис. 1 ниже:
- Нажмите значок шестеренки справа от поля.
- Выберите пункт раскрывающегося списка — «Открыть полный поиск Acrobat».
Рисунок 1
ссылки
- Adobe Acrobat Reader (без даты). Взято из: get.adobe.com.
- Открывать PDF-файлы в Acrobat Reader (без даты). Принято с: adobe.com..
- ADOBE ACROBAT READER DC (без даты). acrobat.adobe.com.
- Google Play — Store (без даты). Взято с: play.google.com..
- Информация о PDF (без даты). Консультация: en.wikipedia.org, 06-20-2018.
- Как искать текст в книге или PDF с помощью iBooks для iPhone и iPad (без даты). Получено с: comoiphone.com
- Apple Team (январь 2018 года). Быстрые функции клавиатуры Mac. Взято из: support.apple.com
- ADOBE ACROBAT READER DC HELP (апрель 2015 г.). Взято из: helpx.adobe.com
- Первые шаги с iBooks (март 2018). Получено с: support.apple.com
- Как искать слово в PDF (без даты). Взято из: es.ccm.net






























