Посещение страниц в интернете
Отвечая на вопрос, как посмотреть, куда заходили с компьютера, следует отметить, что для этого анализируют историю работы в интернете. Делают это следующим образом:
- Во всех современных браузерах нажатие на комбинацию клавиш Ctrl + H (History) открывает историю работы в интернете. Для облегчения поиска информации, история просмотра сгруппирована по периодам: за прошедший час, за прошедший день, за неделю и за всё время. Там же находится кнопка «Очистить историю».
- Если на компьютере зарегистрирован и по умолчанию активен аккаунт от Google, например, почтовый ящик или пользователь YouTube, то «Гугл» отслеживает любую активность этого профиля. Этот сервис аналогичен истории браузера. Для открытия истории от Google в настройках аккаунта выбирают «Мои действия» или вводят текст «history.google.com» в адресную строку, и на открывшейся странице открывают пункт меню «Показать действия».
Очищаем «фолдер» «Недавние документы» и делаем папку доступной
В целом, этот вопрос такой же актуальный и часто задаваемый, как и вопрос о местонахождении «фолдера». Существует два самых распространенных способа.
1 способ
Первый метод довольно простой и осуществляется буквально в несколько кликов. Как только Вы добавите папку в перечень «Пуска», нажмите на значок главного меню системы и найдите одноименную ссылку, после чего кликните правой кнопкой мышки для вызова контекстного меню. В опциях активируйте строку «Очистить список недавних документов». После окончания процедуры удалите все содержимое из «Корзины».
2 способ
Второй метод более сложный, но если первый не сработал, то деваться некуда. Итак, следует определить, где в системе находится папка. Для ее отображения перейдите в «Пуск», нажмите «Панель управления» и в появившемся диалоговом окне выберите опцию «Параметры папок».
В новом окошке перейдите на вкладку «Вид» и выберите опцию «Показывать скрытые файлы и папки», после чего кликните на кнопку ОК для активации настроек.
Таким образом, папка перестанет быть скрытой и Вы в любой момент сможете в нее зайти.
Итак, после проделанных действий пройдите по следующему пути: C:\Пользователи\User\AppData\Roaming\Microsoft\Windows\Недавние документы.
В определенных случаях данный адрес может выглядеть несколько иначе, а именно: C:\User\Users\AppData\Roaming\Microsoft\Windows\Недавние документы.
Добравшись до нужной папки, Вы можете очистить ее полностью или удалить конкрентные файлы, не забыв в последующем очистить содержание «Корзины».
В целом, чтобы найти папку «Недавние документы», Вам не придется потратить много времени, тем более изменив определенные настройки можно получить доступ к папке буквально в два клика, используя главное меню системы. Таким образом, Вы сможете частенько использовать папку в своих целях, а сохраненные файлы и документы больше не будут теряться и пользователю не придется пересматривать содержимое всех имеющихся папок.
Как отключить учет недавно открытых документов и файлов на Windows 10
Чтобы не увеличивать объем учета недавно открытых файлов, стоит позаботиться об отключении данной опции одним из предложенных ниже способов.
Через Пуск
Кликнув на меню Пуск, необходимо зайти в раздел Параметры и выбрать режим Персонализации. После того как пользователь зашел в эту папку, следует отключить опции «Показа последних открытых объектов в списке переходов через меню Пуск» и «Показа недавно добавленных программ».
Групповая политика
В строке поиска потребуется ввести ссылку gpedit.msc. После этого потребуется кликнуть на ОК и открыть Конфигурацию пользователя для перехода в Административные шаблоны. Возле опции «Не использовать хранение сведений о недавно открывавшихся документах» поставить галочку Включено. Кликнув на клавишу Enter, можно завершить учет недавно открытых файлов.
Параметры папок
После открытия Проводника, важно осуществить переход в раздел Вид и кликнуть на Параметры. В открывшейся папке Общие, следует убрать галочки с «Показа часто используемых папок на панели быстрого доступа». Кликнув на кнопку ОК, необходимо открыть раздел «Истории файлов»
Кликнув на кнопку ОК, необходимо открыть раздел «Истории файлов».
Для того чтобы начать вносить изменения, потребуется провести подключение внешнего жесткого диска с наличием большого количества свободного места, предназначенного для выполнения резервного копирования. Далее осуществляется переход на раздел Параметры. В окне, которое появится на экране, необходимо выбрать режим Обновления и безопасности, кликнув затем на пункт Службы архивации.
Благодаря плодотворной работе разработчиков, были произведены различные изменения набора параметров, которые повышают удобство для управления сенсорным устройством. Меню Службы архивации содержит возможность включения и отключения Истории документов. Если предварительно к ПК было подключено внешнее устройство, позволяющее хранить данные, начнется автоматическое создание резервной копии каждой из библиотек, даже тех, которые были созданы пользователями.
История файлов в Windows 10 делает резервные копии для всех файлов в пользовательских папках
Обратите внимание! Благодаря усилиям разработчиков, приложение Параметры использовать стало гораздо удобнее. Специалисты смогли адаптировать Виндовс под сенсорное управление на гибридном устройстве либо планшете. Также добавлена полезная функция Восстановления системы, позволяющая восстановить резервную копию
Также добавлена полезная функция Восстановления системы, позволяющая восстановить резервную копию.
Пользователи имеют возможность благодаря параметрам архивации, исключать некоторые папки и файлы из резервного копирования. С этой целью потребуется кликнуть по кнопке «Добавления папки», которую можно найти в пункте «Исключения папок». Выбрав элементы для удаления, необходимо нажать на кнопку «Выбора папки». Для изменения диска, используемого для резервного копирования, потребуется выбрать режим «Прекращения использования диска», который можно найти в параметрах архивации. После этого пользователь должен вернуться в область главного меню «Службы архивации» и кликнуть по кнопке «Добавления диска». В выпавшем меню, которое появится на мониторе, следует выбрать подходящий диск и щелкнуть по его названию.
Предложенная в статье информация, дает возможность каждому пользователю ПК разобраться: недавние документы в Windows 10 где находится. А после этого найти любой из пропавших документов, который был не так давно использован. Воспользовавшись простым способом, можно также легко очистить историю быстрого доступа.
Как просмотреть последние открытые файлы на Mac
Если у вас есть Mac и вы хотите знать, не использовал ли ваш компьютер любопытный друг или родственник, пока вас не было, вот как это сделать.
Finder
Чтобы просмотреть список недавно открытых файлов в macOS, откройте Finder (значок смайлика в Dock внизу слева) и выберите «Недавние» на левой боковой панели.
Если последний элемент не отображается на боковой панели Finder, перейдите в меню и выберите самый последний элемент (или нажмите cmd + shift + f, это то же самое).
Откроется список со всеми недавно открытыми файлами на вашем Mac. Включив рекламу в виде списка (выбрав соответствующий пункт меню в перспективном меню или щелкнув значок с четырьмя горизонтальными линиями на панели инструментов Finder) и щелкнув столбец «Дата последнего доступа», вы можете быстро узнать, к каким файлам последний раз обращались и когда в какое время они фактически использовались.
Если вы не хотите знать, какие последние файлы использовались на Mac, но самые последние папки открывались на последнем, перейдите в меню «Переход» > «Недавние папки» вверху.
Последние файлы, открытые в приложениях
Почти все приложения macOS предлагают удобное меню для просмотра недавно открытых в них файлов. Как правило, доступ к этому меню можно получить, выбрав «Файл» > «Открыть недавно» на панели в верхней части рабочего стола. Однако их положение может быть разным.
Вам может быть интересно: Как разблокировать класс танцора в Fire Emblem Three Houses
Если вы не можете найти меню недавно открытых файлов в определенной программе, выберите Справка о ? на панели в верхней части рабочего стола и найдите последнюю версию в появившемся окне.
Таким образом, вы можете легко найти меню с последними файлами.
Очистить список открытых файлов в macOS
Не хотите, чтобы macOS отображала список недавно открытых файлов из соображений конфиденциальности? Затем следуйте инструкциям, которые я вам дам, и вы сможете решить проблему.. если не полностью, то хотя бы частично!
Начнем с последней части Finder, которую, как и смарт-папку, полностью удалить нельзя. Все, что вы можете сделать, это скрыть значок боковой панели Finder и запретить его открытие при последнем просмотре файла.
Чтобы скрыть раздел «Последние» в Finder, откройте Finder и перейдите в меню Finder > «Настройки» в левом верхнем углу.
В открывшемся окне выберите вкладку Боковая панель и снимите галочку с последней. Затем, чтобы не открывать Finder в разделе «Недавние», выберите вкладку «Общие» и выберите папку, в которой вы хотите открыть Finder из меню.
С другой стороны, можно полностью удалить список открытых файлов в той или иной программе (или список открытых папок в случае с Finder). Для этого все, что вам нужно сделать, это перейти в меню «Файл»> «Открыть последние используемые приложения» («Переход»> «Недавние папки для Finder») и нажать на найденный в нем пункт меню «Удалить.
При желании вы также можете сделать так, чтобы список последних элементов не создавался заново в отдельных приложениях. Для этого откройте «Системные настройки» (значок шестеренки в Dock), выберите «Общие» в открывшемся окне и установите в раскрывающемся меню «Переводы: последние общие ресурсы .
Если вы сомневаетесь, вы можете восстановить отображение последних файлов в приложениях, вернувшись в «Системные настройки»> «Основные» и выбрав количество последних файлов для отображения в меню приложения из раскрывающегося меню.
Просмотр журнала событий
Посмотреть последние действия на компьютере, также можно перейдя к просмотру журнала событий. Нужно кликнуть кнопку «Пуск», затем найти вкладку «панель управления» и кликнув по нему, отыскать пункт «Администрирование». В этом пункте найти «Просмотр событий» и кликнуть по нему.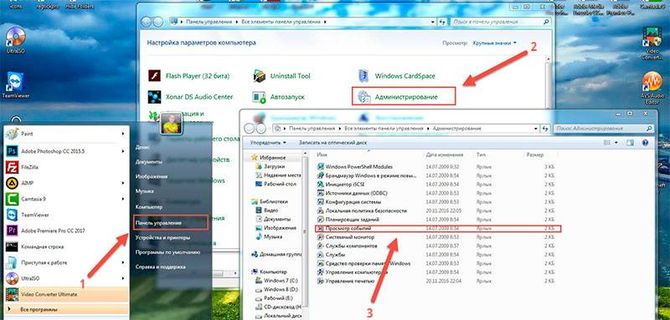
Затем в появившемся журнале просмотр событий выбираете вкладку «Журналы Windows».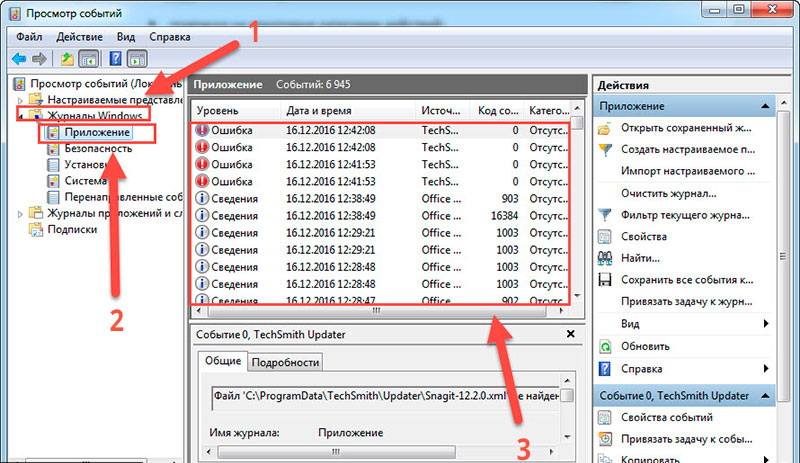
В первой части журнала под названием «Приложение» находится история всех изменения в утилитах, которые зарегистрировала система.
Далее следует вкладка «Безопасность».
В ней вы можете найти сколько раз и когда входили в систему и выходили из нее. А также отображается информация об обращении к различным ресурсам и утилитам. По сути, его можно назвать журналом посещений.
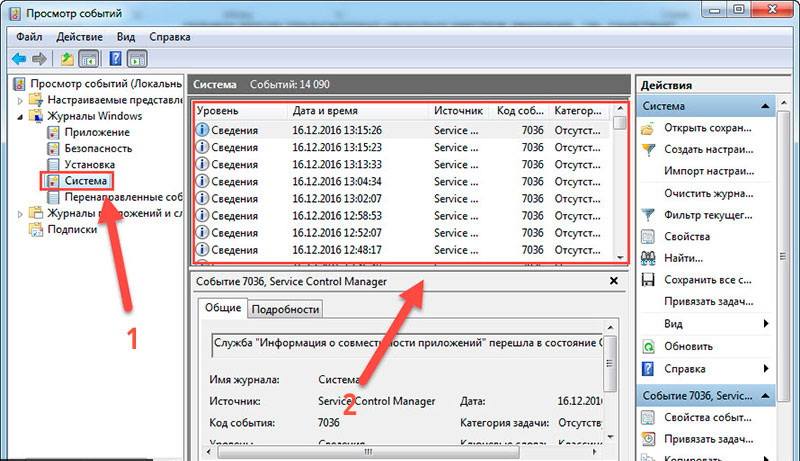
Во вкладке «Система» будут зафиксированы все сбои приложений, запуск проблемных драйверов, вся информация, которая так или иначе связана с работой операционной системы.
Лучшие программы
Power Spy
Хорошая программа для отслеживания действий на компьютере.
Достоинства Power Spy:
- Копирование набранного текста на клавиатуре.
- Отслеживание любых действий на компьютере.
- Доступ к мессенджерам и скриншоты переписки в заданное время.
- Скрытое слежение.
Недостатки:
Ограничение функций в бесплатной версии.
Скачиваете программу, запускаете инсталлятор и после установки заходите в окно настроек. В этой вкладке объяснены все пункты, которые будут необходимы при работе с утилитой.
Интерфейс прост и понятен даже для новичка.
NeoSpy
Еще один платный шпион для наблюдения за ПК, который позволяет записывать действия на компьютере.
Достоинства NeoSpy:
- Сохранение собранной информации.
- Скрытое наблюдение за компьютером и действиями пользователя.
- Простой и удобный интерфейс.
Недостатки:
- Нет версии для смартфонов.
- Полная версия – платная.
Устанавливаете программу, затем запускаете настройки. Все параметры, как и в предыдущей утилиты детально объяснены.
Для запуска во время включения компьютера необходимо поставить галочку «Запускать при старте Windows».
Также можно настроить слежение за открытием и закрытием окон, автоматически создавать скриншот при открытии окна. Все это делается с помощью меток на соответствующих заданиях.
Snitch
В отличие от предыдущих решений – нетребовательна к ресурсам компьютера, поэтому позволяет наблюдать за действиями пользователя даже на слабых ПК.
Достоинства Snitch:
- Работает без доступа в интернет.
- Скрытый режим установки.
- Не требовательна к ресурсам компьютера.
Недостатки:
Англоязычный интерфейс.
Перед первым использованием проводит настройки не обязательно. Все параметры, выставленные по умолчанию, позволяют проводить детальную слежку. Все предустановлено.
Куда могли пропасть недавние документы?
При обновлении Windows 10 меняются не только настройки операционной системы, но и запущенные процессы. В некоторых случаях инструменты (в том числе часто используемые) также переносятся в другое место. Это может привести к исчезновению последних документов.
В таких случаях вы можете найти этот список через системное меню. Для этого сделайте следующее:
Щелкните правой кнопкой мыши в меню «Пуск».
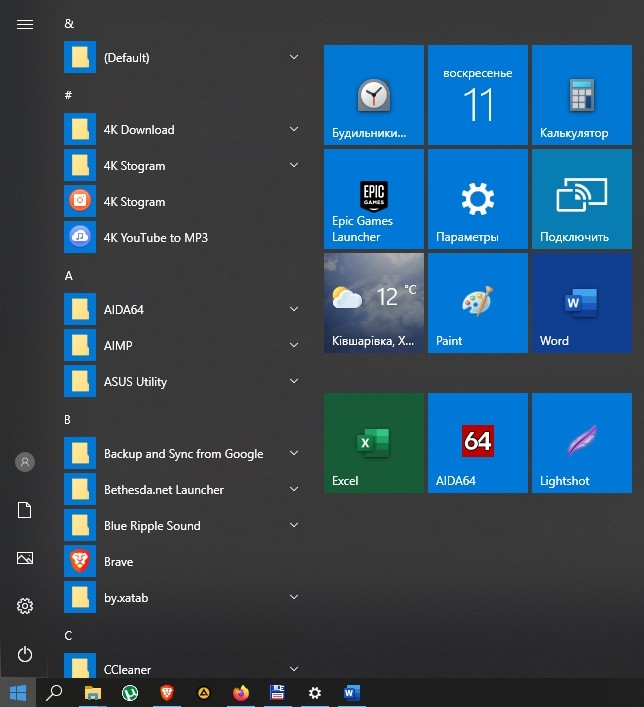
- Из выпадающего списка выберите «Свойства».
- В открывшемся окне найдите и активируйте «Последние документы».
- Перезагрузить компьютер. После этого эта информация появится в меню «Пуск».

Следует отметить, что выполнение данной операции не исключает возможности повторного переноса места размещения информации в другое место или отключения данной функции после очередного обновления.
Как отключить учет недавно открытых документов и файлов на Windows 10
Причины недавней папки мест?
Если вы получили эту ошибку на своем ПК, это означает, что произошла сбой в работе вашей системы. Общие причины включают неправильную или неудачную установку или удаление программного обеспечения, которое может привести к недействительным записям в вашем реестре Windows, последствиям атаки вирусов или вредоносных программ, неправильному отключению системы из-за сбоя питания или другого фактора, кто-то с небольшими техническими знаниями, случайно удалив необходимый системный файл или запись в реестре, а также ряд других причин. Непосредственной причиной ошибки «последних мест» является неправильное выполнение одной из обычных операций с помощью системного или прикладного компонента.
Найти сохраненные изменения в macOS
Пользователи Mac могут узнать местоположение своих несохраненных документов двумя способами. Давайте посмотрим на них один за другим:
Найти файлы автовосстановления
Если вы используете Word, функция автосохранения, включенная по умолчанию, часто сохраняет изменения, внесенные в документ. Файлы сохраняются в следующем месте:
~ / Библиотека / Контейнеры / com.microsoft.Word / Data / Library / Preferences / AutoRecovery
Чтобы получить доступ к папке, нажмите «Перейти» на вашем Mac.
Затем «Перейти в папку».
Затем введите местоположение файла, как указано выше, и нажмите «Перейти».
Файлы в этой папке будут начинаться со слов «Автосохранение…».
Найдите несохраненный документ в папке TEMP
Временные файлы, созданные macOS, хранятся в папке TMP. Здесь вы найдете изменения, внесенные в ваш документ до его утери.
Чтобы перейти в эту папку TMP, нажмите «Приложения».
Потом Утилиты.
Потом Терминал.
Введите следующую команду и нажмите Enter:
открыть $ TMPDIR
Откроется папка TMP. Теперь перейдите в папку «Temporaryitems».
Здесь найдите «~ Word Work File». Эти файлы будут иметь расширение .tmp, и их можно будет открыть с помощью TextEdit (блокнота Mac).
Найти сохраненные изменения в Windows
В текстовых процессорах, таких как Microsoft Word, есть очень удобная опция, которая автоматически сохраняет ваши документы каждые несколько минут. Если это включено по умолчанию, Word будет автоматически сохранять версию вашего документа, которая будет оставаться доступной, пока вы работаете с ней без сохранения.
Эти файлы буферных документов можно найти в разных местах, в зависимости от того, какая у вас версия Word. Вот как проверить, где находятся эти файлы.
Программы для Windows, мобильные приложения, игры — ВСЁ БЕСПЛАТНО, в нашем закрытом телеграмм канале — Подписывайтесь:)
Проверить местоположение автосохранения Word
Прежде всего, вы можете проверить наличие папки автосохранения внутри самого Word. Откройте документ Word и нажмите «Файл».
Затем Параметры внизу.
На боковой вкладке слева выберите Сохранить. Затем проверьте местоположение, указанное рядом с местоположением файла автовосстановления.
По умолчанию установлено следующее:
C: Users (имя пользователя) | AppData Roaming Microsoft Word
Просто перейдите в эту папку в проводнике, и здесь вы найдете файлы автосохранения Word. Если вы не можете добраться до места, потому что не можете найти папку AppData, это потому, что это скрытая папка, и необходимо настроить параметры просмотра, чтобы сделать ее видимой.
Чтобы просмотреть скрытые папки, щелкните вкладку «Просмотр» в проводнике.
Затем отметьте «Скрытые предметы».
Теперь у вас должен быть доступ к папке и к файлу «автовосстановление».
В зависимости от версии вашего приложения Word файлы также могут находиться здесь:
C: Users (имя пользователя) AppData Local Microsoft Office UnsavedFiles
Если вы не найдете здесь файлы, есть еще одно место, где можно найти временные файлы вашего несохраненного документа – это папка с названием TEMP.
Каждый раз при создании документа Word дублирует его и сохраняет информацию в папке Temp, которая находится недалеко от места автоматического восстановления.
C: Users (имя пользователя) AppData Local Temp
Искать .asd, .temp, а также .wbk файлы
Word создает несколько различных форм временных файлов. Хотя есть полная список определенных файлов, которые создает Word., вот те, за которыми вам стоит охотиться:
- Временный файл для автоматического восстановления: ~ wraxxxx.tmp
- Сохранение автосохранения: (docname) .asd
Хотя не все файлы .tmp связаны с Word, можно легко определить, какие из них имеют знак тильды (~) перед ними.
Также обратите внимание на файлы с расширением «.wbk», так как они обозначают файлы резервных копий Word. Простой поиск файлов .asd и .wbk, форматов, в которых Word автоматически сохраняет, в проводнике также может помочь вам определить, где именно находятся эти файлы
Попробуйте найти копию своего документа в вышеупомянутых папках и сузьте область поиска, упорядочив список файлов по дате изменения. Затем найдите файлы, соответствующие дате и времени, когда вы в последний раз вносили изменения в документ. Если вы найдете какие-либо файлы, откройте их в Word.
Для этого откройте приложение Word и нажмите «Файл».
Затем Info.
Щелкните «Управление документом».
Выберите Восстановить несохраненные документы.
Затем просмотрите и откройте файл.
Теперь перейдите в «Файл», нажмите «Сохранить как» и восстановите свою работу.
Как отключить
Как в Windows 10 отключить последние файлы и часто используемые папки на панели быстрого доступа
В Windows 10, когда пользователь запускает Windows Explorer, по умолчанию открывается окно «Панель быстрого доступа» (или Quick Access), в котором содержится список последних файлов и часто используемых папок. Если это нововведение доставляет вам неудобства, вот руководство, которое поможет вам отключить частые папки и недавние файлы в разделе «Панель быстрого доступа».
Откройте окно проводника и перейдите на вкладку «Вид». Нажмите на кнопку «Параметры», а после выберите «Изменить параметры папок и поиска».
Это приведет вас в окно настроек для всех папок проводника Windows. В нижней части окна (на вкладке «Общие») вы увидите раздел «Конфиденциальность», который содержит два параметра. Один из них отвечает за показ недавно использовавшихся файлов на панели быстрого доступа, а второй за отображение папок, к которым вы обращаетесь чаще всего. Вы можете отключить их оба или только один из них. Здесь же можно очистить всю историю, если нужно, чтобы Windows 10 начала отслеживать файла и папки с нуля.
После выключения обоих параметров на панели быстрого доступа останутся только закрепленные папки.
Если вы хотите, чтобы операционная система и дальше предлагала вам быстрый доступ к часто используемым файлам и папкам, но в то же время не желаете, чтобы в Quick Access отображались определенные папки или файлы, вы можете убрать их оттуда вручную. Для этого щелкните правой кнопкой мыши на папке/файле и в контекстном меню выберите «Remove from Quick access».
Выбранный элемент больше не будет появляться на панели быстрого доступа независимо от того насколько часто вы используете этот файл или папку.
Как отключить историю открытых файлов Windows 10?
Последние открытые файлы Windows 10, как отключить историю?
Оказывается, что не всем пользователям Windows 10 нравится отображение недавних файлов. Помните, такая функция была доступна в Windows XP, правда там, было совсем все просто. Данный короткий совет расскажет вам о том, как отключить последние просмотренные, открытые файлы из истории Windows 10.
Не стоит огорчаться, если ваша Windows 10, записывает все открытые вами файлы. Показ последних открытых элементов можно легко отключить в Windows 10. И не думайте, что они удалили этот функционал. Вы по-прежнему можете скрыть свои действия на компьютере.
Первое, необходимо произвести отключение в параметрах системы; следуем по заданному пути, отключаем списки переходов:
Пуск — Параметры — Персонализация — Пуск — “Показывать последние открытые элементы в списках переходов в меню “Пуск” и на панели задач”.
После отключения средствами Windows 10, необходимо проследовать по маршруту в редакторе реестра.
Следует понимать. Редактор реестра, инструмент, для продвинутых пользователей. Не стоит открывать его ради любопытства. Но, если вас не испугать ручными изменениями в системе, заранее, сделайте резервную копию Windows 10.
Правим файл реестра:
1. Запускаем Win + R. Появится диалоговое окно “выполнить”.
2. В этом окне набираем regedit. Откроется окно редактора реестра.
3. В окне редактора реестра переходим: HKEY_CURRENT_USER\Software\Microsoft\Windows\CurrentVersion\Explorer\Advanced
Нас интересует ключ DWORD — Start_TrackDocs, в котором будет стоять параметр 1. Меняем параметр на 0.
Собственно, ничего сложного. После манипуляций, которые я вам посоветовал, последние открытые файлы не будут отображаться в меню пуск вашей операционной системы Windows 10.
Подпишитесь, поставьте Лайки!
СПАСИБО!!!
Windows запоминает какие последние файлы и папки вы открывали, их можно увидеть в специальных местах. С одной стороны — это хорошо, выручит если вы забыли где находится файл, который вы недавно открывали. А если вы не единственный пользователь ПК и вам не хочется, чтобы другие пользователи смотрели какие файлы вы открывали? В сегодняшней статье мы рассмотрим как отключить «Последние файлы» и «Часто используемые места» в Windows.
Просмотр последних файлов с помощью Windows Search
Если вы хотите увидеть все недавно измененные файлы в вашей системе, Windows Search — отличное решение.
Начните с открытия проводника в папке верхнего уровня, в которой вы хотите выполнить поиск. Например, при выборе папки «Документы» поиск выполняется в этой папке и во всех ее подпапках. Если вы выберете системный диск, файл будет искаться на всем диске. И если вы выберете «Этот компьютер», вы будете искать все свои диски.
Проводник имеет удобный способ поиска недавно измененных файлов, встроенный прямо во вкладку «Поиск» на ленте. Перейдите на вкладку «Поиск», нажмите кнопку «Дата изменения» и выберите диапазон. Если вы не видите вкладку «Поиск», щелкните один раз поле поиска, и оно появится.
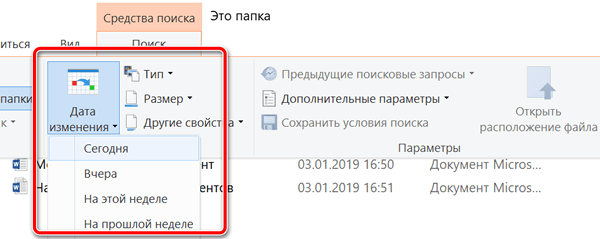
Обратите внимание, что при выборе этой команды ключевые слова автоматически вводятся в поле поиска в окне проводника. Вы можете использовать эти ключевые слова, если хотите просто ввести ключевые слова
измененная дата: на прошлой неделе
Вы также можете ввести конкретную дату, используя официальные форматы даты. Конкретные форматы, которые вы можете использовать, зависят от того, как настроена ваша система. Например, для поиска файлов, измененных 3 января 2019 г., вы можете ввести следующий поиск:
Чтобы указать диапазон дат, просто используйте две даты, разделенные двумя точками. Например, для поиска файлов, измененных в период с 1 по 3 января 2019 г., используйте:
Windows XP
Как найти последние документы на компьютере с Windows XP? Эта операционная система сегодня редко встречается в реальной жизни. Программное обеспечение долгое время не поддерживалось Microsoft, но некоторые люди все еще используют его.

Чтобы получить доступ к папке «Последние документы» в Windows XP, используйте один из следующих способов:
- Зайдите в «Пуск» и откройте раздел «Поиск». Установите для параметров поиска значение «Показывать скрытые файлы и папки». Найдите последнюю часть и откройте ее.
- Перейдите в C:/Документы и настройки/Имя пользователя/Недавние.
- Указанная папка — это последние местоположения. Чтобы его найти, нужно отключить функцию скрытия файлов и папок.
Важно: когда вы думаете о том, как найти последние документы, вы можете открыть окно поиска Windows и ввести в нем «Недавние места». Результат поиска и будет той частью, которая нам нужна





























