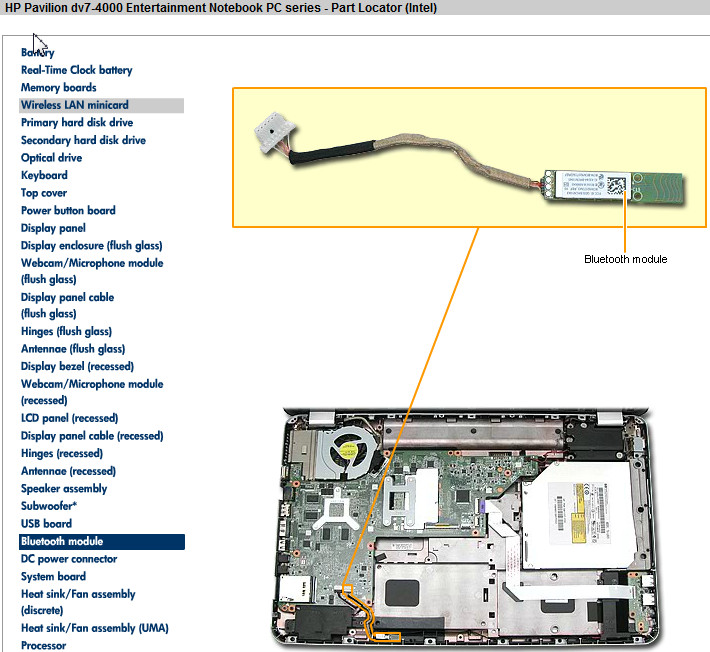Как проверить и включить Bluetooth в диспетчере устройств на ноутбуке?
Если вы не можете найти Bluetooth на ноутбуке, нет настроек, адаптера, кнопок, иконок и т. д., то скорее всего не установлены необходимые драйвера. Нужно зайти в диспетчер устройств и проверить это. А может нужно просто задействовать BT адаптер.
Откройте диспетчер устройств. Можно нажать правой кнопкой мыши на «Мой компьютер» и выбрать «Свойства». В новом окне перейти в «Диспетчер устройств». Или нажать сочетание клавиш Win + R и выполнить команду devmgmt.msc.
Там вы должны увидеть раздел «Bluetooth» (в Windows 7 может называться иначе) , в котором будет сам модуль (название так же может быть другое) . У меня на ноутбуке вот так:
Если он есть, но со «стрелкой» (значок возле адаптера) , то просто нажмите на него правой кнопкой мыши и выберите «Задействовать».
Возможно у вас в диспетчере устройств вообще нет ничего похожего на Блютз. В таком случае, нужно скачать и установить драйвер.
Рассмотрим, как можно быстро включить и выключить Bluetooth адаптер и Wi-Fi сеть на ноутбуке Hewlett Packard Pavilion DV6.
Для этого на ноутбуке предусмотрена горячая клавиша «F12». На этой кнопке изображена иконка антенны с сигналом в качестве подтверждения назначения клавиши.
При нажатии этой кнопки происходит включение/отключение Wi-Fi сети и Bluetooth адаптера.
О состоянии активности Wi-Fi сети можно наблюдать в правом нижнем углу монитора ноутбука. Смотрите изображение ниже. Квадратиком выделена иконка состояния Wi-Fi сети.
Если антеннки перечеркнуты, значит, сеть отключена, если нет – включена.
О состоянии Wi-Fi сети и Bluetooth адаптера можно также наблюдать в диспетчере устройств ноутбука.
Для этого перейдем в меню «Пуск». Выберем там пункт меню «Компьютер», нажмем по нему правой клавишей мыши. Затем нажимаем пункт «Свойства» в выскочившем контекстном меню. Дальше перейдем к подразделу «Диспетчер устройств». Смотрите изображение ниже.
Нажимаем по нему. Переходим к списку устройств ноутбука.
В списке находим необходимые нам устройства: «Радиомодули Bluetooth» и «Сетевые адаптеры». Смотрите изображение ниже, они выделены прямоугольниками.
Если устройства активны, то в выпадающих списках вы найдете что-то вроде следующих названий «Atheros … Bluetooth …» и «Atheros … WiFi Adapter».
После нажатия кнопки «F12» произойдет обновление списка активных устройств.
Bluetooth адаптер пропадет полностью, WiFi адаптер останется у нас доступным. Смотрите изображение ниже.
Под цифрой 1 отмечено место, где раньше находился активный Bluetooth адаптер.
Можно сделать неактивной клавишу «F12» для включения/выключения адаптеров.
Для этого надо нажать правой кнопкой мыши по названию адаптера. В контекстном меню выбрать пункт «Отключить».
Выскочит дополнительное окно, в нем мы подтвердим отключение кнопки. Теперь кнопка «F12» будет неактивна. В подтверждение этого на иконке адаптера появится маленькая стрелочка вниз.
На изображении ниже отмечена иконка адаптера, на которой появится стрелка вниз.
Это актуально как для одного, так и для другого адаптера.
Чтобы вернуть функциональность кнопки «F12», снова нажимаем правой кнопкой мыши по названию адаптера. В контекстном меню выбираем подраздел «Задействовать».
Купив ноутбук hp 635, g62, 620, 655, 250, pavilion дб, g6, dv6, g7, probook 4540s, envy m6 или любой другой, со временем почти все владельцы делают попытки включить блютуз – получается не всегда.
Независимо от установленной операционки, будь то windows 8 или виндовс 7, если вы ее устанавливали самостоятельно почти всегда включить блютуз в ноутбуке hp не получается.
Почему? Для включения блютуз обязательно нужен драйвер именно для модели вашего ноутбука, а в дистрибутиве его нет.
Где взять драйвер? Очень часто вместе с мобильным компьютером идет диск с драйверами, но всегда.
Если нет – значит нужно скачать и установить самостоятельно и лучше всего с сайта производителя.
Сторонние программы
Для большего удобства при настройке Bluetooth можно воспользоваться внешним ПО. В особенности это касается утилит от производителя ноутбука. Если вы только что купили новое устройство, рекомендуем проверить наличие такого приложения у себя в системе. Чаще всего они по умолчанию включены в базовый пакет программ. После переустановки ОС также рекомендуем перейти на официальную страницу вашего производителя в раздел поддержки и скачать фирменный софт.
Например, для Lenovo эта утилита входит в состав «Lenovo Energy Manager». А для Dell она встроена в «Центр мобильности Windows».
Как найти Bluetooth на ноутбуке или компьютере?
Я буду показывать весь процесс на примере Windows 10. В Windows 8 все примерно так же, как и в десятке. А в Windows 7, из-за того, что там нет параметров, Блютуз можно найти в панели управления
Способ 1: значок в трее
Практически всегда, когда есть поддержка Bluetooth, установлены драйверы и он работает, то в трее отображается значок . Трей в Windows – это область в правом нижнем углу (чаще всего) экрана. Возле часов.
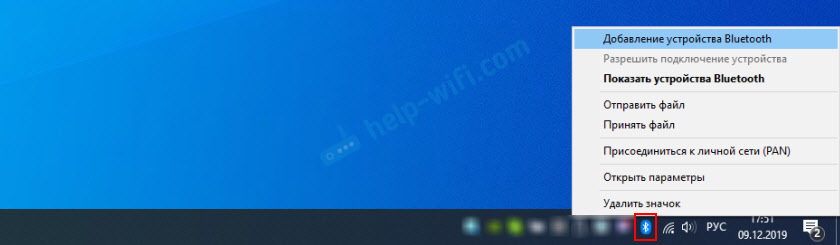
Если такая иконка есть, то значит все Ok. Нажав на нее можно открыть меню и сразу перейти к подключению устройств по Bluetooth, к передаче/приему файлов, открыть параметры и т. д. Здесь вам могут пригодиться следующие инструкции:
- Как подключить Bluetooth наушники к компьютеру или ноутбуку
- Как подключить Bluetooth колонку к ноутбуку или компьютеру
- Инструкция по подключению Bluetooth мышки
- Подробная инструкция по подключению AirPods к компьютеру и ноутбуку
Если иконки Bluetooth в трее вы не обнаружили, то не спешите расстраиваться, возможно, отображение иконки отключено, или ее там нет по какой-то другой причине. Сейчас выясним!
В Windows 10:
- Открываем «Параметры» через меню Пуск.
- Переходим в раздел «Устройства», на вкладку «Bluetooth и другие устройства». Если такой вкладки у вас нет, или не удается включить Bluetooth, отображается какая-то ошибка, то смотрите следующий способ. Это значит, что на вашем компьютере нет поддержки Bluetooth, или не установлены драйверы. Если поддержка есть и все настроено, то вы увидите примерно такое окно (в котором можно подключить нужные устройства):
- Так же должна быть кнопка в центре уведомлений.
- Эта статья может вам пригодиться: как включить и настроить Bluetooth на ноутбуке с Windows 10.
В Windows 8 (8.1):
- В Windows 8 так же нужно открыть параметры компьютера.
- Дальше нужно перейти в раздел «Компьютер и устройства» – вкладка «Bluetooth».Там мы можем включить Блютуз и подключить устройства. Если таких настроек (вкладки) у вас нет, то возможно не установлены нужные драйверы, или физически нет самого модуля (платы), который отвечает за работу этой технологии. Смотрите следующие рекомендации (третий способ).
В Windows 7:
Есть ли Bluetooth в Windows 7 проверить очень просто.
- Откройте «Панель управления». Можно в строке поиска в меню Пуск написать «Панель управления» и открыть ее.
- Перейдите в раздел «Оборудование и звук».
- Если возле «Устройства и принтеры» есть пункт «Добавление устройства Bluetooth» – значит он настроен и работает. Можете нажать на эту ссылку и подключить свое устройство.
- Если же пункта «Добавление устройства Bluetooth» нет, то значит в вашем компьютере нет Bluetooth модуля, либо он не настроен (не установлен драйвер, отключен).
- Так же можете ориентироваться по иконке в трее (писал об этом в начале статьи).Ну и в диспетчере устройств можно посмотреть, об этом читайте дальше.
Способ 3: проверяем наличие Блютуз адаптера в диспетчере устройств Windows
Это универсальный способ для всех версий Windows. Нужно запустить диспетчер устройств. Можетt сделать это любым удобным для вас способом. Например, нажать сочетание клавиш Win+R и выполнить команду mmc devmgmt.msc.
В диспетчере устройств нас интересует вкладка «Bluetooth». В Windows 7 она называется «Радиомодули Bluetooth». Если такая вкладка есть, значит данный модуль установлен и должен работать. Откройте эту вкладку и посмотрите, есть ли там сам адаптер. Выглядит он примерно вот так (в Windows 10):
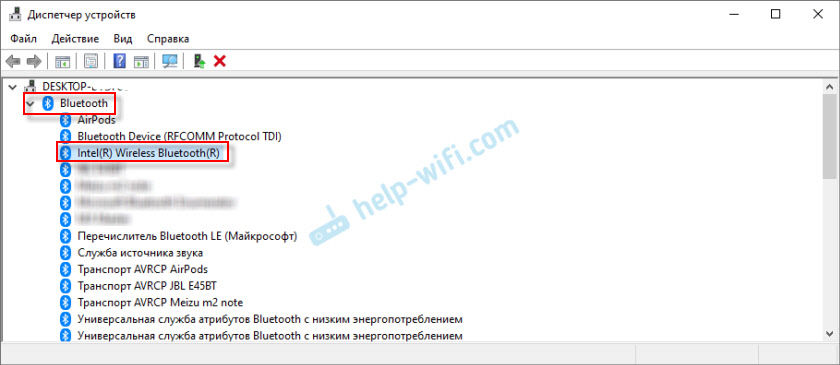
Вот еще на примере Windows 7:
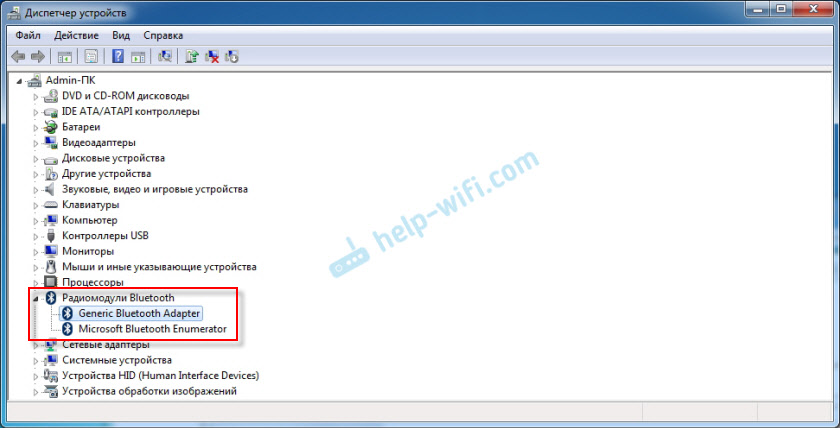
В зависимости от самого адаптера (производителя, модели), его название может отличаться. Если Bluetooth в диспетчере устройств есть, но в настройках Windows, в параметрах и иконки в трее нет, то посмотрите, нет ли возле адаптера значка в виде стрелочки, или желтого восклицательного знака. Возможно, нужно задействовать (включить) адаптер.
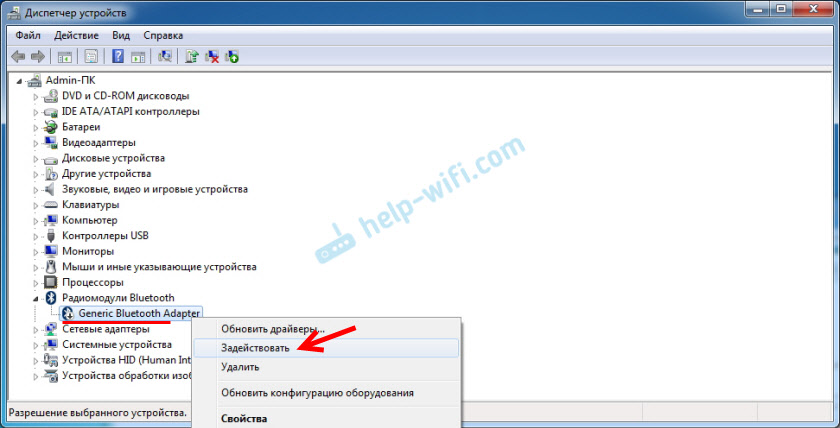
Если возле адаптера есть желтый восклицательный знак и в свойствах ошибка (например, код 10 запуск этого устройства невозможен) – переустановите драйвер на Bluetooth.
Если же в диспетчере устройств вообще нет никаких упоминаний Bluetooth, то здесь два варианта:
- В компьютере (ноутбуке) отсутствует Bluetooth, либо он сломан (возможно, отключен механическим переключателем на корпусе ноутбука).
- Не установлены драйверы на Bluetooth.
Самый популярный случай – это когда не установлены драйверы. В таком случае, в диспетчере устройств должны быть неизвестные (другие) устройства. Выглядят они примерно вот так:
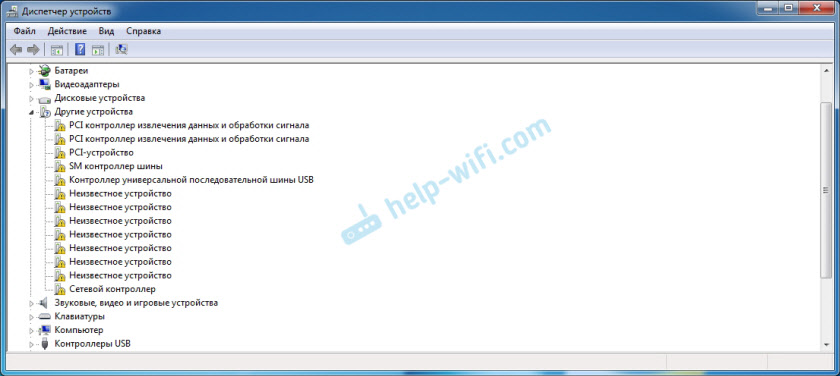
Одно из этих неизвестных устройств может быть Bluetooth адаптером, который мы ищем. Нужно просто скачать с сайта производителя ноутбука драйвер на Bluetooth и установить его.
Если нет встроенной функции
Но может быть и так, что на компьютере нет встроенного блютуза. Тогда вам необходимо его установить в качестве дополнительного устройства к usb-разъему. Первым делом сходите в ближайший магазин компьютерной техники и попросите консультанта помочь вам с поиском bluetooth для ноутбука. Обычно такое устройство выглядит как миниатюрная флешка. Купите ее.
Придя домой, включите ваш ноут. Теперь давайте разбираться с тем, если таковая функция по умолчанию не предусмотрена в вашей модели компьютера. Дождитесь загрузки системы. После этого вам необходимо подсоединить через usb-разъем вашу новую покупку. Она оснащена специальной лампочкой-индикатором, которая в самом начале должна замигать. После этого у вас появится возможность подключения.
Далее необходимо установить драйвер для блютуза на ноутбук. Как правило, он идет в наборе с самим гаджетом подключения. Довольно популярны маленькие cd-диски, на которые как раз помещается один драйвер и больше никакого «мусора». Вставьте компакт-диск в ноут, после чего посмотрите, что произойдет: запустится установщик драйвера и программы для блютуза.
Если у вас стоит операционная система Windows 7, то, скорее всего, еще при подключении к usb система начнет автоматический поиск необходимого пакета драйверов в Интернете. Если таковые найдутся, то все установится/скачается в автоматическом режиме. Вам останется только поставить специальную программу для работы с новой возможностью. Если же драйвер не найден, то лучше воспользоваться диском из комплекта.
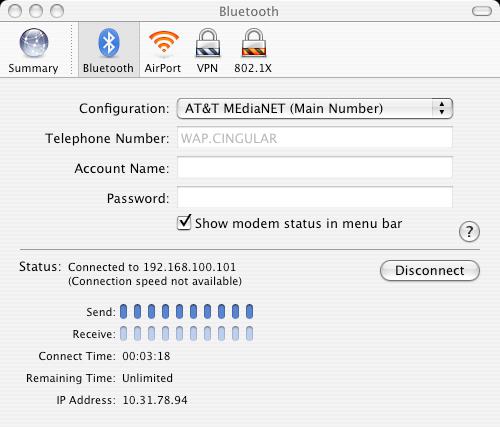
Следуйте указаниям, которые дает вам установщик пакета драйверов для блютуза. Выберите путь установки и нажмите «Далее». Дождитесь окончания процесса, после чего желательно перезагрузить компьютер. Когда вы захотите воспользоваться блютузом, просто вставьте в usb-разъем «флешку-блютуз», после чего запустите программу. Теперь все готово к работе.
Как включить Bluetooth на ноутбуке и настроить его
Каждый современный ноутбук, нетбук или ультрабук оснащен радиомодулем с WiFi и Bluetooth. Этой тенденции придерживаются практически все производители ноутбуков — HP, Asus, Acer, Toshiba, Samsung, Lenovo и т.д. Причем самое интересное, что с беспроводной сетью вопросов возникает меньше — она, как правило, изначально включена, пользователь подключается к домашней сети и дальше спокойно работает. А вот насчет Bluetooth появляются вопросы. И не мудрено — отдельной то кнопки нет. Это вводит начинающего пользователя в заблуждение и у него совершенно логично возникает вопрос — как включить блютуз на своём ноутбуке?! А ларчик то просто открывался. Но обо всём по порядку. Давайте рассмотрим на примере — как включить адаптер Bluetooth на ноутбуке.
Я буду в качестве примера рассматривать ноутбук HP (Hewlett Packard) Pavilion. Так как радиомодуль WiFi и Bluetooth на ноутбуке один единый, то и включается он одной и той же кнопкой с изображением антенны. На старых моделях для этого использовалась отдельная кнопка на корпусе устройства. На современных — как правило кнопку включения Вай-Фай и Блютуз совмещают с одной из функциональных клавиш. В моём случае — это F12. То есть, чтобы включить Bluetooth на Вашем ноутбуке — надо активировать радиомодуль нажатием кнопки с антенной:
Правда имейте ввиду, что очень часто нажимать кнопку эту надо вместе с функциональной клавишей «Fn».
Очень часто эту кнопку оснащают дополнительным отдельным индикатором состояния. Если WiFi и Bluetooth выключены — он красный. После нажатия кнопки, адаптер включится и цвет смениться на синий или белый. После нажатия кнопки, в системном лотке windows появиться вот такой значок:
Это значит, что всё включено и можно подключать телефоны и планшеты. Для этого кликаем на значке правой кнопкой мыши и выбираем пункт «Добавить устройство»:
Операционная система ноута запустит сканирование и поиск доступных для подключения устройств. Само-собой, что на них должно быть включена видимость через блютус. Если всё нормально, то Вы увидите свой телефон или планшет:
И останется только к нему подключиться и можно перекидывать файлы, музыку и видео.
Что делать если Bluetooth не работает?!
Самая частая причина — банально не включен адаптер Bluetooth. Причем, как правило, пользователь просто забывает нажать кнопку включения беспроводного модуля.
Бывает и такое, что сама кнопка сработала, но адаптер не включился, поэтому пробуйте ещё раз отключить его и включить.
Примечание: Отдельно замечу, что очень часто после переустановки windows 7 или windows 8 пользователи просто забывают поставить драйвер на функциональные кнопки своего ноутбука и они, соответственно не работают.
Второй момент — обратите внимание на значок Bluetooth в системном лотке рядом с часами. Если он красный, как на скриншоте:
Это значит, что адаптер отключили программно
В в этом случае надо кликнуть на значок правой кнопкой мыши и в открывшемся меню выбрать один единственный пункт — Включить
Это значит, что адаптер отключили программно. В в этом случае надо кликнуть на значок правой кнопкой мыши и в открывшемся меню выбрать один единственный пункт — Включить.
Если эти действия не помогают — то проблема уже на уровне драйверов и аппаратного обеспечения. Тогда, первым делом идем в Центр управления сетями и общим доступом и в меню выбираем пункт «Изменить параметры адаптера».
Откроется окно сетевых подключений — там должно быть 3 подключения — проводная сетевая карта, WiFi-подключение и адаптер Bluetooth:
Проверьте, чтобы они были активны, т.е. значок подключения не должен быть серого цвета.
Если вдруг адаптера блютус в сетевых подключениях ноутбука нет, то искать его надо в Диспетчере устройств. Попасть в него можно несколькими способами. Самый быстрый — нажать комбинацию клавиш Win+R и в открывшемся окне прописать команду devmgmt.msc:
Второй вариант — можно в меню Пуск кликнуть правой кнопкой по значку Компьютер и выбрать пункт «Управление». Откроется оснастка «Управление компьютером», в которой надо выбрать «Диспетчер устройств»:
Нас интересует раздел » Сетевые адаптеры». Если все драйверы установлены, то у В этом списке так же должно быть не менее 3-х пунктов — проводная сеть, беспроводная и блютуз. Как Вы можете заметить, в моем примере к «синезубым» относятся два устройства — Устройство Bluetooth и Bluetooth Personal Area Network. Крестиков и восклицательных знаков, свидетельствующих о проблемах с оборудованием нет — это уже хороший знак. Остается проверить только запущена ли сеть блютуз. Для этого кликаем правой кнопкой на на устройствах на Bluetooth Personal Area Network:
Если в контекстном меню есть пункт «Задействовать» — смело кликайте на него. Это скорее всего и было причиной неисправности.
Где найти Блютуз на ноутбуке и как его включить?
Причины, по которым не работает Bluetooth на Android
Если в работе приспособления на телефоне возникли проблемы. Самое первое, что надо сделать, это определить характер неполадки.
Необходимо понять активируется ли он или нет, проблема возникает уже при включенном устройстве или он не работает в принципе?
Адаптер не включается
В случае если прибор в целом никак не активизируется и демонстрирует постоянную загрузку, виной данному казусу является аппаратная неисправность, неполадки в системе, вирус в телефоне или установлена программа, с которой произошел конфликт.
С целью исправления неполадки попытайтесь совершить перезагрузку телефона.
Это действие будет уместно, если проблема заключалась в отсутствии места из-за переизбытка временных файлов или глюке системы.
При выполнении данного действия, все ваши фотографии, песни и видеозаписи будут удалены. С целью их сохранения перезапишите эти данные на другой носитель перед сбросом настроек.
Для того, чтоб совершить полный сброс настроек, следует проследовать по такому алгоритму действий: «Настройки»/ «Сброс настроек».
Если же и после выполнения этого варианта проблема не исчезла, значит прибор, попросту сломан. Разрешить ситуацию можно только при помощи сервисной организации по ремонту оборудования.
В случае, когда он не включается в только что приобретенном телефоне — поменяйте по гарантии.
Мобильный не видит приспособление блютуз, но адаптер включается
При возникновении такой ситуации нужно проверить включен ли Bluetooth.
Включение Bluetooth
Если да, то нужно включить режим видимости устройства и отключить параметры «Тайм-аут обнаружения». Теперь прибор заработает в правильном режиме.
Адаптер включается, но передача данных не происходит
В случае, когда в вашем мобильном старая версия операционной системы, то в ее ВТ-модуле нет функции передачи данных.
Что бы решить эту проблему, нужно обновить ОС – если вам приходят на телефон автообновления. Или скачать приложение Bluetooth Fle Transfer из Play Market.
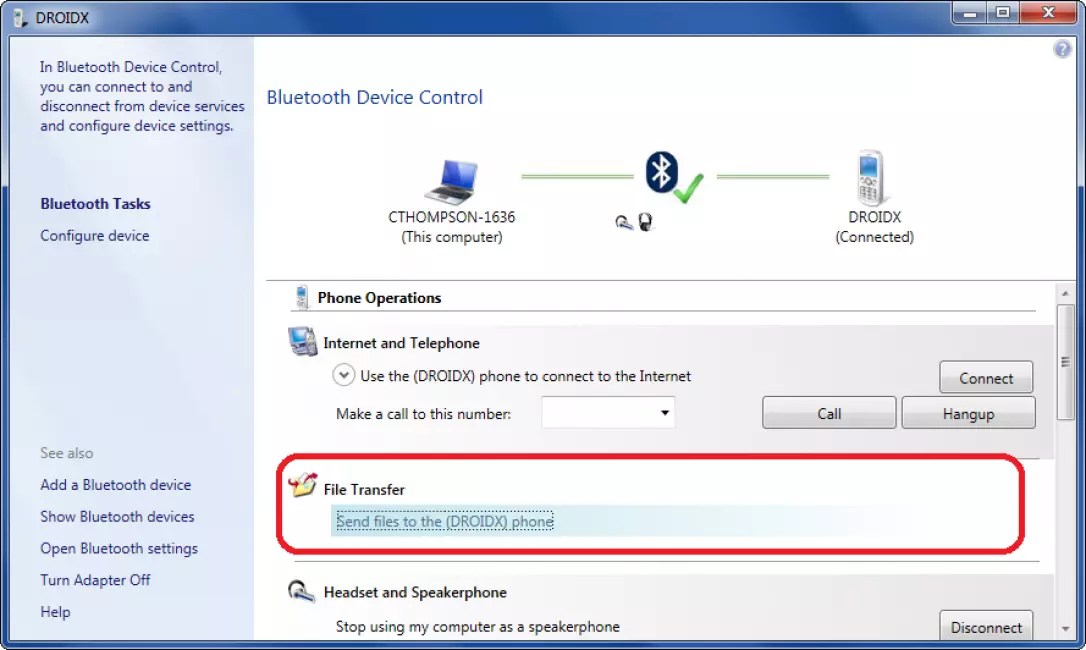
Очень удобно использовать блютуз для обмена информации между телефоном и персональным компьютером или для прослушивания музыки, используя беспроводные наушники.
Но бывают неприятные ситуации, когда после обновлений блютуз виндовс 10 не видит устройства. Что же делать в таком случае? Рассмотрим детальнее ситуацию.
Состояние устройства Bluetooth и драйвера
Для начала нужно определить, стоит ли после обновления ваш блютуз на месте? Установлены ли драйвера и насколько корректно они работают?
Что б проверить стоит ли он на компьютере, зайдите в «Панель управления», в раздел «Диспетчер устройств».
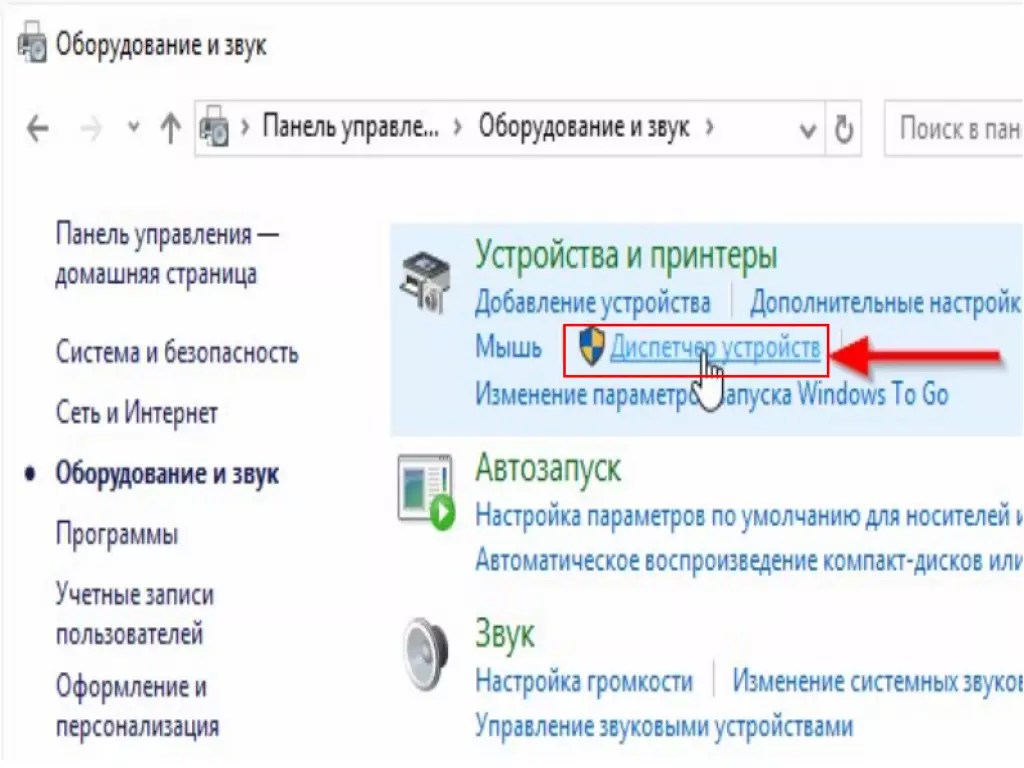
Там одним из подпунктов должен быть «Bluetooth». Если он присутствует, нужно проверить установлены ли драйвера на него? Для этого щелкните по названию мышкой и откройте содержимое папки.
В ней должно быть вложение. Главное, что б напротив не было восклицательного знака. Это означает, что все настройки верны и все установлено.

Случаются моменты, когда происходит сбой и необходимый модуль выключается. В таком случае, возне названия показывается черная стрелка.
Чтоб изменить параметры настройки на «включенный», нужно щелкнуть правой кнопкой мыши на названии и активировать прибор.
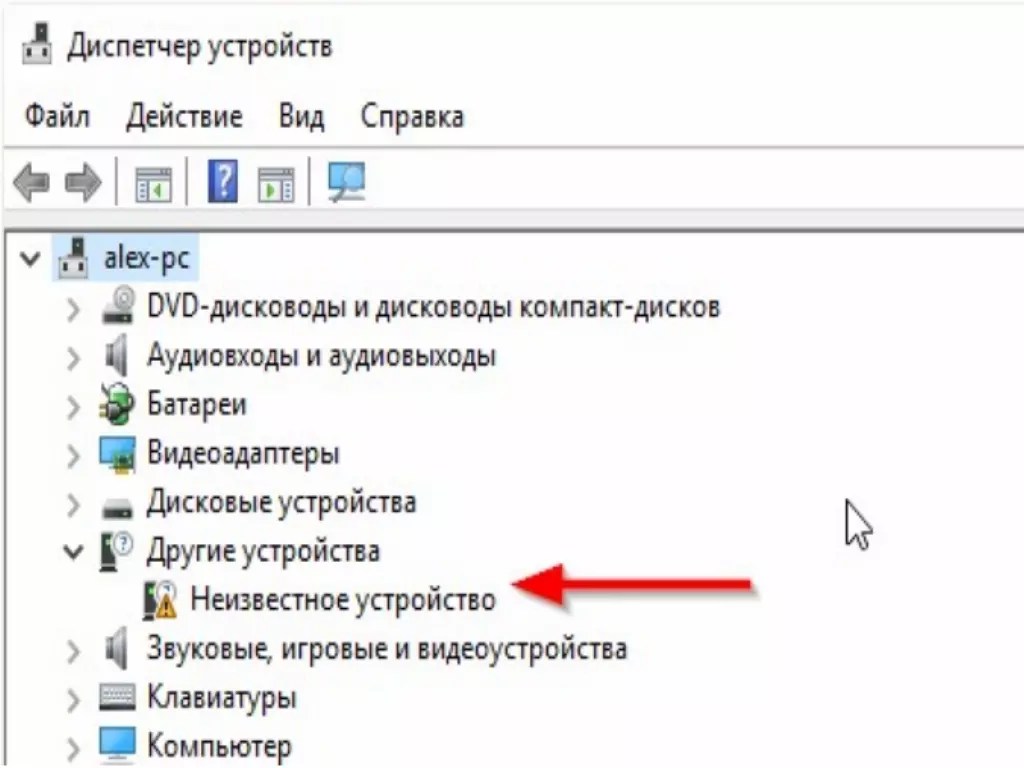
Если все же драйвера не установлены, в диспетчере устройств, в подпункте «другие устройства», будет помещено «неизвестное устройство», которое, больше всего и есть ваши адаптер.
Что бы решить эту проблему, нужно обновить драйвера и прописать путь к ним.
Существует еще вариант, когда в диспетчере устройств не будет видно ничего связанного в блютуз и с неизвестными устройствами.
Нужно перепроверить, и убедится, что адаптер вообще присутствует на ПК. Если нет, стоит его приобрести в специализированном магазине и установить. Такой вид имеет самый простой адаптер:
Как выглядит на панели инструментов включенный Bluetooth
Если блютуз полностью рабочий, присутствует на вашем компьютере и даже включен, он должен отображаться специальным значком на панели инструментов.
Место расположения – в правом нижнем углу, возле часов.
При его отсутствии, не волнуйтесь – может быть, он попросту выключен. Автоотключение, скорее всего, присуще ноутбукам, так как подобные программки потребляют чрезмерное количество энергии.
Что б его активировать нужно зайти в меню на панели инструментов и выбрать подпункт «Параметры».
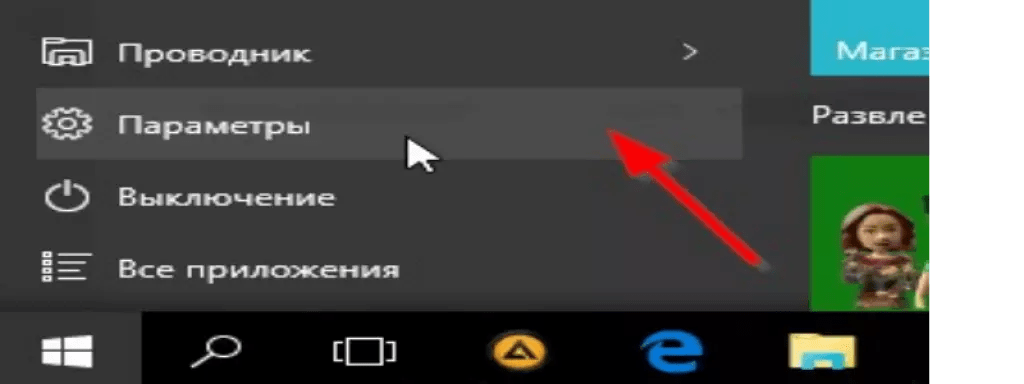
Затем, попасть в раздел «Устройства» и выбрать подпункт «Bluetooth».
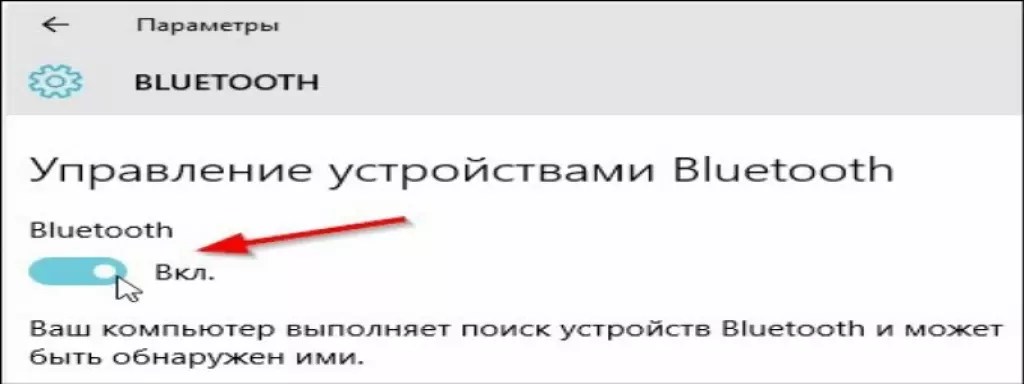
Если вы пользуетесь ноутбуком, нужно найти на клавиатуре специальную клавишу, при помощи которой происходит включение и отключение модуля. В случае, когда вы не знаете, где располагается такая кнопка, можете нечаянно все время отключать блютуз и ломать голову над тем, что происходит с адаптером.
Способы включения
Мы уже разбирали, как включить Bluetooth. Основываясь на способах включения модуля, посмотрим, как вести себя в ситуации, когда Bluetooth не работает. Даже если в свойствах устройства указано, что оно включено и работает нормально, на самом деле Bluetooth может быть отключен другими средствами системы.
Функциональные клавиши
Первым делом обратите внимание на функциональные клавиши. Беспроводные модули могут запускаться одной клавишей, сочетанием типа Fn+F1-F12, отдельной физической кнопкой в зависимости от модели ноутбука
Если на клавиатуре есть кнопка с нарисованным самолетом, значком Bluetooth или Wi-Fi, попробуйте понажимать на неё и посмотреть, как меняется состояние модулей.
Если нажатие на функциональные клавиши никак не отражается на функционировании ноутбука, проверьте, установлены ли для них драйверы. Скачать программное обеспечение можно на сайте производителя.
Настройки системы
Bluetooth может быть отключен в настройках системы. Особенно это касается последних версий Windows. На «семерке» нет отдельных опций для деактивации Bluetooth, но и здесь рекомендуется проверить состояние модуля, щелкнув по его значку в панели уведомлений.
На Windows 8 и 8.1 нужно смотреть параметры компьютера. На Windows 8.1 изучайте раздел «Сеть», в котором нужно отключить «Режим в самолете», а на Windows 8 – раздел «Беспроводная сеть» или «Компьютер и устройства», в котором есть отдельный переключатель «Bluetooth».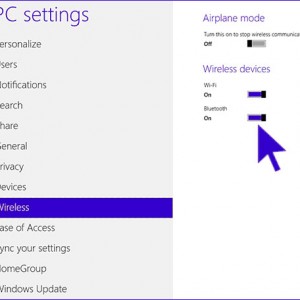
На Windows 10 возможностей для отключения модуля еще больше. Поэтому проверьте несколько настроек:
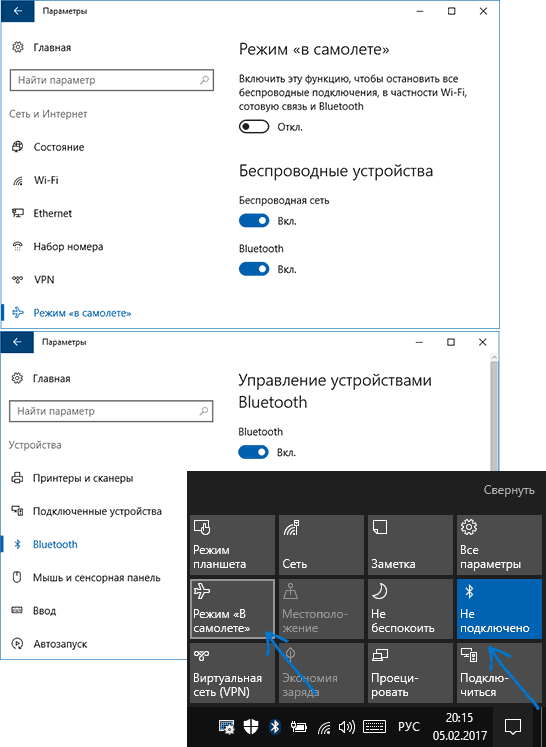
Если в настройках системы все нормально, переходите к другим способам активации модуля.
Фирменные утилиты
На некоторых моделях ноутбуков для включения Bluetooth нужна фирменная утилита. Вот несколько примеров:
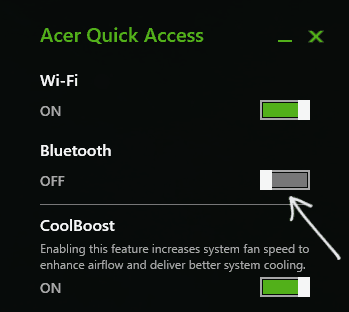
На ноутбуках Dell и некоторых моделях от других производителей переключатель может быть встроен в Центр мобильности Windows. Если фирменная утилита есть, то часто управлять Bluetooth можно только с её помощью.
Включение в BIOS
На ноутбуках Lenovo, HP, Dell и т.д. опция включения может находиться в BIOS. Проверять следует разделы «Advanced» или «System Configuration». Заинтересовать должны следующие пункты:
- Onboard Device Configuration.
- Built-in Device Options.
- WLAN.
Если есть один из перечисленных пунктов, установите для него значение «Enabled», что означает «Включено».
Включение блютуз
Для включения блютуз на ноутбуке HP Pavilion g6 необходимо выполнить несколько простых шагов.
- Откройте меню «Пуск» и выберите раздел «Настройки».
- В открывшемся окне «Настройки» щелкните на пункте «Устройства».
- На странице «Устройства» найдите раздел «Блютуз» в левом меню и выберите его.
- Убедитесь, что переключатель «Блютуз» находится в положении «Включено».
После выполнения вышеперечисленных шагов блютуз будет включен на ноутбуке HP Pavilion g6. Теперь вы можете подключать блютуз-устройства, такие как наушники, клавиатуру или мышь, и наслаждаться беспроводным соединением. Если у вас возникнут проблемы с блютузом, вы можете попробовать обновить драйверы или обратиться к официальной поддержке HP для получения дополнительной помощи. Помните, что некоторые модели ноутбуков могут иметь специальные комбинации клавиш для управления блютузом, поэтому проверьте документацию к вашему устройству, если вы не можете найти настройки блютуз в меню.
Подключение
Необходимо отметить, что настольные персональные компьютеры не содержат в своей конструкции по умолчанию подобных модулей связи. Как тогда сделать, чтобы работал блютуз на очень легко: нужно только приобрести отдельный модуль и подключить его. Существуют устройства двух типов:
- внешние;
- внутренние.
Первый подключается посредством USB-порта как флеш-карта. Со вторым немного труднее: нужно вскрывать корпус системного блока и вставлять модуль в разъем на материнской плате. Неподготовленному пользователю предпочтителен первый вариант. Ну а любителям железа придется по вкусу второй.
Нужно упомянуть, что разъем, в который вставляется модуль связи, должен быть PCI-типа. Такие разъемы, как правило, находятся на нижней половине материнской платы и у задней части корпуса.
Установка драйвера
Помимо драйвера для Bluetooth адаптера нужно становить программное обеспечение для клавиатуры
Это важно, так как дополнительные функции клавиатуры лэптопа, такие как включение и отключение адаптеров беспроводной связи и так далее, будут работать только после установки соответствующего ПО. После установить драйверов, можно переходить к вопросу, как найти Bluetooth на ноутбуке
Где и как найти Блютуз на ПК
Здесь все предельно просто. В первую очередь стоит отметить, что после установки программного обеспечения в системном трее (в нижнем правом углу рабочего стола) появится значок Блютуза. Это свидетельствует о том, что все установлено и готово к использованию.
Нажмите на этот значок правой кнопкой мышки. В появившемся меню вы увидите несколько пунктов. Выберите нужный в соответствии с тем, что именно вы хотите сделать:
- Добавить устройство — система начнет поиск доступных подключений и выдаст вам список. Этот пункт нужен для того, чтобы создавать соединения с компьютером.
- Показать устройства Bluetooth — система покажет вам все имеющиеся подключения. То есть то оборудование, которое когда-либо было соединено с вашим ПК.
- Присоединиться к личной сети PAN — это позволит вам создать персональную сеть, которая может объединить все ваши девайсы, имеющие Bluetooth.
- Открыть параметры — этот пункт позволяет войти в настройки адаптера и изменить конфигурацию.
- Отключить — отключение связи. Если она уже отключена, то аналогичным способом вы ее можете включить.
- Удалить значок.
Второй способ, как в ноутбуке найти модуль Блютуз заключается в том, чтобы запустить диспетчер устройств. Сделать это можно несколькими способами:
- Войти в меню «Пуск» и в поисковой строке написать название сервиса, который нужно открыть.
- Нажать комбинацию клавиш Windows+R. В появившемся окне написать devmgmt.msc и нажать «Enter».
- Нажать на ярлык «Мой компьютер» правой кнопкой мышки и выбрать «Свойства». В появившемся окне выбрать пункт «Диспетчер устройств».
В диспетчере оборудования нужно просто отыскать Bluetooth, который может скрываться в ветке «Сетевые адаптеры». Если нажать на него правой кнопкой мышки, то можно выключить модуль или включить.
Как открыть меню Bluetooth
Для того, чтобы открыть то или иное меню адаптера, к примеру, для изменения конфигурации или подключения нового оборудования, вам нужно просто войти в меню «Пуск» и написать Bluetooth. В результатах поиска просто выберите вариант, который вам нужен. Это и есть ответ на вопрос, как открыть меню Bluetooth на ноутбуке.
Как видите все предельно просто. Если вы используете операционную систему Windows 8, то вам нужно навести курсор мышки в правый верхний угол и открыть параметры. Далее, открыть «Изменение параметров компьютера». Теперь войдите в «Компьютер и устройства» и выберите пункт «Bluetooth».
Чтобы включить Bluetooth на своем ноутбуке необходимо проделать несколько довольно простых манипуляций. Во-первых, убедитесь в том, что ноутбук поддерживает данную технологию. Во-вторых, определите свою операционную систему: Windows или Mac. После этого перейдите на соответствующий раздел в оглавлении и пройдите пошаговую инструкцию по включению данного устройства.
Шаг 2: Включение Bluetooth на ноутбуке
Для подключения Bluetooth на ноутбуке HP Pavilion G6 следуйте следующим шагам:
- Откройте меню Пуск, кликнув по кнопке «Пуск» в левом нижнем углу экрана.
- Выберите настройки, введя «Настройки» в поисковую строку меню Пуск и выбрав приложение «Настройки».
- В открывшемся окне «Настройки» найдите и выберите пункт «Устройства».
- В разделе «Устройства» найдите и выберите «Bluetooth и другие устройства».
- Переключите Bluetooth-переключатель в положение «Вкл».
После выполнения этих шагов Bluetooth будет включен на ноутбуке HP Pavilion G6. Теперь вы будете способны подключать Bluetooth-устройства к ноутбуку и передавать файлы через беспроводное соединение.
Включение радиомодуля блютуз на клавиатуре
Как правило, на клавиатуре ноутбуков Леново, Acer, Samsung, Asus и многих других производителей присутствует функциональная клавиша «Fn», которая предназначена для управления разными параметрами, таких как включение Wi-Fi , регулировка яркости, управление звуком и т.д. При наличии встроенной функции блютуз ее активация может производиться также при помощи упомянутой кнопки «Fn». При этом, значок включения блютуз должен быть нанесён на одну из функциональных клавиш F1- F12, нажатие которой вместе с «Fn» активирует данную функцию. Пример такого обозначения:

Обратите внимание
: если ноутбук не оснащен встроенным радиомодулем блютуз, то и значок на клавиатуре будет отсутствовать
Включение Bluetooth стандартным способом
Кроме того, что на всех ноутбуках включение радиомодуля для беспроводной передачи данных можно произвести с помощью функциональных клавиш, так это можно еще сделать с помощью значка включения/выключения блютуз в области уведомлений на панели задач. Достаточно лишь кликнуть на него, чтобы узнать состояние адаптера и настроить его на приём или передачу файлов.
Включаем блютуз в ноутбуке в диспетчере устройств
Если блютуз не включается, то его можно найти в диспетчере устройств. Кликаем по пункту «Радиомодули Bluetooth». Выбираем соответствующий адаптер и щёлкаем по нему правой кнопкой мыши. Если этот модуль включён, то в появившемся меню вы увидите пункт «Отключить», в противном случае – «Задействовать». Нажимаем на него, и адаптер включится.
Как включить блютуз на компьютере Windows 7
С включением встроенного радиомодуля блютуз мы разобрались, но как его включить на компьютере или ноутбуке, если данная функция в них отсутствует? Сделать это можно посредством стороннего адаптера, который приобретается отдельно и подключается к разъёму USB. При первом его использовании произойдет автоматическая установка необходимых драйверов, о чём будет сигнализировать уведомление на панели задач.
Перед тем, как включить блютуз на ноутбуке или компьютере при помощи внешнего адаптера, необходимо перейти в меню «Пуск» и выбрать «Все программы – > Стандартные – > Передача файлов через Bluetooth».
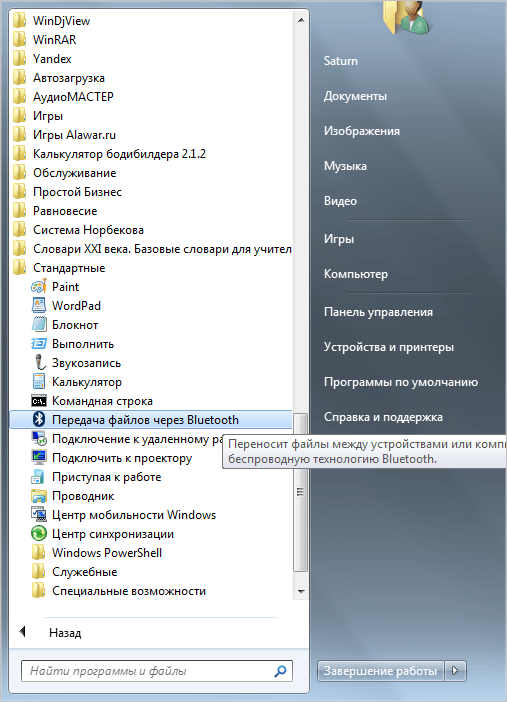
После чего откроется окно передачи и приёма файлов.
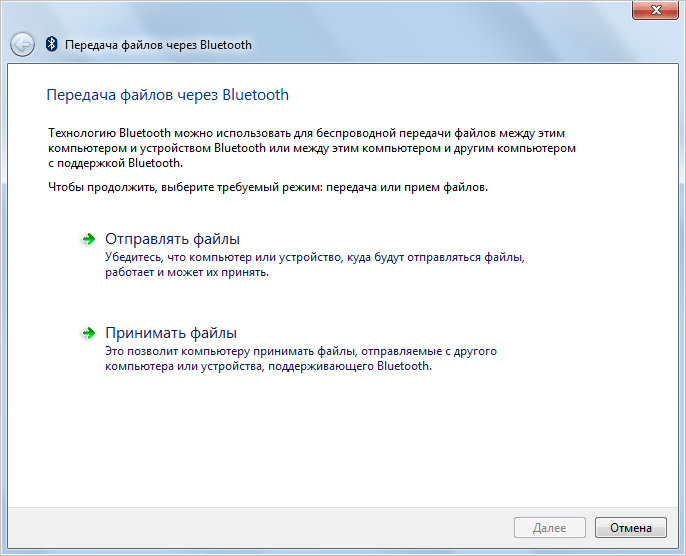
Далее следует активировать блютуз на втором устройстве, с которым вы собираетесь обмениваться цифровыми данными. Чтобы отправить файл с компьютера, не нужно вызывать специальное меню блютуз, достаточно вызвать его контекстное меню, кликнув по файлу правой кнопкой мыши и перейти в «Отправить – > Устройство Bluetooth».
Обратите внимание
: если в USB-разъёме отсутствует адаптер блютуз, то данное меню работать не будет. Далее выбираем устройство, на которое вы передаёте файл
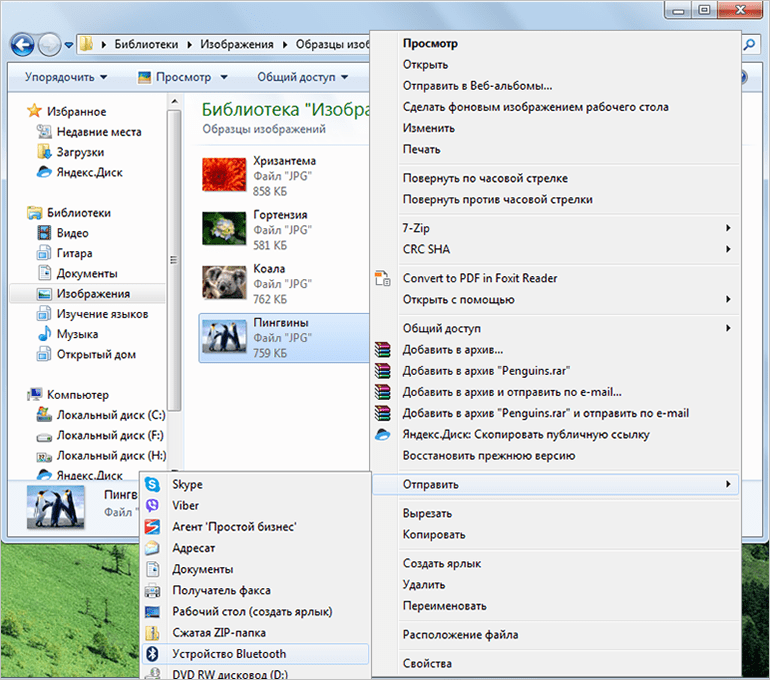
Далее выбираем устройство, на которое вы передаёте файл.
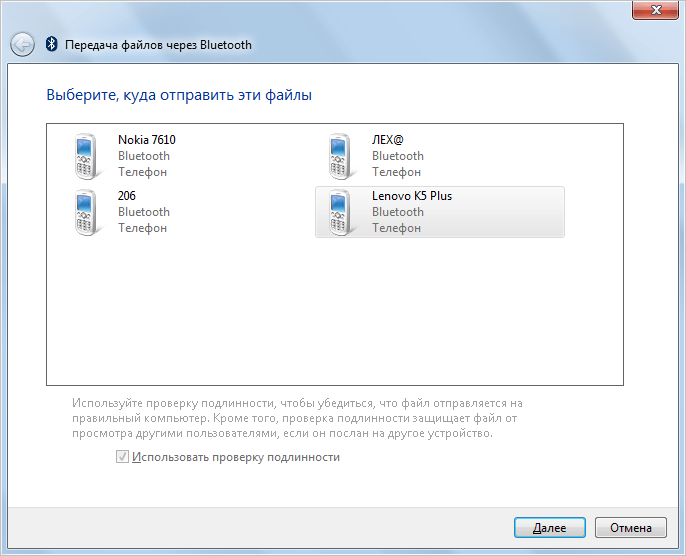
Начнётся отправка файла.
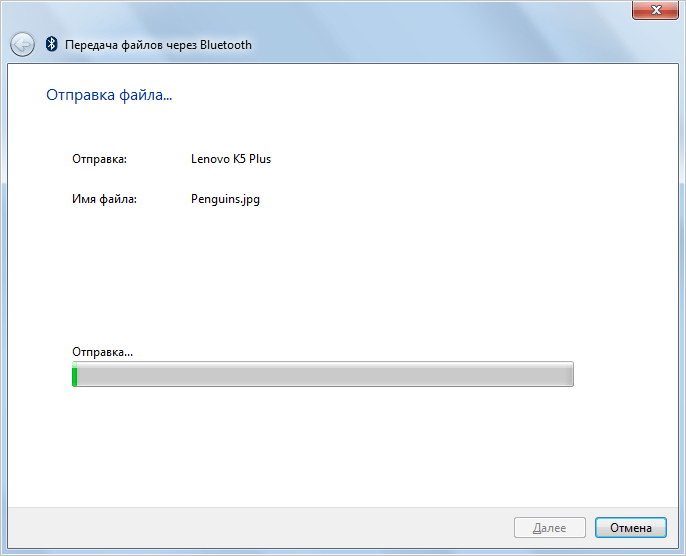
Когда передача завершится, появится уведомление «Файл успешно передан», а на другом устройстве вы увидите сообщение о приёме.
Обратите внимание
: для успешной отправки любого файла следует подтвердить его приём на другом устройстве. Также, при первом подключении мобильного устройства к ПК следует выполнить их сопряжение, то есть ввести одинаковый PIN-код и на том, и на другом гаджете
Как настроить приём файлов по радиоканалу Bluetooth
Прежде чем начать прием файлов с каких-либо устройств необходимо включить блютуз на ноутбуке. Далее, вызвать контекстное меню, выбрать «Принимать файлы», после чего откроется окно «Ожидание подключения».
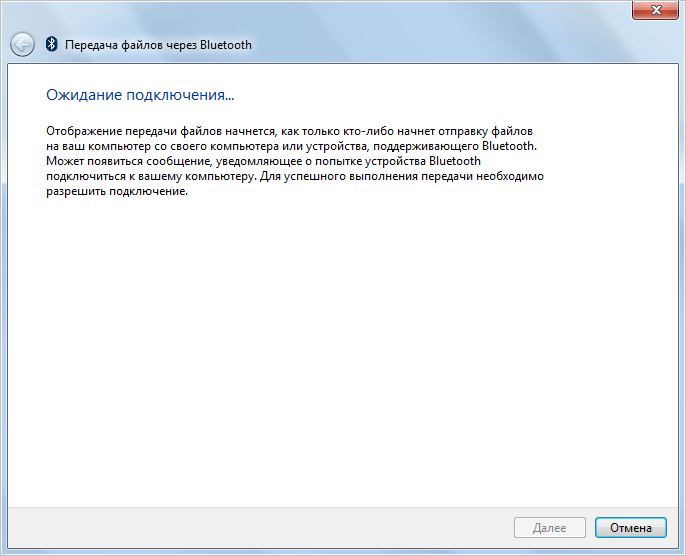
Как только вы включите на передающем устройстве передачу файла, то на компьютере сразу появится уведомление о получении.
Сегодня практически все современные модели ноутбуков выпускаются с наличием bluetooth-адаптера. Если же вы сомневаетесь, есть ли на вашем портативном ПК эта функция, то проверить это совсем несложно.
На каждом новом ноутбуке имеется наклейка, зачастую её крепят с внутренней стороны устройства, рядом с клавиатурой
На наклейки указаны функции, которые поддерживает ваш ноутбук, обратите внимание, есть ли там логотип блютуза. Наличие значка говорит о том, что и сама функция присутствует
Также обратите внимание на саму клавиатуру. На некоторых моделях ноутбуков на клавиатуре имеется специальная кнопка, отвечающая за включение и отключение bluetooth. Ещё пройдитесь взглядом по функциональным кнопкам, не присутствует ли на какой-то из них значок блютуза.
Если вы ничего не обнаружили, зайдите в меню «Пуск», выберите «Панель управления». Если функция блютуз находится на вашем ноуте, то вы увидите графу «Устройства bluetooth».