Приложение вызывающее сбой
Иногда виновником проблемы могут стать какие-то приложения. Так, отдельные компьютерные программы, в особенности с достаточно сложным интерфейсом, вызывают мерцание монитора из-за несоответствия определенных параметров либо неверной установки.
Узнать род проблемы, как правило, можно легко, потому что сразу после активации приложения возникает и мерцание. Тем не менее, если приложение установлено в автозапуск системы, то это не очевидно.
Чтобы все исправить, потребуется просто перейти в так называемый безопасный режим. Там можно будет определить причину мерцания.
Чтобы зайти в специальный безопасный режим, понадобится сделать перезагрузку персонального компьютера и нажать в момент появления экрана BIOS клавишу F8.
Проверьте подключения дисплея и панель
Проблемы с отображением в BIOS, но не на внешних мониторах, представляют собой аппаратные проблемы дисплея. В таких случаях вам необходимо проверить соединения, а также экранную панель.
Я рекомендую ознакомиться с моимруководством по ремонту сломанного экрана ноутбука Dell, чтобы узнать, как открыть дисплей и получить доступ к внутренним компонентам. Затем вы можете повторно подключить соединения на экране или заменить панель, следуя инструкциям в этой статье.
Если вы все еще не можете решить проблему, скорее всего, ваш графический процессор или контроллер дисплея работают неправильно. Поскольку это оборудование интегрировано с ноутбуком, вам необходимо обратиться к специалисту по оборудованию или в центры поддержки Dell и посмотреть, могут ли они что-нибудь с этим сделать.
Устранение неполадок с драйверами
Ошибки в драйвере дисплея также могут вызывать различные проблемы с дисплеем, включая мерцание, сбои, артефакты или даже черный экран. Несовместимость между системой и драйвером устройства также довольно распространена, если вы только что обновили свою ОС до последней сборки.
Для устранения таких ошибок необходимообновить драйверили переустановить его. Лучше всего установить последнюю версию через установщик с официального сайта, чтобы выполнить обе задачи одновременно.
- Откройте «Выполнить».
- Введитеи нажмите OK, чтобы открытьдиспетчер устройств.
- Развернитеадаптеры отображения.
- Запишите название вашего графического адаптера. Чтобы узнать название встроенной видеокарты, разверните разделПроцессоры.
- Перейдите на официальную платформу загрузки драйверовAMD,NVIDIAилиIntel, в зависимости от вашего графического устройства.
- Выберите модель графического процессора и загрузите последнюю версию драйвера, следуя инструкциям на веб-сайте.
- Запустите программу установки и следуйте ее инструкциям, чтобы обновить драйвер до последней версии.
- Обновите или переустановите все драйверы вашего дисплея одним и тем же способом (как встроенные, так и выделенные).
Если интерфейс BIOS не показывает мерцания, вы также можете попробоватьудалить драйверперед его переустановкой. Однако убедитесь, что вы не делаете то же самое, если мерцание возникает в BIOS. В противном случае вы можете потерять свой дисплей и даже внешний дисплей может не работать.
Щелкните правой кнопкой мыши драйвер в диспетчере устройств и выберитеУдалить устройство>Удалить, чтобы удалить его.
Плохой контакт в разъеме
Вы перепробовали все программные средства устранения неполадки, но экран монитора по-прежнему мерцает? Возможно виной всему аппаратные проблемы, из которых наиболее распространенными являются загрязнение или неплотное примыкание контактов в разъемах кабелей. Если мерцает экран на ноутбуке, это может свидетельствовать о мелких повреждениях шлейфа, соединяющего дисплей и материнскую плату. В редких случаях сбоит сама матрица, однако провести полноценную диагностику и определить источник аппаратной проблемы в ноутбуке без разборки устройства весьма проблематично. Тут, скорее всего, придется обратиться в специализированный сервисный центр.
Почему мерцает экран ноутбука
Главная особенность ноутбуков – их портативность. Компьютер можно всегда взять с собой, из-за чего увеличивается риск его повреждения на аппаратном уровне. Но проблемы с мерцающим экраном также могут возникать и по программным причинам.
Чаще всего мерцает экран из-за следующих проблем:
Лишь некоторую часть из проблем, описанных выше, можно устранить в домашних условиях. Если, например, неисправна видеокарта, придется обращаться в сервисный центр для ее ремонта или замены.
Неполадки с экраном зачастую возникают в результате изменения настроек какой-либо сторонней программы или игры. Если дисплей начал мерцать после установки приложения, внимательно проверьте его графические настройки, вероятно, вы что-то пропустили. В крайнем случае, можно удалить «подозреваемое» приложение и выполнить откат к предыдущей системной точке восстановления.
Дать ответ на вопрос «почему мерцает монитор» могут неправильно подобранные параметры при оверклокинге. Сбросьте настройки вашей видеокарты в той же программе, с помощью которой производился разгон.
3 исправления для мерцания экрана ноутбука ASUS в Windows
Вот 3 исправления, которые помогли другим пользователям решить проблему мерцания экрана Проблема с ноутбуком ASUS. Просто двигайтесь вниз по списку, пока не найдете тот, который вам подходит.
- Измените частоту обновления экрана
- Обновите или удалите несовместимые приложения
- Обновите графический драйвер
Исправление 1. Измените частоту обновления экрана
Изменение частоты обновления экрана на 60 Гц – это эффективный способ, по сообщениям многих пользователей, исправить ошибку Проблема с мерцанием экрана ноутбука ASUS . Для этого:
Я использую Windows 10:
Я использую Windows 7:
Я использую Windows 10:
- Щелкните правой кнопкой мыши пустую область экрана рабочего стола и нажмите Настройки дисплея .
- Прокрутите вниз до Несколько дисплеев и нажмите Расширенные настройки дисплея .
- Щелкните Свойства адаптера дисплея для дисплея 1 .
- Щелкните вкладку Монитор , выберите 60 Гц в Частота обновления экрана . Затем нажмите Применить > OK .
- Убедитесь, что проблема мерцания экрана ноутбука ASUS решена. Если да, то поздравляю! Если проблема не исчезнет, попробуйте Fix 2 .
Я использую Windows 7:
- Щелкните правой кнопкой мыши пустую область экрана рабочего стола и выберите Разрешение экрана. .
- Щелкните Дополнительные настройки .
- Щелкните Монитор На вкладке 60 Гц выберите Частота обновления экрана . Затем нажмите Применить > OK .
- Убедитесь, что проблема мерцания экрана ноутбука ASUS решена. Если да, то поздравляю! Если проблема не исчезнет, попробуйте Исправление 2 ..
Исправление 2: обновите или удалите несовместимые приложения
- На клавиатуре нажмите Ctrl , Shift и Esc одновременно, чтобы открыть Диспетчер задач .
- Посмотрите, не мигает ли окно Диспетчера задач :
- Если да, перейдите к Fix 3 .
- Если нет, скорее всего, некоторые приложения несовместимы с вашей системой Windows. Подумайте о любых недавно установленных приложениях и попробуйте обновить или удалить их, чтобы увидеть, решит ли это проблему мерцания экрана ноутбука ASUS .
Исправление 3: Обновите графический драйвер
Эта проблема может возникнуть, если вы используете неправильный графический драйвер или он устарел. Поэтому вам следует обновить эти драйверы, чтобы увидеть, решит ли это вашу проблему. Если у вас нет времени, терпения или навыков для обновления драйвера вручную, вы можете сделать это автоматически с помощью Driver Easy .
Driver Easy автоматически распознает вашей системе и найдите для нее подходящие драйверы. Вам не нужно точно знать, в какой системе работает ваш компьютер, вам не нужно беспокоиться из-за того, что загружаемый вами не тот драйвер, и вам не нужно беспокоиться об ошибке при установке. Driver Easy справится со всем этим.
Вы можете обновить драйверы автоматически с помощью версии FREE или Pro Driver Easy. Но с версией Pro требуется всего 2 клика (и вы получаете полную поддержку и 30-дневную гарантию возврата денег):
1) Загрузите и установите драйвер Легкий.
2) Запустите Driver Easy и нажмите кнопку Сканировать сейчас . Затем Driver Easy просканирует ваш компьютер и обнаружит все проблемные драйверы.
3) Нажмите Обновить все, чтобы автоматически загрузить и установить правильную версию всех драйверов, которые отсутствуют или устарели в вашей системе (для этого требуется версия Pro – вам будет предложено обновить, когда вы нажмете «Обновить все»).
4) Перезагрузите компьютер, чтобы изменения вступили в силу.
5) Убедитесь, что проблема мерцания экрана ноутбука ASUS решена.
Версия Pro Driver Easy поставляется с полной технической поддержкой. Если вам нужна помощь, обратитесь в службу поддержки Driver Easy по адресу support@drivereasy.com.
Недостатки питания
Когда экран нормально работает при питании ноутбука от батареи без зарядки, но гаснет или мигает при подключении адаптера (или наоборот) — дело в системе энергообеспечения изделия. Такая проблема возникает в нескольких случаях:
- в ноутбук устанавливается мощная видеокарта с большим потреблением мощности;
- пользователь купил стандартный, универсальный адаптер питания;
- для удобства работы был удлинен кабель, идущий от БП к ноутбуку или от сети к адаптеру;
- блок питания имеет физические повреждения и не достигает заявленных параметров при работе.
При поврежденном аккумуляторе экран может мерцать при отключенной зарядке. Это значит, что пробита одна из банок-накопителей энергии, или неверно работает контроллер питания. Батарею нужно менять или восстанавливать. В большинстве случаев, легче приобрести новый аккумулятор. Восстанавливать его имеет смысл только тогда, когда модель ноутбука уникальная, или для нее уже не выпускаются комплектующие.

Перед походом в магазин за новой батареей стоит проверить чистоту контактов ее отсека. Для этого ноутбук выключают и снимают аккумулятор. Следы окислов пробуют удалить тонким лезвием, не протирая металлические площадки батареи. Более дорогой способ – воспользоваться химическим ингибитором для электронных контактов. Аналогично обслуживают площадки на корпусе ноутбука. По завершении работы все металлические группы чистят канцелярской резинкой.
Еще одна частая причина неполадок заключается в длинных кабелях. На участках провода падает слишком много напряжения. Если от длинных кабелей избавиться не получается, следует заменить их на как можно более толстые.
Еще одна проблема системы энергопитания может заключаться в сети подключения. Стоит проверить розетку. Возможно, в ней просто низкое напряжение, недостаточное для нормальной работы адаптера питания и мобильного устройства.
Универсальный совет для тех, у кого экран на ноутбуке моргает, мигает при подключении к сети или батарее — проверять источники питания. Это аккумулятор, розетка, адаптер. В случае, когда ноутбук в ходе апгрейда оснащен более производительной видеокартой, следует подобрать новый блок питания. Большинство брендов, выпускающие мобильные устройства, на своем официальном сайте приводят полный список совместимых адаптеров и указывают их параметрику. Подобрать нужный, чтобы устранить мерцание экрана ноутбука, не составит никакого труда.
Шлейф монитора
Монитор ноутбука с помощью гибкого либо плоского шлейфа подключается к видеокарте или к материнской плате (нюансы подключения зависят от технических особенностей аппаратной платформы). При постоянном закрытии и открытии крышка происходит деформация этой детали. Постепенно токоведущие дорожки ломаются, что приводит к появлению мерцания экрана ноутбука.
Также могут возникнуть ситуации, при которых шлейф монитора выскальзывает из разъема. В этом случае возможны следующие последствия:
- изредка появляется мигание на экране ноутбука;
- во время движения крышки устройства дисплей гаснет, начинает самостоятельно работать, возникает мерцание;
- монитор ноутбука функционирует только при определенном положении крышки.
Для того чтобы избежать неприятных последствий, в частности, полного выхода элементов ноутбука из строя, рекомендуем замену шлейфа или установку детали в разъем доверять мастерам сервисного центра.
Как устранить неполадку в Windows 10
Наше дальнейшее поведение зависит от того, что мы увидели при запуске «Диспетчера задач». Если виновато приложение, то необходимо его найти и удалить (или просто переустановить). Если проблемы в драйверах, то достаточно будет их откатить или обновить. Рассказываем, что делать, если моргает экран монитора, и виновата в этом системная ошибка.
Ищем неисправное приложение
Искать приложение, которое заставляет экран моргать, мы будем по ошибкам, которые регистрирует Windows 10.
- Нажимаем Win+R и вводим команду compmgmt.msc.
- Раскрываем меню «Журналы Windows».
- По очереди переходим в разделы «Приложения» и «Системы».
- Ищем записи с уровнем «Ошибка».
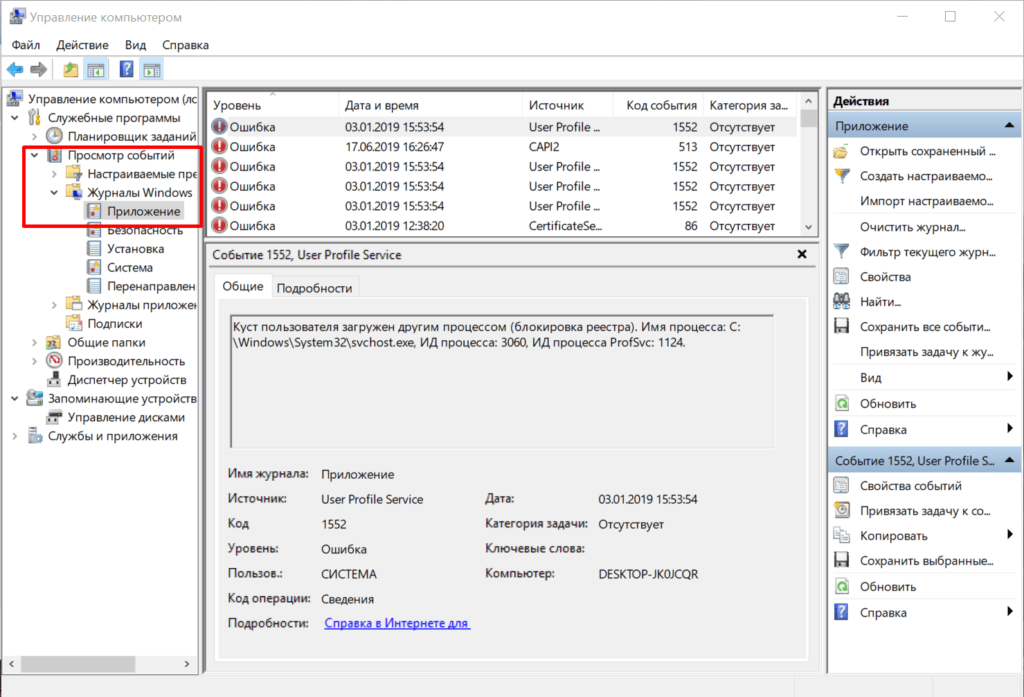
Нам нужны приложения, в работе которых возникали ошибки
После обнаружения виновного приложения нужно остановить его работу через всё тот же «Диспетчер задач». Открываем его сочетанием Ctrl+Shift+Esc, переходим на вкладку «Процессы», находим компонент, связанный с приложением, и завершаем его выполнение.
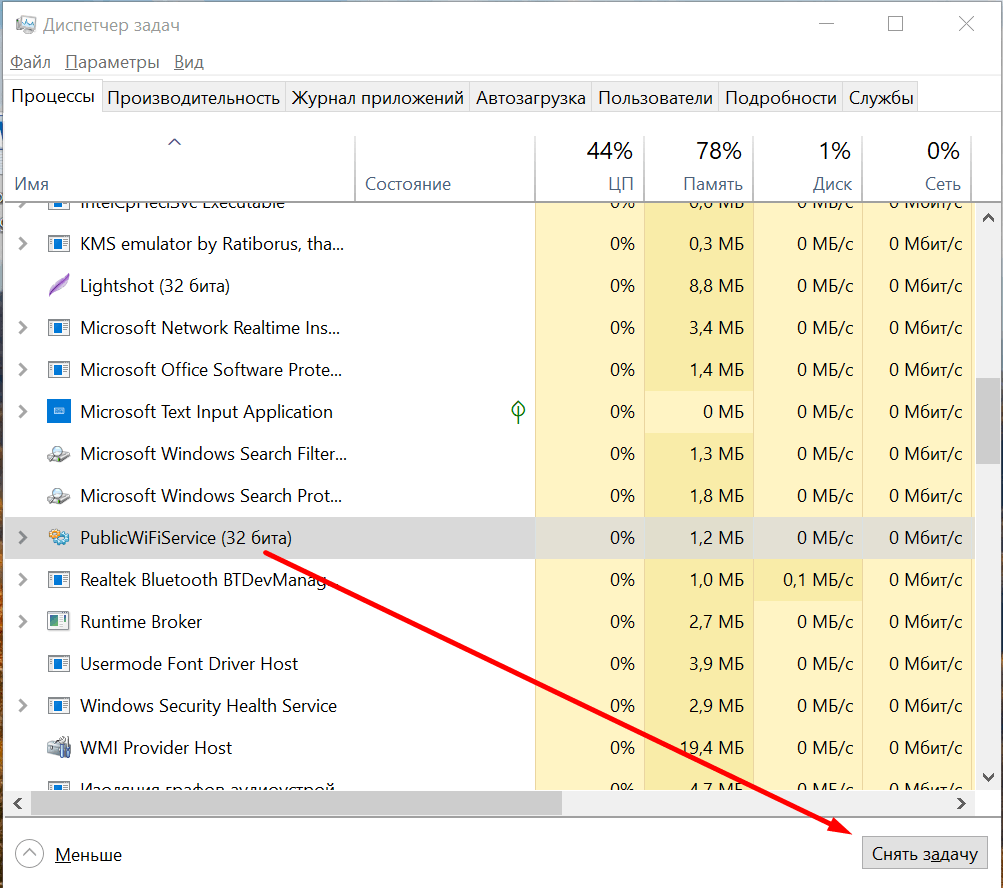
Завершаем процесс программы, которая вызывает мерцание экрана
Если завершение работы не помогло, то нужно удалить программу, из-за которой экран моргает. Сделать это можно через раздел «Приложения» в «Параметрах» Windows 10 или классический инструмент «Удаление программ» в «Панели управления». По сообщениям пользователей, часто причиной моргания становится антивирус от компании Norton, клиент iCloud и драйвер аудиосистемы от IDT для 64-битной системы.
Если приложение было приобретено в Microsoft Store, следует зайти на его страницу в магазине и посмотреть, есть ли для него обновления. А еще лучше переустановить его с нуля (удалить и установить повторно).
Исправляем проблемы с драйверами
В случае возникновения ошибок в работе драйверов есть два безопасных метода их устранения — откат и обновление. Чтобы выполнить обе процедуры, нужно открыть «Диспетчер устройств».
- Нажимаем сочетание клавиш Win+X для вызова контекстного меню.
- Запускаем «Диспетчер устройств».
- Раскрываем раздел «Видеоадаптер» и переходим в его свойства на вкладку «Драйвер».
Для возврата программного обеспечения к предыдущей версии после неудачного обновления нажимаем на кнопку «Откатить».
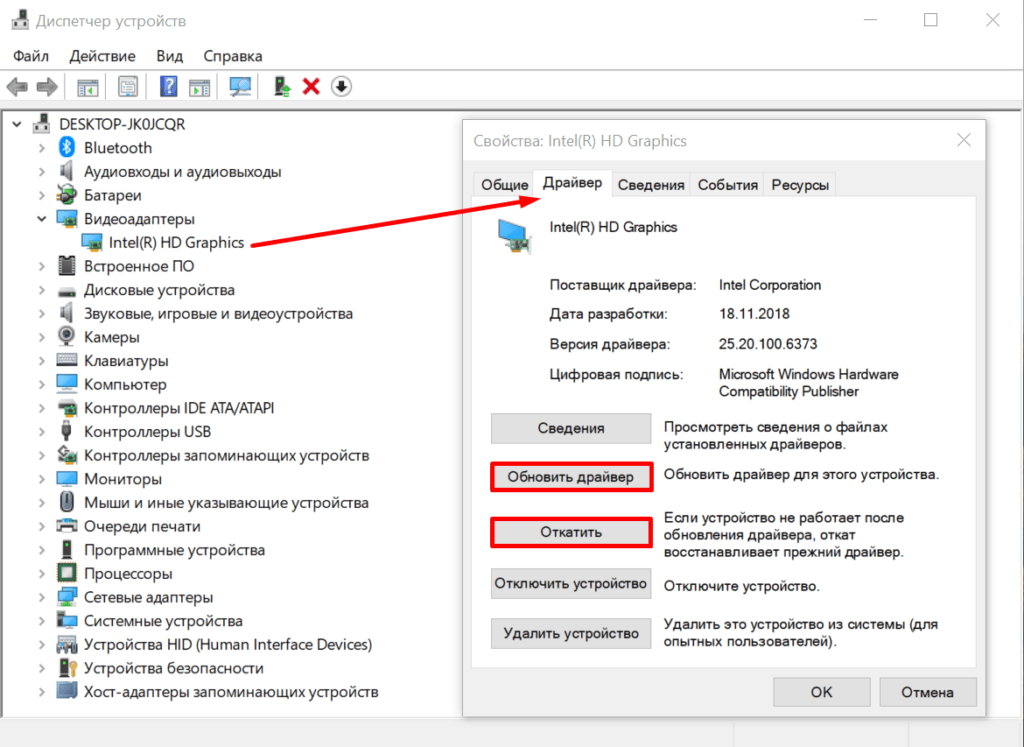
Откатываем или обновляем драйвер видеокарты
Для установки апдейта нажимаем кнопку «Обновить». При обновлении есть два варианта: автоматическое и ручное. Сначала я всегда выбираю автоматическое. Мастер сам ищет последнюю версию драйвера и при обнаружении переустанавливает её.
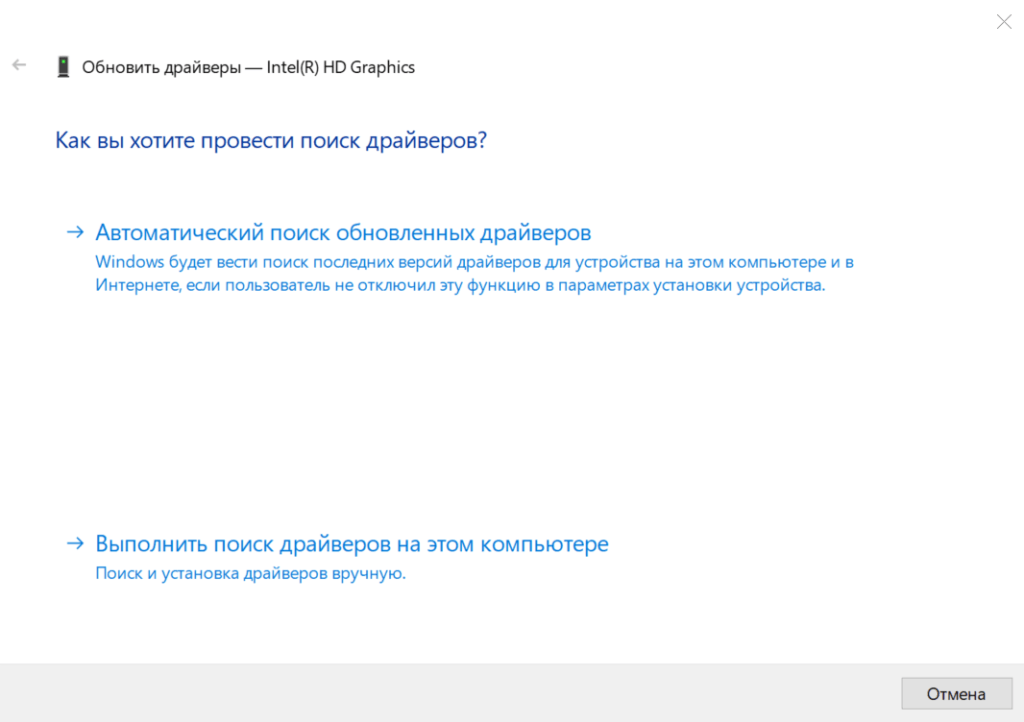
Доверим мастеру обновления автоматический поиск драйвера
Если автоматическое обновление не сработало, то я иду на сайт производителя видеокарты и ищу последнюю версию драйвера. После её скачивания можно запустить загруженный исполняемый файл или воспользоваться мастером обновления в ручном режиме. Если обновление не помогает в принципе, то пробуем удалить и установить драйвер заново — скачанный файл у нас уже есть. Восстановление драйвера таким путем должно помочь.
Проверьте частоту обновления
Все экраны поддерживают максимальнуючастотуобновления. Если текущая частота обновления у вас максимальная, это может вызвать некоторое мерцание, особенно если в вашей графической конфигурации включенатехнология адаптивной синхронизации. С другой стороны, установка гораздо более низкого разрешения также может вызвать аналогичные проблемы.
Эти проблемы очень распространены во время игр, но они также могут возникать в другое время. Если это происходит только в игре, попробуйте изменить графические настройки, связанные с частотой обновления, например, суперсэмплинг или переменную частоту обновления.
В других случаях или если внесение этих изменений не помогает, попробуйте изменить частоту обновления.
- Нажмите Windows + I, чтобы открыть настройки.
- Перейдите в «Система»> «Дисплей»и выберите «Расширенный дисплей».
- Найдите раскрывающийся список частота обновления.
- Нажмите на него и выберите другое значение.
В таких случаях вы также можете полностью отключить адаптивную синхронизацию, FreeSync или G-Sync.
Решение аппаратных проблем
Проблема с матрицей экрана – такая же частая причина мерцания, как и испорченная видеокарта и неисправные драйвера.
Убедиться, что ремонта требует именно дисплей, можно, попытавшись подключить ноутбук к монитору компьютера или даже к LCD-телевизору.

Рис. 4. Подключение монитора к ноутбуку.
Если подключение не удалось (из-за отсутствия шнура или входа HDMI на видеокарте ноутбука), придётся обращаться в сервис.
То же самое следует сделать и в тех случаях, когда на экране появляются не только мерцание, но и полосы. Это значит, что из строя вышла или матрица, или шлейф.
Своими силами решить проблему не получится. Единственный способ – установка новых деталей.
Не исключено, что заменить придётся и видеокарту – как вышедшую из строя, так и «разогнанную», если она привела к проблемам с изображением.
Однако диагностировать поломку и принять решение о замене лучше всего смогут специалисты – так же, как и установить новую деталь.
Монитор мигает периодически, частота мигания хаотична
Когда вы просматриваете фильм или играете, мигает экран ноутбука. С чем это связано? Тут, скорее всего, виновата видеокарта или её драйвер. Сначала попробуйте удалить драйвер видеокарты и поставить его заново. Только перед этим нужно убедиться, что у вас есть установочный файл. Итак, заходите в «Пуск» и наводите курсор на «Мой компьютер». Нажав на нём правой клавишей мыши, выберете «Свойства», после «Аппаратное обеспечение», «Менеджер устройств». Затем в открывшемся окне нужно найти пункт «Видео адаптеры». Найдите нужный вам и нажмите на нём правой клавишей мыши. Теперь перед вами появится функция «удалить». Она там нам и нужна. Уверенно жмём ОК, удаляя тем самым драйвер. Теперь нужно установить драйвер видеокарты заново. Перезагружаемся и смотрим что получилось. Если монитор перестал мигать, значит, вы верно определили причину и справились с проблемой.
How can I fix the laptop screen flickering?
Before you get down to applying the fixes in this section, press the Ctrl + Shift + Esc keys to launch the Task Manager. If your screen flickers on the Task Manager window, the problem is likely due to your display driver.
If it does not, it is probably due to an incompatible app. You can apply the suitable fixes below:
1. Reinstall the display driver in Safe Mode
1.1. Enable Safe Mode
- Press the Windows key + I and click Update & Security.
- Select Recovery from the left pane and click the Restart now button under Advanced startup.
- When your PC restarts, select Troubleshoot > Advanced options.
- Select the Startup Settings option.
- Now, click the Restart button.
- Press 5 or F5 to Enable Safe Mode with Networking.
Safe mode starts your computer with limited files and drivers, but Windows will still run. This is the first step in solving the laptop screen flickering issues.
Note that you should select the Safe Mode with Networking option because you will need an internet connection to download your driver.
1.2. Uninstall the display driver
- Right-click the Start icon and select Device Manager.
- Double-click the Display adapters option to expand it and right-click the driver there.
- Select Uninstall device.
- Now, choose Delete the driver software for this device and click the Uninstall button.
- Finally, reboot your computer.
1.3. Install the latest driver with the Windows update
- Press the Windows key + I and select Update & Security.
- Click the Check for updates button.
- Now, install updates, including the optional ones.
The last step towards fixing the laptop screen flickering issue is to update the display driver using Windows update. Another option is to go to your driver manufacturer’s website to download and install the latest version.
If you need more ways to do this manually, check our detailed guide on updating drivers on Windows 10. Alternatively, you can simplify the process by using a driver update tool.
2. Uninstall incompatible apps
- Press the Windows key + I and select the Apps option.
- Select the faulty app and click the Uninstall button.
- Now, follow the onscreen instructions to complete the process.
If your laptop screen is not flickering in Task Manager, you need to remove the apps that might be causing the problem. Some users have found Norton Antivirus, iCloud, and IDT Audio to cause this issue.
Another option is to update these apps or contact the manufacturers to report the problem.
3. Change screen resolution and refresh rate
- Press the Windows key + I and select the System option.
- Click the Advanced display settings option under the Multiple displays section.
- Now, click Display adapter properties for Display 1.
- From here, click List All Modes.
- Finally, select a suitable resolution and refresh rate for your screen and click OK.
There is a recommended resolution and refresh rate for your screen and display adapter. However, your laptop screen might flicker if you set it to a higher value than your device can handle. Thus, using the default value or a lower one is recommended.
4. Disable Windows Desktop Manager
- Press the Windows key + R, type services.msc, and click OK.
- Double-click the Desktop Window Manager Session Manager service to open its properties.
- Set the Startup type to Disabled.
- Click the Stop button, followed by OK, to save the changes.
Some users have also pinpointed the laptop screen flickering issue to the Windows Desktop Manager. Disabling this service and restarting your PC should solve the problem.
With this, we have reached the end of this guide. It might not be a software issue if your laptop screen is still flickering, especially when moved.
In this case, you must take your laptop to a technician to check the hardware.
Similarly, if vertical and horizontal lines are messing with your screen, check our detailed guide to fix the issue quickly.
Let us know the solution that helped you fix the problem in the comments below.
Проблемы с сигналом / кабелем
Если мигает экран монитора компьютера постоянно, меняет контрастность, цвет, проверьте, насколько тщательно в порту установлен кабель. Мигать может из-за того, что он не плотностью установлен, и нет полноценного контакта с монитором.
Неисправность может быть в самом кабеле. Есть различные кабеля для передачи аудио и видео звука в монитор. Распространенными и более современными являются HDMI и Display Port. VGA и DVI являются интерфейсами прошлого, их часто можно встретить на старых сборках ПК.
Если кабель, соединяющий графическую карту и монитор поврежден – на нем есть вмятины, повреждена изоляция, выгнуты контакты – нельзя его исключать из роли виновника мерцания экрана при включении.
При возможности протестируйте кабель на другом компьютере или же создайте сопряжение с новым кабелем. Если мигать перестало, отлично, проблема решена. Нет? – Изучаем вопрос дальше.
Корректировка частоты обновления
Прежде чем искать причину в различных неисправностях монитора, проверьте верную настройку частоты обновления. Не редки случаи, когда неверно выставленное ее значение – причина того, что монитор моргает. Для этого нужно в настройках ОС или настройках видеокарты проверить выставленные значение в Гц – вернуть их по умолчанию или реализовать другие:
- Нажмите Win+Iи кликните раздел «Система».
- В первом разделе «Дисплей» опуститесь в самый низ и переходите в «Дополнительные параметры дисплея».
- Отыщите пункт «Свойства видеоадаптера для дисплея».
- Клацните по кнопке «Монитор».
- Выберите частоту, которая подходит вашему монитору.
- Жмите «ОК» и пускайте ПК на перезагрузку. Проверяйте, мигает монитор или нет.
На данном этапе можно перепробовать различные герцовки. Визуально будет видно, какая из них лучше подходит для экрана, но лучше выставить значение на максимум.
В Windows 8, 7 данный раздел можно найти в «Персонализации» (ПКМ по рабочему столу) – «Экран» – «Настройки параметров» – «Дополнительно».
Исправлено: проблема мерцания экрана Asus Rog Zephyrus
Ноутбук Asus ROG Zephyrus обладает очень мощными характеристиками и обеспечивает потрясающую производительность. Ноутбук оснащен дисплеем с частотой 144 Гц, видеокартой AMD Ryzen 7 5800HS GeForce RTX 3050 4 ГБ и 8 ГБ оперативной памяти с 1 ТБ SSD. На рынке присутствуют и другие варианты.
Есть несколько способов решить проблему мерцания экрана на Asus Zephyrus. Пошаговый процесс упоминается здесь.
Способ 1: перезагрузить Windows
Иногда проблема является просто сбоем и может быть решена простой перезагрузкой устройства. Обычно это происходит, когда несколько драйверов ввода-вывода взаимодействуют друг с другом, и один из них дает сбой. Но не беспокойтесь, так как перезагрузка ноутбука обязательно решит проблему.
Способ 2: установить базовый драйвер дисплея
Было много сообщений о том, что драйверы AMD внутри Asus Rog являются основной причиной, по которой вы сталкиваетесь с проблемами мерцания дисплея. Чтобы решить эту проблему, вы можете установить базовые драйверы дисплея, предоставленные Microsoft. После установки этих драйверов проблема исчезнет. вы можете загрузить базовые драйверы дисплея с Майкрософт.
Способ 3: изменение частоты обновления экрана ноутбука
Вы можете изменить частоту обновления экрана ноутбука на 60 герц для плавной работы. Это один из эффективных способов решения этих проблем на ноутбуках Asus.
Шаги для изменения частоты обновления:
Щелкните правой кнопкой мыши место на рабочем столе и выберите параметры отображения.
Объявления
Затем в настройках дисплея найдите «Несколько дисплеев» и нажмите «Дополнительные настройки».
Объявления
Нажмите на свойства адаптера дисплея и найдите дисплей/монитор в меню.
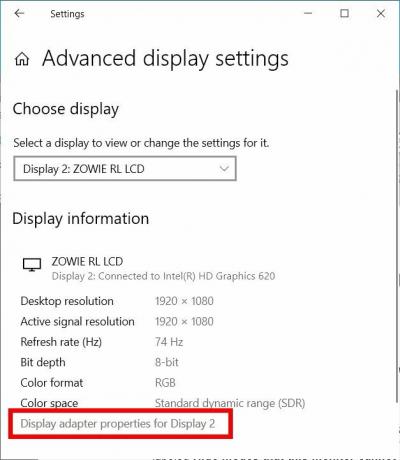
На вкладке «Монитор» выберите «60 Гц» в меню «Частота обновления экрана» и нажмите «Применить».
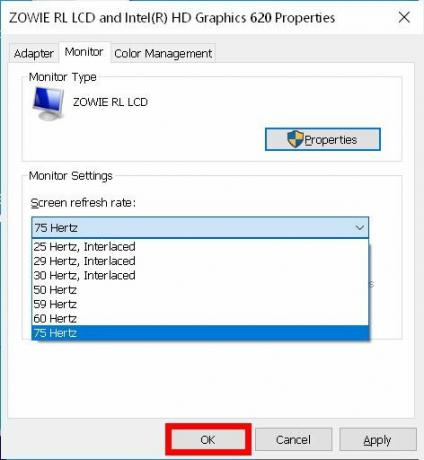
Проблемы с мерцанием экрана должны были быть устранены, если нет, попробуйте другой метод.
Способ 4: обновите свои приложения
Вы можете попробовать обновить приложение или любое программное обеспечение, вызывающее мерцание экрана. Вот как вы можете это сделать.
Откройте диспетчер задач, нажав одновременно клавиши Ctr+Alt+Del.
Если окно диспетчера задач мерцает, возможно, это проблема с графическим драйвером, вам необходимо обновить его для исправления.
Способ 5: обновить графический драйвер
Если вы используете неправильный графический драйвер или, возможно, несовместимый, есть вероятность, что он вызывает мерцание экрана.
Нажмите Win + R, чтобы открыть окно запуска.
Тип «devmgmt.msc» и нажмите ввод.
Ищите «видеоадаптерыЩелкните правой кнопкой мыши видеокарту и выберите свойства.
Перейдите на вкладку драйвера и обновите драйвер.
Нажми на «Автоматический поиск” для обновленного программного обеспечения драйвера и следуйте инструкциям на экране.
Если это не поможет обновить ваш драйвер, вы можете попробовать просмотреть веб-сайт поставщика видеокарты, найти совместимое программное обеспечение драйвера и загрузить его прямо оттуда.
Способ 6: проверьте аппаратные проблемы
Если проблема с мерцанием экрана не устранена, это может быть проблема с дисплеем или с аппаратными проблемами ноутбука. Свяжитесь со службой поддержки ASUS быстро, если у вас есть гарантия, вы можете исправить это бесплатно.
Что делать, если мерцает экран ноутбука
Перед тем как приступать к поиску и попыткам устранения неисправности, нужно попробовать обесточить ноутбук. Для этого отсоедините компьютер от розетки и снимите с него аккумулятор. Подождите 3-4 минуты и подсоедините батарею обратно, после чего запустите ноутбук. Если данная простая процедура не помогла избавиться от проблемы, переходите к другим способам исправления ситуации, описанным ниже.
Решение программных проблем
Проще всего самостоятельно решить возможные программные проблемы, поэтому поиск причины, из-за которой мерцает экран ноутбука, рекомендуется начинать именно проверки настроек и драйверов. Сначала убедитесь, что в операционной системе правильно выставлены настройки частоты обновления экрана. Проверить это можно следующим образом:
- Зайдите в параметры экрана, для этого нужно нажать правой кнопкой мыши на пустом месте рабочего стола и выбрать пункт «Параметры экрана»;
- Далее откроется окно настроек, в котором необходимо нажать «Дополнительные параметры экрана»;
- Откроется новое окно, в котором в списке сопутствующих параметров нужно выбрать «Свойства графического адаптера»;
- Далее откроется окно настроек, в котором нужно перейти на вкладку «Монитор» и настроить параметр частоты обновления экрана. На различных моделях ноутбуков оптимальная частота может отличаться, поэтому рекомендуем попробовать установить все доступные варианты частоты по очереди, каждый раз проверяя, удалось ли устранить проблему с мерцанием экрана.
Обратите внимание: Также иногда возникать проблема с мерцанием экрана может по причине неправильно подобранного разрешения экрана. Убедитесь, что в настройках установлено оптимальное разрешение для матрицы, используемой в ноутбуке
Решение аппаратных проблем
Если программным образом не получилось избавиться от мерцания экрана ноутбука, скорее всего проблема связана с выходом из строя или неисправной работой одного или нескольких компонентов, отвечающих за вывод изображения на экран ноутбука.
Первым делом нужно убедиться, что видеокарта, установленная в ноутбуке, не перегревается в процессе работы. Для этого можно воспользоваться различными программами, которые позволяют посмотреть нагрев графического ускорителя при работе.
Обратите внимание: Явным симптомом того, что мерцает экран из-за перегрева видеокарты, является отсутствие проблемы при работе «на холодную», то есть сразу после включения компьютера. Если мерцает экран из-за перегрева графического адаптера ноутбука, рекомендуется проделать следующее:. Если мерцает экран из-за перегрева графического адаптера ноутбука, рекомендуется проделать следующее:
Если мерцает экран из-за перегрева графического адаптера ноутбука, рекомендуется проделать следующее:
- Почистить портативный компьютер от скопившейся пыли и заменить термопасту на чипе видеокарты;
- Установить компьютер на охлаждающую подставку и избегать закрытия вентиляционных отверстий на нем, например, при постановке компьютера на мягкую поверхность.
Еще одной распространенной аппаратной причиной, почему мерцает экран, может быть перегиб шлейфа, отвечающего за вывод изображения. Убедиться, не пережат ли провод можно, если разобрать компьютер и визуально оценить шлейф на наличие повреждений и осмотреть его расположение.
Гораздо более сложные проблемы, которые могут приводить к мерцанию экрана ноутбука, это: проблемы с матрицей и перегорание элементов материнской платы или видеокарты. Если имеет место одна из данных проблем, избавиться от неисправности можно только заменой комплектующих или при помощи специалистов.
Обратите внимание: Убедиться, что мерцает экртан из-за неисправной матрицы достаточно просто. Нужно подключить ноутбук к внешнему монитору или телевизору. Если изображение на нем не мерцает, вероятнее всего проблема в матрице или в шлейфе
Если изображение на нем не мерцает, вероятнее всего проблема в матрице или в шлейфе.
Проблемы с частотой
При неправильных настройках частоты обновления экрана и качества цветопередачи может появиться мерцание экрана. Чтобы устранить подобную проблему, необходимо действовать по следующему алгоритму:
- Щелкнуть правой мышкой по рабочему столу, найти «разрешение экрана» (или найти настройку разрешения экрана через панель пуска и панель управления).
- В открывшемся окне появится настройка экрана. Необходимо выбрать в меню «дополнительные параметры».
- На экране появится небольшое окно, в которому нужно выбрать строку «монитор». В появившемся списке у пункта «частота обновления экрана» необходимо выбрать наибольшее значение (допустим, 60 Гц).
- В строке «качество цветопередачи» необходимо поставить большее значение, чем изначально было установлено (например, «True Color (32 бита)»).
- С помощью кнопки «применить» необходимо сохранить настройки, затем закрыть все окна.
По каким причинам мерцает экран ноутбука? Если появляется мерцание, это не означает, что необходимо сразу отправляться с ноутбуком в сервисный центр. Для начала можно попробовать решить проблему своими силами. Для этого необходимо найти причину. Ноутбуки являются портативными устройствами, которые можно брать с собой. В случае механических повреждений на экране может появляться мерцание. В некоторых случаях причиной проблемы является программный сбой.
Среди причин, вызывающих мерцание экрана мобильного устройства:
- сбой в программном обеспечении;
- установка пользователем драйверов, несовместимых с используемой в ноутбуке операционной системой;
- проблемы с видеокартой (перегрелись либо сгорели элементы);
- неправильная работа подсветки матрицы экрана;
- повреждение шлейфа устройства (ошибки произошли в контакте матрицы устройства).
Часть причин можно устранить самостоятельно, а вот при повреждении видеокарты, придется обращаться в сервисный центр (потребуется замена либо ремонт неисправного элемента).
Среди причин неполадок, вызывающих мерцание экрана ноутбука, возможны аппаратные, программные проблемы.
Своими силами можно попробовать устранить программные причины (сам ноутбук в таком случае не имеет неисправностей, а потому не требуется его ремонт). Профессионалы отмечают, что мерцание экрана ноутбука иногда возникает после установки новых драйверов, либо компьютерных программ (причиной являются неправильные системные настройки дисплея). Например, «моргание» экрана ноутбука может появиться после установки Windows 10, ведь эта операционная система не в полном объеме поддерживается оборудованием. Такая проблема характерна для старых ноутбуков.
При появлении без каких-либо причин мигания и мерцания экрана ноутбука (никакие драйвера и программы не ставились), высока вероятность аппаратных проблем. Одной из причин может стать нарушение контакта шлейфа от видеокарты к матрице (не закрывается и не открывается крышка).






























