Отключаем микрофон (службу) на Bluetooth наушниках
В Windows 7
Зайдите в «Панель управления» – «Оборудование и звук» – «Устройства и принтеры» – «Устройства Bluetooth». Откройте свойства своих наушников и на вкладке «Музыка и аудио» уберите галочку возле пункта «Включить распознавание речи для гарнитуры.
Ошибка драйвера (код 52) профиля Microsoft Bluetooth A2DP
Профиль Bluetooth A2DP отвечает за передачу звука на наушники в стереорежиме, в том самом хорошем качестве. Бывает, что при установке драйвера для наушников система не может установить драйвер именно для профиля Microsoft Bluetooth A2DP.
Для коррекции такой проблемы рекомендуется обновить, или переустановить драйвер A2DP. Сам драйвер можно найти через панель “Устройства и принтеры” выбрав необходимые наушники, и нажав правую кнопку мыши в контекстном меню открыть окно “Свойства”. Драйвер будет находиться на вкладке “Оборудование”, но он там будет только если беспроводные наушники поддерживают этот протокол.
Дополнительные решения
Другие решения носят радикальный характер. Одно из таких решений выглядит так:
- При подключенных наушниках зайдите в “Диспетчер устройств”. Это можно сделать несколькими способами – из Панели управления, либо нажатием правой кнопки мыши на кнопке “Пуск” панели задач, и выбрать “Диспетчер устройств” в контекстном меню.
- В списке найдите беспроводные наушники. Они могут быть в пункте “Звуковые, игровые и видеоустройства”, либо в пункте “Другие устройства”.
- Нажмите на наушниках правую кнопку мыши и выберите пункт “Удалить”.
- После этого выключите наушники, перезагрузите компьютер и заново синхронизируйте наушники с ним.
Современные Bluetooth наушники – это высокотехнологичные устройства, у которых в маленьком объёме, содержится много разных систем. Производители постоянно совершенствуют системы Bluetooth, появляются новые версии этого протокола, также ведётся работа в сторону увеличения их эргономики и простоты управления.
Версий протокола Bluetooth довольно много, но основных несколько 5, 5.1, 5.2. в Bluetooth предусмотрена совместимость снизу-вверх. Это значит, что при сопряжении устройств разных версий, оба будут работать на самой минимальной из общих версий. У некоторых беспроводных наушников это также может быть проблемой.
Вообще производитель старается максимально предусмотреть совместимость устройств различных версий, а также вводит в программное обеспечение средства для корректировки ошибок самой системой в автоматическом режиме.
Но когда автоматика не справляется можно попробовать методы, перечисленные в данной статье выше.
Причины, по которым не работает Bluetooth на Andro >
Если в работе приспособления на телефоне возникли проблемы. Самое первое, что надо сделать, это определить характер неполадки.
Необходимо понять активируется ли он или нет, проблема возникает уже при включенном устройстве или он не работает в принципе?
Адаптер не включается
В случае если прибор в целом никак не активизируется и демонстрирует постоянную загрузку, виной данному казусу является аппаратная неисправность, неполадки в системе, вирус в телефоне или установлена программа, с которой произошел конфликт.
С целью исправления неполадки попытайтесь совершить перезагрузку телефона.
Это действие будет уместно, если проблема заключалась в отсутствии места из-за переизбытка временных файлов или глюке системы.
В случае если перезагрузка не исправила ситуацию, нужно прибегнуть к скидыванию всех настроек телефона до заводских. Это называется Hard reset.
Для того, чтоб совершить полный сброс настроек, следует проследовать по такому алгори/ «Сброс настроек».
Сброс настроек телефона
Если же и после выполнения этого варианта проблема не исчезла, значит прибор, попросту сломан. Разрешить ситуацию можно только при помощи сервисной организации по ремонту оборудования.
В случае, когда он не включается в только что приобретенном телефоне — поменяйте по гарантии.
Мобильный не видит приспособление блютуз, но адаптер включается
При возникновении такой ситуации нужно проверить включен ли Bluetooth.
Если да, то нужно включить режим видимости устройства и отключить параметры «Тайм-аут обнаружения». Теперь прибор заработает в правильном режиме.
Адаптер включается, но передача данных не происходит
В случае, когда в вашем мобильном старая версия операционной системы, то в ее ВТ-модуле нет функции передачи данных.
Что бы решить эту проблему, нужно обновить ОС – если вам приходят на телефон автообновления. Или скачать приложение Bluetooth Fle Transfer из Play Market.
Bluetooth Fle Transfer
Что делать, если Windows не находит нужное Bluetooth-устройство?
Чаще всего система не видит только какое-то конкретное устройство, которое мы хотим подключить. Бывает, что не находит ни одно устройство. При этом, например, телефон, планшет или другой компьютер обнаруживает Bluetooth-устройство и подключается к нему. В Windows 10 это выглядит следующим образом:
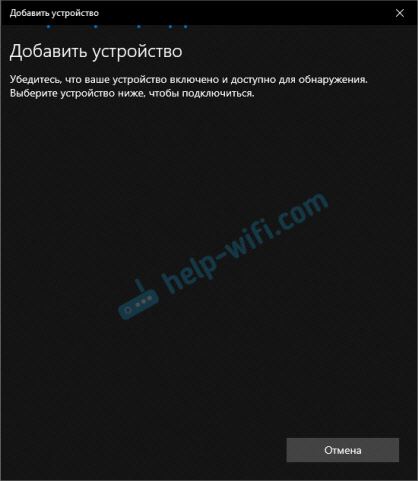
Бесконечный поиск устройств
Обратите внимание на сообщение, на фото выше: «Убедитесь, что ваше устройство включено и доступно для обнаружения.» И это очень хороший совет
1. Проверка устройства (питание, режим подключения)
Чтобы наш ноутбук, или ПК смог обнаружить необходимое устройство, оно конечно же должно быть включено и находится в режиме поиска. Практически на каждом устройстве (наушники, мышка, колонка) есть кнопка, которая переводит устройство в режим подключения. Делает его видимым для других устройств. Обычно это отдельная кнопка с иконкой Bluetooth. Которую нужно нажать и подержать несколько секунд (пока не начнет мигать индикатор).

Иногда эту функцию выполняет кнопка включения устройства. На моей мышке, например, эта кнопка подписана «Connect». После активации режима подключения, на устройстве должен активно мигать индикатор.

Это значит, что само устройство доступно для обнаружения.
Смотрите инструкцию к своему устройству. Там точно написано, как перевести его в режим подключения. Или эту инструкцию: как включить режим сопряжения Bluetooth на наушниках.
Нажмите и удерживайте кнопку включения
Нужно просто зажать кнопку питания на 6-7 секунд.

Когда индикатор начнет активно мигать – отпустите кнопку. Это значит, что наушники перешли в режим подключения и ноутбук должен их увидеть.
2. Удаление и повторное подключение
Возможно, устройство уже сопряжено с компьютером. Но по какой-то причине не работает. В таком случае, в настройках Windows нужно найти это устройство (оно будет в статусе «Сопряжено») и удалить его.
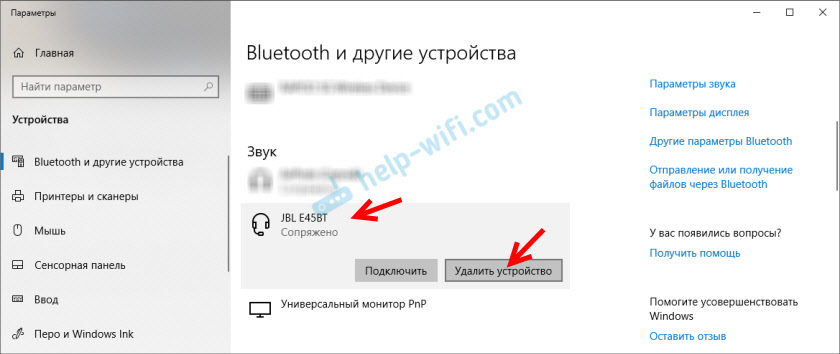
После чего нужно активировать режим подключения на устройстве (в моем случае на Bluetooth наушниках) и подключить его заново.
3. Сброс настроек устройства
Не все знают, но на тех же Bluetooth наушниках (думаю, что на всех) можно сделать сброс настроек. Они отключаться от всех устройств, с которыми были сопряжены и их придется подключать заново. Иногда это помогает решить проблему с обнаружением беспроводных наушников на компьютере. На моих наушниках JBL, насколько я понял, сброс настроек делается следующим образом:
- Включаем наушники.
- Активируем режим подключения (чтобы начал мигать индикатор).
- Нажимаем и секунд 5 держим кнопку увеличения и уменьшения громкости. Несколько раз вместо синего индикатора замигает белый.
На гарнитурах Sony, например, сбросить настройки можно с помощью двух кнопок: кнопки питания и кнопки Пауза/Пуск. Их нужно зажать и удерживать 7 секунд.
Разумеется, что на разных устройствах, разных производителей и т. д., эта процедура может выполняться разными способами. Например, длительным удержанием (секунд 30) кнопки активации режима подключения. Нужно смотреть инструкцию и гуглить информацию. Как сбросить настройки TWS наушников я показывал в отдельной статье.
4. Служба поддержки Bluetooth и обнаружение
- Нужно нажать сочетание клавиш Win + R, ввести команду services.msc и нажать Ok. После чего найти службу «Служба поддержки Bluetooth», открыть ее свойства и выставить тип запуска: «Автоматически». Нажать «Применить».Перезагрузите компьютер.
- Заходим в «Параметры», в раздел «Bluetooth и другие устройства» и переходим в сопутствующие параметры «Другие параметры Bluetooth». Откроется окно, в котором нужно поставить галочку возле «Разрешить устройствам Bluetooth обнаруживать этот компьютер» и нажать «Применить».Пробуйте подключить свое устройство.
После подключения устройства уберите эту галочку в настройках. Чтобы другие устройства не видели ваш компьютер. Имеются в виду новые устройства, которые еще не были подключены.
Выясняем, почему не работает Bluetooth
Прежде чем начать непосредственные действия по исправлению проблемы, рекомендую выполнить следующие простые шаги, которые помогут сориентироваться в ситуации, предположить, почему не работает Bluetooth на вашем ноутбуке и, возможно, сэкономить время при дальнейших действиях.
Если, пройдя по списку, вы остановились на 7-м пункте, можно предположить, что необходимые драйверы Bluetooth адаптера вашего ноутбука установлены, и, вероятно, устройство работает, но отключено.
Тут стоит о и его «включенность» в диспетчере устройств не говорит о том, что оно не отключено, так как модуль Bluetooth может отключаться другими средствами системы и ноутбука.
Не обновлен iOS
Иногда не обновленный вовремя iOS может вызвать проблемы с подключением беспроводных наушников к iPhone. Чтобы проверить наличие обновлений, выполните следующие действия:
- Нажмите на значок настроек.
- Далее нажмите «Основные настройки».
- Если рядом с разделом «Обновления программного обеспечения» есть красное уведомление, вам необходимо обновить iOS.
- Нажмите «Обновление программного обеспечения», чтобы продолжить.
- После завершения установки, включите Bluetooth и подключите беспроводные наушники к iPhone.
Наушники и смартфон слабо заряжены
Зачастую вы не можете подключить беспроводные наушники к телефону, потому что на обоих устройствах недостаточно заряда. Особенно эта проблема свойственна беспроводным наушникам, поскольку им требуется большое количество заряда для сопряжения со смартфоном.
iPhone или телефон Android может отключить Bluetooth, когда он работает с низким уровнем заряда или с включенным энергопотреблением. Вот почему вы должны заряжать оба устройства. Иначе будут сложности с подключением беспроводных наушников к телефону.
Добавить комментарий
2014-2023 Копирование информации разрешено только с указанием активной ссылки на этот сайт
Для корректной работы необходимо отключить AdBlock на страницах этого домена.
Блютуз Сопряжено но не Подключено Что Делать
Поэтому убедитесь, что ваш телефон имеет более высокую версию Bluetooth, чем ваши беспроводные наушники Bluetooth. В противном случае проблем с подключением наушников к телефону вам не избежать!
Сбросьте настройки iPhone
Заводской сброс настроек iPhone может решить проблему сопряжения с наушниками, если все остальные вышеперечисленные способы не сработали.
Важно помнить! Это удалит все данные, включая изображения и контакты с вашего iPhone, поэтому обязательно сделайте резервную копию. Как восстановить заводские настройки iPhone?
- Сделайте резервную копию всех файлов с помощью iCloud или iTunes.
- После этого перейдите в «Настройки» и выберите «Общие».
- Нажмите на «Сброс» и затем «Удалить содержимое и настройки».
- Введите пароль.
- Нажмите «Удалить iPhone» при появлении всплывающего окна.
- Введите Apple ID.
- Дождитесь сброса и перезагрузите устройство.
- После того, как вы восстановите резервные копии данных, можете повторить сопряжение.
Уверен, теперь у вас точно не будет вопроса «Что делать, если беспроводные наушники не подключаются к телефону«.
Если у вас возникнут проблемы при работе с AirPods, то ниже я составил список основных проблем пользователей:
«Нажмите на него правой кн. мыши и если увидите, что он отключен, нажмите включить (см. рисунок выше)»Он у меня включен, но рядом со значком есть запрещающий крест (не могу прилепить картинку)
Помехи для Bluetooth сигнала
Распространенной причиной, по которой ваш телефон не может распознать Bluetooth наушники, являются помехи Bluetooth. Это означает, что наличие маршрутизаторов WiFi, других устройств Bluetooth и даже микроволн может привести к тому, что сигналы Bluetooth станут слабыми или прерванными.
Поэтому, когда вы пытаетесь соединить ваши беспроводные наушники и телефон, убедитесь, что рядом с вами нет подобных устройств. Кроме того, старайтесь чтобы у сигнала не было препятствий в виде бетонных и кирпичных стен. Держите их близко друг к другу, и позволит вам подключить беспроводные наушники к телефону.
Популярные приложения → Полезные устройства → Все об Айфонах → Инструкция по настройке → Модели телефонов → Windows 10 и 11 → Подключиться к сети → Отписаться от рассылки→ Нужные видео
Как подключить наушники через Bluetooth к ноутбуку?
Как подключить Bluetooth наушники к компьютеру? – В реальности процесс подключения гарнитуры принципиально не отличается для разных производителей гаджетов. В комплектации всех более или менее современных ноутбуков устанавливается модуль Bluetooth. В их операционной системе уже есть специальная утилита, которая отвечает за подключение, необходимо только настроить соединение. Это относится только к ноутбуку, ведь стационарный вариант отличается.
Итак, как подключить Bluetooth наушники к ноутбуку:
- Необходимо проверить работоспособность драйверов. Для этого стоит кликнуть ПКМ по кнопке Пуск и выбрать «Диспетчер устройств». Здесь следует открыть блок «Bluetooth» (если он пуст, то лучше искать в «Сетевые адаптеры»). Остается только посмотреть, нет ли иконки с восклицательным знаком, которая свидетельствует о проблемах с настройкой оборудования.
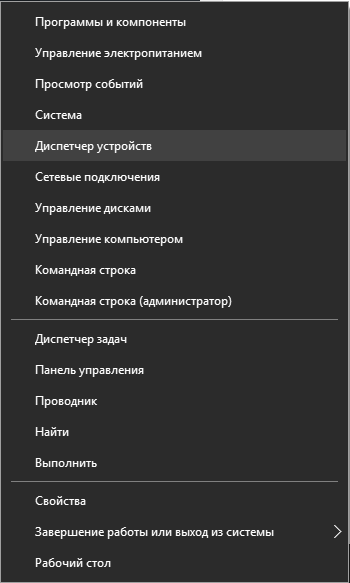
- Следует запустить гарнитуру, обычно требуется удерживать несколько секунд кнопку питания до появления светового индикатора работы.

- ПКМ по значку Bluetooth в «Панели уведомлений» и клик на «Добавить устройство»;
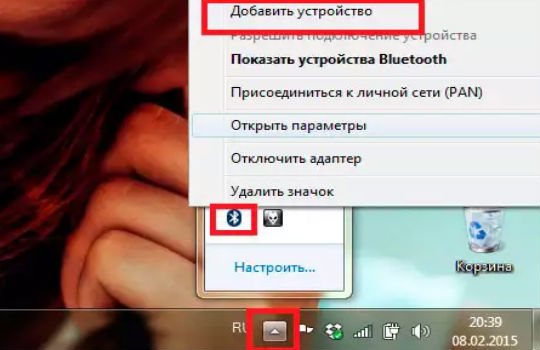
- Запустится процесс, где вам необходимо выбрать гарнитуру.
Очевидно, что вопрос, как подключить беспроводные наушники через Bluetooth, не имеет больших сложностей в технической или системной реализации, по крайней мере, в случае с ноутбуком. Иногда компьютер самостоятельно хватает подключение на лету, без дополнительных манипуляций.
Подключаем наушники через Bluetooth на windows 10
Алгоритм действий следующий:
- Нажать кнопку «Пуск».
- Выбрать кнопку «Параметры» в виде зубчатого колеса.
- В открывшемся окне перейти в раздел «Устройства».
- В меню справа кликнуть по пункту Bluetooth и другие.
- Перетащить ползунок-активатор в положение «Вкл.».
- Включить наушники. Если они оборудованы специальным индикатором, то он должен моргать синим, сигнализируя, что устройство готово к сопряжению.
- Нажать по значку с изображением плюса в описанном выше меню.
- В следующем окне выбрать пункт Bluetooth.
- После сканирования кликнуть по значку наушников (ориентируйтесь по их названию).
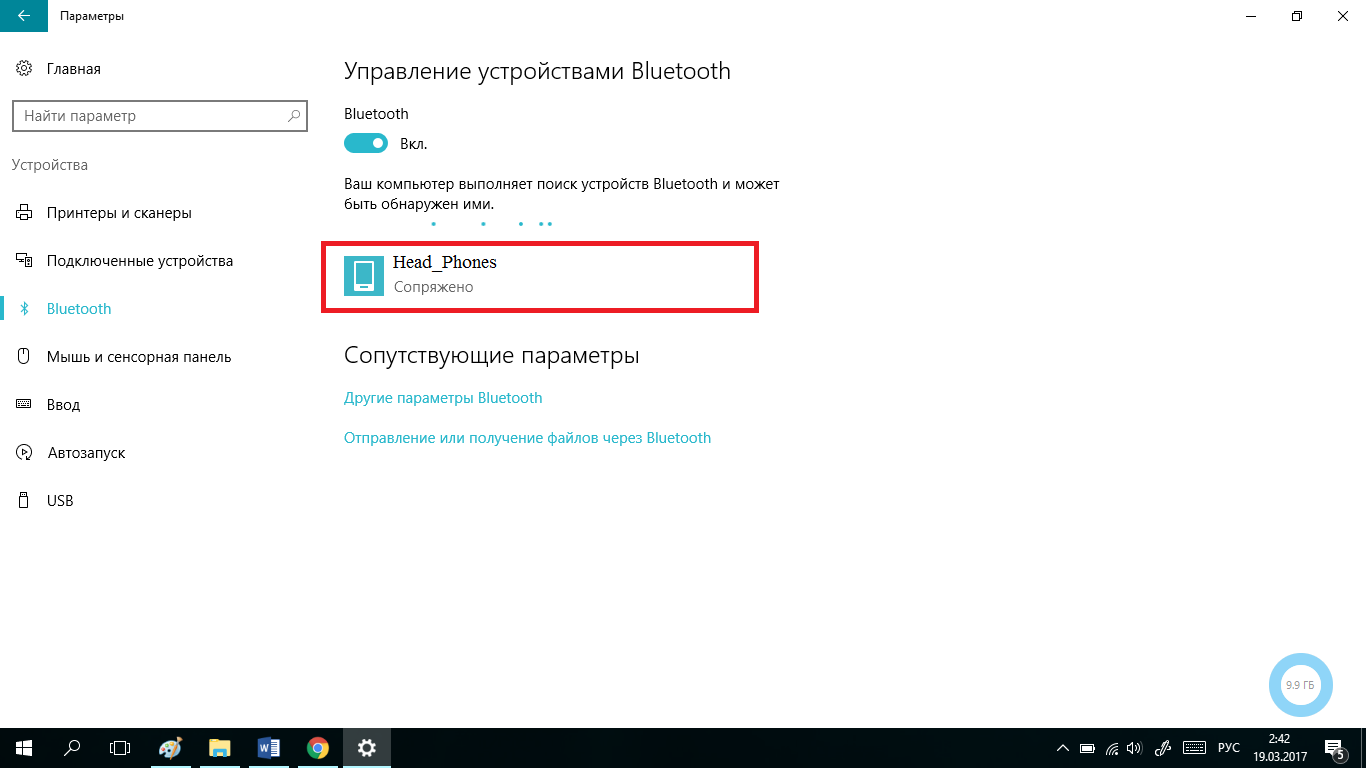
После того, как удалось подключить блютуз наушники к ноуту, их значок должен появиться в списке беспроводных устройств. Больше не нужно никаких дополнительных настроек: каждый раз после включения питания они должны коннектиться с компьютером автоматически. Узнайте как настроить наушники на ноутбуке подробная инструкция.
Ноутбук Bluetooth не работает, что делать?
Если Bluetooth на вашем ноутбуке не работает, попробуйте следующие решения одно за другим:
Включите и снова включите Bluetooth в настройках Windows 10,
Выключите и снова включите подключение к компьютеру, используя режим полета устройства,
Обновите драйверы Bluetooth с помощью диспетчера устройств,
Отключите и снова подключите устройство Bluetooth.
После того, как вы опробовали эти решения, значок Bluetooth должен вернуться в системный трей уведомлений, показывая, что теперь можно использовать его.
Если это не так, это может быть аппаратная проблема, и для физического ремонта лучше обратиться в службу технической поддержки.
Исправить проблемы с Bluetooth в Windows 10
Проверка параметров БИОС
Проверять параметры БИОС стоит только в том случае, если ноутбук покупался с рук или очень долго находился в выключенном состоянии. Последовательность действий зависит от характеристик и параметров конкретного устройства. Некоторые производители, такие, как Леново, Сони, оснащают свои изделия отдельной аппаратной кнопкой для входа в БИОС. На других ноутбуках нужно нажать одну из функциональных кнопок или комбинацию клавиш клавиатуры. Как именно войти в БИОС, можно узнать из инструкции по эксплуатации устройства или почитать в интернете.
Возможность отключить блютуз адаптер есть только у новых моделей ноутбука с UEFI BIOS. У них во вкладке System Configuration перечислены все встроенные модули и есть возможность включить или выключить каждый из них. Нужная вкладка также может называться Advanced. Здесь в пунктах Wireless, Bluetooth device должны стоять галочки или параметр Enable.
Почему Android не подключается к компьютеру по блютузу?
Сначала необходимо понять, какое из устройств отказывается работать. Возможно, на Андроид просто выключен модуль Bluetooth. Чтобы включить его, достаточно зайти в настройки и передвинуть соответствующий переключатель в положение «ВКЛ.».
Увеличить
Bluetooth должен быть включен и на компьютере. На Windows 7 модуль включается в разделе «Устройства и принтеры», а на Windows 10 отдельная вкладка есть в Параметрах. Кроме того, вы должны разрешить обнаруживать компьютер другим устройствам, иначе радиосигнал просто не будет отправляться. Обязательно проверьте, установлены ли на компьютере необходимые драйверы для работы Bluetooth. Без них модуль не будет работать, и беспроводное соединение установить не получится.
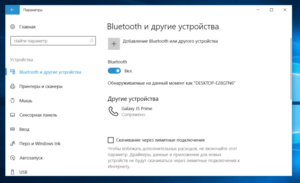
Увеличить
Если модуль на телефоне не включается или показывает вечную загрузку, то причиной этого может быть системная или аппаратная неполадка. Попробуйте перезагрузить устройство, сбросить настройки сети или выполнить hard reset. При выполнении hard reset (полный сброс Android) с телефона будут удалены все пользовательские файлы, так что не забудьте предварительно сделать резервную копию данных.
Если проблемы с подключением по Bluetooth и передачей файлов появились после установки кастомной прошивки, то придется от неё отказаться. Используйте официальную прошивку от производителя смартфона/планшета или ищите стабильные сборки, в которых все функции работают корректно. Если с программной стороны всё в порядке, обратитесь в сервисный центр. Возможно, модуль Bluetooth вышел из строя после механического воздействия, попадания воды или влияния других негативных факторов.
Нужна помощь?
Не знаешь как решить проблему в работе своего гаджета и нужен совет специалиста? На вопросы отвечает Алексей, мастер по ремонту смартфонов и планшетов в сервисном центре.
Используем программу для соединения
Если наушники не подключаются стандартными средствами Windows, можно использовать специальную программу для подключения ПК к Bluetooth-устройству. Наиболее практичным является BlueSoleil. Но у него есть недостаток — чтобы получить доступ ко всем функциям нужно купить полную версию.
Но сама программа решает проблемы с драйверами адаптера Bluetooth, если у вас их нет. С помощью нескольких кликов он позволяет найти и подключиться к любому устройству.
Программа русифицирована и работает со всеми версиями Windows.
Работать с программой легко. Загрузите и установите его на свой компьютер. При запуске BlueSoleil в главном окне программы щелкните правой кнопкой мыши на шарике посередине и в контекстном меню выберите «Поиск устройств».
Подождите, пока программа найдет вашу беспроводную гарнитуру. Дважды щелкните по нему мышкой. Программа определит функции устройства. Выберите «слушать музыку».
Вы можете настроить устройство на автозапуск. Затем при включении компьютера наушники подключаются автоматически.
Причины отсутствия наушников в устройствах воспроизведения
С данной проблемой сталкиваются владельцы компьютеров и ноутбуков с любой версией Windows (а также Виндовс 7).
Чаще беспроводные наушники не определяются в устройствах воспроизведения по следующим причинам:
- Неисправность гаджета. Для проверки блютуз наушники подключают к другому девайсу.
- Head Set могут быть отключены в настройках по умолчанию.
- Неправильная работа диспетчера Realtek HD Audio. Иногда дополнительная программа, входящая в него, может игнорировать подключенные наушники.
А также наушники могут не отображаться в устройствах воспроизведения из-за устаревших драйверов — их необходимо обновить.
О подключении AirPods
При выборе беспроводных наушников, вы можете приобрести не только обычные, но и выпущенные специально для продукции компании Apple. Сегодня их активно используют не только на оригинальных устройствах, но и в других операционных системах, в том числе Android и Windows.
Если вам необходимо подключить такие наушники к ноутбуку или компьютеру с системой Windows, процесс не будет отличаться от описанного выше:
- Нажимаем «Поиск», пишем туда «Bluetooth», затем жмём на «+»
- Выбираем первый вариант из списка, и на кейсе наушников зажимаем на 7 секунд кнопку
- После сканирования вы увидите в списке и адаптер, и гарнитуру – система автоматически подключит их после нажатия на кнопку «Слушать музыку», и вы можете приступать к работе.
https://programmainfo.ru/test/3569
Как подключить блютуз наушники к ноутбуку на Виндовс 10
Для осуществления коннекта наушников Bluetooth к ноутбуку выполните следующее:
-
На ПК нажмите кнопку «Пуск», и в открывшемся меню выберите «Параметры»;
В появившемся меню выберите «Параметры»
-
В открывшемся меню параметров Виндовс выберите «Устройства»;
В открывшемся меню кликните на «Устройства»
-
На открывшемся экране устройств выберите слева раздел «Bluetooth и другие устройства» и убедитесь, что переключатель Блютуз справа стоит в положении «Вкл»;
Убедитесь, что переключатель Блютуз стоит в положении «Вкл»
-
Включите ваши наушники. Компьютер не сможет распознать их, если они отключены;
Включите ваши наушники, нажав на соответствующую кнопку
- Введите гарнитуру в режим спряжения. Каждая модель имеет свой вариант активации. Для многих девайсов достаточно зажать на несколько секунд кнопку включения, чтобы индикатор замигал и вошел в требуемый режим. Для других девайсов будет необходимо сначала выключить наушники, а потом зажать кнопку включения на несколько секунд, чтобы они включились и вошли в режим спряжения;
-
Вернитесь к вашему ноутбуку, и кликните в самом верху на надпись «Добавление Bluetooth или другого устройства»;
Кликните на отмеченную красным опцию
-
В появившемся меню добавления устройства кликните на Bluetooth;
Выберите добавление блютуз-устройства
- Компьютер начнётся поиск находящихся рядом блютуз-устройств (рекомендуется переместить ваши наушники поближе к ПК);
-
Когда они будут обнаружены, кликните на них для осуществления подключения;
Кликните на наушники для осуществления подключения
- Процесс сопряжения будет успешно завершён, и вы увидите на экране ноутбука соответствующее уведомление.
Если компьютер не смог найти наушники, попробуйте вновь ввести их в режим сопряжения, и повторить поиск блютуз-устройства на ПК.
При последующих сопряжениях гарнитуры и ПК уже не будет необходимости повторять указанную процедуру. Будет достаточно включить ваше звуковое устройство, выбрать его в разделе «Звук» (Панель управления – Оборудование и звук) и нажать на «Подключить».
Нажмите на «Подключить»
Запустите средство устранения неполадок Bluetooth.
Если Windows не может подключиться к вашим устройствам даже после настройки службы поддержки Bluetooth, пришло время запустить средство устранения неполадок Bluetooth. Он может диагностировать вашу систему на наличие проблем с подключением Bluetooth и применять соответствующие исправления. Вот как это сделать.
Шаг 1: Щелкните значок меню «Пуск» на панели задач и щелкните значок шестеренки, чтобы запустить приложение «Настройки».
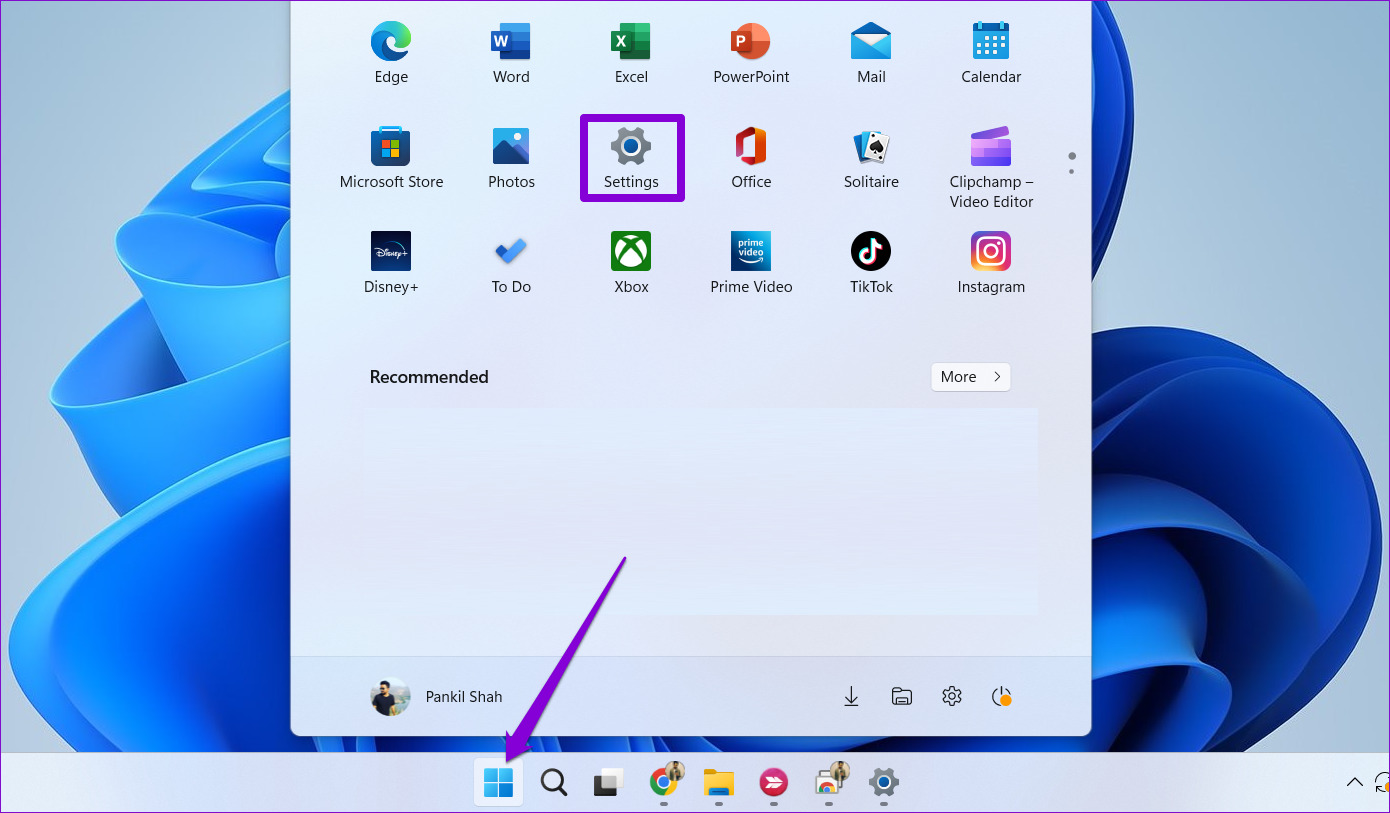
Шаг 2: На вкладке «Система» прокрутите вниз, чтобы выбрать «Устранение неполадок».
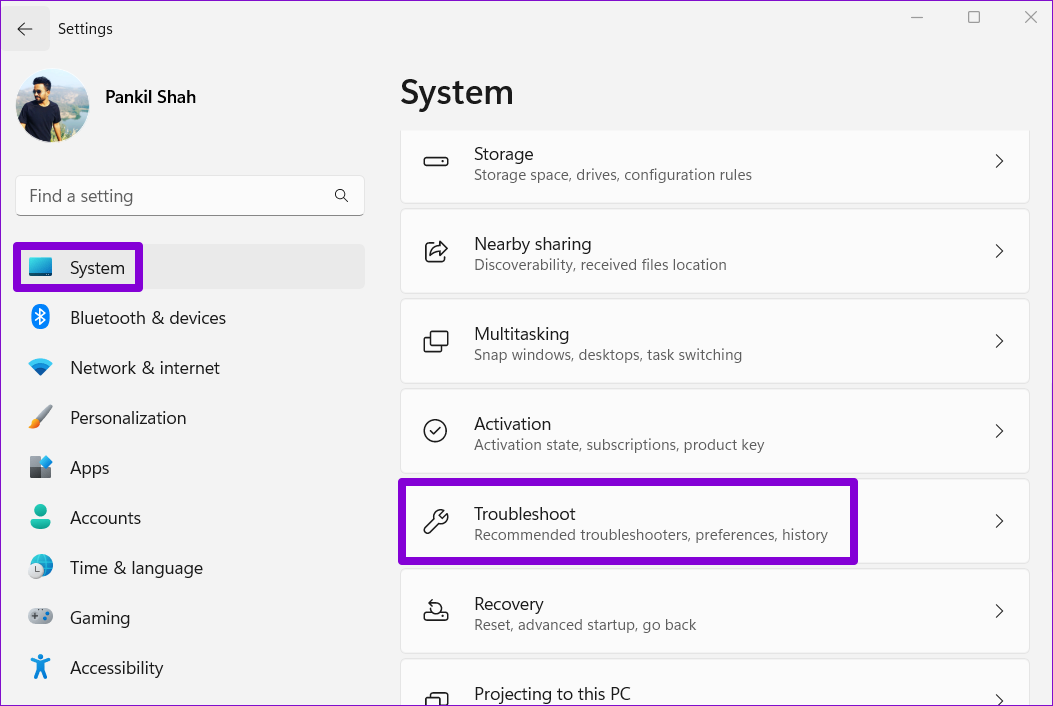
Шаг 3: Нажмите «Другие средства устранения неполадок.
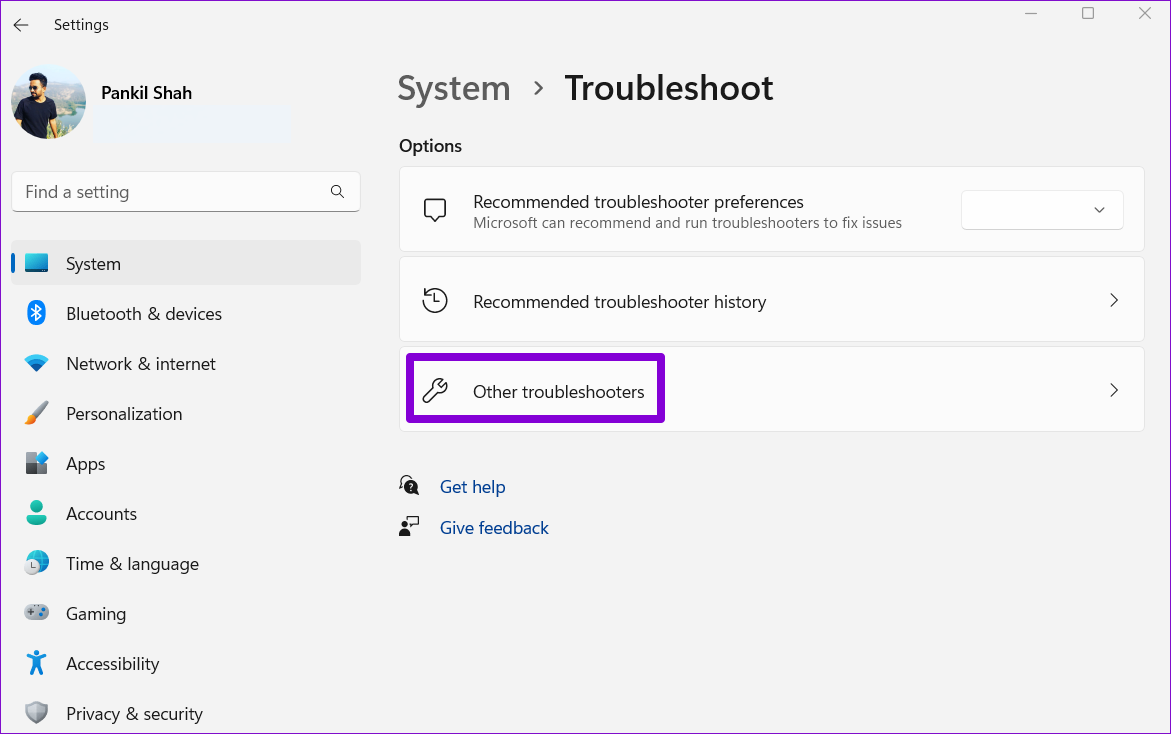
Шаг 4: Нажмите кнопку «Выполнить» рядом с Bluetooth.
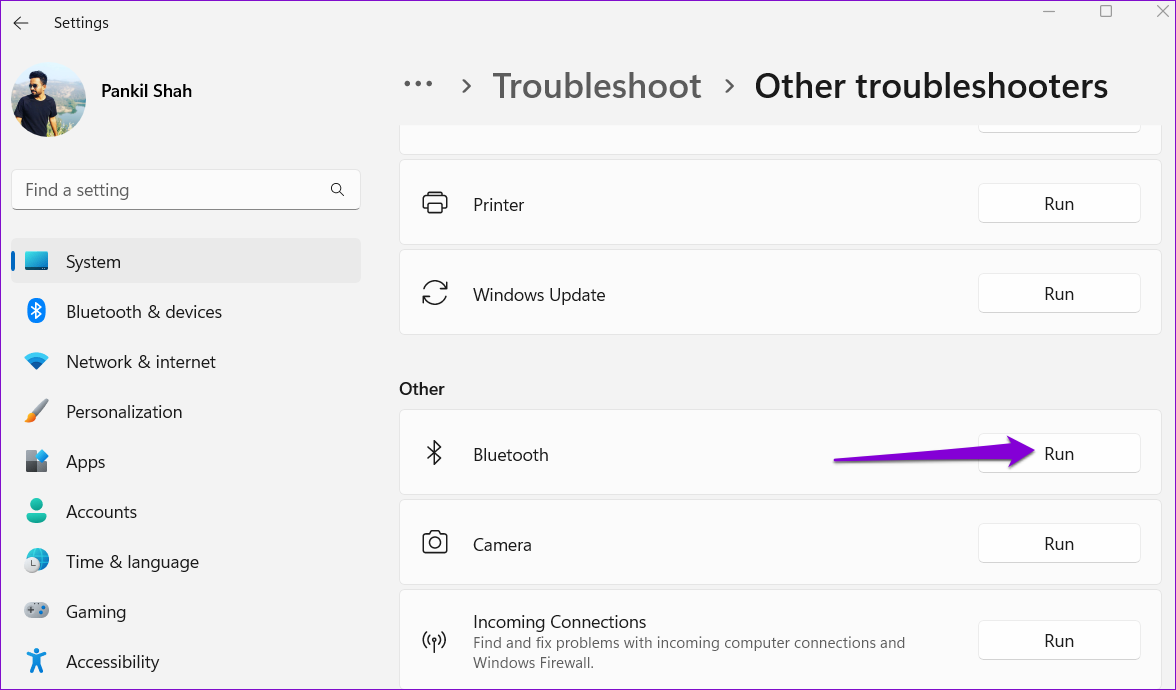
Позвольте средству устранения неполадок найти и устранить любые проблемы с вашей системой и попытаться подключиться к устройству Bluetooth.
Можно ли подключить беспроводные наушники к ноутбуку / ПК?
Если с умными устройствами (смартфонами и планшетами), где есть встроенный Bluetooth, все более-менее понятно, то с ПК ситуация менее очевидна. Можно ли беспроводные наушники подключить к компьютеру зависит от того, есть ли у ПК встроенный модуль беспроводной связи. У ноутбуков, даже сравнительно старых, Bluetooth является встроенным компонентом. В таком случае подключение не вызовет проблем.
У стационарных компьютеров по умолчанию данного модуля нет. Чтобы добавить возможность синхронизации ПК с наушниками, нужно приобрести специальный Bluetooth-аксессуар. Беспроводной адаптер – небольшое устройство для подключения в USB-порт. Еще он может быть встроенным в другой девайс, например, в флешку.
Настройка Bluetooth на Android-устройствах – пошаговые инструкции
При правильной настройке Bluetooth-модуля можно получить максимальный уровень комфорта от использования: быстрое сопряжение с другими аксессуарами, высокую скорость передачи данных. Пользователь, который знает, как настроить на Android Bluetooth, получает ускорение и стабилизацию процесса передачи любых файлов начиная от рабочих документов и заканчивая отснятыми видеоматериалами.
Руководство: Как настроить Bluetooth на смартфонах Samsung Galaxy
И так давайте рассмотрим основные приемы использования Bluetooth на смартфонах Samsung
Как включить блютус, поиск устройств
Для включения bluetooth на телефонах Самсунг под управлением Android сделайте свайп сверху вниз от верха экрана, появится меню быстрого доступа. Просто нажмите на иконку блютус, и он активируется
Обратите внимание, вверху экрана (рядом со временем) появится иконка – это значит, что блютус включен
Как альтернативный метод, используйте следующее: зайдите в Настройки – Подключения – Bluetooth. Здесь же доступны и дополнительные настройки bluetooth.
После включения блютус телефон автоматически начнет искать доступные устройства поблизости (в пределах до 50 метров в зависимости от наличия преград – стены или другие предметы). Убедитесь, что устройство, которые вы ищите, видимо для других телефонов (об том далее).
Для подключения тапните нужное устройство, появится диалоговое окно “запрос на соединение Bluetooth”. При этом на втором устройстве также появится окно с ключом доступа. Вам нужно лишь подтвердить.
При этом телефон запоминает ранее найденные/подключенные устройства по блютус.
Видимость телефона
Чтобы что-нибудь подключился/нашел ваш смартфон по блютус (для последующей передачи файлов или чтения контактов), телефон должен быть видим для других устройств.
Ваш телефон будет отображаться в списке доступных устройств при передаче файлов через функцию “Передача файлов на устройства”.
Журнал управления Bluetooth
Опция весьма полезная. Позволяет следить за тем, какие приложения на смартфоне включали/выключали блютус за последнее время. Т.е. можно отслеживать потенциально опасные программы и отключать их в меню “Настройки”.
Журнал находится в настройках bluetooth. В правом верхнем углу нажмите троеточие – “Журнал управления Bluetooth”
Как настроить Bluetooth на смартфонах Xiaomi Redmi
У Xiaomi одна из самых больших экосистем в мире. Xiaomi предлагает подключить практически любой гаджет: от колонки и наушников до умных роллет для штор. Это удобно, дает дополнительные возможности вашему смартфону и экономит кучу времени. Тем не менее, не для всех сразу понятно как же подключить новенький гаджет к телефону. На этот часто задаваемый вопрос мы сейчас и ответим.
Для начала, само собой, нужно зарядить и включить подключаемый гаджет. Как только гаджет начнет подавать признаки жизни, откройте шторку уведомлений, найдите значок Bluetooth, включите его и долгим нажатием на него откройте меню Bluetooth.
Найдите ваш гаджет в списке доступных Bluetooth устройств поблизости, в нашем случае — это Блютуз-колонка Xiaomi с названием на китайском. Далее просто нажимаете на устройство и оно автоматически подключается к телефону.
Заметьте, что перед подключением необходимо включить еще и режим видимости устройства. В некоторых гаджетах это делается автоматически, в других — нужно активировать видимость вручную. Зачастую это делается нажатием специальных кнопок на устройстве. Тем не менее, стоит изучить инструкцию к купленному гаджету.
После подключения к смартфону в строке состояния появится иконка сопряжения и уровень заряда батареи подключенного гаджета, если таковая в нем имеется. Таким образом вы можете подключить практически любой гаджет, число которых неуклонно растет с каждым днем.



























