«Недовключение» или отсутствие инициализации
В подобных случаях сбой включения следует дифференцировать с неполадками в видеоподсистеме, когда ноутбук по сути работает, даже загружает операционную систему, но не выводит изображение на экран.
Разницу в «клинике» этих случаев несложно заметить, если обратить внимание на детали. При проблемах с видео включается и работает жесткий диск, что видно по активности его индикатора, иногда слышны звуки запуска Windows, кулер время от времени сбрасывает и набирает скорость
Когда нет инициализации, работа ограничивается вращением кулера на максимальных оборотах (система регулировки скорости неактивна), накопитель не запускается, загрузки ОС не происходит. Причинами этого становятся:
- Снова сбой BIOS.
- Неисправность оперативной памяти.
- Выход из строя процессора или его системы питания.
- Отсутствие поддержки процессора материнской платой (например, после апгрейда).
- Неисправность северного моста (на старых ноутбуках).
Если проблема не связана с поломкой элементов платы, решить ее достаточно просто – путем замены памяти или , подкинув другой, заведомо подходящий процессор.
Ноутбук – это устройство, без которого уже не возможна наша постоянная жизнь. И когда он ломается, необходимо быстро и точно установить причину поломки для ее правильного устранения. Для этого необходимо вооружиться необходимой информацией, которая в разы облегчит диагностику. Зная причину, по которой не работает ноутбук, вы сможете быстро устранить поломку.
Итак, в статье мы рассмотрим основные причины неисправностей и методы решения. Если проблему нельзя решить самостоятельно перечисленными способами, то Вашему устройству суждено прогуляться до сервисного центра. Для начала лучше всего сделать диагностику, а не сразу сдавать в ремонт. Если диагностика покажет, что, например, вышло из строя всего лишь зарядное устройство, то Вам проще будет купить новое, чем платить за ремонт старого. Тем более отремонтированные компоненты имеют свойство через некоторое время снова выходить из строя, а новое всегда имеет гарантию и в случае проблем Вам его бесплатно заменят.
Как включить ноутбук Lenovo: понять основы
Включение ноутбука Lenovo может быть одним из важных действий. Тем не менее, нетрудно найти людей, которые сталкиваются с трудностями при выполнении работы. Если вы один из них, приготовьтесь покончить со страданиями раз и навсегда.
Когда мы говорим о загрузке ноутбука Lenovo, может быть несколько подходов. Тем не менее, использование клавиши включения по-прежнему остается наиболее стандартным. Давайте углубимся в это и поймем, как вы можете быстро включить свой ноутбук Lenovo.
-
Идентификация кнопки питания. Кнопки питания обычно представляют собой круглые клавиши размером с монетку. На большинстве ноутбуков Lenovo кнопка имеет кружок или значок выключения.
-
Расположение кнопки питания. Теперь, когда вы получили некоторое представление о внешнем виде кнопки питания, следующая задача — внимательно посмотреть на свой ноутбук. В большинстве случаев переключатель расположен либо в верхнем левом, либо в верхнем правом углу панели клавиш. Если вы не можете найти кнопку питания, посмотрите на боковые стороны ноутбука.
-
Нажатие клавиши питания: вы уже нашли переключатель? Большой! Теперь пришло время нажать на него. Не переусердствуйте, иначе вы можете повредить компоненты. Выполните простое нажатие, и все готово.
-
Подождите и посмотрите, включится ли ваш ноутбук: последняя задача — дождаться, пока ваш ноутбук включится.
Ноутбук не включается — выясняем причины
Многие современные ноутбуки снабжены базовой системой ввода/вывода (исключением являются разве что Chromebook — там используется менее функциональный «загрузчик»). Это так называемый BIOS, в некоторых моделях используется надстройка над ним — UEFI (по сути, тот же BIOS, но с более удобным и красочным меню). Что это такое? Это небольшая микропрограмма, которая «вшита» в материнскую плату. Её основное назначение — это сканирование всех подключённых к плате устройств и их диагностика.

В большинстве случаев восстановить работоспособность устройства пользователь может самостоятельно
Что происходит, когда пользователь нажимает клавишу включения? Подаётся сигнал запуска в BIOS. Тот, в свою очередь, сканирует все подключённое оборудование (определяет марку и тип процессора, количество установленной оперативной памяти, модель видеоадаптера, модель северного и южного мостов, тестирует работу дисплея, наличие сетевого интерфейса, клавиатуры, мышки, тачпада и т.д.). Если никаких ошибок BIOS не находит, он выполняет поиск загрузчика на жёстком диске и, в случае его обнаружения, передаёт управление устройством ему. Далее начинается запуск Windows (или другой установленной ОС — Linux, MacOS, Android, BSD и т.д.).
Из вышесказанного можно сделать вывод:
- если при запуске пользователь видит логотип производителя, а далее начинается загрузка ОС, то BIOS провёл диагностику и не обнаружил неисправностей с установленным оборудованием;
- если загрузка ОС не начинается, но при этом на дисплей выводится сервисное сообщение, то это указывает либо на отсутствие или повреждение жёсткого диска, либо на то, что диагностика не была завершена — один из компонентов работает неправильно;
- если никакой реакции на нажатие кнопки включения нет — BIOS не получает сигнала запуска, что указывает на неисправность с системой питания.
Все это позволяет определить тип проблемы, из-за которой ноутбук не запускается. Условно их разделяют на:
- Программные (системные). Когда ошибку вызывает программный сбой, а оборудование работает исправно.
- Аппаратные. Когда ошибка вызвана сбоем в работе какого-либо подключённого к материнской плате оборудования.
Именно с определения типа ошибки и следует начинать диагностику поломки, чтобы понять, почему не включается ноутбук. Самое простое правило:
- если есть реакция на нажатие кнопки питания и слышен шум вентиляторов — это с большей вероятностью программный сбой;
- если реакции на нажатие кнопки нет вообще никакой (в том числе свечение светодиодных индикаторов) – это, скорее всего, аппаратная ошибка.
Практически со всеми программными ошибками пользователь может справиться самостоятельно без обращения в сервисный центр. С аппаратными дела обстоят несколько сложнее, и далеко не всегда можно обойтись без помощи квалифицированного специалиста.
Как перезагрузить или выключить ноутбук если он завис и не реагирует
Если ваш ноутбук завис и не на что не реагирует, то вы всегда можете решить проблему с помощью принудительной перезагрузки. На большинстве ноутбуков нет кнопки «Reset» как на настольных ПК, поэтому перезагрузка выполняется при помощи кнопки включения.
Чтобы перезагрузить зависший ноутбук нажмите на кнопку включения ноутбука и удерживайте ее пока ноутбук не выключится. Обычно для этого нужно удерживать кнопку около 5 секунд. Этот способ выключения реализован на аппаратном уровне, поэтому он срабатывает при любом зависании. После выключения просто включите ноутбук, и он начнет работать в штатном режиме. Аналогичным способом, длительное нажатие на кнопку включения срабатывает и на других устройствах. Например, так можно выключить зависший настольный компьютер или мобильный телефон на базе Android.
Если длительное нажатие на кнопку включения не помогает, то нужно ознакомиться с инструкцией к вашей модели ноутбука. Там будет описан другой способ перезагрузки. Скорее всего одноременно с кнопкой включения нужно зажимать еще какую-то кнопку. Например, на некоторых моделях от HP для принудительной перезагрузки нужно нажать и удерживать клавиши включения и снижения громкости.

Кроме этого, если на ноутбуке используется снимаемый аккумулятор, то вы можете выключить его, просто отключив от сети электропитания и вытащив батарею. Для этого переверните ноутбук нижней стороной вверх и освободите фиксаторы, которые удерживают аккумулятор. После этого можно будет снять аккумулятор и тем самым выключить зависший ноутбук.

Нужно отметить, что снятие аккумулятора – это более рискованный способ выключения. Поэтому лучше использовать длительное нажатие на кнопку включения.
Компьютер включается, но есть проблемы
В некоторых случаях компьютер включается, вентиляторы запускаются, но операционная система не загружается или на экране нет изображения. Есть много причин для такого поведения компьютеров.
Не загружается
Если машина включается, но Windows не загружается, нужно искать проблему внутри. Это происходит, когда обновление не выполняется, программы установлены неправильно или просто из-за неисправности.
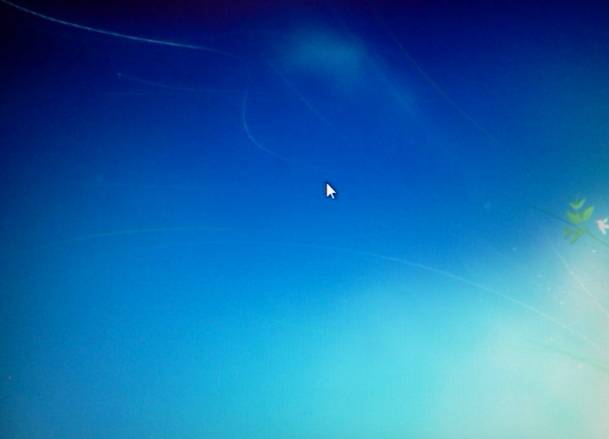
Вы можете попробовать решить проблему с загрузкой ОС следующими способами:
- запустите компьютер в безопасном режиме и попробуйте восстановить одну из предыдущих точек восстановления;
- использовать инструменты восстановления операционной системы;
- сканировать на вирусы с помощью специальных загрузочных дисков;
- переустановите винду.
Следует отметить, что в некоторых случаях невозможность запуска операционной системы может быть связана с аппаратной неисправностью. Тогда вы можете попробовать использовать специализированные утилиты для тестирования HDD и RAM или обратиться в сервисный центр.
ШАГ 4: Проверка кнопки включения
Проблема возникает, когда компьютер не включается точно от кнопки питания, но при этом полностью исправен. Кнопка может просто сломаться или специальная проводка может не работать. Это крайне редко, но бывает. Сначала проверяем, что сама проводка и штекер кнопки подключены к материнской плате.
На «материнской плате» найдите пластиковые заглушки, как на изображении ниже. Обычно они находятся в правом нижнем углу доски. Далее вам нужно найти кабель с надписью «Power SW». Если его нет, кнопка не подключена, и вам нужно вставить эти два провода в разъем «PW» (он также может называться PWR SW или PWR_BTN). Подключение происходит следующим образом: от черного к плюсу (+) и от белого к минусу (-). См. Макет в таблице ниже.

Если это не помогает, можно попробовать включить компьютер не с кнопки, а просто соединив эти два контакта. Для этого можно использовать обычную отвертку. Не забудьте подключить свой компьютер к сети.

Запуск с материнской платы
К сожалению, многие модели ноутбуков не имеют аппаратной кнопки меню загрузки. Это продукты от Dell, Samsung и многих других. Без кнопки питания их включить невозможно. Но проблема решается настройкой биоса. Но чтобы в него попасть, нужно разобрать крышку устройства.
Совет! В каком порядке разбирать ноутбук, чтобы получить полный доступ к материнской плате, рекомендуется посмотреть видео от специалистов в интернете.
Но и без такой шпаргалки все можно сделать правильно. Самое главное действовать аккуратно и не спеша. Перед работой следует запастись тонкими отвертками и ножом.
- Ноутбук отключается от сети, из него вынимается аккумулятор.
- Снимите крышки нижней панели.
- Нижняя панель полностью свободна. Для этого тонким лезвием проводят по линии соединения деталей, находят замки и последовательно их выпрессовывают. Некоторым ноутбукам не нужно так много работать, потому что у них нижняя панель крепится к другим частям корпуса с помощью винтов.
- На основной плате находится блок контактов с прикрепленными к нему проводами. На большинстве моделей она называется F-Panel, JFP1. Соответствующее название напечатано на поверхности материнской платы.
- По условным обозначениям на блоке находят контакты PWR SW+, PWR SW-.
- Для включения ноутбука достаточно один раз замкнуть их отверткой.
Подавать питание на оборудование, замыкая разъемы, можно только тогда, когда ноутбук собран и подключен адаптер или аккумулятор. Поэтому этот способ подходит для моделей, у которых можно снять крышку на передней панели над клавиатурой, чтобы получить доступ к кнопке питания. Здесь легко визуально найти два контакта для замыкания. К ним ведет петля от кнопки. Вариант подходит и для ноутбуков, где доступ к гребенке контактов на материнской плате открывается после снятия сервисных лючков внизу.
Если разобрать ноутбук сложно и сохранить все соединения невозможно, рекомендуется вывести клеммы на короткое замыкание. Для этого можно использовать тонкие провода или снять идентичную общую пару кабелей со старого корпуса настольного ПК. Он сразу оборудован клеммами для удобной установки на гребенку материнской платы.
Не включается ноутбук после обновления windows
Бывает так, что после обновления операционной системы не запускается лэптоп. Это редкое явление, поэтому вызывает недоумение у пользователей. Решить проблему просто, главное — знать порядок действий по ее устранению.
Симптом — черный экран, в центре которого курсор мышки. Иногда требуется немного подождать, и система сама запустится, либо перезапустить устройство. Но так бывает не всегда.
После установки обновления может возникнуть несовместимость с видеокартой. Чтобы изменить ситуацию, потребуется войти в безопасный режим, удалить драйвер видеочипа и вернуться к работе. Еще поможет откат системы к последней точке сохранения. Сделаете это в безопасном режиме.
Устранить проблему обновления можно так:
Что делать, если ноутбук не включается после выполнения перечисленных способов? Потребуется полный сброс:
Когда первый запуск произошел успешно, то поставьте на место аккумулятор, но в выключенное устройство.
 Почему не включается ноутбук: NUR.KZ
Почему не включается ноутбук: NUR.KZ
Причины истинного невключения
Поскольку ошибки при загрузке операционных систем — это отдельная большая тема, мы не будем вдаваться в них подробно. Рассмотрим причины первых трех ситуаций и, помимо них, еще одной — включение компьютера не с первого раза, а после многократного нажатия кнопки питания. Нравится…
Компьютер не реагирует на кнопку запуска
- Отсутствует питание от сети (розетка или устройство, через которое компьютер подключен к источнику питания — ИБП или сетевому фильтру), не работает. Единственная причина, не связанная с неисправностью ПК.
- Блок питания не подает необходимые напряжения, так как неисправен, недостаточно производителен или не питается от сети из-за повреждения электрического кабеля.
- Плохой контакт в разъемах устройства, повреждены силовые кабели внутри системного блока.
- Низкое напряжение батареи для микросхем BIOS.
- Короткое замыкание в одном из устройств.
- Неисправность элементов схемы переключения на материнской плате.
- Неисправность кнопки включения на системном блоке.
- Замок зажигания от статического заряда.
Компьютер включается не полностью (нет инициализации)
- Неисправные элементы видеоподсистемы (видеокарта, монитор, видеокабель). Отсутствие изображения на мониторе, даже если все, кроме видео, работает, в глазах пользователя кажется, что компьютер не включен.
- Слетела прошивка BIOS (на некоторых ноутбуках розыгрыш BIOS проявляется полным отсутствием реакции на кнопку включения).
- На карте установлен неисправный или неподдерживаемый процессор.
- Неисправная система питания процессора (VRM).
- RAM или ее батареи неисправны.
- На старых материнских платах не работает северный мост или питание моста.
Компьютер включается только после многократных нажатий на кнопку
- Если машине больше 5-7 лет, то ресурс электролитических конденсаторов в блоке питания, на материнской плате или на подключенных к ней устройствах исчерпан.
- Неисправна кнопка включения (гаснут контакты).
- Элементы печатной платы на печатной плате или источника питания узлов с высокой нагрузкой неисправны.
ШАГ 7: Проверка BOOT в BIOS
Сам столкнулся с этой проблемой на работе. Система отказывается загружаться, и вы можете увидеть черный экран после BIOS. Это происходит, если вы забыли в настройках убрать загрузку системы с флешки или CD / DVD.
- При загрузке компьютера нажмите и удерживайте одну из кнопок, загружающих BIOS. Обычно это кнопки: F2, Del, Esc или F10 (см. Последний столбец).
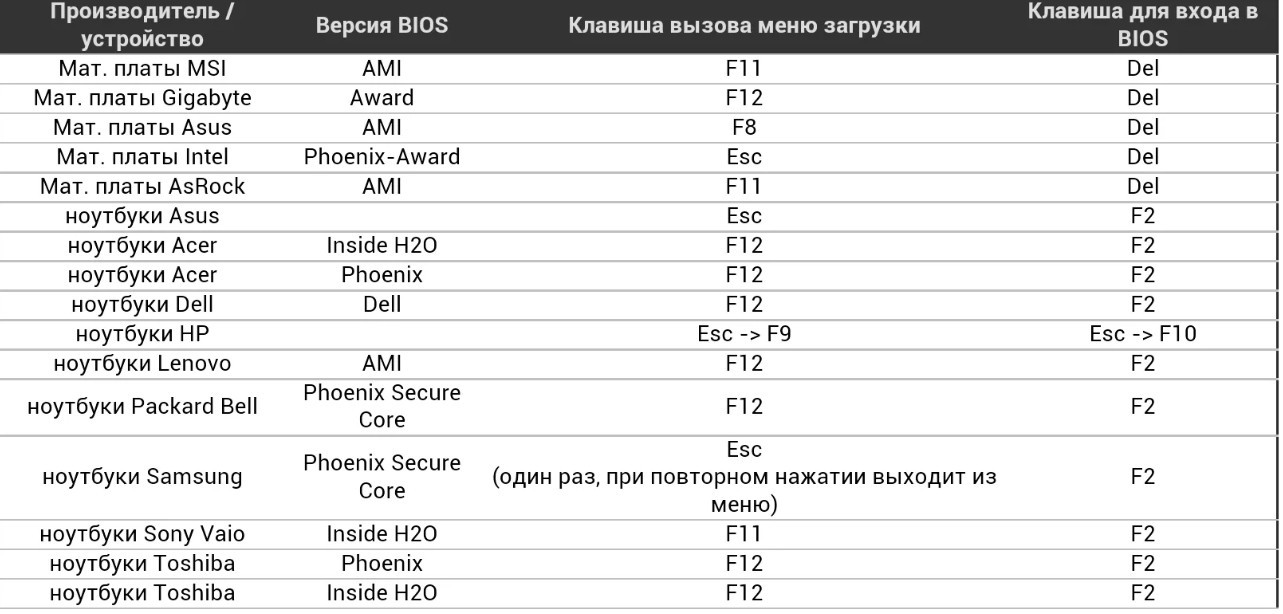
- При входе вы должны найти раздел «Загрузка».
- Затем вам нужно поставить «1st Boot Device» на первую позицию — ваш жесткий диск. Обычно в названии присутствует «HDD» или «SSD».
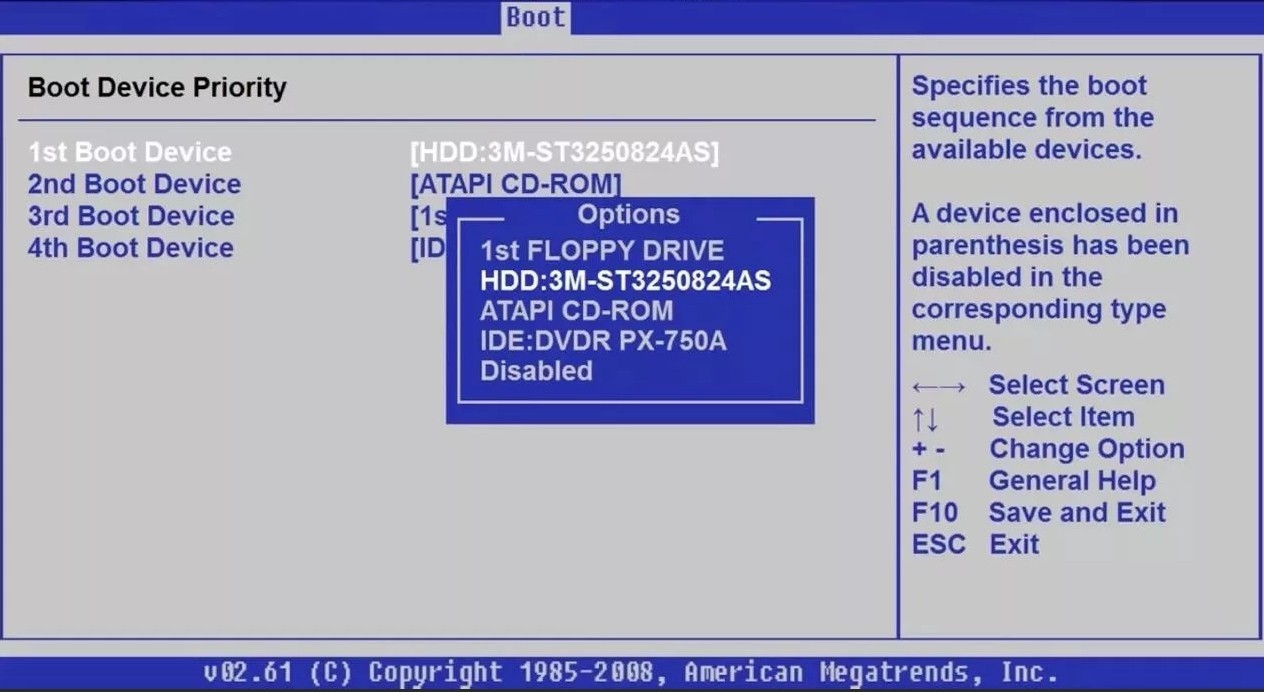
- Теперь нужно сохранить настройки и выйти (Сохранить и выйти) — для этого посмотрите ключ в настройках.
- Если это не помогает, попробуйте загрузить систему прямо с диска. При перезапуске нужно вызвать «СТАРТ МЕНЮ» — см. Третий столбец в таблице выше. Чаще всего используют клавиши: F11, F12, F Далее выбираем наш диск. Если их несколько, попробуйте выбрать по очереди.
2 варианта включения при неисправной кнопке
Существует два основных варианта для запуска гаджета при вышедшей из строя кнопке питания на ноутбуке. Выбор зависит от квалификации пользователя и от конструкции компьютера.
Запуск через меню загрузки
Некоторые производители предусматривают дополнительную кнопку для продвинутых пользователей. Она находится не в общем доступе, ее место расположения еще надо поискать. Но владельцам ноутов Samsung, Dell и еще некоторых изготовителей можно не беспокоиться. Эти производители не предусматривают подобного сервиса. Остальные могут поискать дополнительную кнопку на торцевых частях корпуса – под клавиатурой или на боковых сторонах. Иногда ее располагают и сверху.
 Открытое местонахождение системной кнопки на одной из моделей компьютера.
Открытое местонахождение системной кнопки на одной из моделей компьютера.
Считается, что подобное устройство есть у ноутов производства:
- ASUS;
- Sony;
- HP;
- моделей других производителей.
На самом деле — не факт. Даже у перечисленных изготовителей подобная кнопка может отсутствовать, и лучше всего изучить инструкцию к конкретной модели. Но если производитель предусмотрел подобный сервис – это хороший вариант. Кнопку скрытой конструкции надо нажать с помощью любого тонкого предмета – зубочистки, скрепки, заточенной спички и т.п.
 Системная кнопка скрытого исполнения, расположенная на передней панели гаджета.
Системная кнопка скрытого исполнения, расположенная на передней панели гаджета.
На дисплее возникнет меню из нескольких подпунктов. Выбором пункта Normal Startup, включается питание ноутбука. Этим способом можно пользоваться бесконечно, до физического износа системной кнопки. Надо лишь помнить, что эта клавиша работает при выключенном компьютере, но при этом он должен быть включен в сеть или его аккумуляторы должны быть исправны или заряжены.
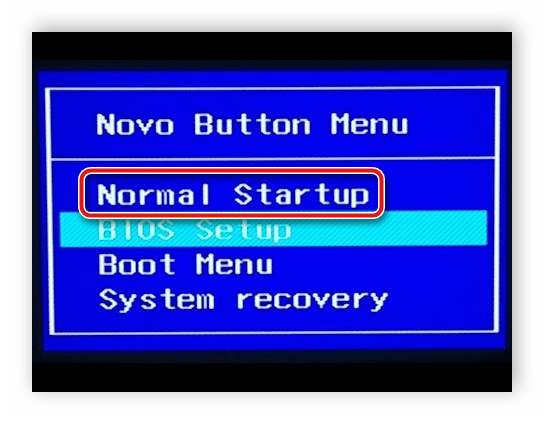 Меню системной кнопки.
Меню системной кнопки.
Рекомендуем: Как проверить состояние аккумулятора на ноутбуке
Замыкание контактов на плате
Этот способ годится для пользователей, имеющих опыт ремонта или хотя бы разборки ноутбуков. Задача кнопки – при нажатии замкнуть контакты и подать плюс питания на соответствующий вход материнской платы. Подключается кнопка к плате шлейфом, который одной стороной подключается к кнопке, другой стороной подключается к блоку штырьков основной платы ноутбука.
Если не пугает задача частичной разборки гаджета, надо снять соответствующую панель, на которой расположена клавиша включения.
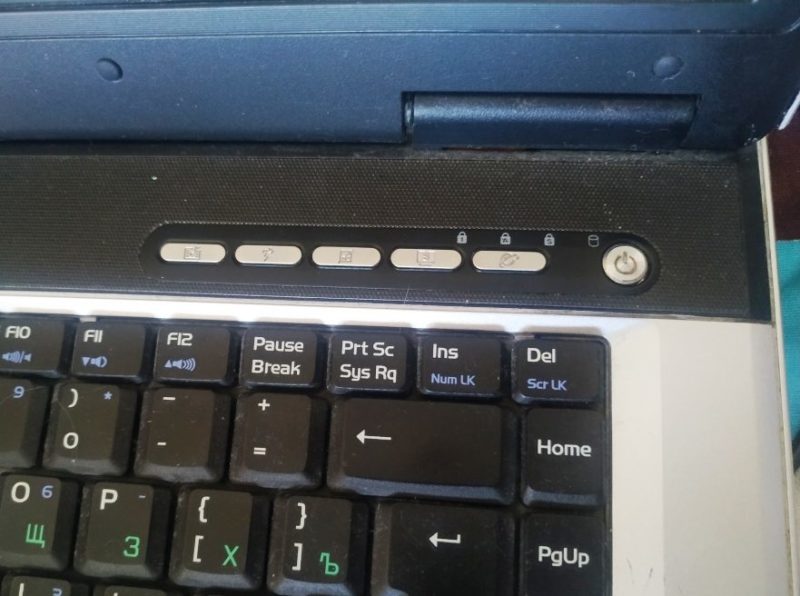 Пластиковая панель с клавишей включения питания.
Пластиковая панель с клавишей включения питания.
Конструкция ноутов меняется от производителя к производителю и от модели к модели, поэтому пошаговую инструкцию привести невозможно. Также невозможно привести общую схему подключения и расположения блока штырьков – задача становится творческой. Ее решение облегчается возможностью визуально отследить, куда идет проводной шлейф, а усложняется плотной компоновкой элементов ноутбука (в отличие от стационарного ПК).
Запуск Toshiba Satellite A665-12K.
Запуск HP Pavilion dv6-3123er.
После решения проблемы доступа к обратной стороне кнопки питания можно провести окончательную диагностику – замкнуть контакты шлейфа пинцетом или отверткой. Если начнется процесс загрузки, значит источник неисправности однозначно кнопка. В случае если эстетическая сторона проблемы не имеет значения, можно не собирать панель обратно, а в дальнейшем запускать компьютер таким способом. Для удобства также можно вывести шлейф наружу и каждый раз замыкать его контакты токопроводящим предметом.
Этот метод ремонта приведет к снятию гарантии. Если ноут находится на гарантийном обслуживании, лучше отнести его в мастерскую.
Ноутбук не реагирует при нажатии на кнопку включения
То, из-за чего совсем не наблюдается признаков жизни лэптопа — в основном проблемы с питанием. Могу посоветовать дальше сразу исключить очевидные вещи, например, проверьте, поступает ли на устройство напряжение. Для чего просто подсоедините блок питания к сети — на большинстве адаптеров имеется лампочка.
Если она горит, то девайс исправен. На ноутбуке также есть индикаторы, которые горят, показывая, что устройство подключено к сети.
Когда лампочка не горит и не подает признаков жизни, то это свидетельствует о нерабочем блоке питания. Иногда индикаторы не горят из-за разболтавшихся разъемов. Продлить жизнь БП можно довольно легко — нужно включаться, сначала вставляя в ноутбук штекер от него, а затем уже подсоединять устройство к сети. Так не загорается искра при подключении, из-за чего контакты медленнее выходят из строя.
В случае, когда все индикаторы при включении горят, проблема может быть и в других устройствах. Могу посоветовать дальше выполнить следующие действия:
- Извлеките из ноутбука батарею и подключите устройство от сети через БП уже без нее. Если лэптоп запускается, лампочка горит, то выход — покупка новой батареи.
- Если признаков жизни ноутбук не подает, поставьте батарею на место.
- Отключите внешние устройства.
Если после их отключения индикация нормально загорается, ноутбук работает, поочередно подключайте внешние девайсы — так можно будет определиться, из-за чего вызван сбой.
Диагностика блока питания
В некоторых случаях источником рассматриваемой проблемы является блок питания ПК — тоже стоит проверить. Порядок действий следующий:
Прежде всего, проверьте, не отключено ли питание. Дело в том, что самые современные решения оснащены переключателями: если он находится в положении «Выкл», на плату не подается питание и, следовательно, нет реакции на нажатие кнопки включения.

Если проблема наблюдается с активным блоком питания, нельзя не разобрать его из корпуса: отключить прибор от электричества, отсоединить все провода, идущие к плате и периферии, открутить крепежные винты и аккуратно вынуть элемент.

Теперь проверим, включен ли блок питания. Возьмите кусок провода подходящей толщины, зачистите концы изоляции и вставьте один в отверстие главного разъема (16 или 24 полюса) в соответствии с зеленым контактом, а второй — в соответствующий черный. Затем подключите блок питания и включите блок — если он работает (вы слышите собственную систему охлаждения), проблема не в этом. В противном случае вы столкнетесь с неисправностью.
Вздутие конденсаторов — распространенная проблема с блоком питания, особенно если устройству 5 лет и старше. Пользователи с базовыми навыками сварки могут самостоятельно заменить вышедшие из строя элементы, но новичкам рекомендуется обратиться в сервисный центр или попросить помощи у более опытных друзей.

Также могут выйти из строя силовые транзисторы или трансформатор в блоке питания. Эту проблему сложнее диагностировать — вам понадобится мультиметр или специализированное оборудование, например, тепловизионная камера. Замена силовых элементов ничем не отличается от пайки конденсаторов, при этом замена трансформатора обычно невыгодна и проще купить новый блок питания.
Как включить компьютер без кнопки включения
Что делать, если сломалась кнопка включения компьютера? Наверняка многие пользователи будут в недоумении, как включить компьютер без кнопки включения. Материнская плата – это не только основа для «навешивания» комплектующих компьютера, но также и средство общения между модулями.
Она также содержит некоторые очень важные детали в себе, такие как BIOS – надстройка над всей операционной системой и физическими средствами, батарейка, которая служит питанием для памяти CMOS в компьютере и многое другое.
Далеко не каждый пользователь знает все функции и возможности модулей и материнской платы.
Включить компьютер при помощи контактов на материнской плате
Включаем компьютер без кнопки включения «Power»
Кнопка Power обычно сделана из пластмассы, внутри основная конструкция, которая ее поддерживает также выполняется из пластмассы. Часто упор в этой конструкции может сломаться от сильного нажатия, таким образом у нас не будет возможности включить компьютер обычным путем, кнопкой включения. Но есть несколько вариантов сделать это без специальной кнопки, хотя и не так удобно.
Чтобы это сделать необходимо открыть смотровую крышку вашего системного блока.
Первое время, пока вы не решите отнести системный блок в ремонт, можно пользоваться этим способом. Также можно переставить местами кнопки или контакты, если это позволяет сделать форма и расположение корпуса.
Включаем ПК при помощи мыши или клавиатуры
Наверняка практически никто не знает, что компьютер можно запускать прямо из клавиатуры (без клавиши «Power» на ней) или компьютерной мыши. Чтобы это сделать, зайдите в BIOS, нажимая и удерживая необходимую кнопку, которая зависит от версии BIOS. Обычно это клавиша DEL.
- В окне, которое откроется нам нужен раздел «Power Management Setup».
- Теперь найдите пункт «Power on by PS2», где нужно указать способ запуска компьютера.
- Чтобы выбрать определенную клавишу для включения питания компьютера, найдите пункт «Any key».
- Далее, чтобы параметры, которые вы установили сохранились, нажимаем F10 и подтверждаем выход с сохранением настроек.
- Теперь вы можете испытать заданную клавишу на клавиатуре.
Такой способ включения компьютера без кнопки Power кажется очень удобным. Чтобы предотвратить случайное включение компьютера, например, если в доме есть маленькие дети, которые везде лезут, можно задать несколько клавиш для включения. В этом случае вместо пункта «Any key» найдите «Hot key» после чего внизу монитора вы увидите «Ctrl-F1». Нажмите на нее и можете задать свои клавиши для включения компьютера.
Пункт BIOS «Power on by mouse»
Чтобы компьютер включался от нажатия на одну из кнопок на мышке, зайдите в «Power on by mouse» и кликните правую или левую кнопку для того, чтобы задать ее кнопкой для включения питания.
Проверить на исправность блок питания компьютера
Иногда кнопка включения ПК может не работать по причине нерабочего блока питания, который обеспечивает все компоненты компьютера электропитанием.
Чтобы проверить работоспособность блока питания, следуйте следующим шагам:
- Нужно отсоединить все провода, которые выходят из блока питания: от видеокарты, жестких дисков, материнской платы и т.д.
- Следующим шагом нужно замкнуть 2 провода на самом широком пучке проводов, которые подходят к материнской плате. Этот провод – питание материнской платы. Замкнуть необходимо зеленый с любым проводом. Сделать это можно также любым металлическим предметов, подойдет даже скрепка.
- Если все включено, блок питания – в сеть 220 вольт, сам блок питания также включен на задней панели, контакты в коннекторе соединены правильно, как на картинке, а сам блок питания не заработал (вентилятор должен запуститься), то в этом случае можно с точностью сказать, что ваш блок питания не работает. В другом случае если вы заметили, что вентиляторы заработали – значит с БП все в порядке. Причину неисправности стоит искать в другом месте.
Что делать, если кнопка включения неисправна?
Когда точно определили, что кнопка включения неисправна, то в этом случае есть несколько вариантов, как выйти из ситуации.
Вариант 1. Подключаем кнопку Reset вместо Power
Этот вариант подойдет не всем, так как не на всех корпусах имеется кнопка Reset.
Если на корпусе имеется кнопка Reset (перезагрузка), то можете подключить ее вместо кнопки Power включения.
Вынимаем разъем Power SW из материнской платыВставляем Reset SW в разъем материнки вместо Power SW
В этом случае можно оставить так и включать компьютер с кнопки Reset.
Включаем компьютер с помощью кнопки Reset
Вариант 2. Выводим наружу провода от кнопки включения
В случае, если нет на корпусе кнопки Reset, то можно сделать по другому. Отсоедините два провода от кнопки включения компьютера и выведите провода наружу корпуса. Каждый конец провода зачистите от изоляции, так чтобы можно было замыкать провода между собой.
При включении компьютера замкните на долю секунды два провода. Этот вариант подойдет, как временное решение, пока не замените на исправную кнопку.
Вариант 3. Ставим выносную кнопку включения
Как вариант, можно подключить выносную кнопку. Вот так она выглядит.
Выносная кнопка включения компьютера
Заказать выносную кнопку можете — здесь
Подключается кнопка к материнке и выводится кабелем через заднюю панель. Длина кабеля полтора метра, этого хватит, чтобы расположить кнопку на столе в удобном месте.
Вариант 4. Заменить кнопку на исправную
Можно купить новую неоригинальную кнопку и приделать на переднюю панель. Примерно так.
Встроенные неоригинальные кнопки Power и Reset
Тут каждый решаем сам, какие кнопки и куда поставить, потому что у всех корпуса разные.
Возможно для ремонта сломанной кнопки вам подойдут такие кнопки.
Кнопка с шлейфом подключения к материнке
Купить такие кнопки включения —можете здесь
Не работает кнопка включения на ноутбуке — большие последствия маленькой поломки
Как же неприятно бывает – открываешь ноутбук однажды, а включить его не можешь, потому что не работает кнопка включения питания. Самое обидное, что сам ноутбук рабочий, и никогда признаков поломки в нем не проявлялось. Какая же причина того, что не работает кнопка на ноутбуке? Что можно с этим сделать и как решить проблему? Давайте разберемся с самого начала.
Устройство кнопки клавиатуры
На клавиатуре ноутбука большое количество кнопок, каждая из которых крепится на маленькие лифты, или лифты. Если один из таких лифтов поврежден, туда попала жидкость или мусор, кнопка перестает работать.
Кстати, чтобы почистить клавиатуру от мусора и грязи, кнопки можно достаточно легко снять со своего места, или отщелкнуть
Но делать это самостоятельно не рекомендуется, так как при снятии и установке кнопок надо соблюдать осторожность – механизмы крепления легко повреждаются
Возможные причины поломки кнопки включения питания
- Самое простое, что можно предположить, когда перестает реагировать кнопка включения – это банальный износ. Вполне вероятно, что вы эксплуатируете свой ноутбук уже много лет, и в нем начинает выходить из строя клавиатура.
- Вторая причина, не такая очевидная, но вполне вероятная – повреждение кнопки. Ее можно случайно подцепить чем-то острым, выломав крепление. Такое случается у тех, кто использует ноутбук с длинным маникюром и непроизвольно цепляет кнопки во время печати. В таком случае вполне вероятно, что повреждены сразу несколько кнопок, и все они могут перестать работать в ближайшее время.
- Еще одной причиной отказа можно считать попадание жидкости на область клавиатуры, а именно в место крепления кнопки включения. Даже капля жидкости способна разъесть дорожки, проводящие электрический сигнал, если попадет под защитную пленку под клавиатурой. А если ваш ноутбук не имеет защиты в виде пленки, то даже легкие брызги жидкости с большой долей вероятности приведут к повреждению, как результат которого – не работает кнопка на ноутбуке.
Итак, предварительный диагноз и возможные причины мы установили, но кнопка по-прежнему не работает, ноутбук не включается, работа стоит. Здесь, вероятнее всего, не обойдешься мелким ремонтом, ведь придется проверить не только саму кнопку включения, но и весь узел, ответственный за запуск. Чтобы устройство включилось, необходима слаженная работа нескольких узлов и модулей, которые расположены на материнской плате. Если шлейф окажется поврежденным, разъем для зарядного устройства или аккумулятор – ваш ноутбук не запустится. А по внешним признакам складывается впечатление, что во всем виновата кнопка включения ноутбука.
Ремонт кнопки включения ноутбука
При пользовании ноутбуком внимательно присмотритесь к световым индикаторам, расположенным на корпусе ноутбука и научитесь распознавать сигналы, исходящие от них. Возможно, в вашем девайсе полностью разрядился аккумулятор – а глубокая разрядка может привести к отказу от работы вовсе. Есть ли напряжение, исходящее от адаптера питания? Вспомните, не было ли у вас проблем с разъемом питания. Расскажите о своих наблюдениях мастеру, или администратору на приемке. Вся эта информация поможет мастеру быстрее сориентироваться и локализовать проблему, затратив на ремонт минимум времени.
Если же причина поломки окажется более серьезной – проблема с материнской платой, требующей замены или восстановления, то назревает глобальный ремонт, несмотря на то, что внешним фактором служит лишь отказ от работы кнопки включения. Такой ремонт, кстати, может оказаться гарантийным, тогда вам не придется оплачивать его стоимость. Но для ремонта по гарантии вам необходимо обратиться в сертифицированный производителем вашей модели ноутбука сервисный центра и иметь с собой гарантийный талон. Причем, срок гарантии на талоне должен быть актуальным, как правило, один-два года.
В сервисном центре, работающем на качественном оборудовании, можно выполнить даже сложные ремонты – спаять повреждения, восстановить модули и узлы. Но ни один специалист, даже самый опытный, ни одно специальное оборудование не может уберечь ваш ноутбук от будущих проблем, так как сложные ремонты материнских плат в принципе не предусмотрены производителями ноутбуков, все они, как правило, подлежат замене.
Подведение итогов
Чтобы проверить кнопку включения компьютера, делаем следующее:
- Пробуем запустить компьютер, замыкая контакты на материнке. Если напрямую запускается, значит неисправна кнопка. Если не запускается, то проверяем питание.
- Если есть мультиметр, проверяем кнопку включения с помощью него.
- Если точно дело в кнопке, то решаем проблему выбирая подходящий вариант, описанный в статье.
- Если дело не в кнопке, и компьютер не включается, то пишем свою проблему и консультируемся в группе — https://vk.com/ruslankomp
Помогу решить проблему с ПК или ноутбуком. Вступайте в группу VК — ruslankomp





























