Какие ноутбуки подвержены проблемы
Если простому обывателю сделать вывод о том, какие модели ноутбуков подвержены неисправности батареи практически невозможно, то специалисты компьютерных сервисов могут дать наиболее исчерпывающий ответ по этой теме.
Сотрудники ремонтных мастерских отмечают тот факт, что с проблемами работоспособности лэптопов связанными с идентификацией батареи операционной системой обращаются владельцы, как дорогих устройств, так и бюджетных переносных компьютеров.
Наиболее подвержены такой неисправности следующие модели ноутбуков:
- Acer
- Asus
- Dell
- Emachines
- HP
- Lenovo
- MSI
- Packard Bell
- Samsung
- Sony
- Toshiba
Кроме этого, с подобными проблемами нередко сталкиваются владельцы отечественных ноутбуков Aquarius, в которых также используются литиевые элементы питания.
Если аккумулятор ноутбука перестал определяться системой, совершенно не обязательно обращаться за помощью к специалистам. Большую часть причин, вызывающих подобное поведение переносных компьютеров можно устранить самостоятельно.
Вопрос-ответ
Как правильно и быстро заряжать ноутбук?
Однозначного решения, подключаться к сети или «к зарядке», у производителей нет.
- Например, Acer всегда советует подключаться к сети и вынимать аккумулятор;
- HP и Dell заявляют, что постоянное подключение к сети не вредит батарее;
- Apple выпускает заменяемые батареи, но не рекомендует их вытаскивать раньше времени износа.
- Чтобы сохранить жизнь ноуту, лучше работать на компьютере от сети (не вынимая АКБ), но иногда можно работать и от аккумулятора.
- Если вы используете ноутбук постоянно, попробуйте вынуть батарею, и изредка (раз в пару месяцев), возвращайте обратно. Это возможно не на всех моделях — есть модификации с открытым доступом к аккумулятору. Но почти всю современную электронику производят со встроенными АКБ в корпус.
- Нельзя надолго оставлять АКБ без работы — ее срок годности сократится, так как аккумулятор состоит из химических веществ.
- Периодически заряжайте компьютер полностью, до 100%, и разряжайте до 0 процентов — минимум один раз в пару месяцев.
- Перед тем, как вставить батарею, обязательно выключите компьютер.
- Чтобы АКБ дольше держал заряд, заряжайте его приблизительно на 80% и не давайте заряду опуститься до 20–25%. Часто разряжать ноутбук «в ноль» нельзя.
- Не ставьте ноутбук в месте, где присутствуют прямые солнечные лучи.
- Зимой не используйте компьютер вне помещения, особенно при морозах: Li-ion батарея может схватить «глубокий разряд», придется или покупать новую, или «проталкивать» элементы, чтобы восстановить хоть какую-то емкость.
- После работы выключайте компьютер вручную, не переводите его в спящий режим.
Рекомендации для Apple MacBook
- АКБ макбуков, например Air и Pro, очень любят работать, поэтому их нельзя оставлять без использования долгое время.
- 1 раз в месяц стоит калибровать аккумулятор (разряжать в ноль).
- Литиевые батареи нужно заряжать и разряжать не менее 1-2 раз в 2 месяца, иначе они могут потерять свои свойства.
Почему ноутбук не заряжается до 100%?
Иногда производитель делает блокировку АКБ в BIOS: когда заряд достигает 60, 75, 80, 90, 95 или 99 процентов, блок питания автоматически останавливается и не даёт заряжать батарею до конца. Это делается производителем, чтобы продлить ресурс аккумулятора.
Чем проверить процент износа АКБ?
Есть несколько способов:
При помощи средств Windows.
- Откройте командную строку: нажмите «Пуск» и в поиске введите cmd.
- «Виндовс» найдёт файл «Командная строка» — кликните правой кнопкой мыши и выберите «Запуск от имени администратора».
- В командной строке введите powercfg energy и нажмите Enter. Через несколько минут появится количество ошибок и предупреждений.
- Чтобы увидеть износ АКБ, откройте через браузер файл (или ). Появится огромный список. Отчёт об износе элементов находится в самом низу.
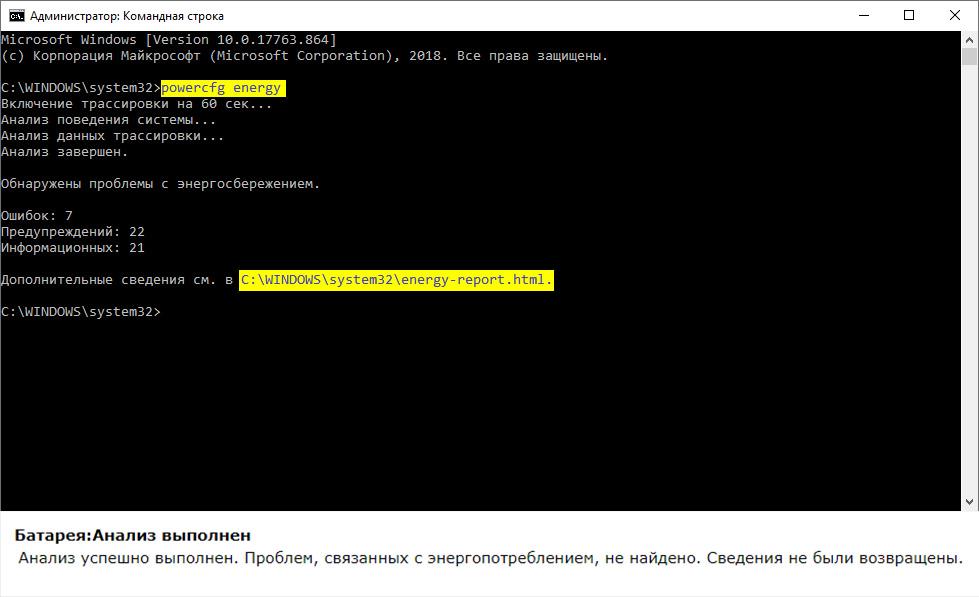
Если повезёт, то отчёт powercfg будет именно таким
2. При помощи программы AIDA 64.
Необходимо скачать программу с официального сайта. В программе откройте меню «Компьютер» и выберите «Электропитание» — программа сразу укажет информацию об износе батареи.
Ремонт или новая батарея?
Однозначно новая батарея. Даже после ремонта аккумулятор прослужит недолго. Иногда техники заменяют внутренние элементы, оставляя родной корпус, но чаще всего это невыгодно — проще купить новый модуль.
Что делать, если АКБ долго пролежала без работы?
Если прошло 2 или 3 года, попробуйте зарядить батарейку напрямую от сервисного ЗУ с повышенным током зарядки. Но куда проще купить новый аккумулятор.
Почему компьютер не видит заряженную батарею?
Причин несколько:
- поломка контактов или контроллера заряда;
- неправильная работа элементов питания;
- аппаратные проблемы.
Можно попробовать сбросить контроллер аккумулятора, поставив утилиту Battery EEPROM Works или выполнив калибровку — полный заряд-разряд ноутбука.
На плате появляется статическое электричество — оно «пробивает» плату и система защиты отключает питание.
Изношенная батарея — симптомы и способ «лечения”.
Практически все ноутбуки комплектуются литий-ионной батареей. Момент, когда она начнет работать нестабильно — это вопрос времени. Любые способы сберечь батарею лишь отсрочат момент ее выхода из строя, но никак не уберегут на долгое время. Чаще всего износ батареи наступает намного раньше, чем износ самого мобильного компьютера.
Почти все производители литий-ионных батарей для ноутбуков ставят им срок службы в пределах от пяти до шести лет. Уверяю вас, такой промежуток времени «слегка” преувеличенный. Редкие случаи, когда при бережном использовании батарея от ноутбука «живет” 3-4 года. Статистика показывает, что чаще всего батарея работает должным образом в пределах от 1,5, до 3 лет. Это связано не только с неправильным использованием батареи, но и с качеством производства. Дело в том, что с каждым годом, качество производимых литий-ионных батарей для ноутбуков заметно падает.
При частом использовании и зарядки ноутбука, вы уже через год или пол начнете замечать признаки износа батареи. Чаще всего они проявляются так:
- В автономном режиме длительность работы ноутбука сокращается.
- Индикатор заряда батареи «врет”.
- Показатель уровня износа «Battery Wear level” в различных программах превышает 25%.
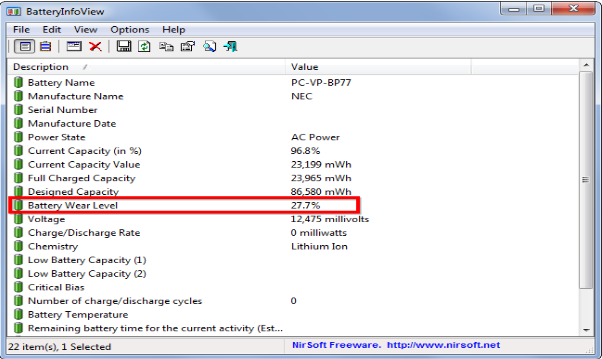
Если батарея на ноутбуке изношена через-чур, то велика вероятность ее вздутия. Определить это можно по внешнему виду батареи. Одна из ее сторон будет выпуклой. Также, батарея может дать течь. Если банки, в которых храниться электролит, сильно прохудились, то он будет вытекать через них. Если вы наблюдаете такое на своей батарее, то ни в коем случае не ставьте ее на подзарядку. Некоторые умудряются работать на ноутбуке и с такой батареей. Но в этом случае категорически запрещено оставлять «машину” без присмотра. Но, лучше всего сразу выбросить такую батарею в специально отведенное для этого места. Ведь любая неисправная литий-ионная батарея превращается в своего рода бомбу, которая неизвестно когда может взорваться.
Чаще всего, если при подключении к электросети, батарея в ноутбуке не заряжается, ее просто необходимо сменить. В 95% случаев, покупка новой батареи полностью решит вашу проблему. Но, бывают и случаи, когда помимо неисправной батареи сопутствуют еще и другие неисправности.
Если вы решитесь менять батарею на ноутбуке, то очень важно подобрать нужную вам модель. Для этого вам нужно посмотреть на Product ID на вашем старом аккумуляторе
Эти цифробуквенные обозначения вы сможете найти с внутренней стороны батареи. Новая батарея должна быть с таким же Product ID. Для того, чтобы узнать цену на нужную вам батарею, достаточно вбить значение кода и модель вашего ноутбука в поисковую систему. Возможно, если у вас старый ноутбук, нужной вам модели аккумулятора может не оказаться. В этом случае придется немного подождать и лучше всего, воздержаться от использования старой батареи, если она вздулась или потекла.

Когда аккумулятор ноутбука не заряжается полностью
Случай, когда аккумулятор ноутбука не заряжается полностью или, по крайней мере, это показывает индикатор заряда, требует отдельного рассмотрения. Причинами оного явления могут быть предустановленные в ноутбуке ограничения на процент заряда, а также ошибки контроллера, из-за которых реальная емкость АКБ не совпадает со значениями, определяемыми Windows. Что касается предустановленных ограничений, то они задаются или на уровне BIOS, или на уровне интегрированных в систему фирменных утилит. Зайдите в БИОС вашего лэптопа и поищите в разделе «Advanced» опцию «Battery Life Cycle Extension». Чтобы отключить ограничения, установите в качестве ее значения «Disabled».
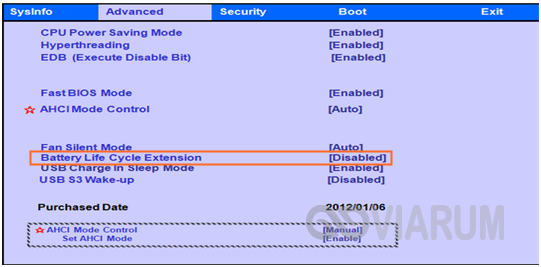
В самой системе следует поискать такую утилиту как Power Management, хотя называться она может и как-то иначе – Battery Life Extender, Battery Long Life и т.п. Обычно названия таких менеджеров управления энергопитанием начинаются с марки лэптопа, например, для Samsung он будет именоваться Samsung Battery Manager. Зайдите в настройки менеджера, найдите опцию управления зарядом аккумулятора и снимите все ограничения. Что касается ошибок контроллера, то здесь проблема решается путем калибровки батареи – ручной или программной.
Итог
Итак, мы разобрались, почему зачастую не заряжается батарея на ноутбуке. Если вам доведется столкнуться с такой проблемой, начинайте поиск причин с самых простых и очевидных вещей – проверки кабелей, ЗУ и контактов. После этого можно переходить к программным настройкам, в том числе, настройкам BIOS. Если подозреваете, что причина всё же в железе, то не пытайтесь устранить неполадки самостоятельно, если только не располагаете соответствующими навыками и не разбираетесь в электронных компьютерных схемах
Ну и не забывайте, что при замене оборудования, хотя бы того же зарядного устройства, очень важно, чтобы все технические параметры нового устройства соответствовали требованиям компьютера, в противном случае корректная работа его компонентов не гарантируется
Батарея — это защита жёсткого диска ноутбука и операционных систем, установленных на нём, от внезапного выключения. Она позволяет правильно завершить работу с Windows 10. Наступает момент, когда вы замечаете, что зарядка устройства не выполняется. Что нужно делать?
Не работает новый аккумулятор
Ситуация — ноутбук куплен недавно, а батарея на нем не работает. Возможны два варианта развития событий – сбой БИОС или заводской брак. Я первым делом рекомендую сбросить БИОС, как это описывалось раньше и, если эффекта не заметно, то нужно обратиться в магазин по гарантии.
Если ноутбук старый и в нем испортилась батарея, то следует ее поменять. Многие владельцы персональных устройств пытаются сэкономить и покупают новый АКБ через интернет — магазины. Результат – батарея не обнаружена или ноутбук ее видит, но не заряжает. Неисправность часто из-за того, что оригинальных комплектующих в свободной продаже мало. Как правило, новая батарея – это китайская реплика. Она подходит по разъемам, но может кардинально отличаться по емкости и прочим параметрам, например, для ее зарядки требуется сила тока, которую нынешний блок питания выдать не в состоянии. Чтобы избежать таких неприятностей покупать комплектующие нужно у официальных сервисных центров или представителей бренда. Еще один совет — при покупке не будет лишним иметь ноутбук при себе, чтобы вставить в него аккумулятор и убедиться в том, что все работает исправно.
Проблема со шнуром
Так же ноутбук не будет заряжаться или зарядится не полностью, если старый зарядный шнур неисправен. Или новый несовместим с устройством.
Как проверить, работает ли кабель:
- выключите устройство.
- отсоедините его от сети (вытащите штекер из порта зарядки).
- вытащите аккумулятор (он находится обычно снизу под клавиатурой, его держат скобы, которые нужно разжать).
- подключите ноутбук обратно к сети.
- включите его.
Если ноутбук не включится, значит, к нему не поступает электричество. А так как мы вытащили блок питания, то энергию взять негде.
Так мы удостоверяется, что дело именно в зарядном устройстве.
Эту проблему легко решить покупкой нового.
Совместимость зарядки с ноутбуком можно проверить на сайте производителя или уточнить в магазине. Также можно самому сверить знаки номера устройств нового и старого, чтобы они совпадали. Чтобы избежать проблем с новой зарядкой, лучше купить той же фирмы, что ваше устройство.
Другие ошибки аккумулятора
«Рекомендуется заменить батарею» — не единственное предупреждение, с которым может столкнуться пользователь ноутбука. Встречаются и другие проблемы, которые также могут быть следствием либо физического дефекта, либо программного сбоя системы.
Батарея подключена, но не заряжается
Подключённый к сети аккумулятор может перестать заряжаться по нескольким причинам:
- проблема в самой батарее;
- сбой в драйверах батареи или BIOS;
- проблема в зарядном устройстве;
- не работает индикатор заряда — это значит, что аккумулятор на самом деле заряжается, но Windows сообщает пользователю, будто это не так;
- зарядке мешают сторонние утилиты управления питанием;
- другие механические неполадки со сходными симптомами.
Определить причину — фактически половина работы по устранению проблемы. Поэтому если подключённая батарея не заряжается, нужно по очереди начать проверять все возможные варианты сбоев.
- Первое, что нужно сделать в таком случае, — попробовать переподключить саму батарею (физически вытащить её и подсоединить заново — возможно, причина сбоя была в неправильном подключении). Иногда также рекомендуют вытащить батарею, включить ноутбук, удалить драйверы батареи, затем выключить компьютер и вставить аккумулятор обратно. Это поможет при ошибках инициализации, включая неправильное отображение индикатора заряда.
- Если эти действия не помогли, надо проверить, не следит ли за питанием какая-либо сторонняя программа. Они иногда могут блокировать нормальную зарядку аккумулятора, поэтому при обнаружении проблем такие программы стоит удалить.
- Можно попробовать сбросить настройки BIOS. Для этого нужно зайти в него (нажатием специальной комбинации клавиш, своей для каждой материнской платы, перед загрузкой Windows) и выбрать в главном окне пункт Load Deaults или Load Optimized BIOS Defaults (в зависимости от версии BIOS возможны и другие варианты, но во всех них присутствует слово default).
Чтобы сбросить настройки BIOS, нужно найти соответствующую команду — там будет присутствовать слово default
- Если проблема в неправильно поставленных драйверах, можно откатить их, обновить или вообще удалить. Как это можно сделать, описано в пункте выше.
- Проблемы с блоком питания определяются легко — компьютер, если из него вынуть батарею, перестаёт включаться. В таком случае придётся пойти в магазин и купить новое зарядное устройство: пытаться реанимировать старое обычно того не стоит.
- Если компьютер без батареи не работает ни с одним блоком питания — значит, проблема в «начинке» самого ноутбука. Чаще всего ломается разъём, в который включается кабель питания: он изнашивается и расшатывается от частого использования. Но проблемы могут быть и в других компонентах, включая те, что не получится починить без специализированных средств. В таком случае стоит обратиться в сервисный центр и заменить сломавшуюся часть.
Батарея не обнаружена
Сообщение о том, что батарея не найдена, сопровождающееся значком с перечёркнутой батарейкой, обычно означает механические проблемы и может появиться после ударов ноутбука обо что-то, перепадов напряжения и прочих катаклизмов.
Причин может быть много: перегоревший или отошедший контакт, замыкание в цепи и даже «умершая» материнская плата. Большинство из них требует визита в сервисный центр и замены пострадавшей детали. Но к счастью, кое-что может сделать и пользователь.
- Если проблема в отошедшем контакте, вернуть батарею на место можно, просто отключив её и подключив обратно. После этого компьютер должен «увидеть» её снова. Ничего сложного.
- Единственная возможная программная причина такой ошибки — неполадки с драйверами или BIOS. В таком случае нужно удалить драйвер на батарею и откатить BIOS к стандартным настройкам (как это сделать, описано выше).
- Если ничего из этого не поможет — значит, в ноутбуке и впрямь что-то перегорело. Придётся идти в сервис.
Почему ноутбук не видит батарею
Столкновение с неисправностью по обнаружению батареи всегда ограничивает использование подключенного к сети ноутбука. Однако, существует несколько возможных причин того, почему ноутбук не видит батарею:
- Одна из возможных причин – неисправная батарея или кабель для зарядки. Возможно, срок службы батареи подошел к концу, и она больше не способна держать заряд. Кроме того, в зарядном кабеле может быть сломан или поврежден провод. Это не позволяет ему подавать питание и, соответственно, ноутбук не видит батарею. В этих случаях может потребоваться замена аккумулятора или зарядного кабеля.
- Другая проблема – батарея неправильно установлена в ноутбуке или разряжена. Соответственно, ноутбук не видит аккумуляторную батарею. Попробуйте извлечь батарею и снова вставьте ее. Убедитесь в правильности ее подключения. Вы также можете попробовать почистить контакты и на батарее, и на ноутбуке. Это обеспечит правильное соединение.
- Проблема с программным обеспечением. В некоторых случаях батарея может быть «отключена» в BIOS ноутбука или других системных настройках. Проверьте настройки ноутбука. Убедитесь, что батарея включена и распознается системой. Вы также можете попробовать обновить BIOS ноутбука и любое другое системное программное обеспечение. Посмотрите, решит ли это проблему или ноутбук снова не хочет видеть аккумулятор.
- Проблема с аппаратным обеспечением самого ноутбука. В этом случае вам, возможно, придется отнести ноутбук к специалистам для ремонта. Они смогут диагностировать проблему и заменить все неисправные компоненты. Например, разъем батареи или схему зарядки.
Причины почему ноутбук не работает от батареи
Батарея – это расходный материал, имеющий ограниченное количество циклов заряда/разряда. Со временем ёмкость аккумулятора уменьшается, поэтому средний срок их службы составляет 2-3 года.
Кроме ресурса годности, есть другие причины выхода из строя аккумулятора:
- Окислившиеся контакты.
- Механическое повреждение батареи в результате падения или удара.
- Проблема с контроллером питания.
Некоторые производители ноутбуков предоставляют второй аккумулятор в комплекте, так что в случае выхода из строя батареи пользователи могут её заменить без дополнительных финансовых вложений. При необходимости подходящий аккумулятор можно купить в любом компьютерном магазине.
Самостоятельное устранение проблемы
Предупреждение: мы не несем ответственности за ваши действия. Дальнейшая информация носит лишь информационный характер и не побуждает вас к действию. Если столкнулись с проблемой, когда ноутбук не хочет работать от аккумулятора — лучше обратитесь в сервисный центр.
Прежде чем заменить аккумулятор, нужно убедиться, что ваша батарея действительно повреждена или израсходовала свой ресурс. Первым делом вытащите батарею и протрите её контакты спиртовым раствором. Дайте аккумулятору высохнуть, установите его обратно в ноутбук и включите устройство. Если проблема не решена, попробуйте сбросить настройки BIOS:
Если вы используете какие-либо утилиты, занимающиеся контролем работы батареи, то лучше их удалить, так как они могут препятствовать полной зарядке аккумулятора. Все необходимые инструменты встроены в операционную систему, так что дополнительный софт для зарядки ноутбука не требуется.
У всех производителей ноутбуков есть специальные утилиты для восстановления аккумуляторов. Зайдите на сайт производителя своего ноутбука и поищите подобную. Суть их работы сводится к следующему: вы подключаете ноутбук к розетке и включаете данную утилиту. Она в течении нескольких часов (или в течении суток) будет восстанавливать батарею путем полной зарядки и разрядки. В это время пользоваться ноутбуком не рекомендуется.
Если ничего не помогает — тогда проблема носит серьезный характер и потребуется заменить аккумулятор, или ремонтировать поврежденный контроллер питания. В любом случае это стоит денег.
-
Как привязать dns домена к хостингу
-
Как расторгнуть договор яндекс станция
-
Как отрендерить вид сверху в 3д максе корона
-
Ноутбук тошиба или сони
- Установка usb aux solaris
Батарея подключена, не заряжается (или Зарядка не выполняется в Windows 10)
Пожалуй, самый распространенный вариант проблемы — в статусе в области уведомлений Windows вы видите сообщение о заряде батареи, а в скобках — «подключена, не заряжается». В Windows 10 сообщение имеет вид «Зарядка не выполняется». Обычно это говорит о программных проблемах с ноутбуком, но не всегда.
Перегрев аккумулятора
Приведенное выше «не всегда» относится к перегреву батареи (или неисправному датчику на ней) — при перегреве система прекращает зарядку, так как это может навредить аккумулятору ноутбука.
Если только что включенный из выключенного состояния или гибернации ноутбук (к которому во время этого не было подключено зарядное устройство) заряжается нормально, а через какое-то время вы видите сообщение о том, что батарея не заряжается, причина может быть именно в перегреве батареи.
Не заряжается батарея на новом ноутбуке (подойдет как первый метод и для других сценариев)
Если вы приобрели новый ноутбук с предустановленной лицензионной системой и сразу обнаружили, что он не заряжается, это может быть как браком (хотя вероятность и не велика), так и неверной инициализацией батареи. Попробуйте выполнить следующие действия:
- Выключите ноутбук.
- Отключите «зарядку» от ноутбука.
- Если батарея съемная — отключите её.
- Нажмите и удерживайте кнопку включения на ноутбуке в течение 15-20 секунд.
- Если батарея снималась, установите её на место.
- Подключите блок питания ноутбука.
- Включите ноутбук.
Помогают описанные действия не часто, но они безопасны, выполнить их легко и, если проблема будет решена сразу, будет сэкономлено много времени.
Примечание: существуют еще две вариации этого же способа
- Только в случае съемной батареи — отключить зарядку, снять батарею, держать нажатой кнопку питания в течение 60 секунд. Подключить сначала батарею, затем — зарядное устройство и не включать ноутбук в течение 15 минут. Включить после этого.
- Ноутбук включен, отключается зарядка, батарея не снимается, нажимается и удерживается кнопка питания до полного выключения со щелчком (иногда может отсутствовать) + еще около 60 секунд, подключение зарядки, подождать 15 минут, включение ноутбука.
Сброс и обновление БИОС (UEFI)
Очень часто те или иные проблемы с управлением питанием ноутбука, в том числе и с его зарядкой, присутствуют в ранних версиях БИОС от производителя, но по мере проявления таких проблем у пользователей, бывают устранены в обновлениях БИОС.
Прежде чем выполнять обновление, попробуйте просто сбросить БИОС на заводские настройки, обычно для этого используются пункты «Load Defaults» (загрузить настройки по умолчанию) или «Load Optimized Bios Defaults» (загрузить оптимизированные настройки по умолчанию), на первой странице настроек БИОС (см. Как зайти в БИОС или UEFI в Windows 10, Как сбросить БИОС).
Следующий шаг — найти загрузки на официальном сайте производителя вашего ноутбука, в разделе «Поддержка», скачать и установить обновленную версию БИОС при её наличии, именно для вашей модели ноутбука
Важно: внимательно читайте официальные инструкции по обновлению БИОС от производителя (они обычно есть в загружаемом файле обновления в виде текстового или другого файла документа)
Драйверы ACPI и чипсета
В части проблем с драйверами батареи, управления электропитанием и чипсета возможны несколько вариантов.
Первый способ может сработать, если зарядка работала еще вчера, а сегодня, без установки «больших обновлений» Windows 10 или переустановки Windows любых версий ноутбук перестал заряжаться:
- Зайдите в диспетчер устройств (в Windows 10 и 8 это можно сделать через меню правого клика мышью по кнопке «Пуск», в Windows 7 можно нажать клавиши Win+R и ввести devmgmt.msc).
- В разделе «Батареи» найдите «Батарея с ACPI-совместимым управлением Майкрософт» (или похожее по названию устройство). Если батарея отсутствует в диспетчере устройств, это может говорить о ее неисправности или отсутствии контакта.
- Нажмите по ней правой кнопкой мыши и выберите пункт «Удалить».
- Подтвердите удаление.
- Перезагрузите ноутбук (используйте именно пункт «Перезагрузка», а не «Завершение работы» и последующее включение).
В тех случаях, когда проблема с зарядкой появилась после переустановки Windows или обновлений системы, причиной могут стать отсутствующие оригинальные драйверы чипсета и управления электропитанием от производителя ноутбука. Причем в диспетчере устройств это может выглядеть так, как если бы все драйверы были установлены, а обновления для них отсутствуют.
Какие проблемы могут быть?
Ноутбук не работает без батареи от сети? Проблем может быть множество, но их можно разделить на логические группы, определяющим для нас будет место поломки.
Блок питания
Очень часто проблема кроется в блоке питания. Он может натурально сгореть (нередко с выделением неприятного запаха и даже дыма) или выключаться при нагрузке, нагреве или перепадах. Такая проблема решается обыкновенной заменой. Обычно долго искать её не приходится, идём в любой подходящий магазин с повреждённым пациентом и покупаем новенький блок питания
Обязательно обращайте внимание на мощность и разъём, чтобы избежать траты времени на возврат или замену оборудования
Очень часто причина проблем кроется в блоке питания
Шнур блока питания
Также ноутбук может не включаться без батареи из-за проблем со шнуром от блока питания. В зависимости от интенсивности и вида транспортировок шнур повреждается в двух местах: около подключения к гнезду устройства и у крепления к блоку питания, рассмотрим подробнее.
- У основания. Как правило, место соединения провода с блоком питания подвергается постоянным сгибам и трению, поэтому сворачивать и сгибать провод нужно очень аккуратно. В противном случае новый кабель сломается раньше чем через 6 месяцев. Заменить или починить провод можно самостоятельно. Если самая близкая к блоку питания часть провода ещё «жива», то можно обрезать прохудившееся место и соединить целые провода, обязательно заизолировав каждый (обычно их два). Если же провод пришёл в негодность у самого его основания, то можно разобрать блок и заменить провод уже внутри его. В любом случае внешний вид вашего зарядного устройства претерпит изменения и потеряет презентабельный вид.
- У штекера для подключения к ноутбуку. Чаще всего проблемы в этом месте появляются после транспортировки устройства с подключенной зарядкой. Провод перегибается и нередко ломается. В зависимости от степени «протёртости» можно заменить прохудившиеся участки ещё живым проводом или заменить провод полностью, но тогда придётся заменять его и в блоке питания.
Разъём на ноутбуке
Поврежденное гнездо питания ноутбука
Неаккуратное использование или транспортировка, также частые подъёмы ноутбука за шнур зарядного устройства или другие виды физического воздействия могут повредить само гнездо, через которое мы подключаем устройство к сети. Из-за этого ноутбук может не включаться без аккумулятора. Самостоятельно разъём можно заменить, если вы в состоянии разобрать ноутбук и добраться до самого гнезда. В обратном случае, если вы не уверены в своих силах, лучше довериться специалистам и отдать ноутбук в сервис.
Проблемы с материнской платой
Обычный пользователь вряд ли справится с поломкой материнской платы. Нередко замена нужных транзисторов или конденсаторов может решить проблему, но правильно диагностировать такую поломку в состоянии далеко не каждый, и лучше всё-таки обратиться к специалистам. Мы разобрались с видами проблем, представим, что у нас их не было, или мы их решили, но безопасно ли пользоваться ноутбуком без батареи? Разберёмся далее.




























