Подготовка к установке
Перед установкой драйверов с флешки через BIOS необходимо подготовить компьютер и саму флешку. Следуйте следующим инструкциям:
Проверьте совместимость: Убедитесь, что драйверы, которые вы собираетесь установить, совместимы с вашей операционной системой и аппаратным обеспечением ноутбука.
Сделайте резервные копии: Прежде чем проводить любые действия, сделайте резервные копии ваших важных данных
Установка драйверов может потенциально привести к потере данных, поэтому важно предусмотреть такую возможность.
Загрузите драйверы: Загрузите необходимые драйверы на компьютер и сохраните их на флешку. Обычно драйверы можно найти на веб-сайтах производителей аппаратного обеспечения.
Подготовьте флешку: Убедитесь, что флешка отформатирована в формате FAT32, так как большинство BIOS-версий не поддерживают файловую систему NTFS
Если ваша флешка в формате NTFS, скопируйте все файлы с нее на компьютер, отформатируйте ее в FAT32 и затем скопируйте файлы обратно на флешку.
Подготовьте компьютер: Перезагрузите компьютер и войдите в BIOS. Для этого, обычно, нужно нажать определенную клавишу (например, F2 или Del) во время загрузки компьютера. Клавиша может отличаться в зависимости от производителя ноутбука, поэтому рекомендуется проверить инструкцию к вашему устройству.
Подготовка к установке драйверов через BIOS — важный шаг, который позволит успешно установить необходимые драйверы на ноутбук с помощью флешки. Следуйте инструкциям и будьте аккуратны, чтобы избежать потери данных или повреждения компьютера.
Установка видео драйвера
Графические драйвера разместил в отдельный подзаголовок, так как при желании тему можно развернуть в полноценную статью. Постараюсь изложить кратко, но доступно, а то и так все растянулось. Опишу несколько способов как установить драйвера на видеокарту Nvidia Geforce или Amd Radeon:
Способ 1. К любой купленной видеокарте или ноутбуку в комплекте прикладывают диск. Но что делать, если отсутствует дисковод или установлена другая версия Windows? Смотрим ниже другие варианты.
Способ 2. С помощью программы DriverPack Solution или Snappy Driver Installer. Как пользоваться описывал выше.
Способ 3. Обновления драйверов средствами виндовс, об этом я писал в первом подзаголовке этой статьи «Установка драйверов после установки Windows». Для этого в Диспетчере устройств в категории Видеоадаптеры кликните правой кнопкой мыши по видеокарте (Стандартный VGA графический, Базовый видеоадаптер и тп), выберите «Обновить драйвер».
Способ 4. Скачать графическое ПО можно на сайте производителя ноутбука (как это сделать описал чуть выше в предыдущем подзаголовке) или производителя видеочипа. Данный способ позволяет установить самые свежие (новые) драйвера.
Для видеоадаптера AMD Radeon, посещаете сайт AMD, кликаете в верхнем меню «Драйверы и поддержка». Выбираете модель вашей видеокарты и скачиваете. Если вдруг вы не знаете какой видеодрайвер скачивать, то чуть ниже на той же странице скачайте программу для автоматического обнаружения графики Radeon, как указано на скриншоте.
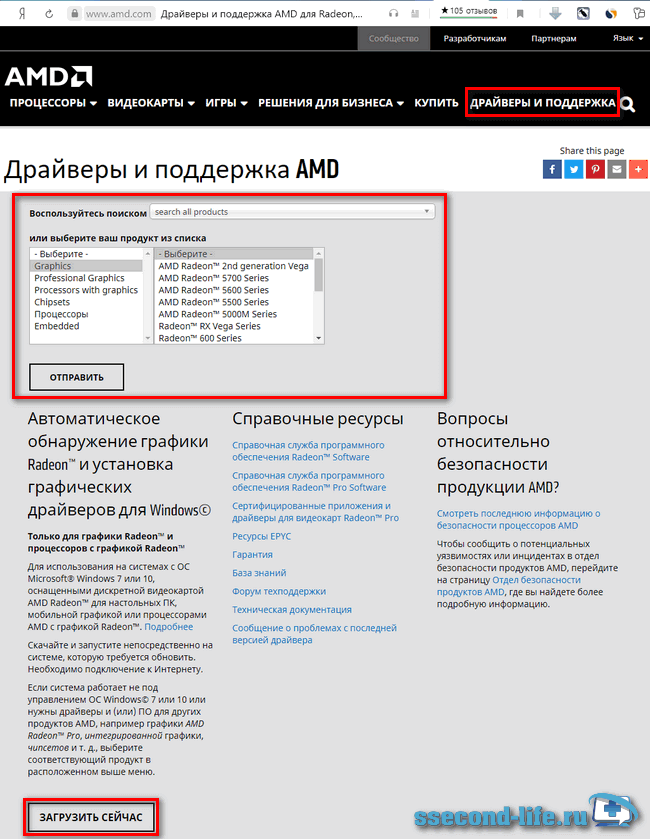
Для графического адаптера nVidia Geforce откройте сайт nVidia, в верхнем меню перейдите в «Драйверы». Выберите критерии под вашу модель и скачайте.
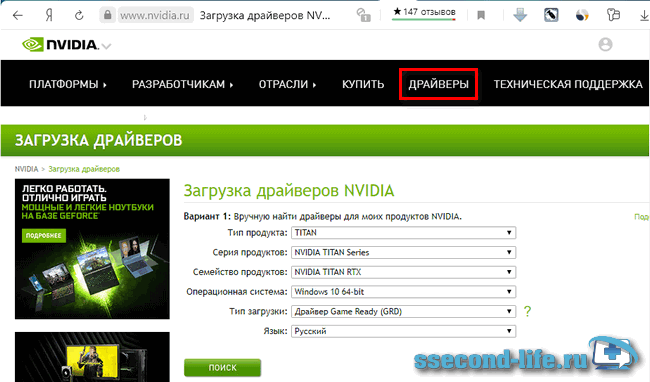
Вы можете получить ошибки при установке драйвера:
- Это устройство было остановлено, поскольку оно сообщило о возникновении неполадок. (Код 43).
- Графический драйвер amd не установлен или функционирует неправильно. (Код 28).
- Запуск этого устройства невозможен. (Код 10).
Лечится установкой (перебором) подходящей версии. Попробуйте использовать любой другой описанный способ установки видео драйвера. Перед инсталляцией обязательно удалите предыдущий. Для этого кликните ПКМ по видеоадаптеру в Диспетчере устройств, выберите «Удалить устройство», поставьте галочку «Удалить программы драйверов для этого устройства», нажмите «Удалить».
С помощью данной инструкции установка драйверов на Windows пройдет более легко, чем вы могли ожидать. После завершения этой процедуры компьютер сможет работать полноценно и дать максимум от своих возможностей.
Как начать обновление BIOS через встроенную утилиту?
Выполним обновление BIOS при помощи утилиты, которая входит в состав BIOS.
Прежде всего следует обратить внимание при загрузке BIOS на вторую строчку, которая информирует нас о том, кто произвел нашу материнскую плату с указанием модели материнской платы.
Получив с этой строки нужную информацию, можно зайти на сайт производителя и скачать BIOS именно для своей материнской платы.
И ещё раз обращаю ваше внимание на то, что должно быть стопроцентное соответствие сведениям этой строки. Это должна быть четко ваша модель, не похожая с отличием всего лишь в одной букве, а именно стопроцентное совпадение
В противном случае даже не пытайтесь выполнять обновление, потому что очень высока вероятность возникновения проблем с загрузкой в будущем.
Нажимаем на комбинацию клавиш Alt + F2 для того, чтобы запустить программу, которая позволяет прожечь BIOS.
Если вы увидите слово «Flash» во время запуска, то имейте в виду, что это скорее всего запуск программы для прошивки BIOS.
Таким образом я могу сразу запустить утилиту для прошивки, также могу зайти в BIOS и запустить прошивку уже непосредственно из BIOS.
Как найти и установить драйвер для видеокарты
Драйвер видеоадаптера можно найти и установить в компьютер с Windows рассмотренными выше способами. Сегодня существует три производителя видеокарт: AMD (Radeon), Nvidia и Intel (преимущественно для ноутбуков). Таким образом драйвер вы можете найти на официальных сайтах этих компаний:
- Radeon — https://www.amd.com/ru/support;
Форма для поиска драйвера видеокарты на сайте amd.com
- Nvidia — https://www.nvidia.ru/Download/index.aspx?lang=ru;
Форма для поиска драйвера видеокарты на сайте Nvidia
- Intel — https://downloadcenter.intel.com/ru/product/80939/-.
Форма поиска драйверов на сайте Intel
Ссылки ведут на формы для поиска драйверов. Выберите серию, модель и прочие параметры в ней и нажмите кнопку для поиска. Или воспользуйтесь формой для поиска и введите полное название вашей видеокарты.
Поиск драйвера по модели видеокарты в строке поиска на сайте AMD
Узнать модель видеокарты на компьютере может, например, утилита GPU-Z. Загрузите её из сайта разработчика — компании TechPowerUp.
Как установить драйвера на ноутбук
После покупки нового ноутбука или переустановки операционной системы Windows обязательно необходимо установить все драйверы. Если этого не сделать, то часть комплектующих, которые установлены на ноутбук, просто не будет работать. А то, что заработает со стандартными драйверами будет функционировать в ограниченном режиме, без доступа ко всем возможностям.
Название модели ноутбука
Для того чтобы установить драйверы на ноутбук их нужно сначала скачать с официального сайта производителя. Для каждой модели ноутбука производители создают отдельную страницу со списком всех драйверов. Чтобы найти эту страницу вам нужно знать точное название модели вашего ноутбука.
Узнать точное название ноутбука можно разными способами. Обычно название модели упоминается в гарантийной документации, на упаковке и на наклейках на нижней части ноутбука. Если ничего из этого не сохранилось, то можно открыть командную строку и выполнить команду « wmic csproduct get name ».
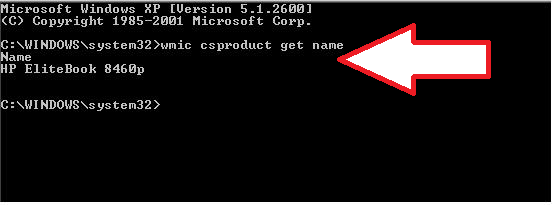
Также название ноутбука можно посмотреть в BIOS.
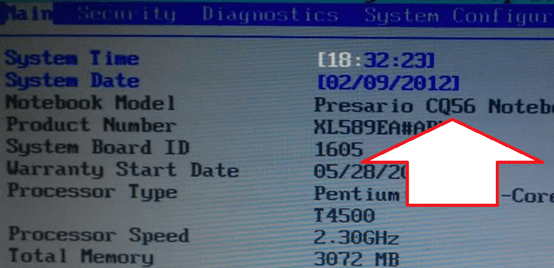
Для этого зайдите в BIOS ноутбука и изучите информацию в разделах «Main» и «Info».
Загрузка драйверов для ноутбука
Как уже было сказано, перед тем как приступать к установке драйверов их нужно сначала скачать со страницы ноутбука на официальном сайте производителя. Для того чтобы найти эту страницу вам нужно ввести название модели и слово «driver» в любую поисковую систему. Например, если ноутбук называется « ASUS VivoBook 15 X542UA-DM247 », то в поиск нужно вводить « ASUS VivoBook 15 X542UA-DM247 driver ».
Нужно отметить, что до установки драйверов на ноутбуке может не работать локальна сеть и Интернет. В этом случае драйверы можно скачать с помощью другого компьютера, либо можно установить сетевые драйверы с диска, который идет в комплекте с ноутбуком. Устанавливать все драйверы с помощью диска не желательно, поскольку драйверы на диске могут быть устаревшими.
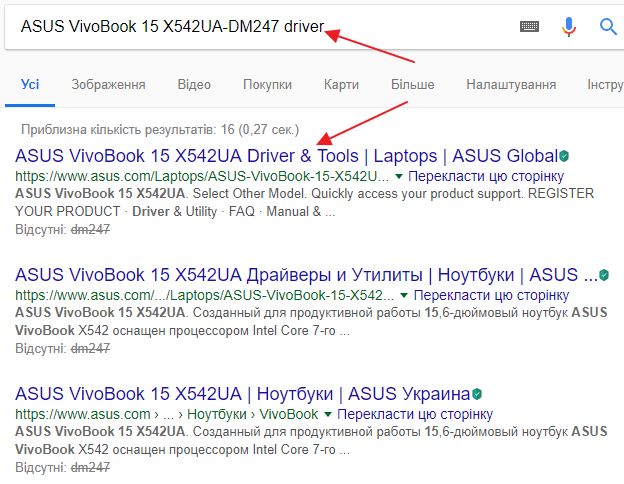
Таким образом вы сможете найти страницу вашего ноутбука на сайте производителя. На сайте нужно перейти в раздел «Драйверы» и выбрать версию операционной системы, которая установлена на ноутбуке.
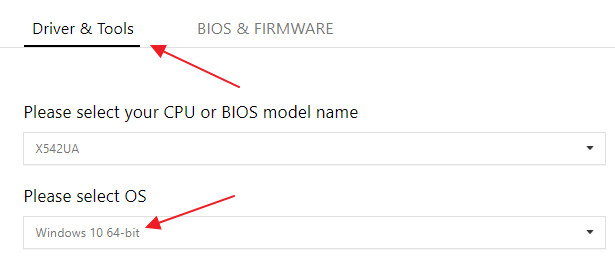
После этого перед вами появится список всех драйверов, которые нужно установить на ноутбук. Скачайте эти драйверы с помощью кнопки «Download».
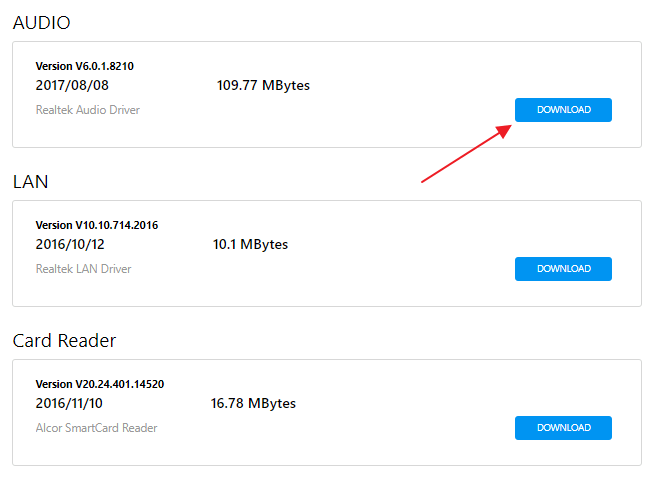
В результате, после скачивания вы получите целую кучу файлов. Используя эти файлы, вы сможете установить драйверы на ноутбук.
Установка драйверов на ноутбук
Драйверы для ноутбуков обычно распространяются в виде ZIP-архивов и для того чтобы начать установку их нужно сначала распаковать. Это можно сделать с помощью встроенных средств операционной системы Windows. Для этого нужно нажать правой кнопкой мышки на архив и выбрать пункт «Извлечь все».
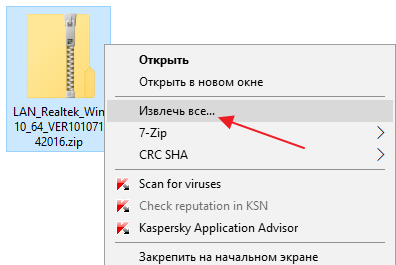
После этого появится окно с настройками распаковки архива. Здесь нужно выбрать папку, в которую нужно распаковать архив, и нажать на кнопку «Извлечь». Если папку не менять, то файлы будут распакованы в ту же папку, где находится zip-файл.
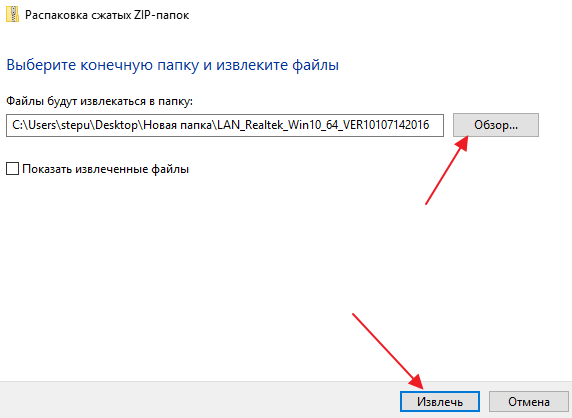
После завершения распаковки архива нужно открыть папку с распакованными файлами и найти в ней установочный файл. Обычно он называется Setup или Instal.
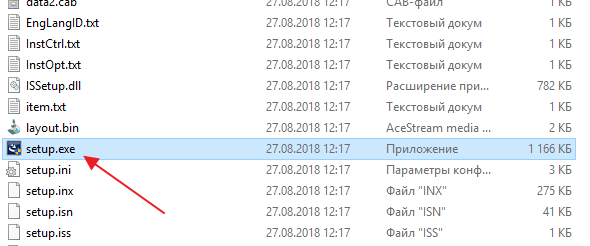
Для того чтобы установить драйверы на ноутбук нужно запустить этот установочный файл и следовать инструкциям, которые будут появляться на экране. Но, обычно для того, чтобы установить драйвер не нужно никаких особых действий. Все что требуется от пользователя это нажать несколько раз на кнопку «Далее» и дождаться завершения установки.
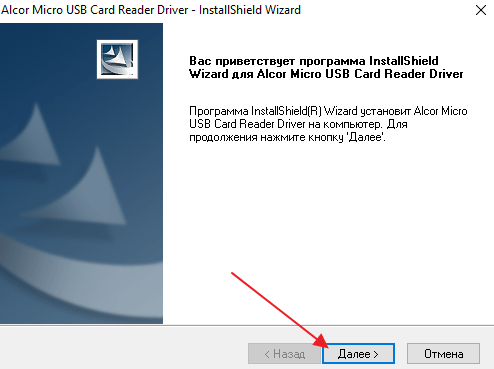
В конце установщик попросит разрешения на перезагрузку ноутбука. Вы можете согласиться и выполнить перезагрузку. Но, если вам нужно установить сразу много драйверов, то перезагружаться после каждой установки не обязательно, можно отложить перезагрузку до установки всех необходимых драйверов.
- Что такое ультрабук?
- Как обновить драйвер видеокарты
- Как подключить монитор к ноутбуку
- Как подключить микрофон к ноутбуку
- Как подключить ноутбук на Windows 7 к Wi-Fi
Создатель сайта comp-security.net, автор более 2000 статей о ремонте компьютеров, работе с программами, настройке операционных систем.
Остались вопросы?
Порядок установки драйверов на ноутбук Sony VAIO как частный случай
Так, например, даже официальные драйверы на этих лэптопах установить возможно не всегда. Во-первых, само управляющее ПО для каждого устройства может быть представлено в виде трех типов файлов, а во-вторых, довольно часто в них «вшиты» всевозможные ограничительные фильтры от самого разработчика, не позволяющие инсталлировать драйверы для определенной модели ноутбука с другой операционной системой, а не той, которая имелась в предустановленном виде.
Но выход есть. Порядок установки драйверов на ноутбуке от корпорации Sony примерно таков:
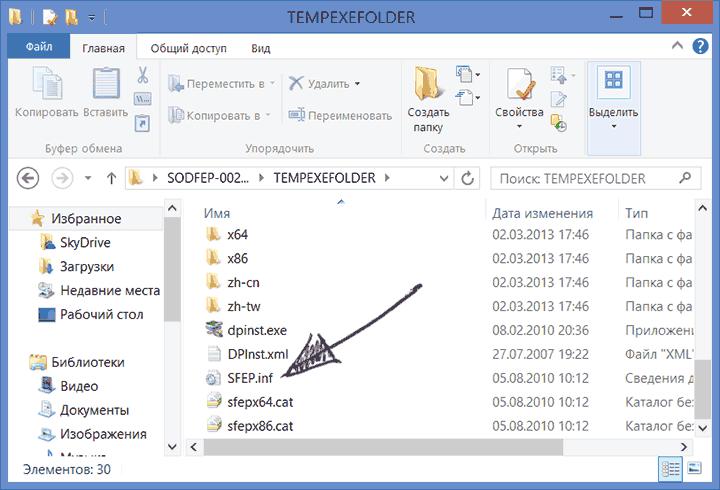
Примечание: по завершении действия для каждого драйвера система в обязательном порядке перезагружается, а в случае использования набора Sony Notebook Utilities установку необходимо производить трижды (как раз с использованием всех трех типов файлов в разархивированном каталоге для каждого типа драйвера).
Установка с помощью установочного диска
Вы купили оборудование — материнскую плату, принтер, ноутбук, видеокарту
и т.д. Как правило, в комплекте есть специальный диск (или несколько дисков) с драйверами и различными программами, утилитами. Некоторое оборудование требует сначала установить драйвер, а потом только подключать само устройство. Обычно, об этом специально указывается либо в руководстве, либо на упаковке. Для установки драйвера установочный диск следует поместить в устройство чтения CD/DVD дисков. Если автозапуск дисков не включен, то следует вручную щелкнуть мышкой на устройстве чтения CD/DVD в «Моем Компьютере». После этого запускается навигационное меню установочного диска (рис. 1).
Рисунок 1
В меню следует выбрать необходимый драйвер (в нашем случае драйвер звуковой карты Audio Drivers) и нажать кнопку установки. Кнопка может иметь различный вид — как полноценная кнопка с надписью, например Install, либо графическое изображение (как в нашем случае)
Рисунок 2
После нажатия кнопки и проверки системы начинается запуск программы установки драйвера.
Рисунок 3
При появлении различных меню с предложением принять лицензионные соглашения или что-то подобное, следует смело все принимать и совсем соглашаться. Часто операционные системы появляются гораздо раньше, чем оборудование. И поэтому некоторые драйвера при установке требуют от Вас подтверждения цифровой подписи (рис. 4) либо Вашего согласия на установку несовместимого драйвера.
Рисунок 4
Это вполне обычное и частое явление. Здесь можно смело продолжать установку. Как правило, если драйвер взят с проверенного источника, с сайта производителя, а уж тем более с оригинального установочного диска, данное предупреждение служит исключительно как раздражающий пользователя фактор.
После окончания установки драйвера обычно появляется предложение на перезагрузку системы (рис. 5). Для более корректной установки лучше конечно согласится, дождаться перезагрузки и приступить затем к установке следующих драйверов.
Рисунок 5
Это самый простой и понятный даже неопытному пользователю способ установки драйвера. Сегодня практически все производители снабжают установочные диски русскоязычным меню — это ещё более упрощает установку драйверов на компьютер. Также встречаются полностью автоматизированные установки всего комплекта драйверов (материнские платы Asus, GigaByte, ноутбуки). Там от пользователя требуется нажать лишь одну кнопку.
Как установить драйвер через биос
- Language ▼
- English
- Français
- Nederlands
- 日本語
- Deutsch
- Español
- Italiano
- Português (EU)
- Português (BR)
- Dansk
- Cestina
- العربية
- 中文 (漢語)
- 中文 (汉语)
- Türkçe
- Русский
- Polski
- Svenska
- Norsk
- Suomi
- 한국말
- Română
- Ελληνικά
- Magyar
Загрузить драйверыБИОС
Шаги обновления драйвера устройства Bios вручную:
Версии драйверов по умолчанию для устройств Bios можно получить через %%os%% или через обновление Windows. Хотя эти драйверы Bios в комплекте включают основные функции, они обычно не охватывают все аппаратные функции. Вот полное руководство по ручному обновлению этих драйверов устройств Windows.
Порядок выполнения автоматической загрузки и обновления:
Рекомендация: Как правило, большинству пользователь Windows, мы настоятельно рекомендуем выполнять обновление драйверов БИОС с помощью утилиты для обновления драйверов, такой как DriverDoc . DriverDoc позволяет сэкономить ваше время и силы, автоматически выполняя загрузку и установку надлежащих драйверов Bios.
Кроме того, DriverDoc гарантирует не только регулярное обновление драйверов БИОС. Благодаря доступу к базе, содержащей более 2 150 000 драйверов (база данных ежедневно пополняется), данная утилита также гарантирует обновления всех прочих драйверов на вашем ПК.
Продукт Solvusoft
БИОС Часто задаваемые вопросы относительно обновления
Каковы преимущества и риски с обновлениями драйверов БИОС?
Преимущества обновления драйверов БИОС включают повышение производительности и расширение возможностей аппаратного обеспечения, а также повышение его общей функциональной совместимости. Потенциальные риски установки неверных драйверов БИОС включают нестабильность ПК, снижение производительности и случайные сбои.
Как обновить драйверы БИОС?
Два основных способа обновления БИОС драйверов — вручную с помощью диспетчера устройств или автоматически с помощью программного обеспечения для обновления драйверов.
Проблемы обновления драйверов
Bios подвержен системным ошибкам, связанным с поврежденными или устаревшими драйверами устройств. Драйверы ПК могут стать проблематичными без какой-либо очевидной причины. Хорошей новостью является то, что драйверы принтеров могут быть обновлены для устранения любых БИОС.
Это не просто, чтобы получить драйверы Bios из-за большого и запутанного официального сайта Windows. Даже если у вас есть опыт поиска, загрузки и ручного обновления драйверов Bios, процесс все равно может быть очень трудоемким и чрезвычайно раздражающим. Вы можете усугубить проблемы только в том случае, если установите неправильный драйвер для вашего оборудования.
Существует много работы, связанной с обновлением драйверов устройств, поэтому мы настоятельно рекомендуем загрузить и установить утилиту обновления драйверов. Средство обновления драйверов гарантирует, что драйверы операционной системы компьютера обновлены и правильно подходят для оборудования в системе. Резервные файлы предоставляют возможность отката любого драйвера к более ранней версии, если что-то прерывает или повреждает процесс.
Роль драйверов в работе компьютера
Каждое устройство требует специального драйвера, разработанного для конкретной операционной системы и версии. Драйверы обеспечивают не только распознавание устройства операционной системой, но и предоставляют доступ к его функциям и возможностям. От качества и правильной установки драйвера зависит стабильность и производительность работы устройства.
Драйверы могут быть отдельно установлены на компьютер, обновлены или удалены при необходимости. Однако, не все драйверы могут быть установлены просто с помощью обычной установочной программы. В некоторых случаях требуется использование специальных методов, таких как установка через биос с помощью флешки. Этот метод может быть необходим, если операционная система не может обнаружить устройство или если требуется установить более старую версию драйвера.
-
Драйверы являются программными компонентами, которые позволяют компьютеру взаимодействовать с устройствами и использовать их функциональные возможности.
-
Каждое устройство требует специального драйвера, разработанного для конкретной операционной системы и версии.
-
От качества и правильной установки драйвера зависит стабильность и производительность работы устройства.
-
Для некоторых устройств может потребоваться установка драйвера через биос с помощью флешки.
Где брать драйвера?
Здесь важно не ошибиться, поскольку установка драйверов из сомнительных источников часто приводит к вирусному заражению, непонятным «глюкам» устройств, необъяснимым синим экранам смерти, а иногда и к физическим поломкам. Безопасно брать драйвера:
- с официальных веб-ресурсов производителей устройств;
- с диска, который продавался в наборе с вашим оборудованием — именно с вашим, а не любым той же марки;
- для владельцев ноутбуков — из скрытого раздела Recovery на жестком диске: доступ к этому разделу возможен при загрузке с другого накопителя, к примеру, с Live CD.
Различные драйвер-паки «для всего» и любые другие источники не являются заслуживающими доверия.
Начать установку драйверов в BIOS: решение проблем с аппаратным обеспечением
Если вы столкнулись с проблемами с аппаратным обеспечением в своем компьютере, одним из решений может быть установка или обновление драйверов через BIOS. BIOS (Basic Input/Output System) – это программное обеспечение на материнской плате компьютера, которое выполняет загрузку операционной системы и управляет аппаратным обеспечением.
Установка драйверов через BIOS может быть необходима в случае неправильной работы аппаратного обеспечения, например, в случае отсутствия звука, проблем с видеокартой или сетевым соединением.
Первым шагом, прежде чем начинать установку драйверов в BIOS, следует подготовиться и собрать необходимую информацию. Узнайте модель материнской платы вашего компьютера. Модель можно найти на самой материнской плате или в документации к компьютеру.
После того как вы узнали модель материнской платы, посетите веб-сайт производителя материнской платы и найдите раздел «Поддержка» или «Драйверы и загружаемые материалы». В этом разделе вы должны найти соответствующие драйверы для вашей модели материнской платы.
Скачайте необходимые драйверы на компьютер
Обратите внимание на версии драйверов, выбирайте самые свежие и совместимые с вашей операционной системой.
Для установки драйверов в BIOS вам может потребоваться записать их на переносной носитель (например, флеш-диск) или подключить их к компьютеру при помощи внешнего накопителя.
Перезагрузите компьютер и во время загрузки нажмите клавишу, указанную в инструкциях (обычно это клавиша F2, F12 или Delete), чтобы войти в BIOS.
Внутри BIOS найдите раздел, связанный с обновлением драйверов. Обычно это раздел «Advanced» или «Advanced Settings»
Не забудьте сохранить все сделанные изменения, прежде чем покинуть BIOS.
Выберите опцию для обновления драйверов (обычно она называется «Update Driver» или «Driver Update»). Укажите местоположение, где хранятся скачанные драйверы.
Подтвердите выбор и дождитесь завершения процесса установки драйверов.
Перезагрузите компьютер и проверьте, что аппаратное обеспечение работает правильно.
Установка драйверов через BIOS может быть сложной процедурой и требовать определенных навыков. Если вы не уверены в своих способностях, рекомендуется обратиться за помощью к специалистам или разработчикам компьютера.
В данной статье был представлен общий алгоритм для установки драйверов через BIOS. Однако, инструкции могут немного отличаться в зависимости от модели материнской платы и версии BIOS. Всегда обращайтесь к инструкциям и руководствам, предоставленным производителем вашего компьютера.
Программа для установки драйверов на Windows
Существуют десятки различных программ для автоматической установки драйверов на Windows версий 10, 8, 7, XP. В статье я рассмотрю два ПО, лидеров данного сегмента – DriverPack Solution и Snappy Driver Installer. На мой взгляд, это лучшие программы с большой базой, и все это бесплатно.
Обе программы работаю аналогично, сначала проверяют систему, затем выявляют устройства, которым необходима установка ПО. В полных (FULL) пакетах доступны драйвера на: Intel, NVidia, AMD, звуковые карты, сетевые адаптеры, чипсеты, USB 3.0, SATA контроллеры и многие другие.
DriverPack Solution
DriverPack Solution можно скачать с сайта разработчика drp.su. Есть три варианта программного обеспечения:
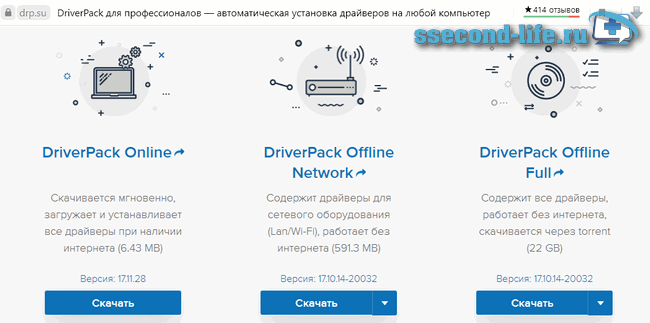
- DriverPack Online. Установщик не большого размера и не имеет базы, работает лишь при подключенном интернете. После запуска программа просканирует и выявит устройства, которым требуется установка или обновление драйверов. Скачиваются только необходимые.
- DriverPack Offline Network. Программа содержит сетевые драйверы LAN, WiFi. Используется после установки Windows, в случае, если драйвера на сетевую карту (сетевой адаптер) не встали. Данный пакет необходимо скачать либо перед переустановкой Windows, либо после, но уже с другого устройства, на котором есть активное подключение к интернету.
- DriverPack Offline Full. Полный пакет. Для скачивания требуется торрент-клиент, так как большой объем. После скачивания, воспользуйтесь вложенной инструкцией «Readme», в которой сказано о необходимости распаковки архива.
Далее покажу как пользоваться DriverPack Offline Full. После распаковки архива запустите файл DriverPack.exe. При подключенном интернете всплывет предложение использовать базу из сети, нажмите Отмена.

Программа автоматически просканирует все устройства, подключенные оборудования компьютера или ноутбука и определит, что необходимо обновить. В прогруженном окне выберите Режим эксперта.

Далее рекомендации, чтобы не установить лишнего, однако, если что-то из программ вам нужно, галочку можете оставить:
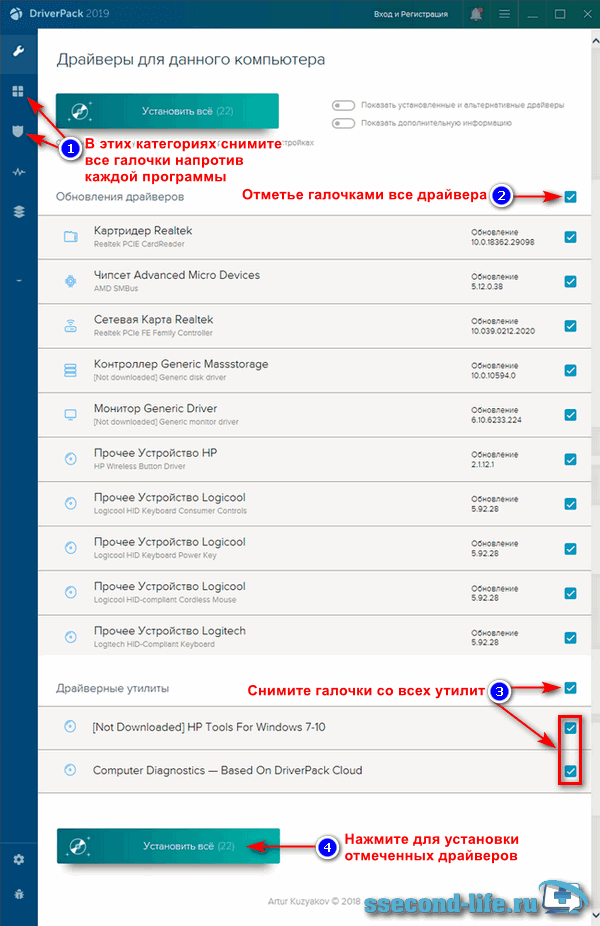
- В категориях «Софт», «Защита и чистка» снимите все галочки напротив каждой программы.
- Отметьте галочками все драйвера.
- Снимите галочки со всех дополнительных утилит.
- Нажмите кнопку Установить все, чтобы инсталлировать отмеченное.
Дождитесь завершения, после установки драйверов возможно DriverPack потребует перезагрузки.
Snappy Driver Installer
Для того, чтобы воспользоваться программой установки драйверов Snappy Driver Installer, посетите сайт sdi-tool.org. Для скачивания доступны три варианта:
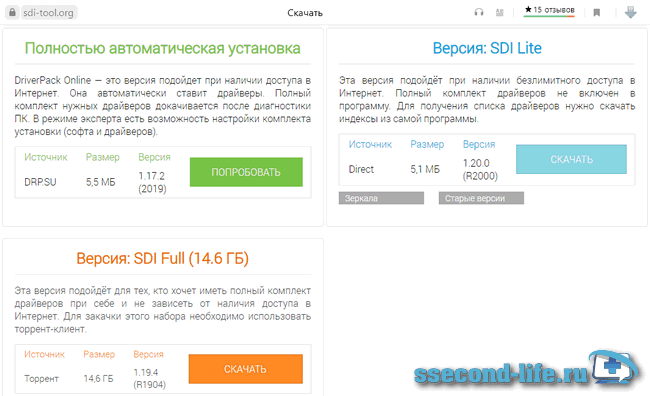
- Полностью автоматическая установка. Тот же DriverPack Online, что мы рассматривали выше, даже скачивается с того же сайта. Используется, когда требуется установить драйвера онлайн.
- SDI Lite. Не содержит в себе базы, работает лишь при подключении к интернету. Программа после запуска проверяет систему, выявляет необходимые драйверы для скачивания и установки.
- SDI Full. Полный пакет, можете установить драйвера без интернета. Это портейбл версия, которую можно скачать на флешку и при необходимости подключать к компьютеру для установки в Windows 10, 7, 8.
В зависимости от разрядности вашей операционной системы запустите SDI_R2000 или SDI_x64_R2000, Snappy Driver Installer предложит отметить галочкой установку нужных драйверов, можно одной кнопкой Выделить все, затем Установить.

Если считаете, что программное обеспечение какого-то устройства можно не обновлять, то снимите галочку напротив. Программа установит последние версии драйверов лишь на отмеченных устройствах.
В случае, если восстановление системы включено, то программа создаст контрольную точку перед установкой.
В момент инсталляции каждое устройство, в зависимости от статуса процесса, будет размечаться определенными цветами:
- Зеленый – успешно;
- Оранжевый – требует перезагрузки системы, чтобы изменения вошли в силу;
- Красный – драйвер не установился.
Установка драйверов
После установки Windows необходимо установить драйвера и утилиты. Без них ваш ноутбук, нетбук, компьютер или другое подобное устройство не будет полноценно работать. Не каждого ведь устроит, когда не работает сеть, игрушки тормозят, звука нет, да и регулировка яркости не работает.
Первым делом нужно разобраться где эти самые драйвера и утилиты можно достать. Многие драйвера и утилиты можно скачать по ссылкам на странице по вашей модели ноутбука в разделе драйвера для Asus. В поиске драйверов вам также могут помогут помочь статьи: Поиск и установка драйверов на Windows и Поиск и установка драйвера для веб-камеры.
Помимо драйверов необходимо скачать набор необходимых утилит для ноутбуков Asus по ссылкам: скачать / скачать (основной набор утилит) скачать / скачать (дополнительный набор утилит). Они нам в дальнейшем пригодятся.
Когда все драйвера и утилиты будут скачаны, можно переходить к их установке.
Начинать стоит с установки драйвера для чипсета и системной логики. Данный драйвер нужен для очень многих системных устройств вроде портов USB, внутренних шин SMBus, PCI Express и так далее. Его установка обязательна.
Замечание: для ноутбуков с чипсетами AMD (зачастую это устройства с процессорами AMD) драйвер на чипсет часто бывает совмещен с драйвером для видеокарты. Помимо него нужно дополнительно установить драйвер для USB-фильтра (скачать / скачать). Если вы устанавливаете Windows XP, то также нужно инсталлировать драйвер для процессора (скачать / скачать).
После чипсета переходим к драйверам для видеокарты. Их установка тоже является обязательной. Без них будут не только тормозить игрушки, но и интерфейс Windows, видео, странички в браузере и другие вещи. Многие игры, к слову, вообще отказываются запускаться если не установлены драйвера на видео. К счастью, зачастую установка драйвера на видео достаточно проста: распаковываете архив, запускаете Setup.exe. Если у вас в системе две видеокарты, то установка несколько усложняется. Остановлюсь на этом моменте поподробнее.
Если у вас в системе присутствует встроенный в процессор видеочип Intel и дискретная видеокарта nVidia, то сначала нужно установить драйвера на Intel (скачать / скачать (Windows XP) скачать / скачать (Windows 7, Vista и Windows 8)), а потом на nVidia (скачать / скачать (32-bit) скачать / скачать (64-bit) (Windows 7, Vista и Windows 8)). Если у вас видеочип Intel дополняет дискретная видеокарта AMD, то зачастую достаточно установить драйвер для переключаемого видео AMD (скачать / скачать (Windows 7, Vista и Windows 8)), который уже содержит драйвера для Intel. Если у вас процессор AMD со встроенным видеоядром и есть в наличии дискретная видеокарта AMD, то достаточно установить лишь один драйвер AMD для переключаемой графики.
Важное замечание: продолжая тему переключаемой графики, нужно отметить, что Windows XP не поддерживает переключение видеокарт. Это значит, что там нормально может работать лишь одна видеокарта
Это значит, что если в BIOS нет возможности отключить встроенный в процессор видеочип, то дискретная видеокарта в Windows XP работать не будет. Это касается как систем с видеочипом Intel и дискретными видеокартами nVidia или AMD, так и систем со встроенным в процессор видеочипом AMD и дискретной видеокартой AMD.
Вместе с драйверами на видео устанавливается и утилита для настройки видеокарты. Для видеочипов Intel это Панель управления графикой и медиа Intel, для nVidia — Панель управления nVidia, а для AMD — Catalyst Control Center. К слову, по работоспособности этих утилит косвенно можно судить нормально ли установился драйвер на видео. Утилиты nVidia и AMD также позволяют настраивать переключение видеокарт, если у вас их две.
Замечание: больше информации по установке драйверов на видео вы можете найти здесь: Установка драйверов для видеокарт и в соответствующей теме форума: Решение проблем с драйверами на видеокарту.
После драйверов для видеокарты нужно поставить драйвера на звук. Они достаточно требовательны к сборке Windows. Меньше всего проблем с установкой наблюдается при установке на оригинальную MSDN сборку Windows. Больше информации об установке данных драйверов вы можете почерпнуть в теме: Решение проблем с драйверами для звуковой карты.
Замечание: с вопросами по установке драйверов на сетевую карту и Wi-Fi прошу обращаться сюда: Решение проблем с драйверами для сетевой карты и Wi-Fi. Вопросы по драйверам для Web-камер вы можете изложить здесь: Решение проблем с Web-камерами. По остальным устройствам просьба обращаться в общую тему: Решение проблем с поиском и установкой драйверов.
Перейдем теперь к установке системных драйверов и утилит Asus.
Iobit Driver Booster
Одно из самых лучших решений для поддержания драйверов в актуальном состоянии. С помощью 8 миллионной базы, приложение без труда подберет совместимое ПО и установит его. В бустер встроен модуль определения текущей конфигурации, отображает подробные сведения об установленном оборудовании.
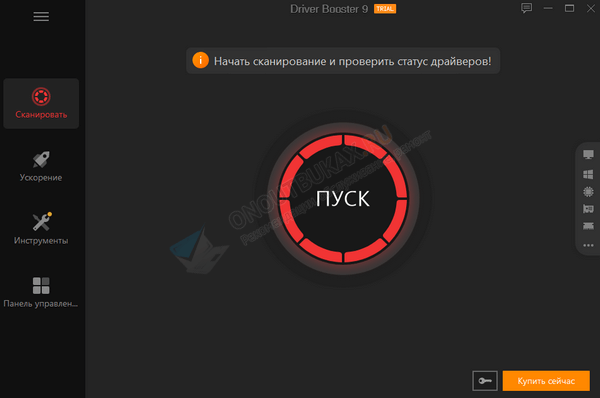
Загрузить Booster
Плюсы и минусы
Быстрое сканирование
Функция оптимизации для игр
Создание бэкапов и восстановление
Встроены инструменты для исправления общих проблем со звуком и критических ошибок
Поддерживает Windows XP и новее, вплоть до 10.
Предлагает дополнительный софт, который желательно отклонить, чтобы не захламлять компьютер
Вместе с основной программой дополнительно ставится «iTop Screen Recorder» и «iTop Screenshot» без согласия пользователя
Подготовка флешки
Для установки драйверов с флешки через BIOS на ноутбук необходимо предварительно подготовить флеш-накопитель.
Шаг 1: Проверьте, что на флешке нет важных данных. Все файлы на ней будут удалены в процессе подготовки.
Шаг 2: Вставьте флешку в свободный USB-порт на компьютере, с которого будете копировать драйверы.
Шаг 3: Откройте проводник и найдите флешку. Убедитесь, что у нее есть свободное пространство для копирования всех необходимых драйверов.
Шаг 4: Создайте папку на флешке, в которую будете копировать драйверы. Назовите ее, например, «Драйверы».
Шаг 5: Перейдите в папку с драйверами на компьютере. Выделите все необходимые драйверы и скопируйте их в созданную папку на флешке.
Шаг 6: Проверьте, что все драйверы успешно скопированы на флешку.
Шаг 7: Безопасно извлеките флешку из компьютера и подготовьтеся к установке драйверов через BIOS на ноутбук.
Поиск и установка драйверов с помощью Driverpack Solution
Одной из самых популярных утилит для комплексной установки драйверов считается программа DriverPack Solution. Это бесплатное приложение, способное быстро отыскивать недостающие драйверы и инсталлировать их на компьютер автоматически. По этой причине многие компьютерные мастера предпочитают использовать именно эту утилиту для настройки новых компьютеров.
Алгоритм установки:
По окончанию процедуры компьютер будет иметь все нужные драйверы.
Установка драйверов вручную с помощью Driverpack Solution
Опытным пользователям рекомендуется отказываться от автоматической установки через Driverpack Solution в пользу ручной настройки параметров. Так удастся избежать появления лишних программ на компьютере.
Чтобы установить драйверы вручную, надо сделать следующее:
- Запустить программу Driverpack Solution и на главном экране запуска нажать на кнопку «Режим эксперта».
- В открывшемся окне снять лишние галочки возле ненужных программ (в разделе «Софт»), после чего выбрать устанавливаемые или обновляемые драйверы. Также стоит убрать флажки с программ в разделе «Защита и чистка».
- Проверить выставленные параметры, а затем нажать на кнопку «Установить все».
Стандартная версия программы DriverPack Solution представляет собой лёгкий клиент, который соединяется с серверами через Интернет. Однако, всегда можно скачать специальную версию в виде образа, в которую уже входят все необходимые драйверы. Такое решение будет крайне полезно для настройки компьютеров без доступа к сети.
Установка драйверов через BIOS: необходимость и преимущества
Когда речь заходит о подключении нового аппаратного обеспечения к компьютеру или обновлении существующих драйверов, многие пользователи обычно обращаются к операционной системе. Однако, в некоторых случаях, через BIOS можно установить драйверы без необходимости загружать ОС. Открывает ли это новые возможности и какие преимущества имеет установка драйверов через BIOS?
Установка драйверов через BIOS позволяет получить контроль над аппаратным обеспечением компьютера, обеспечивая точное и стабильное функционирование всех компонентов. Это особенно полезно, когда требуется установить драйверы для жесткого диска или привода CD/DVD, которые не активны во время работы ОС. Кроме того, такой подход обеспечивает установку драйверов, которые могут быть несовместимы с конкретной версией операционной системы.
Другим важным преимуществом установки драйверов через BIOS является возможность обслуживания компьютера в случае, когда ОС не загружается. Если винчестер или другое оборудование требует установки драйверов, недоступных из-за сбоя операционной системы, то использование BIOS может быть единственным способом решения проблемы
Это особенно важно при обновлении BIOS, когда необходимо установить драйвер для самого BIOS, чтобы обеспечить совместимость компьютера с новым оборудованием или новыми возможностями
| Преимущества установки драйверов через BIOS: | Установка драйверов, недоступных в ОС |
|---|---|
| Точное и стабильное функционирование аппаратного обеспечения | Работа со специфичными версиями ОС |
| Решение проблем с незагружаемой ОС | Совместимость с новым оборудованием и возможностями |





























