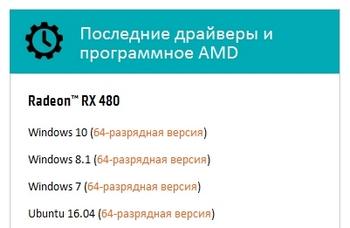Уведомления
Центр уведомлений Windows 11 оповещает пользователей о системных или программных событиях
С одной стороны, быть информированным в том, что происходит на устройстве, полезно, но некоторые со временем перестают обращать внимание на оповещения и просто периодически очищают область уведомлений
К счастью, в зависимости от вашей заинтересованности, есть возможность правильно применить эту функцию. Например, можно полностью отключить уведомления или настроить все так, чтобы получать только самые важные сообщения от конкретных служб и приложений.
Подробнее: Как отключить уведомления в Windows 11
DriverPack Solution.
Ну а самый проверенный метод – воспользоваться программкой Driver Pack Solution. Как известно, это универсальное приложение для поиска дровишек под любое железо. Здесь имеется простецкий интерфейс, а так же огромная база данных системного ПО. Ставим эту программу, затем находим в списке устройств необходимый контроллер и нажимаем на «автоматическую инсталляцию». Driver Pack Solution быстро найдет оптимальные дрова, а вы избавитесь от лишней головной боли!
Ниже, вы можете посмотреть видео, в котором рассказано, как бесплатно самостоятельно установить драйвера при помощи программы DriverPack Solution. Приятной работы!
Мастер установки оборудования
Windows не распознаёт старые устройства, у которых нет поддержки технологии Plug-and-Play. Чтобы добавить для них драйверы, нужно использовать другую встроенную утилиту, которая называется «Мастер установки оборудования».
- Открываем «Диспетчер устройств».
- Раскрываем раздел «Действие».
-
Выбираем опцию «Установить старое устройство».
-
Для начала выбираем автоматической поиск программного обеспечения. Если это не решает проблему, то переходим к ручной установке.
- Выделяем «Показать все устройства».
-
Нажимаем «Установить с диска».
- Нажимаем «Обзор».
-
Указываем путь к папке с предварительно скачанным драйвером или букву диска.
-
Выбираем модель оборудования.
- Ждём завершения инсталляции.
После установки драйвера необходимо перезагрузить компьютер и убедиться, что оборудование работает без ошибок.
Проверка работоспособности
1. Проверка работы устройств
После установки драйверов необходимо проверить работоспособность устройств, подключенных к ноутбуку, таких как звуковые колонки, наушники, микрофон, веб-камера и другие.
Для этого можно выполнить следующие шаги:
- Подключить наушники и проверить звук;
- Проверить работу микрофона через приложение записи голоса на компьютере;
- Запустить веб-камеру и проверить видео и звук в приложении;
- Проверить работу всех портов USB и HDMI.
2. Тестирование производительности
Для проверки производительности нового ноутбука можно использовать специальные тесты, такие как:
- 3DMark — для проверки производительности видеокарты;
- Cinebench — для оценки процессора;
- CrystalDiskMark — для проверки скорости чтения и записи диска;
Результаты тестов должны быть сопоставимы с характеристиками вашего ноутбука.
3. Активация Windows и установка антивирусного ПО
Перед началом использования нового ноутбука необходимо активировать Windows и установить антивирусное ПО для обеспечения безопасности и защиты компьютера от вирусов и других угроз.
Для активации Windows необходимо выполнить следующие шаги:
- Открыть меню «Пуск» и выбрать «Настройки».
- Выбрать «Обновление и безопасность».
- В разделе «Активация» выбрать «Активация Windows» и следовать инструкциям на экране.
Для установки антивирусного ПО можно использовать популярные антивирусные программы, такие как Kaspersky, Avast, Norton и другие. Установку следует проводить только с официальных сайтов производителей.
Установка новых драйверов для дискретного видеоадаптера
Основными производителями дискретных видеокарт сейчас являются компании AMD и NVIDIA. Чтобы поиграть в игровые новинки, нужно обновить драйвера к своей видеокарте. Такая игровая новинка DOOM просит для своей полноценной функциональности новые, как от AMD, так и от NVIDIA. Как писалось выше, Windows 10 найдет драйвера к вашей видеокарте или к другому компоненту, но вряд ли они будут новые. Исходя из этого, мы опишем процесс установки нового драйверного ПО для видеокарт AMD и NVIDIA. Новое ПО можно всегда загрузить на сайте производителя видеокарты, но некоторые производители не так быстро выкладывают новые версии на своих сайтах. Поэтому, лучшим вариантом скачать свежее ПО — будет их загрузка с сайтов AMD и NVIDIA. Каждый из разработчиков современных игр просит довольно требовательное железо к своим играм. Поэтому рассмотрим пример загрузки для современных видеокарт AMD Radeon RX 480 и GeForce GTX 1060. Скачать драйвера для AMD Radeon RX 480 можно на сайте, где для этой видеокарты есть соответствующий пункт.
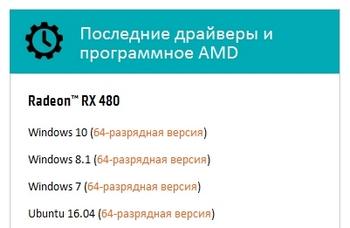
Для видеокарты GeForce GTX 1060 загрузить последний драйвер можно на странице www.nvidia.ru/Download/index.aspx?lang=ru. На этой странице нужно выбрать версию видеокарты и операционной системы, как это показано на рисунке ниже.
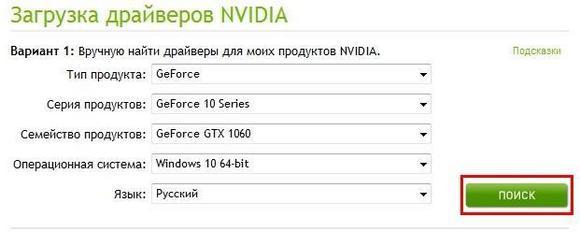
После выставления правильных параметров нужно нажать кнопку Поиск, после чего отобразится страница загрузки с необходимым драйвером.

Процесс установки драйверного ПО видеокарт AMD Radeon RX 480 и GeForce GTX 1060 очень прост и сводится в основном к нажатию кнопки Далее. Поэтому, с этой задачей должен справиться практически любой пользователь. Ниже показан рисунок поэтапной установки ПО AMD Radeon Software Crimson Edition для видеокарты AMD Radeon RX 480.
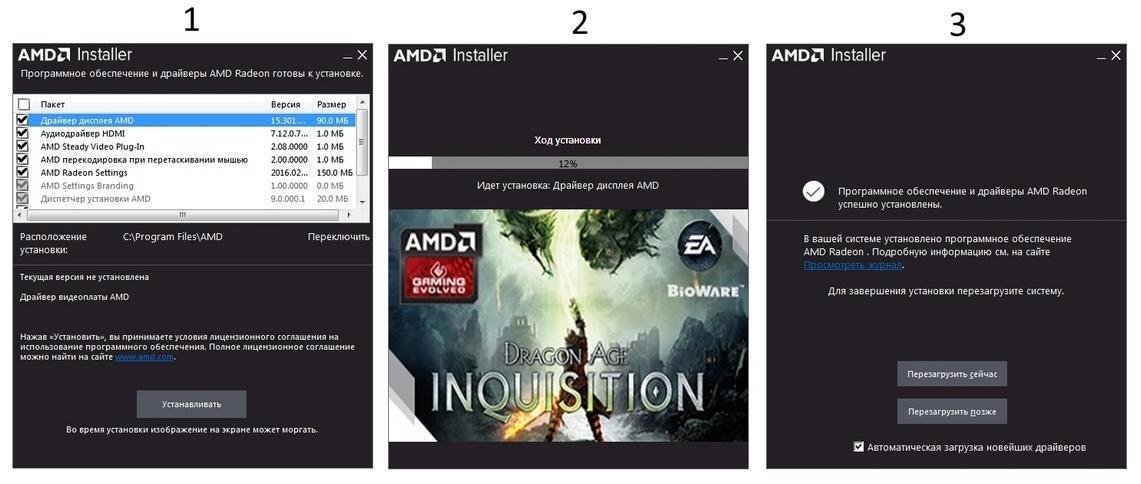
Измените Настройки Windows По Умолчанию
Стандартные настройки Windows 10 оптимальны не для всех. Их можно использовать, но вы, вероятно, получите лучший опыт, настроив их.
В приложении «Настройки» Windows 10 есть чем управлять, поэтому давайте рассмотрим несколько основных рекомендуемых изменений после установки Windows 10.
Настроqnt Приложения По Умолчанию
После того, как вы установили свои любимые приложения, вы должны настроить их на запуск по умолчанию. Чтобы изменить предустановленные приложения по умолчанию в Windows 10, выполните следующие действия:
- Зайдите в Настройки> Приложения> Приложения по умолчанию .
- Выберите предпочтительные приложения для каждой категории, включая электронную почту , музыкальный проигрыватель , веб-браузер и т. д.
- Ниже нажмите Выбрать приложения по умолчанию по типу файла, чтобы связать различные программы с другими типами файлов, такими как PDF, DOCX и TXT.
Отключите Ненужные Элементы Автозагрузки
Многие приложения запускаются при запуске, что является пустой тратой ресурсов и заставляет ваш компьютер загружаться намного дольше. После установки программного обеспечения убедитесь, что при загрузке запускаются только утвержденные приложения.
Чтобы отключить ненужные элементы автозагрузки в Windows 10:
- Откройте диспетчер задач с помощью Ctrl + Shift + Esc .
- При необходимости щелкните Подробнее, чтобы перейти к полному просмотру.
- Перейдите на вкладку Автозагрузка .
- Щелкните правой кнопкой мыши каждое приложение, которое не нужно запускать автоматически, и выберите « Отключить», чтобы предотвратить его запуск при запуске.
Оптимизация Настроек Схемы Электропитания
Параметры плана электропитания Windows 10 позволяют настраивать различные аспекты операционной системы, связанные с энергопотреблением. Это важно, чтобы помочь пользователям ноутбуков сэкономить заряд батареи, но также имеет полезные настройки для пользователей настольных компьютеров. Затем вы можете настроить свой план управления питанием, выполнив следующие действия:
Затем вы можете настроить свой план управления питанием, выполнив следующие действия:
Зайдите в Настройки> Система> Питание и сон .
С правой стороны выберите Дополнительные параметры питания, чтобы открыть раздел « Электропитание » на Панели управления.
Вы увидите несколько планов на выбор, включая « Сбалансированный» , « Энергосбережение» и « Высокая производительность» . Выберите план, который вы хотите, затем щелкните Изменить настройки плана справа, чтобы изменить его.
Выберите время, по истечении которого экран выключится и компьютер перейдет в спящий режим. Затем щелкните Изменить дополнительные параметры питания, чтобы просмотреть дополнительные параметры.
В то время как вы можете просмотреть все здесь, обратить особое внимание на настройки под жесткий диск , сон, кнопки питания и крышка , управление питанием процессора и дисплея.
Щелкните ОК, чтобы сохранить изменения.
Настройки Конфиденциальности
Windows 10 собирает всевозможную информацию о том, как вы используете операционную систему. Это помогает Microsoft улучшать постоянно развивающийся продукт, но многие рассматривают это как вторжение в частную жизнь. К счастью, вы можете уменьшить или отключить многие функции.
Включите Ночной режим
Windows 10 включает встроенную функцию, которая делает экран теплее ночью. Это помогает уменьшить синий свет, который не дает вам заснуть, и делает ваш компьютер менее резким при поздненой работе.
Вы можете включить его, открыв « Настройки»> «Система»> «Дисплей» . Включите ночной режим, чтобы изменить то, как он работает. Вы можете отрегулировать интенсивность эффекта и настроить его на автоматический запуск от заката до восхода солнца или в определенные часы по вашему выбору.
Способ второй, правильный
Правильная установка драйверов с флешки. До переустановки системы определяем, какие драйверы нам нужно поставить, чтобы получить доступ к интернету. Выбор устройства зависит от того, как именно вы подключаетесь к интернету: через Wi-Fi, PPoE, 3G-модем или ADSL. После переустановки Windows устанавливаем обеспечение, что позволит нам выйти в интернет, а далее скачиваем программное обеспечение для каждого устройства, которое в нём нуждается, после чего всю эту сборку копируем на отдельный носитель и храним до следующего сноса Винды.
Итак, собственно, как искать драйверы? У нас два варианта: пойти на сайт производителя и скачать всё нужное конкретно для нашей модели машины или скачать обеспечение для каждого конкретного устройства по его ID. Если с первым способом всё понятно, то о втором многие, может быть, и не слышали, давайте разбираться.
Нам нужно попасть в Диспетчер устройств. Делается это так: кликаем правой кнопкой по «Мой компьютер» и выбираем пункт «Свойства»
В появившемся окне обращаем внимание на левую колонку, где находим пункт «Диспетчер устройств». Откроется ещё одно окно, где будут показаны все устройства, подключённые на данный момент к нашей системе
Устройства, нуждающиеся в программном обеспечении, будут помечены восклицательным знаком, это именно те устройства, с которыми мы будем работать.
Кликаем правой кнопкой мыши на любом из них и выбираем пункт «Свойства». Далее, переходим на вкладку «Сведения» и в выпадающем списке находим строчку «ИД оборудования». В информационном поле будет несколько строчек с непонятными закорючками, они-то нам и нужны.
После того как мы скачали архив, либо распаковываем его и запускаем исполнительный файл, либо пользуемся обновлением драйверов в диспетчере устройств. Выполняется оно через контекстное меню, кликаем правой кнопкой мыши по любому устройству и выбираем пункт «Обновить драйверы», производим поиск на этом компьютере, указываем путь к нашему архиву. Этот способ иногда даёт сбой, тогда стоит запустить установку вручную, распаковав архив самостоятельно.
Установка
Кстати. Небольшое замечание, которое касается владельцев Перед тем 7, обязательно выясните, а есть ли под него все нужные «дрова». Может статься так, что установленная система будет напоминать жалкое и душераздирающее зрелище, так как вы даже не сможете поставить туда драйвер для видеоадаптера просто по той причине, что его вообще не существует!
К счастью, так бывает далеко не всегда. Чаще всего в диспетчере устройств появляется вопросительный или который стоит напротив какого-то неопознанного устройства. К примеру, у ноутбуков Samsung так частенько происходит с адаптером беспроводной сети.
В этом случае нужно вставить диск (который должен прилагаться!) в привод, подождать, пока не стартует автозапуск, после чего согласиться на установку всех нужных драйверов.
Если автозапуск не запустится, нужно кликнуть правой клавишей мыши на приводе в окне «Моего компьютера» и выбрать пункт «Открыть автозапуск». Так как установить драйвер на ноутбук при помощи этого способа очень простою, расписывать его по пунктам просто нет необходимости.

Установка драйверов на периферию:
Это оборудование, которое предназначено для ввода-вывода информации. Существуют нюансы, возникающие в отношении драйверов.
Накопители
![]()
Внешние жесткие диски и флешки в 99% случаев не требуют установки драйверов. Единственный нюанс — если подключение выполняется через порт USB 3.0, то нужно убедиться, что на него установлены драйвера. Иначе скоростные показатели такого разъема будут такие же, как и в устаревшей версии ЮСБ 2.
Мышки и клавиатуры
![]()
Если такие манипуляторы относятся к бюджетному уровню, то драйверов на них точно не нужно. Другое дело, если это дорогая клавиатура с дополнительными функциями. Самый очевидный случай, когда придется устанавливать драйвер — для активации разноцветной подсветки клавиш. В таком случае подходящее ПО будет в комплекте поставки товара и на сайте производителя.
Принтеры

Универсальные решения ОС редко подходят для таких устройств. Сложности могут возникнуть только с устаревшими моделями, которым больше 10 лет. В ином случае на сайте производителя или в коробке с принтером будет релевантное ПО.
Автоматическая инсталляция.
Кроме вышеописанного метода, следует упомянуть о специальных утилитах, например о Driver Pack Solution.
Установка драйверов с флешки, на которой будет записано сей приложение, во многом облегчит жизнь пользователям, которые только вчера начали свое знакомство с компьютером. В Driver Pack Solution содержится огромная база дровишек, которые подойдут под любое, даже под самое капризное железо. Программа проста в обращении, к тому же, она регулярно обновляется. Пользователю будет показан полный список устройств, подключенных к ПК. Вы так же можете не просто устанавливать новое ПО, а обновлять старое.
Приложение Driver Pack Solution рассчитывается на то, что под капотом вашего системника нет дров для сетевой платы. Вы просто вставляете флеху и запускаете сей утилиту. В процессе работы, можно определиться с методом инсталляции – ручной или автоматический. Кстати, второй вариант подразумевает установку системных файлов без вашего ведома. То есть, приложение будет работать, как «Скайнет», ему не нужно человеческого вмешательства!
BLUETOOTH
Прежде чем ставить драйвер на устройство, надо убедится, что в конкретно вашей модели ноутбука присутствует Bluetooth-адаптер. Кнопка включения/отключения для Bluetooth-адаптера еще не гарантирует его наличие. Самый простой способ определить есть ли он — посмотреть на наличие наклейки (знака) на днище ноутбука. Знак – общепринятый знак Bluetoothв виде буквы «B» состоящий из двух треугольников.
Установка драйверов Bluetooth-адаптера особенна тем, что ее можно разделить на два этапа:
— установка драйвера на само устройство
— установка приложения, для работы с Bluetooth
Как определить какого производителя Bluetooth установлен: Более подробно о том, как узнать производителя читаем здесь.
Установка: Включаем кнопкой или ползунком на ноутбуке Bluetooth-адаптер
Заходим в распакованный архив, находим папку с драйвером и запускаем установочный файл.Внимание! Данный материал может быть опубликован на другом сайте только при указании источника
Автоматическая установка драйверов
Стандартный метод
Для автоматической установки драйверов стандартными средствами Windows 10, необходимо открыть «Диспетчер устройств» и кликнуть правой кнопкой мыши по нужному устройству, затем выбрать пункт «Обновить драйверы…».
После чего Windows 10 предложит один из способов обновления драйверов, вам нужно выбрать «Автоматический поиск обновленных драйверов».
Windows 10 выполнит поиск драйверов в системных папках на компьютере и в Интернете.
Минус данного метода в том, что ОС часто не находит нужных драйверов или сообщает о том, что последняя версия драйвера уже установлена.
Специальные программы
Запустить автоматическую установку драйверов также можно при помощи специальных программ, которые производят анализ системы и на основе полученных данных выполняют поиск драйверов на удалённом сервере с последующей их загрузкой на ваш ПК и предложением выполнить инсталляцию. Существует множество таких программ, но наиболее популярными являются: «DriverPack Solution» и «DevID». Подробно описывать данные программы не буду, потому что они имеют весьма понятный интуитивный интерфейс.
Исправляем наиболее распространенные проблемы, связанные с драйверами в Windows 10
Очень часто при обновлении до Windows 10 или чистой установки пользователи сталкиваются с различными проблемами с драйверами. Ниже мы составили список, в котором подробно включили описание различных проблем и их решение:
- Очень часто пользователи при переходе со старой ОС на Windows 10 встречаются с ситуацией, когда драйвера того или иного компонента компьютера отсутствуют на сайте загрузки. В этом случае помогут старые драйвера. Например, драйвер звуковой карты для Windows 7 можно установить в Windows 10 в режиме совместимости.
- Еще с одной проблемой, с которой пользователи могут столкнуться при обновлении со старых ОС до Windows 10 — это нерабочая версия программы Alcohol 120%. При запуске программы Alcohol 120% пользователю выдается сообщение «Ошибка загрузки драйверов Alcohol 120%» или «SPTD не найден». Это сообщение об ошибке означает, что driver SPTD неправильно установился или не найден системой. SPTD отвечает за создание оптических накопителей с помощью программы Alcohol 120%. Чтобы исправить эту ошибку, нужно полностью удалить из системы SPTD и программу Alcohol 120%. После этого необходимо полностью удалить ветку реестра «HKEY_LOCAL_MACHINESYSTEMCurrentControlSetServicessptd». Последним действием будет установка новой версии утилиты с ее официального сайта www.alcohol-soft.com. Утилита автоматически установит SPTD последней версии, и он будет найден операционной системой.
- Часто в процессе установки Windows 10 появляется сообщение «Не найден необходимый драйвер носителя». Это сообщение установщика требует от пользователя драйвер носителя, так как не может прочитать с носителя, с которого производится установка. В этом случае виновником ошибки выступает сам носитель с установочными файлами Windows 10. Чтобы выполнить требование установщика, нужно заново создать носитель с установочными файлами Windows 10. Обычно таким носителем является оптический диск или загрузочная флешка.
- Очень часто при переходе на Windows 10 с семерки или восьмерки у пользователей пропадает звук. В этом случае поможет установка новых драйверов. Принцип их поиска для звуковой карты такой же, как в главах выше.
Если звуковая карта очень старая и в разделе загрузки для нее нет драйверного программного обеспечения для Windows 10, то в этом случае вы можете воспользоваться старыми версиями для Windows 7.
Установка новых драйверов для дискретного видеоадаптера
Основными производителями дискретных видеокарт сейчас являются компании AMD и NVIDIA. Чтобы поиграть в игровые новинки, нужно обновить драйвера к своей видеокарте. Такая игровая новинка DOOM просит для своей полноценной функциональности новые, как от AMD, так и от NVIDIA. Как писалось выше, Windows 10 найдет драйвера к вашей видеокарте или к другому компоненту, но вряд ли они будут новые. Исходя из этого, мы опишем процесс установки нового драйверного ПО для видеокарт AMD и NVIDIA. Новое ПО можно всегда загрузить на сайте производителя видеокарты, но некоторые производители не так быстро выкладывают новые версии на своих сайтах. Поэтому, лучшим вариантом скачать свежее ПО — будет их загрузка с сайтов AMD и NVIDIA. Каждый из разработчиков современных игр просит довольно требовательное железо к своим играм. Поэтому рассмотрим пример загрузки для современных видеокарт AMD Radeon RX 480 и GeForce GTX 1060. Скачать драйвера для AMD Radeon RX 480 можно на сайте, где для этой видеокарты есть соответствующий пункт.
Для видеокарты GeForce GTX 1060 загрузить последний драйвер можно на странице www.nvidia.ru/Download/index.aspx?lang=ru. На этой странице нужно выбрать версию видеокарты и операционной системы, как это показано на рисунке ниже.
После выставления правильных параметров нужно нажать кнопку , после чего отобразится страница загрузки с необходимым драйвером.
Процесс установки драйверного ПО видеокарт AMD Radeon RX 480 и GeForce GTX 1060 очень прост и сводится в основном к нажатию кнопки . Поэтому, с этой задачей должен справиться практически любой пользователь. Ниже показан рисунок поэтапной установки ПО AMD Radeon Software Crimson Edition для видеокарты AMD Radeon RX 480.
Немного теории
Самая распространённая проблема, как уже было сказано, — отсутствие драйверов на устройствах, которые обеспечивают выход в интернет. Если для других устройств найти драйверы можно в сети, то тут уж ничего не сделаешь, нужно иметь нужное обеспечение на флешке либо скачивать его на другой компьютер и оттуда уже переносить данные на «пациента».
Способов поставить драйверы — великое множество, но действительно правильным и «честным» источником обеспечения можно считать только сайт производителя. Только так и больше никак.
В любом случае мы разберём все способы, а дальше вы уже сами решите, что для вас удобно и правильно.
-
Как запустить yume 2kki
-
Как поменять жетон в battlefield 1
-
Как включить sgm аномалии
-
Total war warhammer 2 как убрать скверну
- Как поменять управление в doom eternal
Что такое драйвер?
Для начала необходимо получить точное представление о том, как работают эти программы и для чего они вообще существуют. Драйвер – это программное обеспечение, созданное для работы с системными платами и подключаемым к ним девайсам. Говоря проще, драйвера – это системное ПО, связывающее аппаратуру и программную составляющую компьютера.
Все железо, из которого состоит ваш компьютер, нуждается в них. Эти программы позволяют оборудованию работать с операционной системой. Опуская подробности, отметим, что без драйверов компьютер не будет работать полноценно, а может, и не будет работать вообще.
Заключение
В данной статье мы рассказали как нужно правильно настроить ОС Виндовс 10 после того как вы ее установили. Написали список приложений, необходимых для нормальной работы компьютера. А так же показали при помощи, каких отключений можно увеличить производительности вашего устройства. Надеемся наша статья поможет вам в настройки Windows.
Вы также можете почитать:
Как объединить компьютеры в локальную сеть в Windows 10, 7
Как подключить проводной интернет, все способы
Как можно увеличить скорость интернета на Windows 10
Как убрать пароль на Windows 10, 8, 7.
Как посмотреть ip адрес компьютера на Windows 10, 7
Заключение
Итак, мы разобрались, как с флешки установить драйверы на компьютер или ноутбук. По факту флешка — это только инструмент для хранения вашей личной сборки для конкретной машины. Вся подготовка должна производиться до того, как вы останетесь без интернета, помните это. Мы должны загрузить всё нужное на носитель, а потом пользоваться им. Как вариант, можно хранить нужные драйверы на разделе диска, который вы не будете форматировать. Тогда и внешний накопитель не пригодится. Будьте внимательны, скачивайте только чистое программное обеспечение, желательно с сайта производителя.
Как выполняется установка драйверов с флешки? В сети полным полно форумов по данной теме, где опытные пользователи рассказывают, казалось бы, элементарные вещи. На первых порах, юзеру с ограниченным опытом, необходимо понять, по каким принципам работает драйвер и что это вообще за слово такое?
Драйвер – это, прежде всего, особое программное обеспечение, созданное специально для стабильной работы отдельных компонентов компьютера. «Дровишки» работают по очень простому принципу – работа аппаратуры налаживается только с помощью программных средств, а эти средства, в свою очередь, подчиняются «приказам» операционной системы. Ну а пользователь, то есть, вы, управляет операционкой самостоятельно. Таким образом, вы получите полный контроль над всем железом, а так же периферией. Еще такой «контроль» можно назвать нормальным режимом работы, чтобы не ломать себе язык.
Соответственно, без дровишек ваш компьютер не будет представлять особой ценности. Работать он, конечно, будет, но в очень ограниченном режиме. К тому же, вы не сможете использовать принтер, сканер, колонки и прочую периферию, которая не способна работать без программной поддержки.