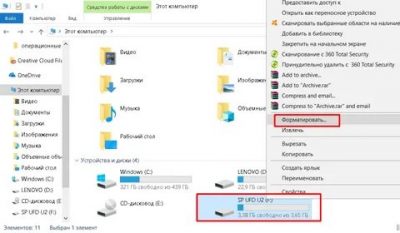Freeraser
Бесплатная, простая и удобная программка для удаления любых пользовательских файлов с поддержкой русского языка. В Freeraser доступно три основных режима удаления – быстрый, надежный и бескомпромиссный. Быстрый соответствует одному циклу перезаписи, надежный – трем, и бескомпромиссный – 35-ти последовательным проходам. и папок производится методом перетаскивания на специальную корзину из стандартного окна “Обзор”. Утилитой поддерживается настройка внешнего вида корзины, автостарт, работа из системного трея. Имеется русский язык.
Скачать Freeraser: https://www.freeraser.com/home/82-freeraser.html
Очищаем SSD в системе Windows
Чтобы не оставить на SSD части удаленных файлов, имеется простой, но не слишком рекомендуемый по техническим причинам способ. Он годится лишь в том случае, если ваш SSD-винчестер имеет всего один раздел, занимающий целиком весь диск, и он свободен минимум на 10%. Итак, вначале удалите все файлы нажатием комбинации «Shift+Delete». После этого запустите программу Eraser и в ее настройках установите метод затирания свободного пространства по умолчанию, то есть в три прохода. Затем в Проводнике кликните правой кнопкой по букве SSD-накопителя и выберите из контекстного меню «Eraser | Erase Free Space». После этого программа запишет случайные данные на затираемый твердотельный диск, включая рабочую память и резервные ячейки. Таким образом, многие резервные ячейки будут перезаписаны. Оставшиеся данные, которые находятся в отдельных ячейках памяти, конечно, могут быть восстановлены, однако результат этой процедуры совершенно непредсказуем. Ведь для полного восстановления файла необходимо было бы считать весь объем памяти SSD-накопителя, включая и резервные ячейки, которые контроллер старательно прячет от операционной системы. Сразу хочется предупредить, что подобный способ не стоит применять слишком часто, так как он сокращает срок службы твердотельного диска вследствие тотальной перезаписи ячеек.
Возможные решения проблемы
При вводе в поисковик вопроса «не могу удалить с флешки папку» браузер обычно выдаёт кучу информации, из которой приходится выбирать подходящую проблему и решать её. На самом деле это не очень сложно сделать даже новичку.
Если не удаляются файлы с флешки, что делать при аппаратной защите
Современные накопители на корпусе устройства имеют специальный фиксатор. Именно он включает или отключает блокировку. Достаточно его переключить, как появится возможность сохранить или убрать информацию с носителя.
Если не удаляется папка с флешки, что делать с программной защитой
Для опытного программиста существует масса вариантов, как с флешки удалить неудаляемые файлы с программной блокировкой, но простому обывателю можно попробовать более простые способы:
- Форматирование. Если на накопителе нет ценной информации, то можно это сделать правой кнопкой мыши и в опциях установить файловую систему (NTFS) и размер единицы кластера (4096 байт).
- Устранение вируса. Если система воспринимает съёмный диск как вирус, и блокирует весь процесс работы с ним, следует проверить USB любым антивирусом и по возможности уничтожить.
ВАЖНО. Если после всех манипуляций на USB осталась пустая папка, нужно перезагрузить ПК и снова удалить её.
Как с флешки удалить все данные, если они используются другим процессом
Это довольно распространённая проблема и нужно всего лишь закрыть эту загадочную программу, если она известна или воспользоваться сторонней утилитой (Unlocker, LockHunter, Iobit Unlocker и т. д.). Unlocker — это одна из лучших программ для удаления неудаляемых файлов.
- Она самостоятельно и быстро встраивается в систему.
- Правой кнопкой выбирается USB — накопитель и нажимается строчка «Unlocker», «Удалить процесс».
- Если программа не может выполнить действие сразу, она предложит это сделать при следующей загрузке системы.
- При «Разблокировке» файла он освободится, вследствие чего его можно будет легко удалить.
ВАЖНО. Все перечисленные приложения имеют огромный минус, они не смогут предупредить об ошибочном удалении системных файлов.
Наличие ошибок
Может быть такое, что диск повреждён или содержимое не совсем корректно записано, тогда система выдаёт ошибку. В этом случае можно её устранить. В корневой папке USB правой кнопкой выбрать «Свойства», «Сервис», «Проверка на наличие ошибок».
При форматировании флешки нужно понимать, что обычных способов удаления информации может быть много, но в случае с неудаляемыми данными хорошим помощником может стать файловый менеджер Unlocker.
Как удалить файлы с флешки, которые не удаляются
Прежде чем мы перейдем к способам удаления файлов с флешек, важно убедиться, что файл, который вы хотите удалить, уже закрыт и не используется запущенным приложением. Теперь, проверив это, вы можете попробовать следующие способы при возникновении проблемы «флешка не удаляет файлы»:
- Удалить файл с помощью командной строки
- Удалить случайные атрибуты с помощью Diskpart Utility
- Войдите в безопасный режим, чтобы разблокировать и удалить файлы
- Запустите инструмент проверки диска, чтобы исправить ошибку «Flash Drive не удаляет файлы»
- Получить разрешения в проводнике Windows
Удаление файлов с помощью командной строки иногда более эффективно, и вам обязательно стоит попробовать это один раз. Ниже вы можете увидеть, какие шаги вы должны выполнить с командной строкой, когда «нет возможности удаления на USB-накопителе»:
Для этого вам нужно одновременно нажать клавиши Windows + R и ввести cmd, чтобы открыть командную строку, или просто выполнить поиск командной строки в меню «Пуск».
Увидев сообщение «Атрибуты диска успешно удалены», вы можете закрыть окно и попытаться удалить ненужные файлы с USB-накопителя.
Как правило, когда вы сталкиваетесь с заблокированным файлом, вы просто перезагружаете используемое устройство, чтобы разблокировать его. Однако, если это не сработает, вы можете загрузить устройство в безопасном режиме, чтобы разблокировать и удалить нужный файл. И для этого вам необходимо выполнить следующие шаги:
- Прежде всего, вам нужно открыть «Настройки», затем нажать «Обновление и безопасность», а затем нажать «Восстановление». Вы получите эту опцию в разделе «Расширенный запуск», а затем просто нажмите кнопку «Перезагрузить сейчас».
- Далее вам нужно выбрать параметр «Устранение неполадок», а затем перейти к «Дополнительным параметрам», а затем к «Параметры запуска».
- Теперь в разделе «Параметры запуска» нужно нажать F4, чтобы включить безопасный режим.
- В безопасном режиме вы можете использовать Проводник, чтобы найти и удалить ранее заблокированные файлы. Затем вы можете просто перезагрузить устройство, как если бы вы вышли из безопасного режима.
Возможно, файл не читается или поврежден, из-за чего флешка не удаляет файлы. Таким образом, в этом случае вы можете запустить утилиту проверки диска, чтобы решить эту проблему и легко удалить файлы с флешки. Для этого выполните следующие действия:
- Для этого вам нужно сначала открыть проводник, а затем найти диск, который вы хотите исправить, или вы можете сказать, где сохранены ваши файлы, которые вы хотите удалить.Вы можете просто щелкнуть правой кнопкой мыши на диске, а затем выбрать «Свойства» среди перечисленных там параметров.
- Далее во всплывающем окне выберите «Проверить» в разделе «Инструмент».
После того, как вы завершите проверку файлов и исправите ошибки, вы можете снова просто удалить ненужные файлы.
Иногда для удаления файлов с флэш-накопителей необходимо получить разрешение проводника Windows. Для этого вам необходимо выполнить следующие шаги:
- На первом шаге вам нужно найти файл, который вы хотите удалить, и щелкнуть его правой кнопкой мыши, а затем выбрать пункт «Свойства» во всплывающем меню.
- Далее в появившемся окне нужно нажать «Безопасность», а затем перейти к «Редактировать».
- Теперь появится диалоговое окно с разрешением для XYZ (здесь XYZ — это имя файла, который вы хотите удалить). После этого вам нужно нажать кнопку «Добавить», чтобы открыть экран выбора пользователей или группы.
- После этого вам нужно добавить пользователя с именем «Прошедший проверку», а затем нажать кнопку «ОК», чтобы продолжить.
- Теперь вы перейдете в окно разрешений, где вы можете предоставить полный доступ, а затем нажмите «ОК», а затем «Продолжить».
После того, как вы выполните все эти шаги, вы сможете решить проблему, указанную как «флэш-накопитель не удаляет файлы».
Программы для уничтожения данных
Существует целый класс программ, предназначенных для надёжного и безопасного уничтожения информации. Такие программы используют массивы случайных чисел для физической перезаписи места на диске, занимаемого уничтожаемым файлом. Некоторые стандарты безопасности (например, стандарт, используемый в армии США) требуют нескольких циклов перезаписи и настаивают на использовании криптографически стойких генераторов случайных чисел. На практике это, скорее, стрельба из пушки по воробьям. Для частных пользователей и большинства коммерческих организаций с головой хватит и единственного цикла перезаписи.
Найти такую программу просто – достаточно запустить поиск по ключевым словам «надежное удаление файлов». Аналогичным образом осуществляется затирание свободного места на диске – даже программы часто используются те же самые.
Нужно отметить, что данные способы работают только с традиционными магнитными накопителями, в которых возможна однозначная адресация физического места на диске. В случае с дисками SSD это не так, и уничтожение информации на них – отдельная и довольно малоисследованная тема.
Как удалить файлы с флешки, которые не удаляются обычным образом
Программная защита флешки
Вариант 1. Как стереть USB-накопитель с помощью инструмента для очистки данных
Самый безопасный способ стереть данные с USB-накопителя – использовать надежный инструмент управления дисками. EaseUS BitWiper предлагает комплексные решения для полного удаления всех данных на USB-накопителе, чтобы предотвратить утечку или восстановление информации.
- Очистить диск ОС и диск с данными.
- Удалить раздел (включая ОС и другие разделы).
- Уничтожить файлы и папки.
Windows 11/10/8/7 100% безопасность
Теперь загрузите это программное обеспечение для управления дисками и следуйте приведенным ниже инструкциям, чтобы с легкостью стереть данные с USB-накопителя.
Предупреждение. Следующие процессы сотрут выбранный вами флэш-накопитель, поэтому сначала обязательно сделайте резервную копию всех важных файлов. Вы также должны очень внимательно указать правильный диск, иначе вы можете случайно очистить не тот USB-накопитель с потерей данных.
Шаг 1. Откройте EaseUS BitWiper и выберите «Очистить диск».
Шаг 2. Выберите внешний жесткий диск (или USB, SD, память) для очистки. Затем нажмите «Далее».
Важно! Убедитесь, что вы выбрали целевой внешний диск. Данные не подлежат восстановлению
Шаг 3. Выберите правильный метод очистки в зависимости от уровня безопасности и скорости очистки. Затем нажмите «Далее».
Шаг 4. Подтвердите предупреждающее сообщение и выберите «Удалить».
Шаг 5. Дождитесь завершения процесса очистки.
При стирании USB-накопителя удаляются как разделы, так и данные. После очистки данных на вашем USB-накопителе остается только нераспределенное пространство. Чтобы повторно использовать USB-накопитель, отформатируйте и снова создайте новый том с помощью программного обеспечения для управления разделами EaseUS.
Форматирование диска
Сам факт существования инструментов, подобных Hetman Partition Recovery
, является неплохим индикатором того, что отформатированные разделы – далеко не гарантия безопасности данных. В самом деле, за исключением все тех же дисков SSD, форматирование раздела в «быстром» режиме (а в старых версиях Windows – и форматирование в «полном» режиме) не стирает данные, а всего лишь обнуляет файловую систему. Соответственно, данные после такого форматирования можно восстановить.
Правда, нужно отметить, что полное форматирование диска средствами Windows Vista и Windows 7 все-таки перезапишет содержимое диска нулями, а форматирование любым способом диска SSD с большой (но не стопроцентной) вероятностью также приведет к уничтожению данных.
Факторы, указывающие на заражение флешки
Распознать, что флешка подверглась вирусной атаке и была заражена, совсем несложно, поскольку при работе с ней начинают проявляться признаки, которые до сих пор ей не были свойственны.
Признаки заражения
В частности, при вирусном заражении USB-накопитель может перестать открываться. Если пользователь захочет предпринять какие-либо действия, вызывая контекстное меню, левая кнопка мыши откажется реагировать, либо контекстное меню откроется, но что-либо прочитать будет невозможно, поскольку вместо привычных слов, пользователь будет видеть только какие-то сплошные «иероглифы».
Также может случиться и несколько иная история, которая провоцирует практически шок у пользователя, поскольку при открывании USB-накопителя владелец флешки может не обнаружить ни одного документа.
Действительно, существует вирус, который проникая на накопитель, приносит такую «беду»
Однако пользователю важно взять себя в руки, ознакомиться с информацией, как удалить вирус с флешки, после чего вернуть назад все «потерянные» документы. В действительности ни один файл не исчез, вирусный код просто изменил их статус, переведя в скрытые файлы
Также указать на наличие вирусного заражения могут ярлыки, которые появились на флешке вместо исчезнувших документов. Специалисты рекомендуют и в этом случае не впадать в панику и не начинать лихорадочно открывать все ярлыки, пытаясь обнаружить хоть какое-то присутствие важных документов.
Кликая по ярлыкам, пользователь USB-накопителя ещё более ухудшает положение, продолжая заражать флешку вирусным кодом, поскольку ярлыки напрямую связаны с исполняемым вредоносным файлом.
Удаление данных с флешки с помощью специального ПО
Кроме всего вышесказанного, стоит отметить еще один вариант — программы-шредеры, которые не только удаляют файлы с флешки, но и полностью стирают с нее какую-либо информацию (даже не видную глазам пользователя). Например, одним из самых ярких представителей подобной «фауны» является программное обеспечение Eraser HDD. Программа не требует инсталляции как таковой, то есть пользователю достаточно запустить ее с ярлыка, который может находиться на внешнем диске (или даже другой флешке). С ее помощью можно довольно быстро и легко удалить абсолютно всю информацию без возможности восстановления (с помощью стандартных средств операционной системы такая возможность все же остается). Разумеется, существуют и другие аналоги, например, Safe Erase 5. С ее помощью пользователь может удалить информацию с флешки одним из шести методов (в качестве примера — 35-кратное перезаписывание информации). К сожалению, справиться с этой программой не так легко, как может показаться на первый взгляд. Это обусловлено несколькими аспектами: во-первых, программа полностью на английском языке, а во-вторых, ее интерфейс немного запутан, в связи с чем могут возникнуть небольшие неприятности. Сама программа платная, но пользователи могут скачать либо ее тесовую версию, либо скачать специальную таблетку.
Как удалить поврежденный файл, который не удаляется с компьютера, SD-карты или флешки: сканирование на вирусы
Как уже говорилось ранее, возможной причиной, по которой файл не хочет удаляться с информационного носителя, может быть вирус. Чтобы исключить этот вариант, воспользуйтесь бесплатной программой Dr.Web CureIt
для сканирования директории с файлом. Скачать программу можно по этой ссылке
.
Сканирование происходит следующим образом:
Шаг 1
.
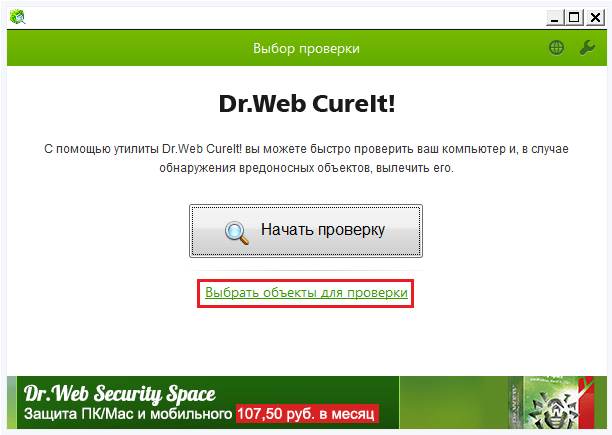
Шаг 2
.
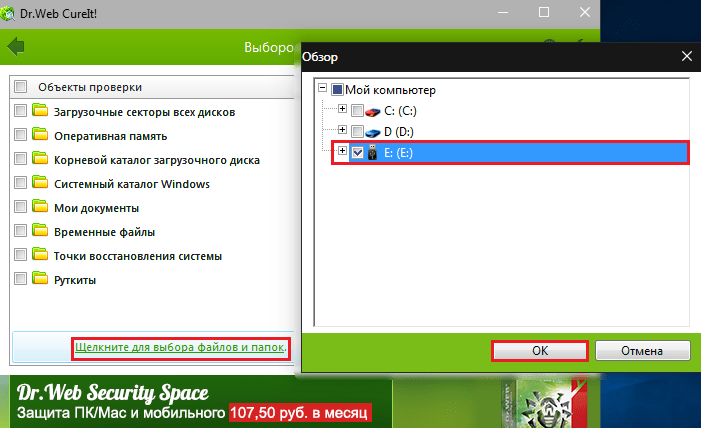
Шаг 3
.
После выбора директории нажмите кнопку «Запустить проверку
» и дождитесь завершения процесса проверки.
Если программа обнаружит угрозы, она предложит выбрать Вам действие, которое необходимо к ним применить
Если угроза находится не в важном для Вас файле, следует выбрать действие «Удалить
».
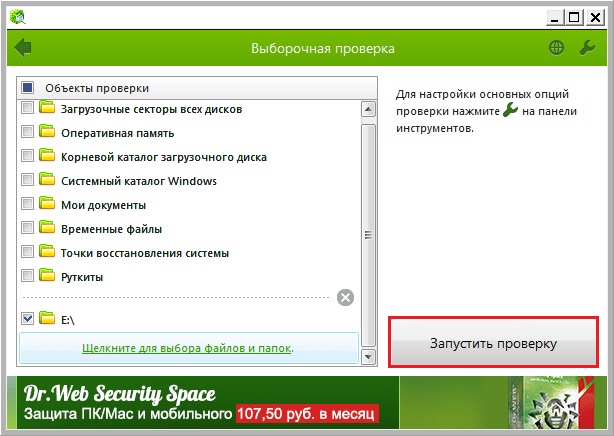
Как безвозвратно удалить файл с компьютера: видео
Вот так просто можно безвозвратно удалить файлы с компьютера при помощи простой утилиты. В интернете полно других приложений созданных для той же цели. При желании вы можете использовать и их, однако их настройка и возможности могут сильно уступать CCleaner.
Благодарим за интерес к статье Если она оказалась полезной, то просьба сделать следующее:
Представьте, что вы довольно давно пользуетесь компьютером, и информации на нем накопилось уже достаточно много. Приходили друзья принесли фотографии с корпоратива, целый альбом, а вы всего на нескольких фотографиях и остальные вам просто не к чему.
У вас много музыки и со временем некоторые песни надоедают, целая библиотека фильмов , но большую часть вы уже посмотрели и вам они больше не нужны, сейчас мы разберемся как быстро избавиться от лишних файлов.
Надеюсь, вы еще не забыли основы работы с мышкой, в этом уроке она опять нам понадобится. Для того чтобы удалить файл с компьютера нужно найти его и нажать правой кнопкой мышки, снова спросить у системы, что можно сделать с этим файлом.
Экспериментировать продолжим над песней, как и ранее. Я нашел песню и нажал правой кнопкой мыши:
Как видите мы всегда используем одно и то же меню, но в этот раз мы обратим внимание на строчку удалить. Ведь для того, чтобы удалить песню нужно всего лишь нажать по строчке удалить, левой кнопкой мыши
Стандартное правило – правой кнопкой спросили, что можно сделать, а левой выбрали из предложенного. Теперь мы видим, что файл пропал с рабочего стола, мы его удалили.
Тут вы возможно решили, что все файл удален бесследно. Но это совсем не так, он в очередной раз был перемещен в специальное хранилище, но в этот раз мы можем его посмотреть и даже восстановить нужные нам файлы. Хранилище это общепринято называть корзиной. Именно в нее попадают удаленные файлы, а это значит, что мы до сих пор не избавились от песни, чтобы покончить с ней насовсем нужно еще и корзину очистить.
Чтобы очистить корзину мы снова прибегаем к главному правилу мышки, наводим на значок корзины и нажимаем правой кнопкой спрашивая, что можно сделать с этим объектом? А теперь левой кнопкой выбираем команду – очистить корзину. Все, корзина очищена, файл удален. Но бывает и такое, что вы хотели скопировать файл, а чисто случайно нажали удалить и среагировали только после того как он пропал. НЕ ПУГАЙТЕСЬ, его еще можно восстановить.
Для этого просто заходим в корзину, с помощью двойного щелчка левой кнопки мыши. Открывается окно с содержимым корзины, то есть тут лежат файлы, которые мы приготовили к удалению, но пока до конца не стерли. Находим файл, который случайно удалили или просто передумали удалять. Нажимаем на него правой кнопкой мышки, как всегда спрашиваем , что можно сделать с файлом.
В открывшемся меню с помощью левой кнопки мыши отдаем команду восстановить и все. Файл появится в том самом месте, откуда вы его удаляли. Если с рабочего стола удалили, то на рабочем столе и ищите. Если из папки музыка удалили, то именно в нее он и восстановится.
Будьте внимательны, если вы удалили файл или папку, а затем очистили корзину, вы уже практически навсегда потеряли эту информацию. Вы спросите, а почему я говорю практически? Потому что есть несколько способов восстановления информации с помощью резервных копий и предусмотрительных создателей операционных систем. В дальнейшем мы еще поговорим о том, как создавать резервные копии и как ими правильно пользоваться. Но сначала мы научимся самому необходимому, не нарушая порядок обучения.
В следующем уроке я расскажу вам, как проанализировать файл или папку, не пугайтесь слова анализ, под ним я подразумеваю ваше умение быстро определять размер файлов и определить их значение.
Гхм. С одной стороны — очень похоже на то, что ваша флешка «заражается» каким-нибудь вирусом, возможно, с рабочего ПК (с другой — нельзя отрицать и наличие др. проблем).
Рекомендую «пробежаться» по нижеперечисленному списку и «прощупать» свой накопитель. Возможно, какой-то вариант решения вам подойдет.
Как удалить папку, если она не удаляется
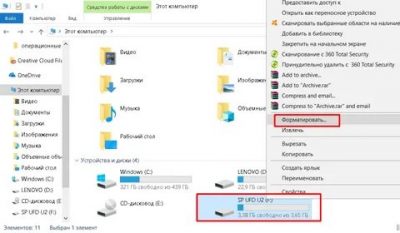
Если у вас нет времени вникать в ситуацию, просто перезагрузите компьютер. Во многих случаях после перезапуска проблемную папку можно удалить обычным способом.
Воспользуйтесь архиватором
Если при попытке удаления Windows сообщает, что ей не удаётся найти удаляемый элемент, вам может помочь архиватор. Подойдёт 7Zip, WinRAR или аналогичная программа. Запустите её и заархивируйте проблемную папку, предварительно о. Программа должна автоматически стереть директорию, а вам останется лишь удалить созданный архив.
Удалите папку через учётную запись администратора
Невозможность удалить директорию может быть связана с правами доступа. В таких случаях система требует пароль от учётной записи администратора или просто сообщает об отсутствии необходимых прав. Чтобы обойти это ограничение, придётся либо сразу ввести запрошенный пароль, либо войти в систему как администратор и только после этого удалить папку.
Проверьте систему на вирусы
Вирусы и другое вредоносное ПО также могут препятствовать удалению папки. Проверьте компьютер с помощью антивируса, после чего попробуйте избавиться от директории повторно.
Проверьте, чтобы внутри папки не было заблокированных файлов
Часто удалить папку не выходит из-за того, что вложенные в неё файлы используются теми или иными программами. Проверить, имеет ли место такой конфликт, очень легко: откройте директорию, выделите внутренние файлы и попытайтесь их удалить. Если система откажется удалять один или несколько объектов, разблокируйте их с помощью системных инструментов или сторонних программ. Затем удалите саму папку.
Воспользуйтесь сторонним менеджером файлов
Если стандартный проводник отказывается удалять объект, попробуйте сделать это в стороннем менеджере файлов. К примеру, в Total Commander (Windows) или Commander One (macOS).
Удалите папку в безопасном режиме
Если другие способы не помогают, загрузите компьютер в безопасном режиме, найдите проблемную директорию и удалите её.
Причины глюка
Если файл попал на флешку, но сразу же после перемещения возникли проблемы с его изменением или удалением, то это может происходить по следующим причинам:
Если перечисленные причины ошибок легко исправились без дополнительного вмешательства, то к форматированию можно не прибегать.
Способы удалить ненужные файлы
Если Windows после приведенных выше пунктов все-равно запрещает файл удалять, то можно воспользоваться другими легкими способами. Если возник вопрос, как очистить флешку от файлов, которые нельзя удалить, то можно воспользоваться простыми вариантами их удаления.
Переименовать
Иногда достаточно изменить название файла, чтобы его возможно было удалить. Для этого нужно кликнуть правой кнопкой мыши и выбрать «Переименовать» После чего можно будет удалить файл.
Перемещение файла
Если файл возможно перемещать, то можно вырезать/перетащить его на рабочий стол и там его удалить.
Комбинация кнопок
Выделите файл и зажмите Shift+Delete. Выбранный файл удалится навсегда даже без заноса в корзину компьютера.
Форматирование
Для этого нужно зайти в «Мой компьютер», найти флешку среди накопителей и правой кнопкой мыши нажать. Высветится список действий, нужно выбрать «Форматировать» и кликнуть «Далее» или «Старт».
Удаление с помощью программ
Ccleaner скачивается с официального сайта. Утилита бесплатная и открыта для общего доступа. После скачивания появится окно, в нем нужно кликнуть по «Сервису», далее «Стирание дисков». Программа покажет диски, на которых можно стирать информацию, нужно будет выбрать нужною флешку и нажать «Стереть».
Вторая действенная программа
Если после удаления файл все-равно не удалился, то нужно сначала его переименовать, а потом только удалять. После удаления ненужный объект попадает в корзину, где его тоже нужно будет удалить навсегда. Если возникнут проблемы, и утилита напишет «Флешка пуста», нужно будет на носителе создать папку и поместить туда файл. После этого удаление пройдет успешно.
Перезагрузка
Нажимаем «Пуск» далее «Выполнить» и вводим msconfig – «Ок». Должно выскочить окно системы, где нужно выбрать кнопку «Автозагрузка» В выбранном действии будут названия файлов, где необходимо выбрать название не удаляемого файла.
Если в списке нет похожего «шпиона», то его можно уничтожить другим образом. Для этого нужно кликнуть по кнопке «Отключить все», затем «Переменить» и «Закрыть». После действий всплывет окно об изменении после перезагрузки. Перезагрузите компьютер и попытайтесь вновь удалить ненужный файл.
Восстановление системы
После кнопки «Далее» система восстановится до того дня. Не стоит переживать из-за сохранности файлов, они не пострадают.
Командная строка
Вбиваем chkdsk c: /f/r и жмем «Далее». Пометка: С – это наименование диска, если он записан по-другому, то нужно ввести нужную букву. Всплывет окно, где система предложит просканировать диск после первой перезагрузки. На это предложение вводим Y и «Enter» Если диск называется по-другому, то сразу же запустится проверка. Выбираем «Выход» и «Далее»
После этого можно удалять ненужные файлы. Если диск называется «С», то нужно перезагрузить компьютер и просто удалить обычным способом файл с накопителя.
Заключение
Приведенные варианты применимы при любых глюках системы, поэтому ими можно пользоваться при необходимости. Однако не всегда сбой в удалении может быть вызван системой, иногда в этом виновата сама флешка или другой любой накопитель.
Если вышеперечисленные варианты не помогли флешке, и она продолжает запрещать удаление некоторых файлов, значит, она вышла из строя. Такой накопитель нужно, либо поменять по гарантии, либо приобрести новый. Иначе накопитель будет выборочно блокировать файлы без возможности их просмотра и удаления.
Почему файлы не удаляются сразу
Многих из вас может беспокоить вопрос, а почему вообще файлы не удаляются после нажатия кнопки “Удалить”. Всё довольно просто –когда вы удаляете файл, вы лишь помечаете его как “пустой”, но всё его содержимое остаётся на жёстком диске. Со временем файл всё же пропадёт, если точнее система сотрёт его, когда ей понадобится занимаемое им пространство, но до тех пор он будет там.
Удалить файл с жёсткого диска без помощи специального софта практически невозможно. Даже полное форматирование системы не поможет вам безвозвратно удалить с ПК файлы. Единственный способ удалить файл, помимо утилит, это аппарат с магнитным полем. Однако такие аппараты очень дорогие и применяются в основном крупными военными организациями. Поэтому мы выберем более бюджетный способ.
Что такое флешка (флеш-накопитель)
Начнем, пожалуй, с самых популярных. Что такое флеш-накопитель? Большинство хоть и не знает точного определения, но хотя бы иногда пользуется этим устройством.
Вы видели в метро или автобусе молодых людей, слушающих музыку в наушниках? Чаще всего она играет слишком громко и совсем не ту мелодию, которая могла бы нам понравиться. Это раздражает, не правда ли? И тем не менее, они слушают MP3-плеер. Причем здесь флешка? А притом, что такой плеер и является флеш-накопителем. Он подключается к компьютеру посредством USB-соединения (таких гнезд в компьютере пруд-пруди) и является обыкновенным носителем информации. В случае тинейджера, любящего громкую музыку, этой информацией являются музыкальные файлы. Скажу Вам по секрету, на такой плеер можно записать абсолютно все, что угодно (любые папки и файлы). Ограничением будет лишь размер памяти данного плеера.
Как использовать флешку
Но мы отвлеклись. Итак, Вы более-менее понимаете, что такое флешка и зачем она нужна. Но не имеете понятия, как грамотно ею пользоваться. Что ж, давайте будем разбираться.
Первым делом нужно вставить флешку в USB-порт Вашего компьютера (только не забудьте включить компьютер перед этим). Это прямоугольное гнездо, найти которое можно как на передней (почти всегда), так и на задней (абсолютно всегда) панели компьютерного блока. После этой нехитрой процедуры следует дождаться определения нового оборудования компьютером.
Очень часто компьютер начинает упорствовать и не воспринимает флеш-накопитель. Попробуйте другой порт. Если не поможет, то возможны следующие варианты.
- Вы вставили флешку в порт на передней панели, а компьютер собирался очень недобросовестными людьми, перепутавшими все контакты, что привело к сожжению накопителя.
- Флешку необходимо отформатировать. В этом случае шанс вытащить с нее хоть какие-то данные равен шансу встретить на улице динозавра.
- Другие менее популярные проблемы. Попросите помощи у знакомого компьютерщика. Очень уж сложно пояснить, где что нажимать и какие окна открывать для этого. Профи это сделает мгновенно. Не мучайте себя.
Если флешка заработала, то смело отправляемся в «мой компьютер». Снизу появится «съемный диск X», где X — любая латинская заглавная буква. Выглядеть это будет также как и локальные диски на вашем компьютере.
Чтобы открыть флешку, используйте двойной щелчок или правую кнопку мыши (строка «открыть», как правило, первая в контекстном меню). Внутри Вы обнаружите папку или файл с непонятным названием, они необходимы накопителю для работы, не обращайте внимания на них.
Чтобы скопировать нужные Вам данные с флешки, можете использовать несколько вариантов действий:
- Откройте директорию, куда необходимо записать информацию. Выделите мышью файлы. Если они находятся рядом, то выделить их можно достаточно просто. Если будет необходим отдельно стоящий файл, то выделите сперва группу, а потом зажмите кнопку «ctrl» и щелкните по оставшимся. Теперь просто перенесите мышкой все файлы (зажать левую кнопку мыши и перетащить файлы туда, куда нужно).
- Выделите нужные файлы. Нажмите правую кнопку мыши и выберите строку «копировать». Затем откройте директорию, куда хотите записать новую информацию. Нажмите в любой точке поля правую кнопку. Выберите строку «вставить».
Если Вы внимательно читали, о том, что такое флеш-накопитель, то помните, что это носитель информации. Вы не только можете копировать информацию с флешки на свой компьютер, но и записывать данные с компьютера на флешку. Делается это точно также.
Правильное извлечение флешки из компьютера
Все эти действия достаточно просты, сложным же будет правильно извлечь носитель из компьютера. Если Вы считаете, что для этого достаточно просто вытащить ее, то смело заказывайте себе новую. А если флешка дорога Вам, то прежде чем вытаскивать из компьютера, подготовьте ее. Для этого найдите в правом нижнем углу рабочего стола кнопку «Безопасное извлечение устройств».
Нажмите левой кнопкой мыши по значку и найдите в списке соответствующий съемный диск, щелкните мышкой. Теперь флешку можно вытаскивать из гнезда. Делайте это обязательно. Последствия небрежного обращения с такой деликатной техникой Вам не понравятся, уж поверьте.
Когда вы удаляете файл, его трудно найти.
Вот правда об удалении файлов: когда вы удаляете что-то, может быть, это на вашем компьютере, USB-флешке или другом запоминающем устройстве, вы не удаляете это из существования, вы просто скрываете это от себя. Фактические данные, из которых состоит все, что вы удалили, все еще там.
Недавно удаленные файлы легко восстановить с помощью программного обеспечения для восстановления данных, большая часть которого находится в свободном доступе в Интернете. Это отличная новость, если вы допустили ошибку, но большая проблема, если вы действительно действительно хотите, чтобы этот файл исчез.
Когда вы удаляете файл на компьютере, куда он девается?
Когда вы впервые удаляете файл на компьютере, он перемещается в корзину или корзину компьютера. При необходимости позволяет восстановить удаленный файл. Даже если вы безвозвратно удаляете файл в обход корзины или очищаете корзину или корзину, удаленные элементы все равно остаются на жестком диске. Они просто прячутся, чтобы сделать их нечитаемыми. Их можно восстановить с помощью специального инструмента для восстановления данных.