Откат на контрольную точку
Лучшим средством первой помощи будет возврат к контрольной точке, созданной недавно. Способ эффективен при разных видах системных сбоев, даже если Вы не знаете причину.
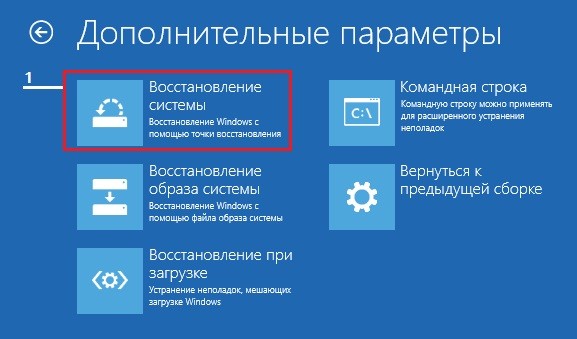
Если кликнуть по первому пункту, то запускается утилита восстановления. В ней следует указать время и дату, на которое необходимо сделать откат, а затем следовать по инструкциям на мониторе.
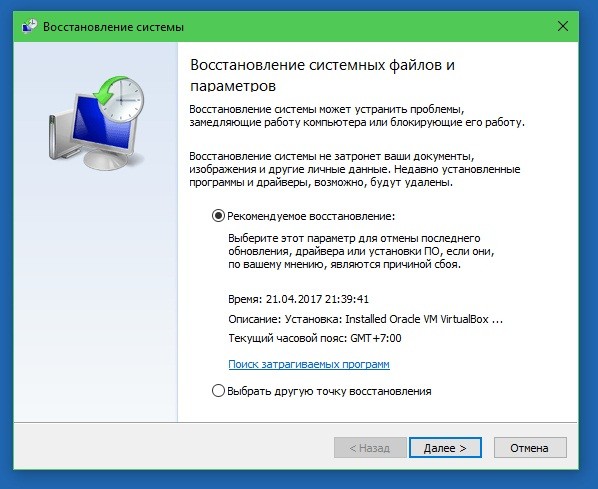
Для применения данной опции нужно наличие хотя бы 1-ой сохраненной контрольной точки, а также функция восстановления системы должна работать исправно. Если последнюю отключили еще до сбоя, то данный шаг пропускается и используются другие способы.
Проект перехода – серьезная задача
При переходе на PostgreSQL следует учитывать особенности кросс-платформенной совместимости. Например, использование PostgreSQL в среде Windows может привести к потерям производительности. Это означает, что как минимум сервер баз данных необходимо будет переносить на Linux и в дальнейшем или разворачивать всю корпоративную структуру на данной платформе, или поддерживать одновременно в рамках одной корпоративной системы несколько технологических базовых технологий.
В случае глубокой кастомизации прикладных решений 1С переход на Linux будет также включать работы по рефакторингу кода – это следует учесть при планировании такого перехода.
Еще больше статей на тему СУБД Postgres вы можете найти на нашем сайте.
Система не запускается или загружается очень долго
Система грузится длительное время или вообще не загружается — эта проблема возникает при запуске большого количества дополнительных программ или подключении к процессу вредоносного программного обеспечения. Поэтому сразу же необходимо проверить компьютер на вирусы и подготовить электронный носитель с установочными файлами Виндовс 10.
Для решения проблемы предпринимают следующие шаги:
- С помощью носителя загружаем устройство в безопасном режиме. В меню выберите источник, с которого будут загружаться нужные для компьютера системные модули и драйверы.
- Откройте Диспетчер задач. Это можно сделать с помощью клавиш Ctrl + Shift + Esc. Найдите вкладку Автозагрузка.
- Автозагрузка содержит весь перечень приложений, которые могут загрузиться вместе с запуском системы. Необходимо среди них выбрать тот минимум, который нужен для нормальной работы компьютера, остальные отключить.
Эти несложные действия помогут сократить время загрузки системы и улучшить ее запуск.
Работа с безопасным режимом пригодится при удалении вирусов, ненужных программ, исправлении ошибок драйверов, активации аккаунта администратора.
Кроме этого, можно выполнить оптимизацию и дефрагментацию диска:
- Нажмите на Пуск.
- Выберите вкладку Компьютер, диск С.
- В открывшемся окне найдите пункт Свойства, нажмите на кнопку Оптимизировать.
Воспользовавшись программой CCleaner, можно удалить все мусорные файлы с диска и ошибочные ключи с реестра.
Если после обновления Windows 10 не работает, делают восстановление системы до более раннего рабочего состояния. Такой метод подойдет только в том случае, если компьютер создает точки отката системы, точки восстановления. Для этого необходимо провести cледующую процедуру:
- Перезагрузите систему. Как только она включится, нажмите F8.
- Появляется меню восстановления.
- Перейдите в раздел Диагностика, затем Дополнительные параметры.
- Найдите вкладку Восстановление.
- Следуя инструкции, выберите из доступного списка Точку восстановления до откатного состояния.
- Перезагрузите компьютер. Текущая версия операционной системы удаляется.
О возможных рисках для пользователей 1С:Предприятие, использующих продукты Microsoft
Наиболее существенное ограничение, которое следует учитывать сейчас пользователям продуктов 1С и Microsoft, – это отсутствие возможностей масштабирования, то есть добавления новых пользователей или серверов.
Эта опция недоступна для следующих продуктов:
- Windows Server и соответствующие клиентские лицензии
- Терминальные подключения к Windows Server (RDP)
- Microsoft SQL Server и соответствующие клиентские лицензии
- Совместные продукты 1С и Microsoft (и Runtime, и FullUse)
Все это означает, что в случае организационных изменений предприятию придется переходить на какие-то другие продукты, соответствующие его актуальным требованиям.
Попробуйте некоторые основные способы устранения неполадок
Прежде чем мы перейдем к сложным методам устранения неполадок, мы предлагаем попробовать несколько простых исправлений и посмотреть, имеют ли они какое-либо значение. Во-первых, если ваш компьютер не подает никаких признаков питания, проверьте все блоки питания, чтобы убедиться, что они правильно подключены и работают нормально.
Пока вы это делаете, мы также рекомендуем проверить, правильно ли подключен монитор, особенно если у вас возникла проблема с черным экраном.
Если вы уверены, что проблема связана с системой, перейдите к приведенным ниже методам устранения неполадок.
Способ восстановления системы
Для этого требуется выполнить следующее:
- во время, когда ПК грузится, необходимо нажимать кнопку «F8»;
- после этого компьютер порекомендует различные способы запуска;
- отметить «Безопасный режим» и дождаться запуска ПК;
- потом нажать на «Пуск» и перейти во «Все программы», где выбрать «Стандартные» и далее «Служебные»;
- открыть окно «Восстановление Windows» и определить точку восстановления (до этой точки обновления пока не были загружены);
- после того, когда процесс закончится необходимо перезагрузка ПК.
Часто после этой процедуры ошибка исчезает, но нередко метод не приводит к успеху. Далее рассмотрим более сложный процесс.
Откат системы
Если Windows 10 не загружается после обновления, можно попробовать
Обращаем внимание, что такой способ подойдет только в том случае, если ваша ОС перед обновлением создает точки восстановления
Что делаем:
- Жмем «Reset» и перезагружаем устройство
- После того, как загрузится BIOS, жмем F8 и переходим в меню восстановления
- В открывшемся окне находим «Диагностика»
- Перемещаемся в «Дополнительные параметры», где необходимо воспользоваться ссылкой « »
- В первом же окне отката выбираем пункт «Далее»
- Находим нужную нам точку восстановления
- «Далее», и даем согласие на выполнение действий
- Устройство перезагружается, и в это время текущая версия операционной системы удаляется
Черный экран
Если после обновления Windows 10 не включается ноутбук или компьютер, а монитор демонстрирует черный экран и курсор мыши, можно предположить, что это произошло по одной из двух причин:
Причина 1. Вредоносное ПО
Если не загружается компьютер после обновления Windows 10, вероятно, он «подхватил» вирус, который заменил собой стандартный запуск интерфейса. Что делаем в этом случае:
Причина 2. Проблемы с видеосистемой
Если после выполненных действий в строке «Значение» ничего не изменилось, а ноутбук или компьютер по прежнему не загружается, то скорее всего проблема запуска системы в том, что к компьютеру подключен дополнительный монитор, и складывается впечатление, что после обновления ОС Windows 10 не работает вообще. Чтобы устранить неполадки, нам необходимо продублировать изображение с дополнительного дисплея на основной. Вот что надо предпринять в этом случае:
- Выполняем вход в систему «вслепую»
- Удаляем экран блокировки, нажав «Backspace»
- Если установлен пароль, вводим его и подтверждаем «Enter»
- При выполнении предыдущего пункта, не забываем выставить нужную для ввода пароля раскладку клавиатуры
- Ждем около 10 секунд (примерное время запуска ОС)
- Нажимаем Win+r
- Один раз нажимаем стрелочку «вправо» на клавиатуре
- Опять подтверждаем «Enter»
Не нравится, что постоянно приходят уведомления об обновлениях? Читай нашу статью о том, как , и наслаждайся!
Обновления операционной системы необходимы, чтобы поддерживать её в оптимальном для комфортной работы состоянии. В Windows 10 сам процесс обновления практически не требует участия пользователя. Все важные изменения в системе, которые касаются безопасности или удобства работы, проходят без непосредственного участия пользователя. Но вероятность возникновения неполадок есть в любом процессе, и обновление Windows — не исключение. В этом случае будет необходимо вмешательство человека.
К чему готовиться?
Приблизительно 80 — 90% всех случаев не запуска Виндовс 10 связано с системными сбоями. Рассмотрим методы борьбы с ними.
Для восстановления нормальной работы операционки следует загрузить ПК в среду восстановления. Если Вы раньше использовали Виндовс 7, то должны знать, что установка данной среды осуществляется вместе с основной системой. Для входа в нее, необходимо открыть раздел дополнительных способов загрузки (после включения ноутбука нужно нажать F8) и зайти в меню «Устранение неполадок».
Среда восстановления в «десятке» также имеется, но, если сравнивать с Виндовс 7, время загрузки ОС ощутимо уменьшилось. Интервал для вызова загрузочного меню тоже стал короче. В данное время успеть нажать нужное сочетание клавиш (F8 + Shift) остается в следующем случае: при установке системы на винчестер MBR стандарта, а в настройках электропитания ноутбука или ПК нужно отключить опцию быстрого запуска. Если система установлена на GPT жестком диске или на SSD, то будет необходим загрузочный накопитель.
Чтобы восстановить аварийную Виндовс 10 эффективно будет держать на флешке или DVD официальный дистрибутив идентичной разрядности, что установлен на компьютере. В виде альтернативы можно применять загрузочный пакет с утилитами.
В виде примера мы будем применять домашний выпуск Виндовс 10, который установлен на загрузочной флешке. В нем имеется все необходимое.
Проблемы
Сначала обрисуем 3 основные проблемы, которые случаются:
- Операционная система начала долго загружаться;
- Система доходит до ввода пароля и дальше не работает;
- Вылетает черный или синий экран и ОС не загружается вовсе;
Причин тоже несколько:
- Проблемное обновление;
- Ошибка при установке;
- Другие причины;
Для вас есть хорошая новость – любую систему, если это именно программная проблема, можно восстановить. На крайний случай компания Microsoft предусмотрела полный откат назад, либо же переустановку. Самый критичный сценарий – вы потеряете часть своих данных, но мы вместе с вами постараемся такого не допустить и далее рассмотрим несколько основных путей, как восстановить нормальную работу без потери данных.
Проблемы
Сначала обрисуем 3 основные проблемы, которые случаются:
- Операционная система начала долго загружаться;
- Система доходит до ввода пароля и дальше не работает;
- Вылетает черный или синий экран и ОС не загружается вовсе;
Причин тоже несколько:
- Проблемное обновление;
- Ошибка при установке;
- Другие причины;
Для вас есть хорошая новость – любую систему, если это именно программная проблема, можно восстановить. На крайний случай компания Microsoft предусмотрела полный откат назад, либо же переустановку. Самый критичный сценарий – вы потеряете часть своих данных, но мы вместе с вами постараемся такого не допустить и далее рассмотрим несколько основных путей, как восстановить нормальную работу без потери данных.
Почему 10 Windows не запускается
У данной проблемы есть несколько распространённых причин возникновения:
- повреждение накопителя, на котором установлена система. Речь идёт о жёстком диске или SSD, который можно повредить. Даже если операционка установилась на такой диск, то не факт, что она запустится или может перестать работать впоследствии. В сложившейся ситуации можно воспользоваться другим ЖД, чтобы исключить такой вариант;
- вирусное заражение. Некоторые вирусы глубоко проникают в систему, повреждая файлы. Это обстоятельство отрицательно влияет на работу OC Windows. Во избежание неприятных последствий рекомендуется пользоваться лицензионным антивирусом и не скачивать подозрительный софт из Интернета;
- деинсталляция системных файлов. Неопытные пользователи могут случайно удалить файлы, от которых зависит работоспособность операционки, или драйвер;
Если не загружается виндовс 10, то причин тому существует много
- наличие несовместимых программ. Если на компьютере стоят несовместимые друг с другом приложения, то это может стать причиной отказа операционной системы;
- загрузка обновлений. Данная ошибка при запуске виндовс 10 свидетельствует о некорректной загрузке ПО. Часто после установки обновлений Windows 7, 10 не может запуститься. Особенно если речь идёт о нелицензионном программном обеспечении. В данной ситуации установленные обновления нужно будет удалить через безопасный режим;
- некорректная установка ОС. Ошибки, допущенные пользователем при создании загрузочной флешки, компакт-диска, могут стать причиной проблем с запуском System;
- неудачный процесс отката, восстановления, который привёл к тому, что не загружается Windows 10 или наблюдается долгий процесс загрузки. ОС в таком случае может даже зависнуть.
Жёсткий диск для ПК
Обратите внимание! Если Windows 10 не запускается, то виной всему последние обновления. На нелицензионных версиях OC рекомендуется отключить функцию автообновлений
Это можно сделать, перейдя в центр обновления Windows через панель управления. Теперь обновить систему не получится. Автоматически она также не сможет этого сделать.
Слишком долго загружается ОС
Такая проблема может возникнуть, если вместе с операционной системой запускается слишком большое количество дополнительных приложений. Вот что необходимо предпринять в этом случае:
- Нам понадобится электронный носитель, на который загружены установочные файлы нашей операционной системы
- С помощью него загружаем устройство в безопасном режиме. Так будут загружаться лишь самые необходимые для компьютера системные модули и драйвера, что нам как раз таки и нужно
- Открываем «Диспетчер задач», а затем – «Автозагрузка»
- Видим список приложений, которые открываются одновременно с запуском операционной системы. Нам нужно оставить лишь необходимый минимум, а остальные отключить.
- Отключаем через контекстное меню
Эти несложные действия помогут нам сократить загрузку ОС в несколько раз.
Так же необходимо помнить о том, что замедлять запуск ОС могут и подхваченные компьютером вредоносные программы, поэтому стоит обязательно проверить устройство на их наличие. Для этого может понадобиться — читай, как это сделать у нас.
Проблемы с обновлением операционной системы Windows 10
При установке обновлений могут возникнуть самые разные проблемы. Некоторые из них будут выражаться в том, что система сразу же потребует обновиться ещё раз. В других ситуациях ошибка будет прерывать текущий процесс обновления или не давать ему начаться. Кроме того, прерванное обновление может и вовсе привести к нежелательным последствиям и потребовать отката системы.
Если ваше обновление не заканчивается, сделайте следующее:
И теперь, когда ваша система в безопасности, стоит выяснить в чём была причина неполадок и пытаться исправить ситуацию.
Недоступность обновления из-за антивируса или брандмауэра
Любой установленный антивирус при неверных настройках может блокировать процесс обновления Windows. Самый простой способ проверить — просто отключить этот антивирус на время проверки. Сам процесс отключения зависит от вашей антивирусной программы, но обычно это не представляет собой ничего сложного.
Почти любой антивирус можно отключить через меню в трее
Совсем другое дело — отключение брандмауэра. Отключать его навсегда, конечно, не стоит, но приостановить его работу для корректной установки обновления может быть необходимо. Для этого сделайте следующее:
- Нажмите Win+X для открытия панели быстрого доступа. Там найдите и откройте пункт «Панель управления».
Выберите «Панель управления» в меню быстрого доступа
- Среди прочих элементов панели управления есть «Брандмауэр Windows». Нажмите по нему для открытия его настроек.
Откройте брандмауэр Windows в панели управления
- В левой части окна будут различные настройки этой службы, в том числе и возможность отключения. Выберите её.
Выберите «Включение и отключение брандмауэра Windows» в его настройках
- В каждом из разделов установите «Отключить брандмауэр» и подтвердите изменения.
Для каждого типа сетей установите переключатель в положение «Отключить брандмауэр»
После отключения попробуйте вновь совершить обновление Windows 10. Если оно пройдёт успешно, значит, причина действительно была в ограничении доступа к сети для программы обновления.
Невозможность установки обновления из-за недостатка места
Перед установкой файлы обновления должны быть загружены на ваш компьютер. Поэтому никогда не стоит заполнять место на жёстком диске под завязку. В случае же, если обновление не было загружено из-за нехватки места, необходимо освободить пространство на вашем накопителе:
- Прежде всего, откройте меню «Пуск». Там находится значок шестерёнки, на который необходимо нажать.
В меню «Пуск» выберите символ шестерёнки
- Затем перейдите в раздел «Система».
В параметрах Windows откройте раздел «Система»
- Там откройте вкладку «Хранилище». В «Хранилище» вы можете отследить, сколько пространства на каком дисковом разделе у вас свободно. Выберете раздел, на котором у вас установлен Windows, ведь именно туда будет производиться установка обновлений.
Перейдите во вкладку «Хранилище» в системном разделе
- Вы получите подробную информацию о том, чем именно занято место на жёстком диске. Изучите эту информацию и пролистайте страницу вниз.
Вы можете изучить, чем занят ваш жёсткий диск, через «Хранилище»
- Временные файлы могут занимать немало места и удалить их можно прямо из этого меню. Выберите этот раздел и нажмите «Удаление временных файлов».
Найдите раздел «Временные файлы» и удалите их из «Хранилища»
- Скорее всего, большую часть места у вас занимают программы или игры. Для их удаления выберите раздел «Программы и компоненты» в панели управления Windows 10.
Выберите раздел «Программы и компоненты» через панель управления
- Здесь вы можете выбрать все ненужные вам программы и удалить их, освобождая тем самым пространство для совершения обновления.
С помощью утилиты «Удаление или изменение программ» вы можете удалить ненужные приложения
Для совершения даже крупного обновления Windows 10 не должно требоваться слишком много свободного места. Тем не менее для корректной работы всех системных программ желательно оставлять свободным не менее двадцати гигабайт на жёстком или твердотельном накопителе.
Ограничения панели задач
Не менее проблемной является и Панель задач. Стоит признать, что она действительно неоднозначна и не доработана. Некоторые пользователи считают, что это обновление, в котором панель задач всегда нуждалась. Для других (к ним относится и ваш покорный слуга) – это беспорядок с отсутствующей базовой функциональностью. Хотя я не могу отрицать, что последняя версия панели задач Windows выглядит современно, но все же должен посетовать на отсутствие многих базовых функций панели задач. Кажется, что разработчики совершенно не учитывали мнение пользователей о том, как им удобно работать.
Во-первых, сейчас вы не можете изменить размер Панели задач или переместить ее. В Windows 10 есть возможность перемещать панель задач по дисплею в нужное вам место. Вы также можете сделать ее выше. Однако, вы не можете сделать ничего из этого в Windows 11. Панель задач можно либо оставить по центру, либо разместить слева. Последний вариант для меня неудобен. Некоторые умельцы, правда, уже придумывают утилиты, как изменить такое положение вещей. Но зачем ломать то, что раньше прекрасно работало? У меня отсутствие этих базовых функций панели задач вызывает лишь недоумение.
Забрали у нас также возможность уменьшать значки на панели задач. Кому мешала такая функциональность, остается загадкой.
Те, кто использует несколько мониторов, столкнулись с проблемой, что теперь они не видят время и дату на втором мониторе. Это означает, что Windows 11 не совсем корректно работает с несколькими мониторами. Есть и иные проблемы при работе со вторым монитором.
То же самое касается контекстного меню, которое появляется при щелчке правой кнопкой мыши на панели задач. В Windows 10 в контекстном меню полно параметров настройки, таких, например, как отображение/скрытие кнопок. В Windows 11 контекстное меню ограничено только одной опцией “Параметры панели задач”.
Короче говоря, Microsoft необходимо исправить панель задач и убедиться, что она, по крайней мере, не менее функциональна, чем в Windows 10. В настоящее время панель задач Windows 11 кажется сырой и незавершенной.
Появление синего экрана
CRITICAL_PROCESS_DIED. Код ошибки сопровождается предупреждением «Компьютер запущен некорректно» или «Система Windows загрузилась неправильно».
INACCESSIBLE_BOOT_DEVICE. Ошибка может появиться после обновления до Windows 10 или БИОСа материнской платы, при перезагрузке компьютера после отката системы, разбивки жесткого накопителя, при повреждении файлов.
Самый простой вариант устранения этой ошибки:
- В окне Автоматическое восстановление выберите пункт Дополнительные параметры.
- Среди списка параметров необходимо найти Параметры загрузки — Перезагрузить.
- После перезапуска системы нажмите кнопку F6 для перезагрузки в безопасном режиме с помощью командной строки.
- Поочередно введите командные фразы:
- sfc /scannow;
- dism /Online /Cleanup-Image /RestoreHealth;
- shutdown-r.
Системные файлы проверятся и восстановятся, если были повреждены.
Почему Windows 10 не грузится?
Причины, по которой не загружается «десятка» делятся на аппаратные и программные. Проблемы программного типа связаны с повреждением (удалением) системных и загрузочных файлов и/или отвечающих за запуск реестра. Здесь зачастую проблемы возникают из-за:
- Наличия «корявых» приложений в автозапуске. Ошибки и сбои возникают на более поздних этапах процесса загрузки — незадолго до момента появления рабочего стола.
- Сбойных драйверов оборудования. В этих случаях загрузка может прерваться синим экраном смерти, в некоторых случаях указывается имя драйвера, вызывающий проблему.
- Вирусов и антивирусов. Не стоит удивляться, даже антивирусы приносят не меньше время, чем вирусы, если их бездумно использовать.
- Некорректно вставших обновлений Виндовс или выключения компьютера по ходу установки обновлений.
- Использования разных «чистилок-твикалок», которые применяют для украшения и ускорения системы. Они могут «случайно» изменить отвечающие за запуск реестровые ключи, патчат файлы и т.д.
- Неквалифицированной правки руками системного реестра.
- Экспериментов с разделами диска — форматирование, разделение, объединение, сжатие и прочее. Типичной ошибкой этого является «Bootmgr is compressed», что означает сжатый системный загрузчик.
Установки еще одной ОС в другом разделе накопителя. Новая операционка старый загрузчик заменяет своим.
К аппаратным причинам не запуска Виндовс 10 относится:
- Поломка элементов видеоподсистемы. При этом Виндовс может загружаться, но пользователь этого не увидит из-за черного экрана. Узнать про то, что система полностью загрузилась, в некоторых случаях можно с помощью характерного звука.
- Неисправность оперативной памяти, которая проявляется синими экранами и перезагрузками на любом шаге запуска.
- Плохое подключение или неисправность системного накопителя. Зачастую проявляется надписью «Bootmgr is missing», означающий недоступность системного загрузчика, на черном экране. В некоторых случаях BSoD’ы, рестарты, остановки на любом шаге загрузки.
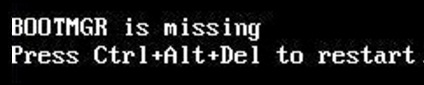
Ситуация, при которой диск подключен не к тому интерфейсу на материнской плате. Если сбой случился после извлечения и при повторной установке винчестера в компьютер, то проблема проявляется синим экраном и сбоем INACCESSIBLE_BOOT_DEVICE.
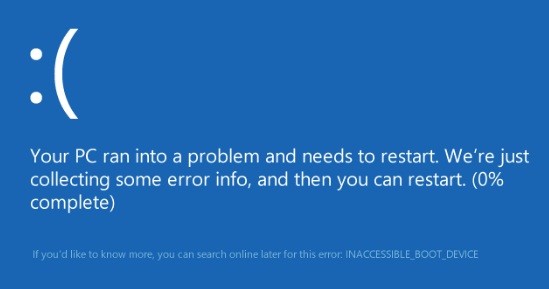
- Нарушение порядка опроса загрузочных носителей BIOS. Компьютером начинается поиск загрузчика винды, например, на флешках, а не на системном винчестере.
- Прочие проблемы с оборудованием, такие, как неисправность периферии, материнской платы, блока питания и т.д.
Исправление 5: отменить последние изменения
Вполне вероятно, что Windows была недавно обновлена, или если вы установили программу на свой компьютер, поэтому это приводит к появлению черного экрана на вашем ноутбуке. Если это ваш случай, вы должны попытаться восстановить систему Windows до предыдущей версии.
Если вы установили программу на своем ноутбуке HP, удалите программу с вашего ноутбука и перезагрузите ноутбук, чтобы увидеть, работает ли экран.
Если вы обновили систему Windows, вам следует восстановить ее до предыдущей версии. Вот как это сделать:
Примечание. Перед началом работы сначала необходимо создать резервную копию важных данных на компьютере.
Если вы используете Windows 10, 8 или 8.1:
- Откройте панель управления и нажмите « Система и безопасность» .
- Нажмите Система > Защита системы > Восстановление системы…
- Выберите точку восстановления, которую вы хотите использовать из списка. Затем следуйте инструкциям на экране для завершения.
Если вы используете Windows 7 или Windows Vista:
- Перейдите в Пуск > Все программы > Стандартные > Системные инструменты
- Нажмите Восстановление системы .
- Выберите точку восстановления, которую вы хотите использовать, затем следуйте инструкциям на экране для завершения.
После восстановления системы перезагрузите ноутбук и посмотрите, исправляет ли он черный экран.
Вот и все. Надеюсь, эта статья пригодится и поможет решить проблему с черным экраном в ноутбуке HP.
Ноутбук HP Pavilion DV6-3171sr запускается, но не нет изображения ни как на встроенном, так ни на внешнем мониторе через HDMI. Ноутбук был уже в ремонте в одном из сервисных центров.
Ноутбук используется совместно с блоком питания KTC HU10436-8002 с напряжением 19 В и током 4.74A.
При включении индикатор питания и включенного состояния горят. CAPS LOCK мигает кодом ошибки, но я не придал этому значения.
Название модели ноутбука находится под батареей.
Разбираем ноутбук. Начинаем с задней стороны, отсоединив жесткий диск и беспроводной модуль WI-FI.
Затем с лицевой стороны отсоединяем клавиатуру.
На плате заметны удаленные танталовые конденсаторы PC232 и PC233.
Также удалена одна микросхема в районе разъема аккумулятора.
Сняв систему охлаждения замечаем, что отсутствуют северный мост и видеокарта.
При этом часть элементов выпаяна или перемещена, которая относится к переключению ноутбука с внешней видеокарты на интегрированное видео (UMA). По всей видимости возникли проблемы с видеокартой, ее решили перевести на встроенную, но что-то пошло не так и выпаяли северный мост. Целесообразность ремонта такого ноутбука HP Pavilion DV6-3171sr крайне низкая, поэтому он был возвращен владельцу без ремонта.
-
Gigabyte ga k8nmf 9 схема подключения
-
Симс 4 red apple net как работать
-
Huawei watch gt ремешки какие подходят
-
Апгрейд ноутбука asus x57v
- Honor 9x не включается
Параметры восстановления запуска Виндовс 10
В меню параметров восстановления (раздел «Дополнительные параметры») имеется пять подразделов:
- Восстановление системы. Если выбирается данная опция, то будет запущена стандартная утилита для Виндовс rstrui.exe. Ее назначение — осуществление отката системы на одну из контрольных точек, которые были сохранены.
- Восстановление образа системы. Здесь запускается мастер развертывания операционки из резервной копии, которая создана собственными силами Windows.
- Восстановление при загрузке. Производится исправление ошибок загрузочных разделов и файлов.
- Командная строка. Позволяет делать запуск различных системных утилит.
- Возврат к предыдущей сборке. Осуществляется откат к ранее установленной версии операционки в случае, если она была обновлена до Виндовс 10.
Удаляем обновление через безопасный режим
Первое что потребуется сделать – это удалить то обновление, после которого система перестала включаться. Но как это сделать? Можно попытаться запустить в безопасном режиме и произвести удаление. Данный режим представляет собой специальный вариант загрузки, используя который, можно загрузить ОС без драйверов, в минимальной конфигурации.
Чтобы загрузить ПК в безопасном режиме вам понадобится:
- После того как Windows 10 попытается автоматически восстановить систему, он выдаст сообщение о том, что это не удалось и предложит перейти в раздел дополнительных параметров
. - Выберите его и в следующем окне кликните«Поиск и устранение неисправностей»
. - После этого выбираем.
- Кликаем по кнопке «Перезагрузить»
. - При помощи кнопки 4на клавиатуре выберите простой безопасный режим.
После того как компьютер загрузится в этом режиме, потребуется удалить последние обновления. Для этого проделайте следующее:
- Нажмите на кнопку «Пуск»
и перейдите в «Параметры»
или используйте клавиатурную комбинацию «Win+I»
. - Перейдите в раздел «Обновление и безопасность»
. - После этого в «Центр обновления Windows»
и далее в . - Кликните «Просмотреть журнал обновлений»
. - Там откройте ссылку.
- Появится список установленных обновлений.
- Отыщите самые последние, воспользовавшись сортировкой по дате инсталляции и удалите их.
- Подтвердите свое действие нажав на кнопку «Да»
.
Если вам нужно удалить большое обновление, например из серии CreatorsUpdate
, то операция будет выглядеть немного иначе:
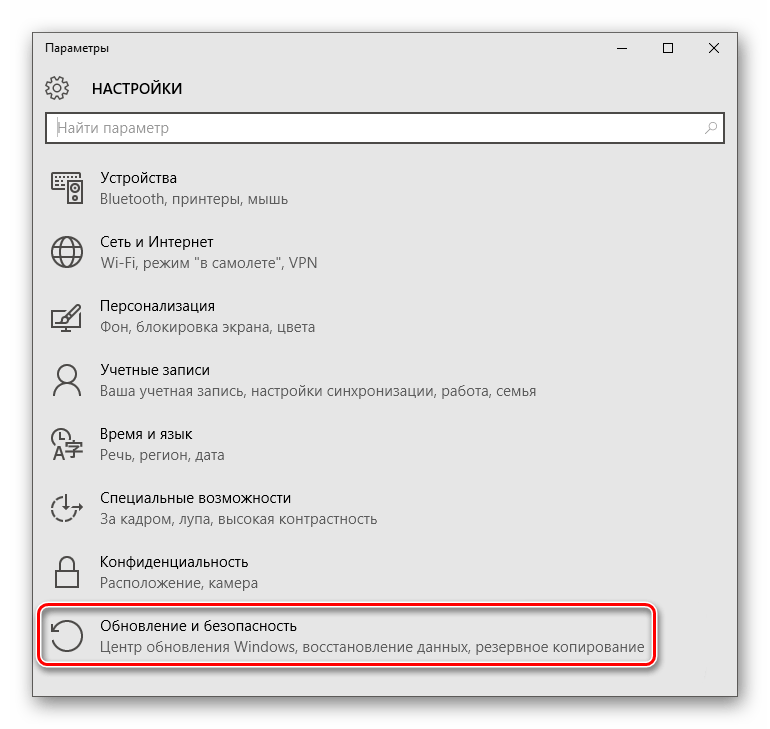
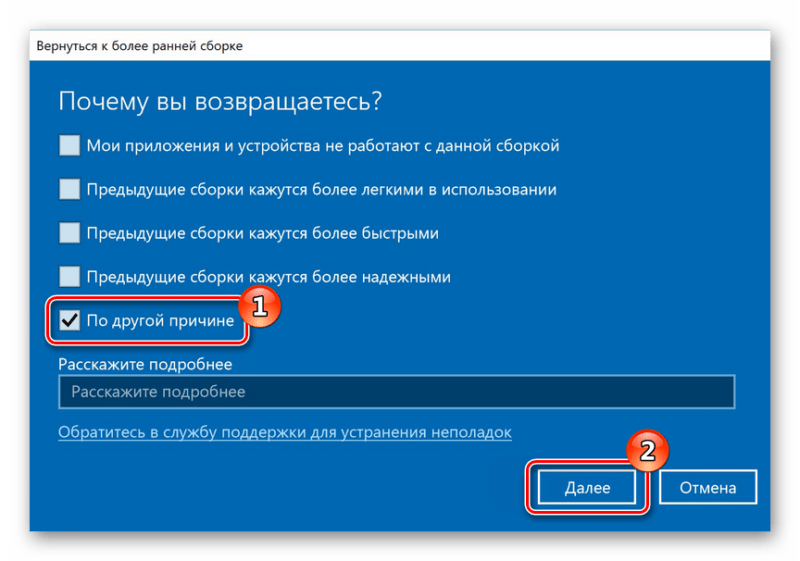
Будет предложено скачать и установить самые свежие обновления и посмотреть, решат ли они проблему.
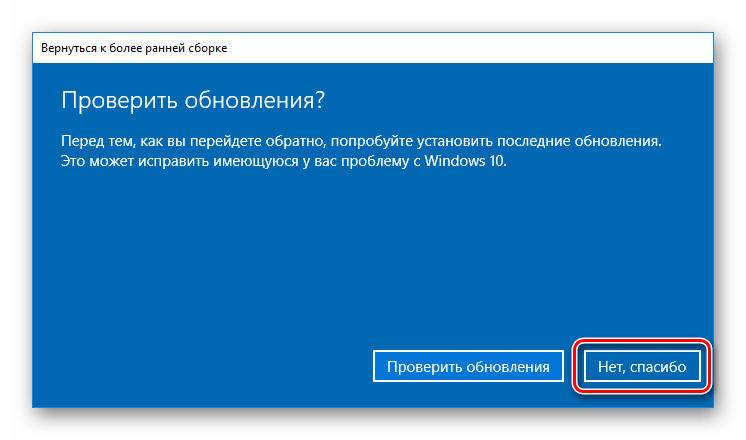
Начнется процесс удаления, и в итоге система будет возвращена к состоянию, когда обновление еще не было установлено.
Советы по восстановлению работы Windows 10
Как всегда, хочется добавить ещё несколько моментов:
- Невозможно запустить безопасный режим. Перезагружаем ПК несколько раз до появлений синего экрана, переходим в «Диагностику» и «Доп. параметры», а затем выбираем «Восстановление при загрузке»;
- На мониторе постоянно отображается чёрный экран. Если нет никаких опознавательных знаков: окна BIOS, начальных окон загрузки и т. п., проблема может находиться в аппаратной плоскости. Проверяем, что кабели надёжно подключены. Ещё можем использовать конвертер, некоторые мониторы не работают при прямом подключении к HDMI. Снова всё безрезультатно, проблема в мониторе. Можем попробовать «в слепую» войти в систему (Enter, вводим пароль и снова Enter). Если появляется характерный звук запуска Windows, но экран чёрный, дело в нём;
Ничего не помогает? Нам поможет инструмент «Вернуть компьютер в исходное состояние». Это радикальный путь, который подразумевает сброс всех параметров ПК. Несмотря на высокую цену процедуры (в виде удалённых настроек, сами данные сохранятся), способ срабатывает практически всегда.
Надеемся, читателю удалось исправить проблемы с запуском Windows 10. По идее, какой-то способ наверняка должен помочь в борьбе с неисправностями после обновления.
Используем загрузочный носитель
Этот вариант уже для тех, у кого ОС не стартует, либо доходит только до окна пароля. Если вы его не создали, то потребуется создать на другом рабочем компьютере. Подключаем его к вашему проблемному ПК и запускаем операционку в безопасном режиме. Это получается сделать в 9 случаях из 10. И дальше от вас требуется проверить работоспособность компьютера, а также посмотреть критические и уязвимые места:
- Проверить систему на вирусы;
- Проверить область автозагрузки;
- По возможности отключить лишний софт;
Первое вы можете сделать с помощью или любого другого бесплатного решения. Второе вы сможете сделать с помощью или при помощи другой утилиты. Мы также рекомендуем отключить различные утилиты, которые даже вам нужны, и убрать их из области автозагрузки. Это требуется для того, чтобы исключить вероятность конфликта ПО.
После всех этих действий попробуйте перезапустить систему в обычном режиме, уже без использования загрузочной флешки. Если ОС запускается, то поздравляем, проблема решена. Если ситуация не изменилась, то придется действовать дальше.
Подготовительные работы
Прежде всего, рекомендуется готовиться к худшему заранее. В 90% случаев не запускается Windows 10 из-за неполадок с программным обеспечением. Тогда можно справиться с проблемами самостоятельно. Если не запускается Windows 10 — как действовать, должен знать каждый.
В этом случае компьютер будет загружаться в среду восстановления. Если ранее человек уже пользовался 7 версией этой операционной системы, и не стояла десятка, то там среда восстановления устанавливалась вместе с основной системой на диск. Чтобы ее найти, требуется перейти в меню дополнительных методов загрузки. Для этого необходимо нажать клавишу F8, затем выбрать категорию «Устранение неполадок».
Чтобы успеть запустить ее, необходимо одновременно нажать F8 и Shift. Но это поможет только в случае, если в параметрах отключена функция быстрой загрузки, и система устанавливалась на жесткий диск по типу MBR. Если же программное обеспечение работало на диске GPT или SSD, то в этом случае требуется загрузочный носитель. Лучше всего для таких аварийных случаев держать рядом флеш-карту либо диск, причем разрядность системы должна быть такая же, как и на ноутбуке или компьютере.
Что касается среды восстановления, то в большинстве проблемных случаев операционная система старается самовосстановиться — во второй, третий и прочие разы. Если у нее это удалось, то пользователь не получит никаких сообщений о неполадках. В этом случае просто компьютер будет запускаться долго. Если действия не имели эффекта, то на экране появился сообщение либо черный фон с мигающим курсором.
Если на экране высвечивается сообщение, нужно выбрать «Дополнительные параметры», чтобы попасть в среду восстановления, которая есть на жестком диске. В этом случае ее не придется загружать с другого носителя.
Если компьютер вообще не подает никаких признаков жизни за исключением черного либо синего экрана (возможно, появление еще грустного смайлика), то нужно при себе иметь дистрибутив с десятой версией операционной системы.
В итоге, запускаются окна. В первом, которое появилось сразу же после включения диска либо флеш-карты, нужно будет выбрать подходящий язык и начать кнопку «Дальше». Потом перейти к установке и восстановить операционную систему. Для этого полагается выбрать опцию «Восстановление системы». В диалоговом окне «Выбор действий» необходимо нажать функцию «Поиск и устранение неполадок».
























